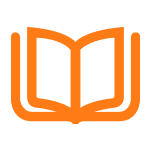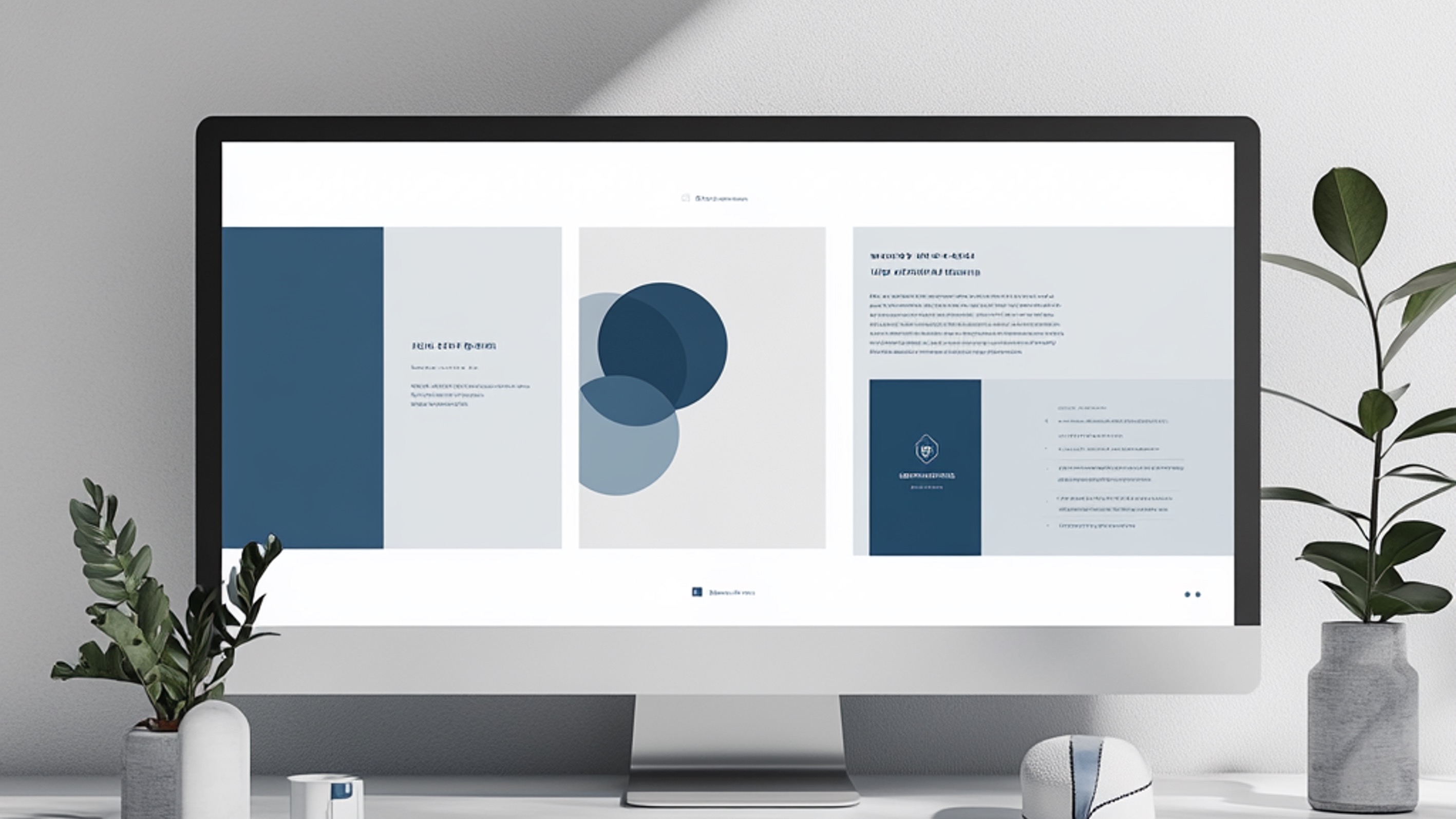大家好呀,这里是秋叶编辑部!
随着学习 PPT 的深入,很多同学会发现很多大的知识点和操作都已经掌握,但是经常会遇到一些小麻烦,其实,这些问题全是一些小细节导致的。
小细节虽然不起眼,但发作起来可真要命!
今天,我们就为大家梳理了 PPT 里面 7 个很实用但却鲜有人知的细节操作,马上开始学习吧!
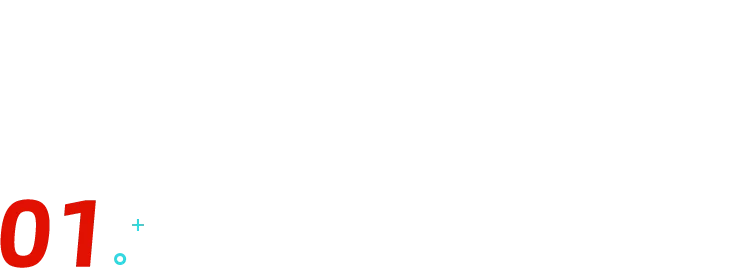
项目符号和文本的距离太大怎么办?
文本处理的时候添加项目符号会让我们的逻辑更加清晰,可是有时候会出现项目符号和文本之间的距离过大的情况(特别是当字号较小的时候),比如下面这样:

如何调整项目符号和文本之间的距离呢?其实借助「视图」窗口下的「标尺」工具就可以啦:
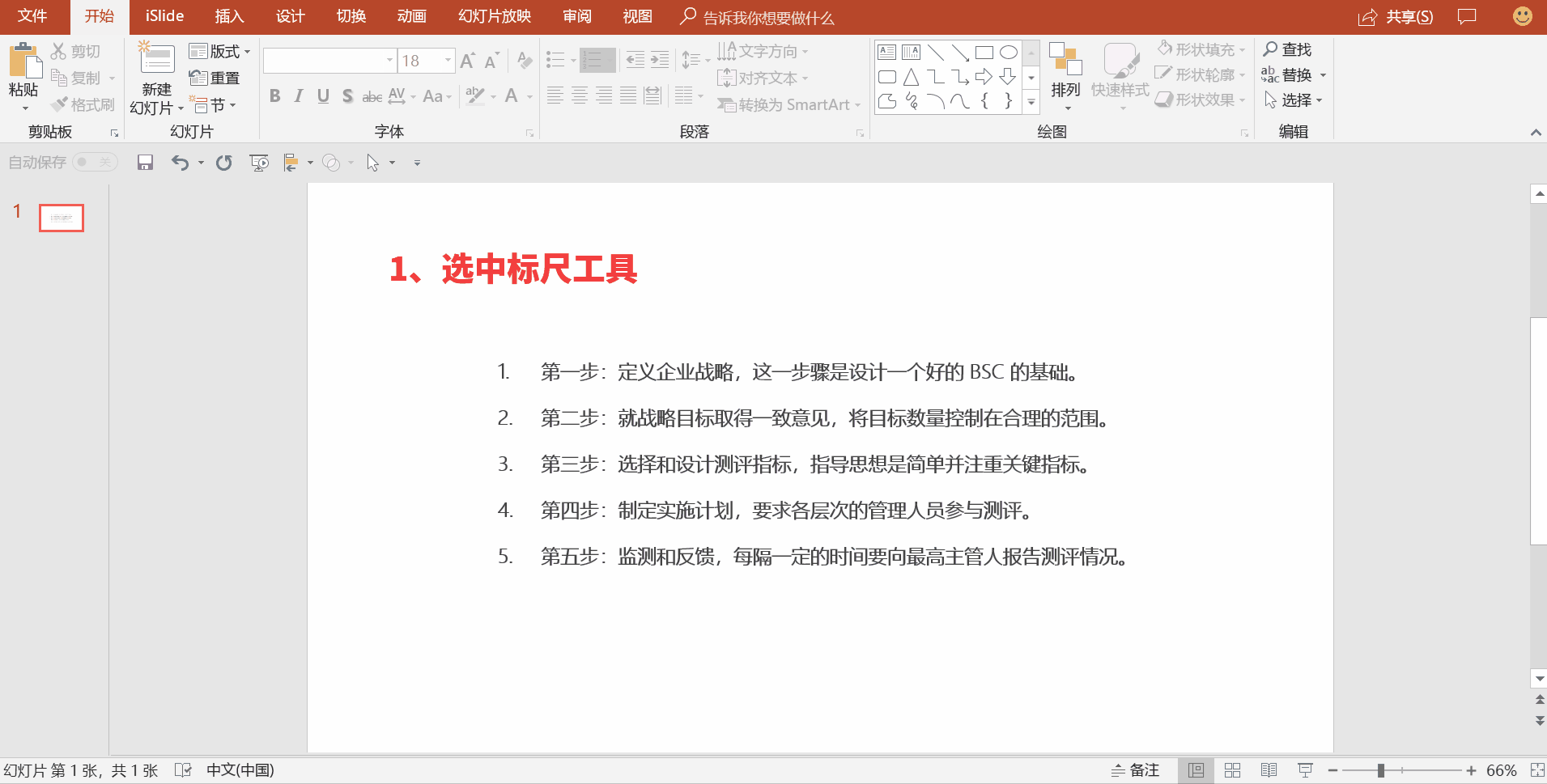
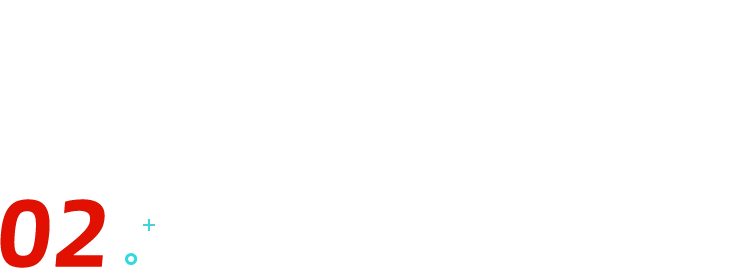
好玩的小黄点
PPT 中用惯了方方正正的矩形,我们希望能够换一些其它的形状,比如:圆角矩形。
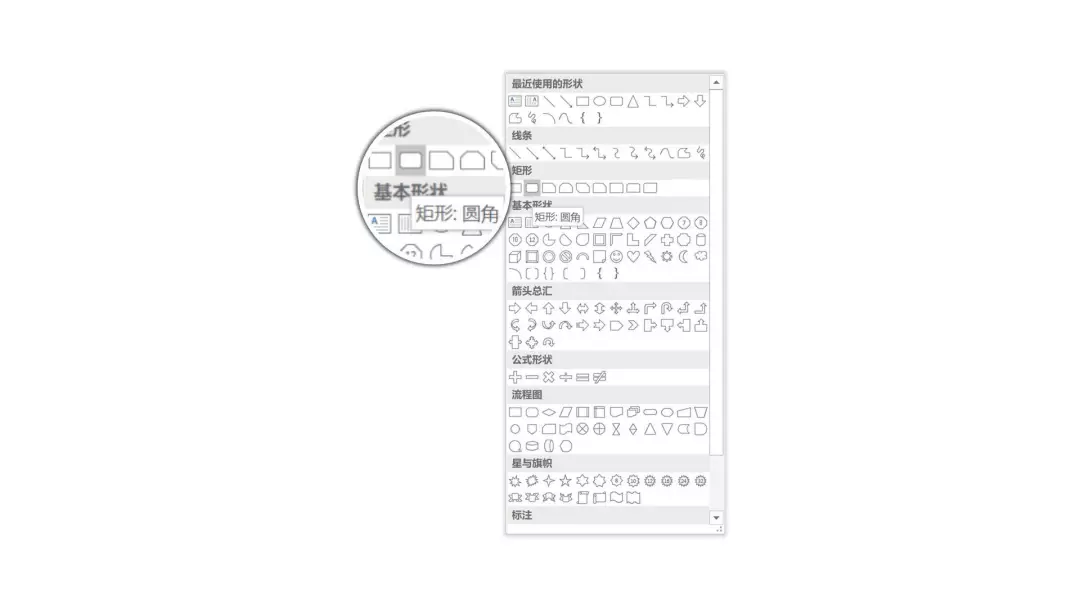
可是,你一定很好奇为什么别人画的圆角矩形显得这么精致:
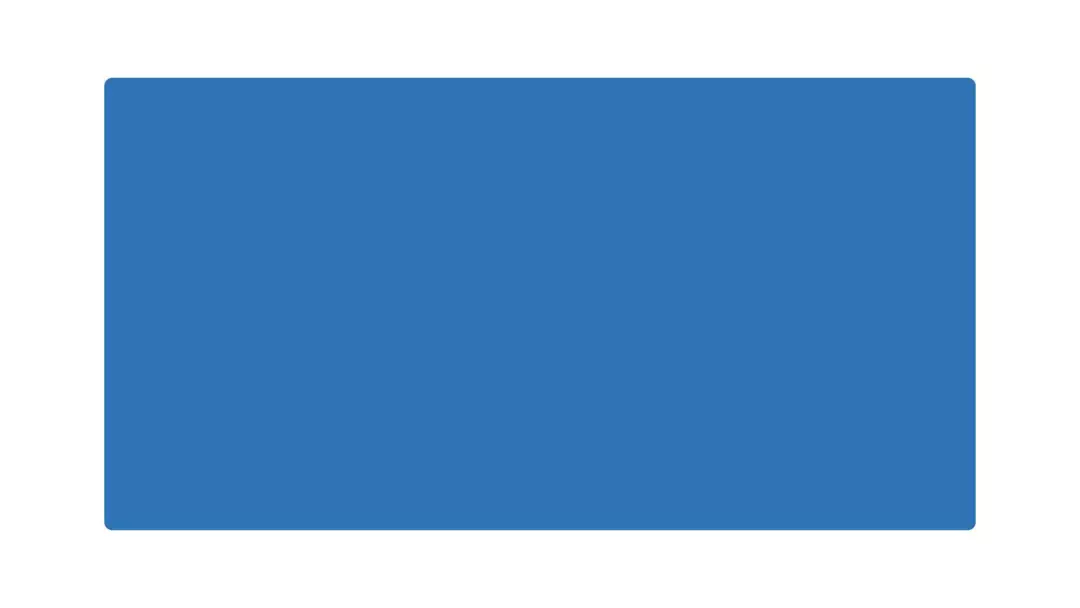
而自己画的却辣么丑……
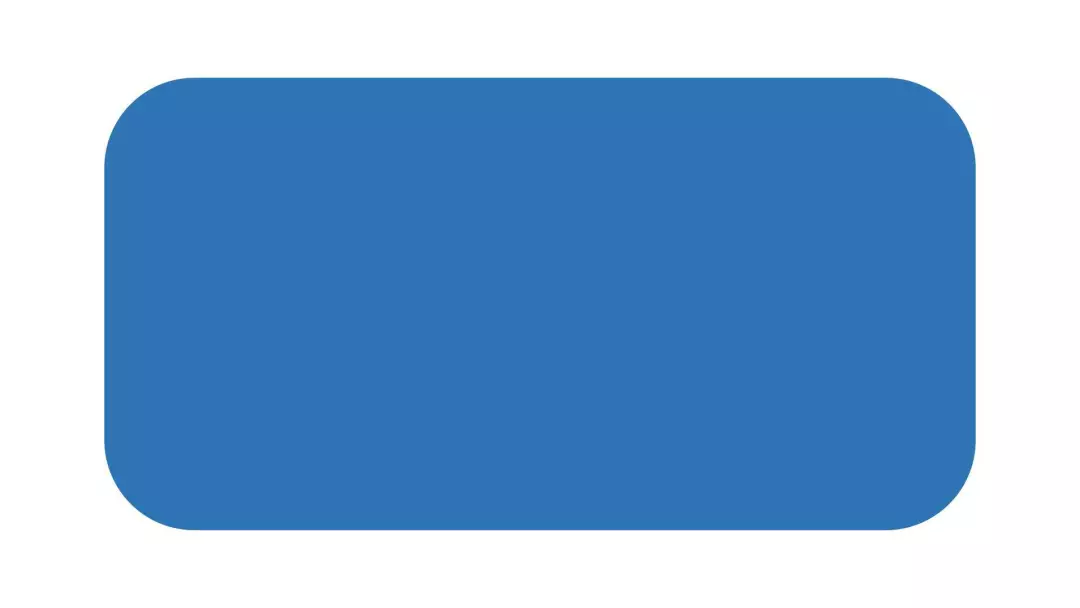
其实啊,在选中形状的时候我们可以看到一个小黄点:
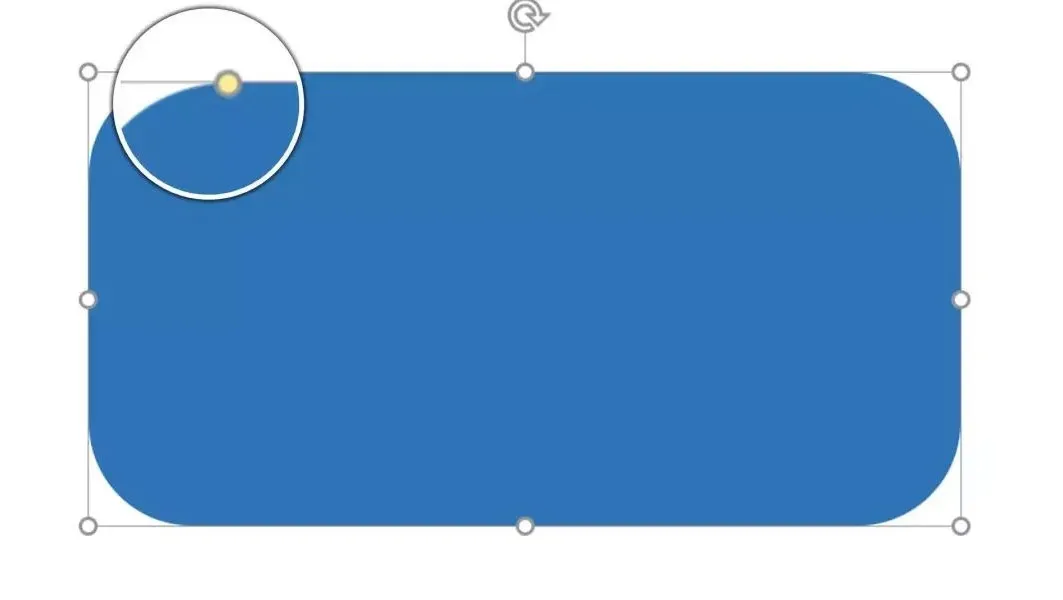
通过拖动小黄点我们就可以调整圆角矩形的弧度啦!
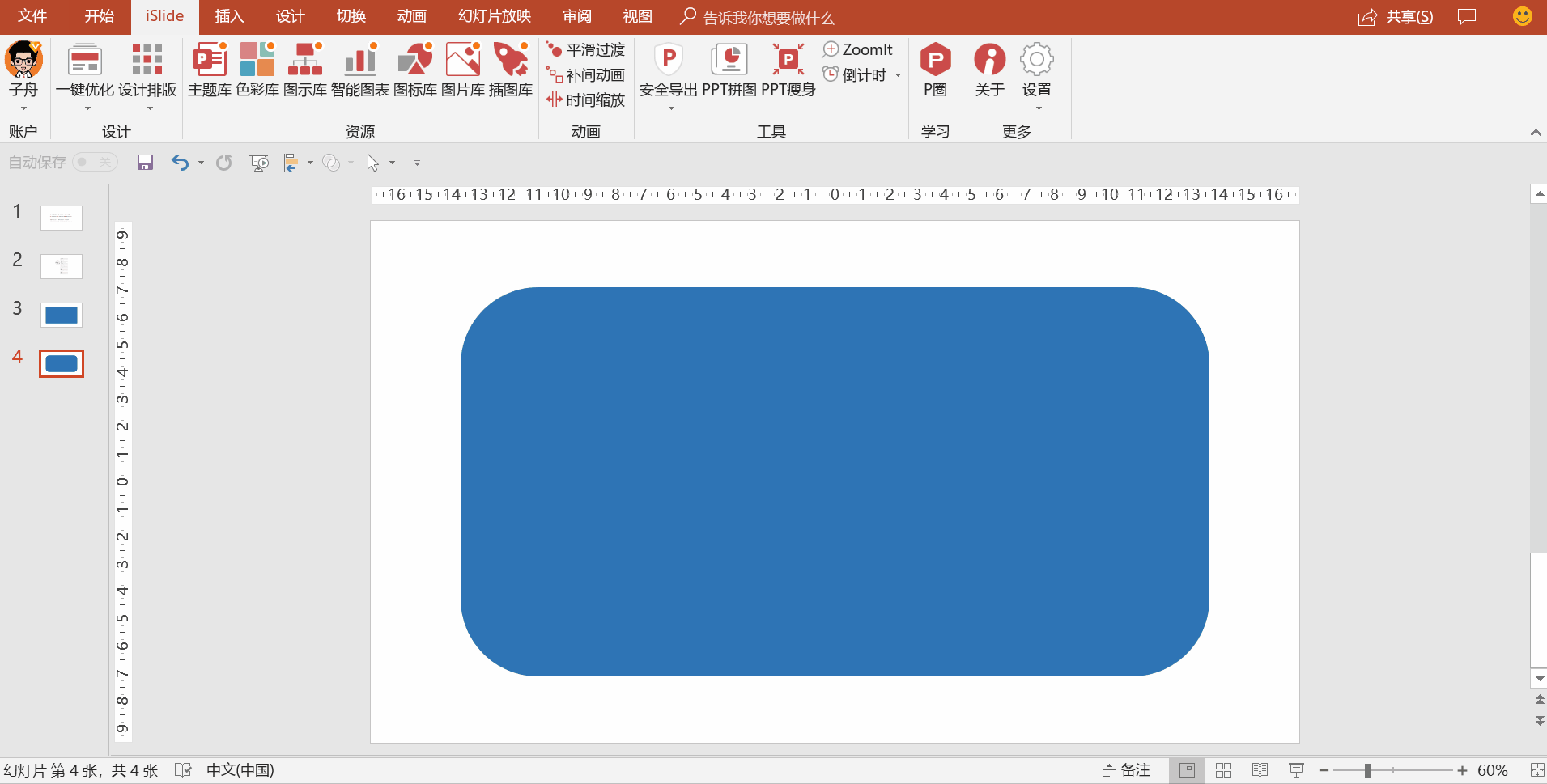
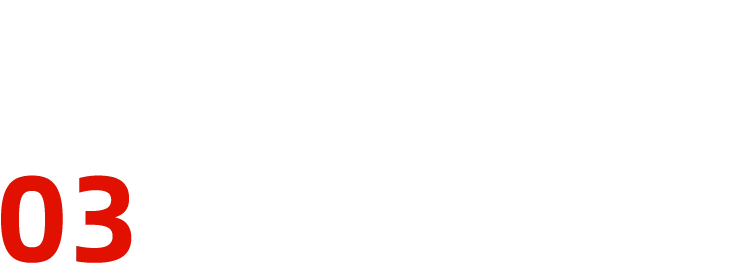
PPT 里面的形状可以直接更改!
有时候我们做 PPT 发现用的形状不好看,想换成另一种形状,这时候应该怎么办呢?
其实 PPT 为我们提供了直接更改形状的功能,选中形状,点击【格式】-【编辑形状】-【更改形状】就可以啦~
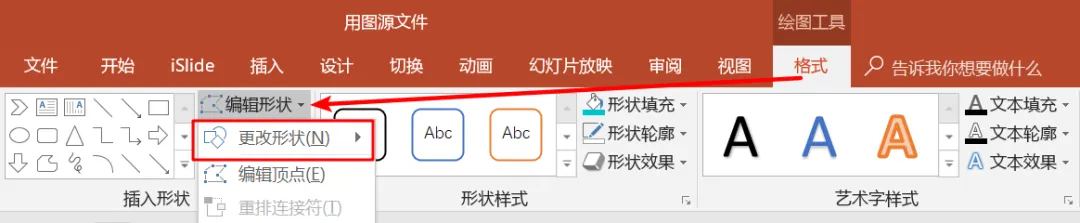
以下,为动图演示:
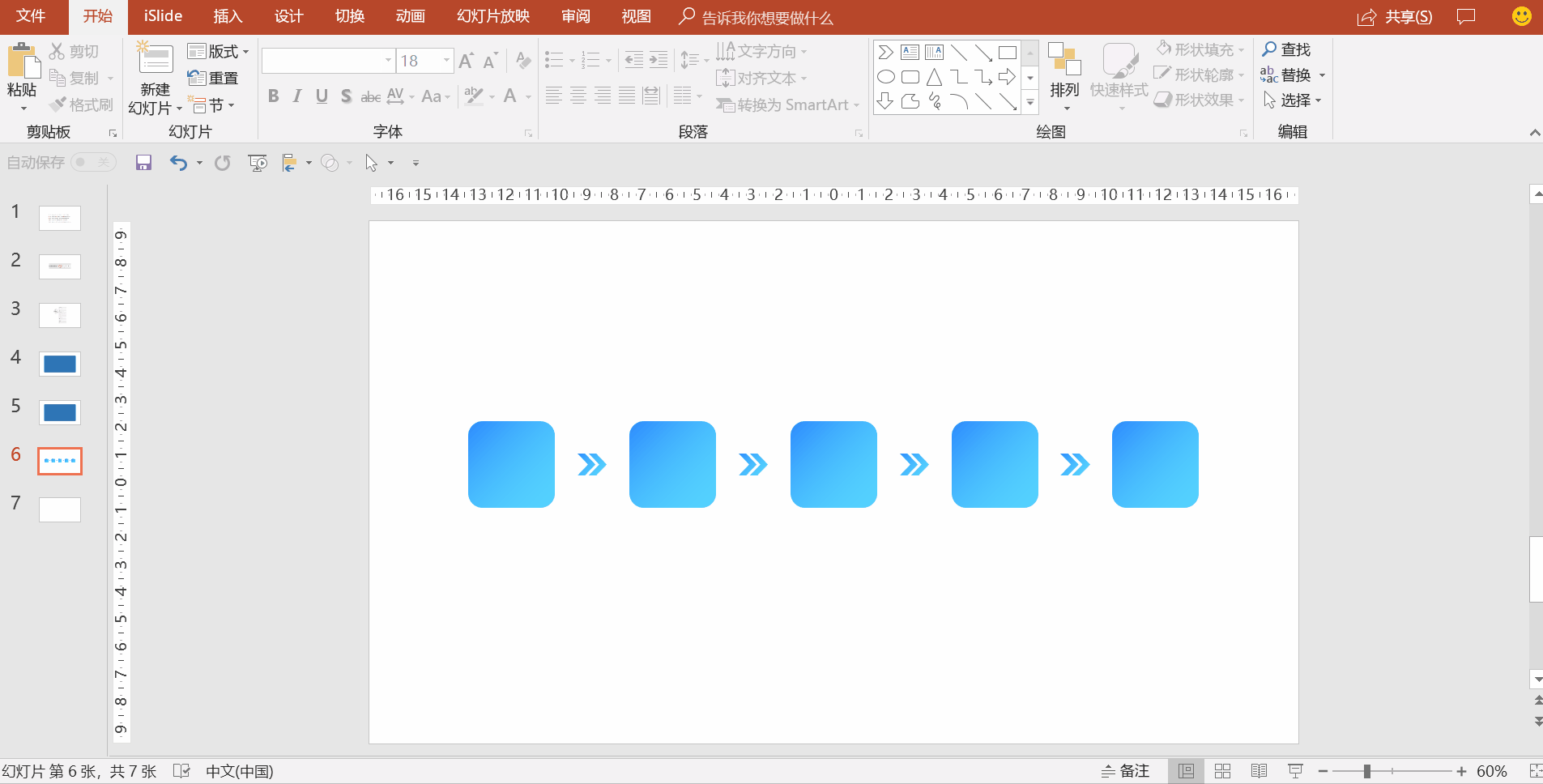
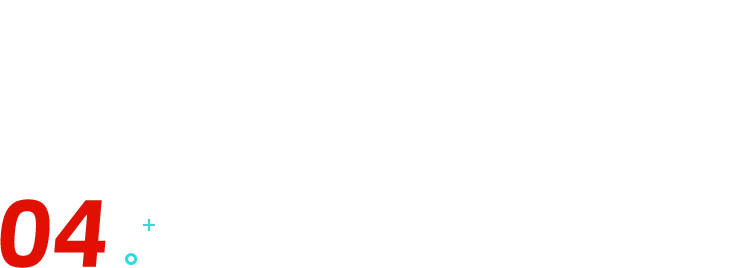
放大之后往下拉总是自己翻页
有时候我们需要放大页面进行编辑,可是总会出现往下拉或者往上拉的时候一不小心就自己翻页的情况。
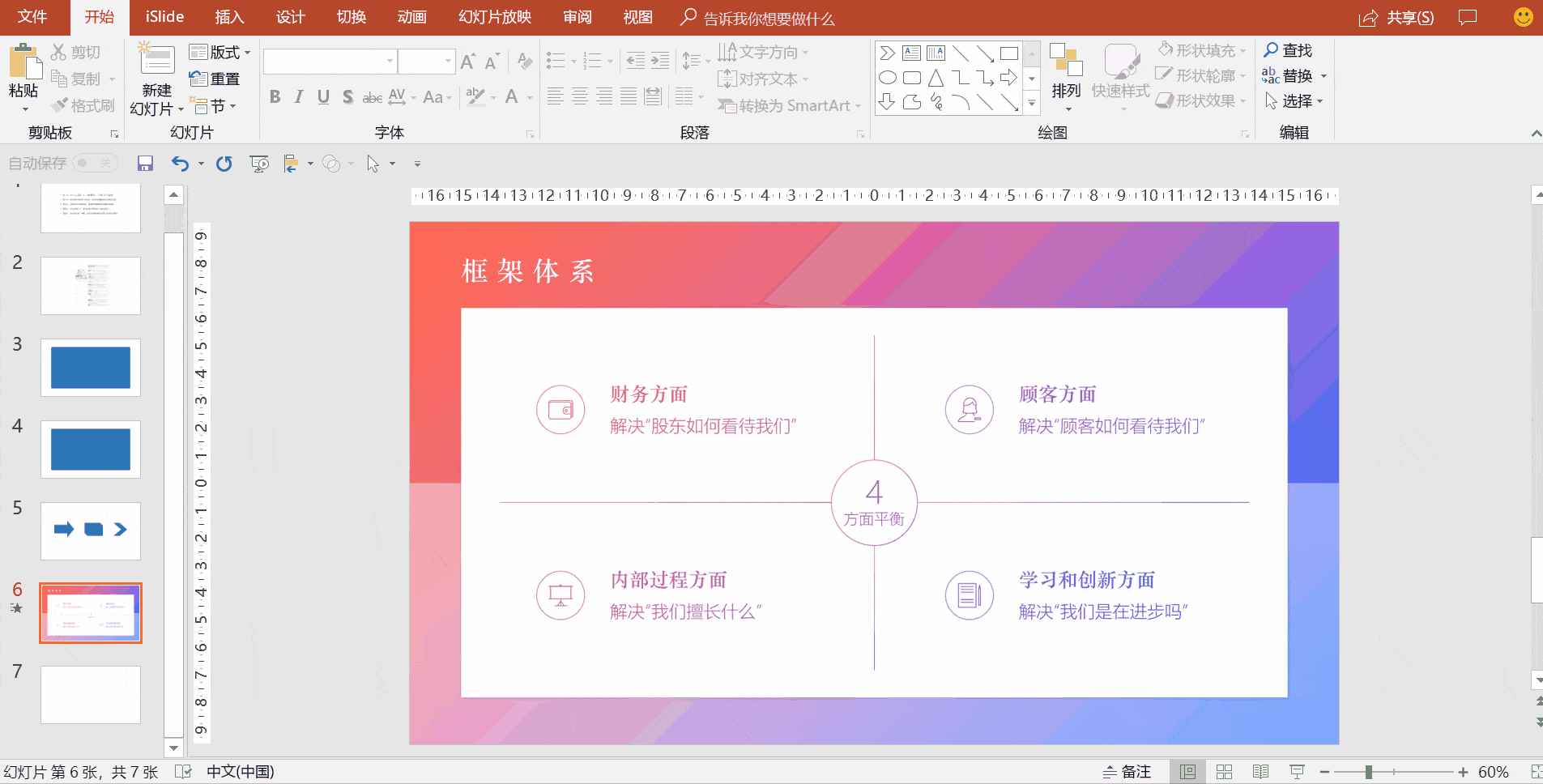
其实这时候我们在 PPT 页面外面添加四个小形状就可以很有效的解决这个问题啦~
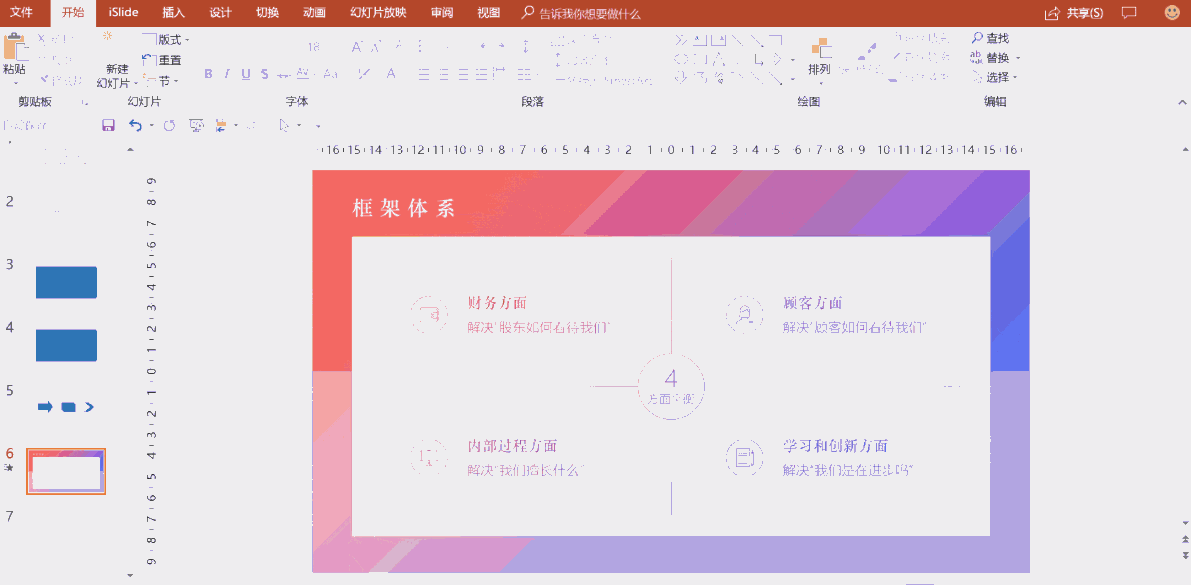
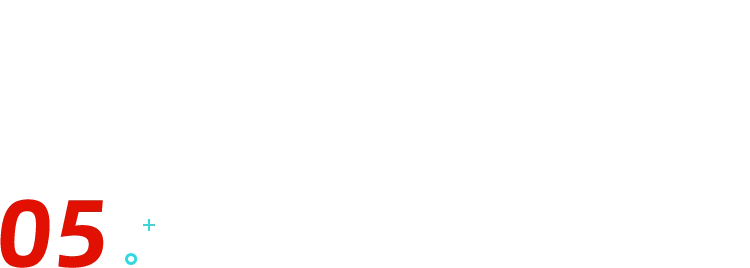
分离文本框,原来这么简单!
有时候我们需要把一个文本框分成两个文本框来排版,这时候最快捷的方法是什么呢?
我仿佛冥冥之中听到有人说「Ctrl+X、Ctrl+V……」,这个方法没问题,但其实更快捷的方法是:直!接!拖!出!来!
来看动图演示吧~
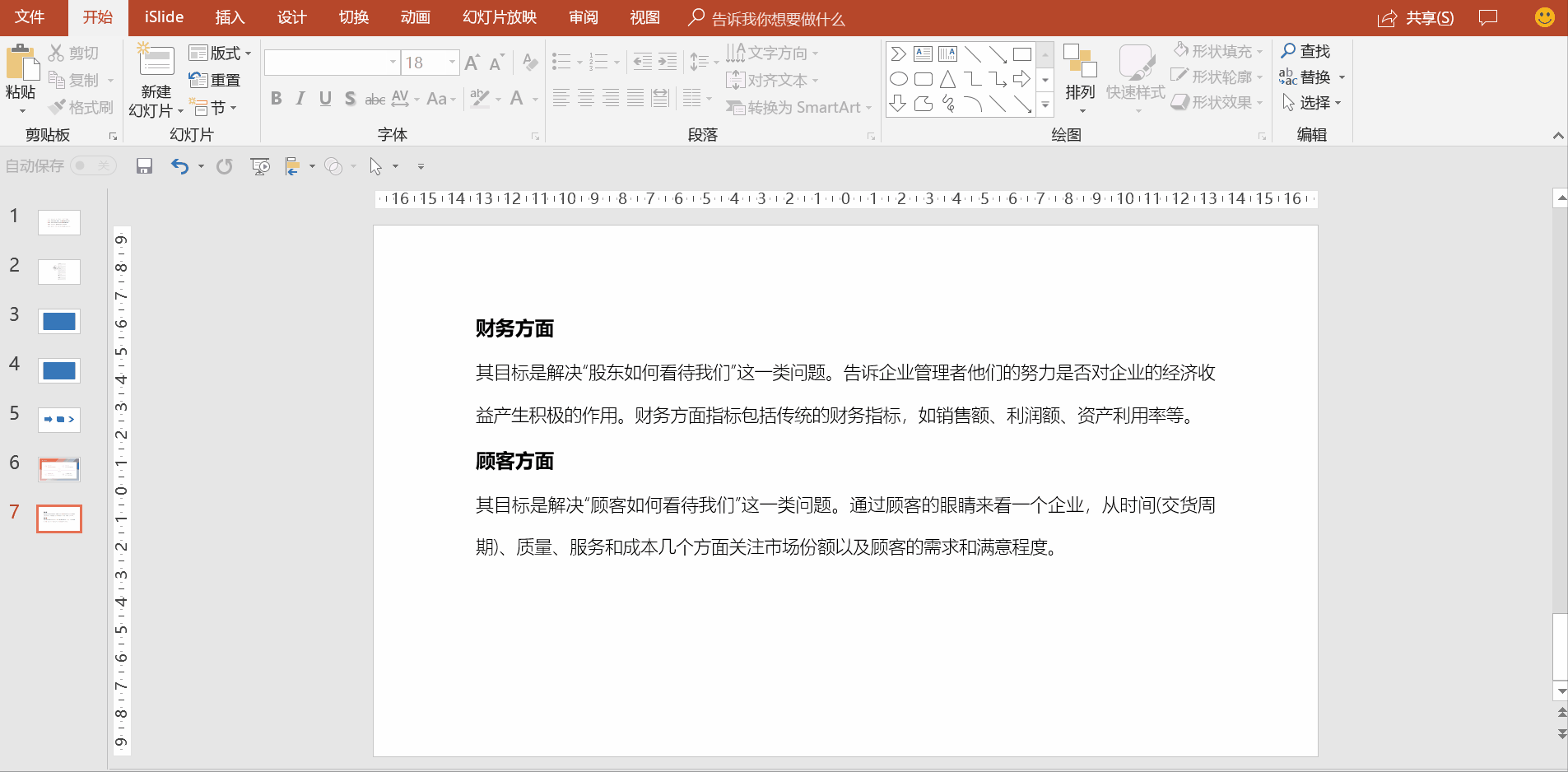
怎么样,没想到原来这么简单吧?
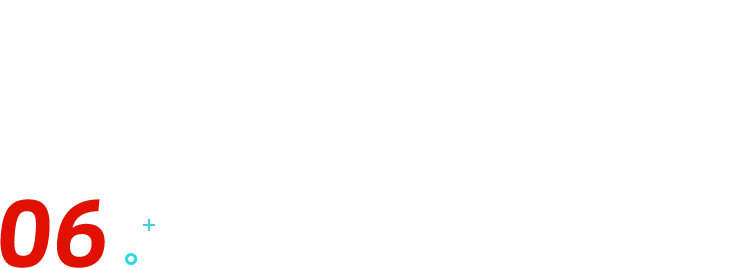
英文大小写直接转换
有时候我们需要输入一段英文的时候会觉得很烦,因为可能需要不停地转换大小写,但事实上 PPT 为我们提供了大小写一键转换的功能:
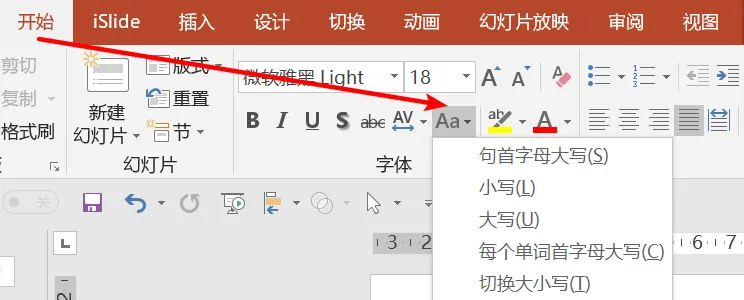
使用这个功能我们可以很方便的进行英文大小写的转换~
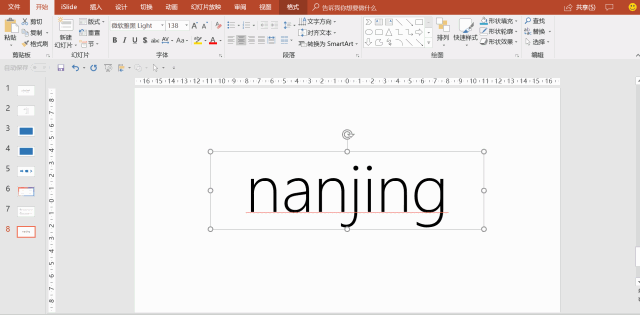
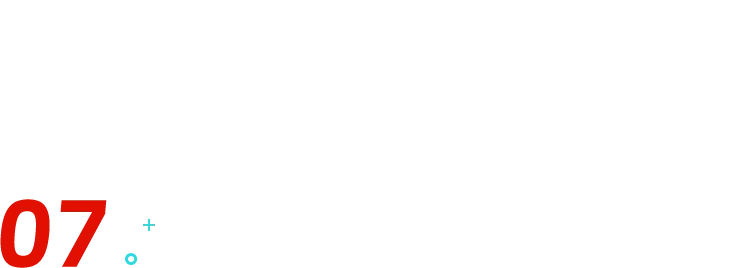
墨迹公式
有时候我们需要在 PPT 里面输入数学公式,但是复杂的公式并不容易输入。
这时候我们就可以借助 Office 2016 版本中新增的一个功能——墨迹公式。
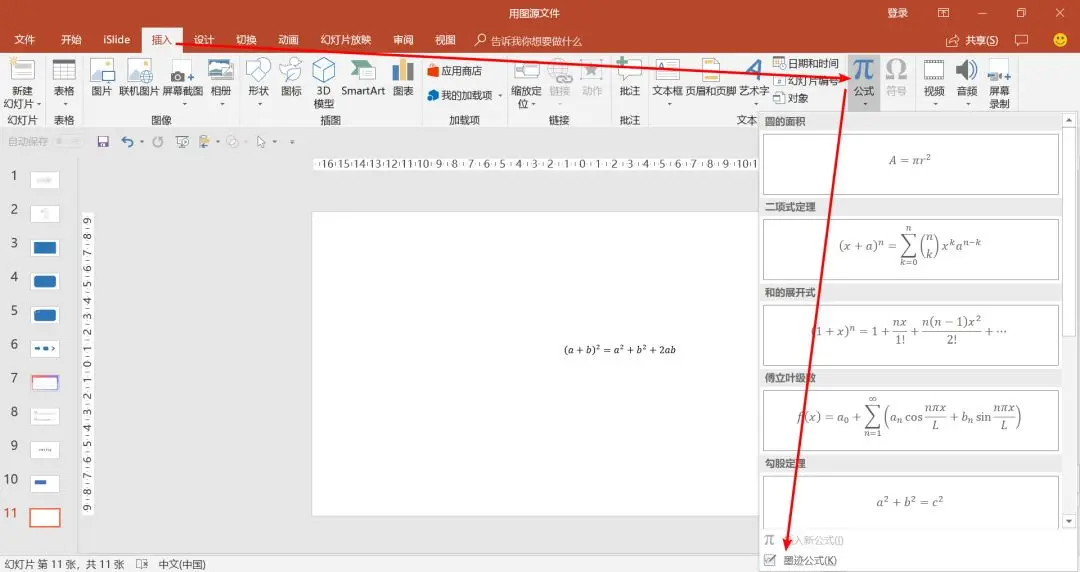
通过这个功能我们可以手动输入公式,软件自动识别,超方便~
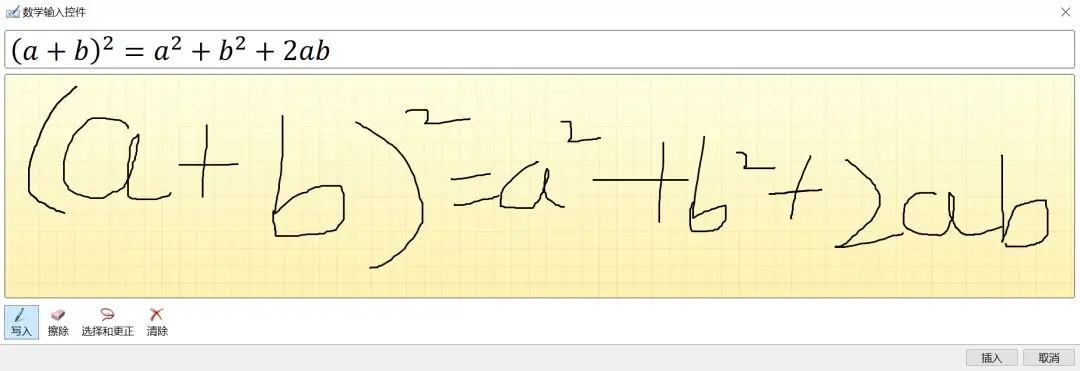
怎么样,今天分享的 7 个 PPT 细节操作是不是很实用呢?