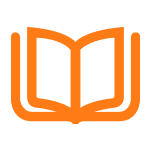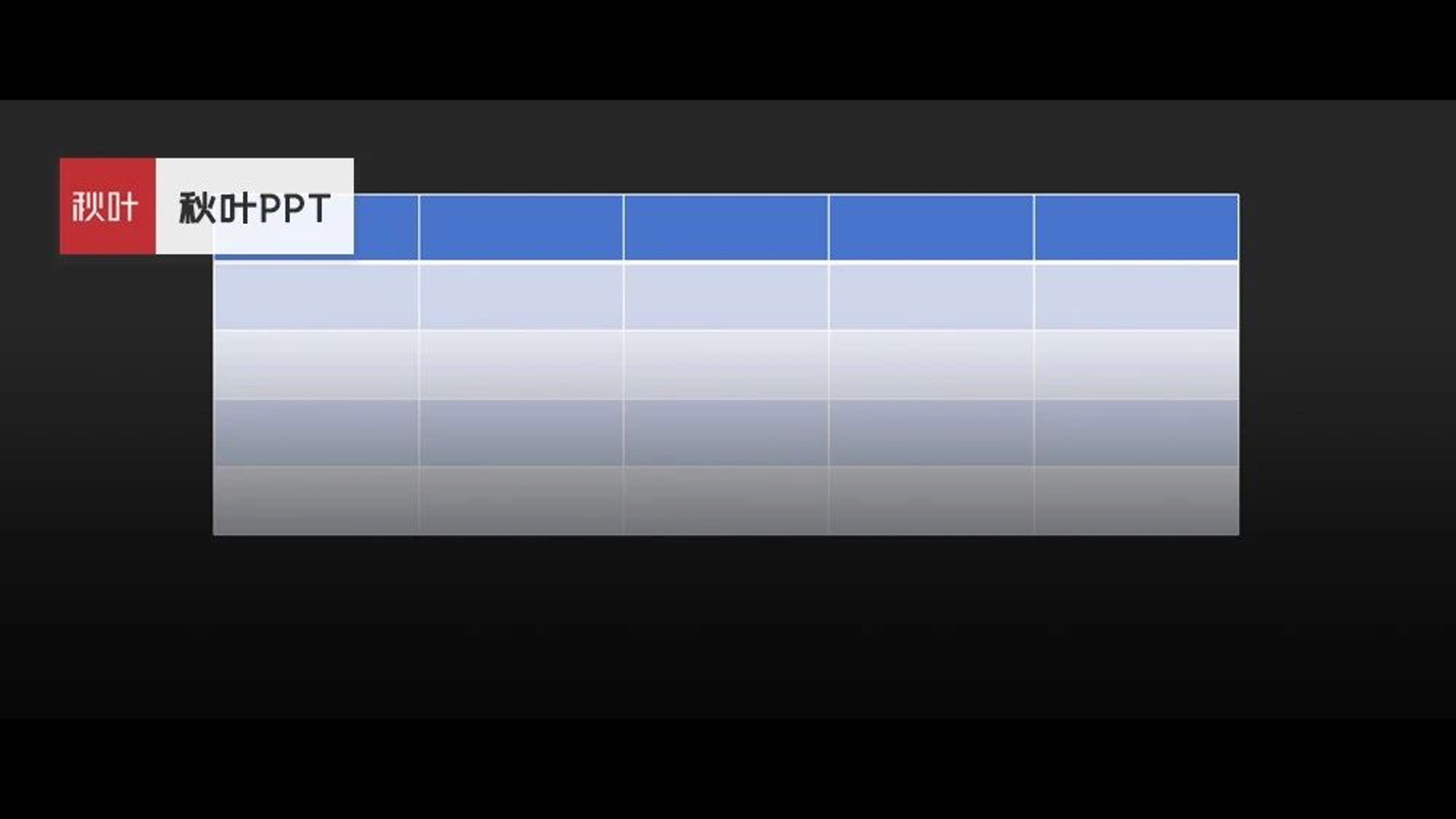哈喽大家好,这里是秋叶编辑部,我是花花~
表格是很多人的老大难问题。
不管下载的 PPT 模板多么好看,最终做出来的表格几乎都是千篇一律的蓝框框:
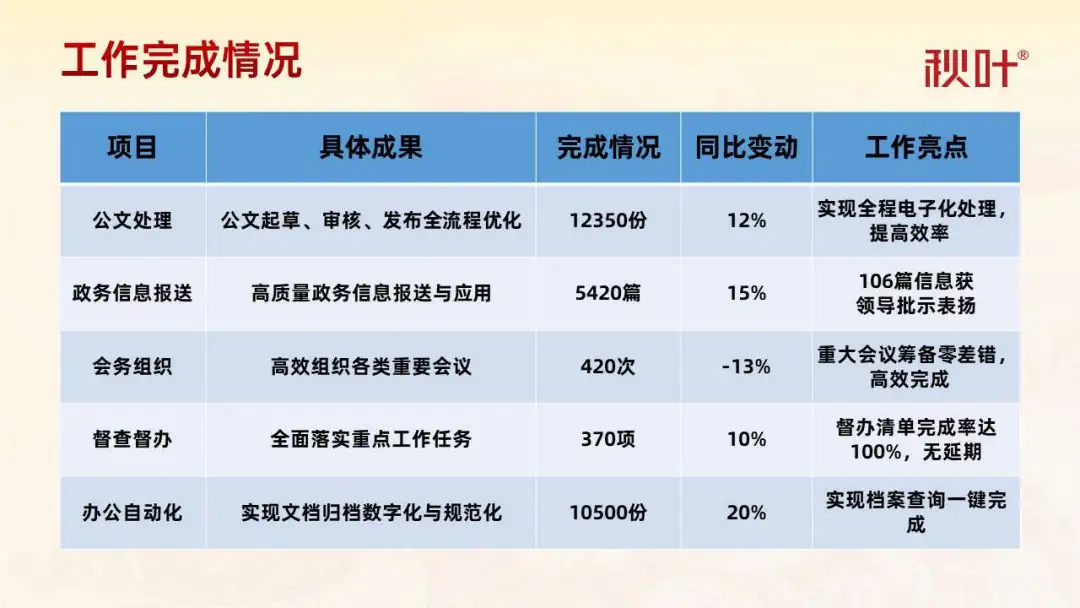
不仅表格样式与 PPT 模板不搭,就连表格内容也不够突出。
像下面这些好看大气、重点突出的表格是怎么做的呢?
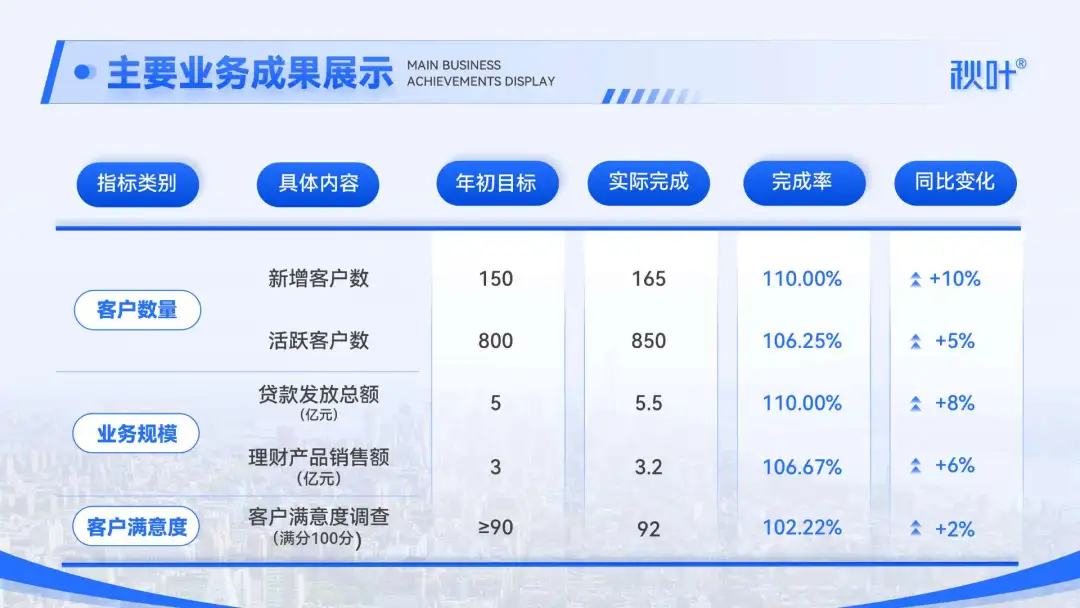
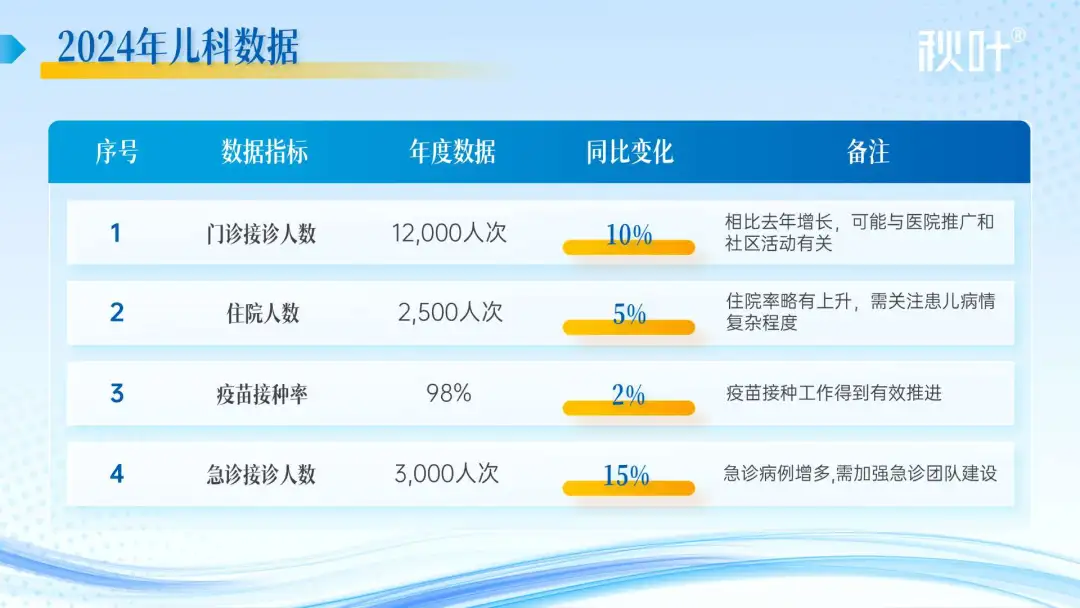
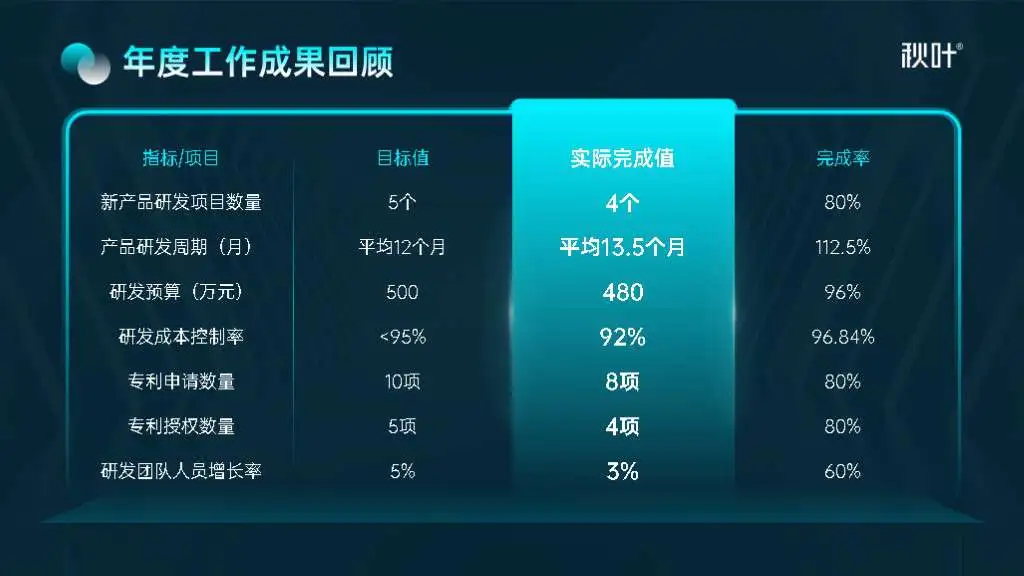
只需要下面 3 步,你也可以把 PPT 中的表格页做得清晰美观!
看看今天的干货吧~
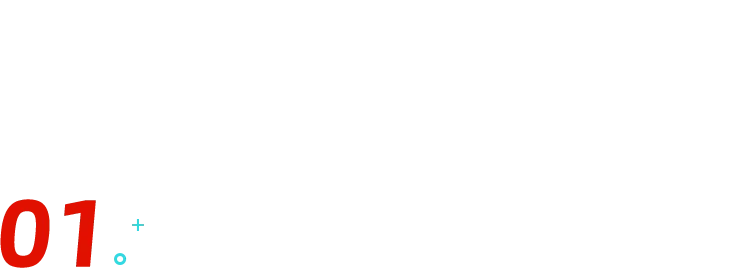
清除样式,调整格式
很多人在 PPT 中插入表格时,都会直接选择表格自带的样式:
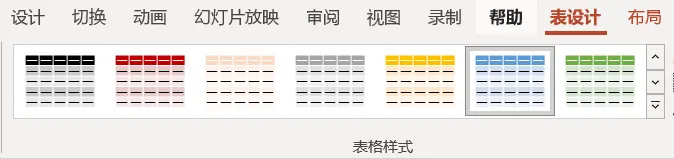
这些样式只能说中规中矩,离好看大气还差得有点远。
如果和 PPT 模板色调不协调,还会显得很突兀,就像我们开头的表格页。
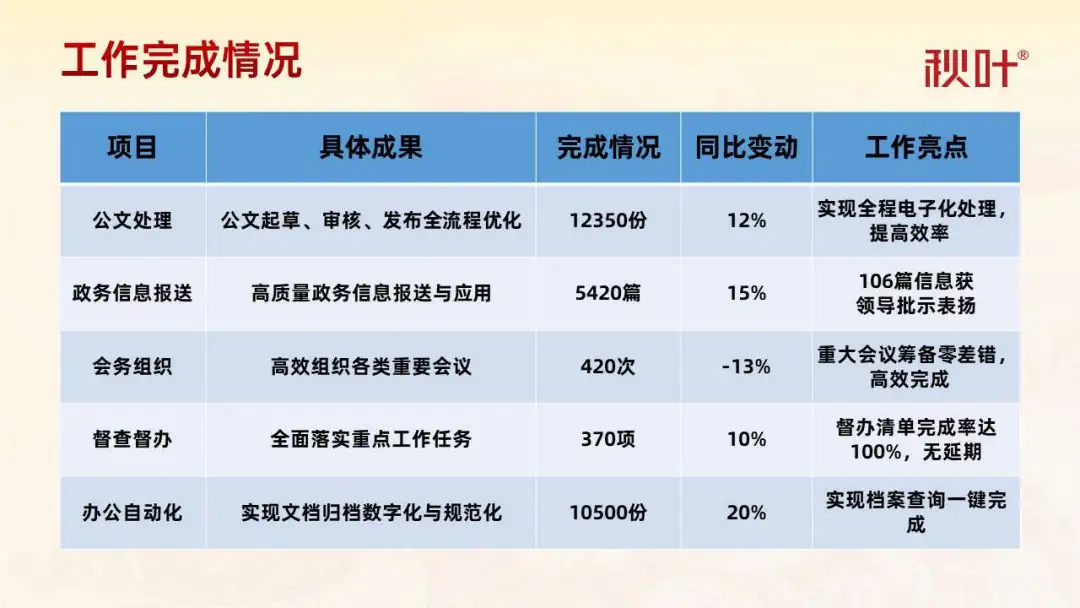
所以第一步,我们先把表格样式清除掉,还原表格最简单的样子。
选中表格,点击【表设计】,在下拉选项中找到底部的【清除表格】,一键「卸妆」:
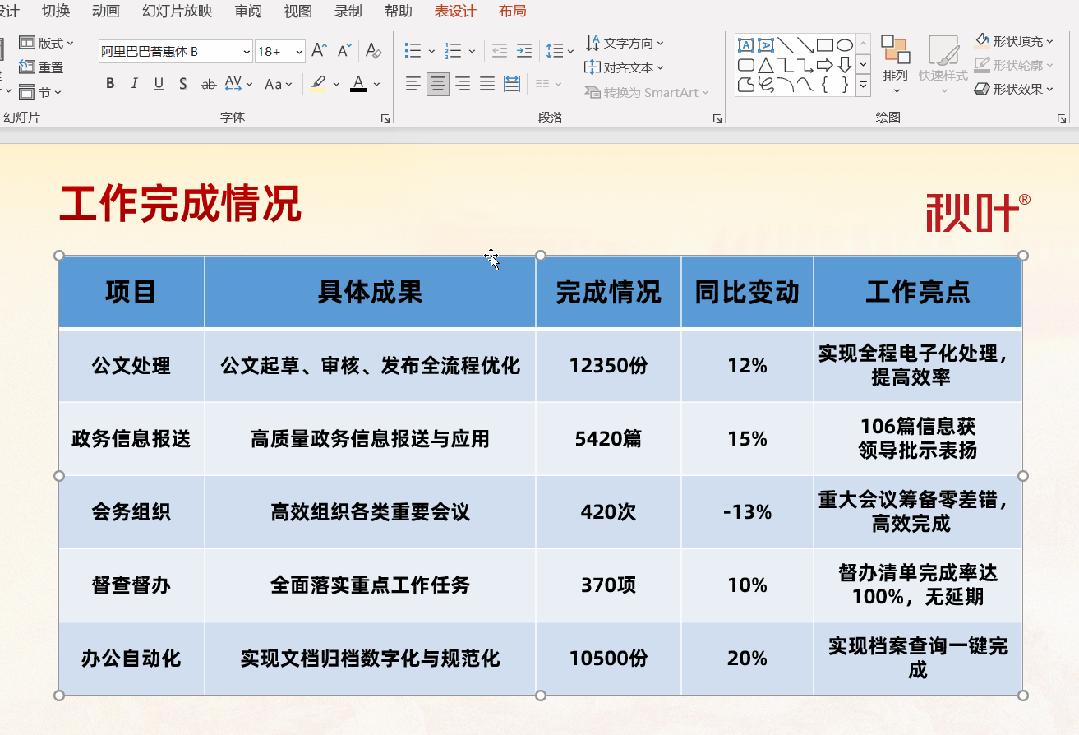
这时候如果表格的行高、列宽、文字对齐等不一致,我们还需要进行调整。
统一表格行高:选中表格,在【布局】-【单元格大小】中,可以统一行高。
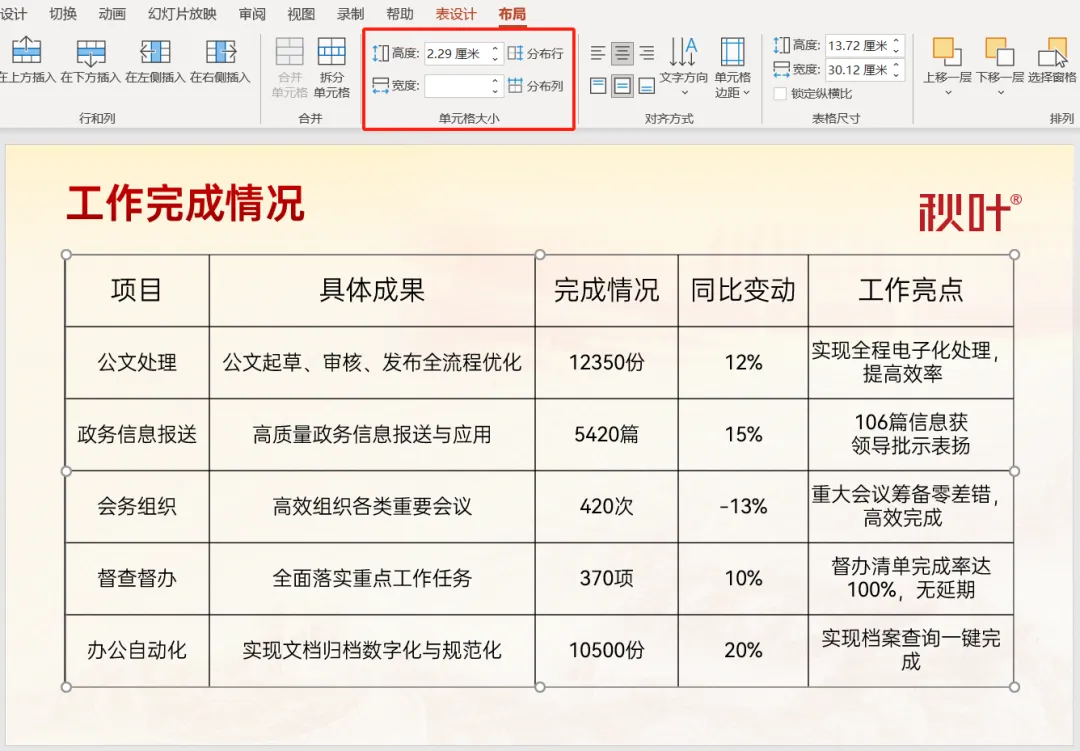
调整表格列宽:上述方法同样可以调整宽度,但更多时候,我们需要根据表格内容长短,手动调节到合适宽度。
只需要把鼠标移动到表格竖向框线上,拖动即可。
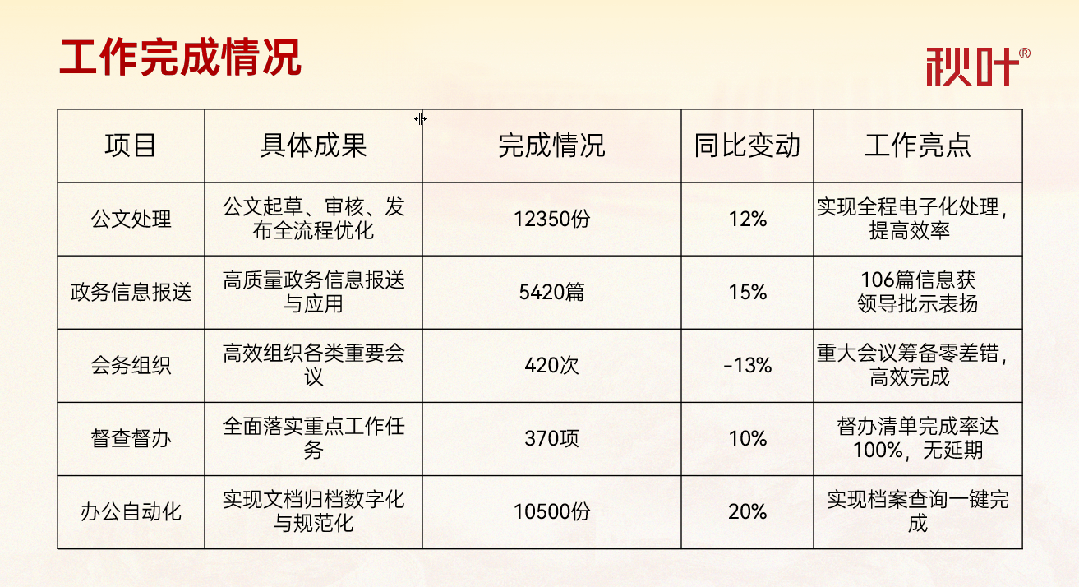
设置对齐方式:在【布局】-【对齐方式】中,可以选择合适的文本对齐方式,一般左对齐与居中对齐用的比较多。
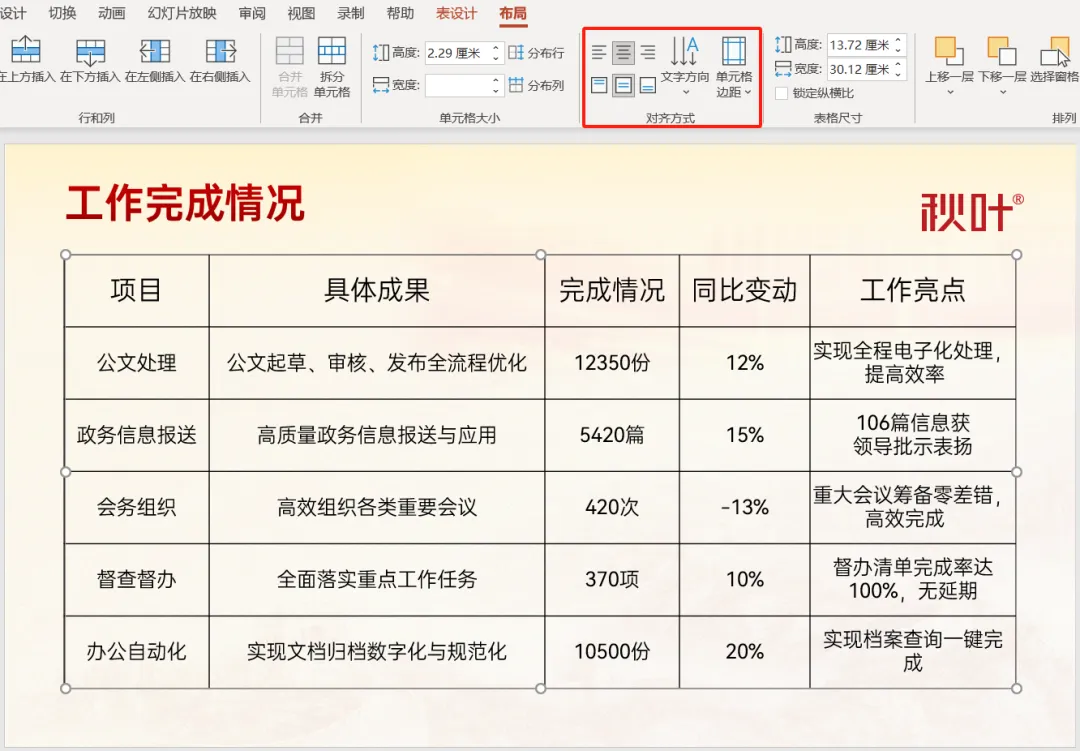
统一文字格式:如果表格文字格式不统一,可以全选字体进行统一设置,另外表头和重点数据可以加粗或者换个颜色,更加醒目。
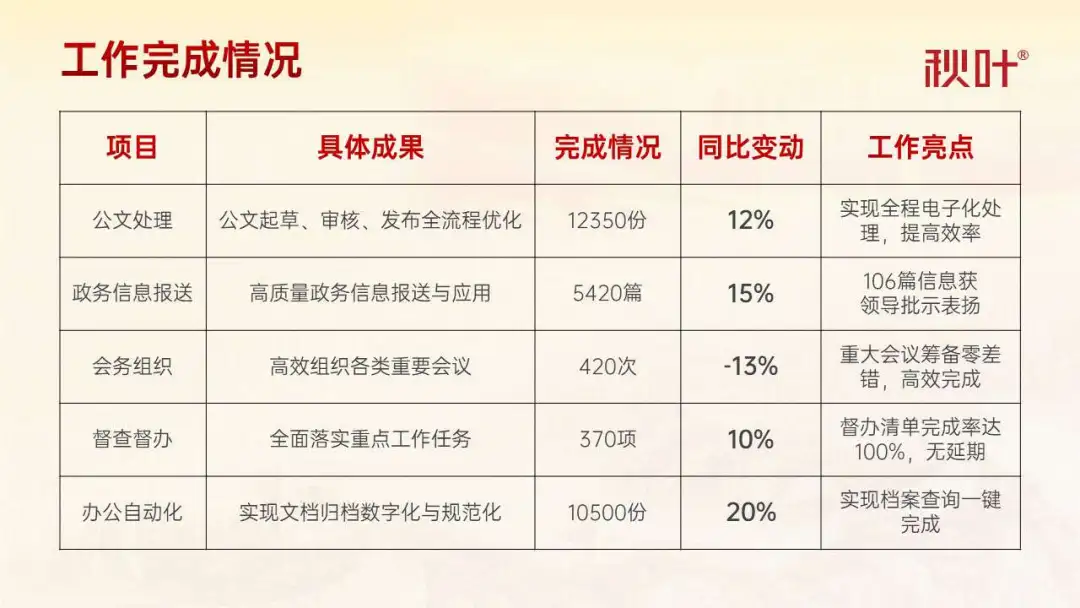
这样处理完后,表格看起来清爽多了~
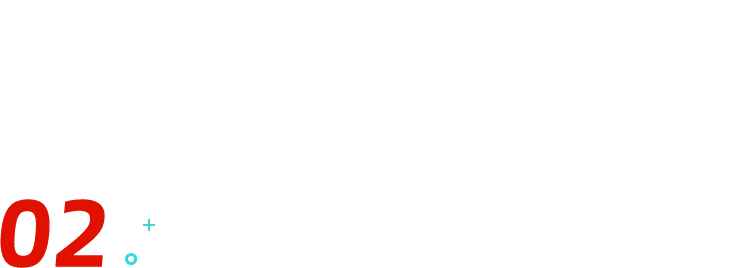
精简线条,主次分明
观察好看的 PPT 表格我们会发现,其实并不是每行每列都需要添加线条。
删除左右两侧的线条,表格看起来更简洁了。
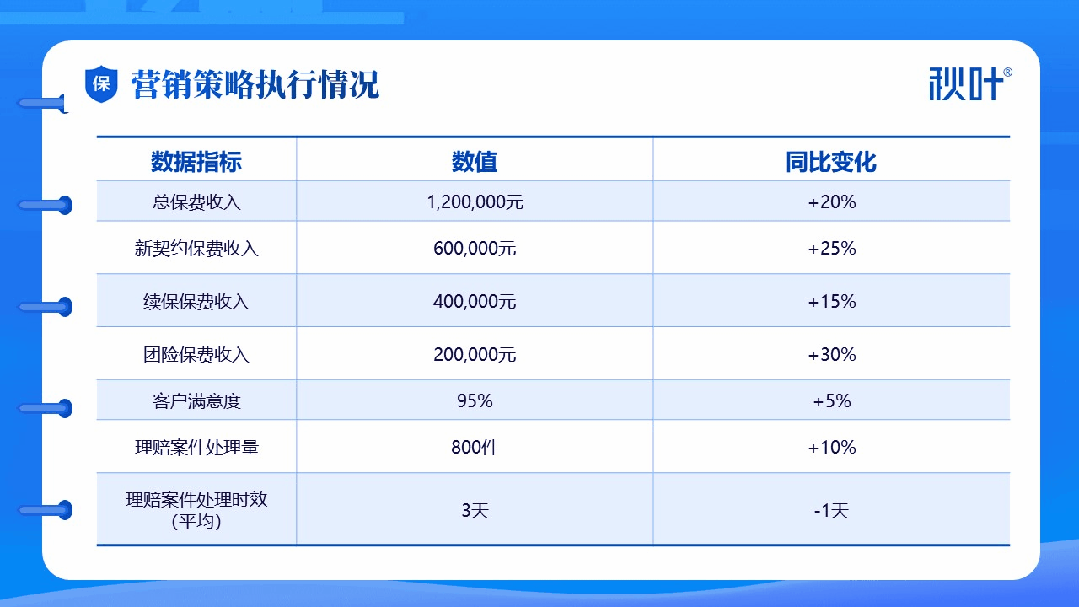
即便把竖向的线条都去除,也并不会影响表格的阅读。
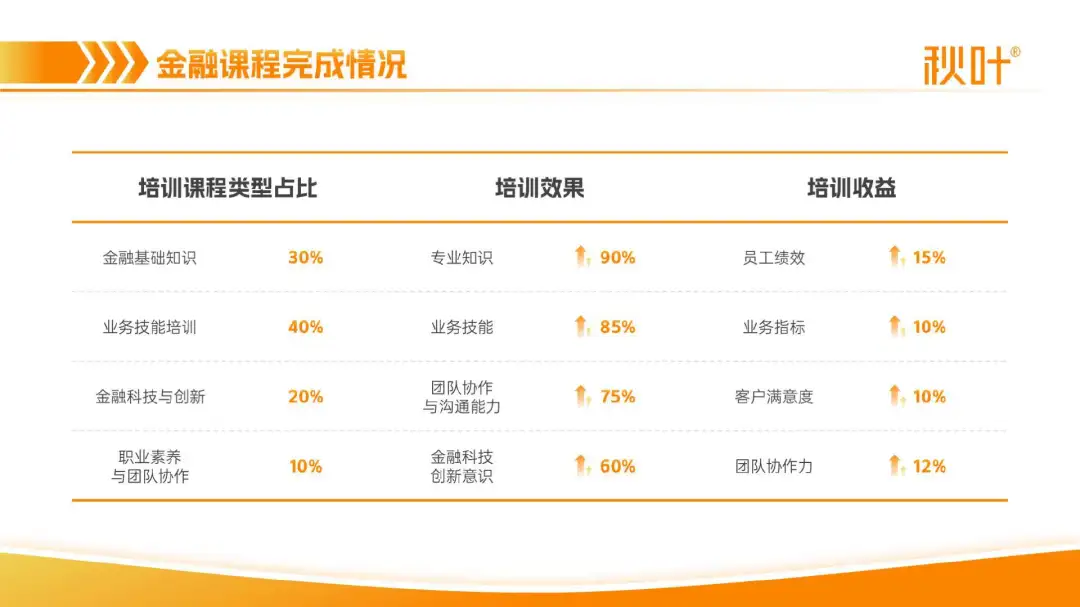
所以,我们试试把表格中所有竖向线条都删除。
选中表格,点击【表设计】,在【边框】中分别内部竖框线、左框线、右框线,就搞定了。
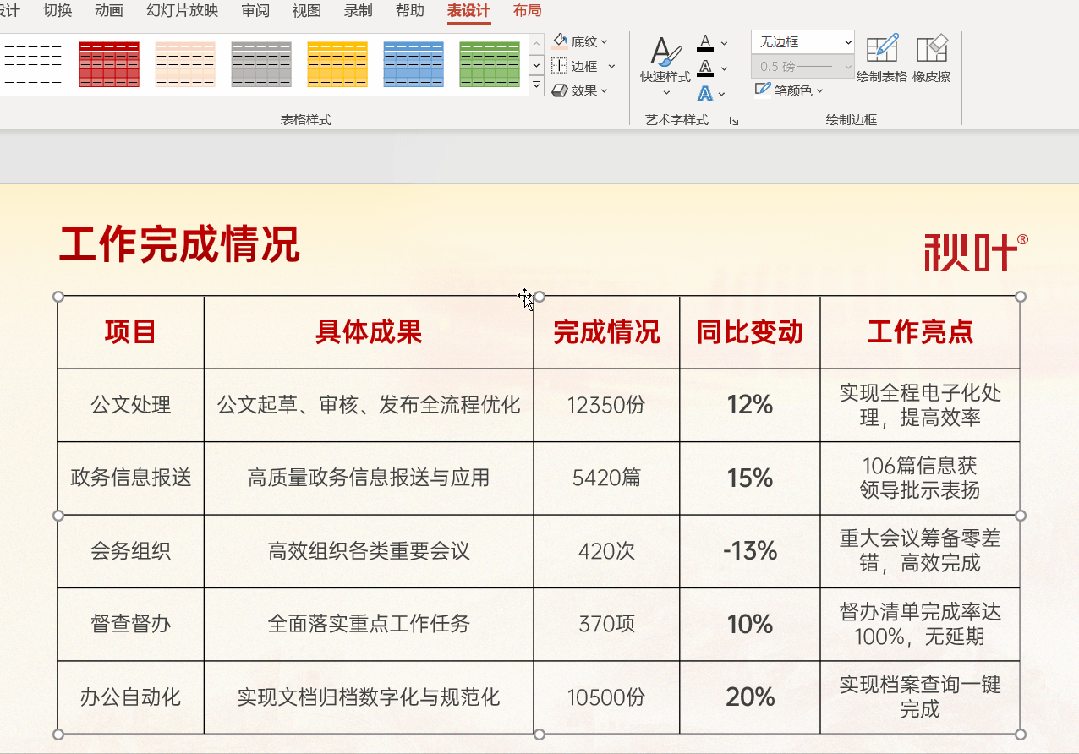
处理完竖线,再来处理横线。
可以用【绘制边框】功能把表头和底部的横线加粗换色,中间的横线换成虚线,让主次分明。
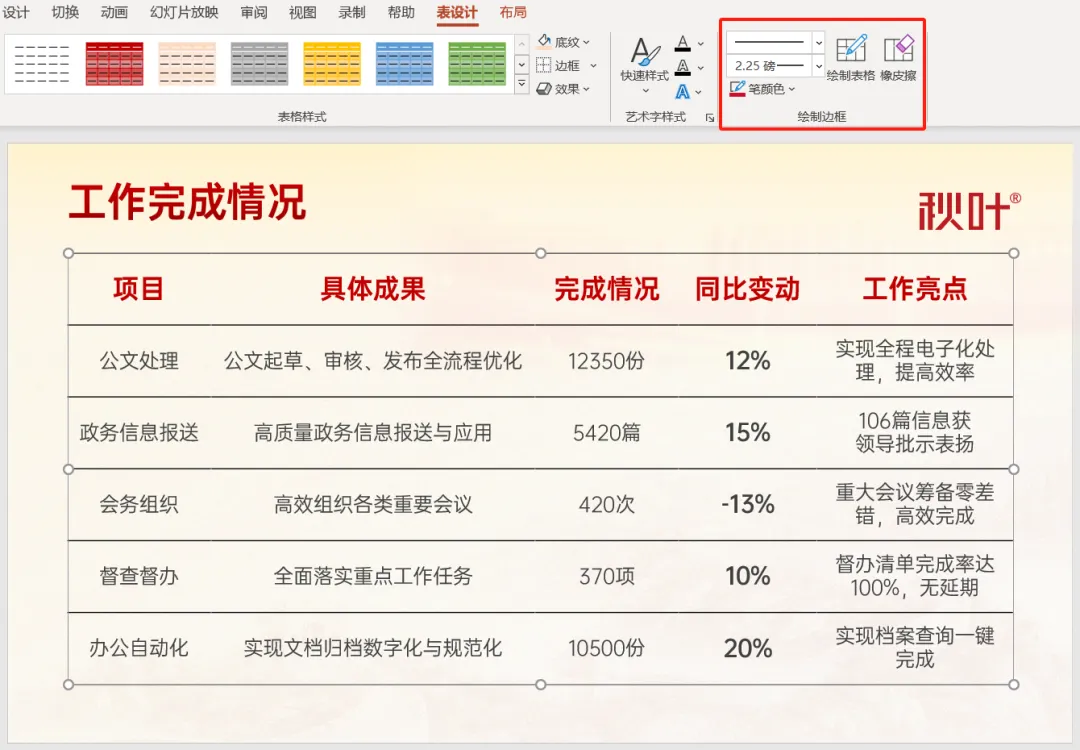
或者直接把表格所有框线都去掉,再另外插入线条。
这样处理完,表格看起来就更加精致了。
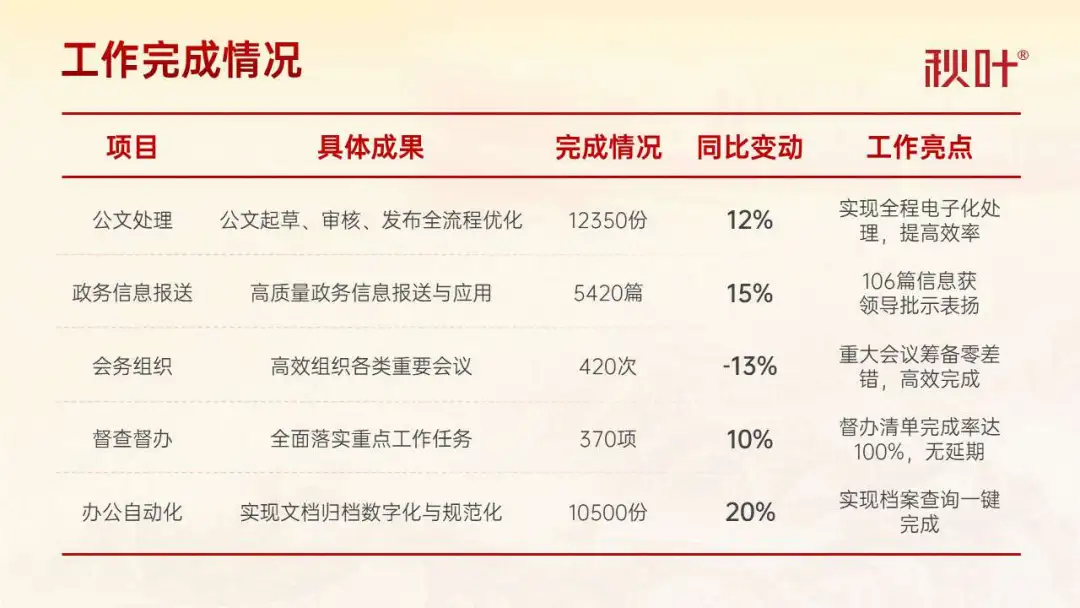
到这一步,表格已经比较简洁美观了。
下面,我们让表格重点更加突出,同时让 PPT 页面视觉效果更佳!
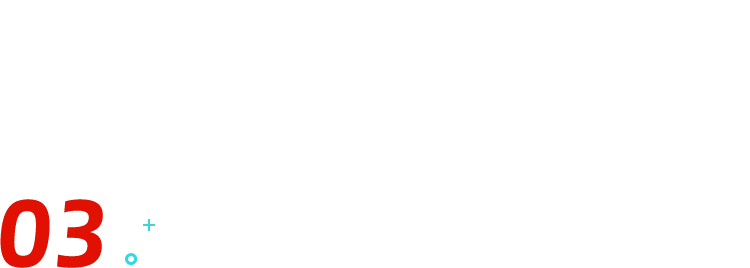
突出重点,表格美化
对于 PPT 表格中的重点数据,我们可以添加色块衬底,让其更突出。
你可以对单个的数据添加色块:
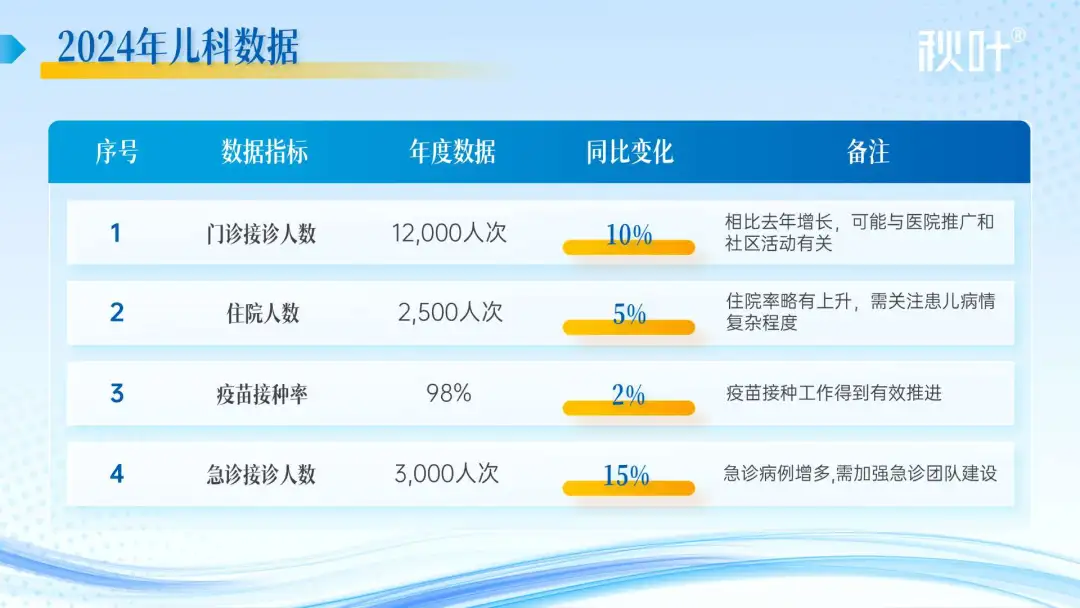
也可以对某一重点行、列整体添加色块:
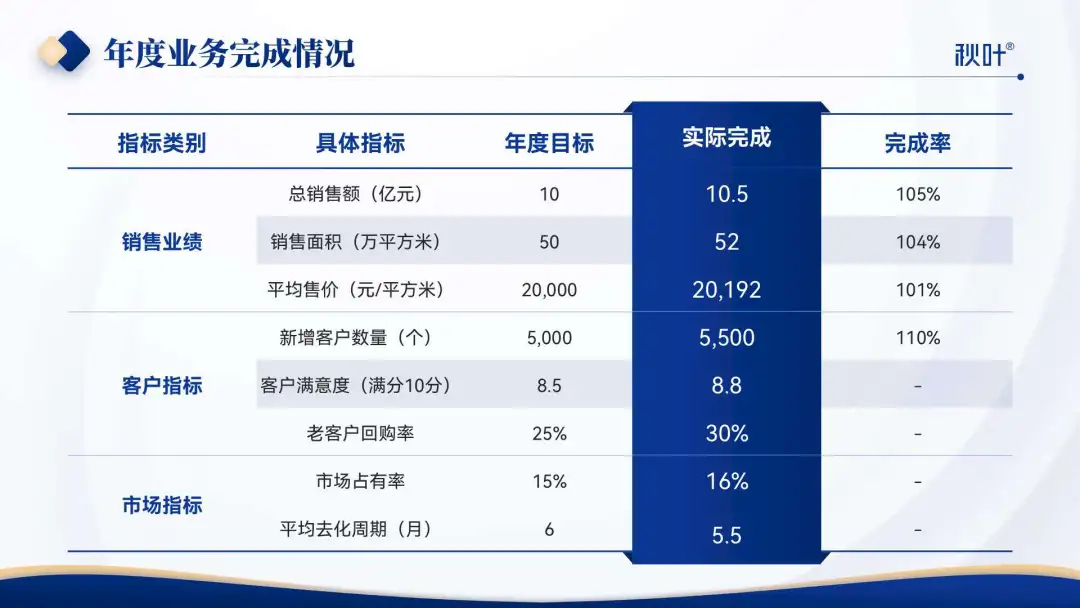
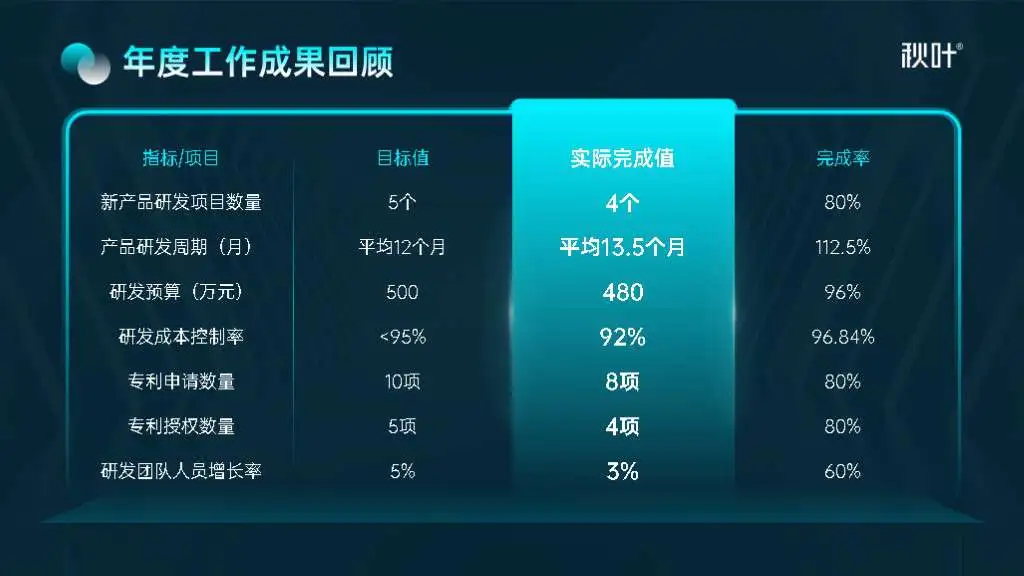
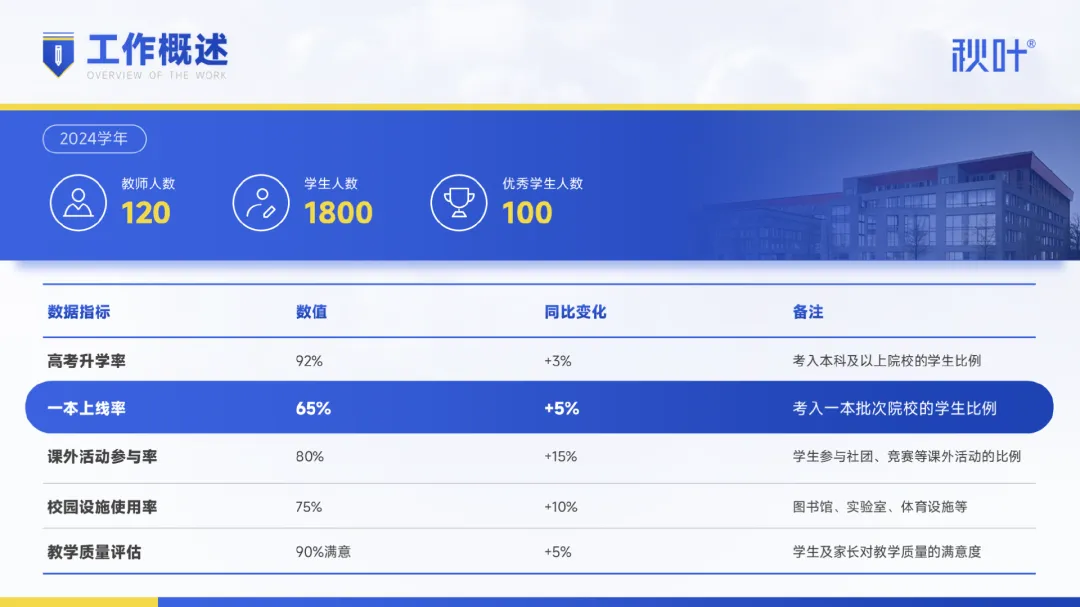
只需要插入几个矩形色块,置于表格底部即可,简单好用:
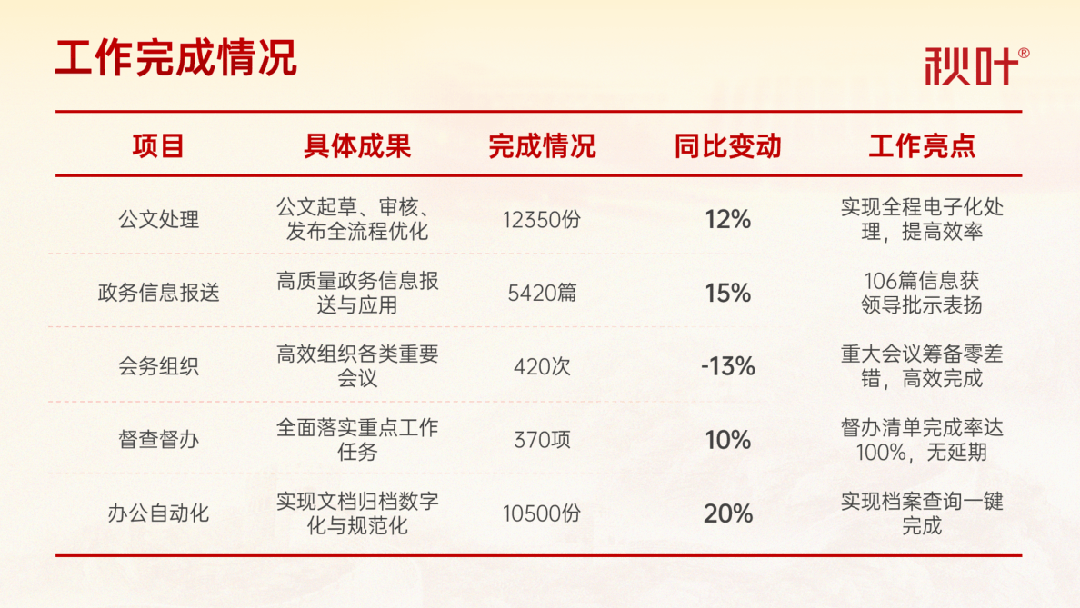
你也可以为数据加些图标,例如象征增长与减少的箭头:
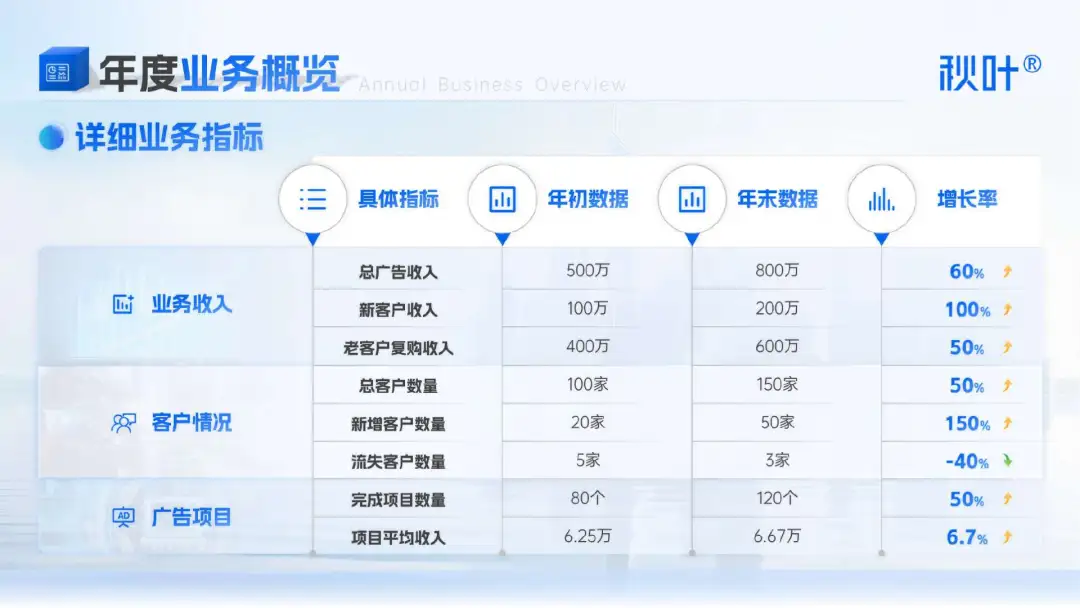
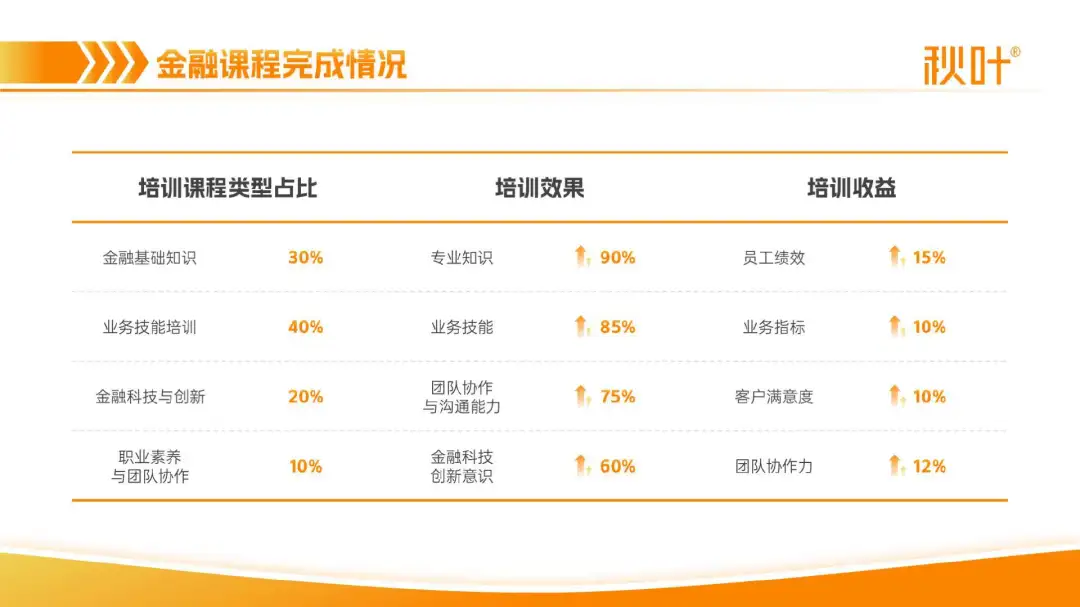
这样数据变化情况更加一目了然。
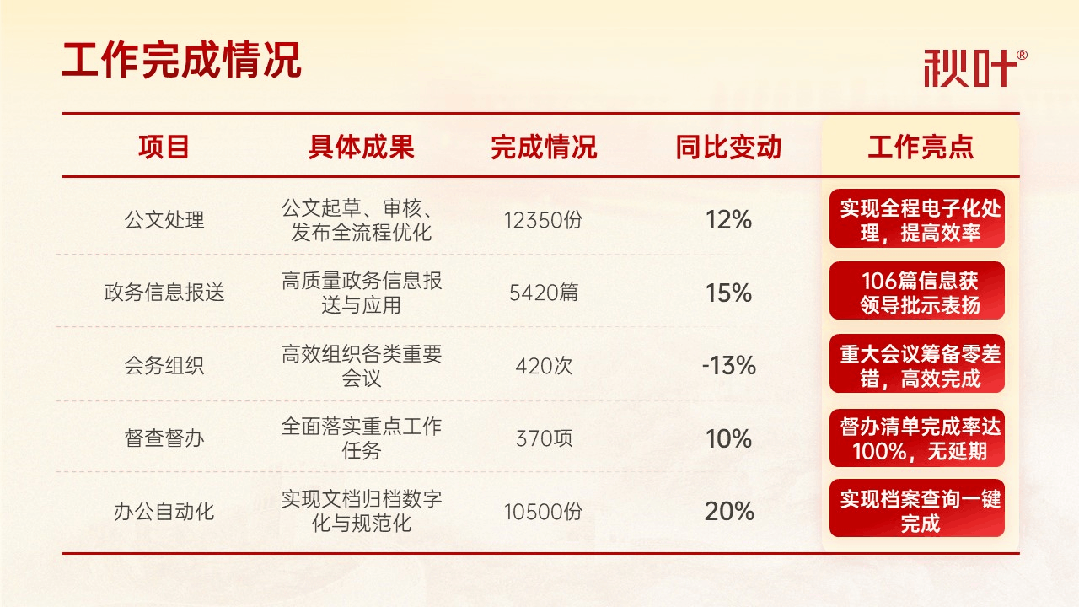
最后,我们还可以为 PPT 页面加入装饰、配图等,让 PPT 表格页整体视觉化效果更好。
比如为表格加边框、底座,让表格更立体。

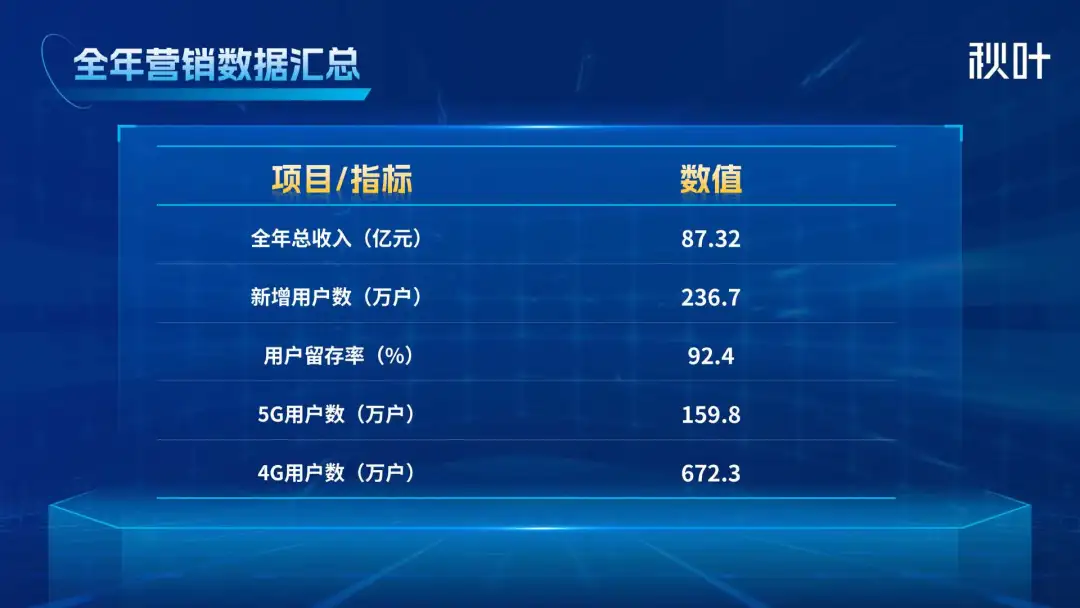
或者为页面加配图,丰富视觉,让主题更突出。
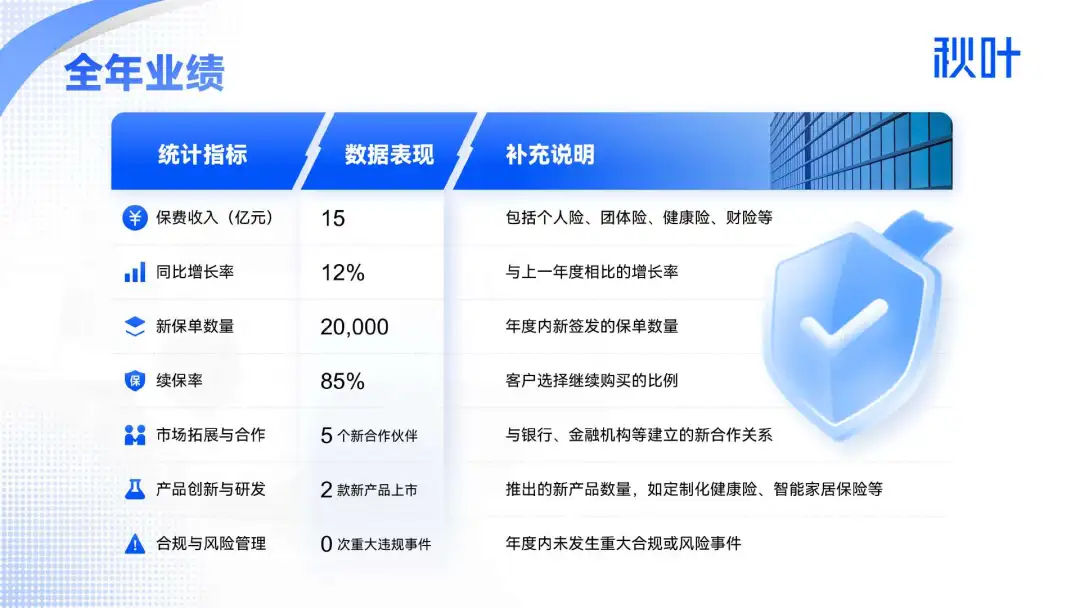

这里我们在底部加上红色飘带,标题加上小装饰,整个表格页面美化就完成了。
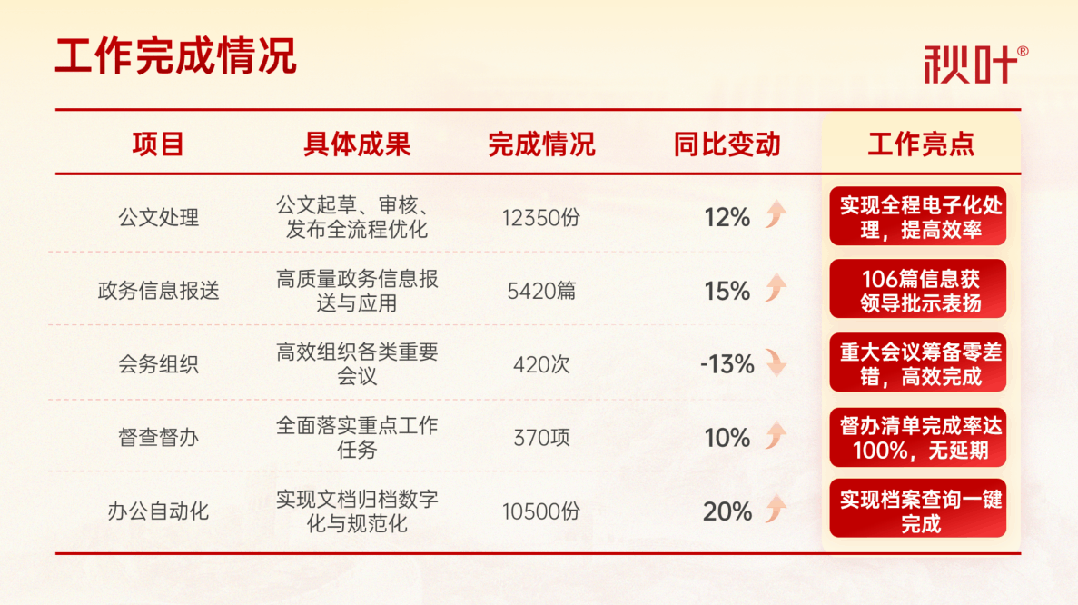
以上就是 PPT 中表格页美化的 3 个步骤,再来回顾一下:
❶ 清除表格原有样式,调整表格、文字格式,化繁为简;
❷ 精简表格线条,主要线条加粗换色,次要线条虚线弱化;
❸ 色块衬底突出重点,加图标、图片丰富视觉。
你学会了吗?