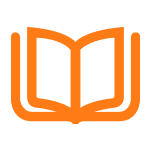哈喽大家早上好,我是喜欢吃瓜追剧学 PPT 的小南~
这种设计圈流行的海报效果,我们称之为「毛玻璃效果」,有种简约、朦胧的美感。
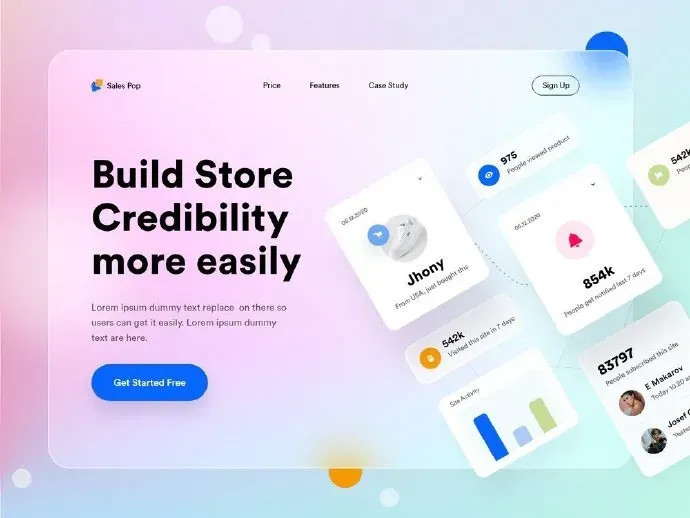
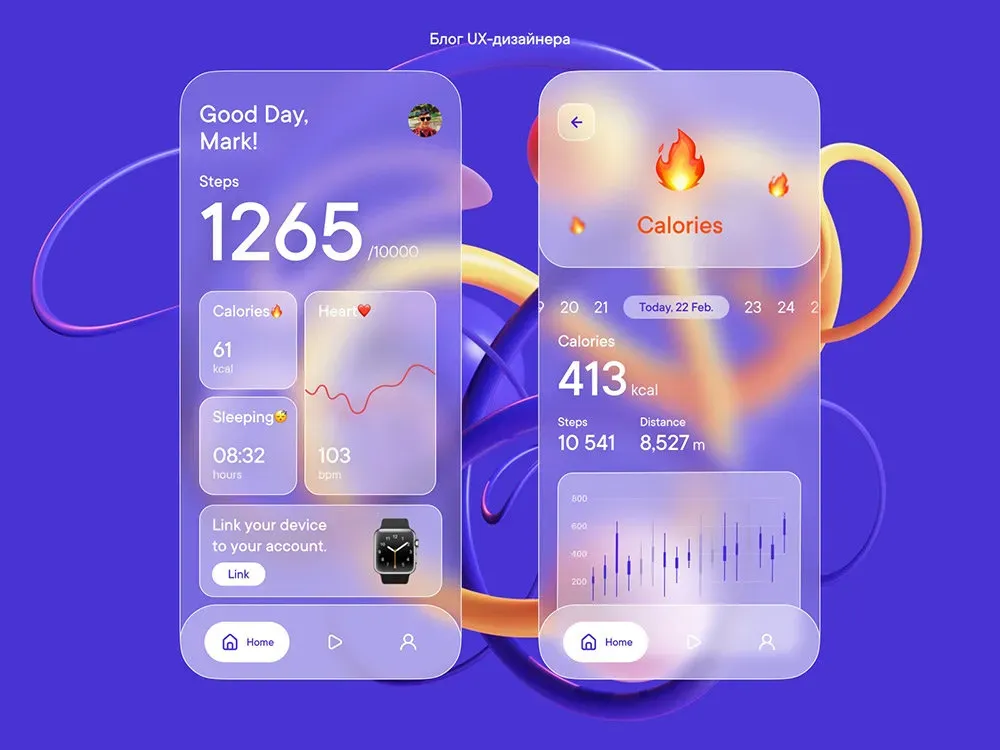
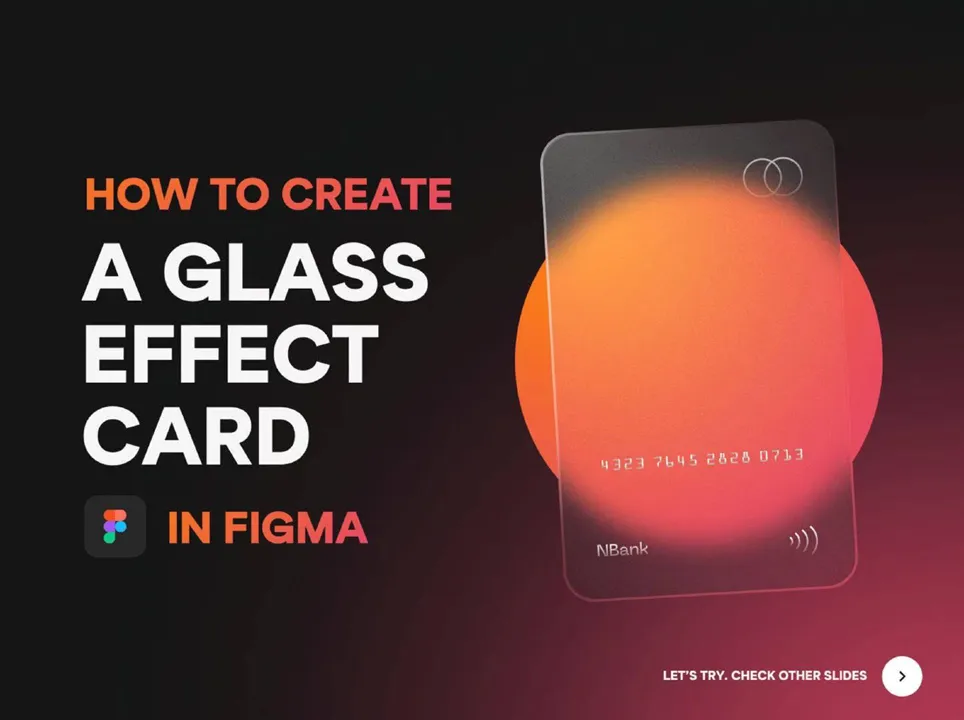
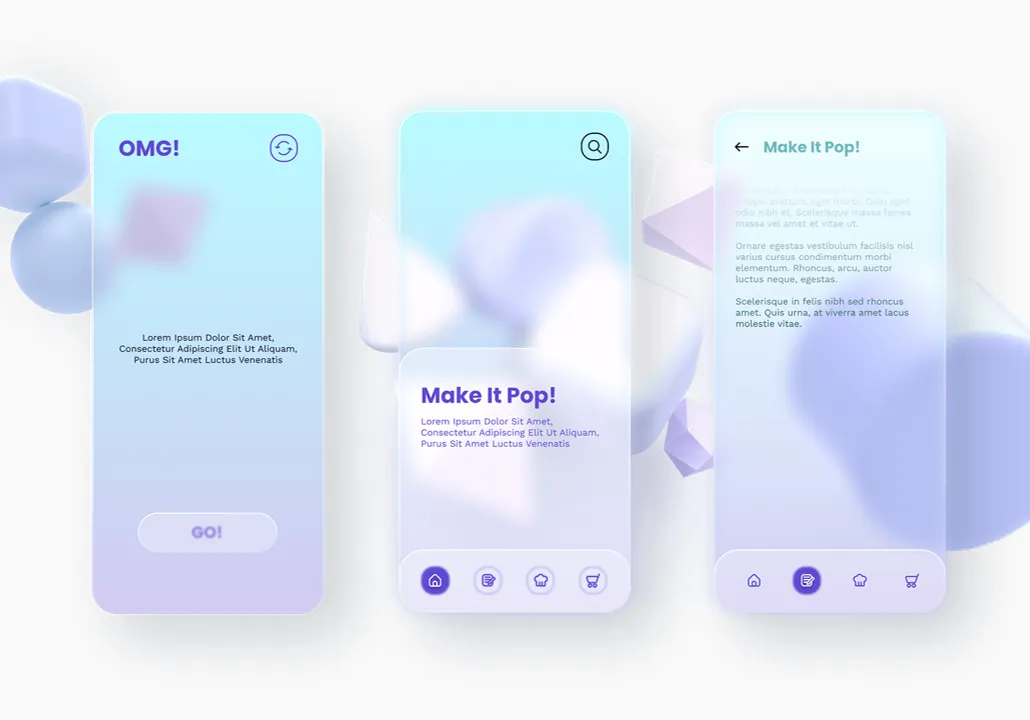
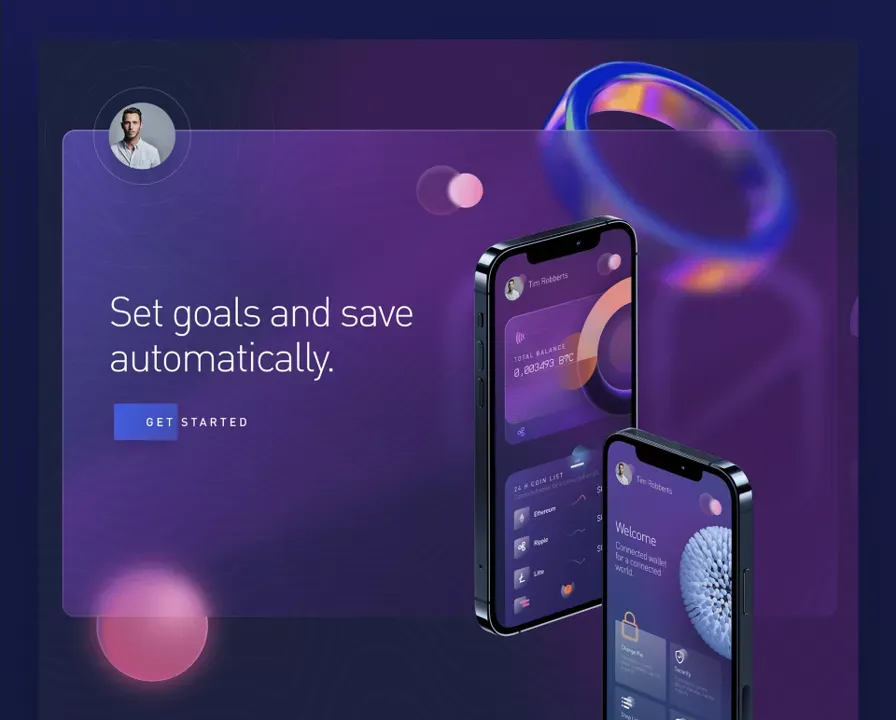

你知道吗,这种效果在 PPT 中也能实现!
今天,小南就来给大家分享一下「毛玻璃效果」在 PPT 中的 4 种实现方法~
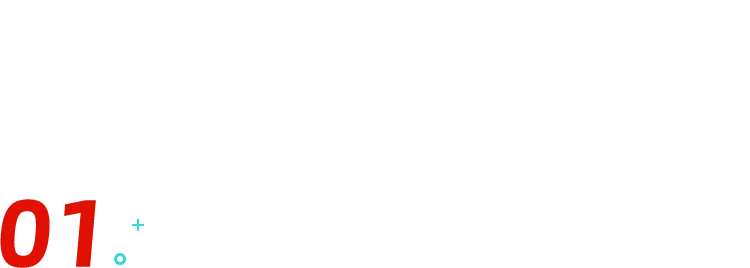
裁剪+图片虚化
第一种要介绍的方法是裁剪虚化法,这种方法简单易上手,非常适合 PPT 小白。
我们以下面这张图片为例,怎么制作 PPT 呢?

经常看我们文章的小伙伴应该都知道,可以在图片上加一层蒙版,然后再放上文案。
这样就可以避免图片和文字之间相互干扰,从而导致内容看不清楚。
不过,如果你懂得制作毛玻璃效果的话,从此以后你就多了另一种方法。
首先,我们将图片多复制一层,然后点击【裁剪】,保留图片需要虚化的区域。
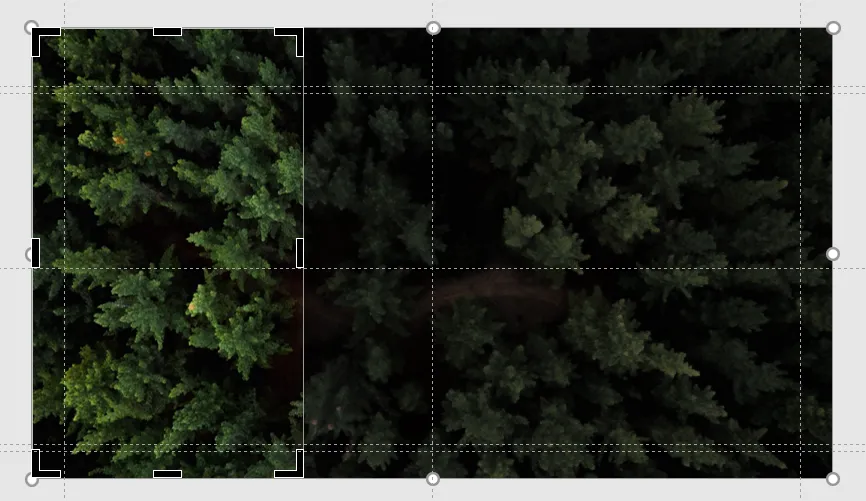
接着,选中裁剪后的图片,右键【设置图片格式】-【艺术效果】-【虚化】,就可以初步得到一张具有毛玻璃效果的图片了。
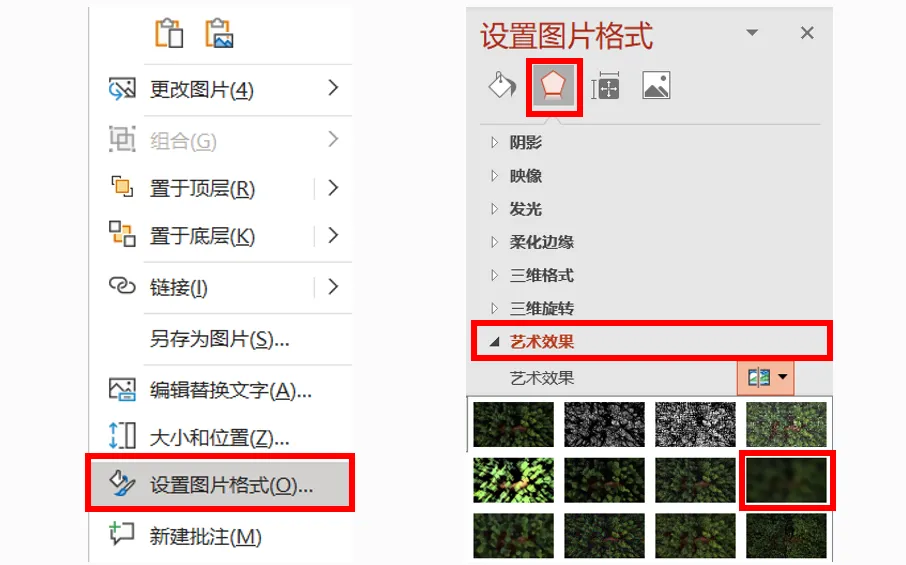

如果你觉得毛玻璃效果还不够明显,我们可以调整图片的虚化半径,增大模糊程度。
最后再给图片放上对应的文案,这页 PPT 也就搞定了。
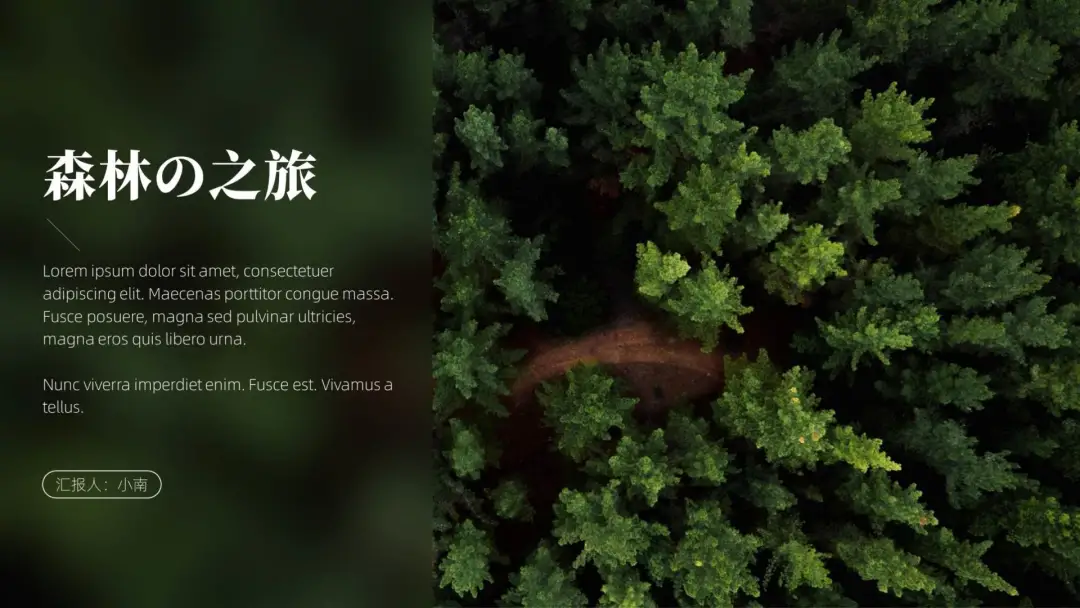
换个背景图片,同样是一页不错的 PPT:
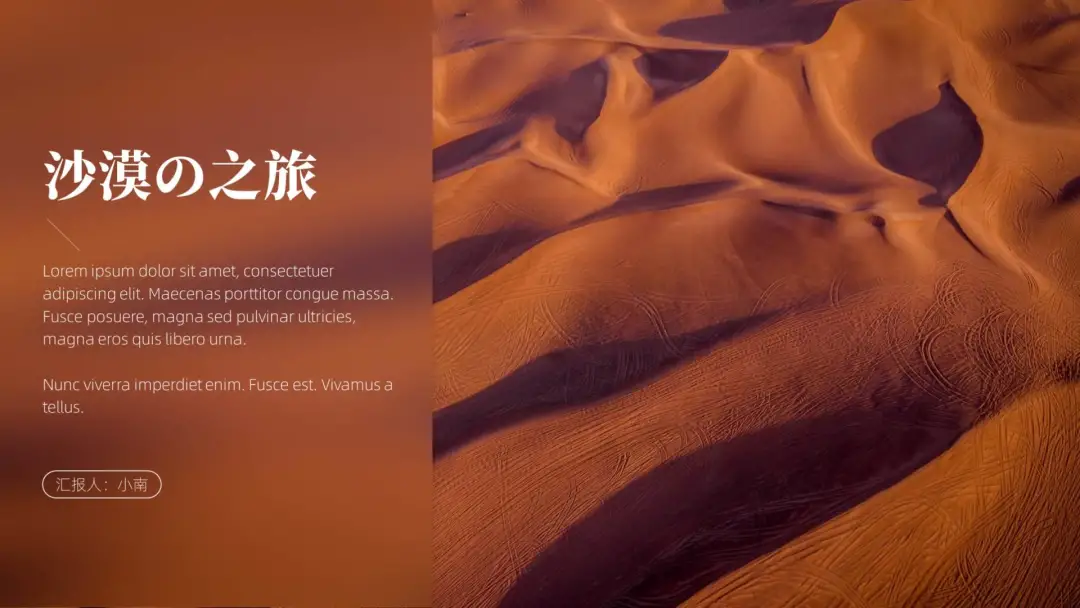
怎么样,这个效果是不是很方便呢?
接着,我们来看第二种做法。
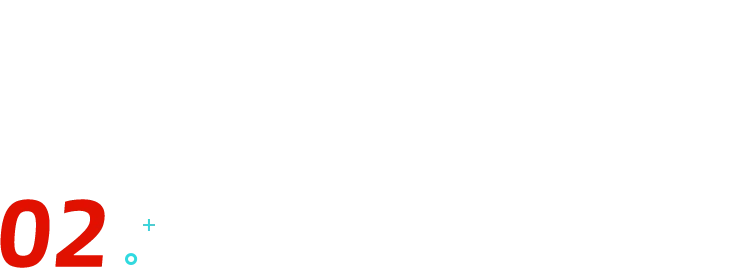
背景填充+图片虚化
第二种要介绍的方法是通过幻灯片背景填充来制作毛玻璃效果,这也是目前最为普遍的做法。
我们以这张图片为例:

第一步,同样是先把图片多复制出一份,然后选中复制出来的图片, 对它执行【虚化效果】,调整虚化半径后,我们可以得到这样一张图。

第二步,按【ctrl+x】剪切这张图片,然后右键【设置背景格式】-【填充】-【图片或纹理填充】-【剪切板】,就可以将这张图填充到背景里了。
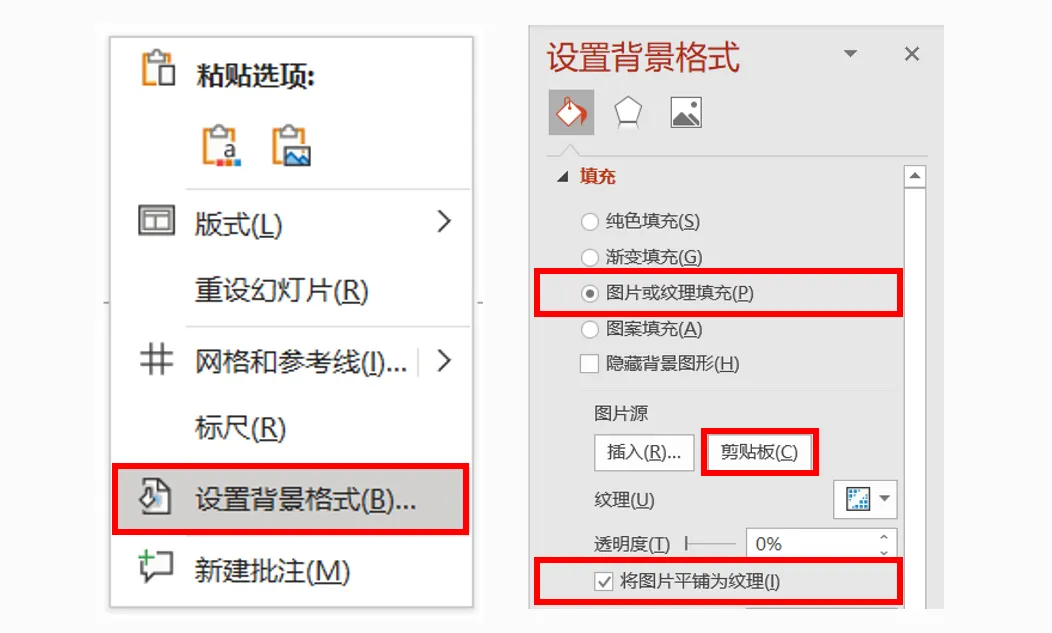
第三步,将清晰的图片放到画布上面,然后插入一个圆角矩形,并设置为【幻灯片背景填充】。
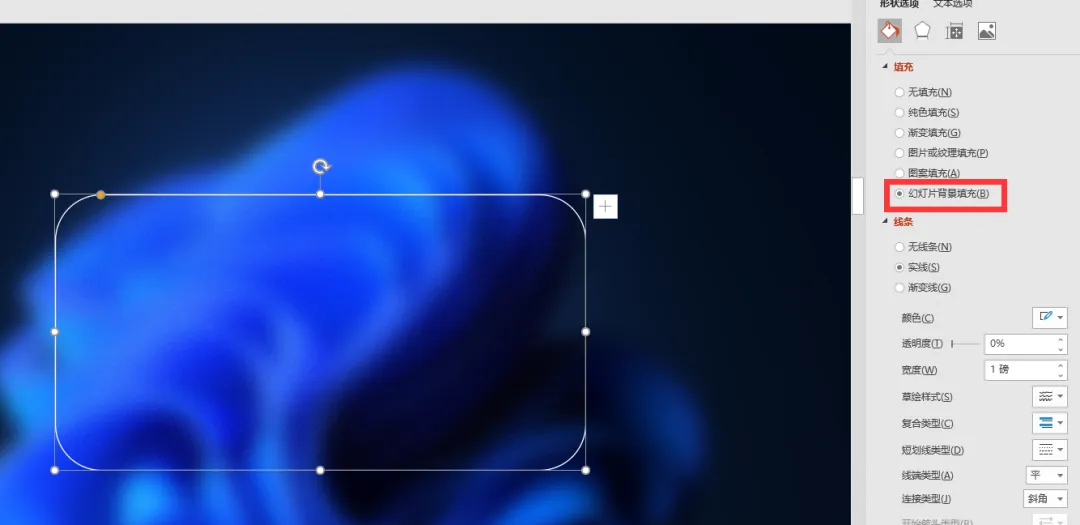
最后,我们只需要放上对应的文字,一页具有毛玻璃质感的 PPT 也就搞定了!
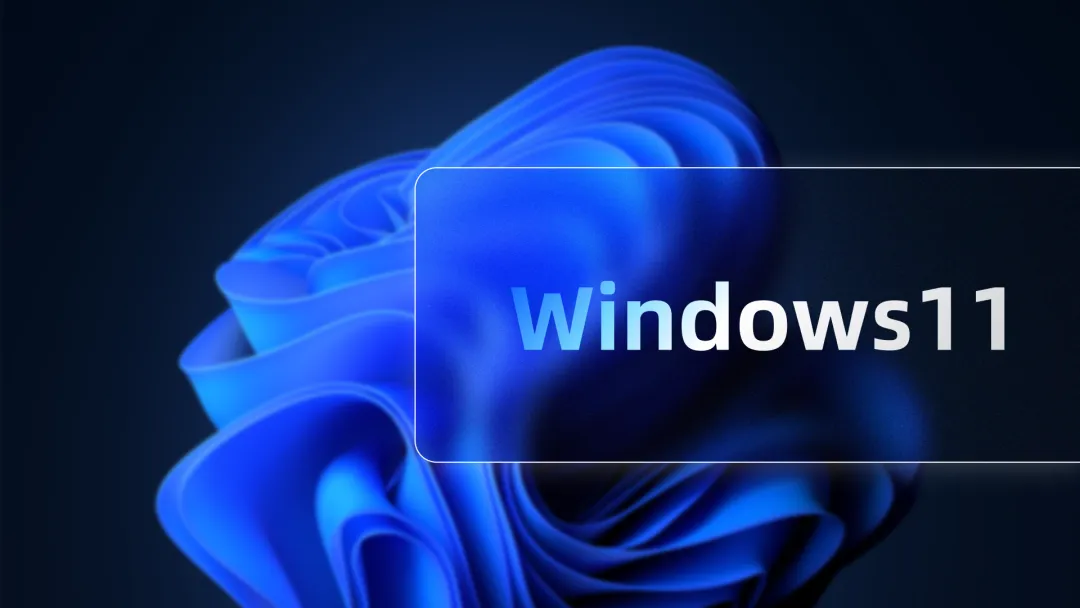
▲ 秋叶 PPT 签约作者 @三石 作品
相比第一种方法,这种方法的步骤虽然多了一点,但胜在可以随意改动毛玻璃效果的位置。

当你移动圆角矩形的位置时,毛玻璃效果的位置也会跟着圆角矩形移动,是不是很神奇呢?
最后,我们来看第三种方法!
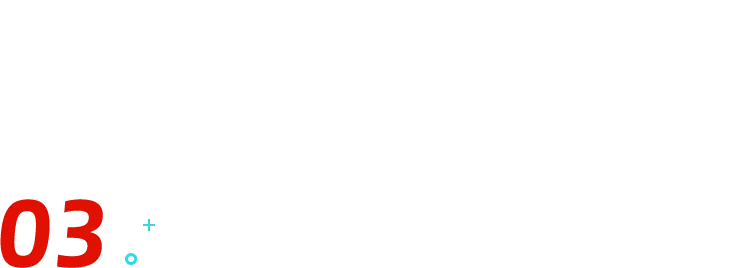
柔化边缘+半透明色块
前面提到的两种方法都是通过图片虚化来实现毛玻璃效果,如果没有背景图片的话,我们也可以通过对形状设置柔化边缘来实现毛玻璃效果。
那么,具体应该怎么操作呢?
我们以这四个颜色为例:

首先在 PPT 中插入形状,然后右键【设置形状格式】,为形状设置柔化边缘效果,调整柔化边缘:
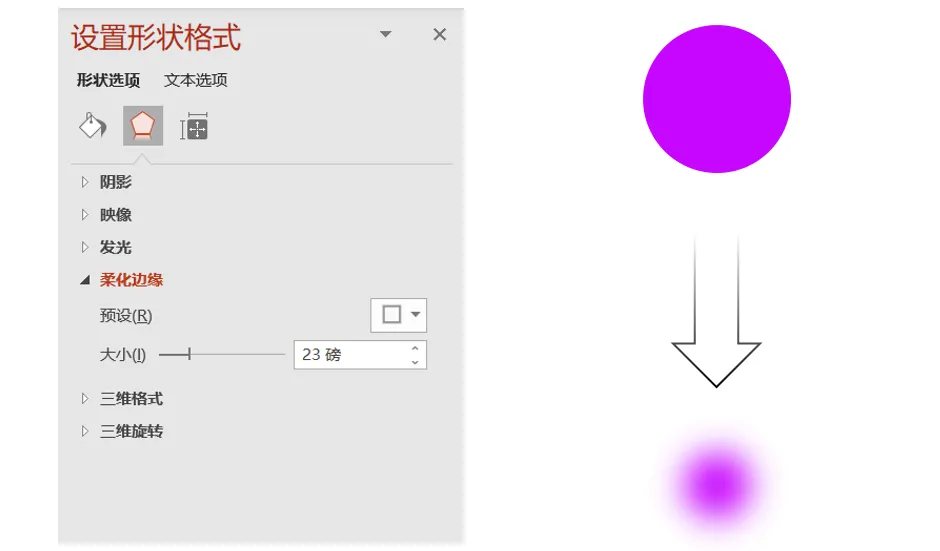
接着,按【ctrl+x】剪切柔化边缘后的形状,右键将其粘贴为图片:
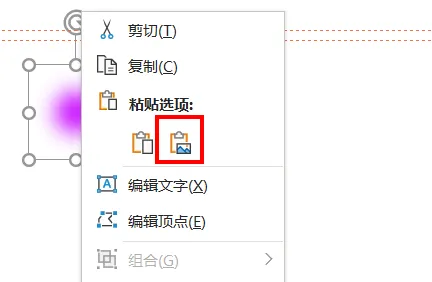
重复以上操作,为其他颜色的色块也设置相同效果,然后把色块放大,调整位置,就可以得到这样一个弥散背景:
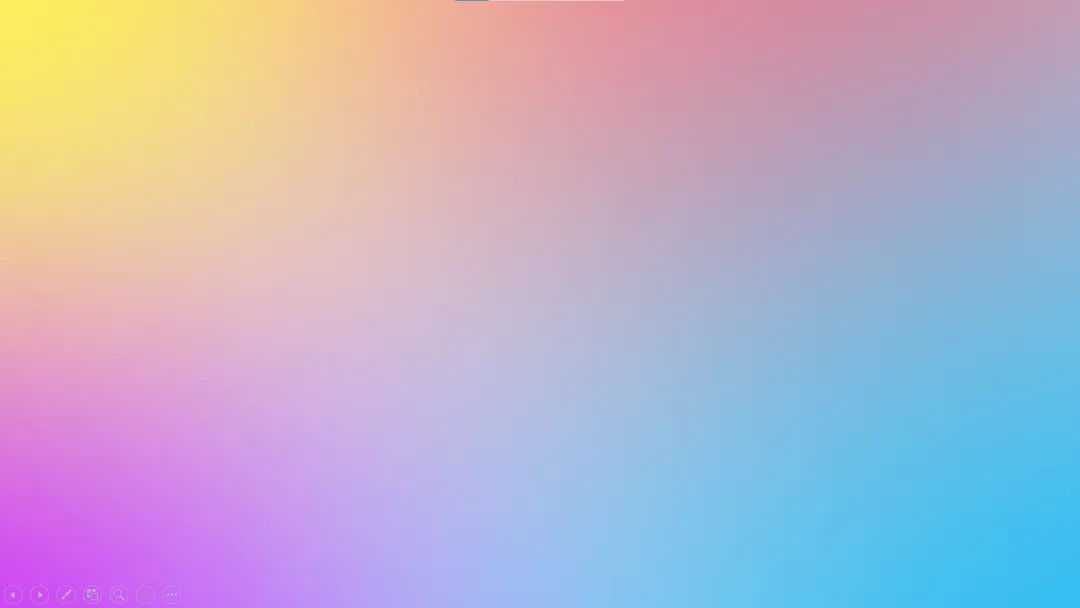
是不是比纯色背景丰富多啦?
来个大图,让大家可以看得更加清楚一点,其实画布外的情况是这样的:
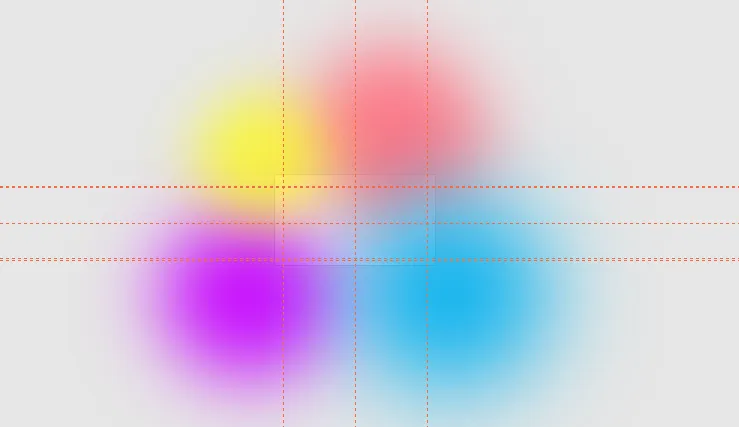
插入一个白色的半透明色块覆盖在背景上面,这种毛玻璃效果也就出来了:
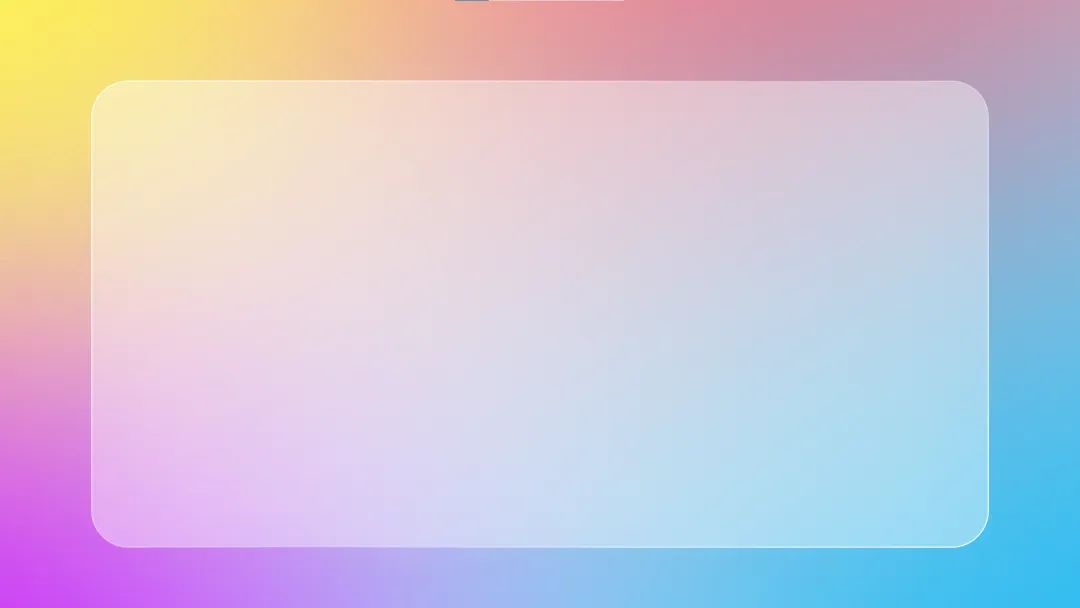
最后只需要放上对应的内容和图形,一页毛玻璃效果的 PPT 也就搞定了。


你,学会了吗?
继续来看第 4 种方法!

使用 OK 插件一键生成
最后一种要介绍的方法最为简单,可谓是傻瓜式操作。 你只需要安装一个叫做 OKplus 的插件,就可以一键生成想要的毛玻璃效果了。

例如我们要做一张过渡页,先找一张好看的背景图片,然后插入一个圆角矩形:
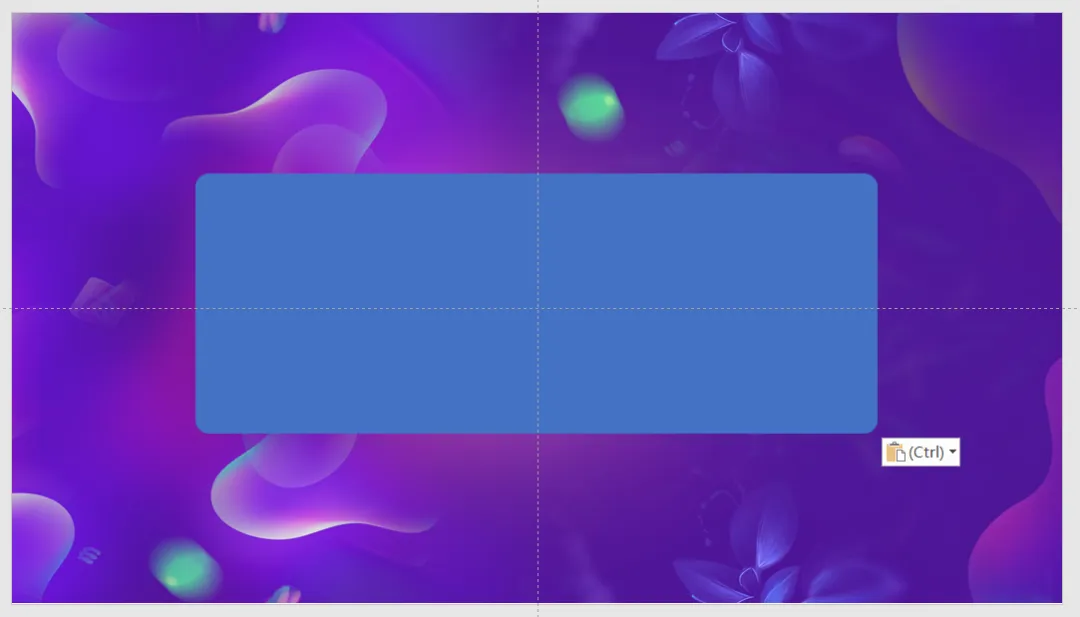
接着,选中圆角矩形,点击 OKPlus 插件的【毛玻璃】,就可以一键生成毛玻璃效果了。
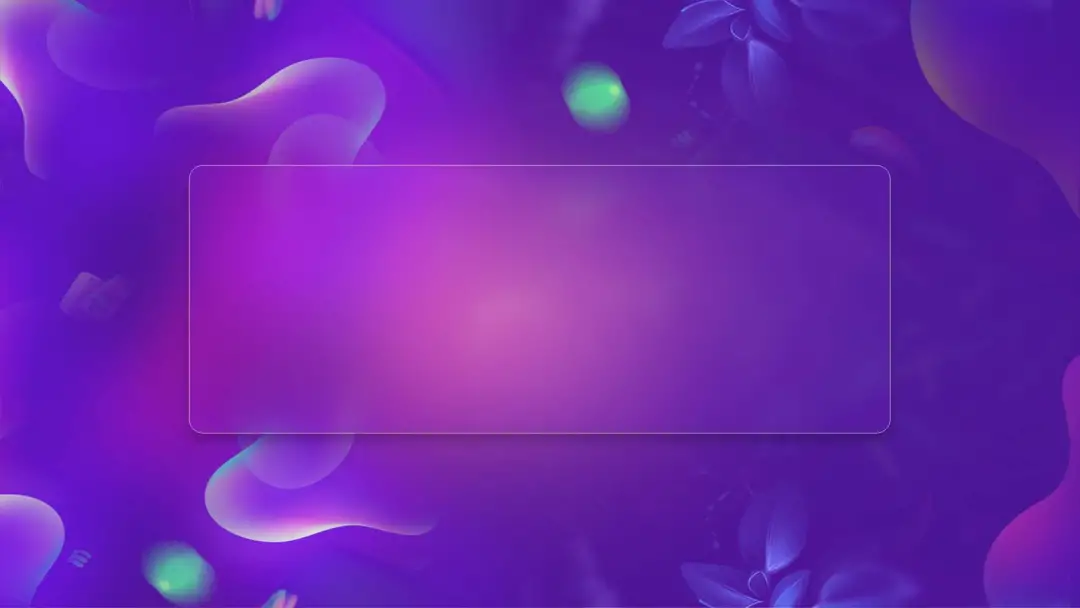
最后放上对应的文字,一页既炫酷又有质感的过渡页 PPT 就做好了!

另外,悄咪咪告诉大家一句,除了一键生成毛玻璃效果之外,在 OKplus 插件的 plus 特效中,还能一键生成新拟态、渐隐字、描边字等多种样式哦,功能超级强大!
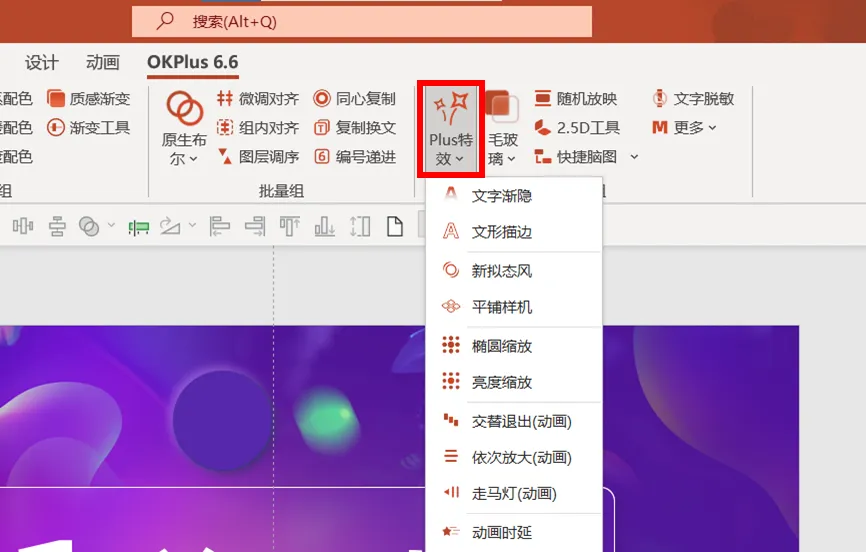
感兴趣的朋友们看完文章之后可以动手多多尝试哦!