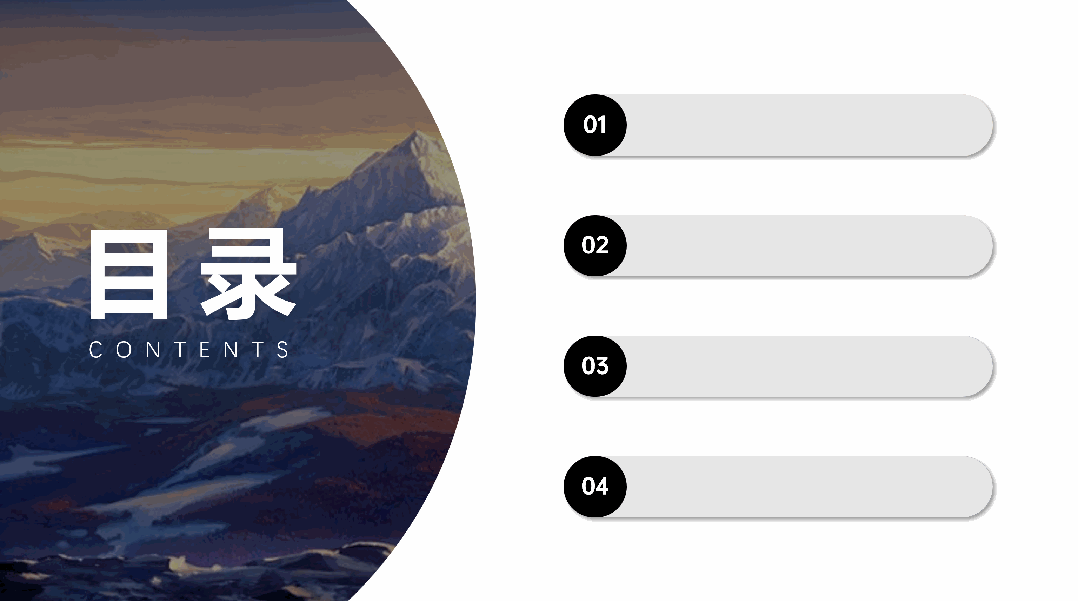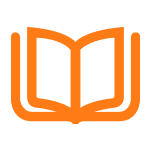嗨,大家好,我是愚人。
目录页相信大家没少做,静态的目录页太常见了,今天就教你做出简单又出效果的创意动态目录页。
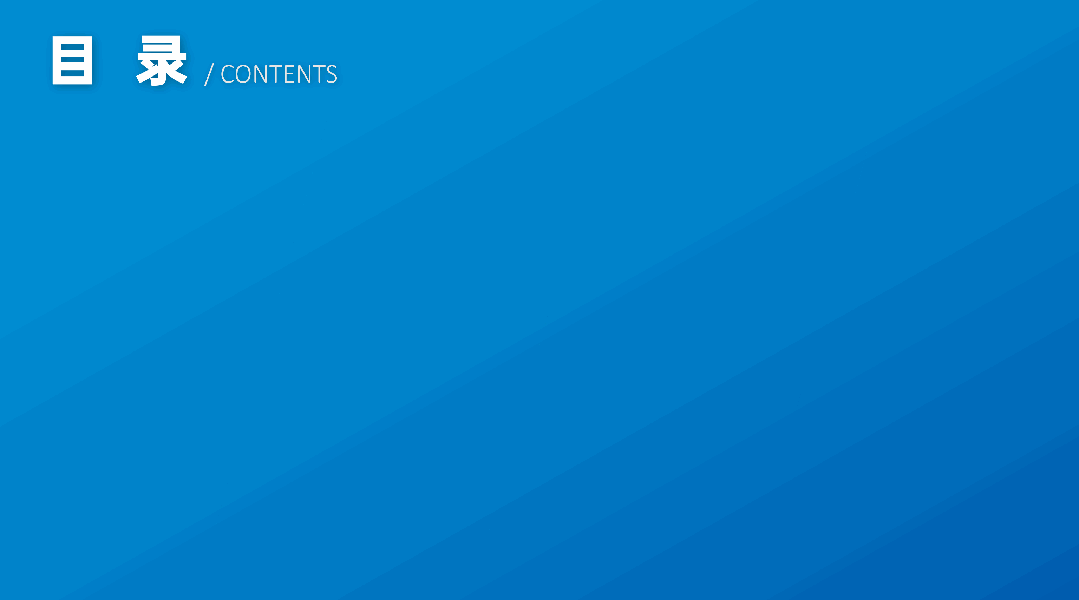
还有这种目录滑动的展示效果,是不是都很不错?
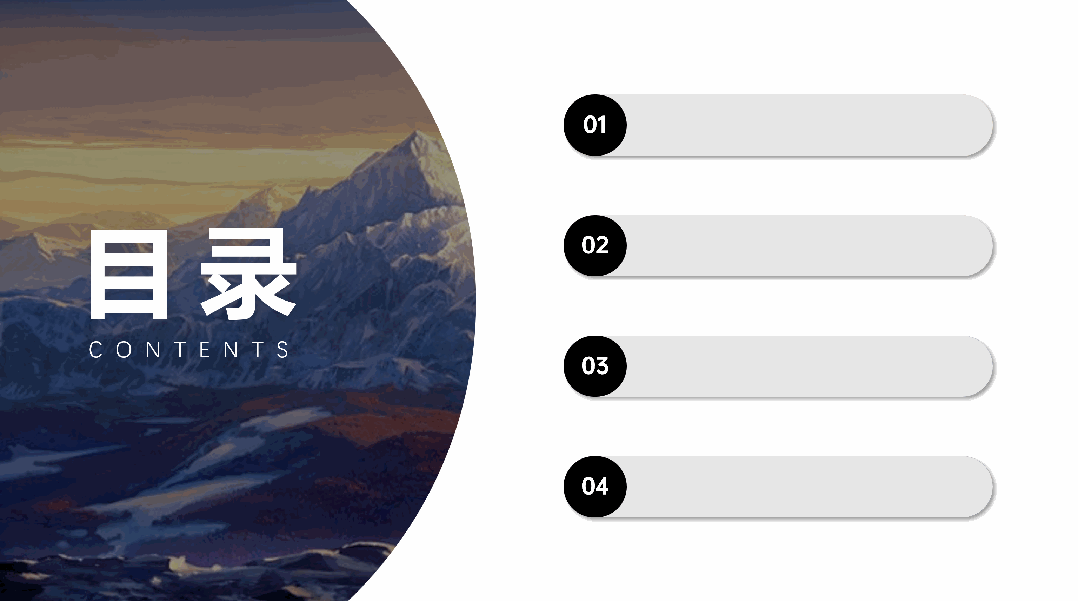
那到底该怎么做呢?我们往下看~
01.划痕动态目录
首先我们插入一个椭圆,尽量画大一点。
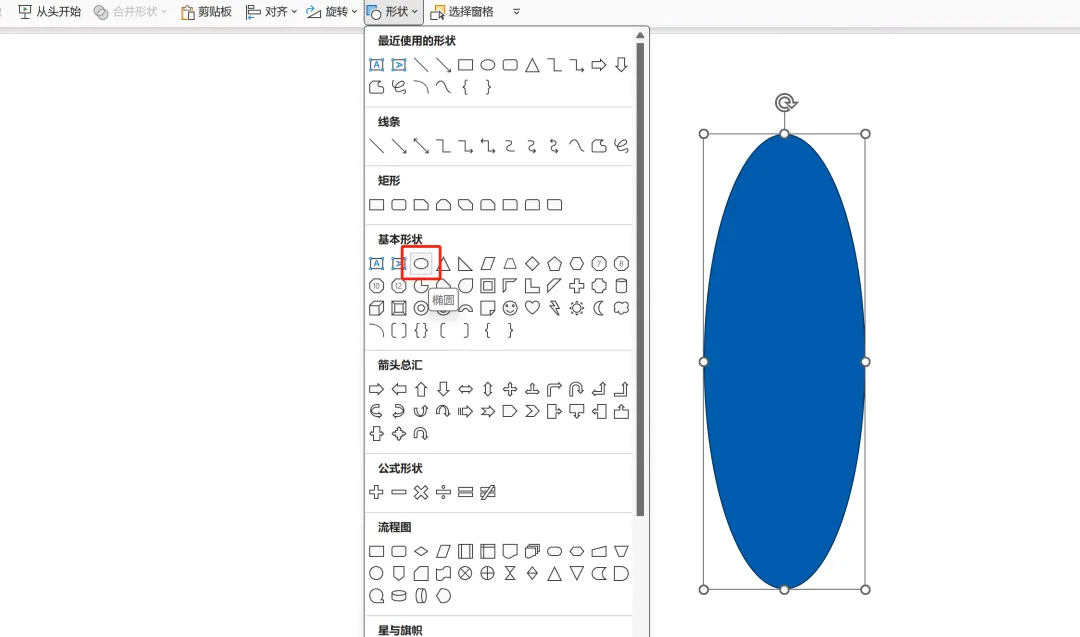
去掉椭圆的线条,颜色换黑色。
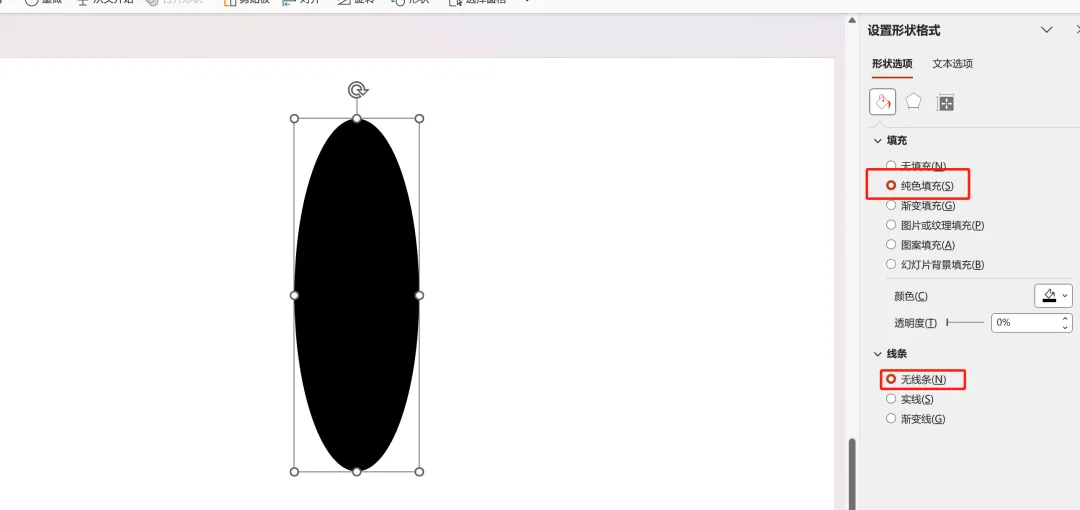
点击柔滑边缘,大小40磅。
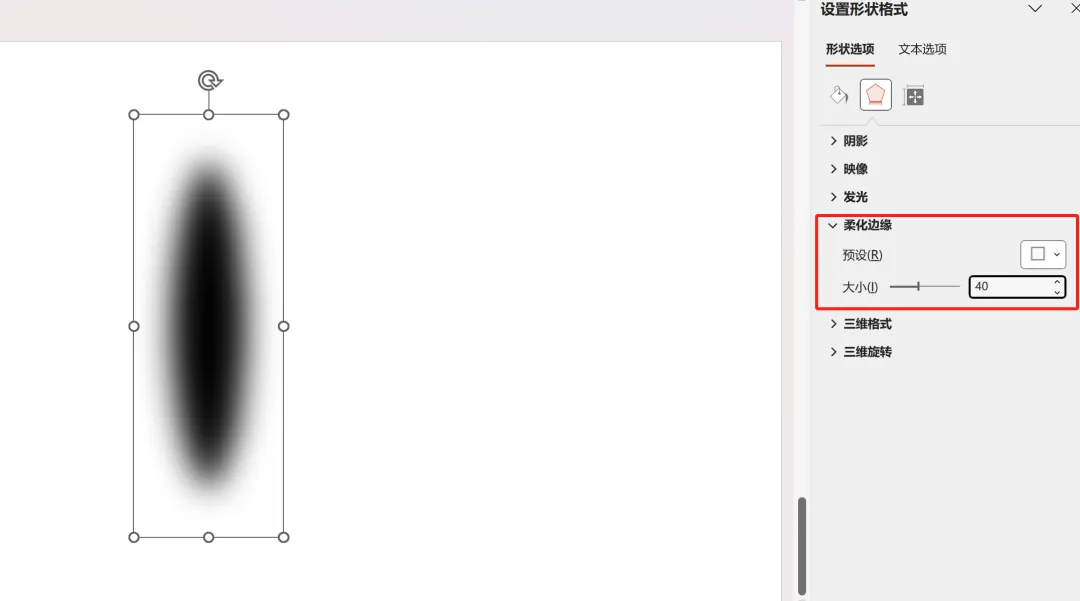
右击剪切椭圆,再粘贴为图片格式。
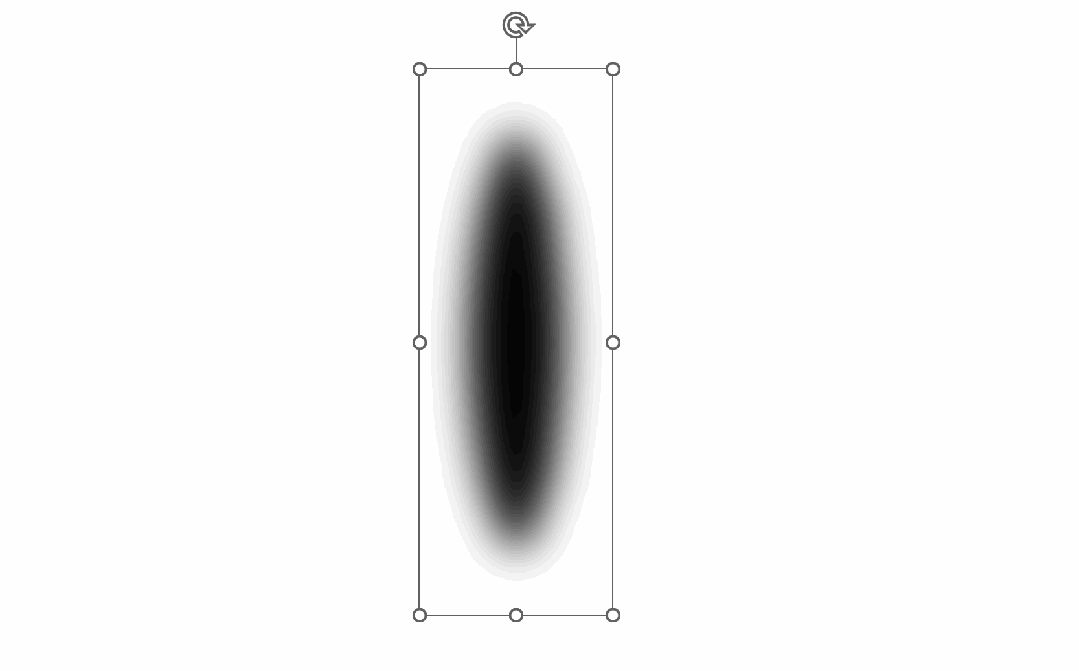
右击椭圆图片,点击裁剪,裁剪掉一半的椭圆。
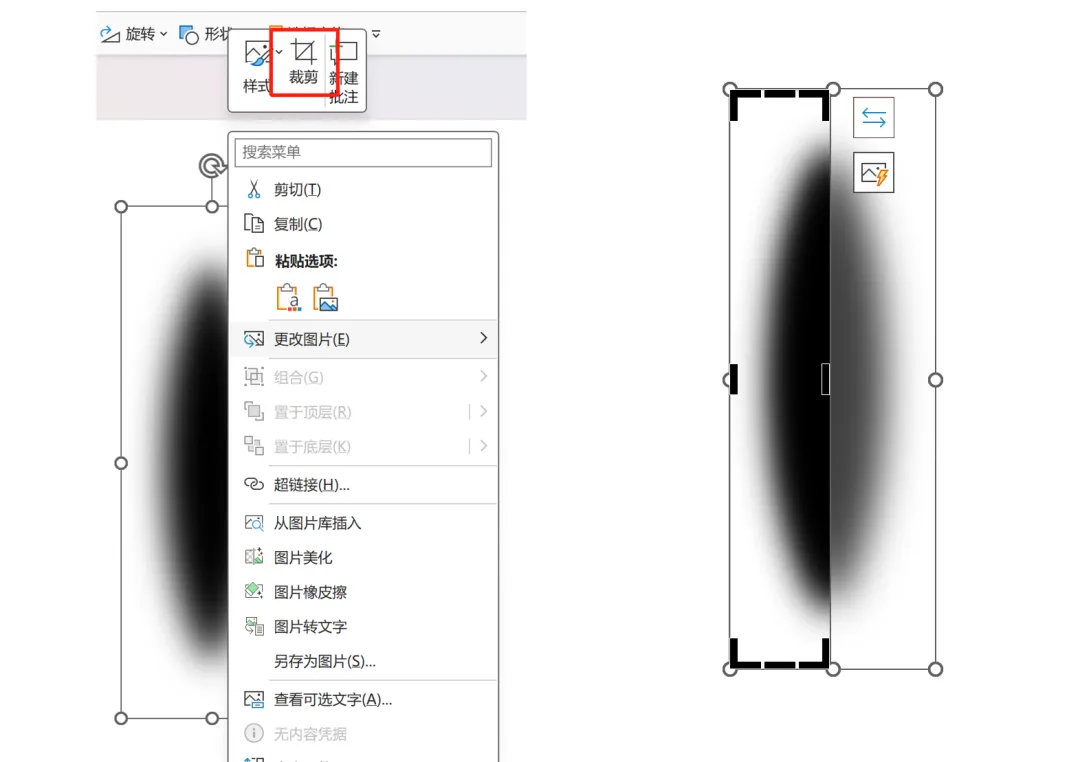
再把半圆压扁,这样一个阴影效果就搞定了。
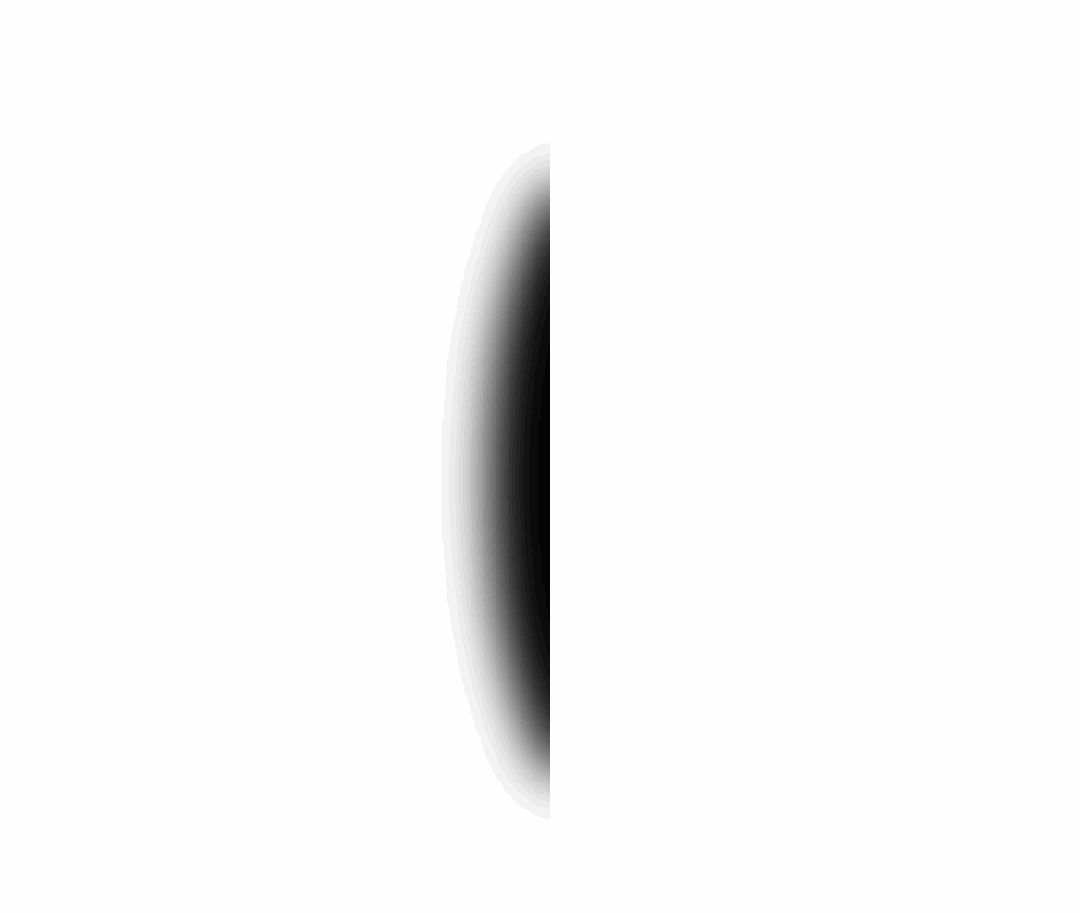
换个蓝色的渐变背景,看起来会更有质感。
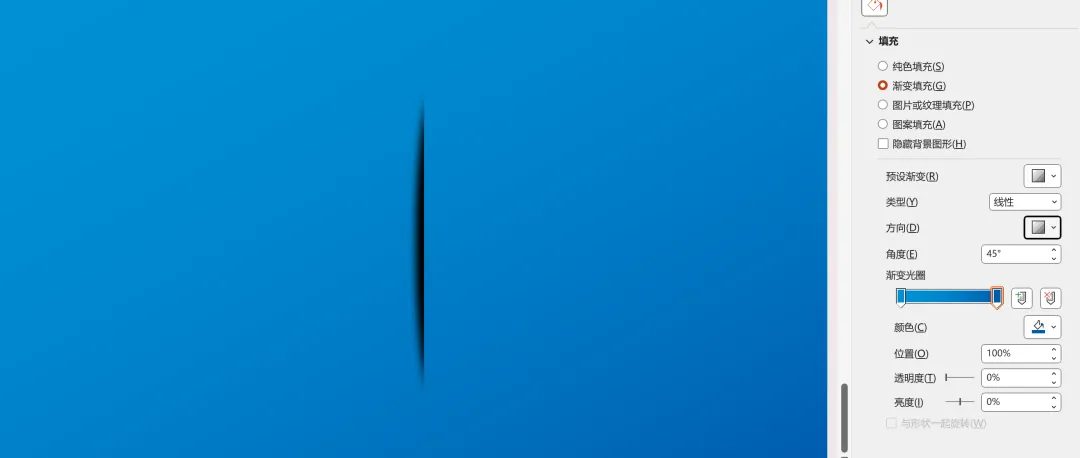
把阴影倾斜,移到左侧,插入一个平行四边形,通过黄色锚点调整倾斜角度,让四边形跟阴影平行。
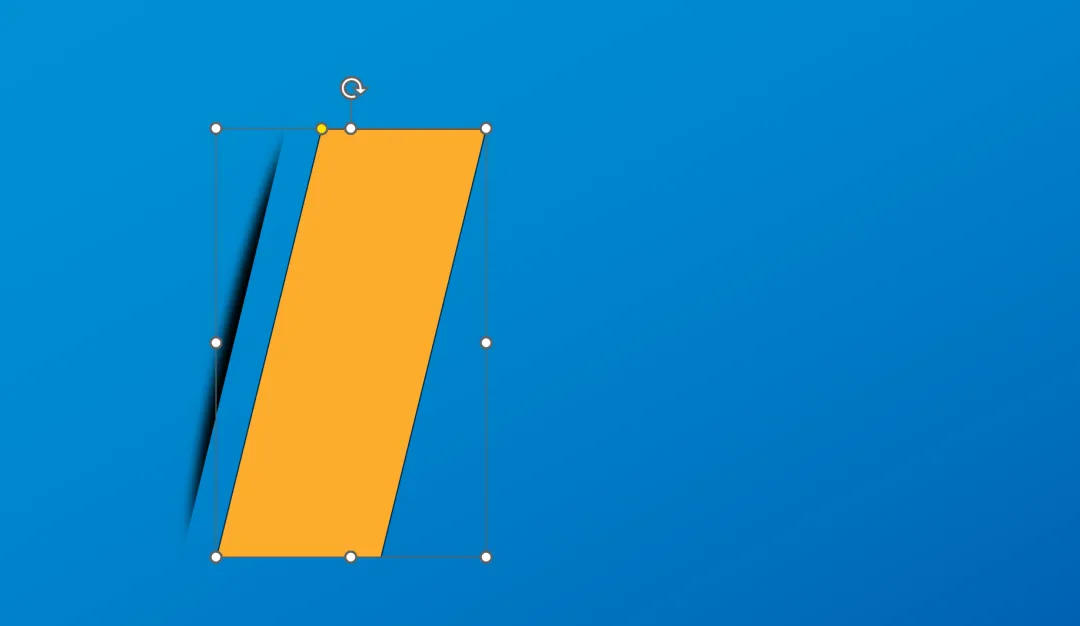
可以适当的把四边形拉大,跟阴影对齐,设置幻灯片背景填充。
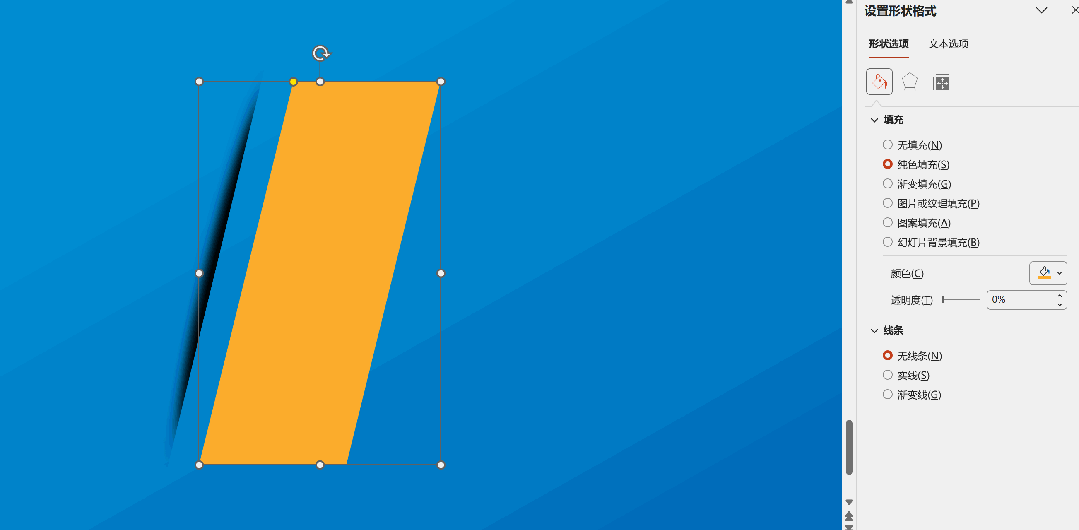
把这2个形状进行组合。
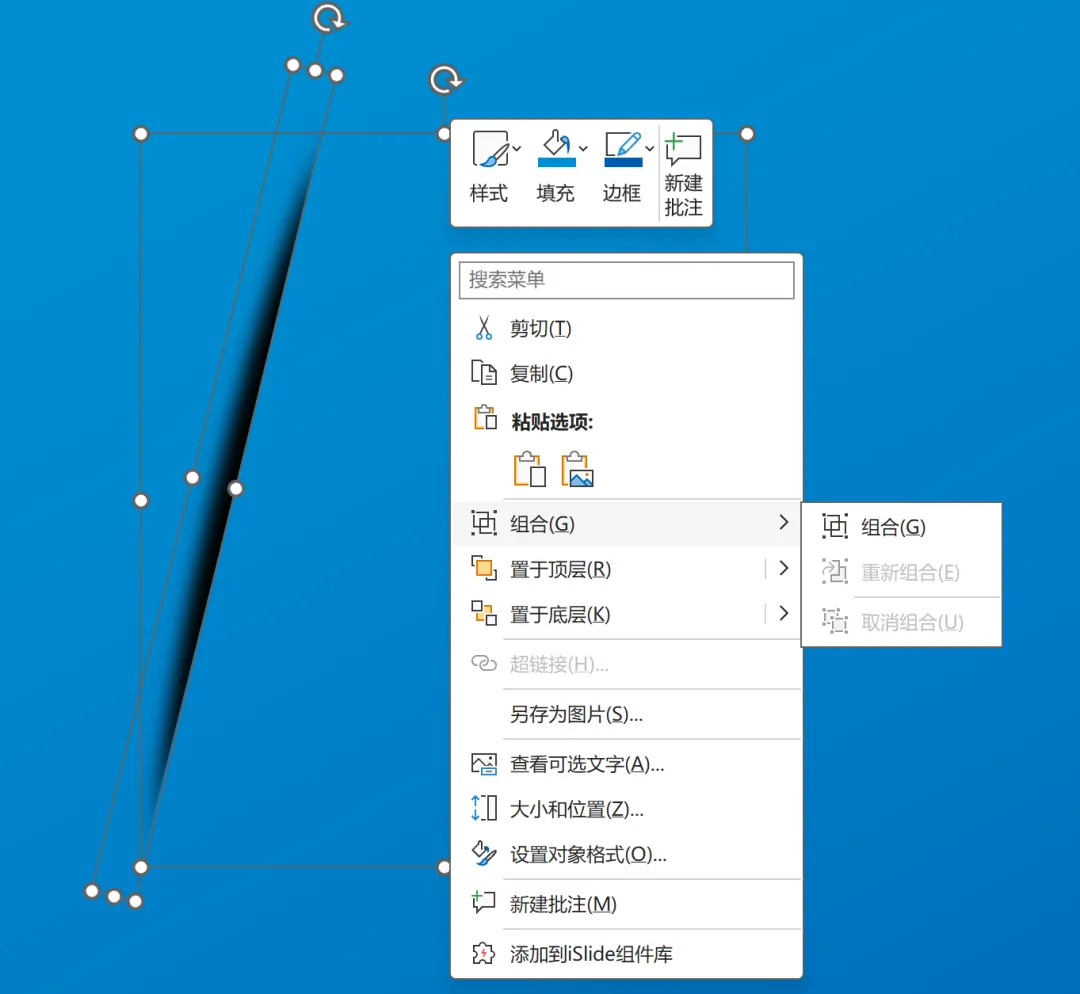
接着复制2份,均匀分布。
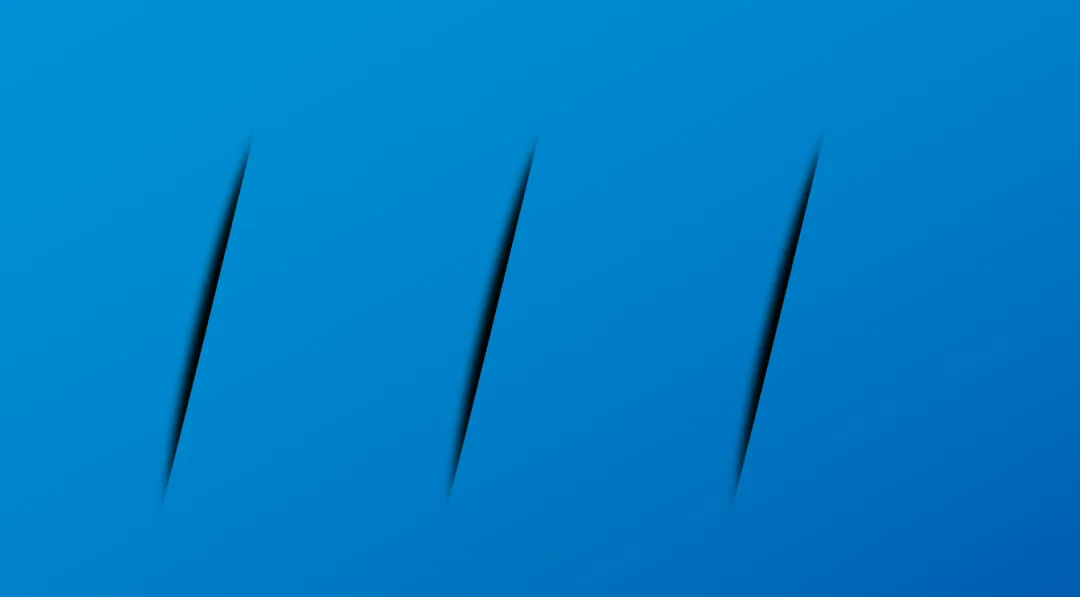
摆上文字。

同时选中阴影跟数字2,右击置于底层。
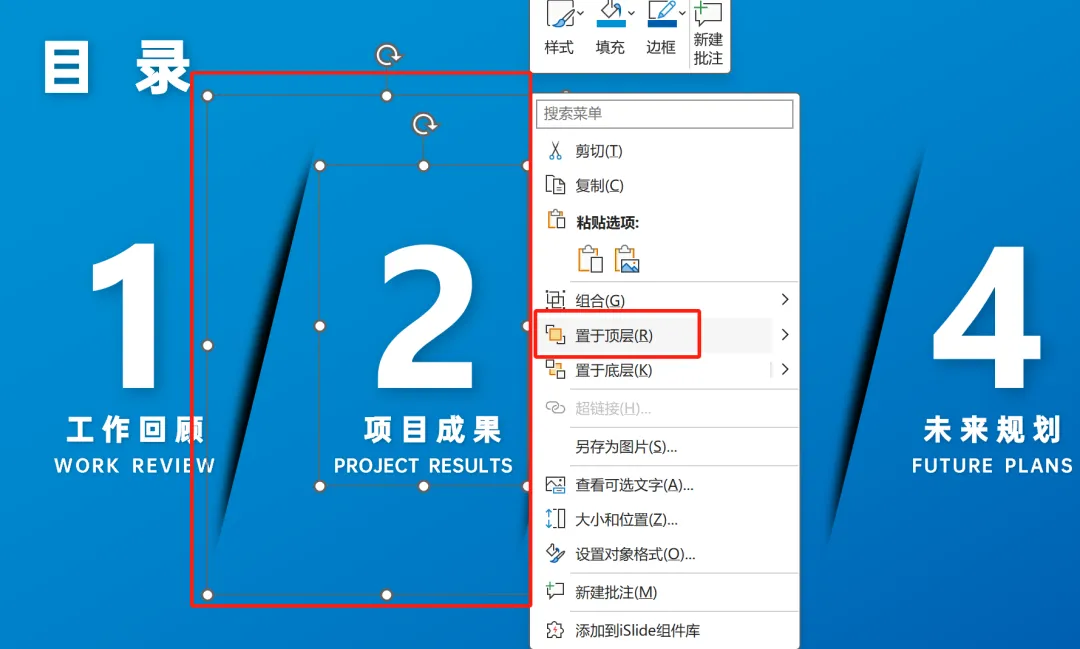
剩下的2个数字分布重复同样的操作。
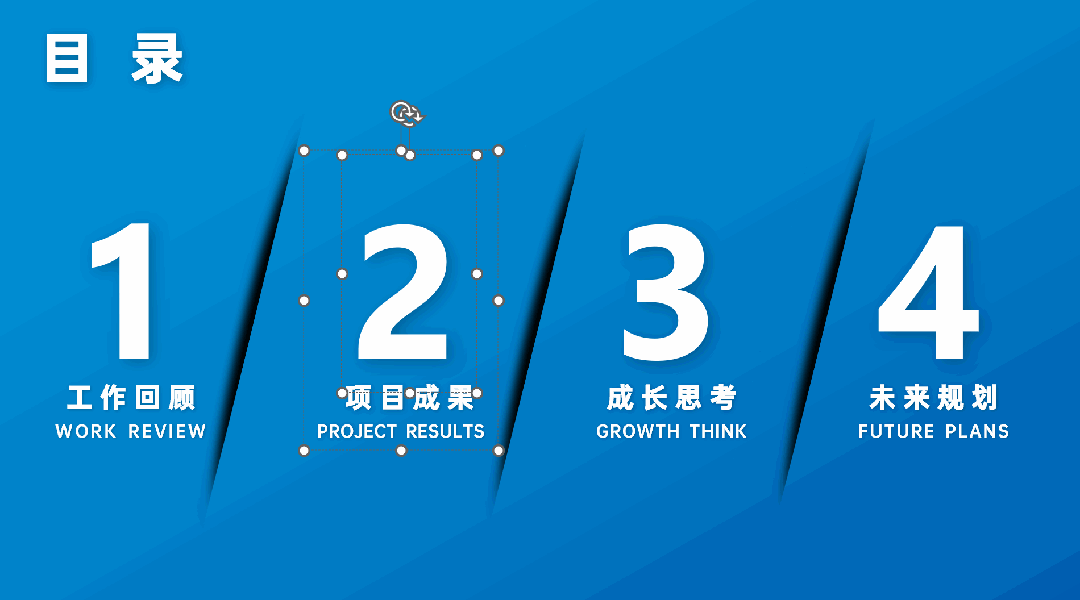
复制这页PPT,点击第一页。
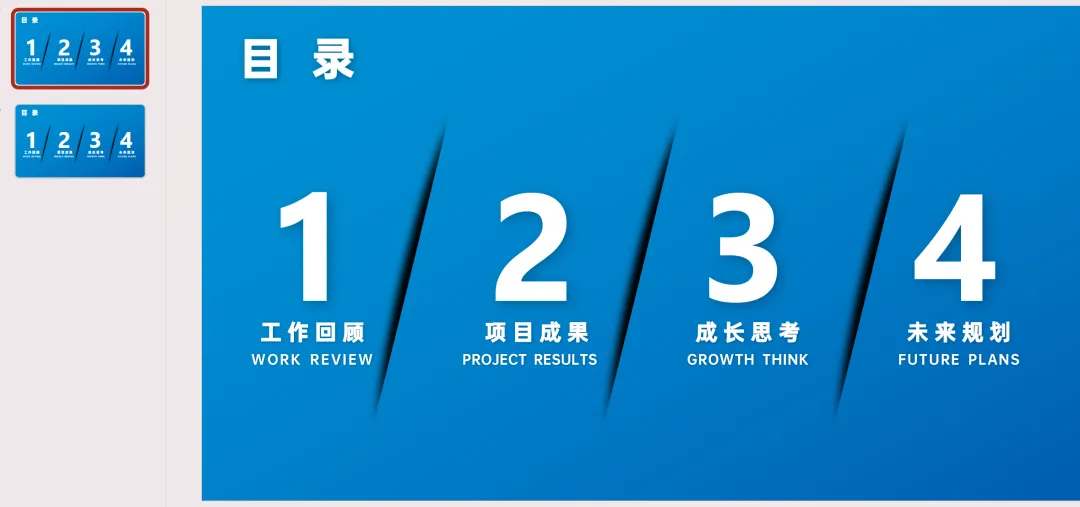
把数字全部选中,往后移动直到全部被隐藏。
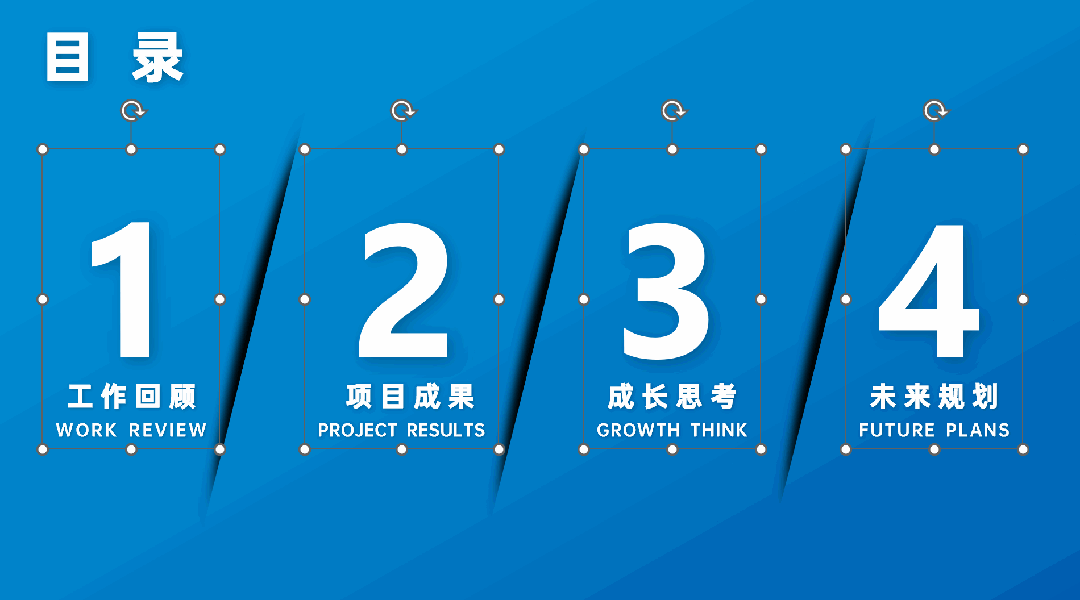
最后给第二页添加一个平滑效果。
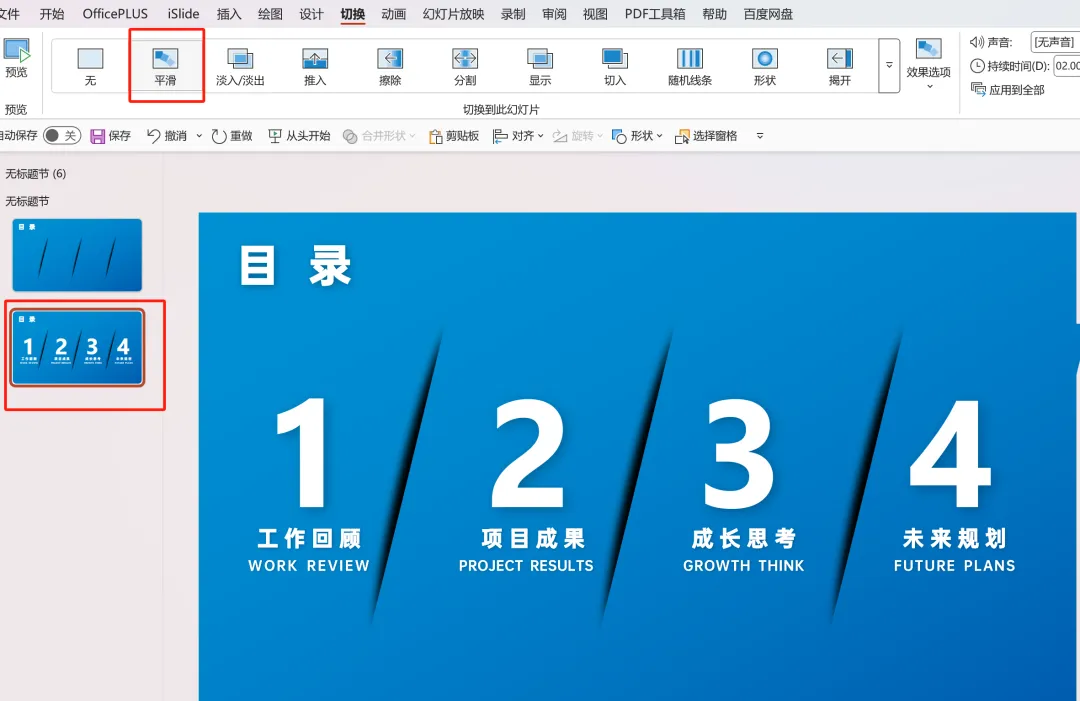
这样轻轻一划,就能让你的目录页秒变高级!
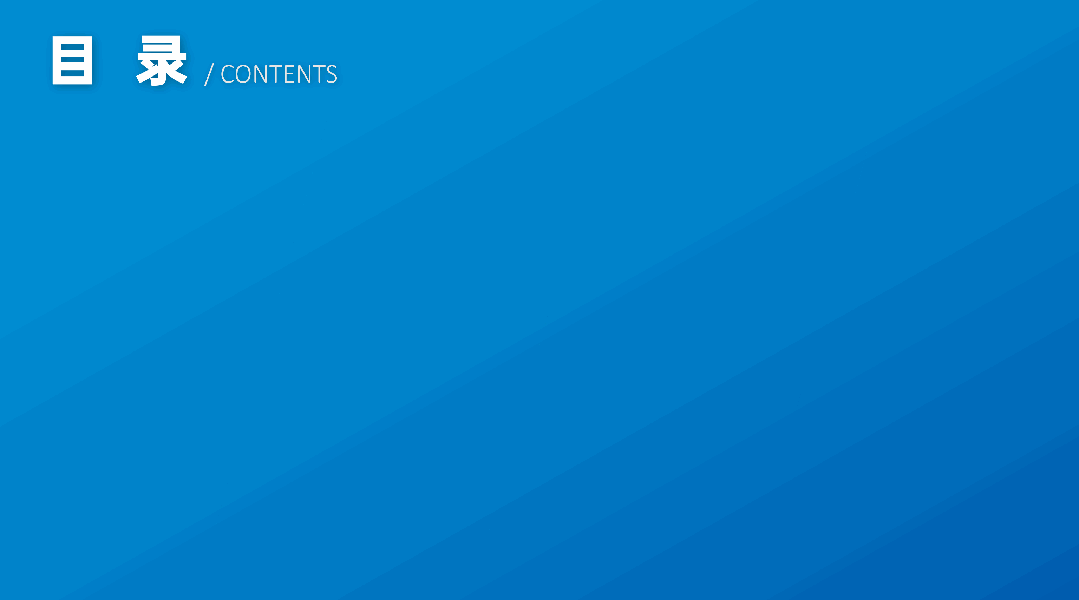
02.滑动动态目录
现在我们来看看这个滑动目录怎么做。
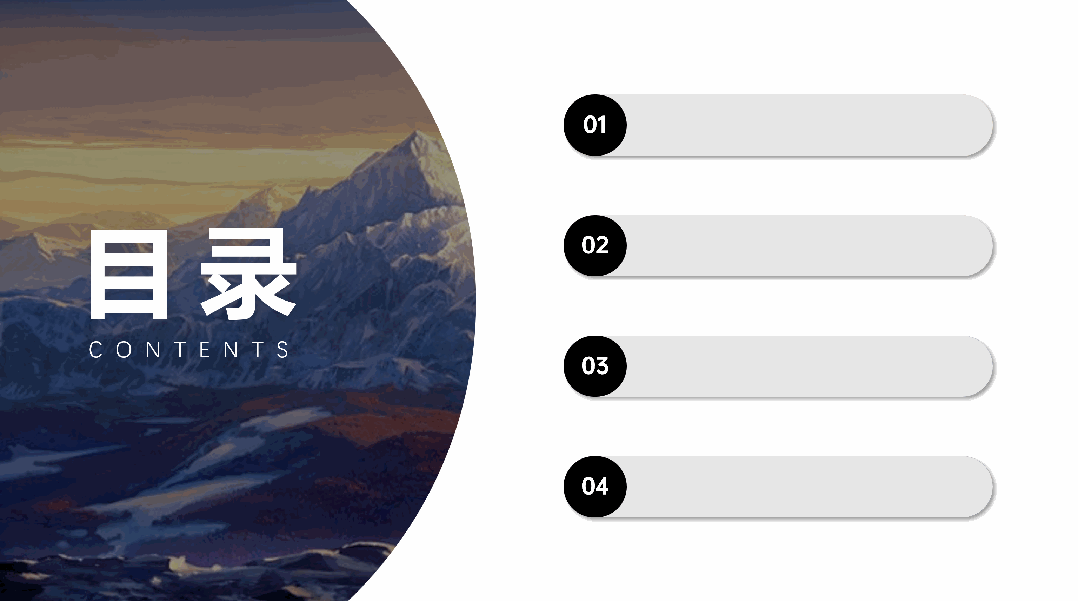
首先把PPT背景设置图片或纹理填充,选择图片背景。
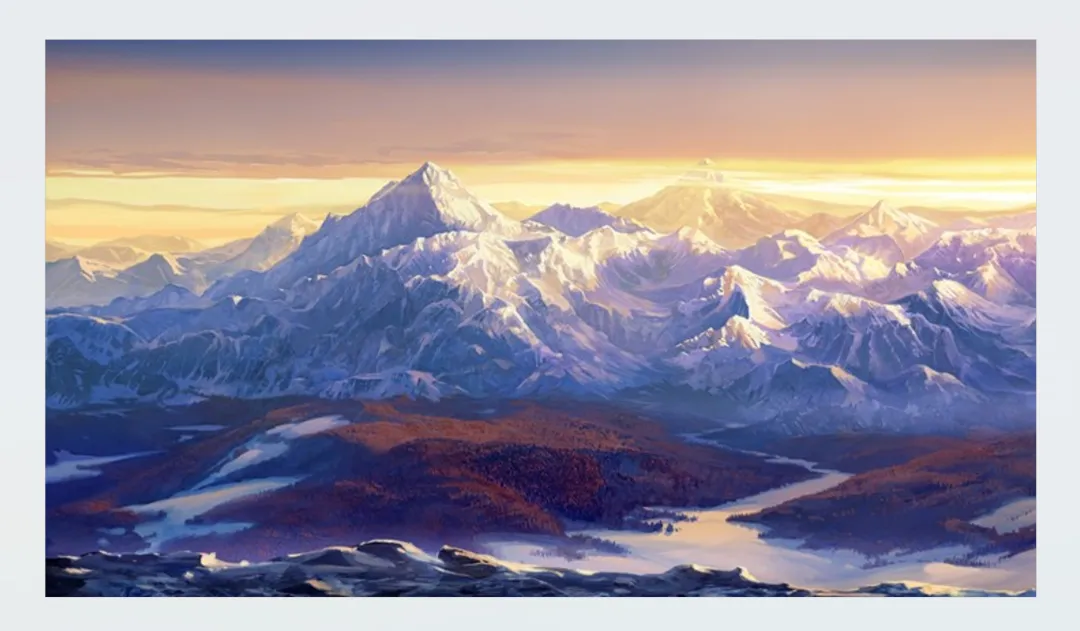
画一个页面大小的矩形。
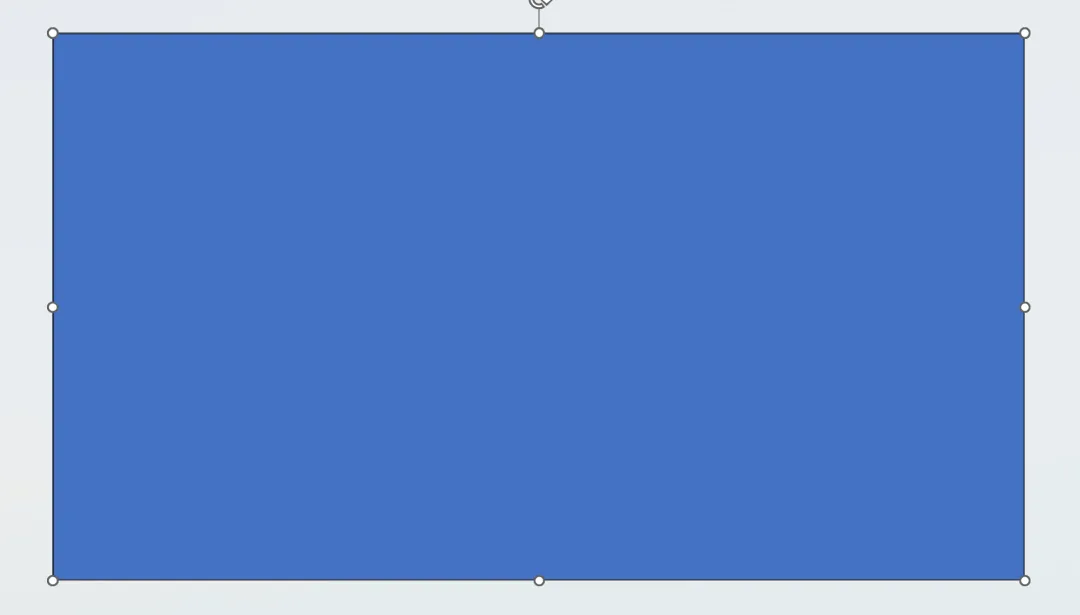
再画一个圆形,放大后移动到左侧。
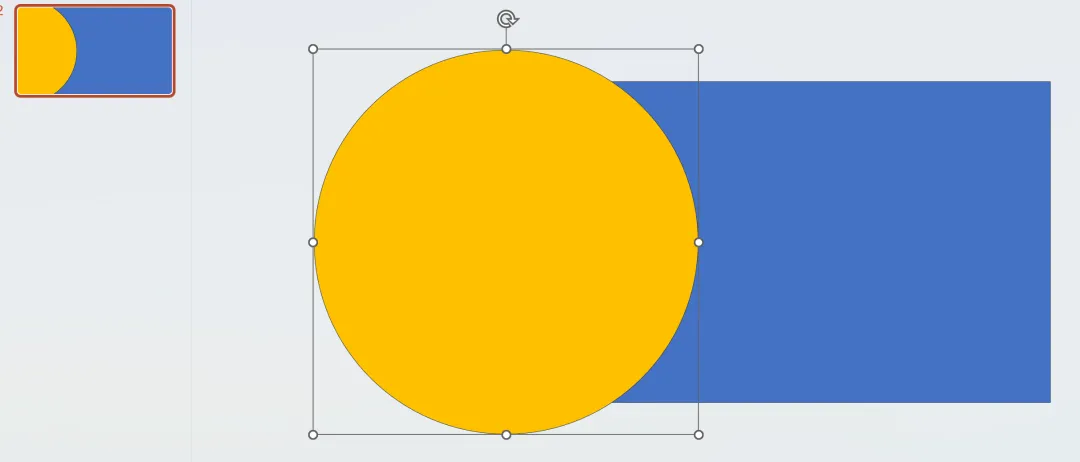
同时选中矩形跟圆形,点击合并形状下的【拆分】。
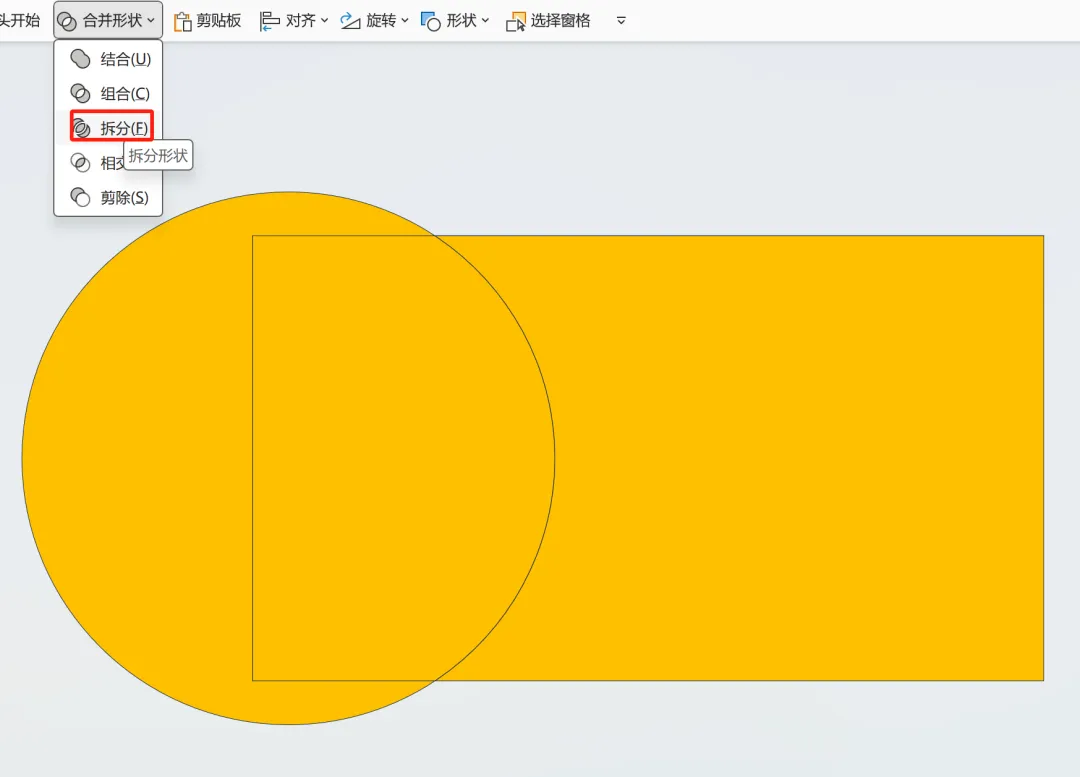
删除多余的部分,只保留PPT页面中的图形。
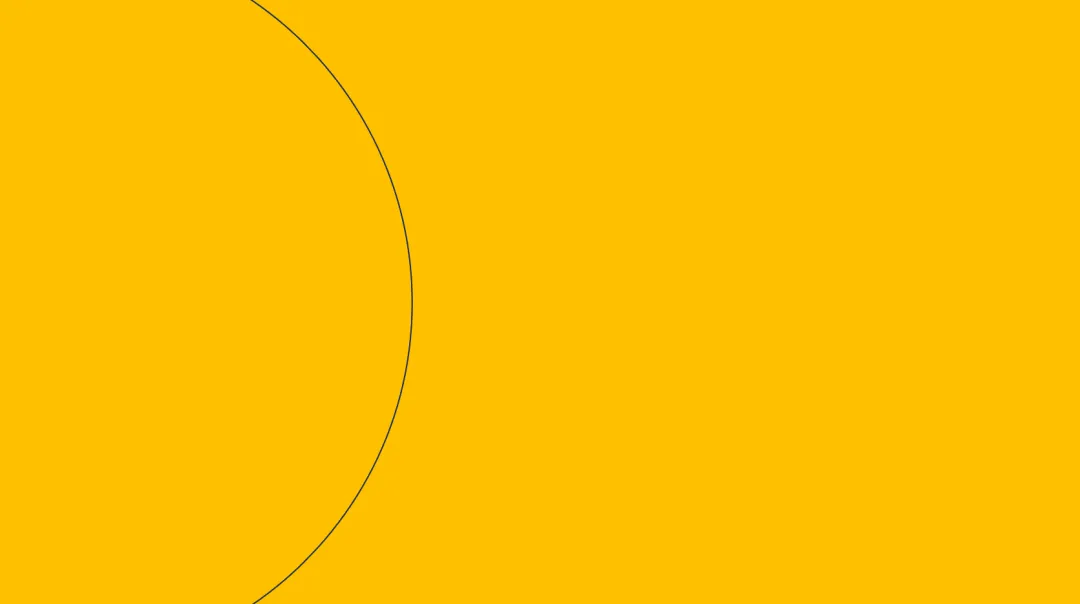
去掉线条,把矩形换成白色。
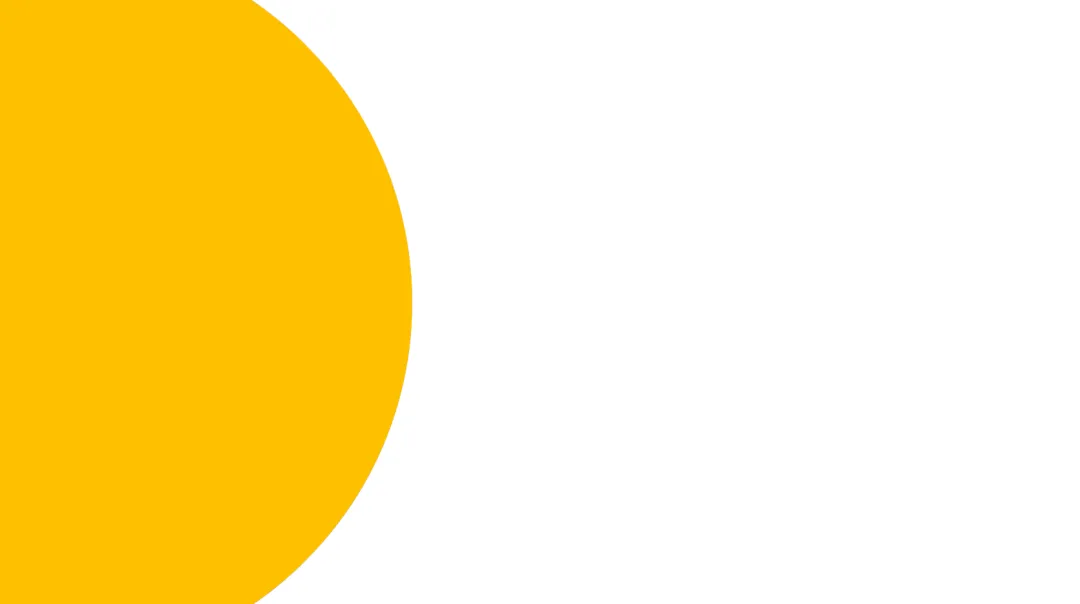
左边的圆形,设置颜色黑色,透明度60%。
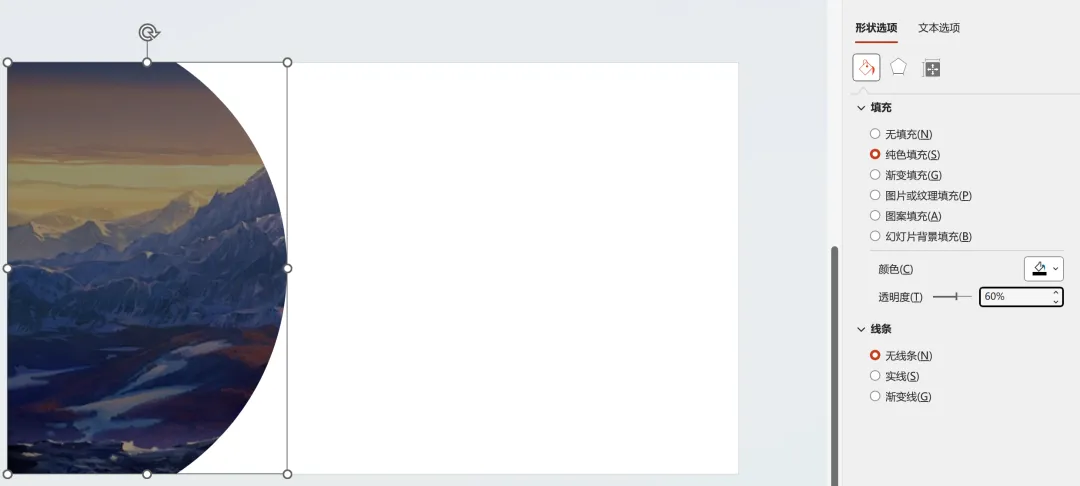
插入一个圆角矩形,通过调整黄色锚点让矩形变成圆弧形。
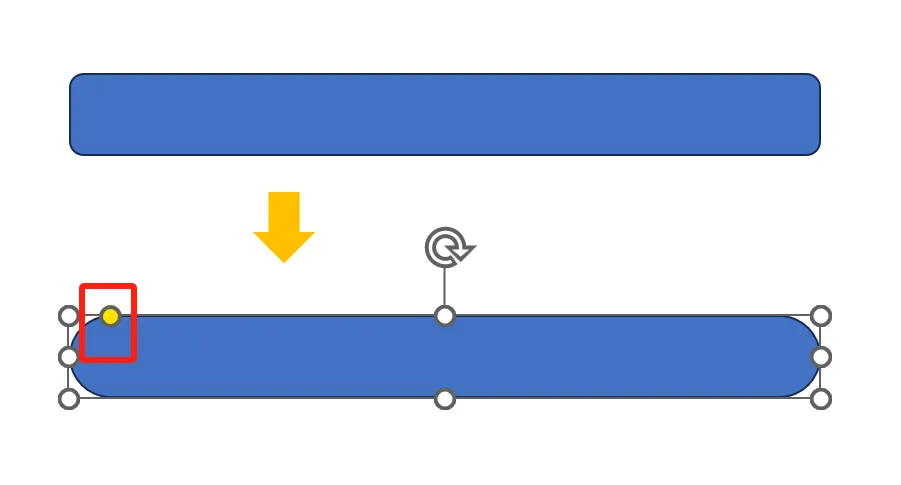
去掉矩形的线条,设置幻灯片背景填充,还可以加上阴影更立体,摆上文字。

再复制这份矩形,叠在刚才的矩形上,设置灰色,无线条,无阴影。
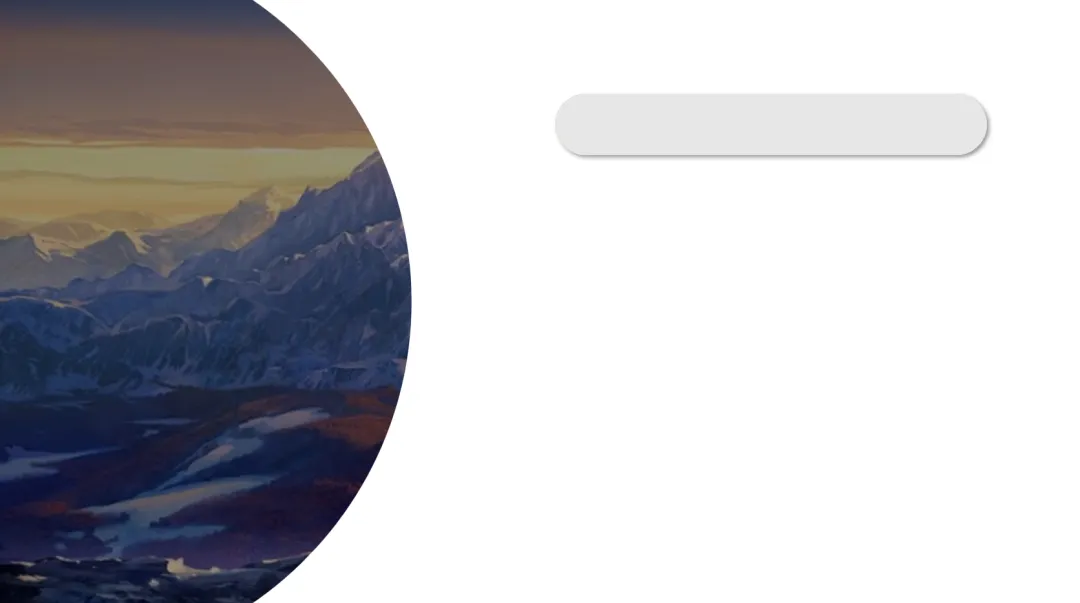
再复制一份矩形,调整为圆形,换成黑色,加上数字,目录的第一部分搞定。
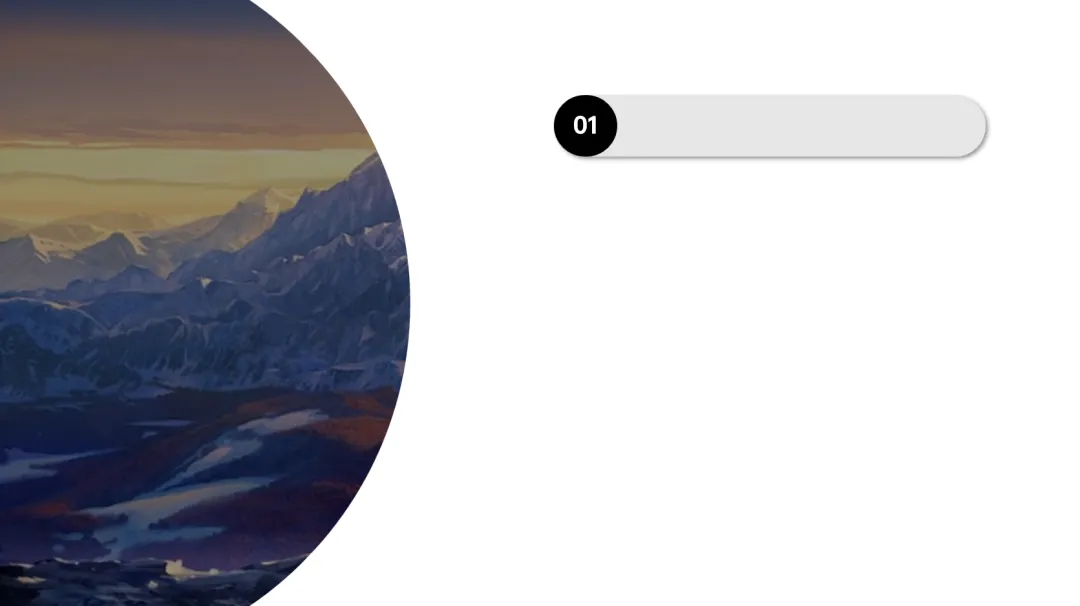
给灰色矩形添加一个退出动画【擦除】。
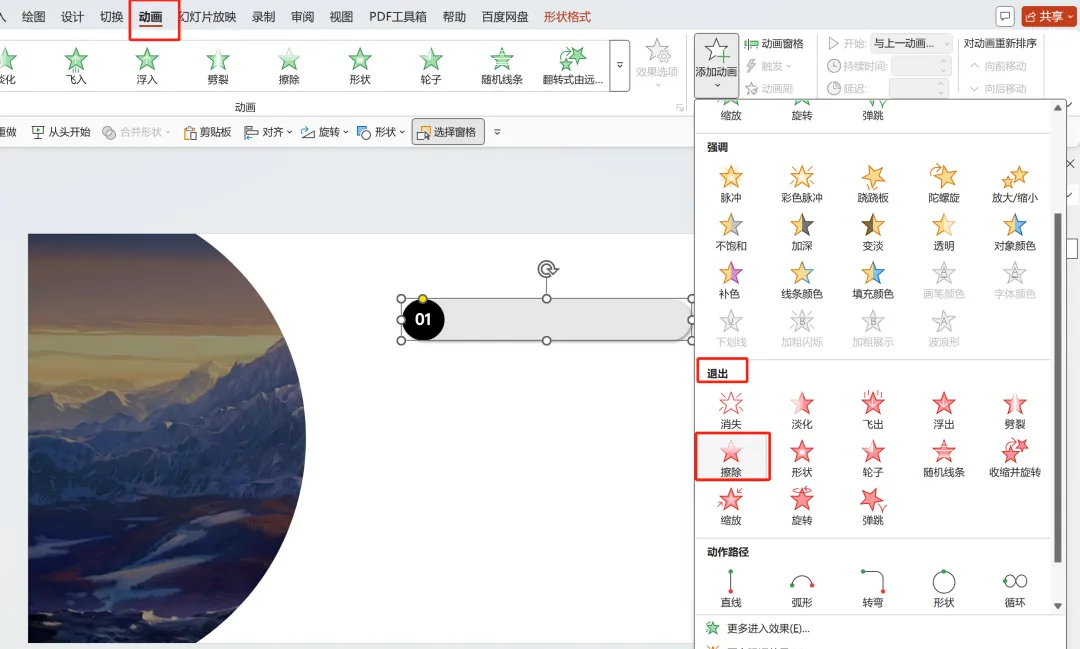
效果选项设置【自左侧】,持续时间2秒。
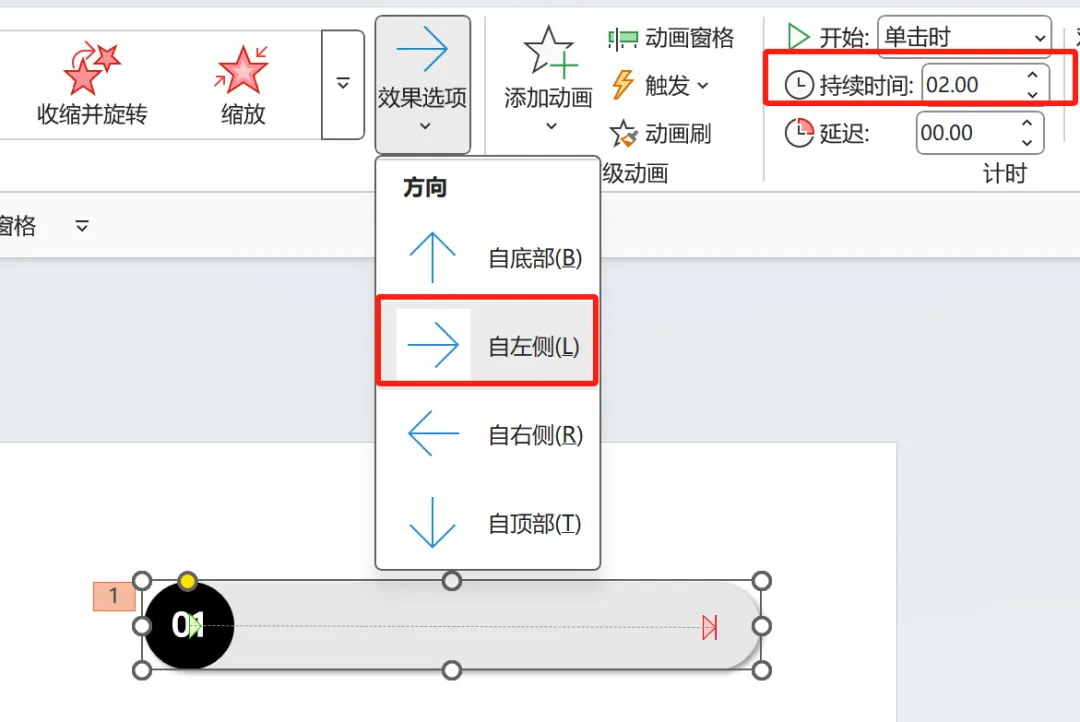
给黑色圆形添加【直线】动画。
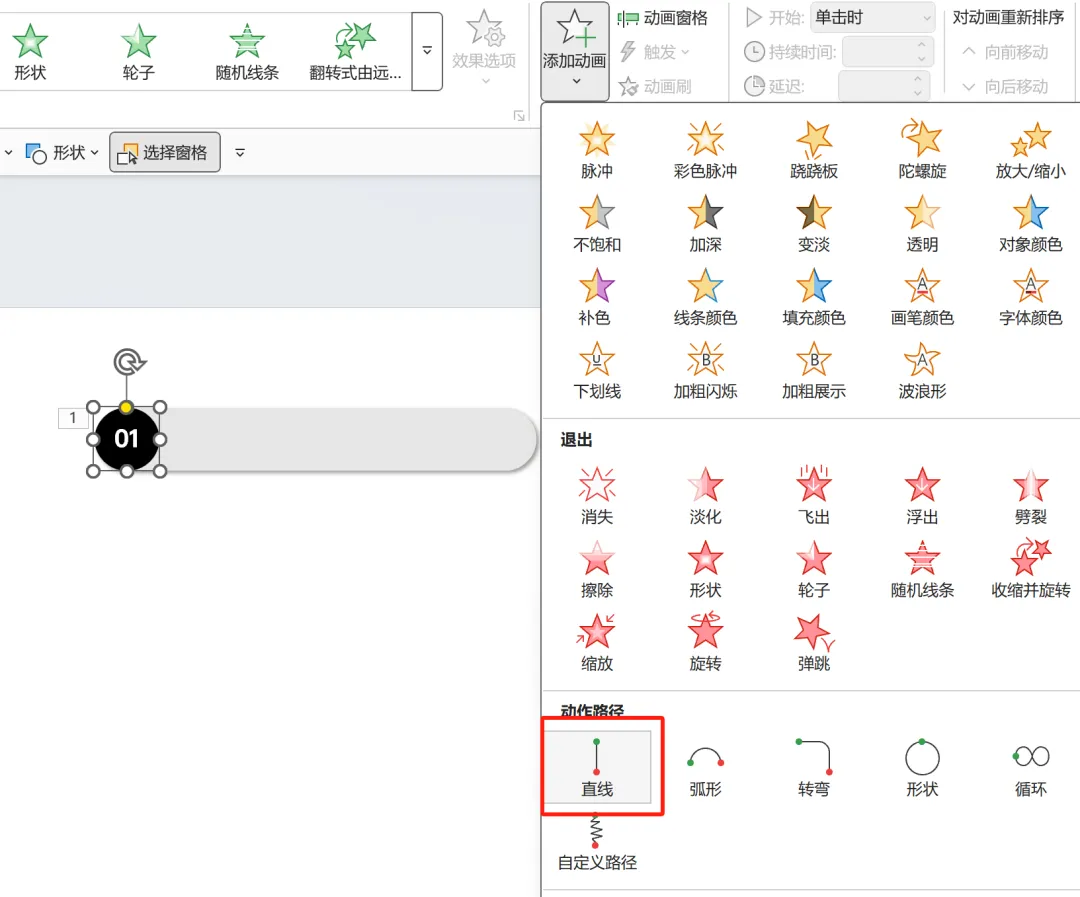
点击黑色圆点,出现红色箭头后,点击箭头,变成红点拖拽到灰色矩形的最右侧。
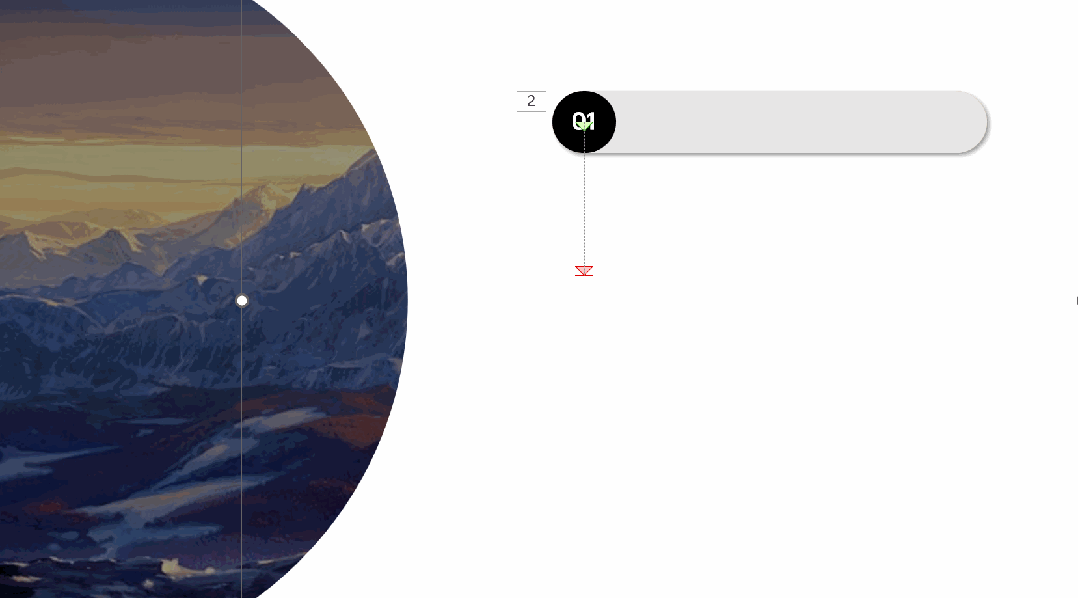
在开始上选择【与上一动画同时】,持续时间1.75秒。
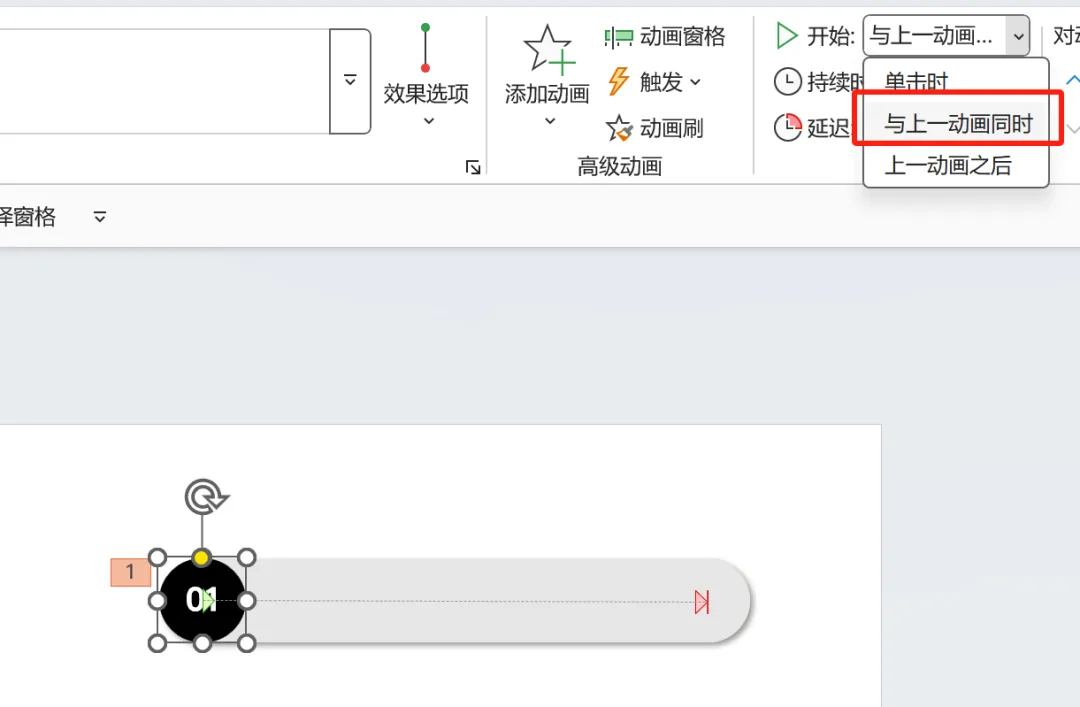
快速复制3份,替换掉底下的文字跟数字。
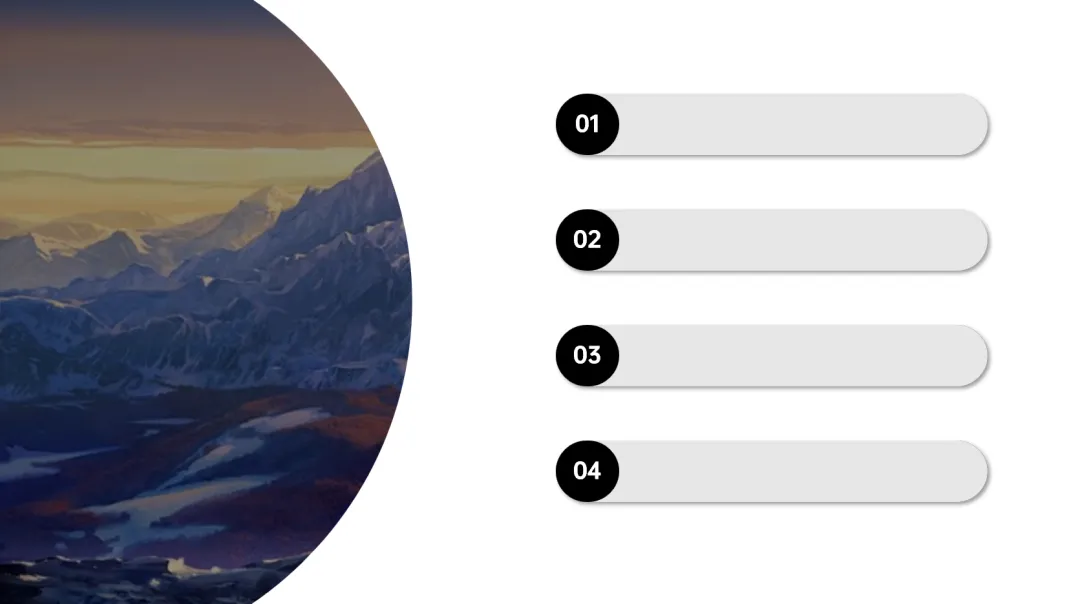
最后摆上文字。
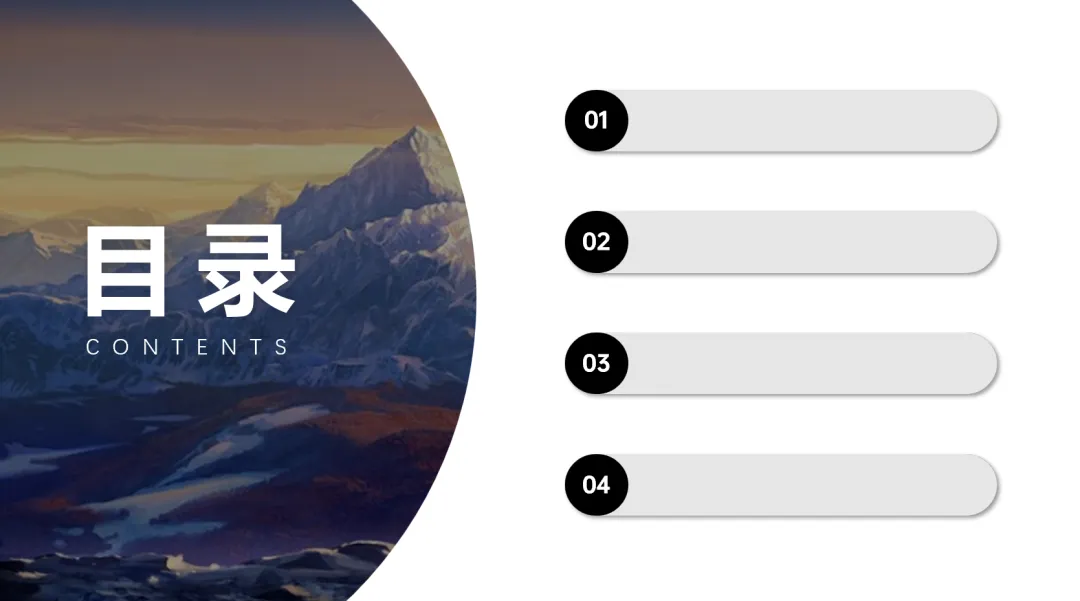
这样一个创意十足的滑动目录就搞定了。