本文总计:1428 字
预计阅读时间:4 分钟
说到图片换色,很多人可能会说,用 PPT 自带的“重新着色”功能。
一般情况下,我们使用重新着色,来统一不同图片的色调,让作品的风格更加统一。
也可以先把图片重新着色,之后在上方添加一个蒙板。
处理后拿来当背景,就不会因为图片色彩多而显得乱。
不过,今天要给大家分享的,并不仅仅是这个功能的运用,主要是为了填上周的坑。
上周,我给大家分享了一批高质量的,丝绸飘带素材,全都是红色的。但是,如果这些素材,只能用于党政风格的 PPT,那就太局限了。
这么好的质感纹理,假设我们可以把它变成其他颜色,那不就是绝佳的纹理背景了么?
先来简单难度,制作白色丝绸纹理
以下面这张图为例,解析一下操作步骤:

假设,我们直接使用“重新着色”,最浅的颜色,就是处理为浅灰色。
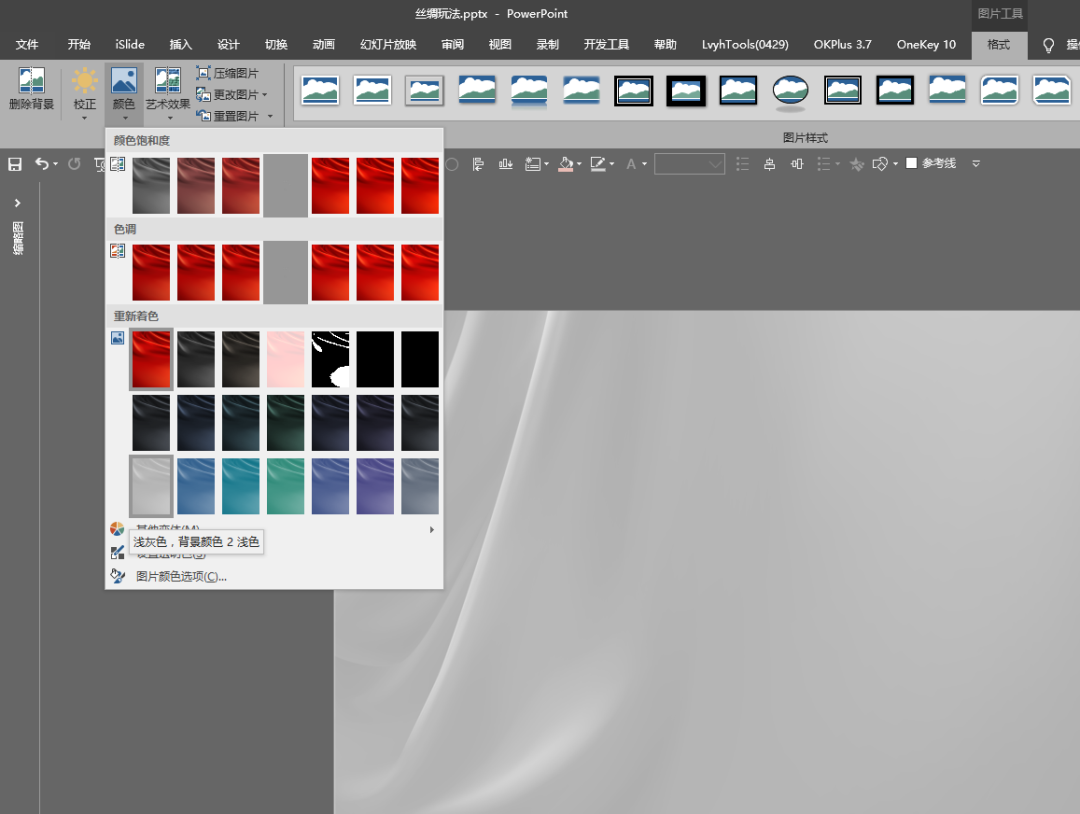
这种灰蒙蒙的图,我们是没法拿来当背景的。
这时候,我们需要借助一款 PPT 插件:OneKey 插件
选中红色图片,依次点击 OK 插件-图片混合-通道拆合-三通道分离。
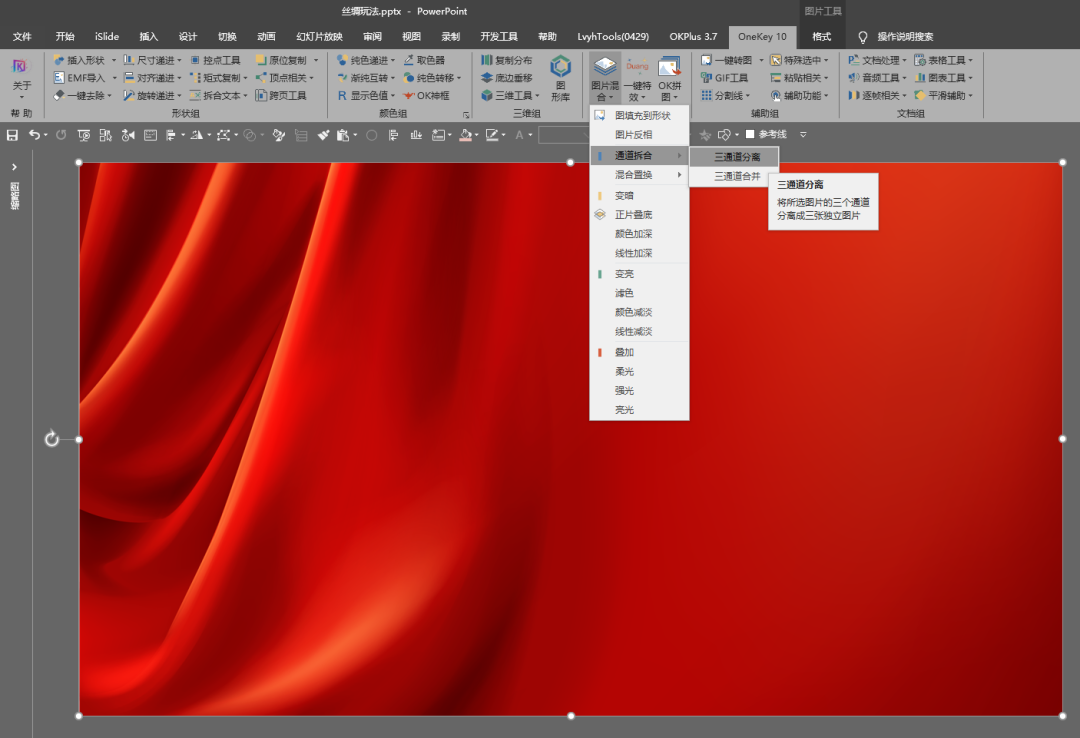
拆分后,可以另外得到 3 张图,分别是红、绿、蓝通道的图片:
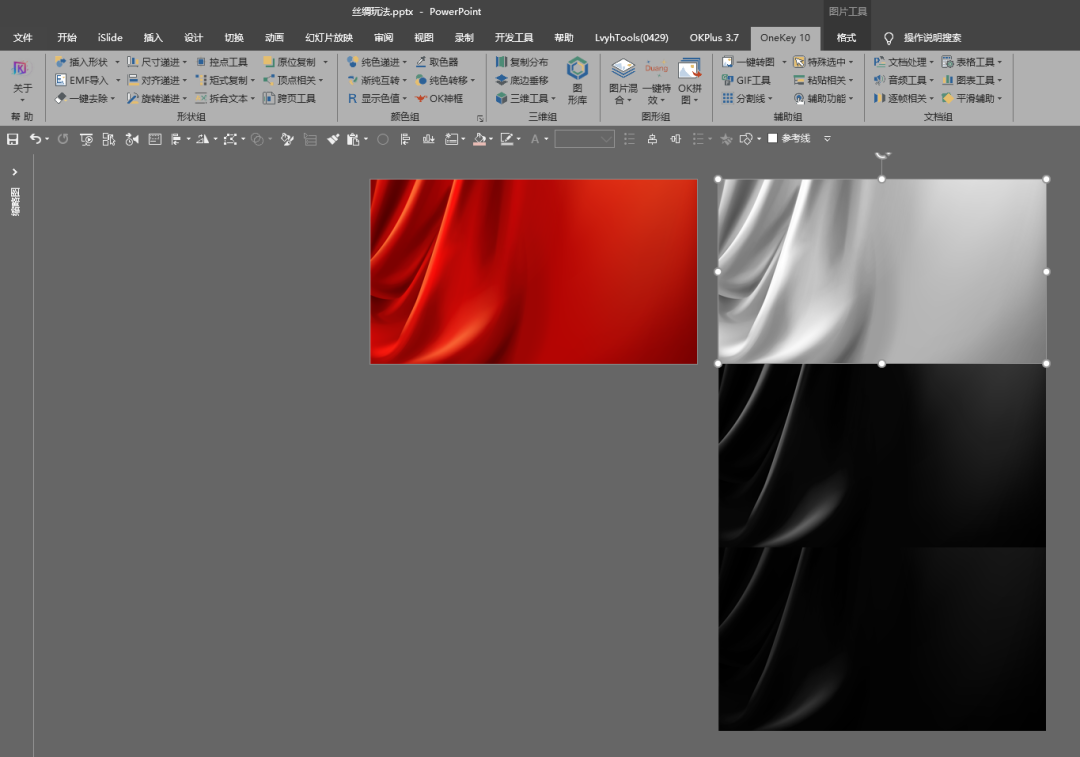
我们选中灰色占比最大的那张图,即红色通道的图片。
这时候,再去执行“重新着色”,选择“浅灰色”:
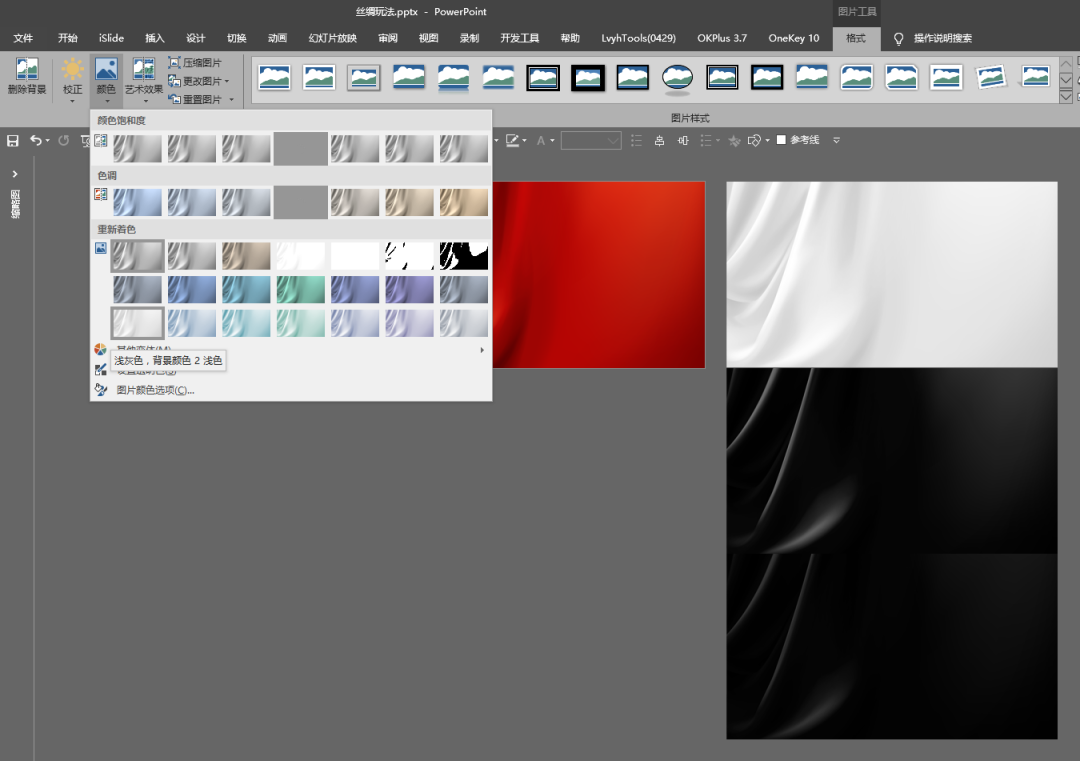
可以看到,这时候红色通道的图片,灰色变的更浅了。
正常来说,得到的浅灰色,已经可以当做背景了。
当然,要是你还想变得再白一些,则可以重复一次通道拆分,之后再次着色为“浅灰色”:
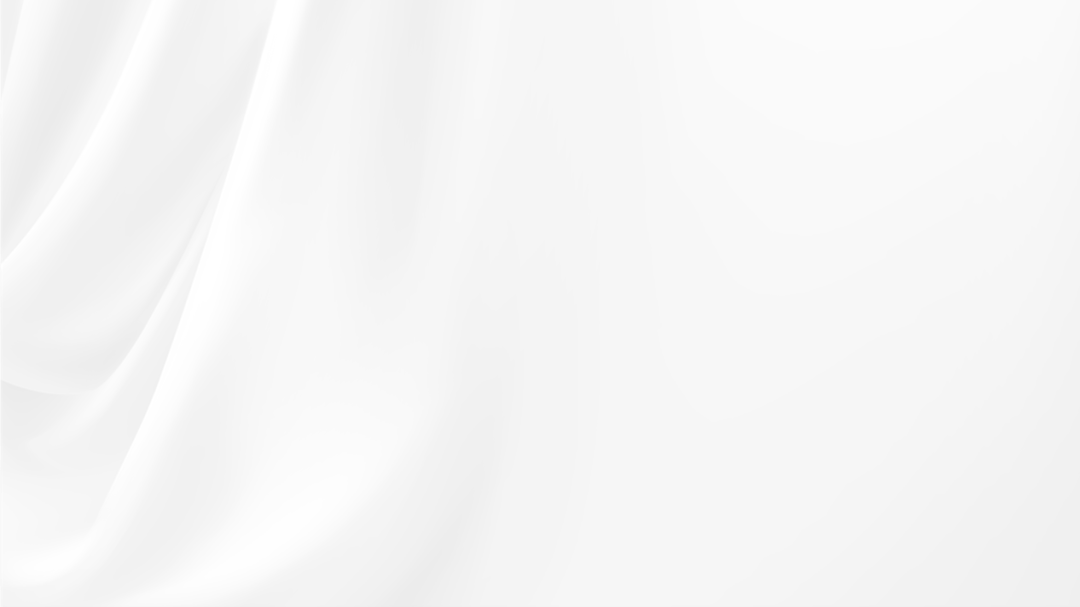
最终得到的图,有纹理有质感,拿来当背景最合适不过了。
同样的思路,其他颜色的丝绸图,也可以处理成白色背景,从此背景图不再发愁吧!
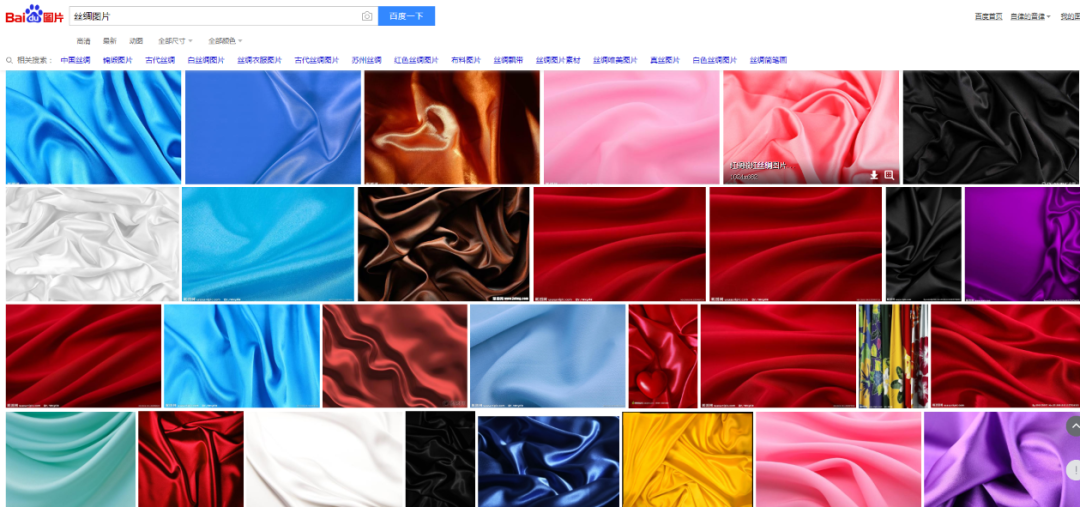
有了白色丝绸背景,我们可以拿来做这样的页面:

点到为止,其他的用法自己拓展哦。
进阶思路,制作特定颜色的丝绸纹理
既然有色的丝绸可以变成白色,那能不能换成其他颜色的呢?
还是先操作简单的,我们把其他颜色的丝绸,先变成红色。
以下面这张图片为例:

我们先绘制一个等大的矩形,设置为无边框,填充暗红色,如下图:
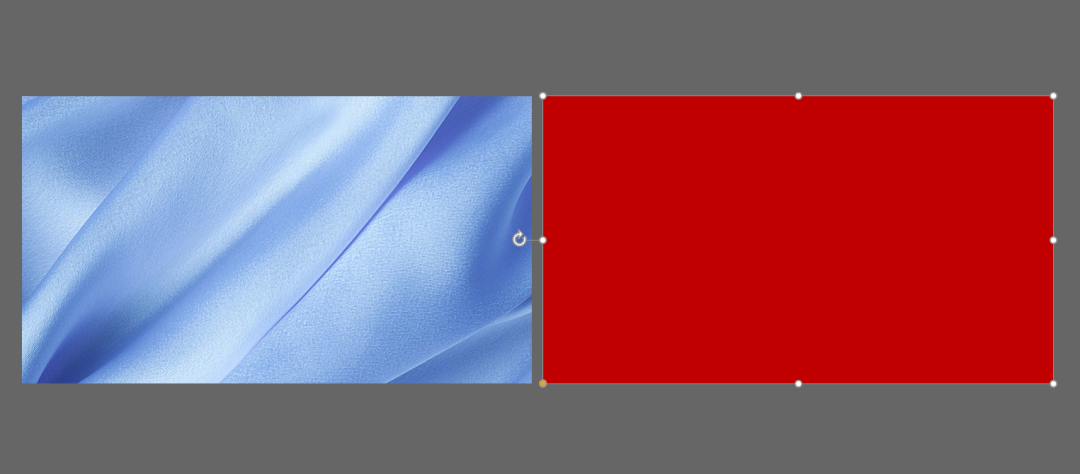
之后将红色矩形置于底层,与丝绸图片重合。
这里为了更加直观,我没有完全重合,错开了一些方便看效果:
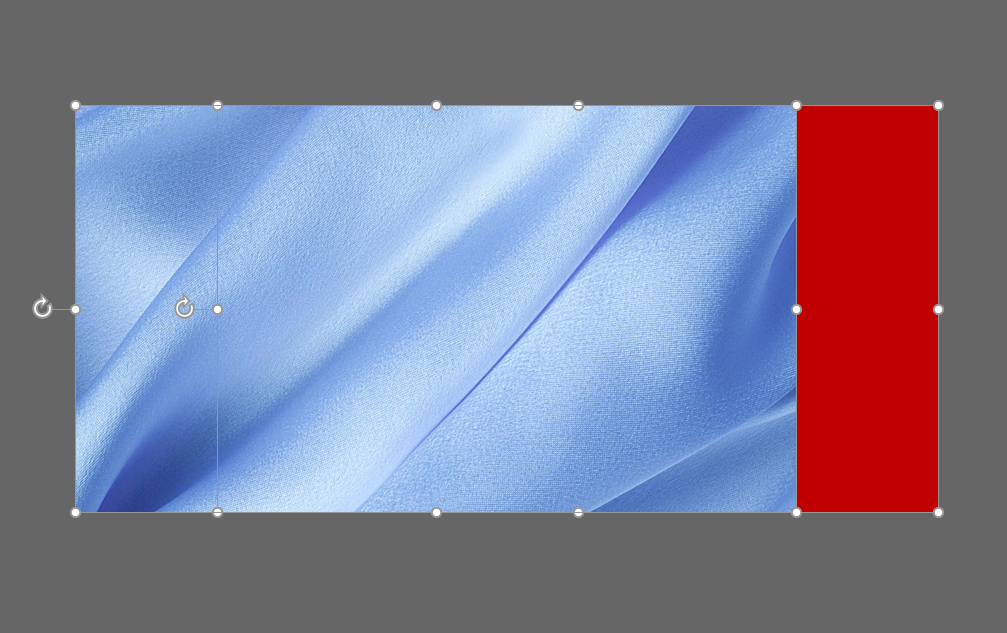
然后全选矩形与图片,使用 OK 插件的 图片混合-叠加:
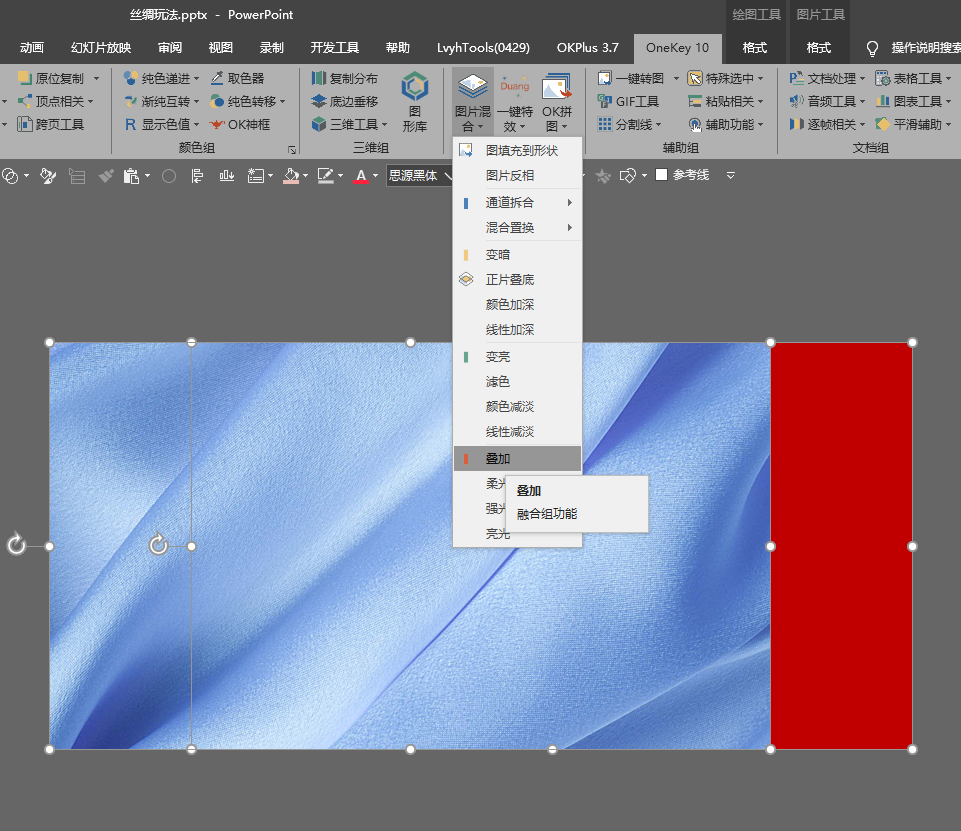
处理后,就可以得到红色的丝绸图片了,如下图,重合的部分变成了红色。
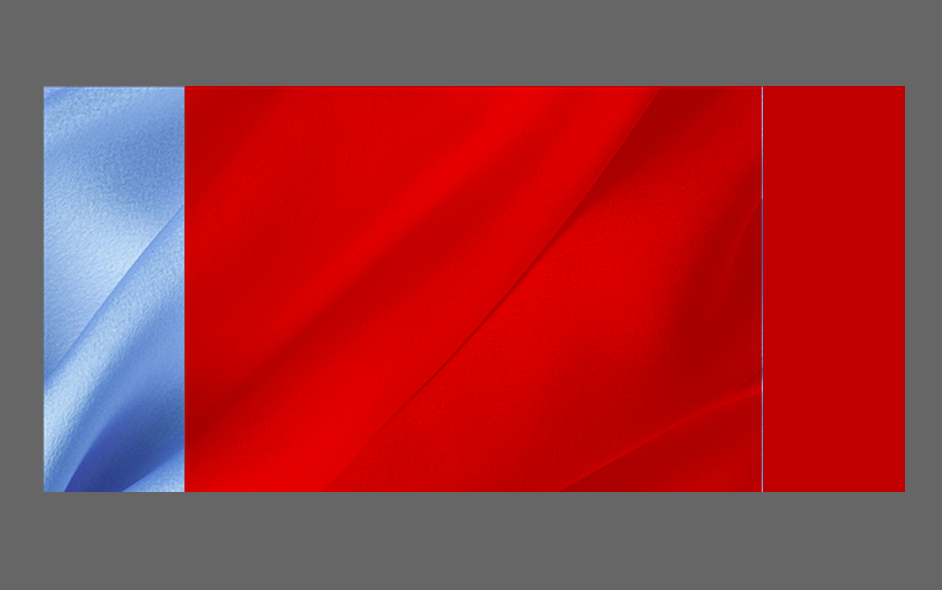
当然,这里用“正片叠底”也可以,但是生成的红色更暗,后面还需要另外调节亮度和对比度,效果不太理想。
红色学会了,接下来该变成其他颜色了。
以下面这张图片为例:

我们先用 通道拆分-重新着色为浅灰色,把它处理成白色丝绸纹理。

之后,我们绘制等大的矩形,填充浅黄色,使用“图片混合”功能,简单调整亮度与对比度后,就可以得到下图:

这种丝绸图片,用来做轻奢主题的 PPT 配图,是绝配了吧?
头图就是这么做的,用相同的方法,我们可以快速得到这样的素材:
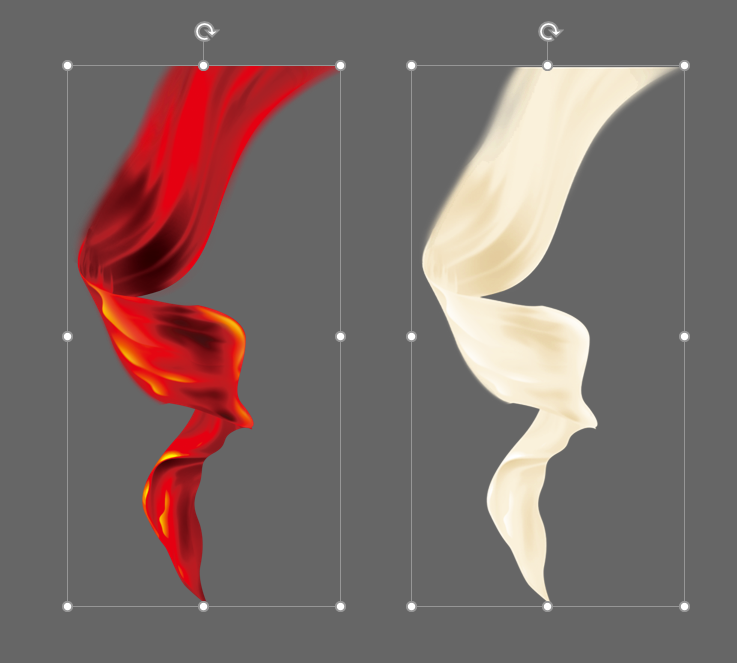
想象一下,做公安主题的 PPT,丝绸飘带是不是就可以换成蓝色了呢?
掌握了思路,玩法拓展非常多,本文就不细讲了。
最后,再往深处拓展一下
用上面的思路手法,再结合图片的“艺术效果”,可以做这样的布料:

好了,感兴趣的话,关注“自律的音律”公众号,公众号后台回复 “OK插件”,下载 OK 插件玩起来吧。
当然,发散的用法太多,比如人物服装换色,以前需要打开 PS 才能实现,现在通过这种思路,用 PPT 也可以搞定了。
如果你探索出了什么新用法,记得发出来秀一波哈!

















妙啊