今天,给大家带来一篇技术流干货,我赌你以前不会这种骚操作。
事情是这样,之前给大家整理过一次文章合集,里面有很多复盘文章,方便大家练习模仿。
其中,有一个学术类的案例封面,是这样的:
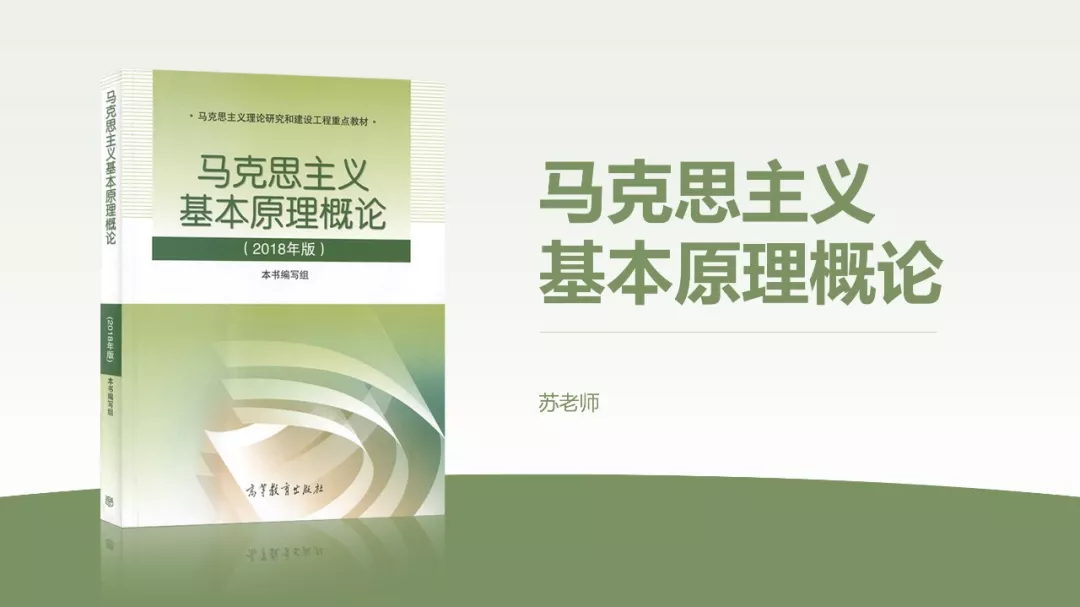
案例自来@PPT进化论
之后,就有小伙伴们反馈问题了,说这图的倒影不会做。
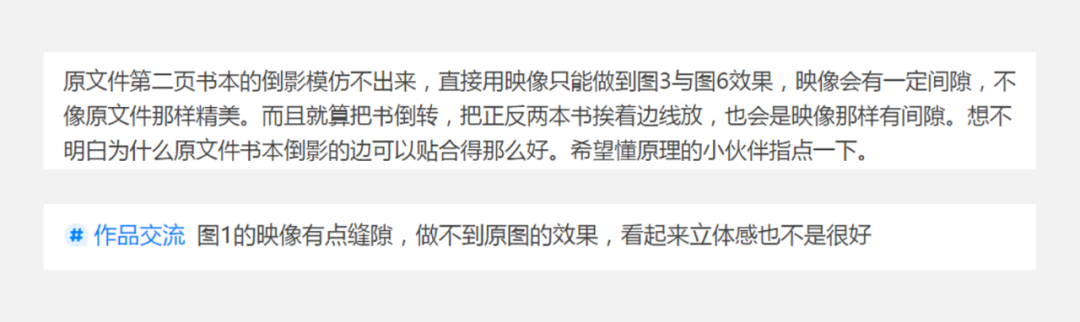
如果直接用 PPT 加映像,会得到下图的结果。
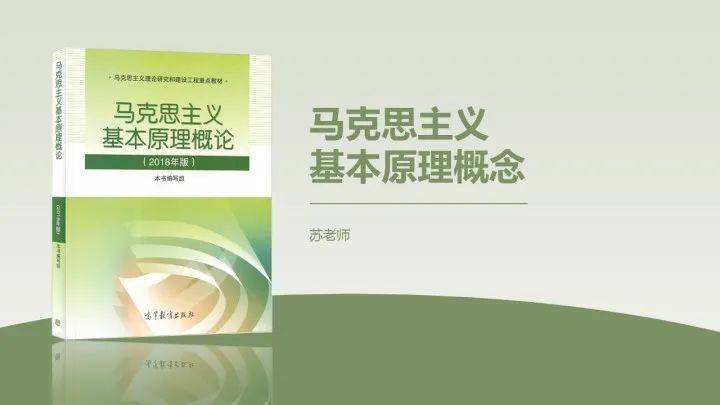
所以,今天我就教大家具体的操作方法,手把手,包教包会。
以后就可以出去炫了,要是有人敢质疑,直接甩图,不屑的说一句:你做一个试试?
原图,应该是用 PS 来做的,咱先讲 PPT 的做法,后面再简单介绍下 PS 的操作。
毕竟很多人的电脑上,都没安装 PS,是吧?
刚好老秦,秦老师的新书在大卖,我就用这本书来动手实操吧。
首先,我们在网上找到书籍的图片,用搞定抠图之类的在线工具抠图。
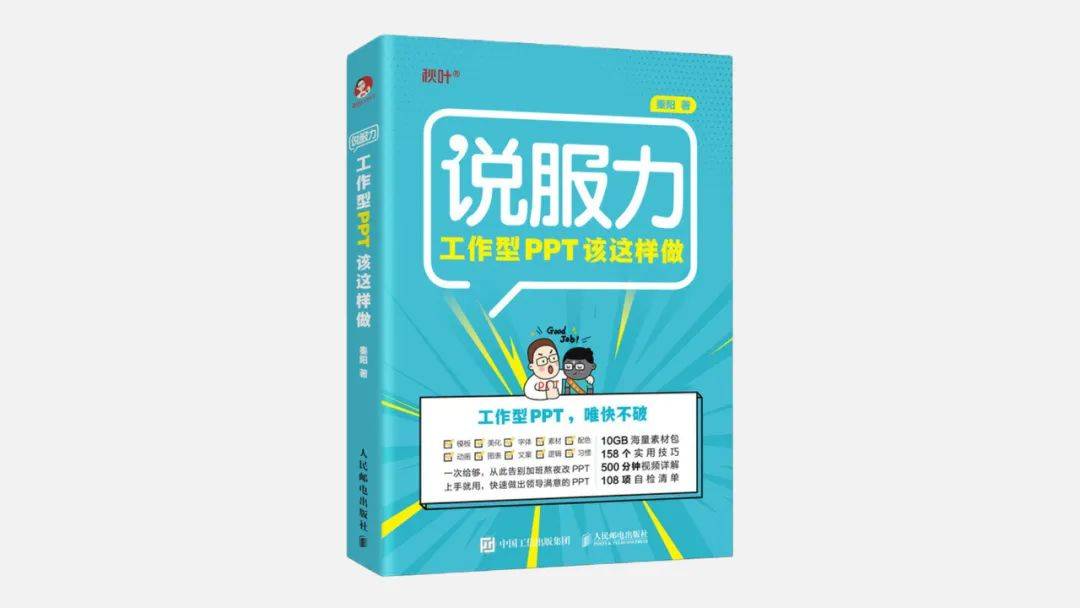
为了方便识别,我简单用浅灰色底好了,当然,用 PPT 自带的抠图也行。
之后,我们要裁剪图片,让图片的边界,基本和书籍的边界一致。
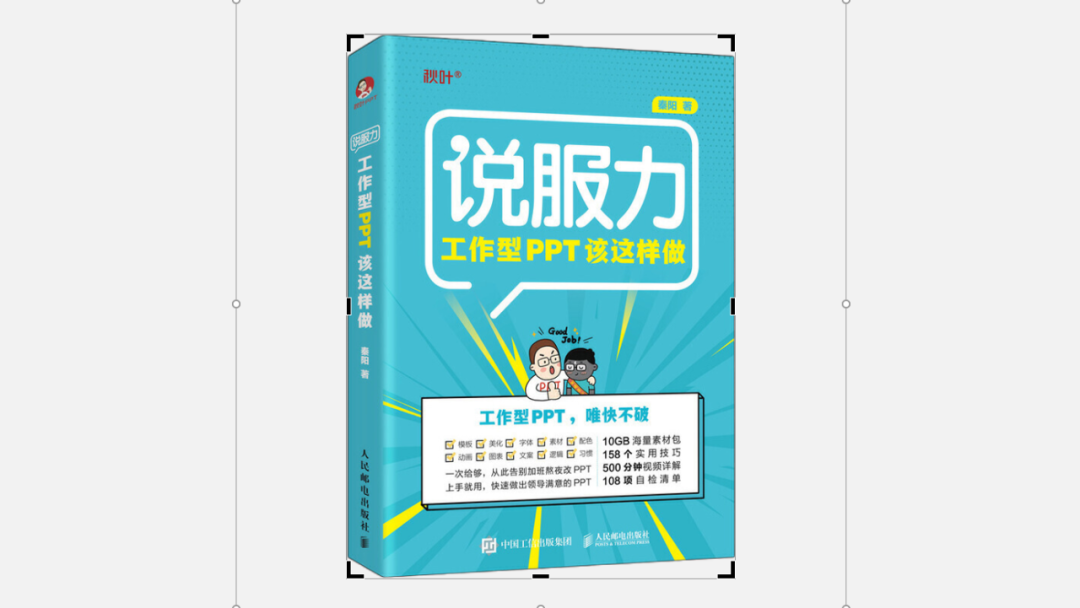
这一步,是为了方便后面的变形操作,能省事一些。
把图片复制一份,垂直翻转,得到右边的图。
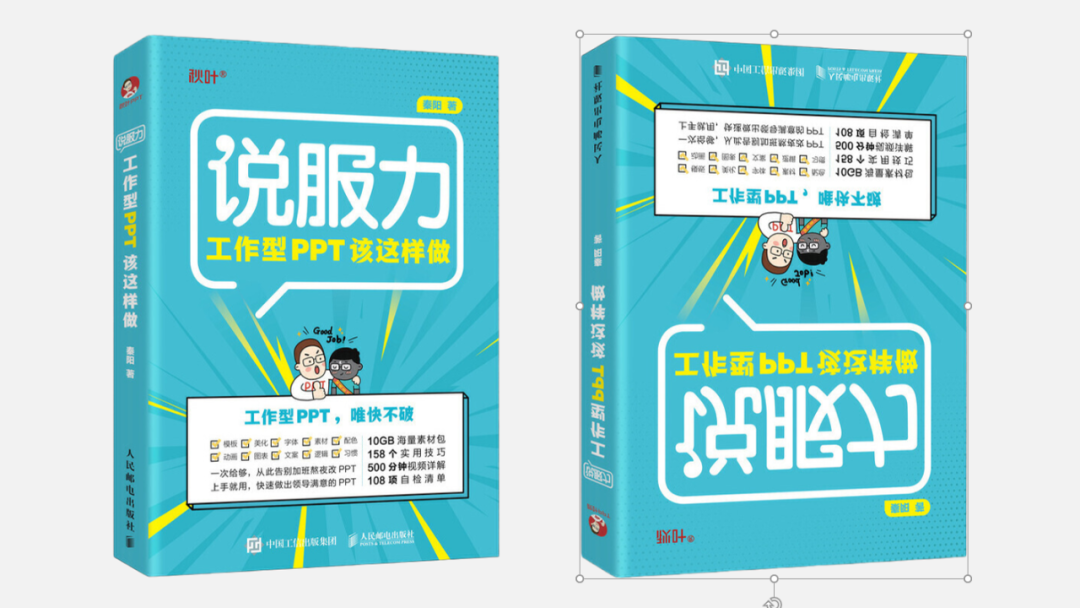
接下来,我们把翻转后的图,也复制一次,再通过裁剪变成两张图:
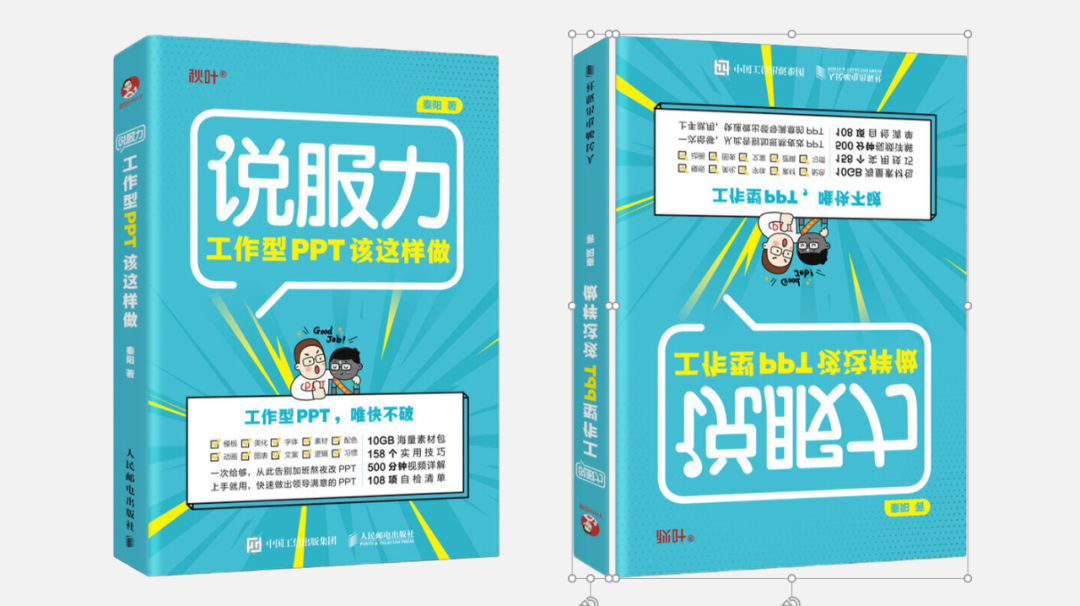
注意观察,裁剪的分界线,刚好在书脊与封面的交界处。
之后,要用到一款我经常给大家推荐的插件:OneKey 插件。
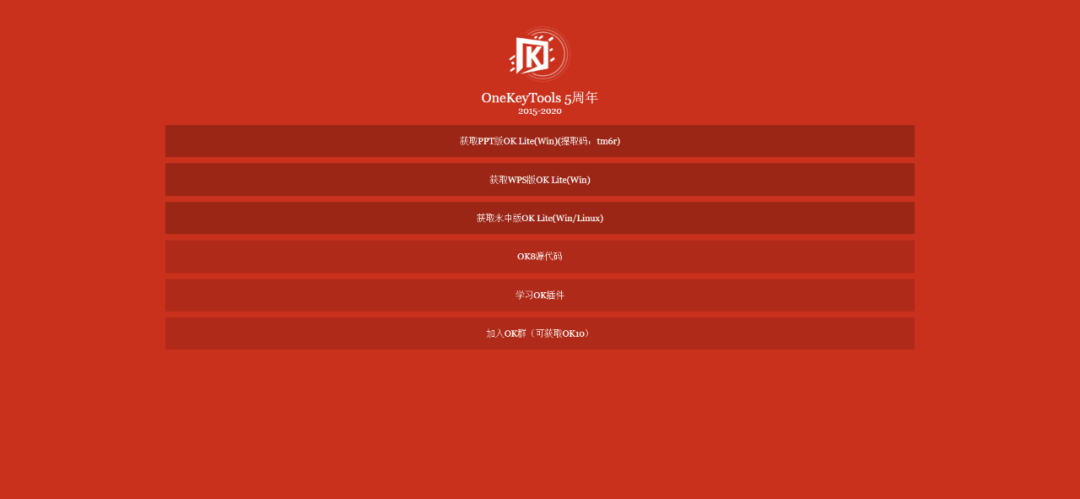
官网:http://oktools.xyz/
安装好插件后别着急,咱们先把裁剪分割后的图片放大,放大多少倍看你电脑的性能了。
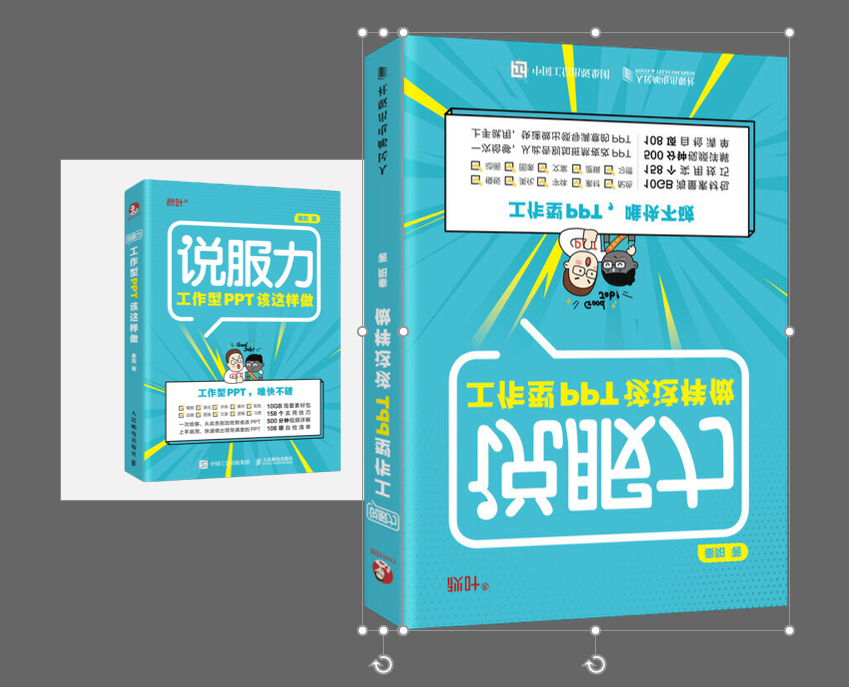
十万个为什么:那为什么要先放大呢?
因为后面需要对图片进行变形,如果不放大,图片变形后会出现锯齿。
如果图片放大的倍数越大,变形后锯齿越不明显,图片越正常。
当然,倍数越大,在变换的时候,电脑也越卡。
为了有所对比,我们把原图也放大一下,拖到倒转的图片上方。
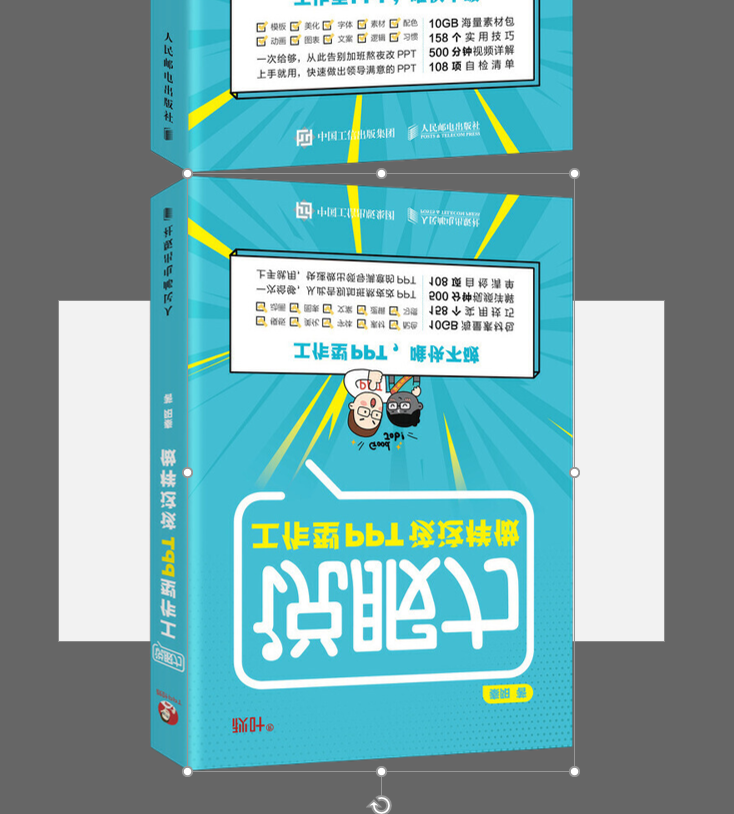
接下来,进入关键环节。
我们选中倒转后右侧的封面图,点击 OK插件-一键特效-弧化倾斜。
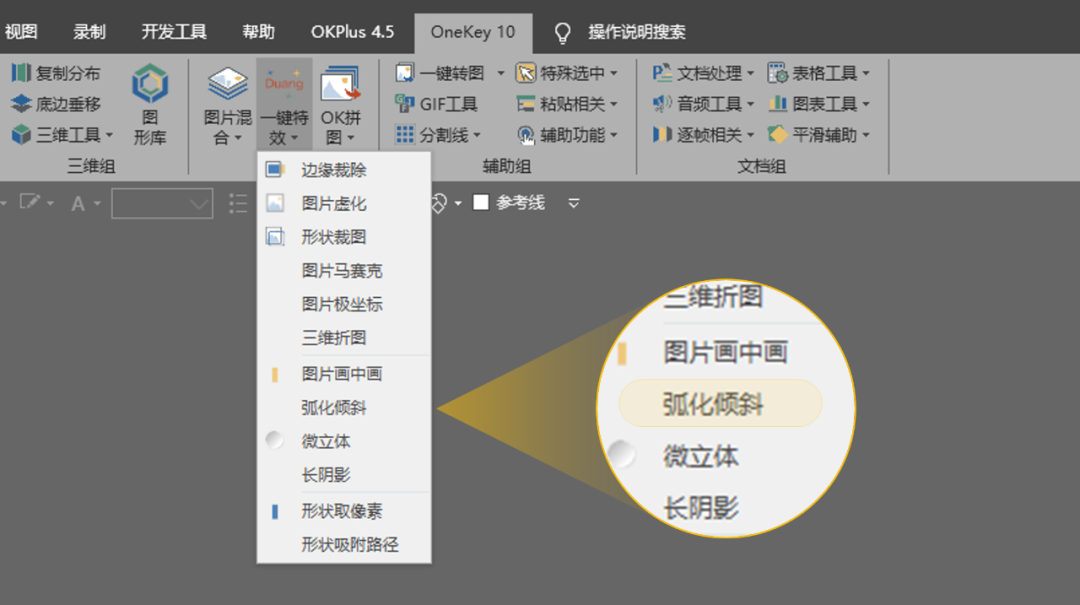
修改倾斜比例,数据为 -7.9%,点击执行倾斜,得到下图:
因为插件默认是向右下方倾斜变形,所以数据输入负值,图片就向左下方倾斜变形了。
同理,选中书脊图,倾斜比例设置为 7.9%,点击执行倾斜,得到下图:

这里的数值,可以先大致输入一个测试一下。
如果测试执行倾斜后,角度不对,只需要撤销操作,重新换个数值再执行即可。
到这一步,变形的倒影就搞定了,我们接下来要做影像效果。
我们把变形后的图片组合到一起,再进行垂直翻转:
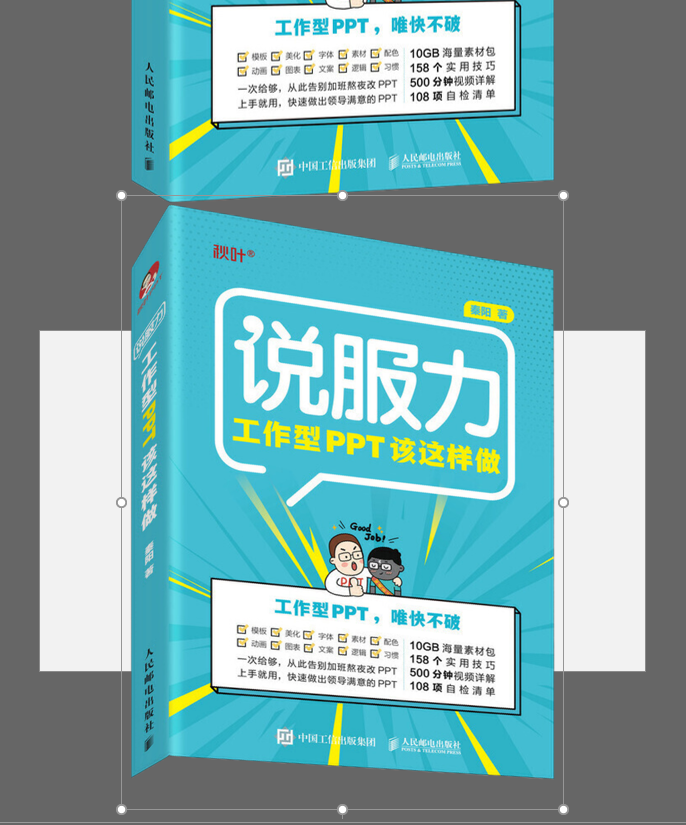
之后,使用 OK 插件的一键转图-原位转PNG功能,把组合转成图片。
再把得到的图片上移,与原来的书籍图对齐。
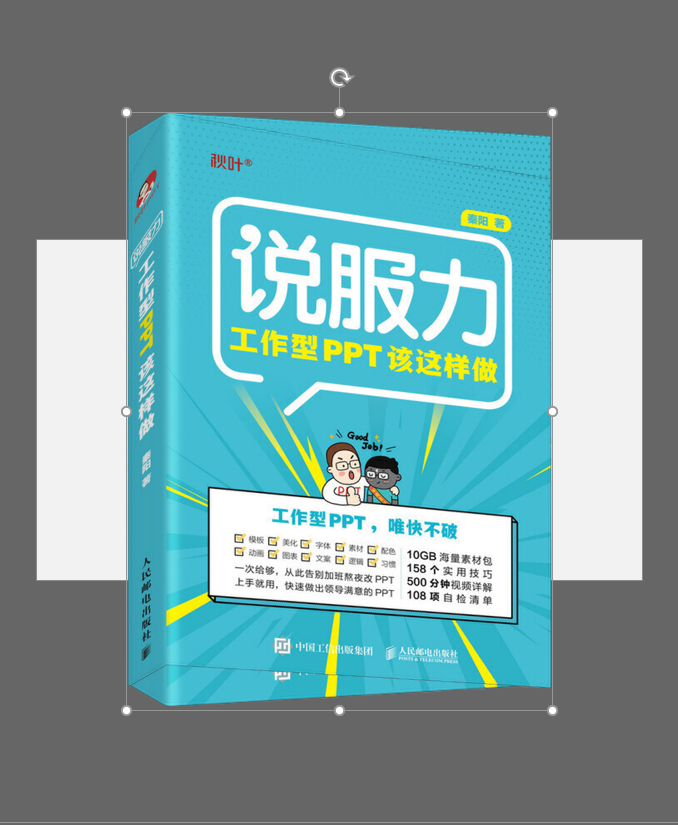
选中这张变形后的图,点击右键设置图片,为其设置映像。
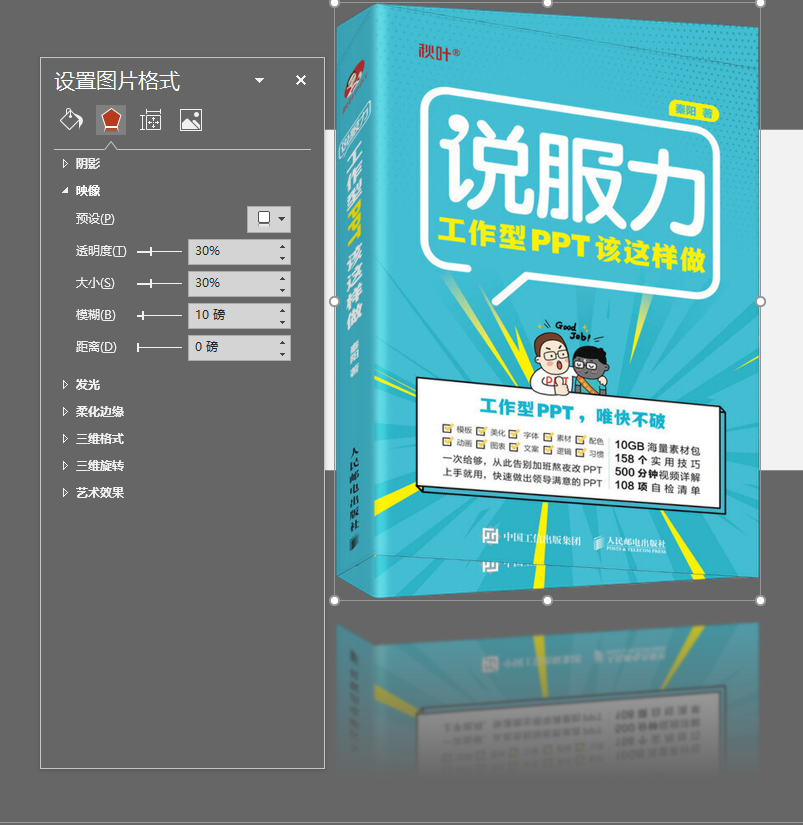
可以看到,一个渐变的模糊映像已经做好了。
需要注意,这里的数值参数仅供参考,不是非得按这个设置,根据自己的喜好适当调整也行。
我们把图片上移,让映像与原图的底部刚好重合,并把该图右键置于底层。
这时候会发现一个问题,上移后的图片,顶部超出了原图一些。
我们只需要裁剪一下,把它上面的部分裁剪掉即可。
注意观察可以发现,裁剪的比例,也会影响倒影的比例,大家根据喜好调整就行。
最后,把原图和裁剪后的图组合,缩小到合适大小,就搞定了。
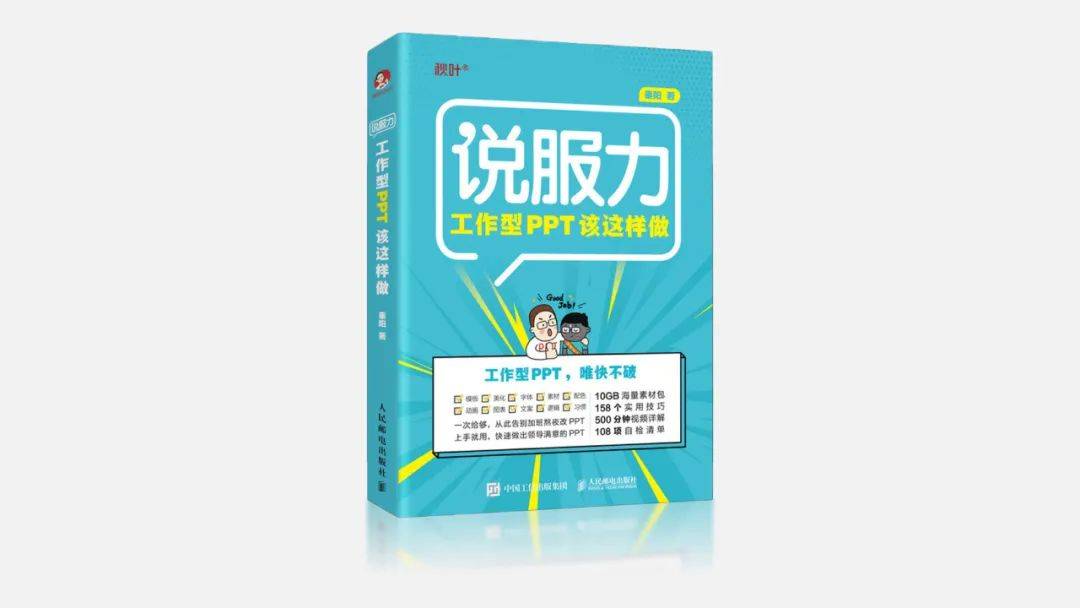
怎么样,这操作以前没见过吧?
用 PPT 实现这个效果,关键的难点就在图片倾斜变形上。
至于后面的虚化渐变倒影,除了用映像,也可以使用 OK Plus 插件的图片透明功能。
它可以让图片有透明度渐变的效果,能做很多骚操作。

如今 OK Plus 插件,已经更新到了 4.5 版本,比之前新加了很多功能。
如果感兴趣,想要使用的话,可以到菜单栏获取下载。
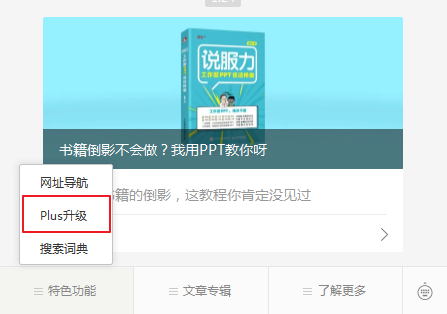
好了,用 PPT 实现书籍倒影的方法,学会了吧?
再简单给大家拓展一下,PS 的制作方法。
毕竟咱们是玩 PPT 的,PS 的做法我就不细讲了,简单带过哈。
首先,新建一个画布,把图片拖到 PS 中,复制一层,按 Ctrl+T,右键垂直翻转。
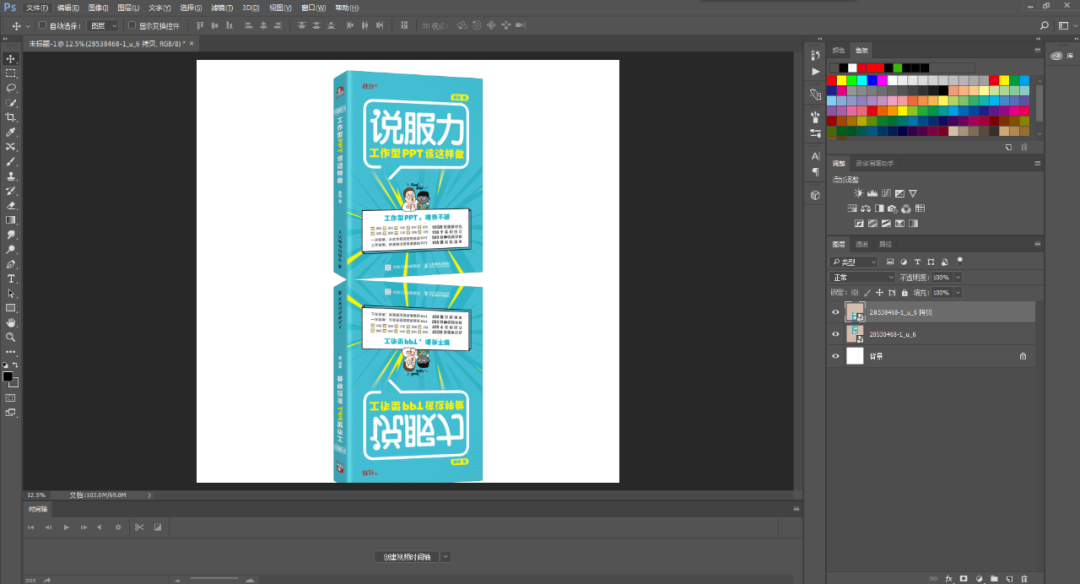
翻转后向下移动,让两张图相接,并将图层栅格化。
用选区工具,框选封面部分,按 Ctrl+T 键,再按住 Ctrl 键向上变形。
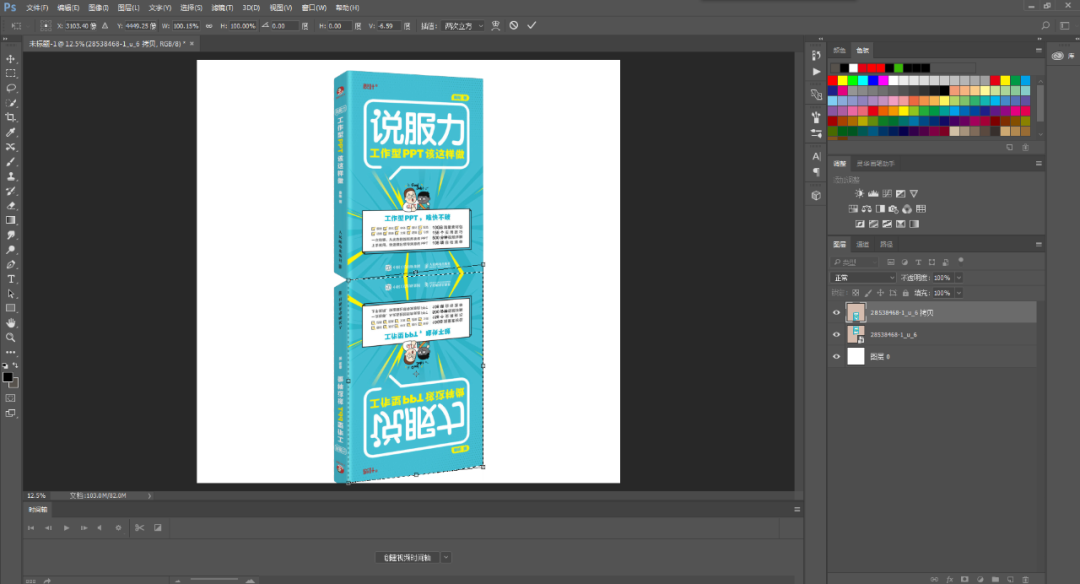
同样的操作,对书脊进行变形:
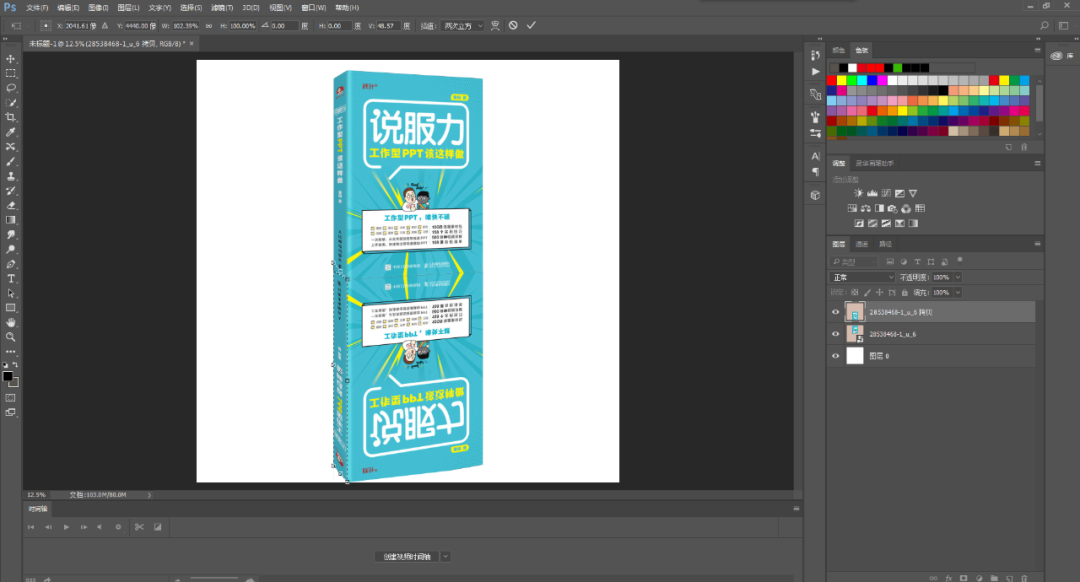
再在图层中,添加蒙板,使用渐变工具,用黑色到白色从上至下拉动填充蒙板。
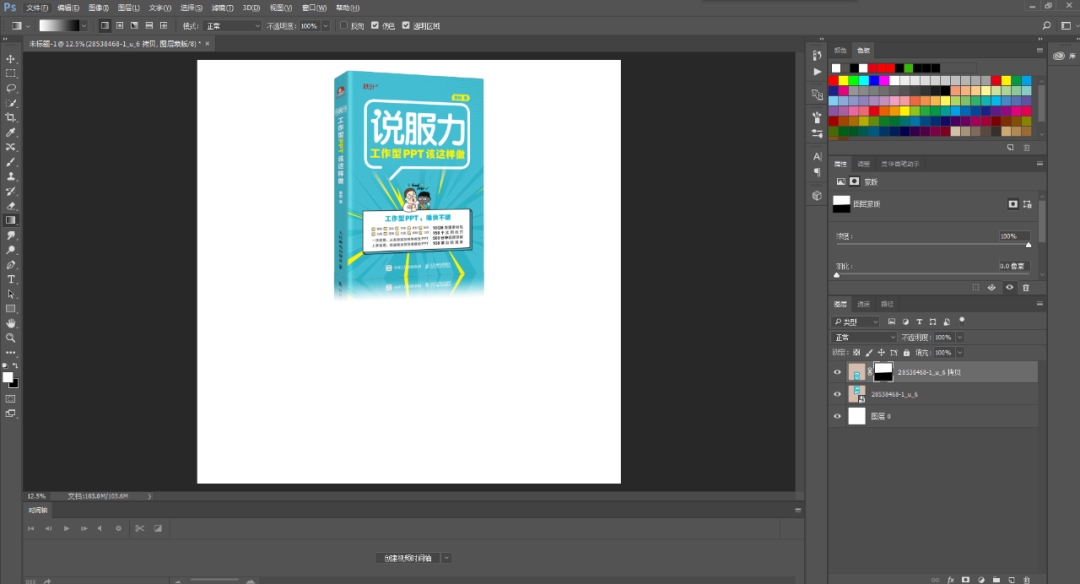
到这就搞定了,最后导出为 png 图片,插入到 PPT 中即可。
以上,就是今天的教程分享,简单易操作,可以动手试试哈。
拿 PPT 当 PS 用,说的就是俺了~



















6
okplus 9.0 图片映像