不知道你有没有遇到过,PPT 做完一共就十几二十页,但是大小却有几十甚至几百兆。
结果因为文件太大,换台配置不太行的电脑播放,就特别卡顿。
或者在简历报名、比赛上传的时候,规定限制了文件的大小。
又或者,我们上传邮件附件,以及微信发送文件的时候,总被提示文件太大。
更极端但又很常见的,天猫入驻的 PPT,要求必须 3M 以内大小。
那么,为了方便使用,我们就需要压缩 PPT 的体积。
说实话,这是一个被很多人写过的方面,但是很多教程写的并不全面。
因为影响 PPT 文件大小的因素很多,导致很多人在实际操作的时候,压缩的效果并不理想。
于是会想到去淘宝求助,而淘宝压缩一份 PPT 的价格是 10 元。
最关键吧,还不一定能压缩成功。
而我这么多年来,给客户压缩的 PPT 文件,少说也有几百份了。
今天,就把 PPT 压缩的完整手法思路,合盘托出。
学会了的话,帮忙顺手压缩一份文件,10 元到手加鸡腿,香不香!
文章的头图,我一般都是在 PPT 里制作的,咱就用这份 PPT 文件来示范吧。

可以看到,这份 PPT 一共有 36 页。
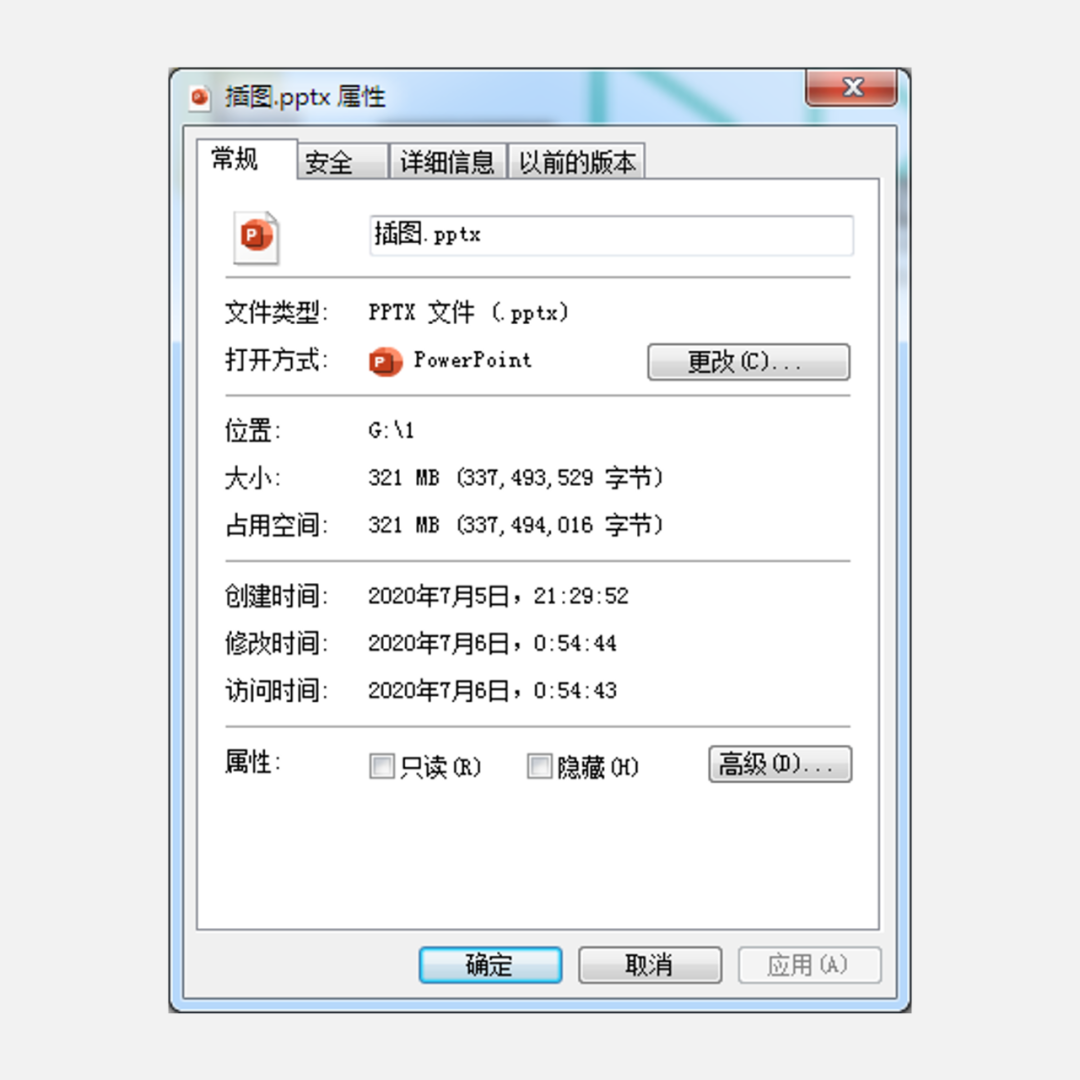
而文件的大小,却有 321 兆,真实工作中使用,这么大的文件,肯定是不行的。
在压缩这份 PPT 之前,我们首先想一想:
是哪些东西,让 PPT 的体积这么大呢?
咱们理一理,就能知道,PPT 大概由下面这些东西构成:
基本的框架代码,基本的文字内容,PPT中的矢量形状,不同的图表与图示,各种切换与动画效果,文字的字体与效果,插入的图片素材,插入的媒体素材,嵌入的文档,不同的母版版式,元素的各种参数与效果。
需要压缩 PPT 的话,就得从上面这些内容入手。
首先,基本的框架代码,基本的文字内容,矢量形状,图表图示以及切换与动画效果,这些内容大部分都是压缩不了的。
为啥呢,因为他们大部分都是自带的,动画啥的只要有对应的代码参数,就能表现出来,压缩文件没办法减少这些内容的代码量。
文字和矢量形状也是一样,本身已经是用最少的代码量去存储表现了,几乎没法压缩。
接下来,咱们就从剩下的影响因素,逐个进行压缩操作。
压缩文字的字体与效果
做 PPT 的时候,为了更加美观,可能会使用不同的字体。
我们点开【文件】-【信息】-【属性】-【内容】,可以看到这份 PPT 使用过的字体。
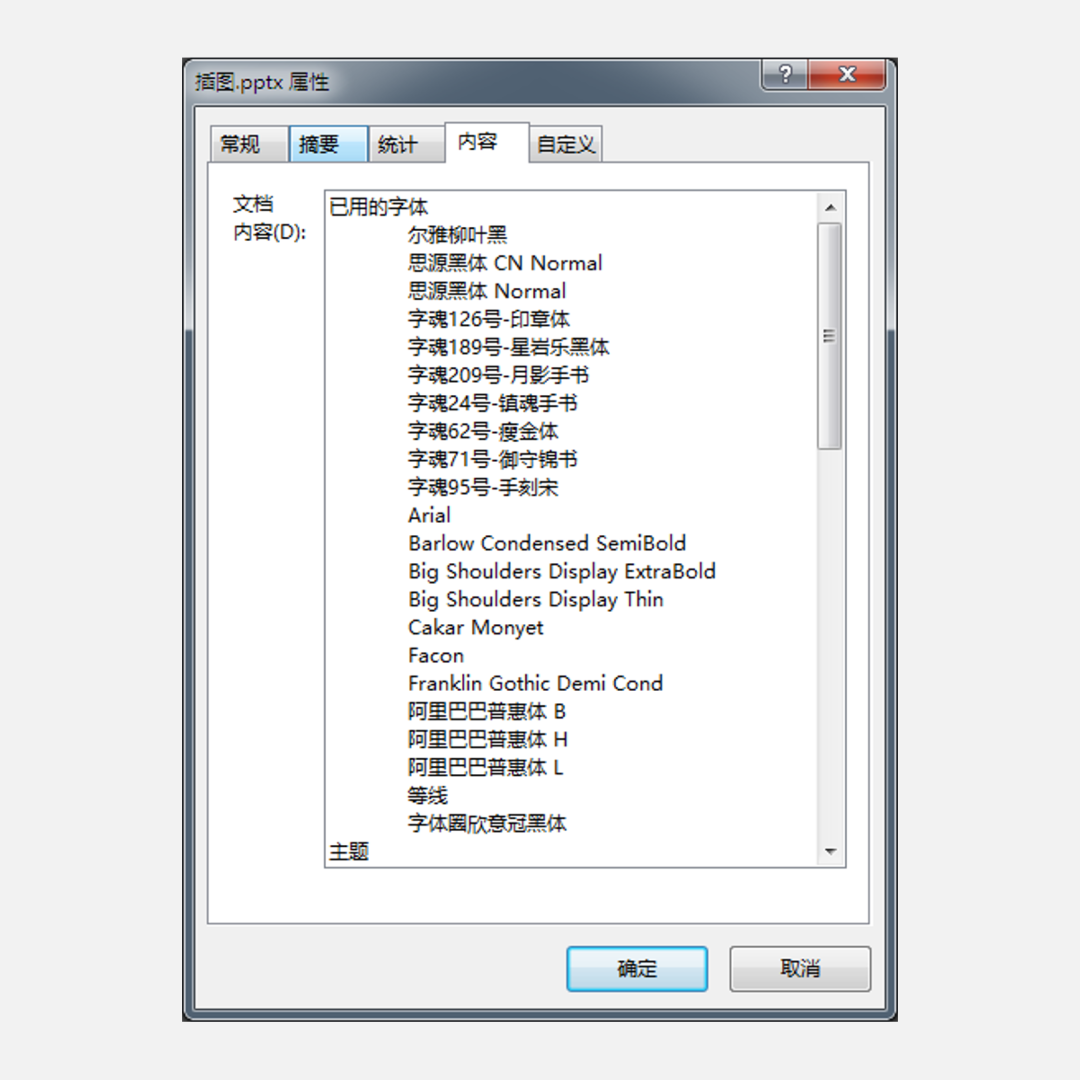
为了让特殊字体能在其他电脑上正常呈现,我们通常会考虑嵌入字体。
依次点击【文件】-【选项】,之后点击【保存】菜单,可以看到字体嵌入的选项:
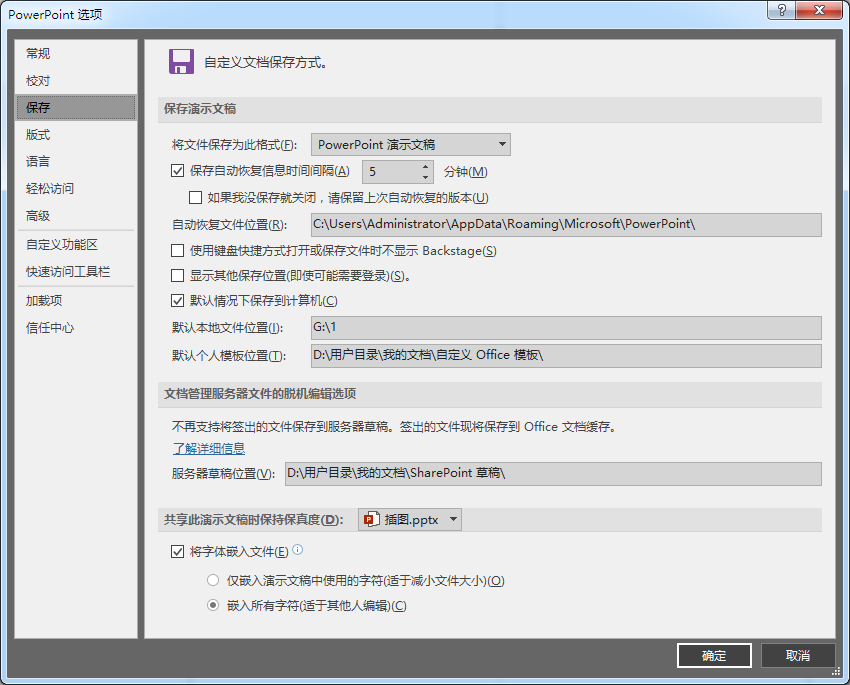
这份 PPT 勾选了【嵌入所有字符】,也就是把用到的字体文件,全部完整的嵌入到 PPT 里面了,方便随时修改。
为了压缩文件体积,只能做出牺牲让步了。
我们勾选嵌入部分字符试试:
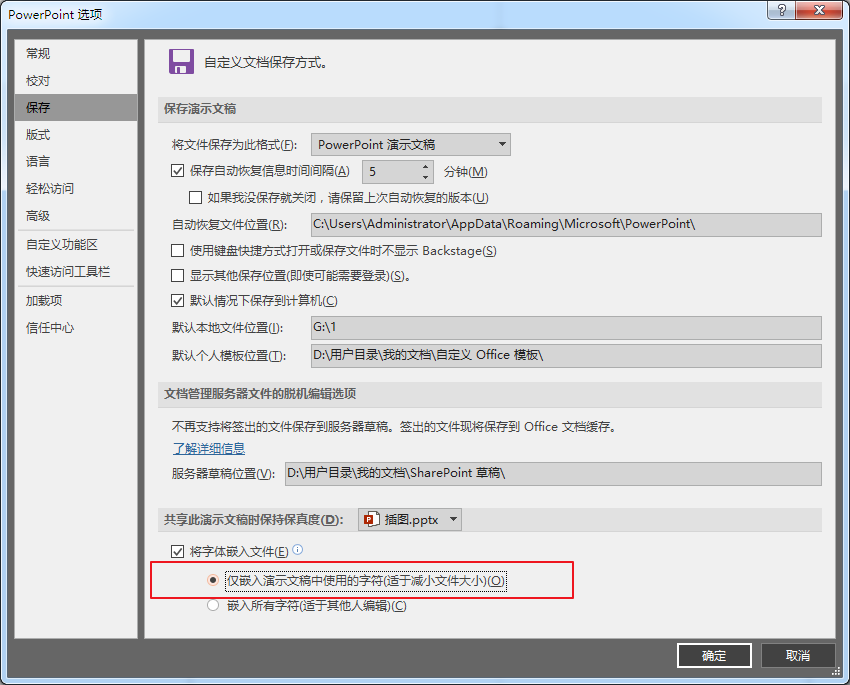
因为每个字体文件,都包含超多字符,但 PPT 中并不会用到所有的文字。
这个选项,就是只嵌入咱们用过的字符,没用到的字符就不嵌入了,这样文件肯定能小一点吧?
确定后,按 Ctrl+S 保存一下,再查看文件信息,看下现在有多大。
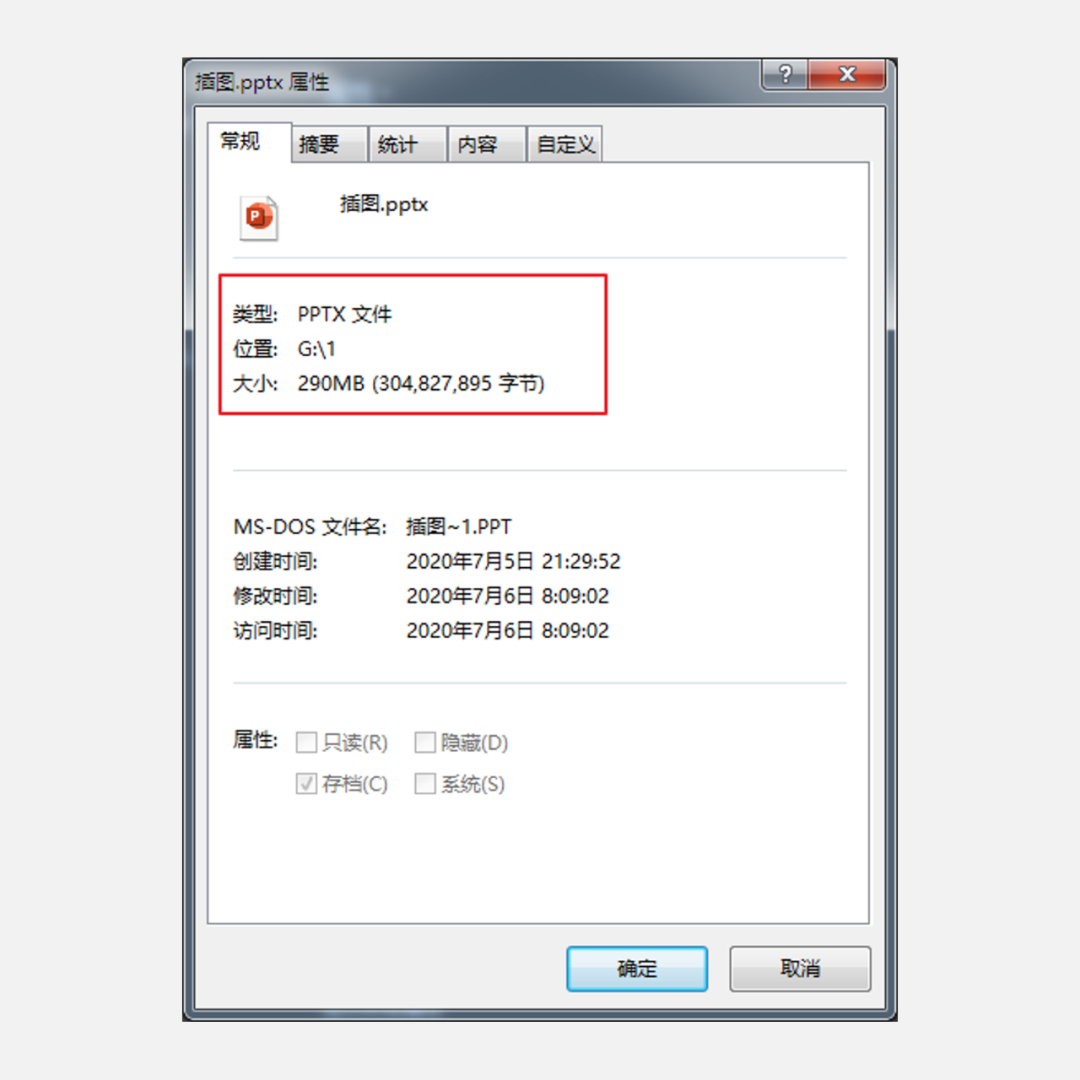
可以看到,这个时候文件只有 290 兆了,小了 31 兆。
为了进一步压缩,咱们还可以取消字体嵌入,只要演示的时候,把字体文件另外发送过去就好了。
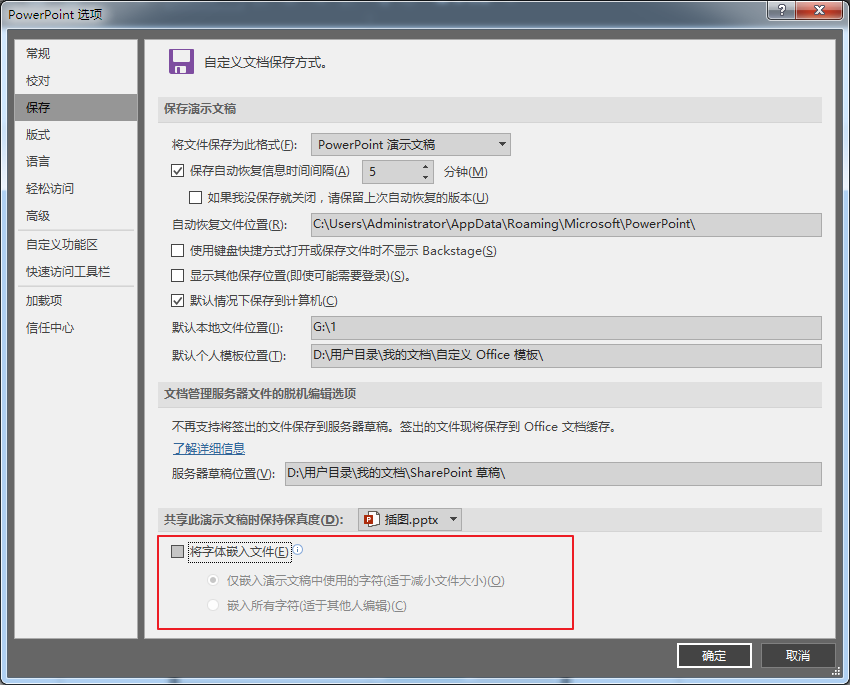
去掉字体嵌入,保存后,咱们再看下文件的大小:
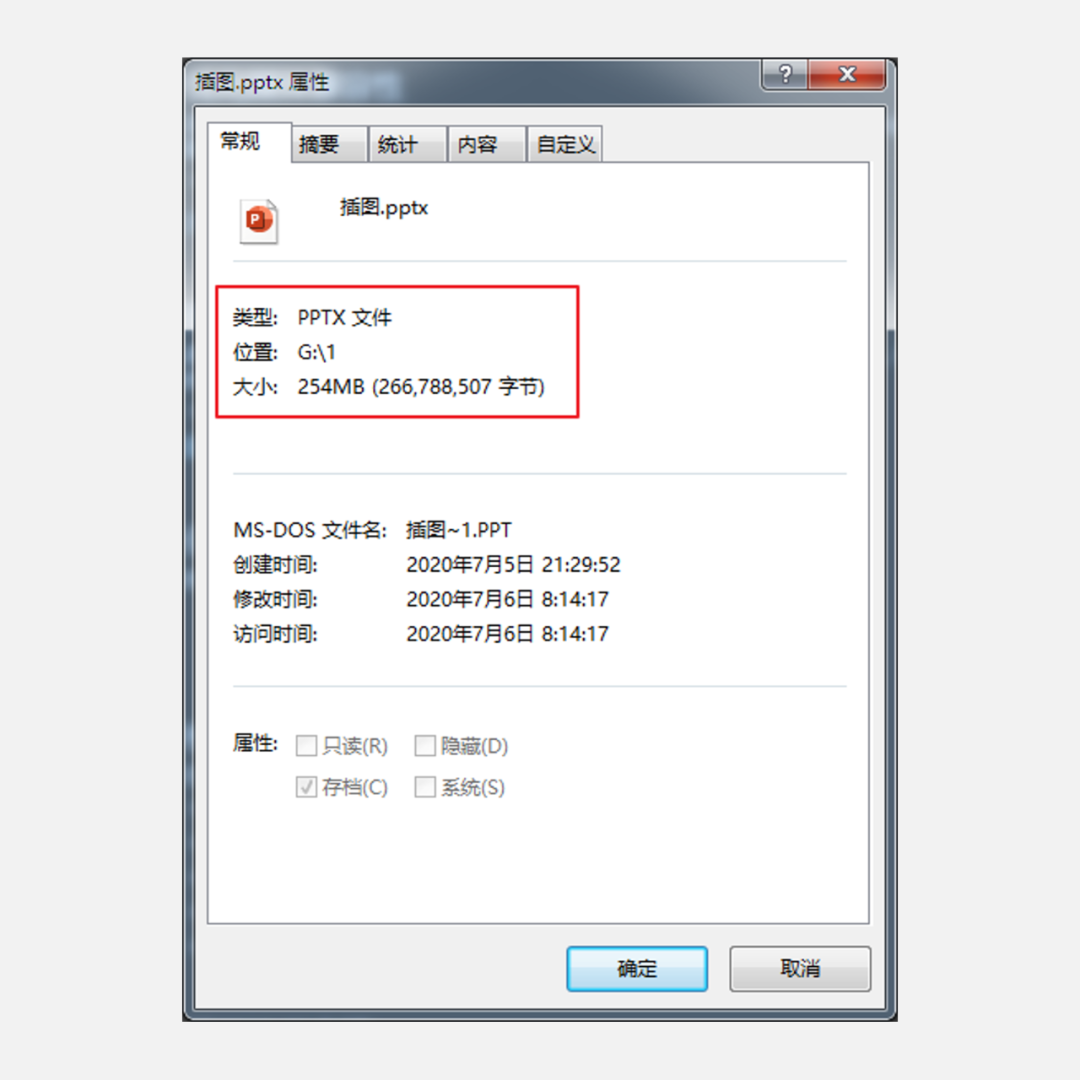
只有 254 兆了,是不是很管用?
可是有时候,总不能把字体文件发给领导,让他自己安装吧?
所以,如果文件已经定稿,后面不用再修改了。
还可以把文字,都转换成矢量形状,这样既可以保留字体效果,又不用嵌入字体。

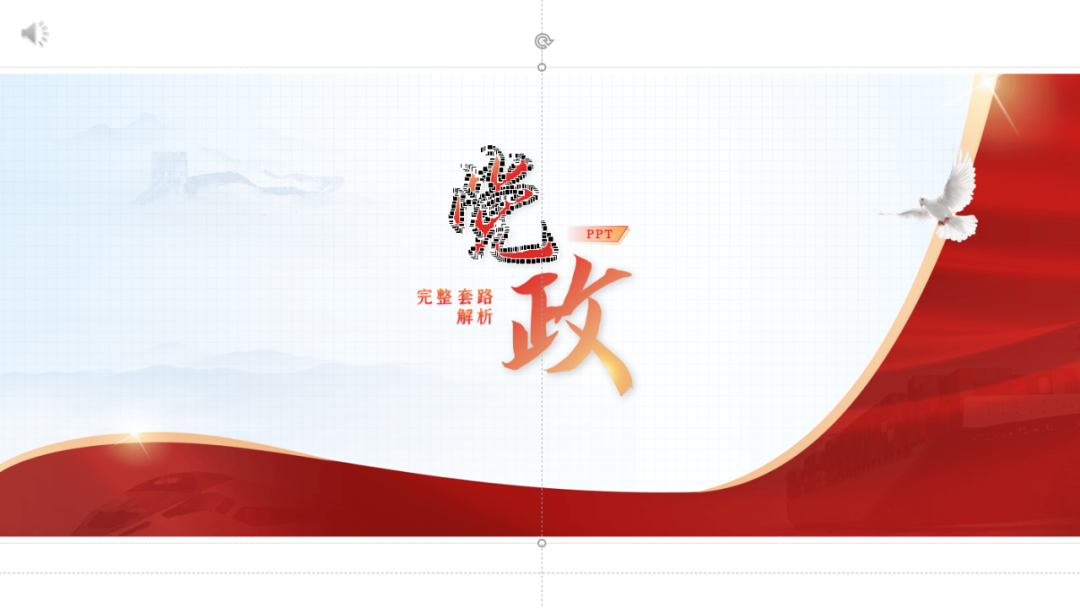
上面这页,就是把文字内容矢量化了。
文字矢量化的方法,可以参考下面这两篇文章,里面都写到过:
02. PPT效率神器,这款人人赞爆的插件,开发者五年后终于出了新作
压缩图片素材
图片素材,是 PPT 里面的大头了,压缩的方面也比较多。
首先,我们演示的时候,只是看页面内的东西,那超出页面外的部分,就可以删掉。
比如下图,右侧的参考图可以删掉:

我们可以直接一页页删,也可以使用 iSlide 插件,点击【PPT瘦身】
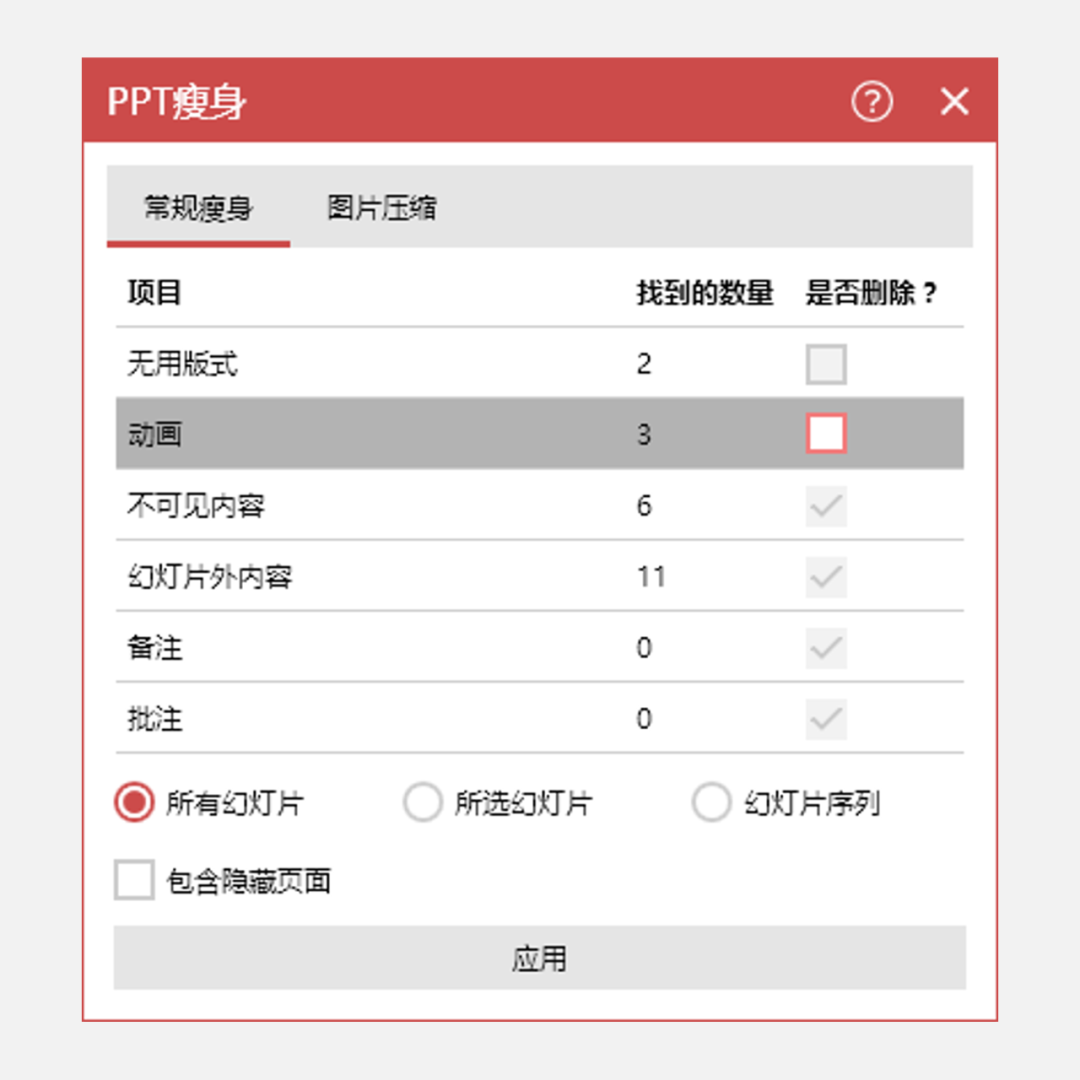
把页面之外的内容全部删掉,保存后,查看文件大小:
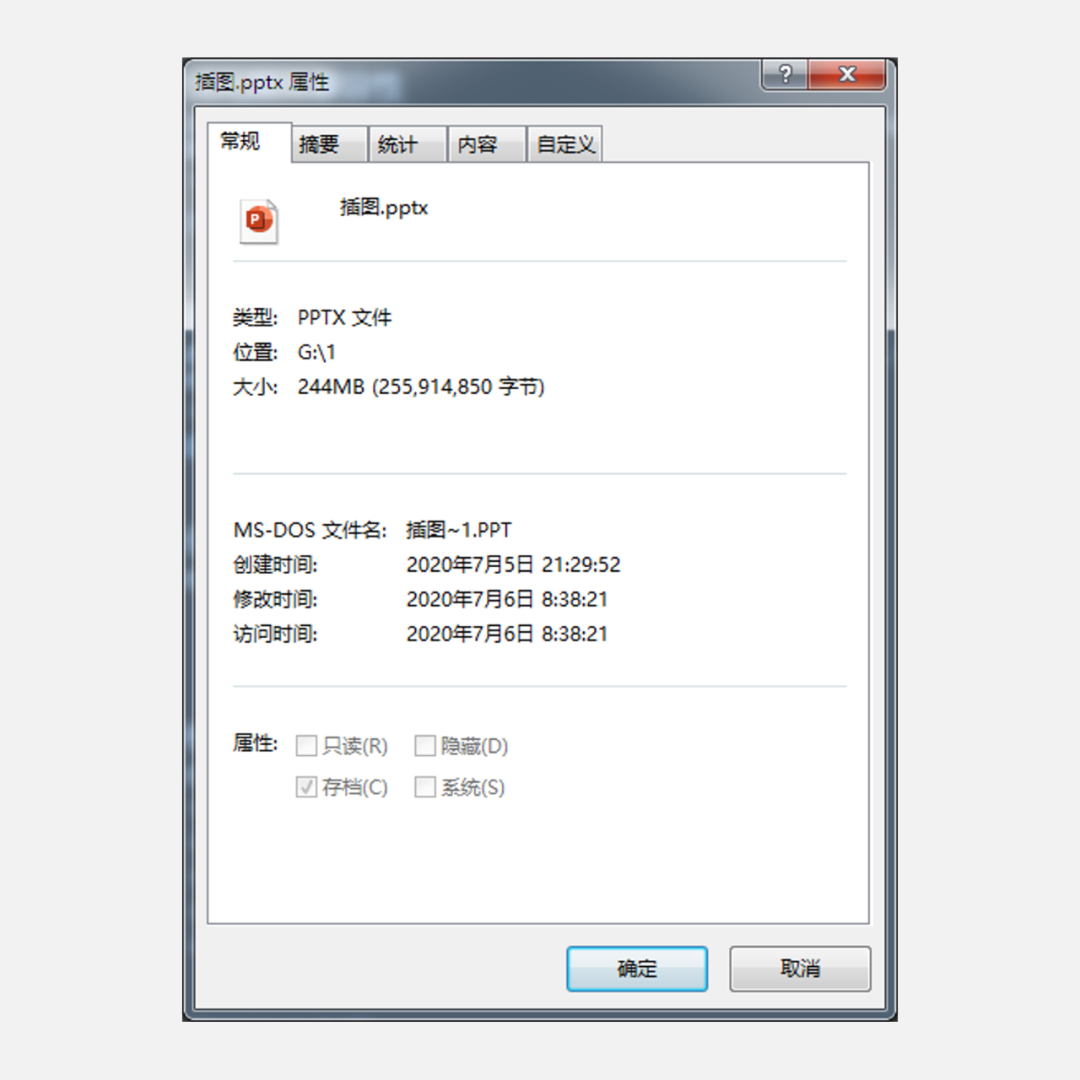
只有 244 兆了,又小了 10 兆。
进一步探索,有时候我们会裁剪图片,使用合适恰当的部分。
如果裁剪后没压缩,被裁剪的部分,其实只是隐藏了起来,但是信息还存储在 PPT 里面。
就像下图这样,点开裁剪,依然可以看到外围的图片。
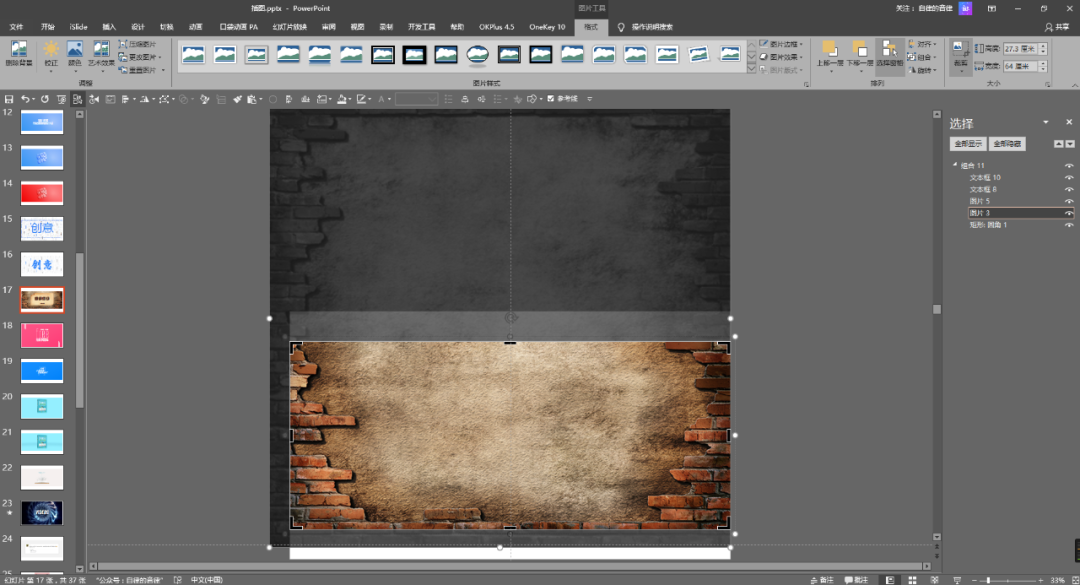
我们选中图片,点击【图片工具】-【压缩图片】
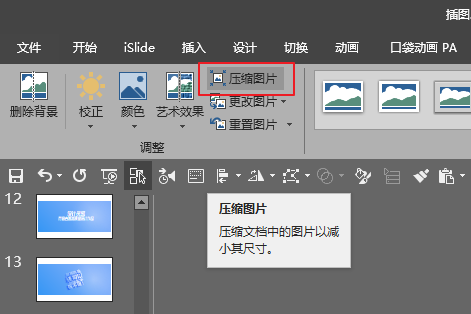
在打开的窗口中,勾选删除已裁剪区域,并把仅应用于此图片取消勾选。
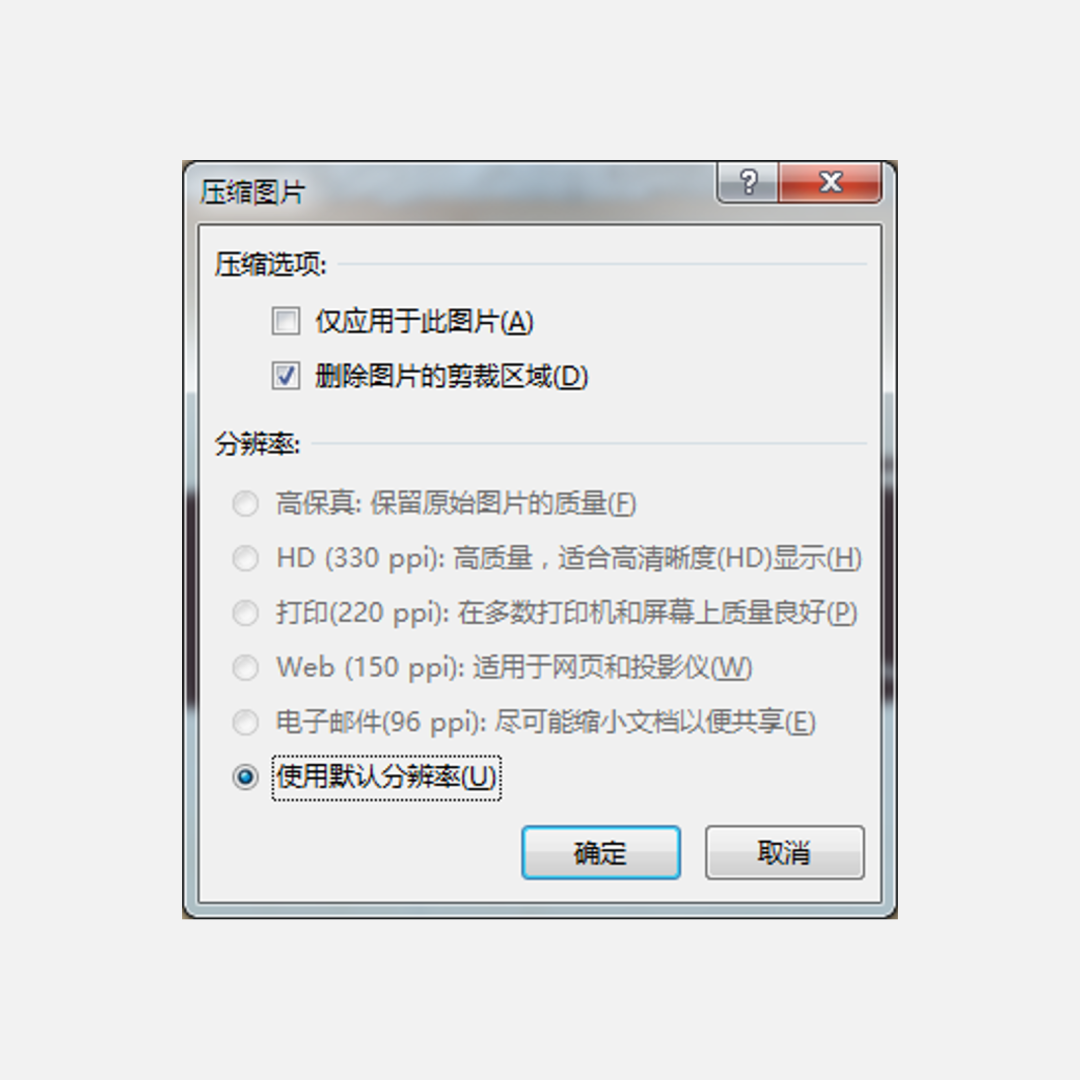
我们再查看之前的图片,点击裁剪,就会发现外围的区域消失了。
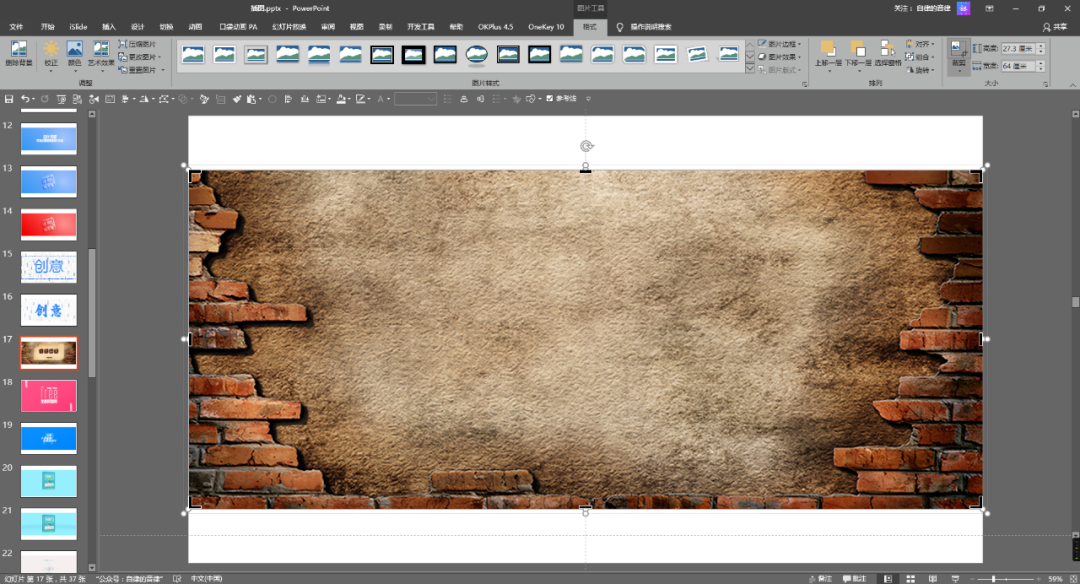
依旧保存后,查看一下文件大小信息:
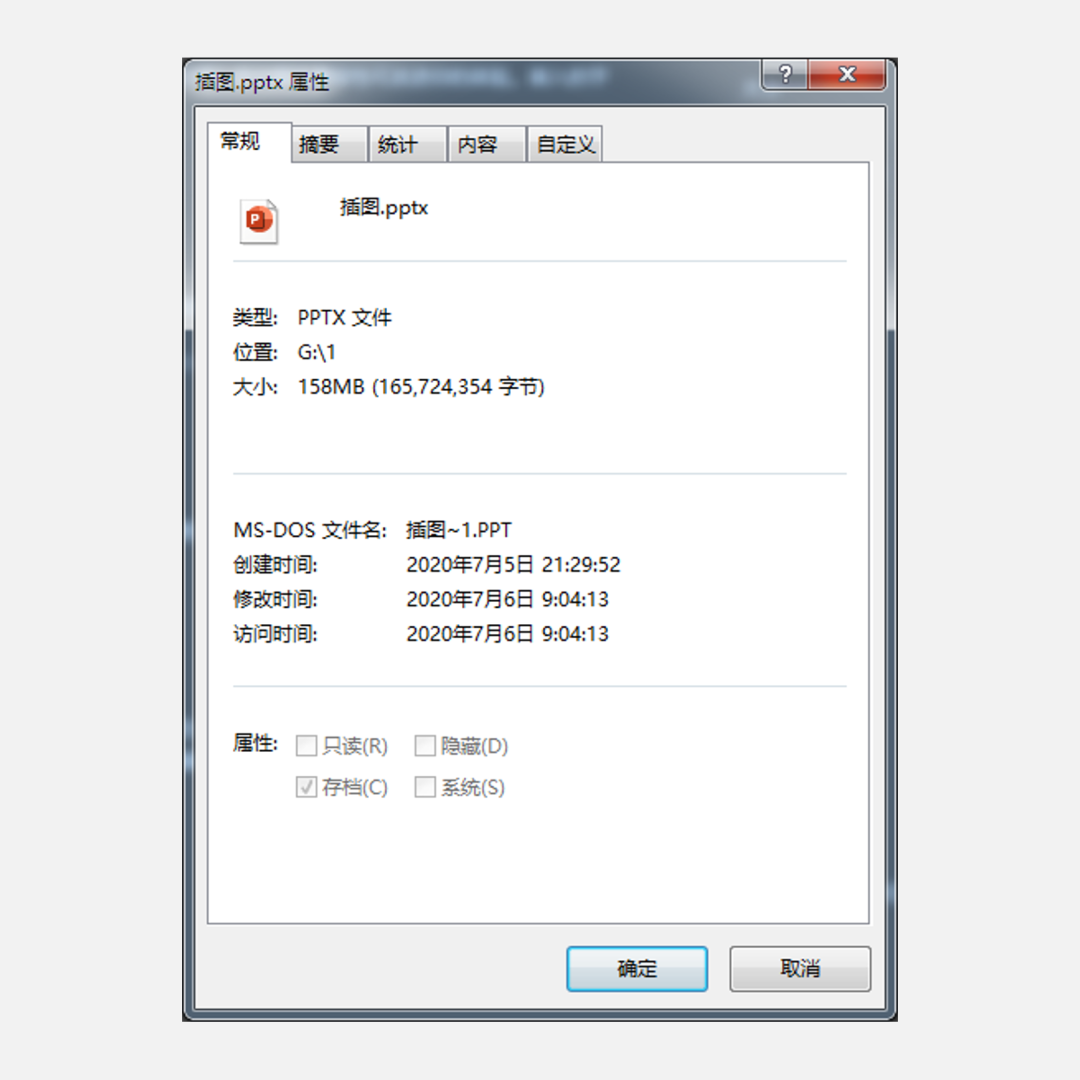
很给力,只剩下 158 兆,但还是很大咋办?
一般我做 PPT 都喜欢用高清图片,但实际工作中,并不需要那么高清的。
所以,为了压缩文件大小,咱们是不是可以:牺牲一下图片质量呢?
首先,依次点击【文件】-【选项】-【高级】,查看【图片大小和质量】
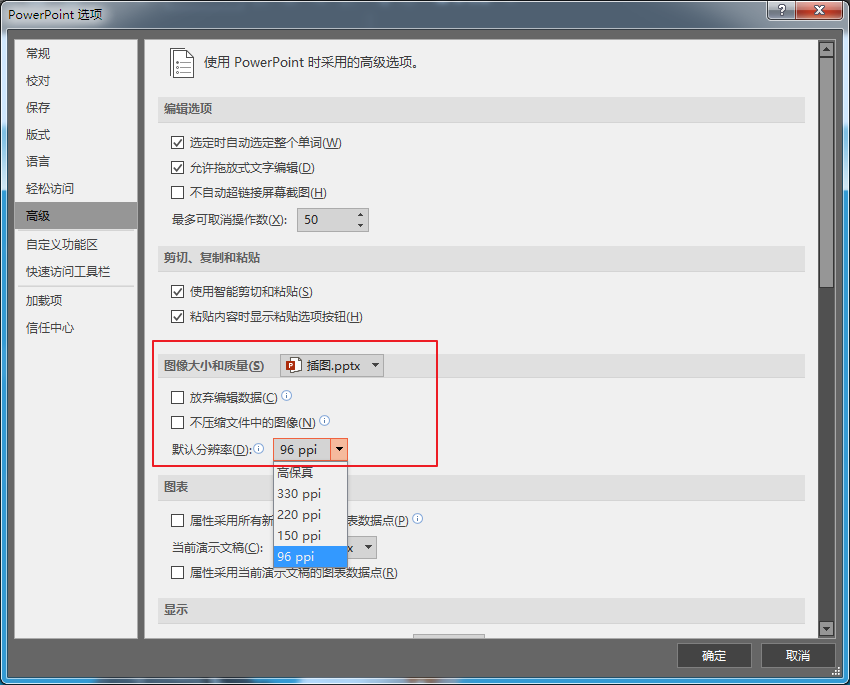
把不压缩图像取消勾选,并把默认分辨率调低,这里试试 96 ppi 的选项。
这样后面插入图片,默认分辨率就很低。
还是打开图片压缩选项,分辨率选择 96 后点击确定。
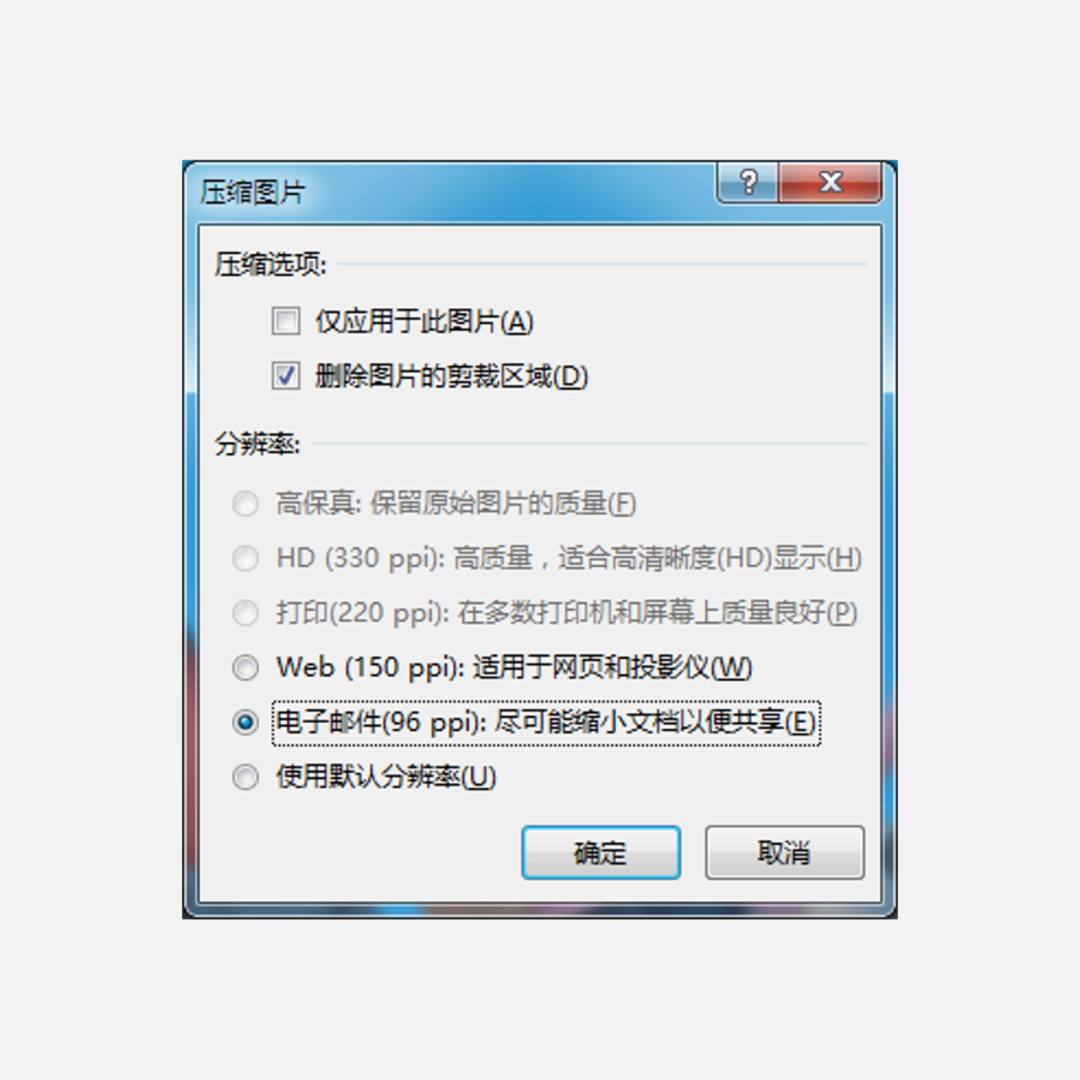
保存文件后,查看文件的大小:
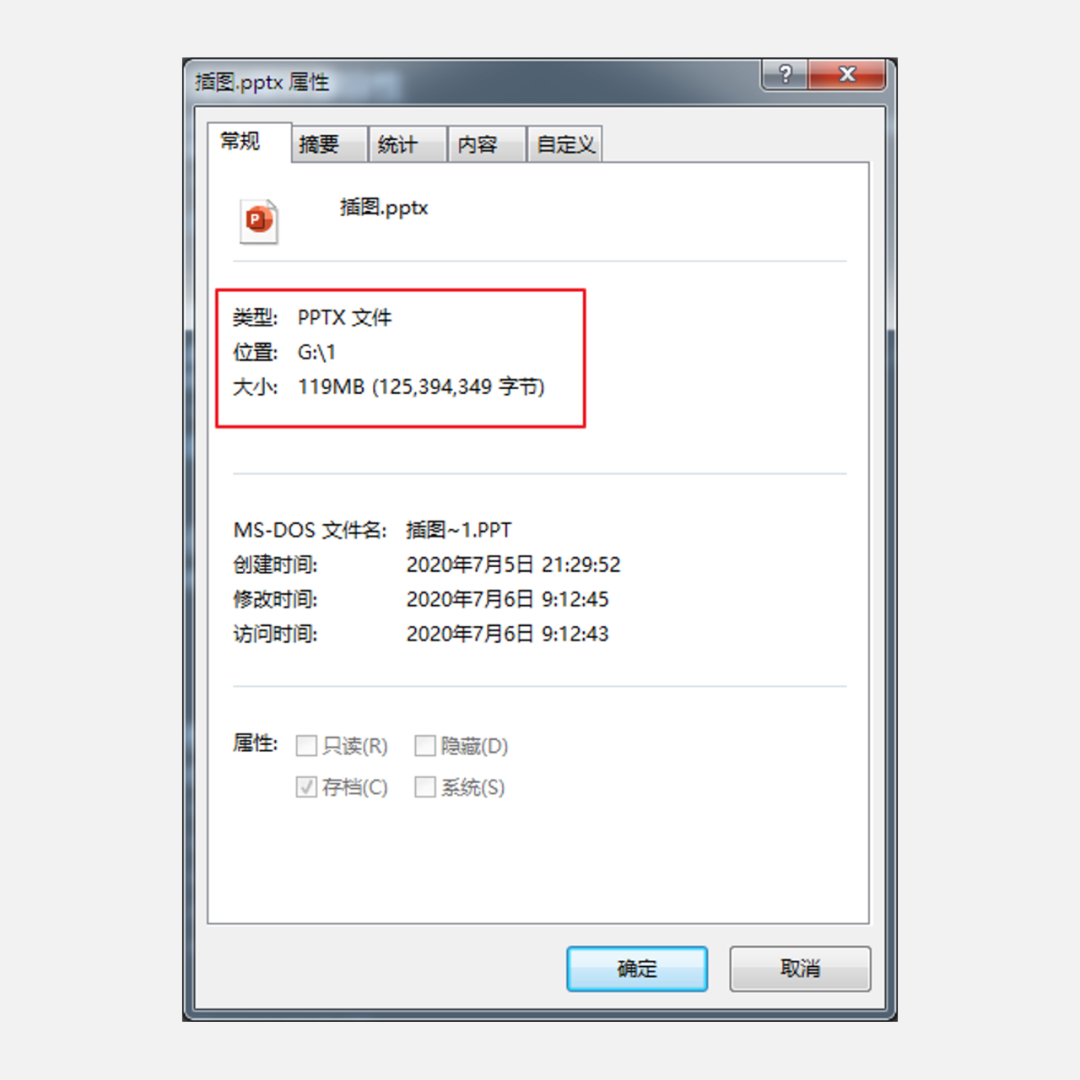
这个时候,文件只有 119 兆了。
这个操作,同样也可以使用 iSlide 插件的瘦身功能:
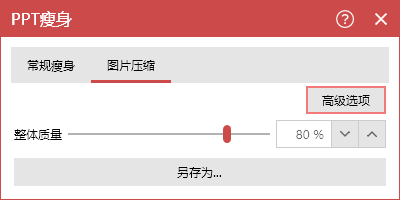
思路是一样的,操作的话看个人喜好了。
如果做 PPT 之前,就考虑到要压缩文件,那插入图片的时候,最好使用 JPG 格式的图,减少使用 PNG 格式。
因为 JPG 格式本身已经压缩过了,相同尺寸的图片,体积会小很多。
除此之外,有些 PPT 里面会有 GIF 动图,有时候一张动图就几十兆。
而使用自带的压缩功能,又无法压缩动图。
所以,建议在做的时候,先把动图压缩一下,缩小动图的比例,或者减少关键帧。
这份 PPT 没用到 GIF 动图,就不详细操作了。
压缩动图,推荐使用一款软件:ScreenToGif
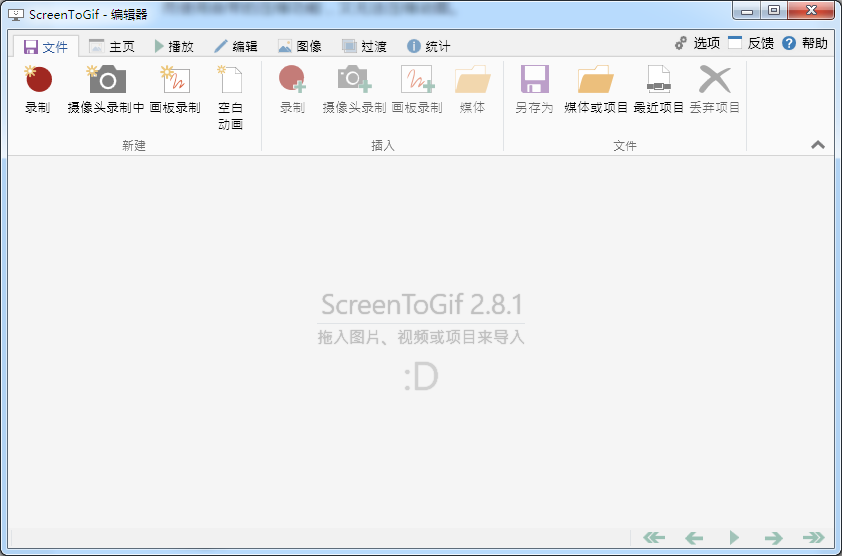
这款软件可以批量减少关键帧,而且可以修改动图的尺寸。
当然,如果你 PS 熟练,也可以用 PS 进行压缩哈。
压缩媒体素材
除了图片外,还有个占体积的影响因素,就是媒体文件了,比如音频和视频。
咱们先说音频,有时候下载模板,会自带背景音乐。

如上图左上角这种,在 PPT 里能看到音频图标。
一般删掉这个音频就行,但是有时候音频是加在页面切换里,或者某个动画效果里面插入了音效。
压缩的时候没注意到,文件体积死活都压缩不下来。
而且使用 iSlide 的文件分析功能也没用:
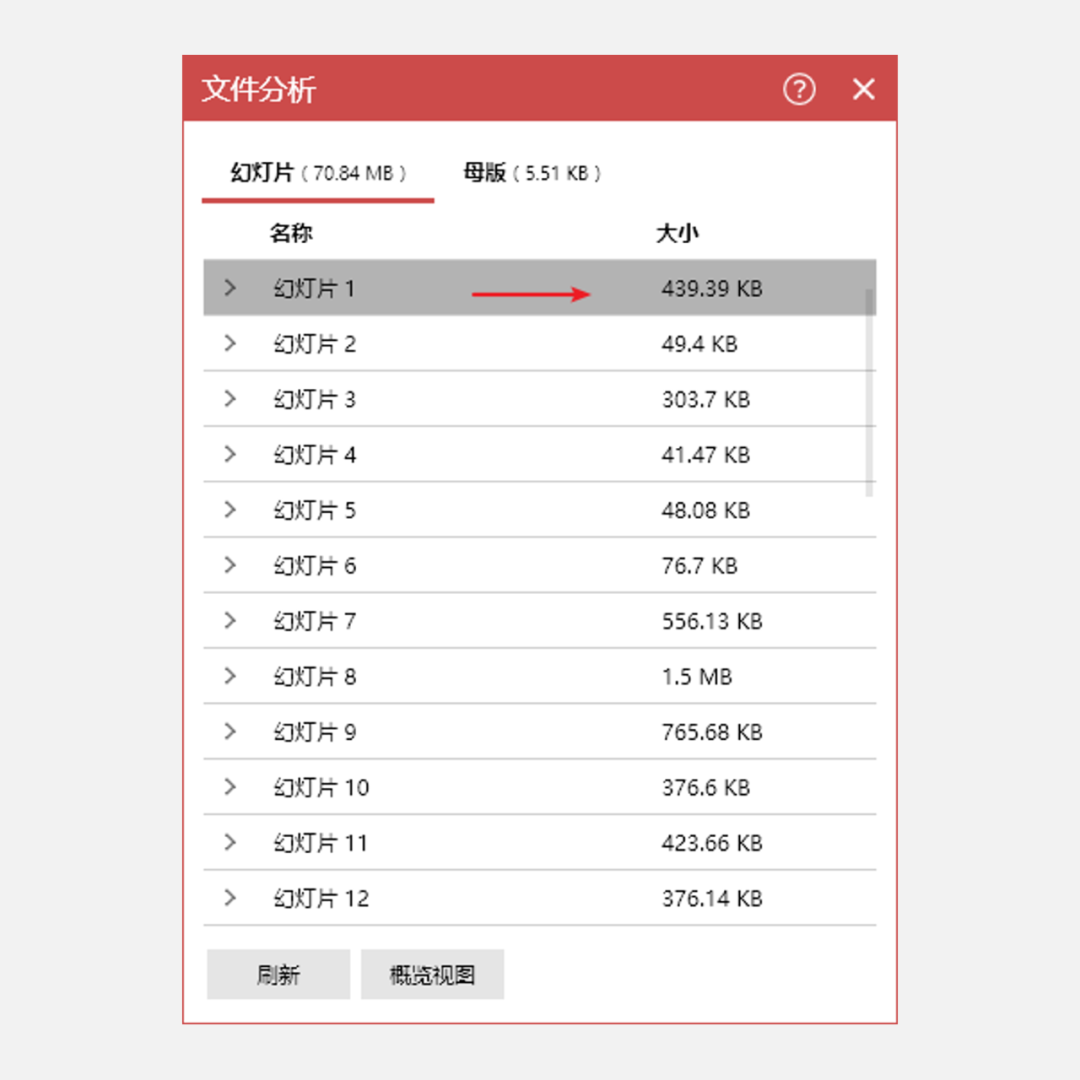
第 1 页明显有音乐,但是它却分析不出来,只有几百 KB 大小。
这时候,我们可以把文件从 pptx 后缀,改成 zip 后缀,解压:
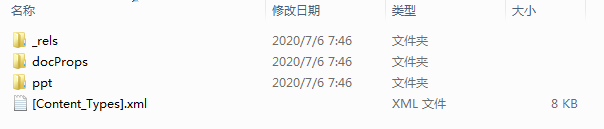
再依次打开【PPT】与【media】文件夹:
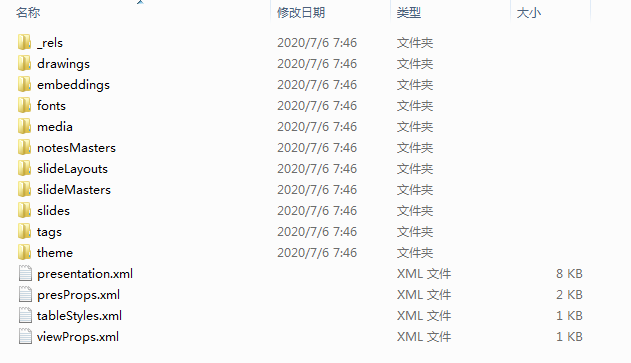
PPT 所有页面的素材,就都在这里面了,包括图片以及音视频文件。
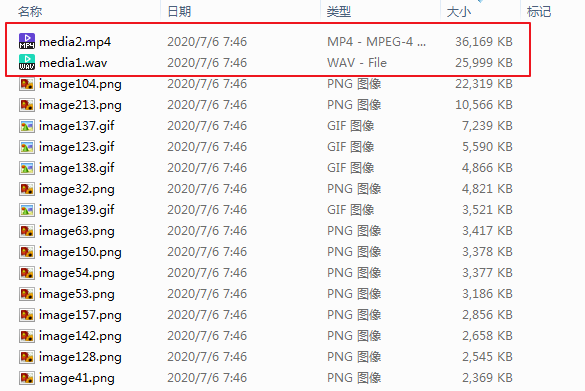
可以看到,这个 PPT 光音频文件,就有 26 兆。
假设我们一定要保留音频,但又要压缩文件大小,就可以从音频上下手了。
这里用的音频,是 wav 格式的,我们可以使用格式工厂等软件,把音频另存为 mp3 格式,再插入到 PPT 中。
我把音频替换成 mp3 格式的,保存后,再查看一下 PPT 的大小:
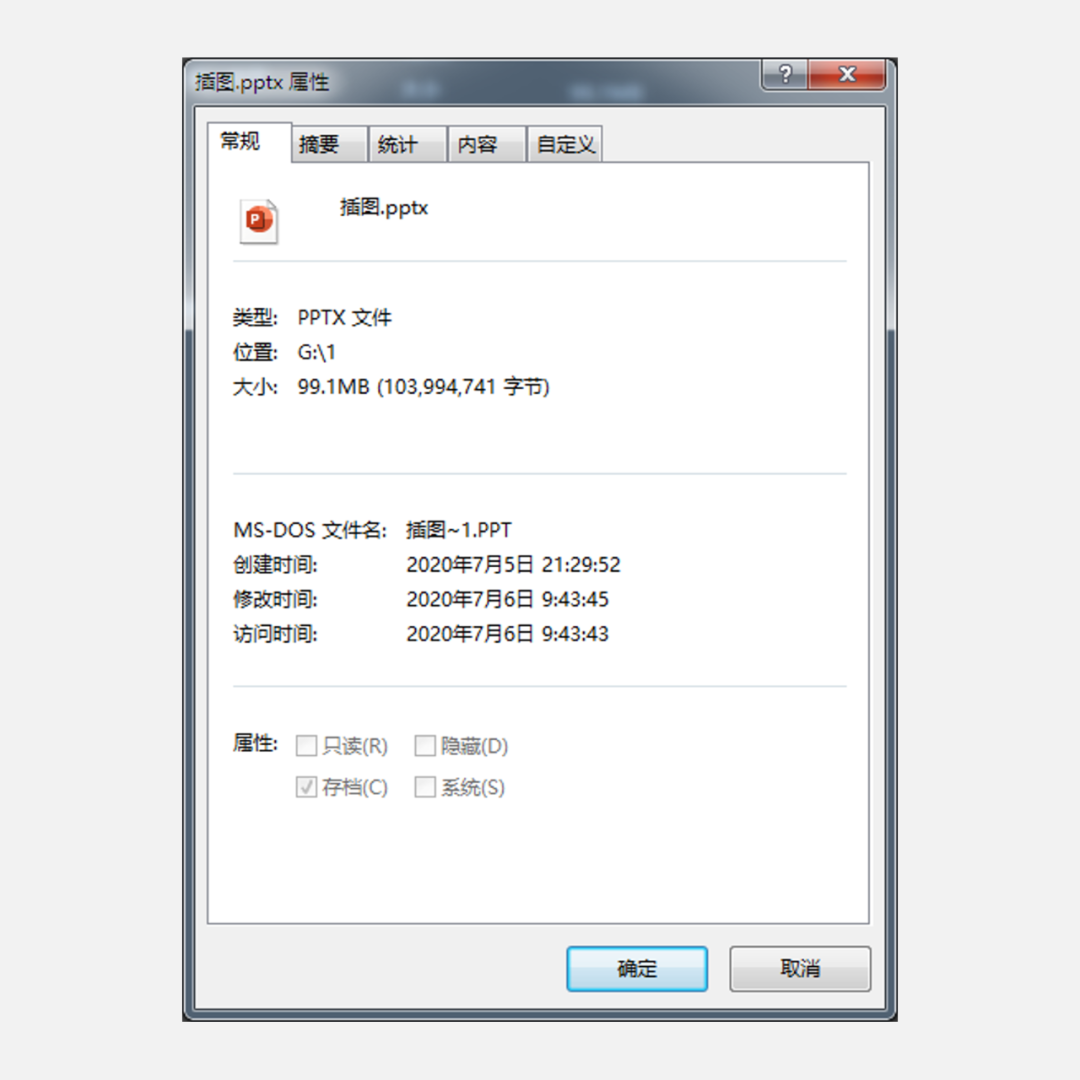
发现没,只有 99 兆了,成功压缩到两位数。
通过改后缀解压的方法,我们可以轻松查看,PPT 里面是否还有隐藏的音频。
发现还有音频存在,只需要重新播放一遍 PPT,就可以定位到音频所在的页面了。
不过需要注意的是,改后缀只适合 .pptx 文件,低版本 .ppt 格式的文件不行。
低版本要查看的话,需要先存成高版本,再进行解压。
接下来,咱们要对视频素材下手了,因为之前解压的时候,发现里面还有一个视频。
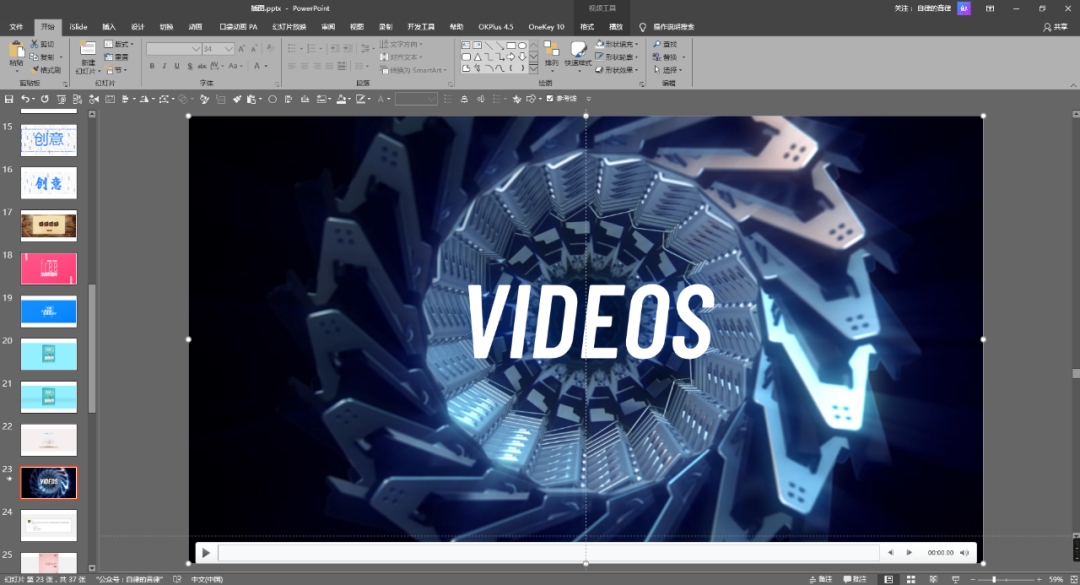
打开【文件】-【信息】-【媒体大小和性能】,选择一个低一点的分辨率,比如 720P:
处理完成后,会提示得到的媒体文件大小。
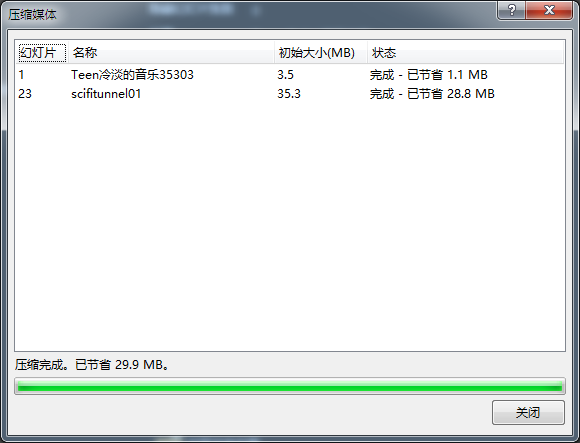
咱们再次保存文件,查看一下 PPT 的体积。
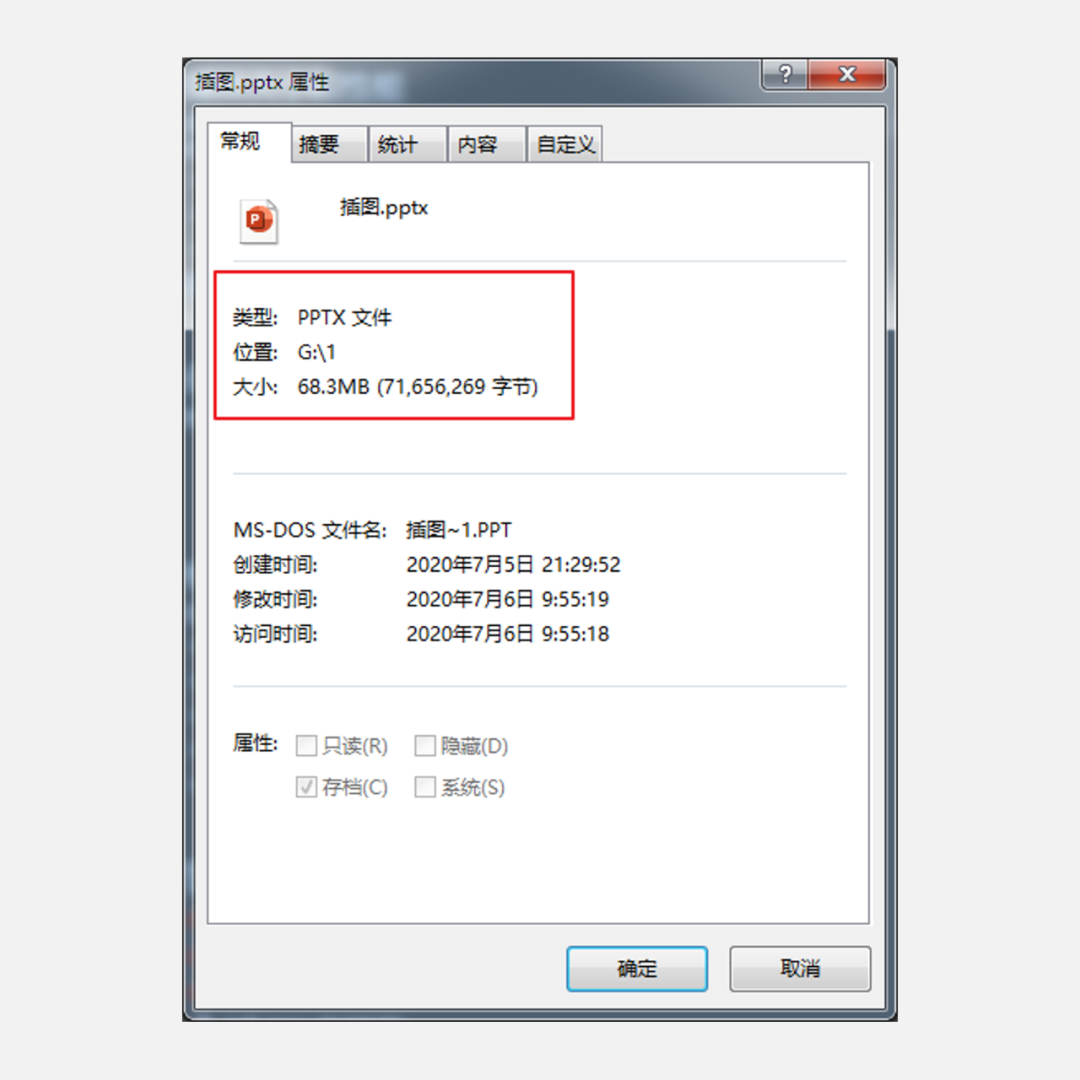
现在只剩下 68 兆了,是不是又小了很多。
除了正常的音视频,偶尔还会碰到插入 flash 的情况,如果非必要,为了压缩体积,还是删了吧。
删掉不必要的文档
在工作 PPT 中,有时候插入的数据,是一整个表格文件。
也可能,直接嵌入了整个 PPT 或 Excel 文档:
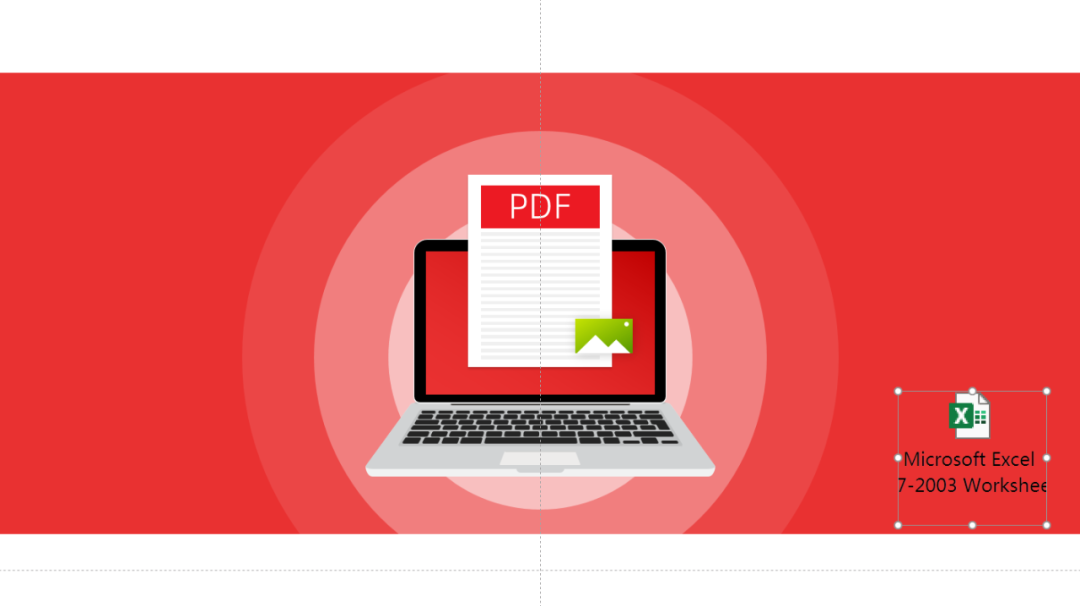
如果要用的数据量很小,还是直接在 PPT 里面插入一个小表格吧,把嵌入的文档给删了。
甚至有时候,图表里面有很多隐藏的数据。
要压缩的话,最好点开编辑查看一下,把不用的数据或子表给删掉。
删掉后保存文件,看一下文件大小:
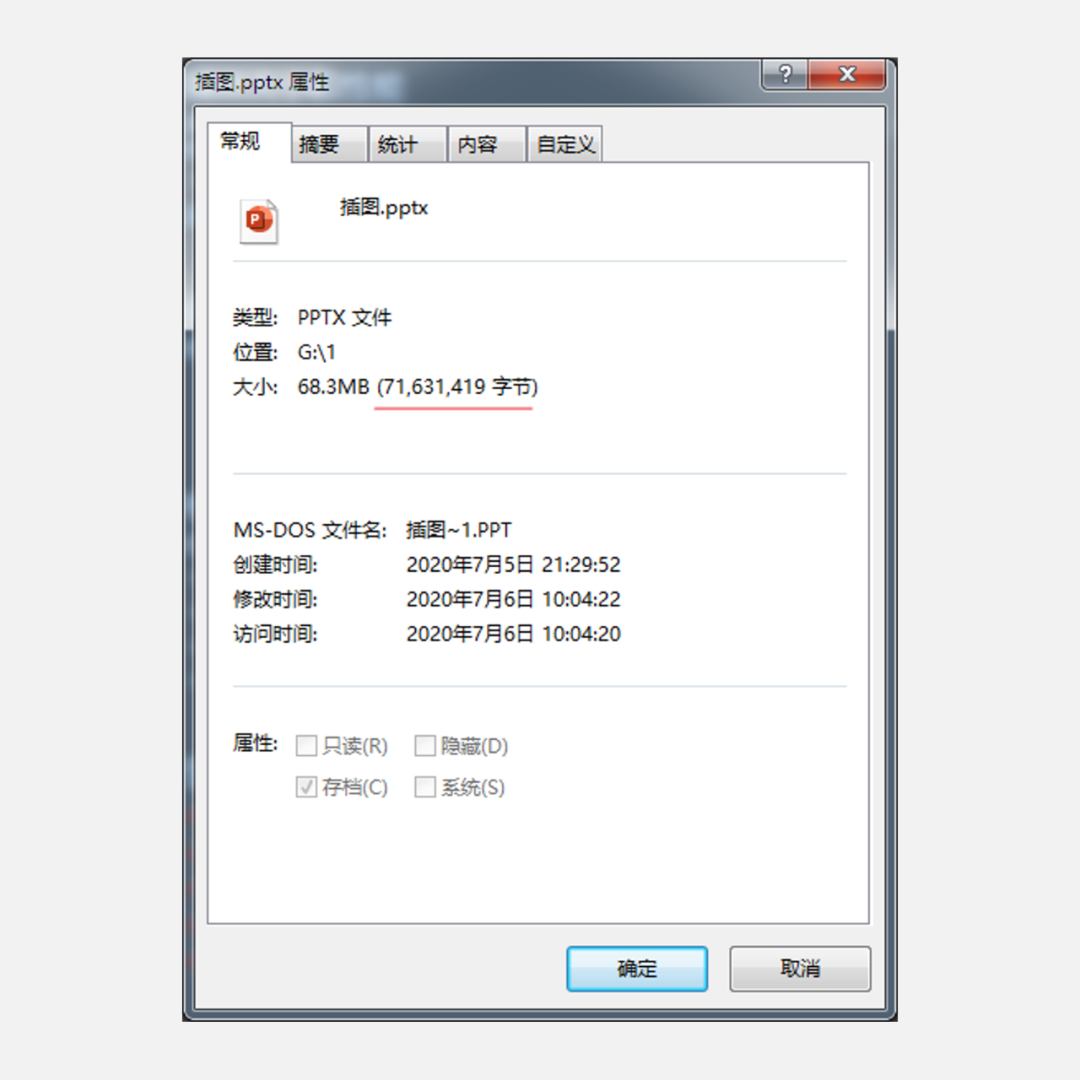
因为我插入的表格文件不大,所以压缩不是很明显,但大家可以对比一下之前的体积,文件是缩小了的。
删掉不用的主题和版式
在很多公司的老模板中,会设置非常多个主题,不同主题下,又有很多版式。
下面的截图,是已经删减后的结果:
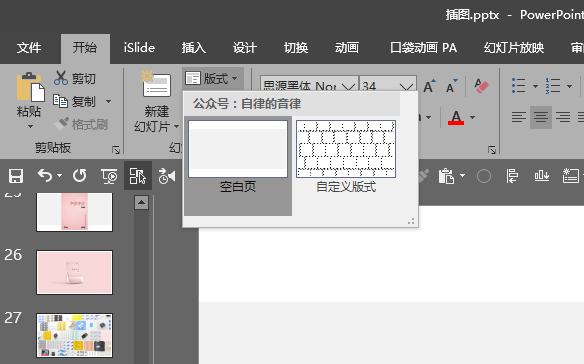
没删减的话,母版中可能会有很多图片、logo,无用的版式就会使 PPT 变大。
我们同样可以使用 iSlide 插件,在瘦身功能中,勾选删除无用版式。
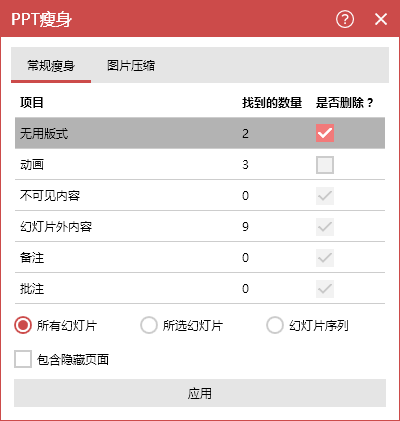
这个操作,可以批量把多余的版式给删掉。
改变各种元素的效果
在做 PPT 的时候,我们经常会给图片添加效果。
比如,添加“胶片颗粒”的艺术效果,让图片看起来质感更强。
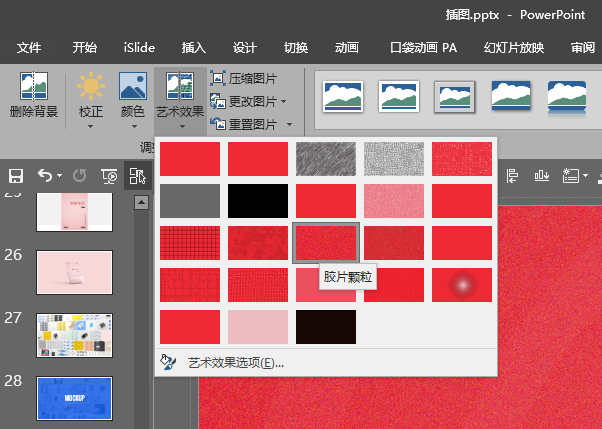
类似的阴影或特效用多了之后,同样会让 PPT 的体积变大。
为了压缩体积,我们可以在用了艺术效果后,重新复制粘贴为图片。
或者使用 OK 插件,进行原位转图。
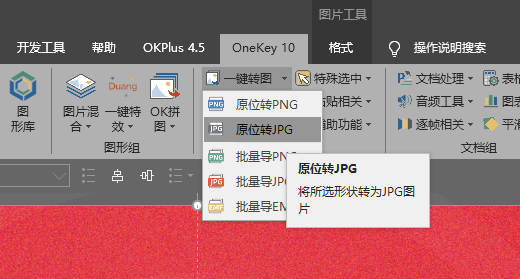
转图后,对图片重新压缩,保存并查看文件大小:
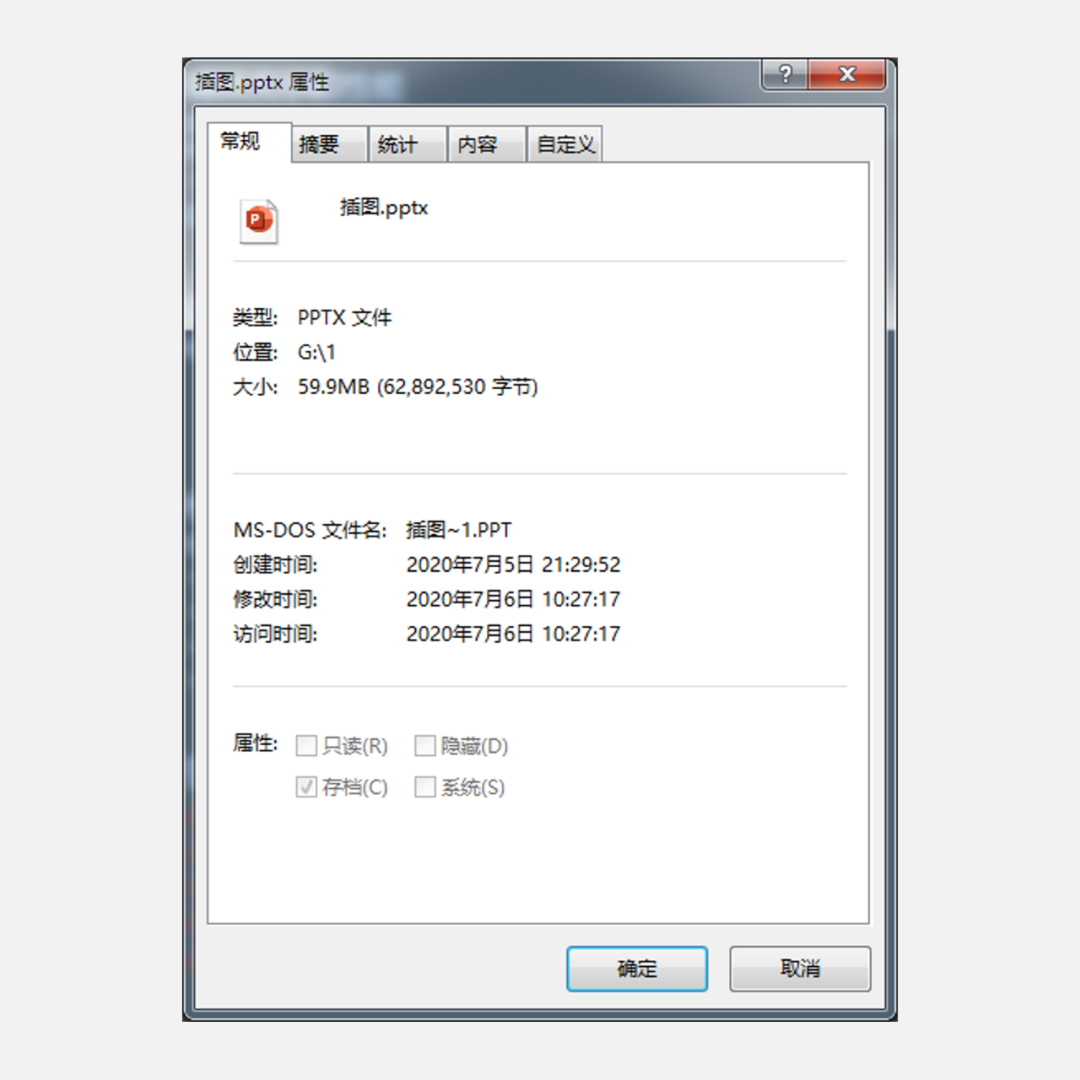
这时候,文件只有不到 60 兆了。
如果更严苛,还可以把所有的图标,或者 logo 都换成矢量文件,比如 svg 格式。
因为矢量的 logo 和图片比起来,文件体积会更小。
正常经过上面的步骤,PPT 已经压缩的很成功了。
你可能会说,60 兆还是很大呀,这个不行!
但是,上面的步骤,保留了音频、视频,保留了文件的可编辑性。
如果我们只是为了压缩文件,查看静态的 PPT 即可,不用再次编辑的话,咱们再接着压缩!
只为压缩的终极大法
首先,把文件里面的音频、视频素材,全都删掉。
保存后,还剩下 50 兆:
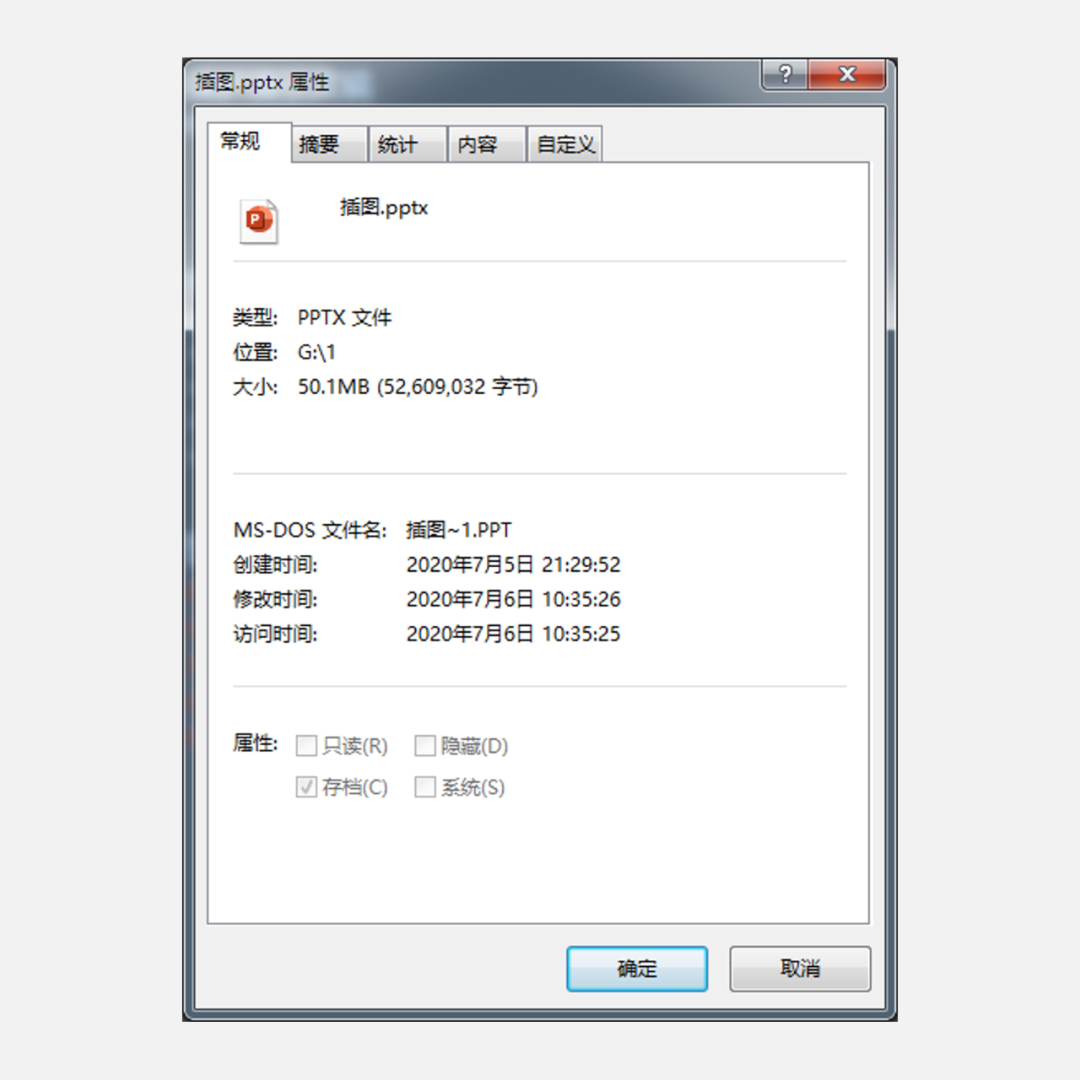
之后,我们查看 PPT 页面,发现有些页面的元素,超出了页面,但之前并没有被裁掉。
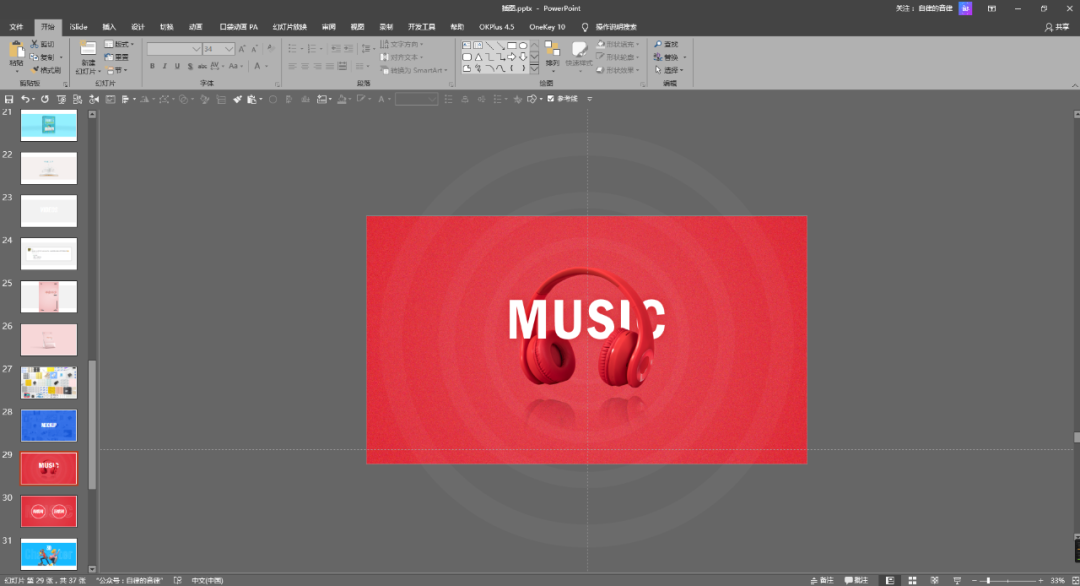
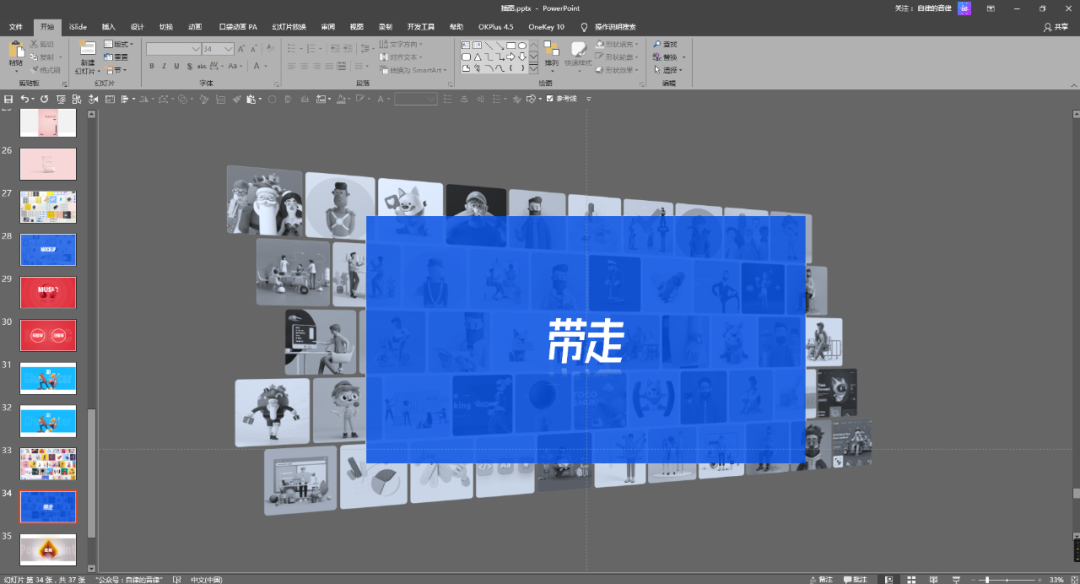
既然只是为了压缩,咱们只保留里面的内容就好了,动画啥的也去了,只要静态。
点击【文件】-【另存为】,把 PPT 存成图片演示文稿即可。
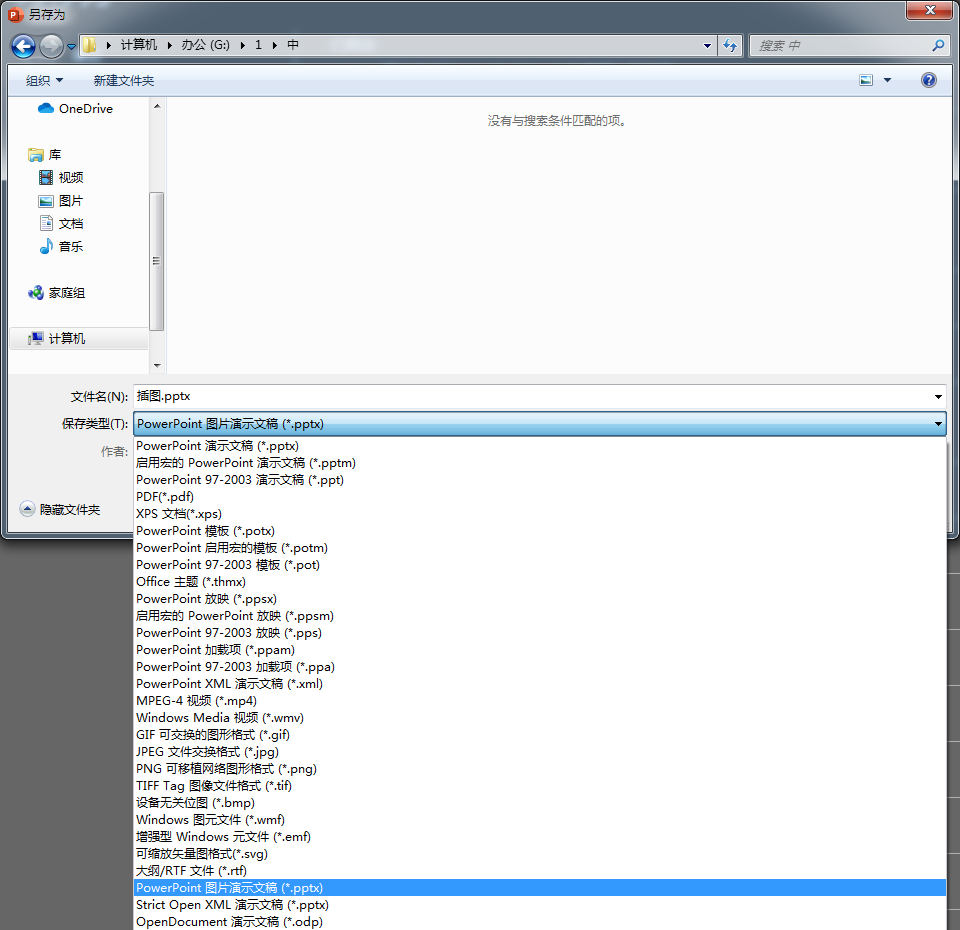
这时候,每页都是一张图,文字无法编辑,但不影响阅读。
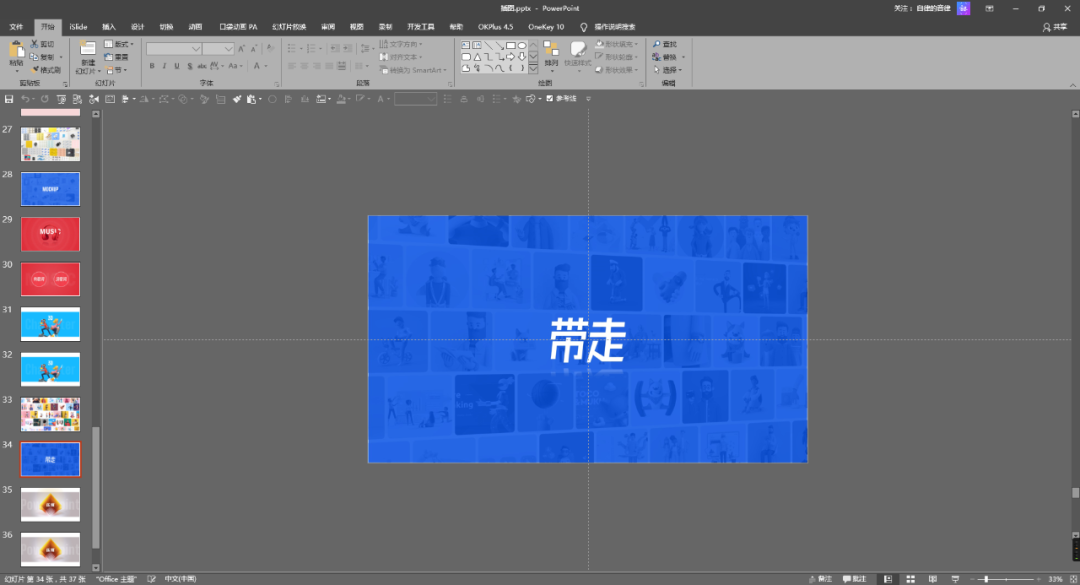
之前的页面外的内容,就全都不见了。
同样,我们查看一下转换后的文件大小:
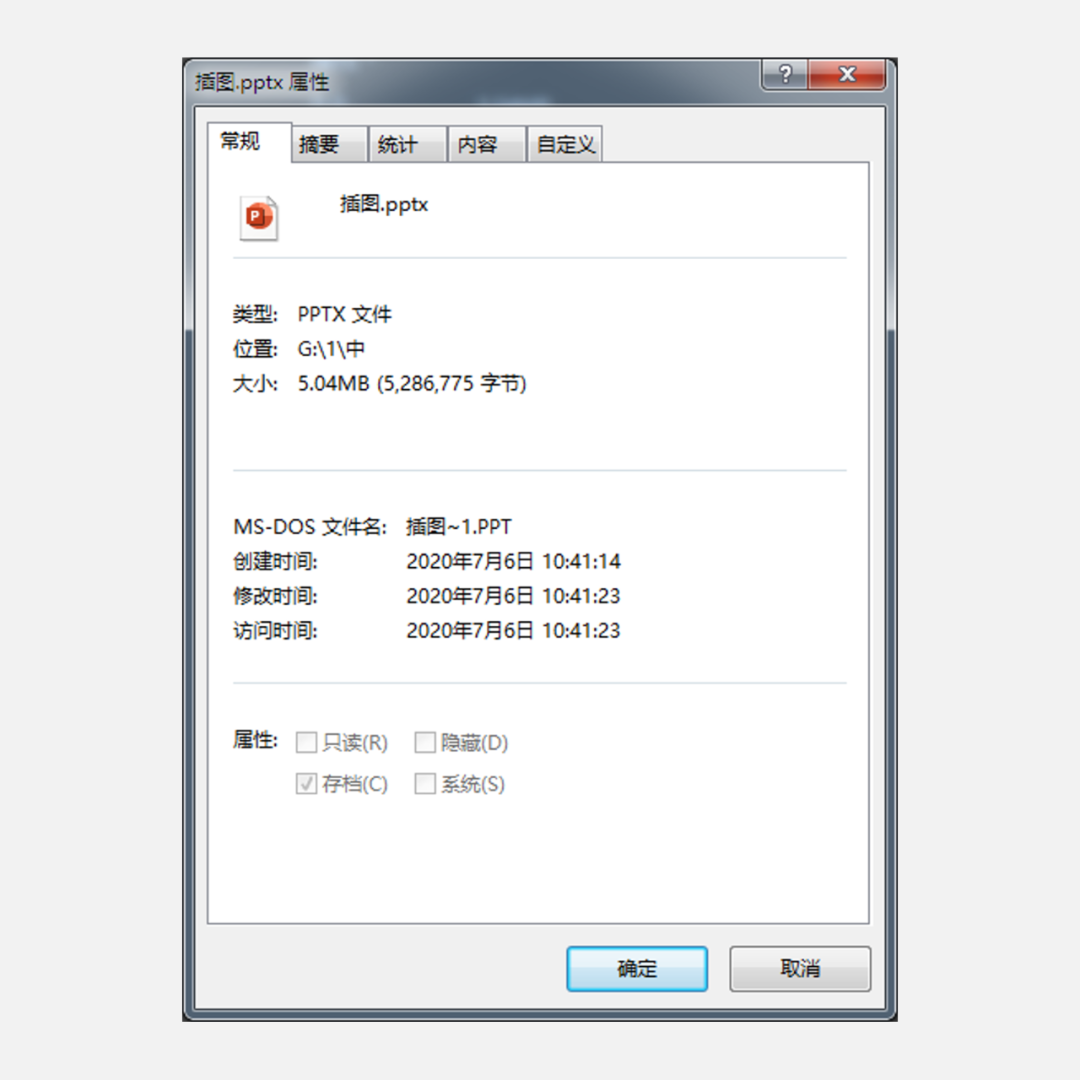
只有 5 兆了,给力不?
难道,这就是最强了么?
怎么可能,天猫入驻可是要求 3 兆以内。
接下来,咱们打开设计选项卡,点击幻灯片大小:
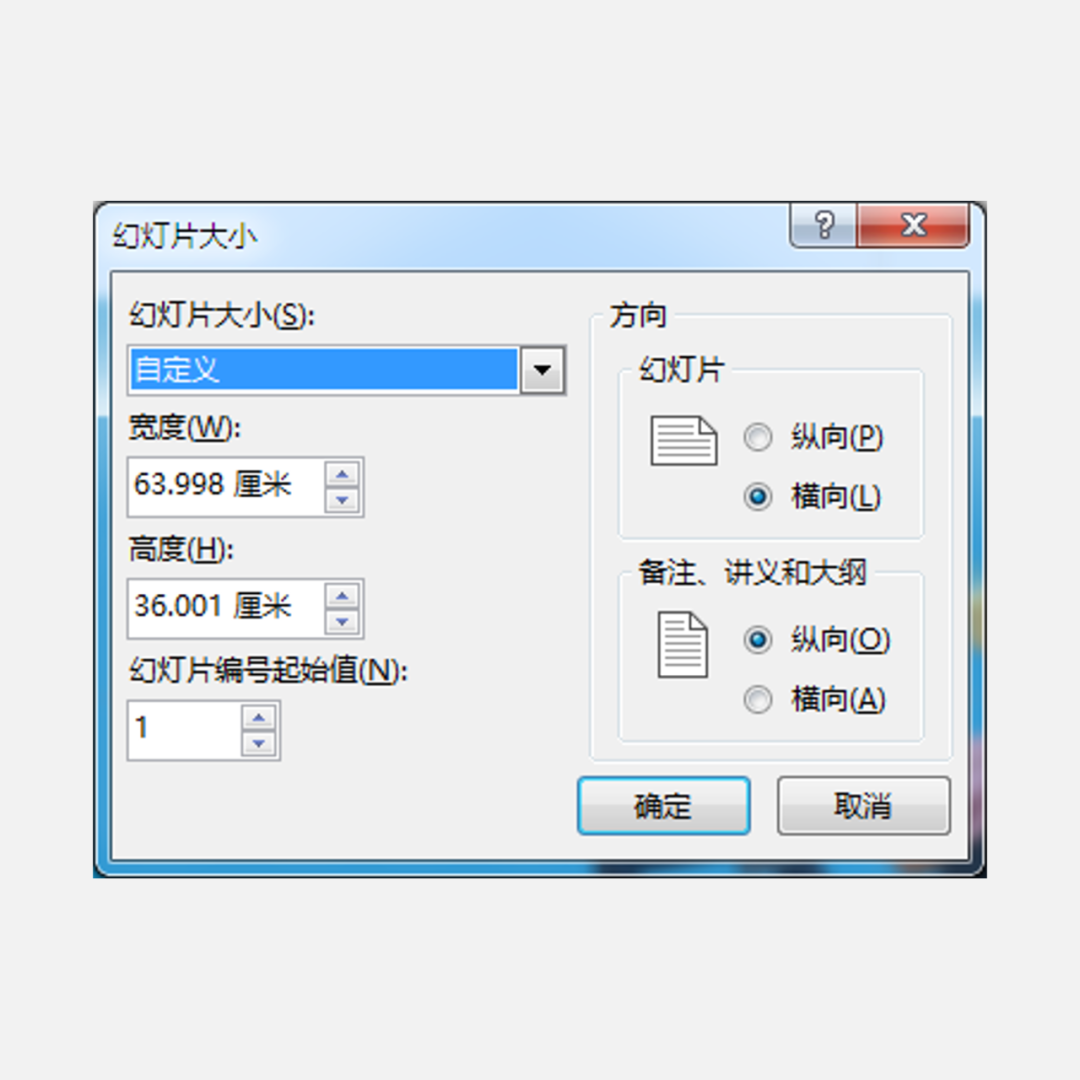
发现,这个 PPT 文件的尺寸,好像有点大。
那咱们改成同比例,但是尺寸数值更小试试?
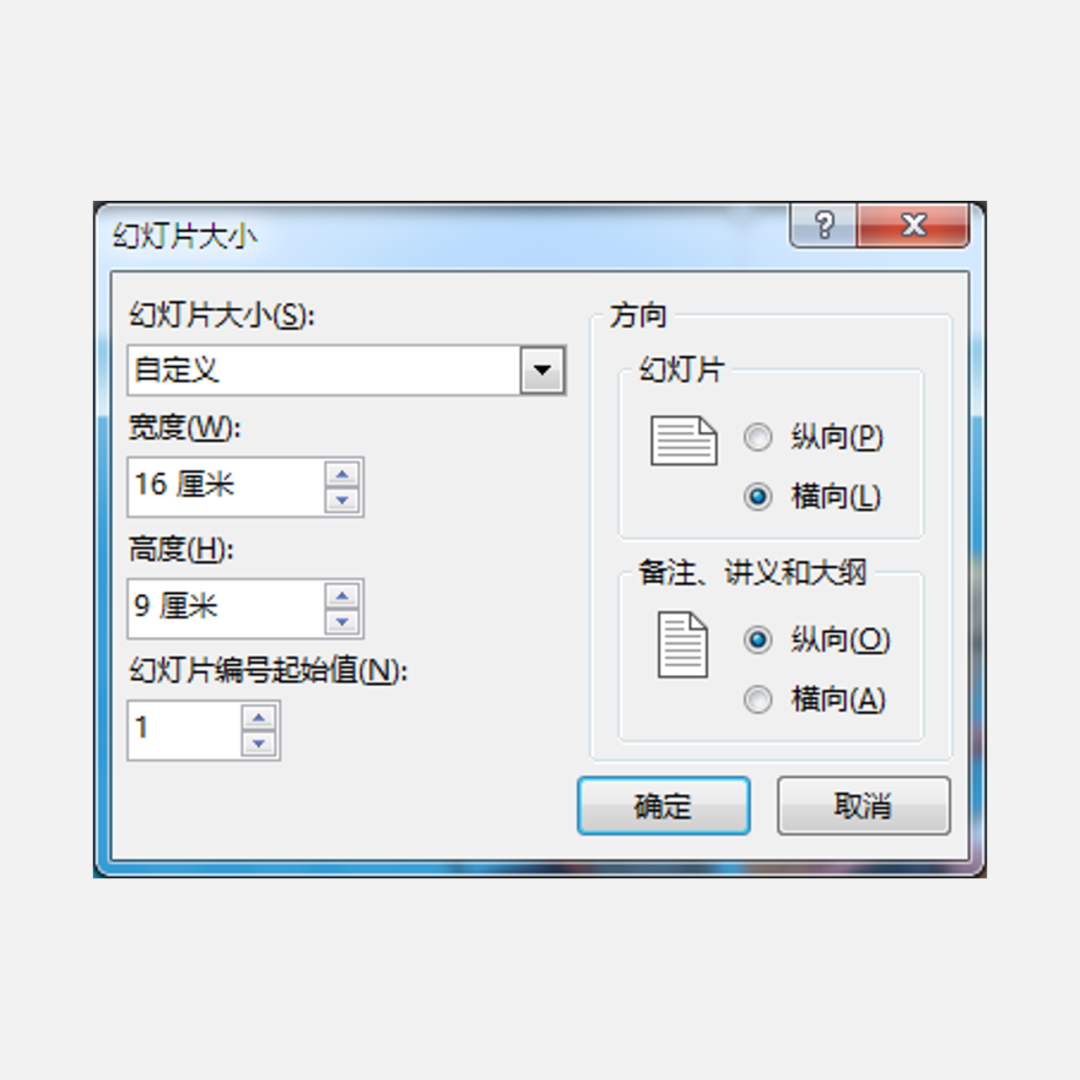
修改比例后,选择【确保合适】
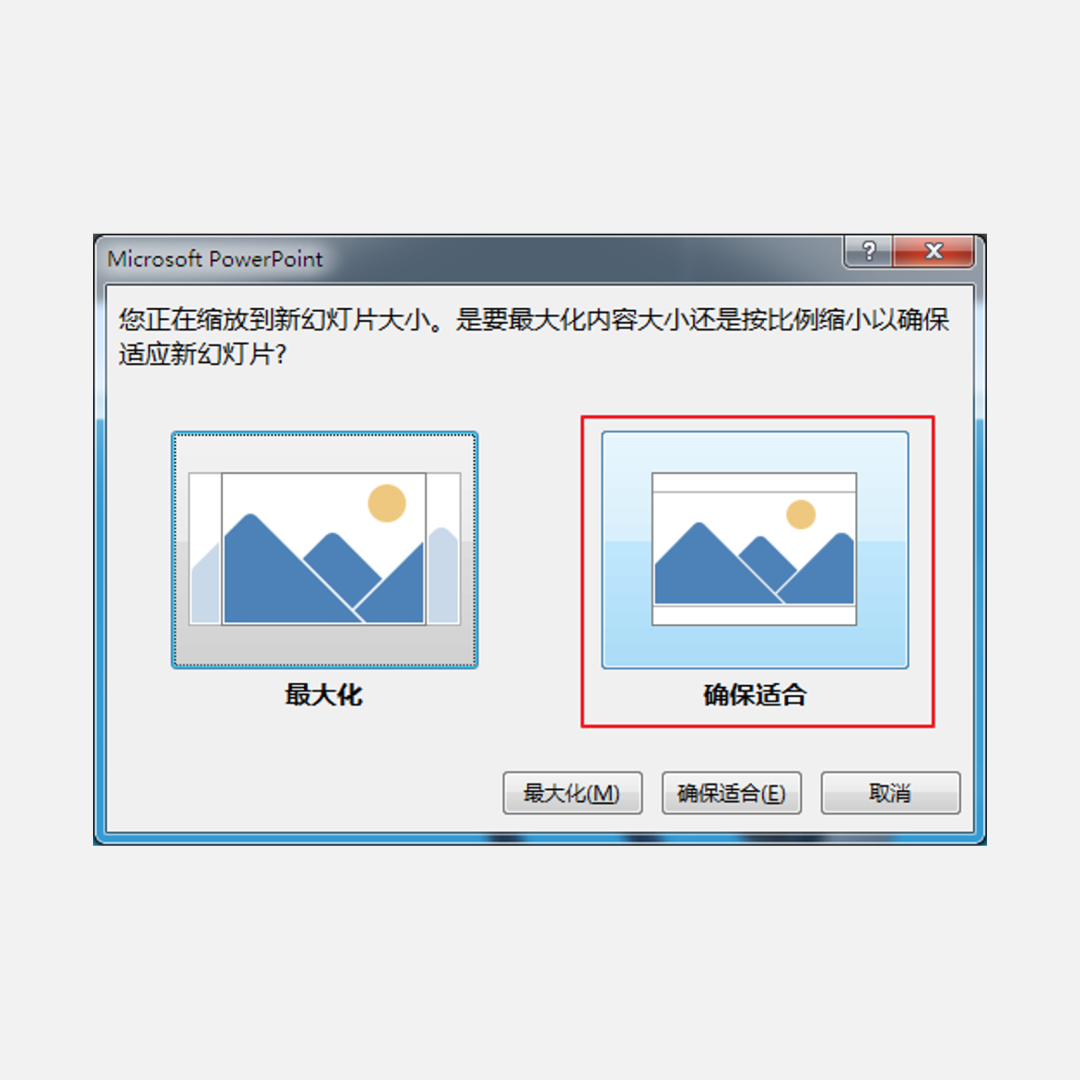
之后,再次打开图片压缩选项,把分辨率设置成 150 ppi
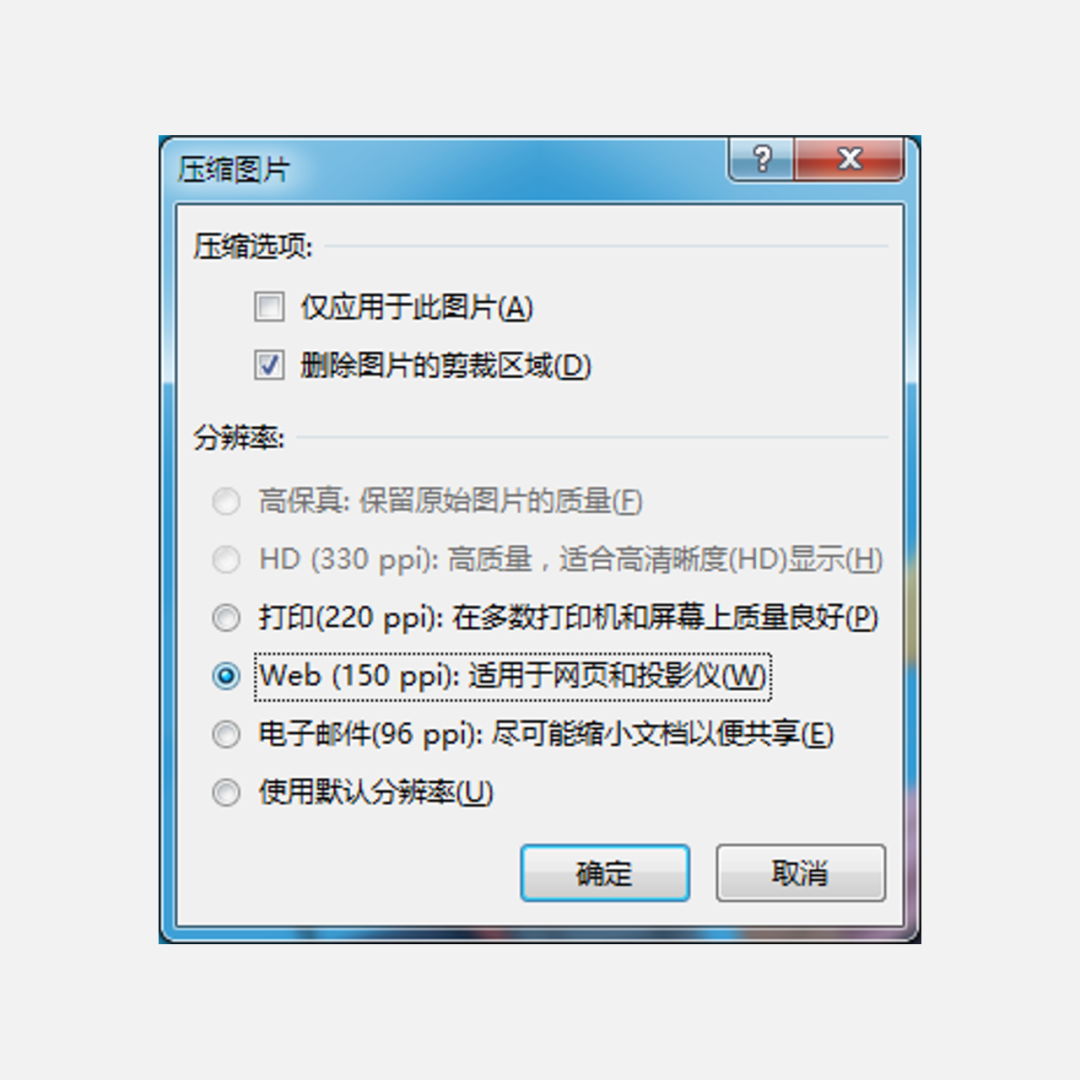
接下来,保存文件,查看 PPT 的大小:
整个文件现在只有 1.4 兆了!
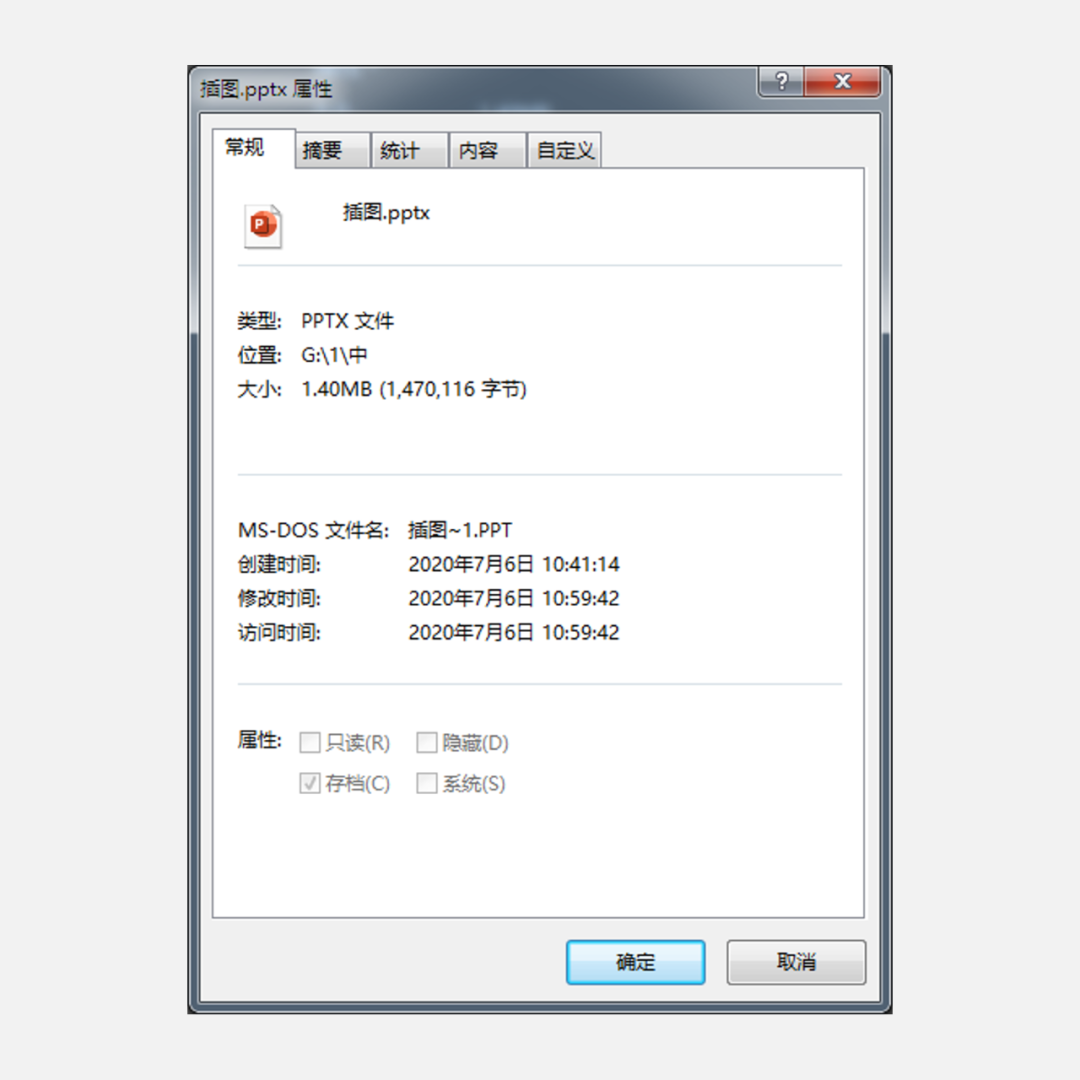
这个时候,PPT 已经有点模糊了,但并不影响阅读,毕竟是为了更小嘛。
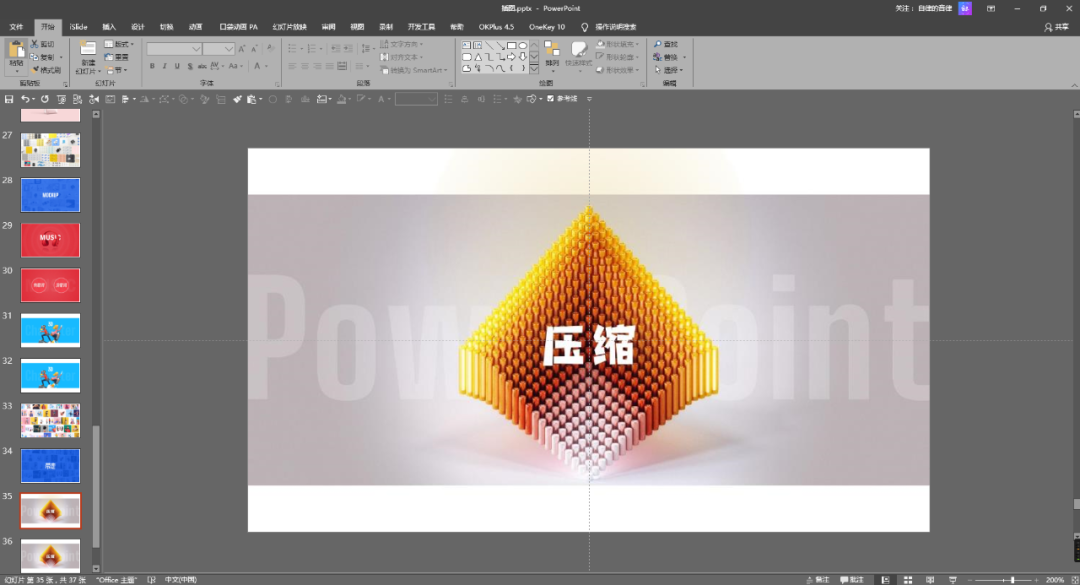
话说,你还记得咱们刚开始的文件,有多大么?
如果你还是不满足,还可以把分辨率调成 96.或者把尺寸再降低。
不过再低就看不清啦,别折腾了。
到这里,手动压缩 PPT 的完整套路,就全部教给你了。
但是手动压缩,相对还是有点费劲,有没有自动压缩的方法呢?
01. 使用 iSlide 插件的瘦身功能,效果有限。
02. 使用软件 PPTminimizer 进行压缩,这是很多人推荐过的软件。
但是吧,软件资源不好找,压缩后会有软件的水印,而且高版本压缩效果不太行。
03. 使用软件 NXPowerLite 进行压缩,这是我经常用的压缩软件。
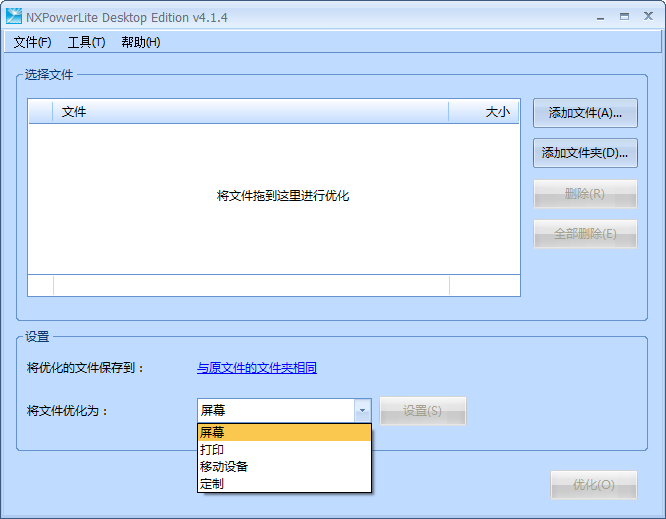
这款软件压缩的比例特别高,而且可以自行设置压缩的幻灯片尺寸。
不过,使用插件或软件压缩,终归没有手动压缩效果那么好。
而且手动压缩的每一步,都可以自己控制,能清楚知道哪些东西保留,哪些可以舍去。
既然我已经把所有影响的因素,都给大家拆开分析了,那就还是推荐手动压缩哈。
以上,就是今天分享的内容了,全套路解析贼费劲,求扩散~
最后,GIF 编辑和 PPT 压缩软件,我打包了一下,如果需要的话,可以关注公众号“自律的音律”,后台回复关键词【压缩】进行下载。

















文章的头图,我一般都是在 PPT 里制作的,咱就用这份 PPT 文件来示范吧。 图片 可以看到,这份 PPT 一共有 36 页。 图片 而文件的大小,却有 321 兆,真实工作中使用,这么大的文件,肯定是不行的。 在压缩这份 PPT 之前,我们首先想一想: 是哪些东西,让 PPT 的体积这么大呢? 咱们理一理,就能知道,PPT 大概由下面这些东西构成: 基本的框架代码,基本的文字内容,PPT中的矢量形状,不同的图表与图示,各种切换与动画效果,文字的字体与效果,插入的图片素材,插入的媒体素材,嵌入的文档,不同的母版版式,元素的各种参数与效果。 需要压缩 PPT 的话,就得从上面这些内容入手。 首先,基本的框架代码,基本的文字内容,矢量形状,图表图示以及切换与动画效果,这些内容大部分都是压缩不了的。 为啥呢,因为他们大部分都是自带的,动画啥的只要有对应的代码参数,就能表现出来,压缩文件没办法减少这些内容的代码量。 文字和矢量形状也是一样,本身已经是用最少的代码量去存储表现了,几乎没法压缩。 接下来,咱们就从剩下的影响因素,逐个进行压缩操作。 压缩文字的字体与效果 做 PPT 的时候,为了更加美观,可能会使用不同的字体。 我们点开【文件】-【信息】-【属性】-【内容】,可以看到这份 PPT 使用过的字体。 图片 为了让特殊字体能在其他电脑上正常呈现,我们通常会考虑嵌入字体。 依次点击【文件】-【选项】,之后点击【保存】菜单,可以看到字体嵌入的选项: 图片 这份 PPT 勾选了【嵌入所有字符】,也就是把用到的字体文件,全部完整的嵌入到 PPT 里面了,方便随时修改。 为了压缩文件体积,只能做出牺牲让步了。 我们勾选嵌入部分字符试试: 图片 因为每个字体文件,都包含超多字符,但 PPT 中并不会用到所有的文字。 这个选项,就是只嵌入咱们用过的字符,没用到的字符就不嵌入了,这样文件肯定能小一点吧? 确定后,按 Ctrl+S 保存一下,再查看文件信息,看下现在有多大。 图片 可以看到,这个时候文件只有 290 兆了,小了 31 兆。 为了进一步压缩,咱们还可以取消字体嵌入,只要演示的时候,把字体文件另外发送过去就好了。 图片 去掉字体嵌入,保存后,咱们再看下文件的大小: 图片 只有 254 兆了,是不是很管用? 可是有时候,总不能把字体文件发给领导,让他自己安装吧? 所以,如果文件已经定稿,后面不用再修改了。 还可以把文字,都转换成矢量形状,这样既可以保留字体效果,又不用嵌入字体。 图片 图片 上面这页,就是把文字内容矢量化了。 文字矢量化的方法,可以参考下面这两篇文章,里面都写到过: 01. 用这3个方法,打造自己独一无二的书法字 02. PPT效率神器,这款人人赞爆的插件,开发者五年后终于出了新作 压缩图片素材 图片素材,是 PPT 里面的大头了,压缩的方面也比较多。 首先,我们演示的时候,只是看页面内的东西,那超出页面外的部分,就可以删掉。 比如下图,右侧的参考图可以删掉: 图片 我们可以直接一页页删,也可以使用 iSlide 插件,点击【PPT瘦身】 图片 把页面之外的内容全部删掉,保存后,查看文件大小: 图片 只有 244 兆了,又小了 10 兆。 进一步探索,有时候我们会裁剪图片,使用合适恰当的部分。 如果裁剪后没压缩,被裁剪的部分,其实只是隐藏了起来,但是信息还存储在 PPT 里面。 就像下图这样,点开裁剪,依然可以看到外围的图片。 图片 我们选中图片,点击【图片工具】-【压缩图片】 图片 在打开的窗口中,勾选删除已裁剪区域,并把仅应用于此图片取消勾选。 图片 我们再查看之前的图片,点击裁剪,就会发现外围的区域消失了。 图片 依旧保存后,查看一下文件大小信息: 图片 很给力,只剩下 158 兆,但还是很大咋办? 一般我做 PPT 都喜欢用高清图片,但实际工作中,并不需要那么高清的。 所以,为了压缩文件大小,咱们是不是可以:牺牲一下图片质量呢? 首先,依次点击【文件】-【选项】-【高级】,查看【图片大小和质量】 图片 把不压缩图像取消勾选,并把默认分辨率调低,这里试试 96 ppi 的选项。 这样后面插入图片,默认分辨率就很低。 还是打开图片压缩选项,分辨率选择 96 后点击确定。 图片 保存文件后,查看文件的大小: 图片 这个时候,文件只有 119 兆了。 这个操作,同样也可以使用 iSlide 插件的瘦身功能: 图片 思路是一样的,操作的话看个人喜好了。 如果做 PPT 之前,就考虑到要压缩文件,那插入图片的时候,最好使用 JPG 格式的图,减少使用 PNG 格式。 因为 JPG 格式本身已经压缩过了,相同尺寸的图片,体积会小很多。 除此之外,有些 PPT 里面会有 GIF 动图,有时候一张动图就几十兆。 而使用自带的压缩功能,又无法压缩动图。 所以,建议在做的时候,先把动图压缩一下,缩小动图的比例,或者减少关键帧。 这份 PPT 没用到 GIF 动图,就不详细操作了。 压缩动图,推荐使用一款软件:ScreenToGif 图片 这款软件可以批量减少关键帧,而且可以修改动图的尺寸。 当然,如果你 PS 熟练,也可以用 PS 进行压缩哈。 压缩媒体素材 除了图片外,还有个占体积的影响因素,就是媒体文件了,比如音频和视频。 咱们先说音频,有时候下载模板,会自带背景音乐。 图片 如上图左上角这种,在 PPT 里能看到音频图标。 一般删掉这个音频就行,但是有时候音频是加在页面切换里,或者某个动画效果里面插入了音效。 压缩的时候没注意到,文件体积死活都压缩不下来。 而且使用 iSlide 的文件分析功能也没用: 图片 第 1 页明显有音乐,但是它却分析不出来,只有几百 KB 大小。 这时候,我们可以把文件从 pptx 后缀,改成 zip 后缀,解压: 图片 再依次打开【PPT】与【media】文件夹: 图片 PPT 所有页面的素材,就都在这里面了,包括图片以及音视频文件。 图片 可以看到,这个 PPT 光音频文件,就有 26 兆。 假设我们一定要保留音频,但又要压缩文件大小,就可以从音频上下手了。 这里用的音频,是 wav 格式的,我们可以使用格式工厂等软件,把音频另存为 mp3 格式,再插入到 PPT 中。 我把音频替换成 mp3 格式的,保存后,再查看一下 PPT 的大小: 图片 发现没,只有 99 兆了,成功压缩到两位数。 通过改后缀解压的方法,我们可以轻松查看,PPT 里面是否还有隐藏的音频。 发现还有音频存在,只需要重新播放一遍 PPT,就可以定位到音频所在的页面了。 不过需要注意的是,改后缀只适合 .pptx 文件,低版本 .ppt 格式的文件不行。 低版本要查看的话,需要先存成高版本,再进行解压。 接下来,咱们要对视频素材下手了,因为之前解压的时候,发现里面还有一个视频。 图片 打开【文件】-【信息】-【媒体大小和性能】,选择一个低一点的分辨率,比如 720P: 处理完成后,会提示得到的媒体文件大小。 图片 咱们再次保存文件,查看一下 PPT 的体积。 图片 现在只剩下 68 兆了,是不是又小了很多。 除了正常的音视频,偶尔还会碰到插入 flash 的情况,如果非必要,为了压缩体积,还是删了吧。 删掉不必要的文档 在工作 PPT 中,有时候插入的数据,是一整个表格文件。 也可能,直接嵌入了整个 PPT 或 Excel 文档: 图片 如果要用的数据量很小,还是直接在 PPT 里面插入一个小表格吧,把嵌入的文档给删了。 甚至有时候,图表里面有很多隐藏的数据。 要压缩的话,最好点开编辑查看一下,把不用的数据或子表给删掉。 删掉后保存文件,看一下文件大小: 图片 因为我插入的表格文件不大,所以压缩不是很明显,但大家可以对比一下之前的体积,文件是缩小了的。 删掉不用的主题和版式 在很多公司的老模板中,会设置非常多个主题,不同主题下,又有很多版式。 下面的截图,是已经删减后的结果: 图片 没删减的话,母版中可能会有很多图片、logo,无用的版式就会使 PPT 变大。 我们同样可以使用 iSlide 插件,在瘦身功能中,勾选删除无用版式。 图片 这个操作,可以批量把多余的版式给删掉。 改变各种元素的效果 在做 PPT 的时候,我们经常会给图片添加效果。 比如,添加“胶片颗粒”的艺术效果,让图片看起来质感更强。 图片 类似的阴影或特效用多了之后,同样会让 PPT 的体积变大。 为了压缩体积,我们可以在用了艺术效果后,重新复制粘贴为图片。 或者使用 OK 插件,进行原位转图。 图片 转图后,对图片重新压缩,保存并查看文件大小: 图片 这时候,文件只有不到 60 兆了。 如果更严苛,还可以把所有的图标,或者 logo 都换成矢量文件,比如 svg 格式。 因为矢量的 logo 和图片比起来,文件体积会更小。 正常经过上面的步骤,PPT 已经压缩的很成功了。 你可能会说,60 兆还是很大呀,这个不行! 但是,上面的步骤,保留了音频、视频,保留了文件的可编辑性。 如果我们只是为了压缩文件,查看静态的 PPT 即可,不用再次编辑的话,咱们再接着压缩! 只为压缩的终极大法 首先,把文件里面的音频、视频素材,全都删掉。 保存后,还剩下 50 兆: 图片 之后,我们查看 PPT 页面,发现有些页面的元素,超出了页面,但之前并没有被裁掉。 图片 图片 既然只是为了压缩,咱们只保留里面的内容就好了,动画啥的也去了,只要静态。 点击【文件】-【另存为】,把 PPT 存成图片演示文稿即可。 图片 这时候,每页都是一张图,文字无法编辑,但不影响阅读。 图片 之前的页面外的内容,就全都不见了。 同样,我们查看一下转换后的文件大小: 图片 只有 5 兆了,给力不? 难道,这就是最强了么? 怎么可能,天猫入驻可是要求 3 兆以内。 接下来,咱们打开设计选项卡,点击幻灯片大小: 图片 发现,这个 PPT 文件的尺寸,好像有点大。 那咱们改成同比例,但是尺寸数值更小试试? 图片 修改比例后,选择【确保合适】 图片 之后,再次打开图片压缩选项,把分辨率设置成 150 ppi 图片 接下来,保存文件,查看 PPT 的大小: 整个文件现在只有 1.4 兆了! 图片 这个时候,PPT 已经有点模糊了,但并不影响阅读,毕竟是为了更小嘛。 图片 话说,你还记得咱们刚开始的文件,有多大么? 如果你还是不满足,还可以把分辨率调成 96.或者把尺寸再降低。 不过再低就看不清啦,别折腾了。 到这里,手动压缩 PPT 的完整套路,就全部教给你了。 但是手动压缩,相对还是有点费劲,有没有自动压缩的方法呢? 01. 使用 iSlide 插件的瘦身功能,效果有限。 02. 使用软件 PPTminimizer 进行压缩,这是很多人推荐过的软件。 但是吧,软件资源不好找,压缩后会有软件的水印,而且高版本压缩效果不太行。 03. 使用软件 NXPowerLite 进行压缩,这是我经常用的压缩软件。 图片 这款软件压缩的比例特别高,而且可以自行设置压缩的幻灯片尺寸。 不过,使用插件或软件压缩,终归没有手动压缩效果那么好。 而且手动压缩的每一步,都可以自己控制,能清楚知道哪些东西保留,哪些可以舍去。 既然我已经把所有影响的因素,都给大家拆开分析了,那就还是推荐手动压缩哈。 以上,就是今天分享的内容了,全套路解析贼费劲,求扩散~ 最后,GIF 编辑和 PPT 压缩软件,我打包了一下,如果需要的话,可以关注公众号“自律的音律”,后台回复关键词【压缩】进行下载。