昨天,有设计师问到,如何用 PPT 绘制胖圆角三角形。
考虑到这是基础鼠绘技巧,而鼠绘又是很多动画与定制项目的基础。
所以,今天给大家分享一下绘制的思路,以后好空手造素材。
先看一下,胖圆角三角形长啥样:
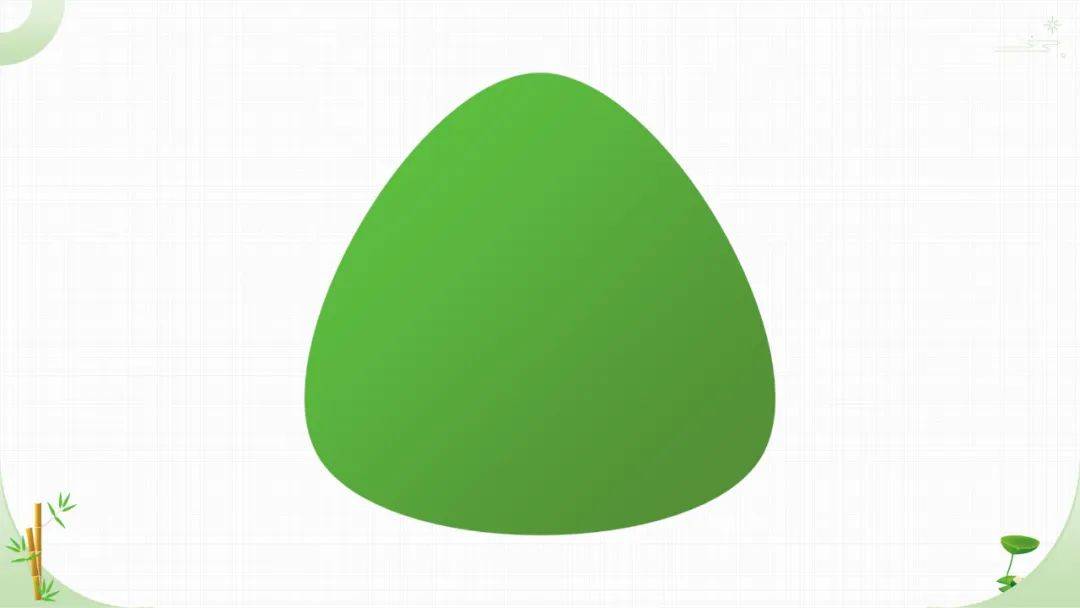
思考思考,如果是你的话,会如何绘制呢?
在弄懂胖圆角三角形之前,咱们先弄明白,圆角三角形如何绘制。
在 PPT 的自带形状中,只有圆角矩形,没有圆角三角形。
那如何绘制下图这种,圆角三角形呢?
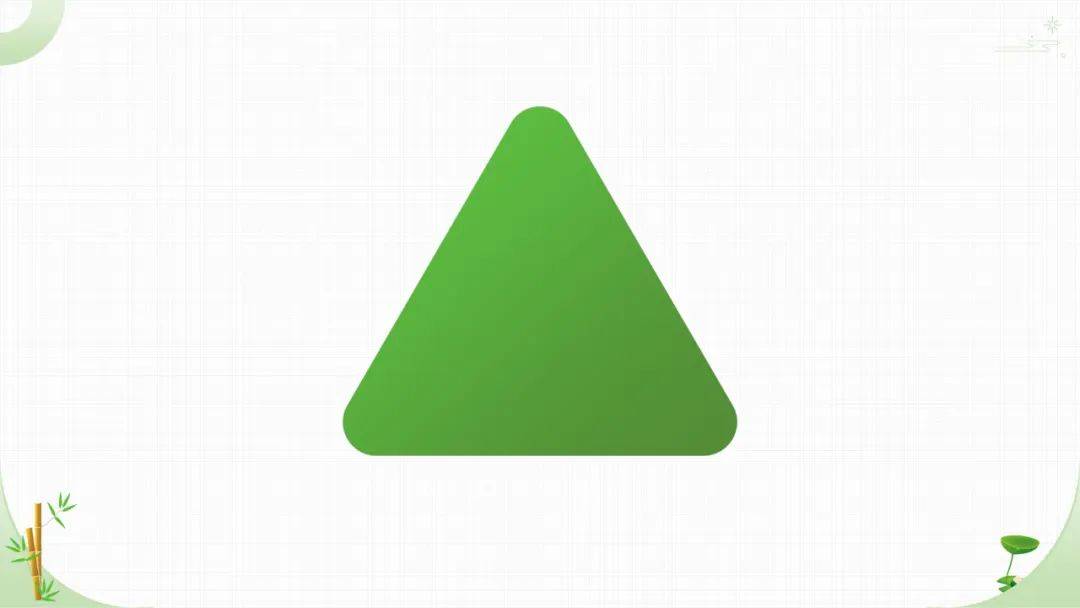
这里教大家 3 种方法
第一种方法,选择基本形状中的等腰三角形。
按住 Shift 进行绘制,得到一个正三角形。
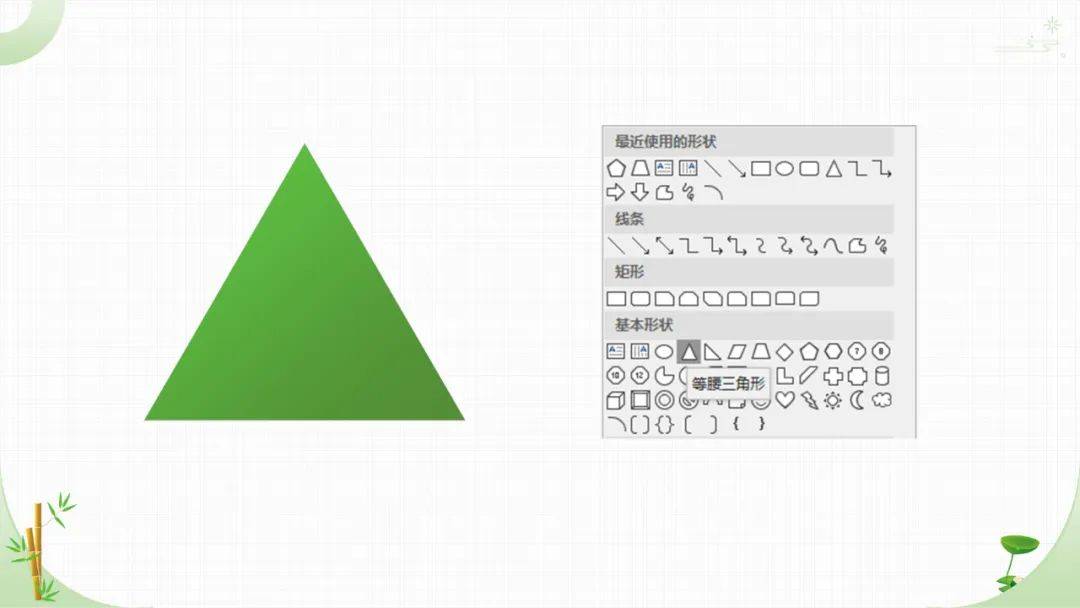
之后,选中正三角形,添加线条填充,将线条的连接类型改成圆角。
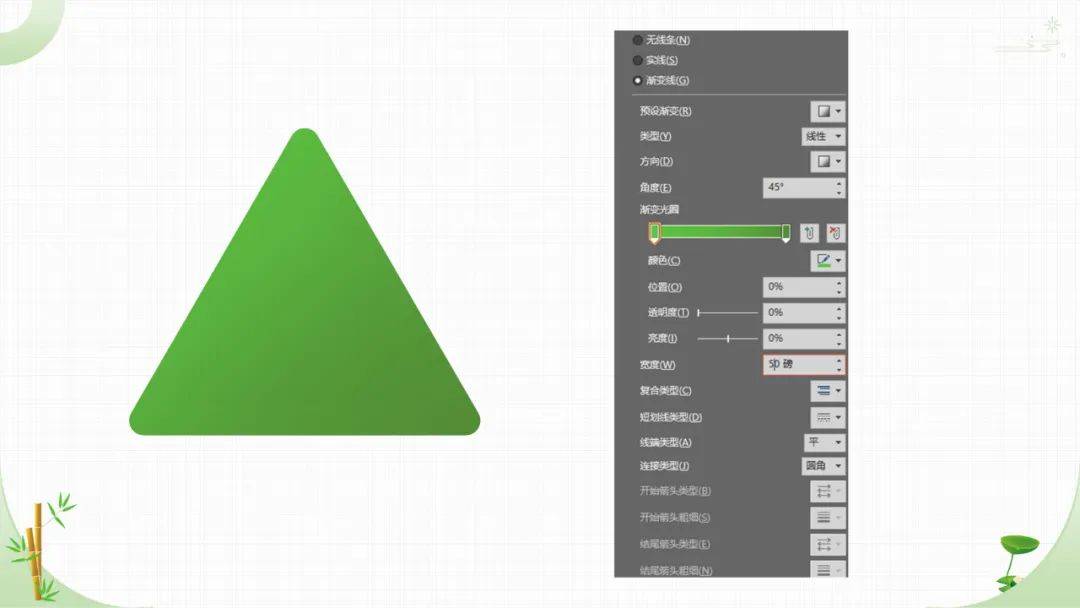
我们可以通过改变线条的粗细,来控制圆角的大小。
这种方法的优点,是可以快速得到圆角三角形,而且可以任意修改圆角大小。
但是缺点也很明显,这是假圆角三角形,不方便进行布尔运算。
而且缩放后,还需要再次调整线条的粗细。
第二种方法,使用圆角矩形进行拼接。
首先,我们绘制一个圆角矩形,把黄点拉到最右边,使两侧变成半圆。
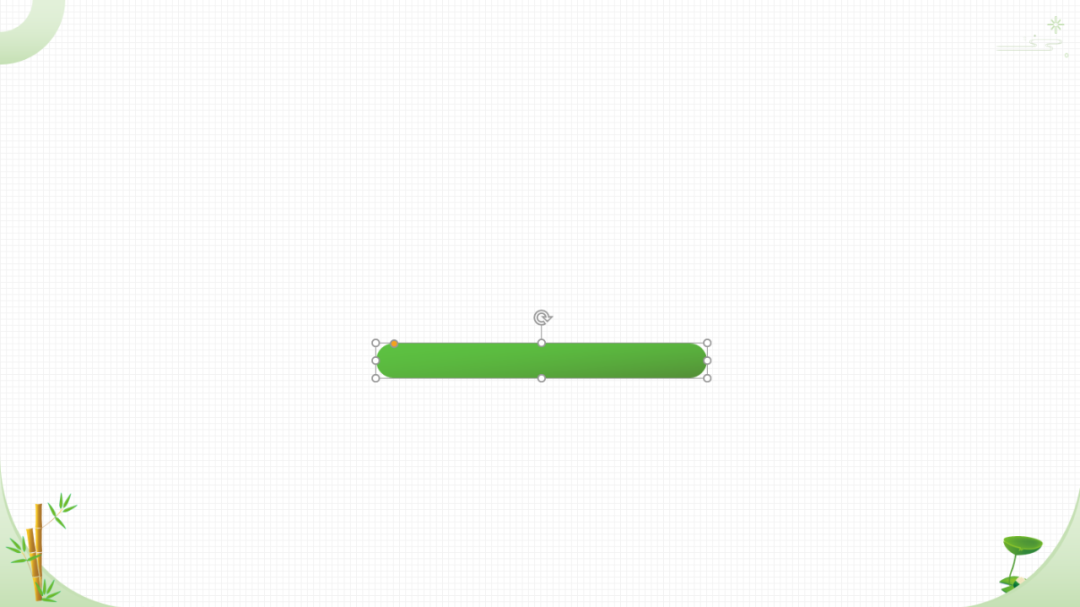
再绘制两个等高的正圆,与圆角矩形的两侧对齐:
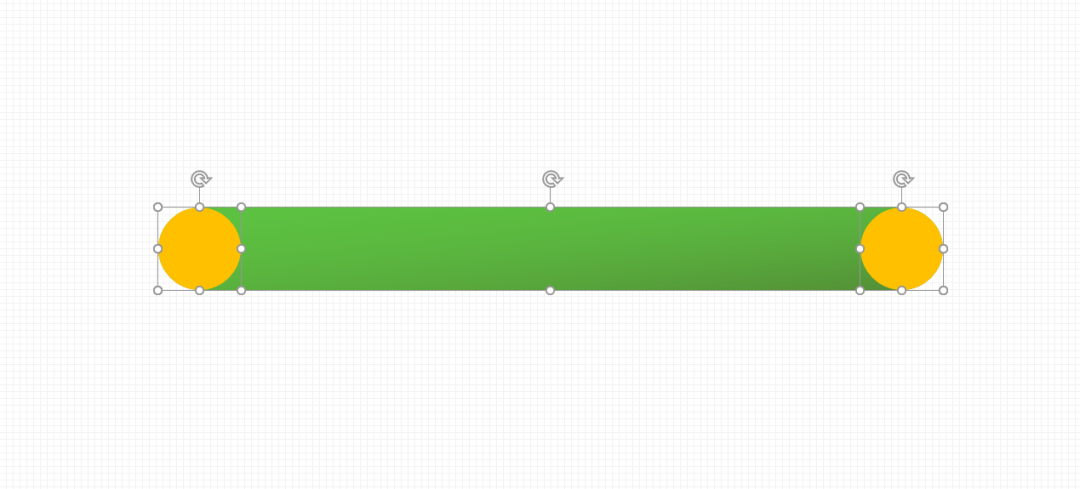
之后,我们横向复制两个圆角矩形,使两个正圆与他们刚好内切。
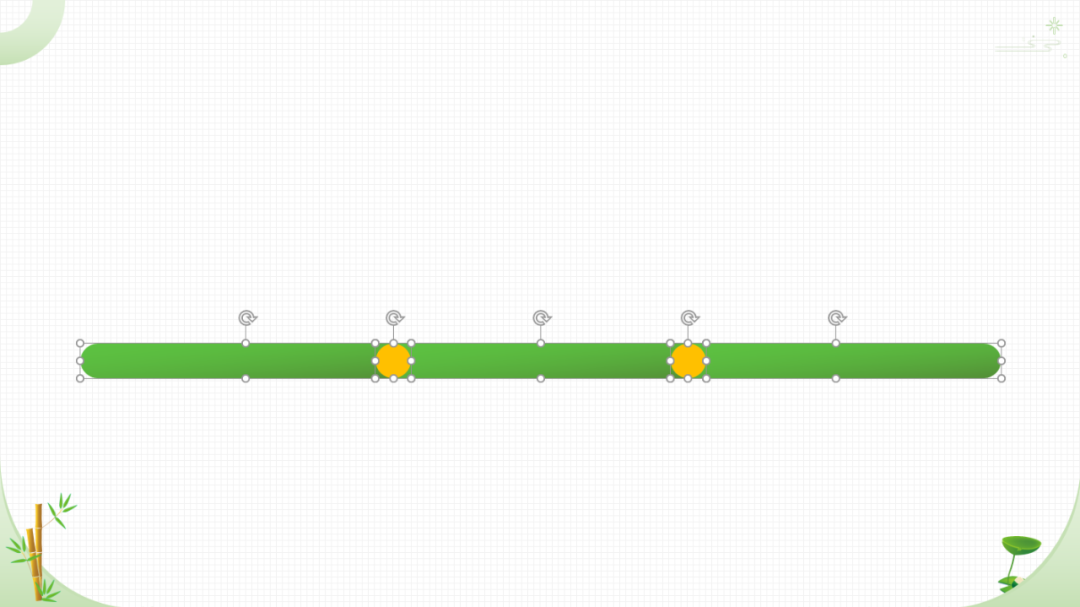
这一步的目的,是为了方便后面进行角度旋转。
选中左侧与中间的圆角矩形,原位复制一份,组合起来,再逆时针旋转 60 度。
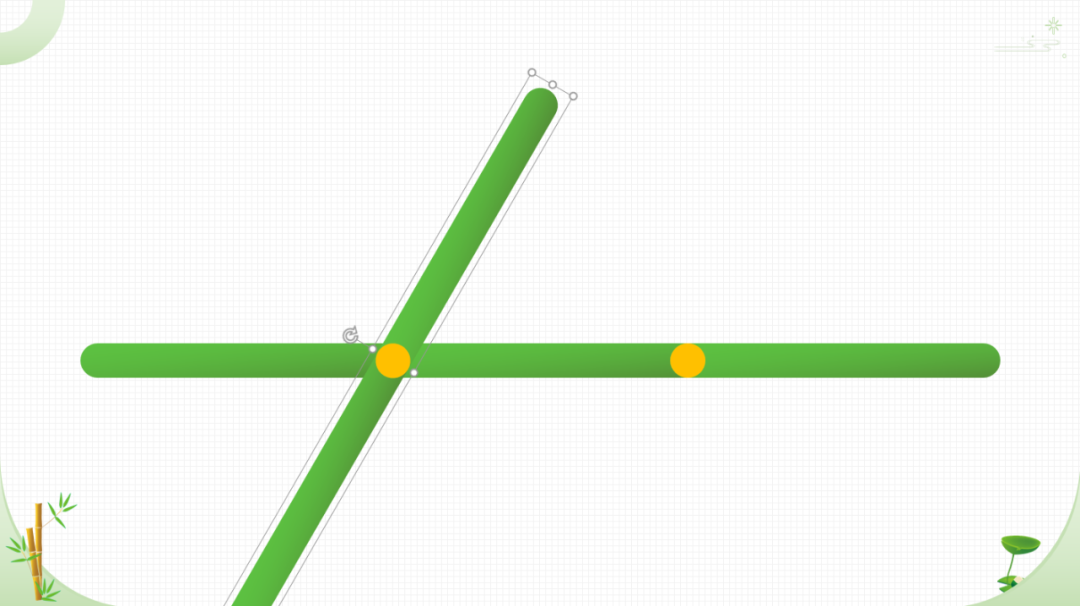
同理,将中间和右侧的圆角矩形,组合后顺时针旋转 60 度。
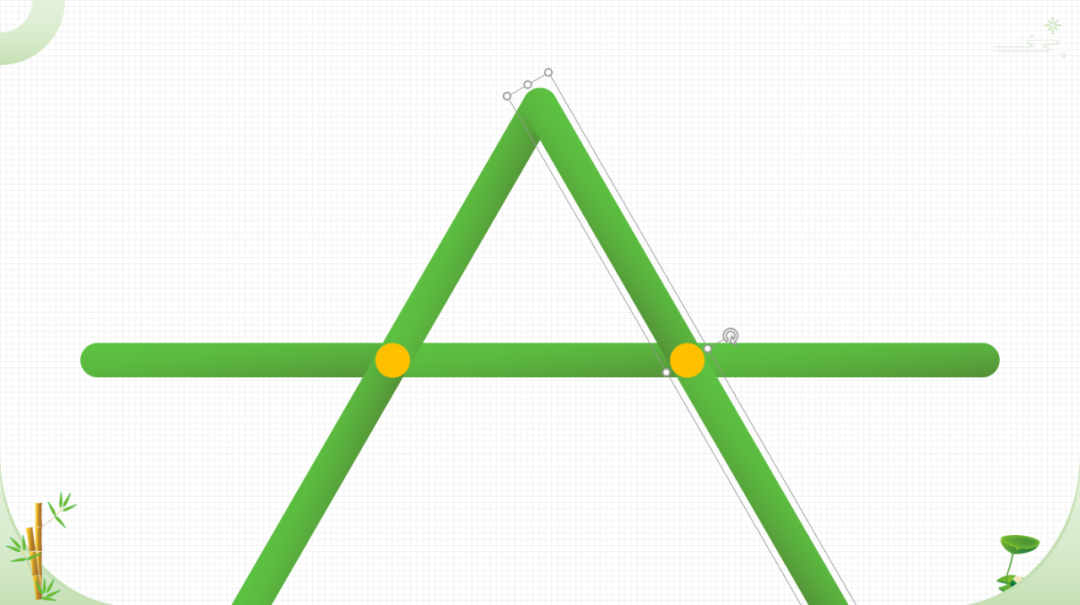
旋转的时候,可以按住 Shift 键,这样每旋转 15 度都能感觉到。
接下来,取消所有组合,把四周多余的圆角矩形删掉:
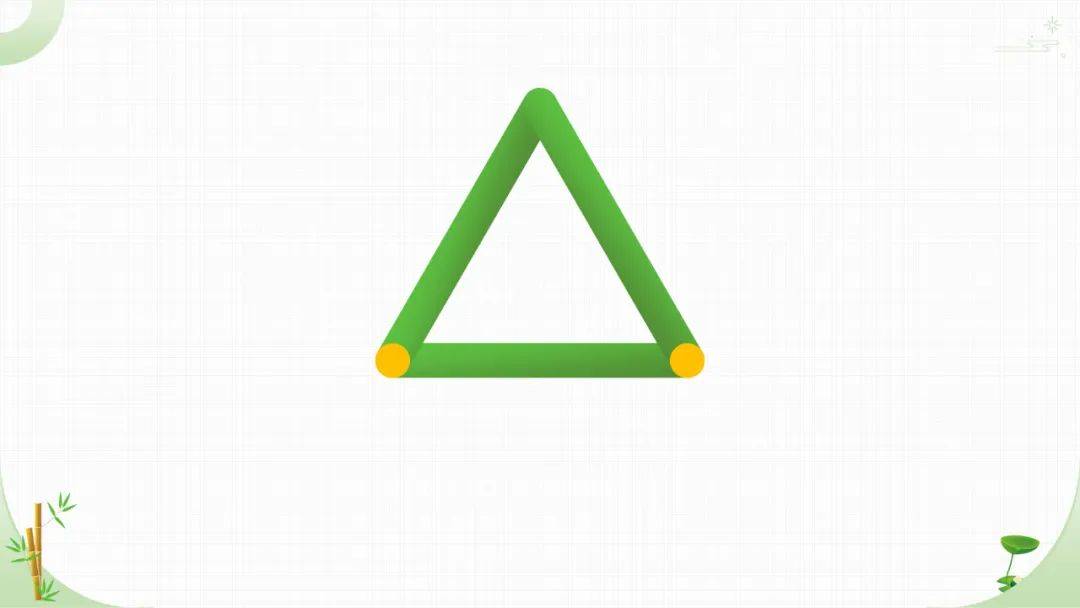
再在中间的空白位置,绘制一个正三角形遮住。
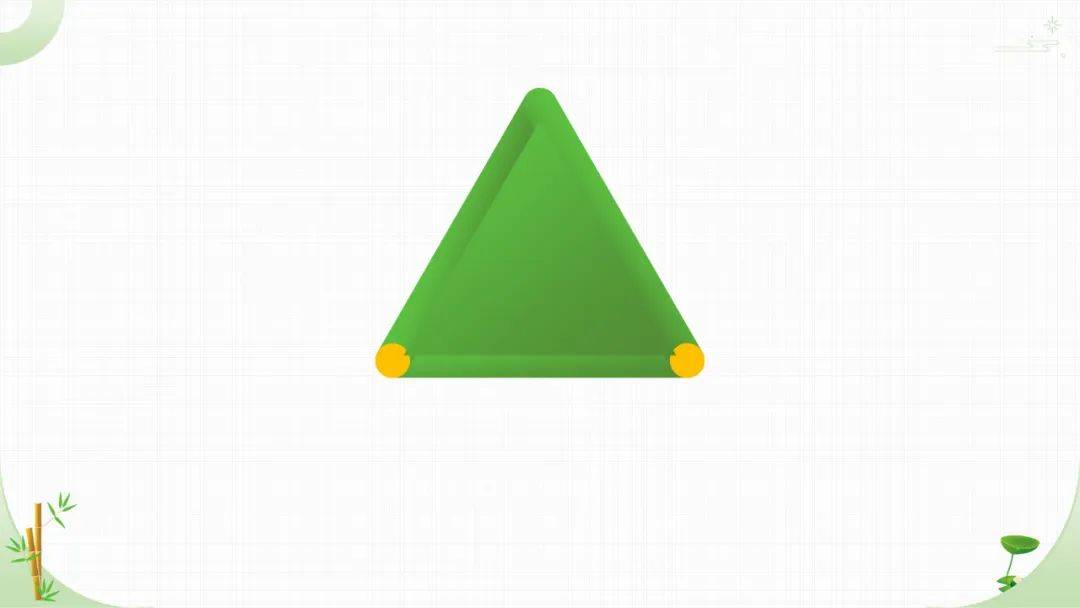
之后全选所有形状,使用合并形状-结合,就可以得到圆角三角形了。
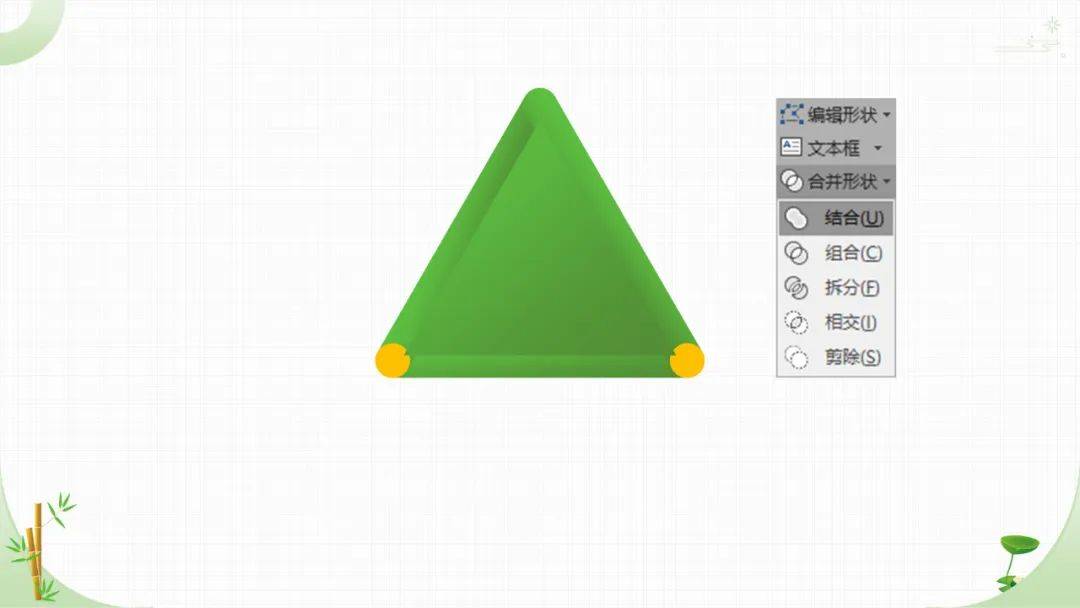
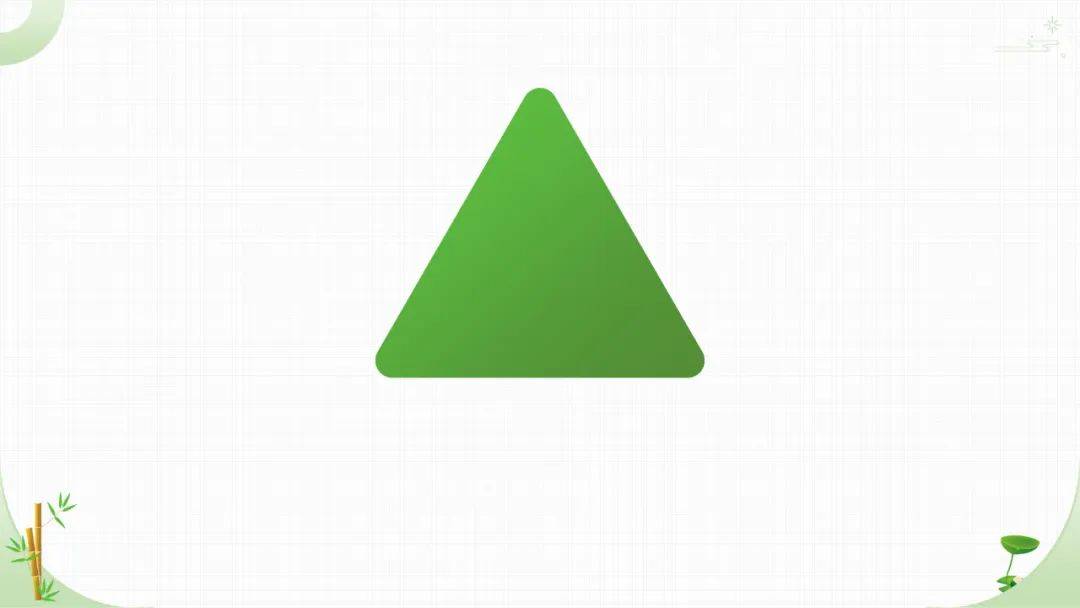
上面的操作看起来会比较麻烦,因为我用的是标准作图方法。
如果要快速绘制的话,直接用圆角矩形旋转后,手动对齐也行。
这种绘制方法的优点,是可以任意缩放大小。
缺点就是画起来比较麻烦,圆角的大小受圆角矩形的高度影响,不方便修改控制。
第三种方法,使用英豪插件快速调整。
依旧是先绘制一个正三角形:
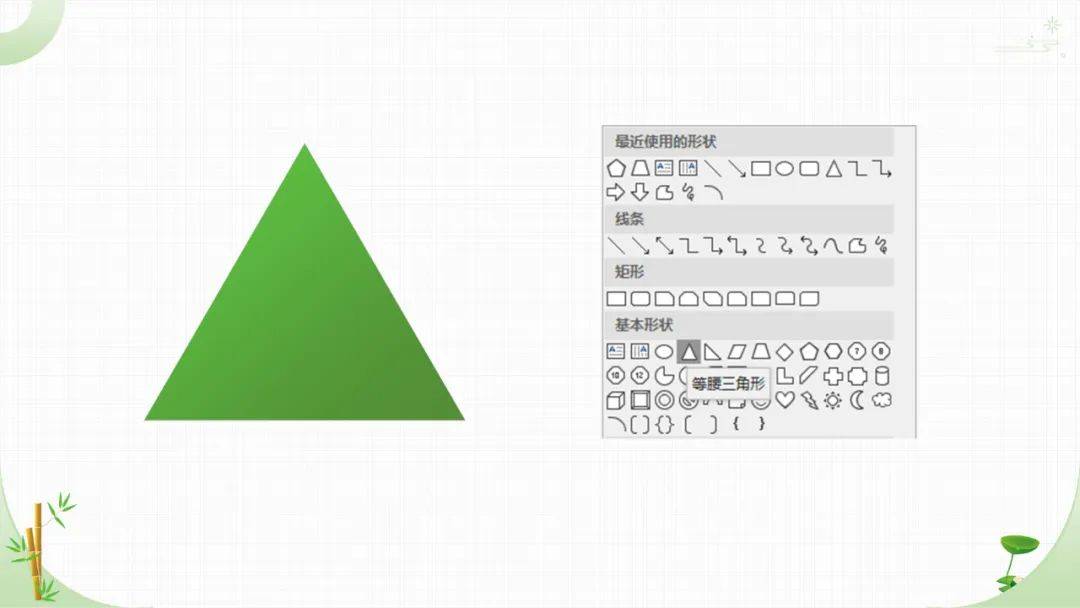
之后,我们需要用到一款 PPT 插件,英豪插件。
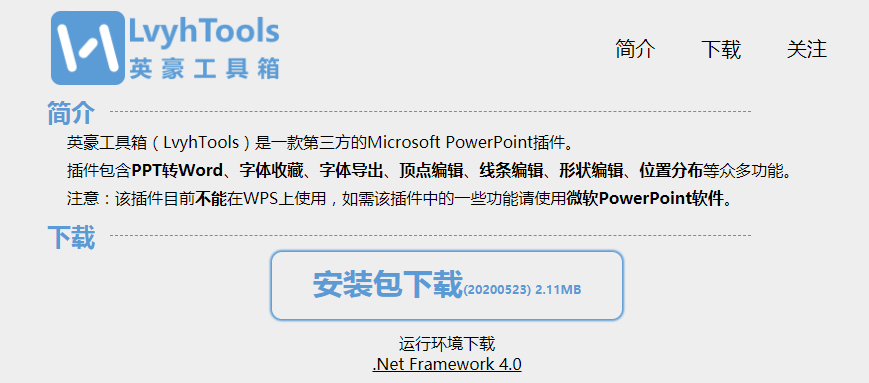
官网:https://addins.cn/yhtools/
选中三角形,点击 编辑形状-圆角工具,设置倒圆角半径为一定的数值。
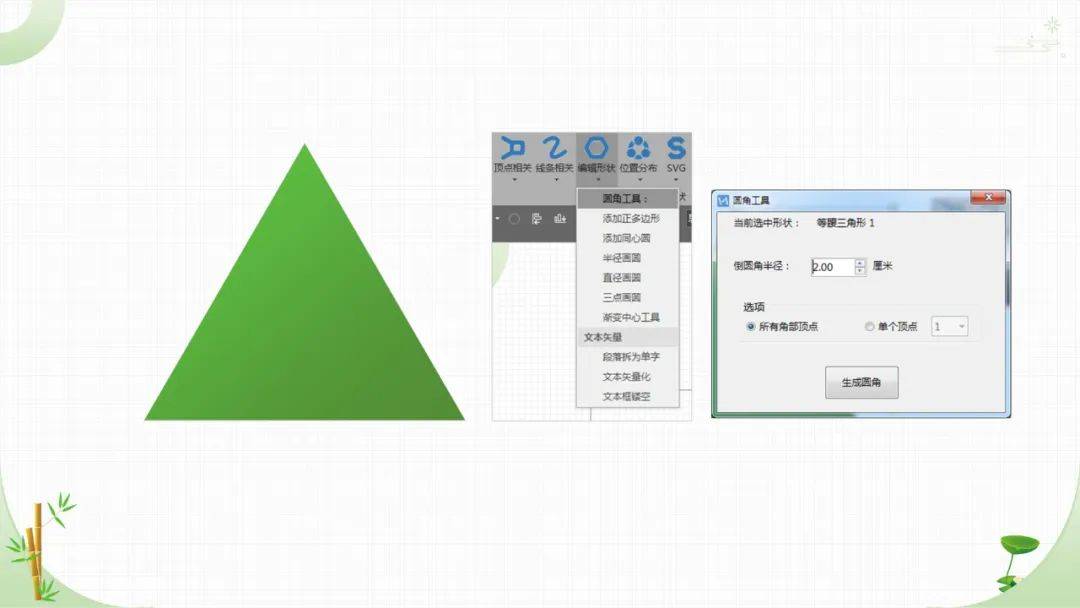
点击确定与完成后,就得到一个圆角三角形了。
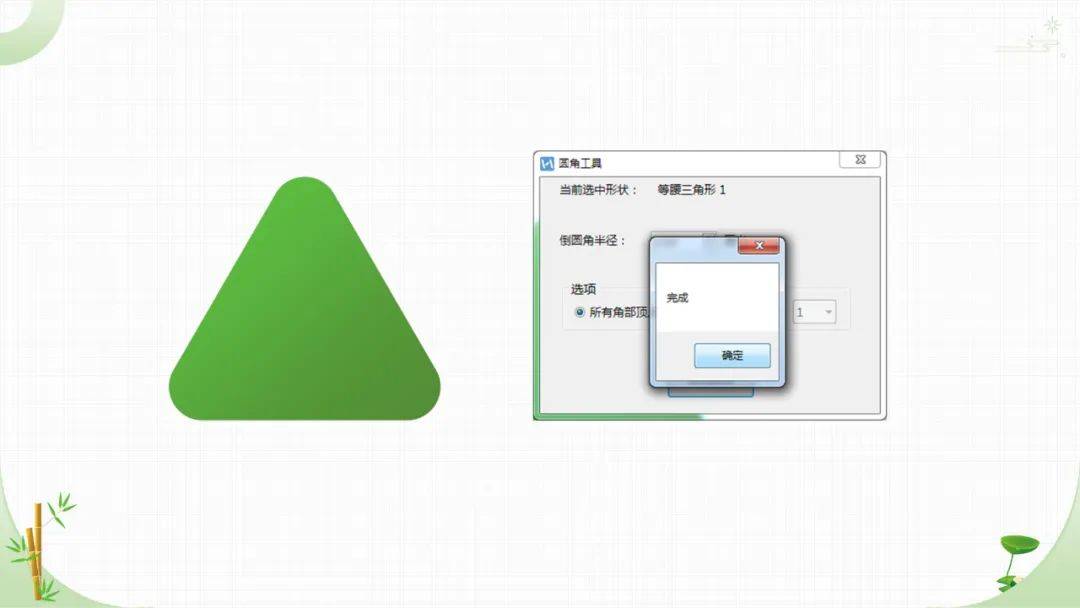
使用插件的方法,是最快速最实用的,而且圆角的大小可以随意修改。
以上,就是绘制圆角三角形的 3 种方法。
同样的思路,也可以拓展开,用来绘制其他圆角正多边形。
有了基础,你再思考一下:如何去绘制胖圆角三角形呢?
是不是有想法了?
第一种方法,形状拼接法用起来,先来 3 个椭圆摆好。
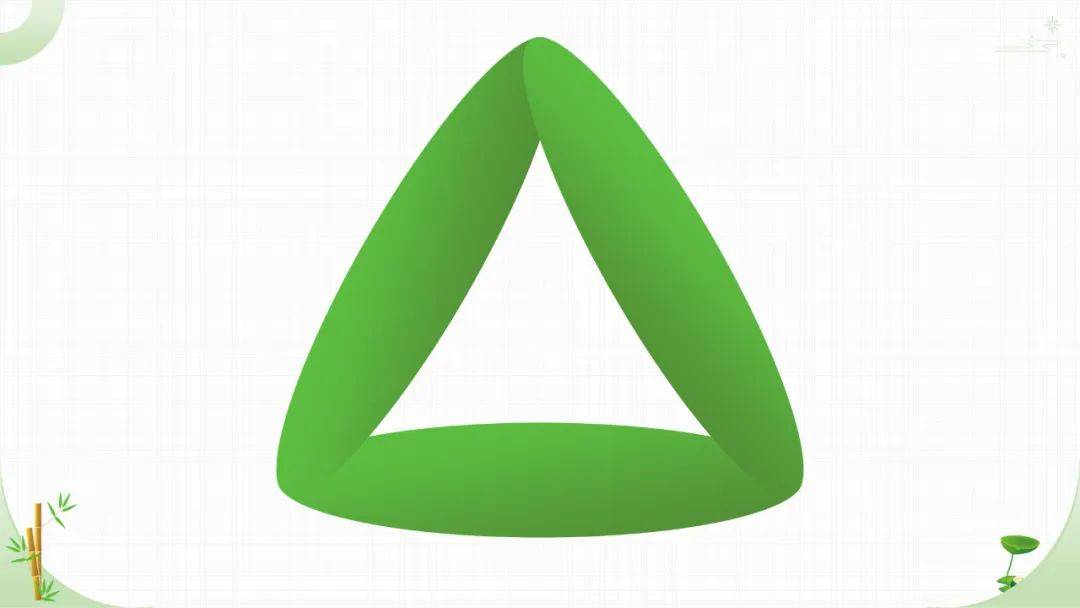
再画一个正三角形,把中间遮住。
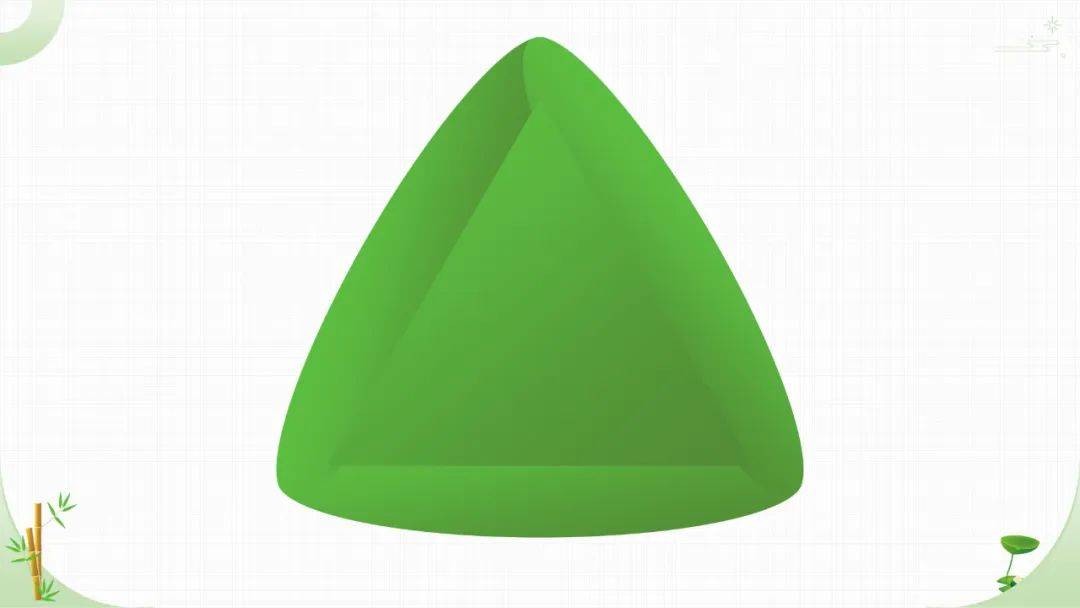
全选所有形状,布尔运算结合成一个,搞定!
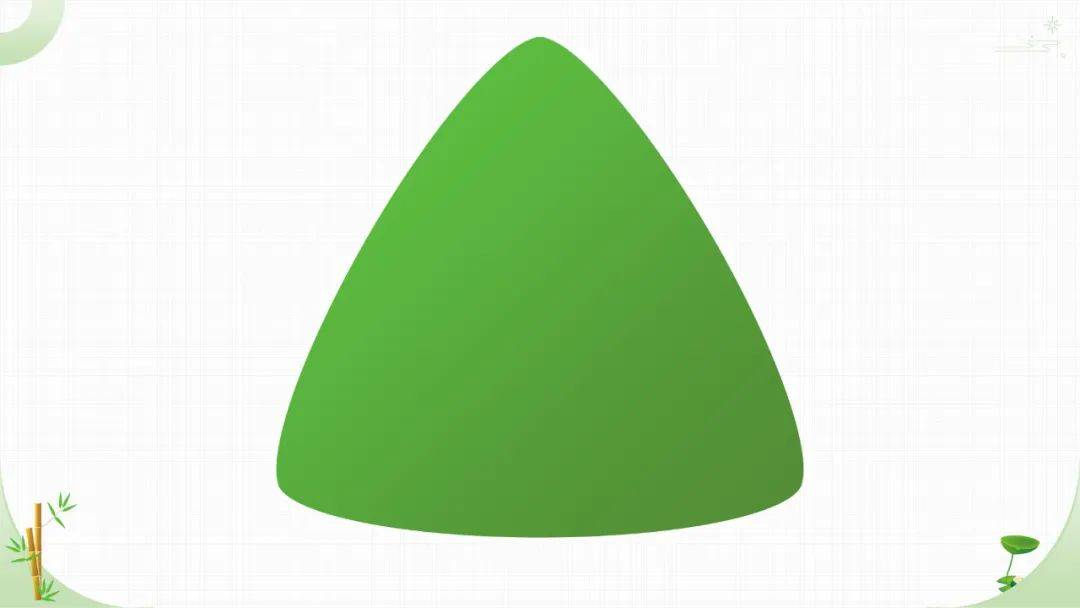
怎么样,有没有觉得事情简单了起来?
等等,像这么牛逼的操作方法,我还有 3 种!
第二种方法,曲线绕边绘制法。
首先,先画一个正三角形,为了方便操作,去掉填充只保留线条。
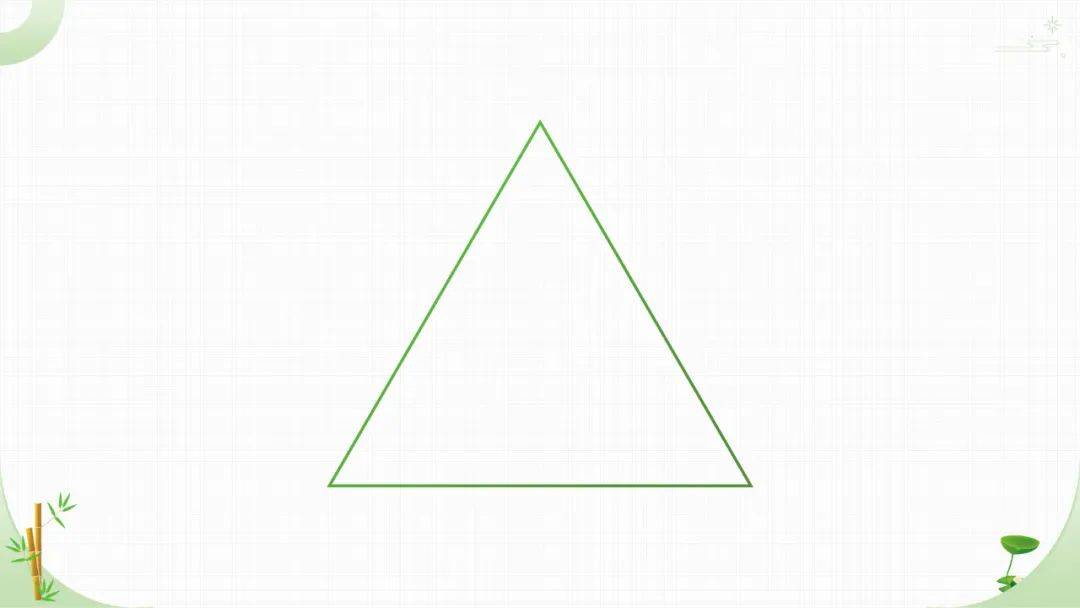
之后,在形状绘制里,选择曲线。
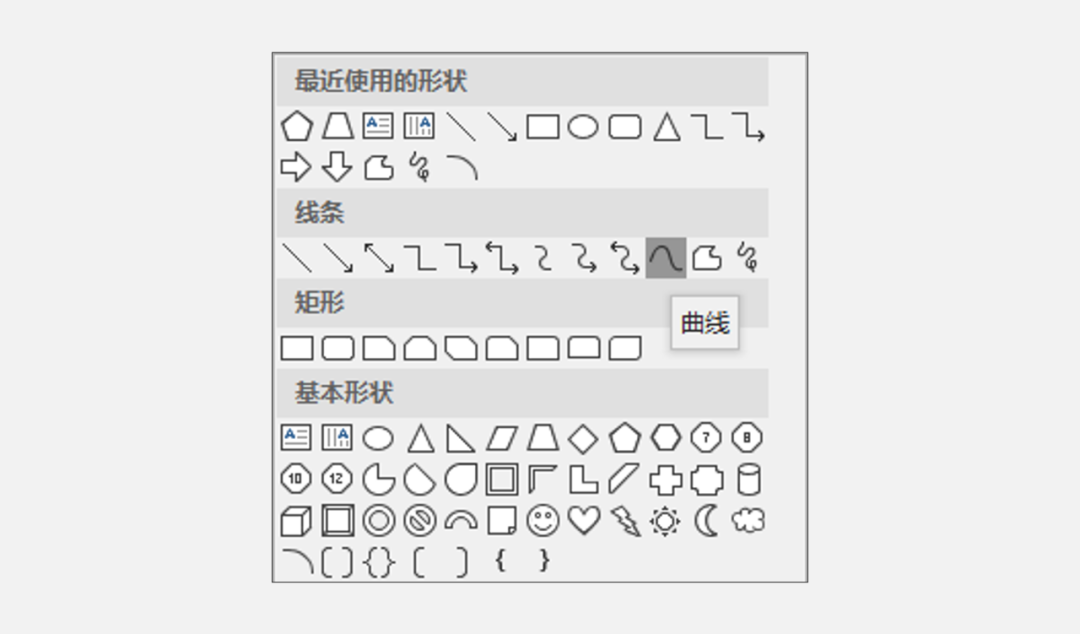
依次在三角形的 3 个顶点,点击进行绘制:
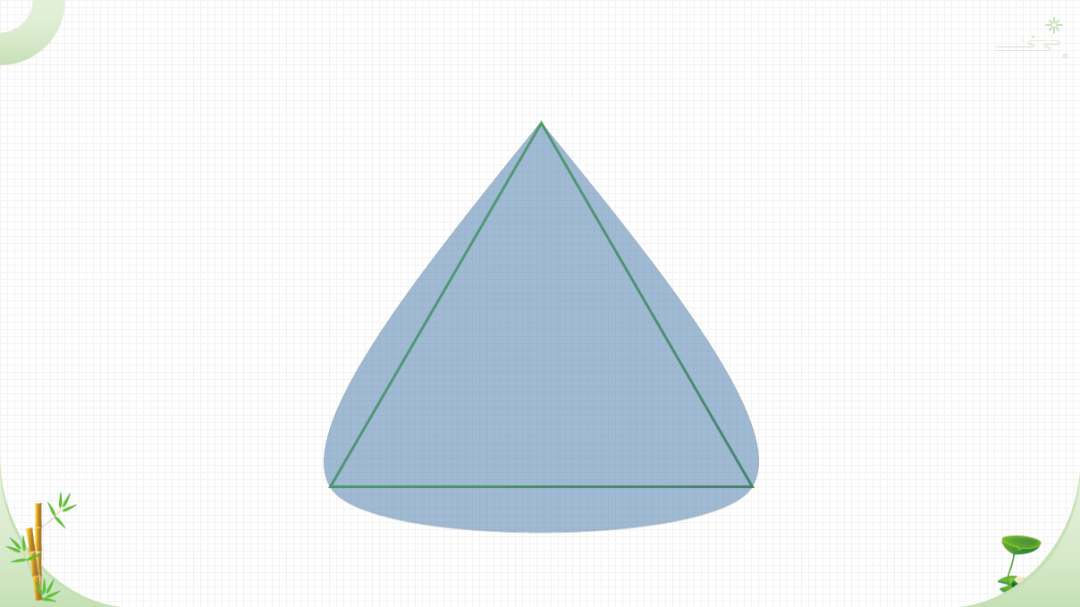
最终形成闭合的形状时,它就变成了胖圆角三角形。
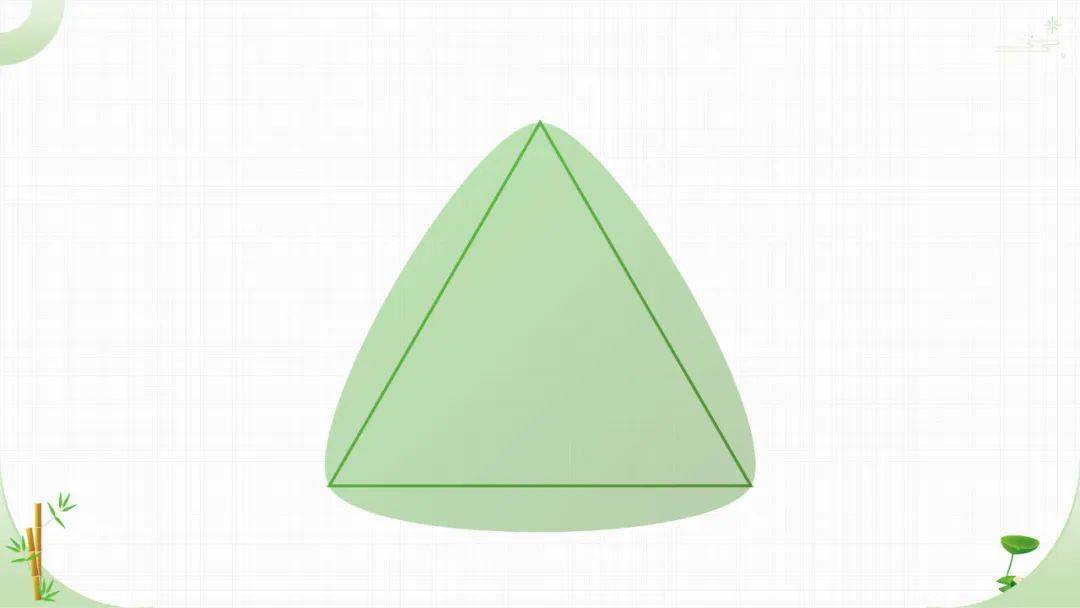
用这种方法绘制,同样非常快速,但是和拼接法一样,有个缺点。
缺点就是圆角与形变的弧度,无法控制,都是自动生成的。
第三种方法,编辑形状顶点。
同样,还是先绘制一个正三角形。
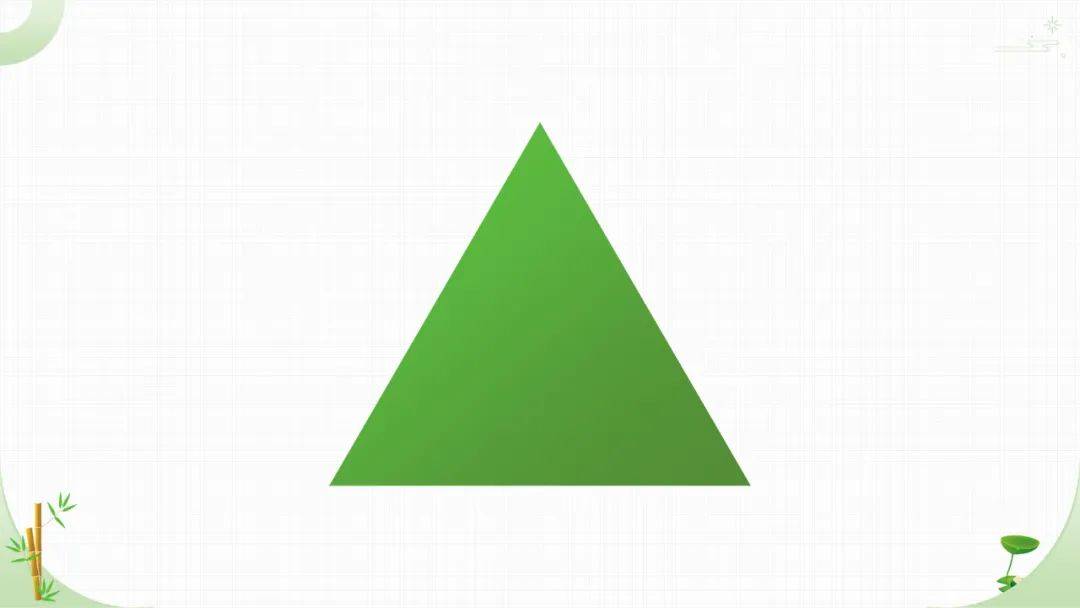
选中正三角形,点击 编辑形状-编辑顶点,并选择其中一个顶点。
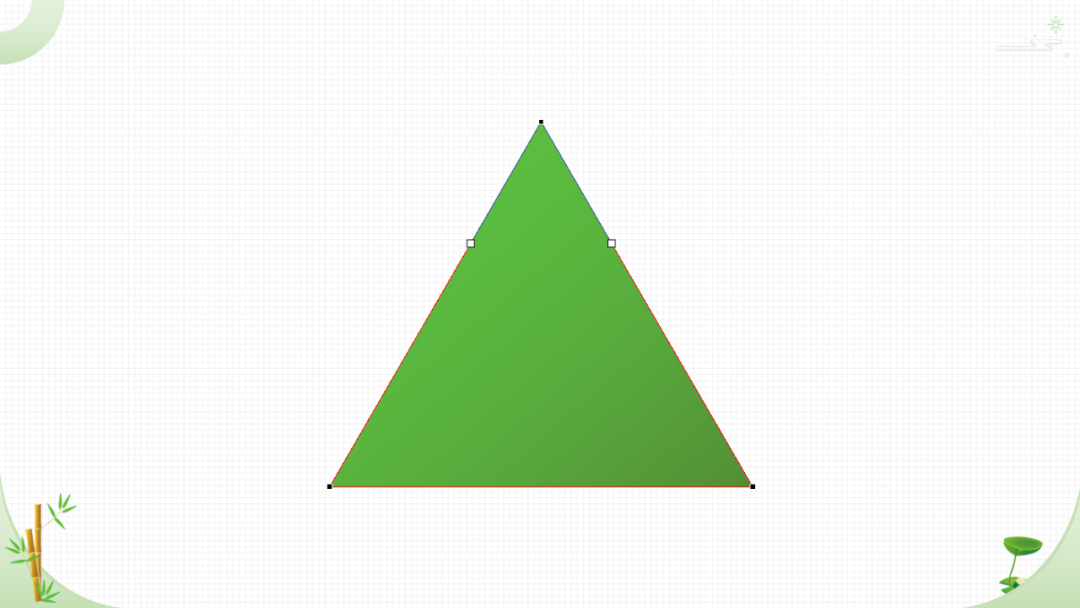
这时候,会发现顶点的两侧,各有一个控制手柄。
我们按住 Shift 不放,拖动其中一个控制手柄到下图位置:
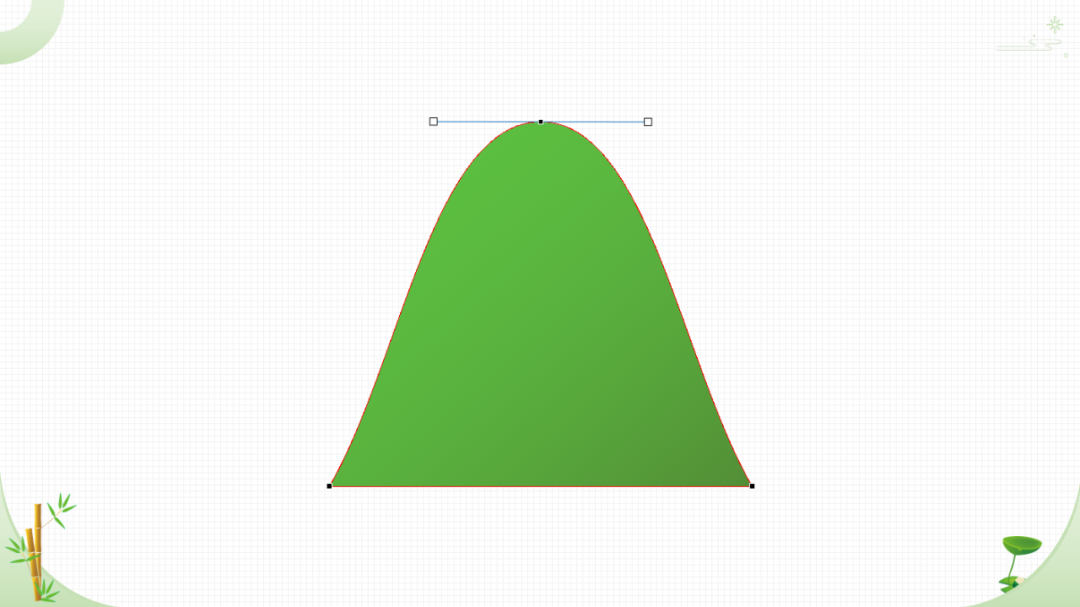
这时候两个控制手柄,是在一条直线上的,而且长度一致。
按相同的思路,调整剩下的两个顶点的控制手柄,就可以得到胖圆角三角形了。
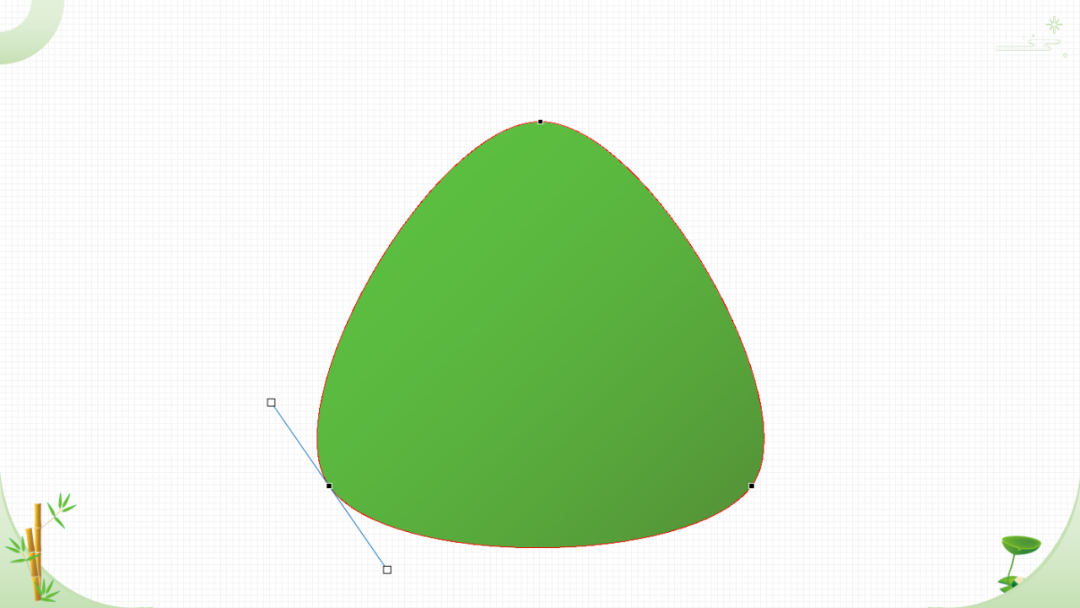
但是,这种绘制方法并不严谨。
首先是 3 个顶点的控制手柄,它们的长度并不一致。
其次,控制手柄的角度无法控制刚好 60 度,所以绘制得到的图形,并不是对称的胖圆角三角形。
好处就是绘制简单,而且弧度可以自己控制。
讲到这,正好拓展一下,顶点编辑的技巧。
按住 Shift 不放,拖动控制手柄,是模拟平滑顶点,这时候两个控制手柄在一条线上,而且长度相等。
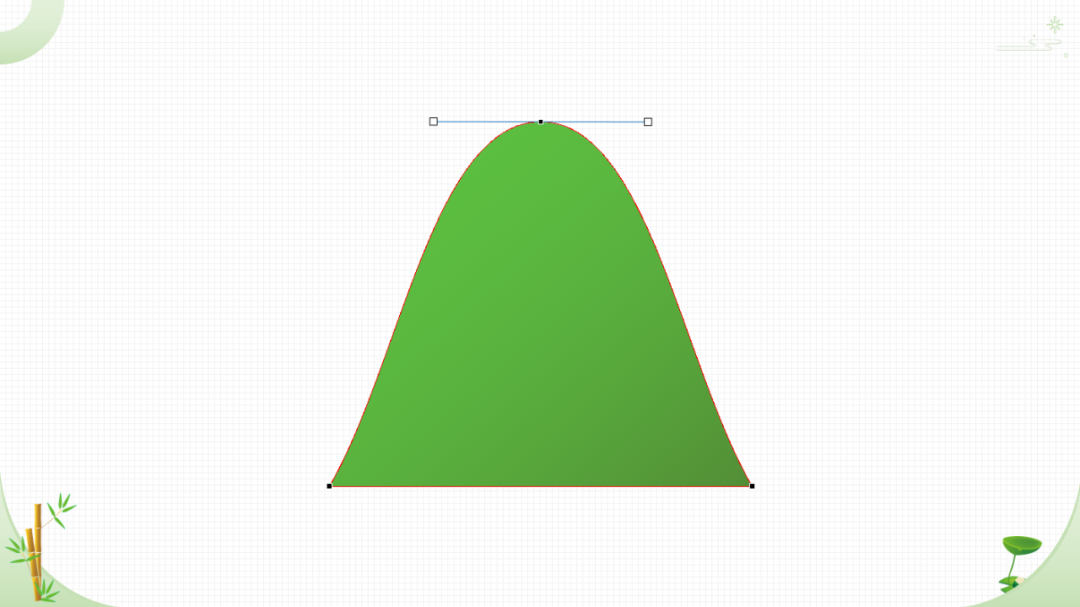
按住 Ctrl 不放,拖动控制手柄,是模拟直线顶点,这时候两个控制手柄在一条线上,但是手柄的长度不相等。
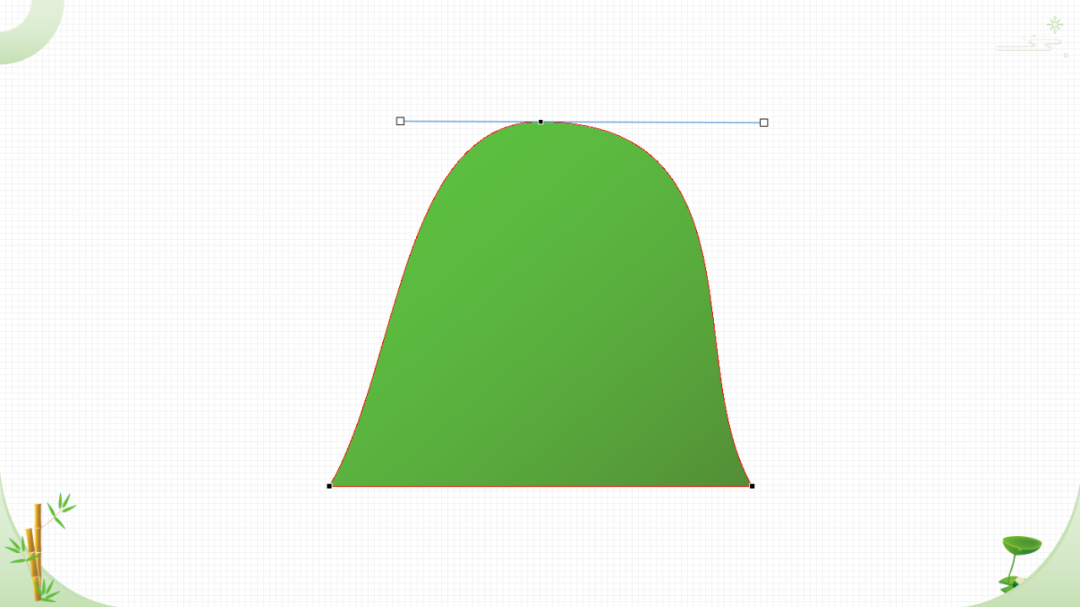
按住 Alt 不放,拖动控制手柄,是模拟角部顶点,这时候两个控制手柄不在一条线上,而且长度也可以任意调整。
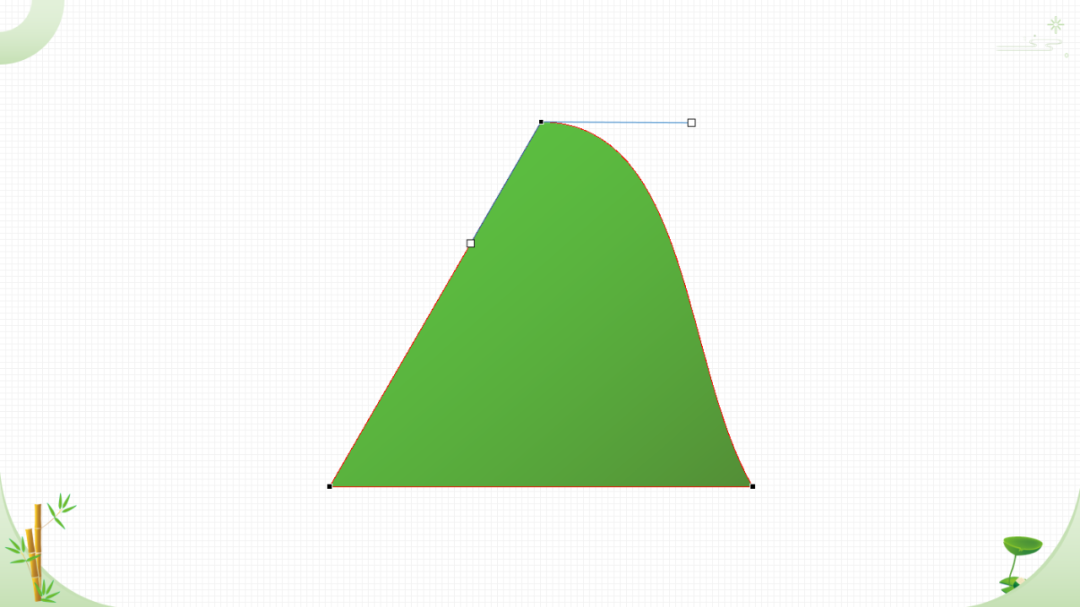
掌握上面的操作技巧,可以让你在鼠绘时,随心所欲的编辑顶点。
第四种方法,使用英豪插件快速生成。
不用多说,还是先绘制一个正三角形。
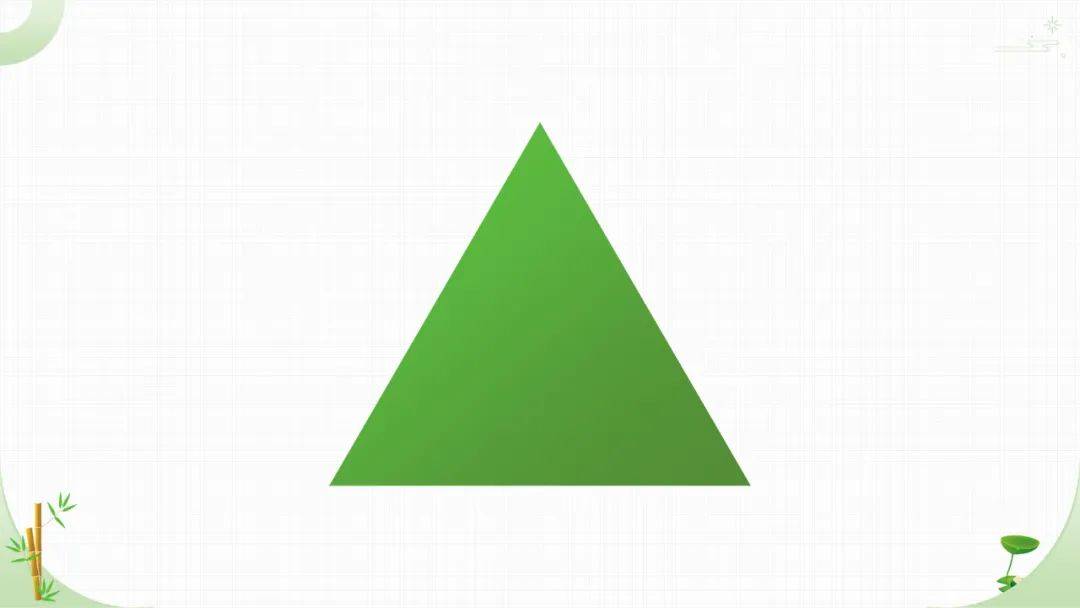
然后我们在三角形中,输入文字 0.5
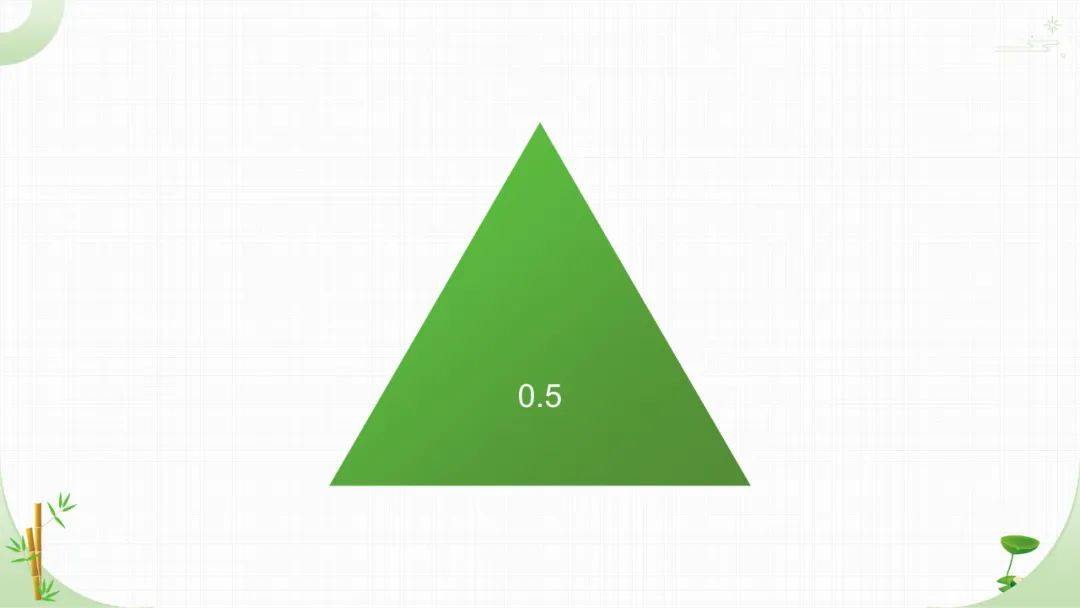
选中三角形,打开英豪插件,点击 线条相关-曲直-平滑顶点
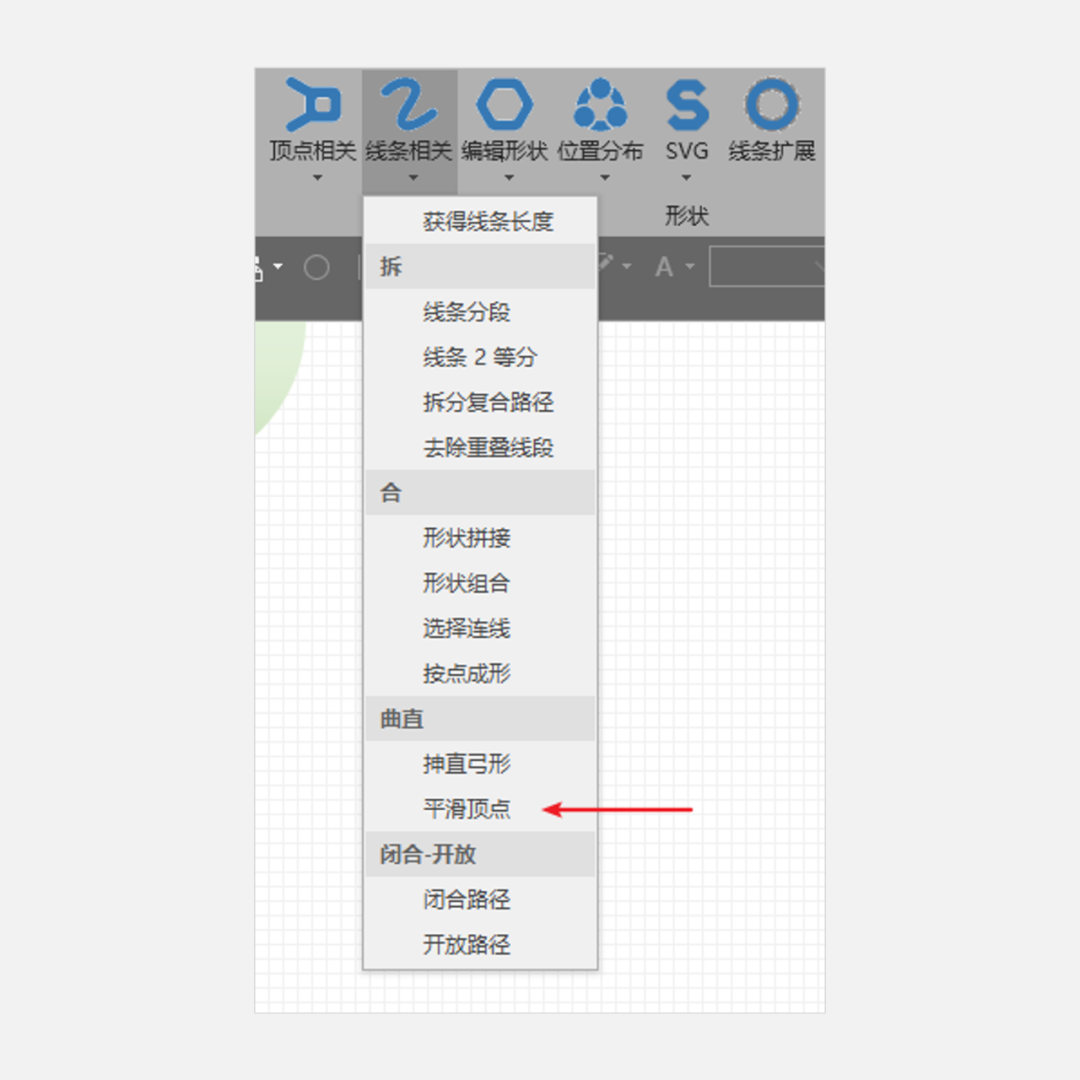
点击确定后,就得到了胖圆角三角形:
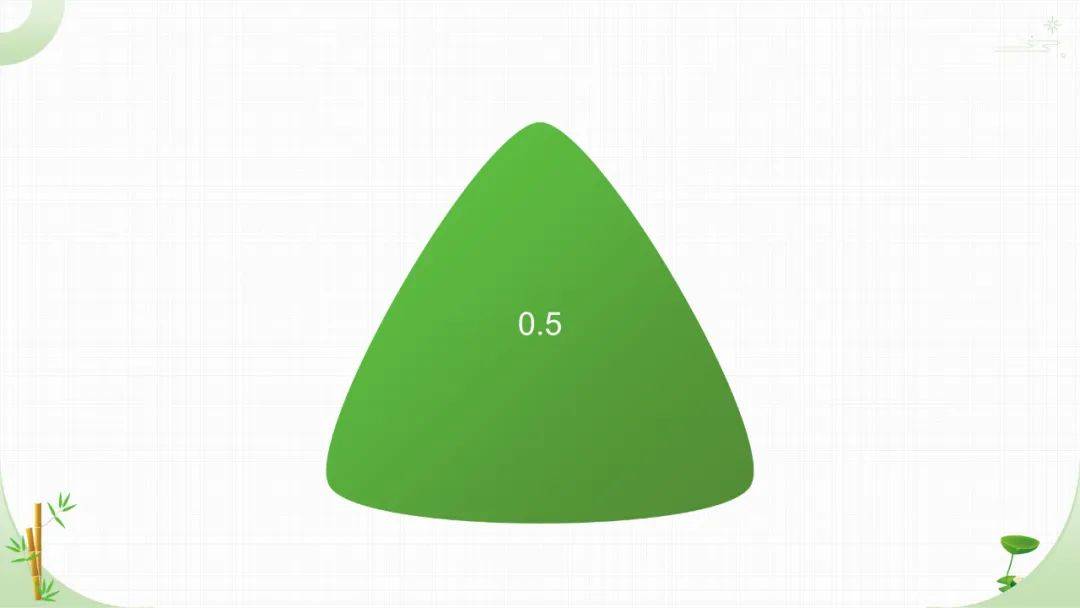
形状里面的数字,就是用来控制弧度大小的。
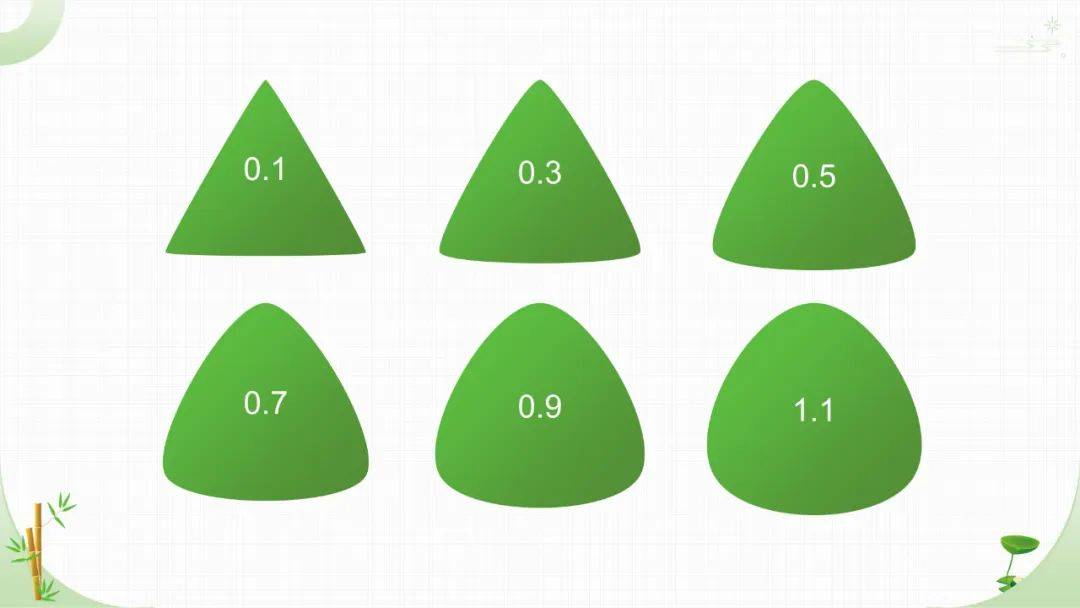
插件的方法,简单快速标准,而且弧度可控,最为推荐。
思路拓展一下,也可以用来绘制其他胖多边形。
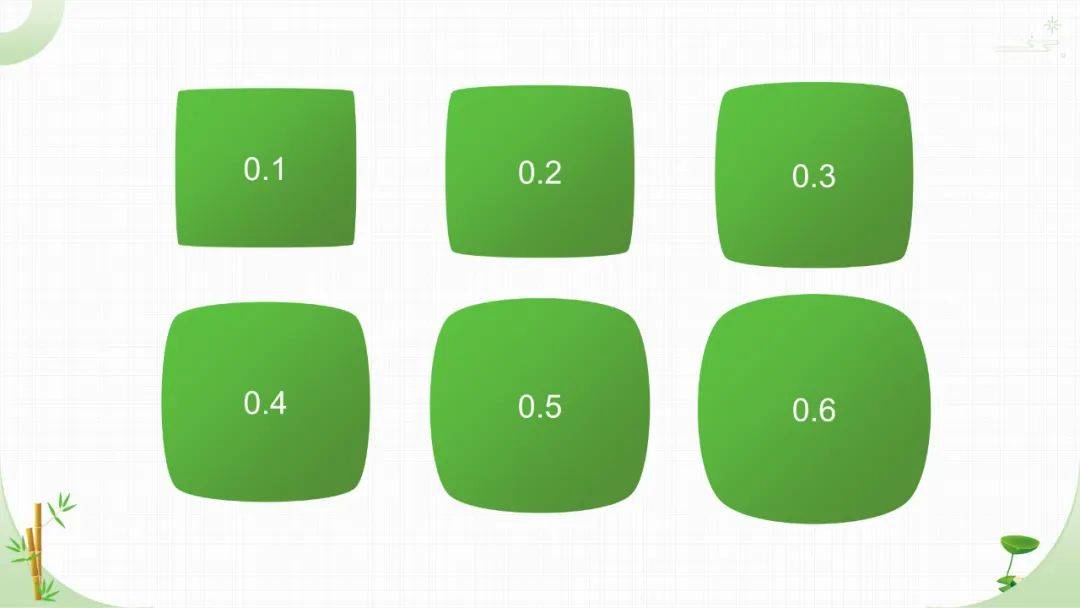
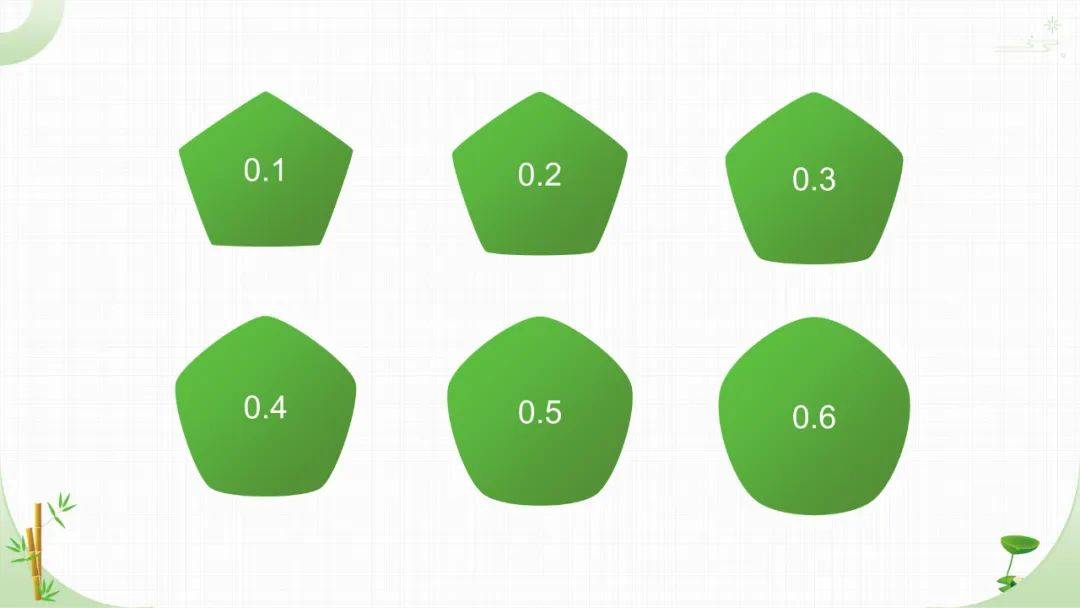
以上,就是绘制胖圆角三角形的 4 种方法。
咋样,以前是不是没见过这么玩的,是不是一学就会!
不过,这些只是 PPT 鼠绘的基础操作,基础熟练了之后,就可以去绘制各种素材了。
比如本文头图里面的皇上,就是我用 PPT 绘制的:

皇上的身体,刚好就是胖圆角三角形。
而灵感和部分素材,则是来自林利蒙(公众号:Slidecent)超可爱的端午选妃作品:
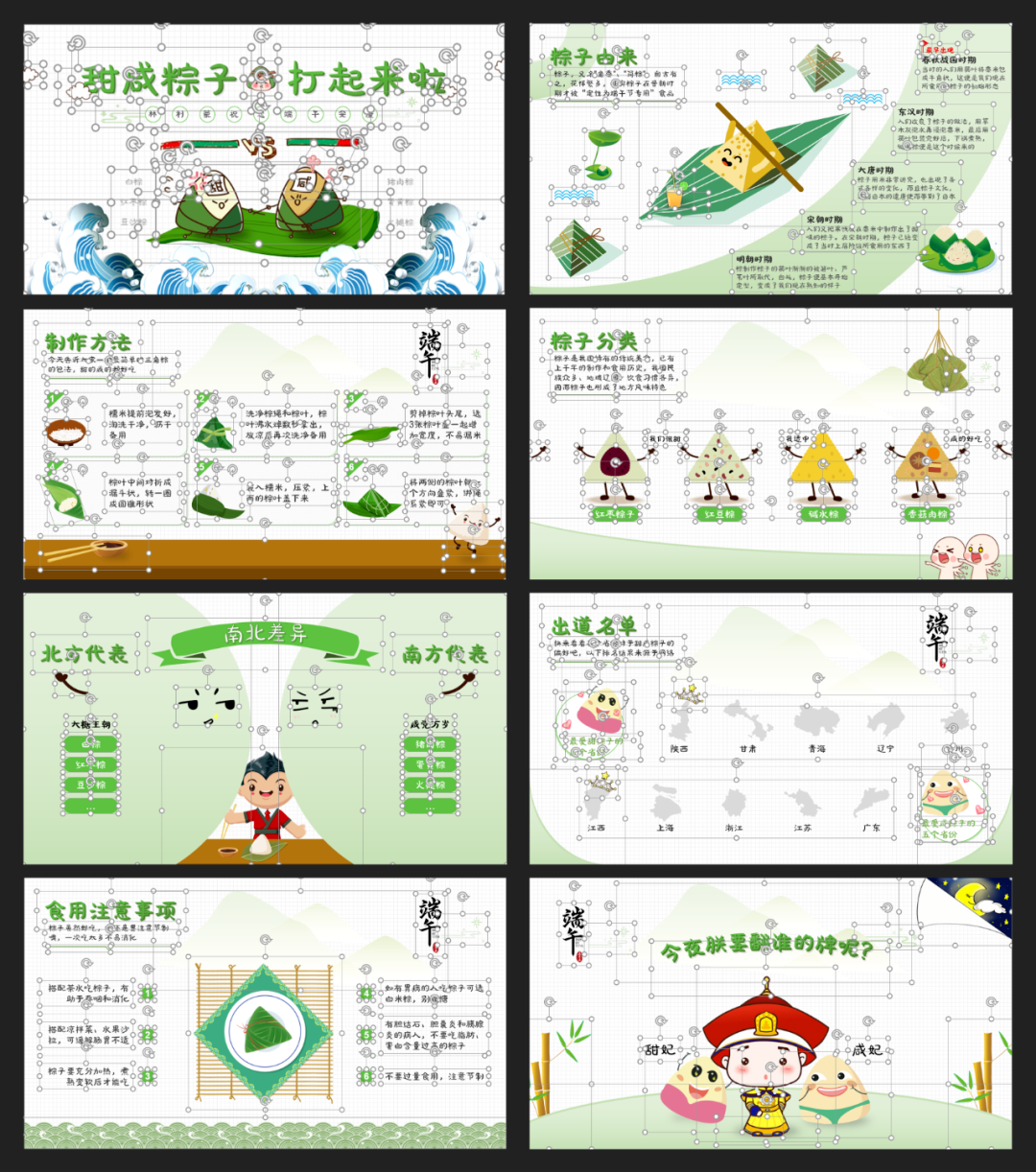
感兴趣的话,可以点击上图,去看看他的设计思路,还可以下载源文件研究一番。
小声bb:利蒙已经设置无门槛获取源文件了,不用强制发朋友圈啦。
当然,胖圆角三角形,绝不仅仅是用来练鼠绘。
这种非自带的形状,用在 PPT 页面中,非常有设计感。
比如下面这套,2017 年的模板作品,就用到了这种形状,我猜有不少人见过:
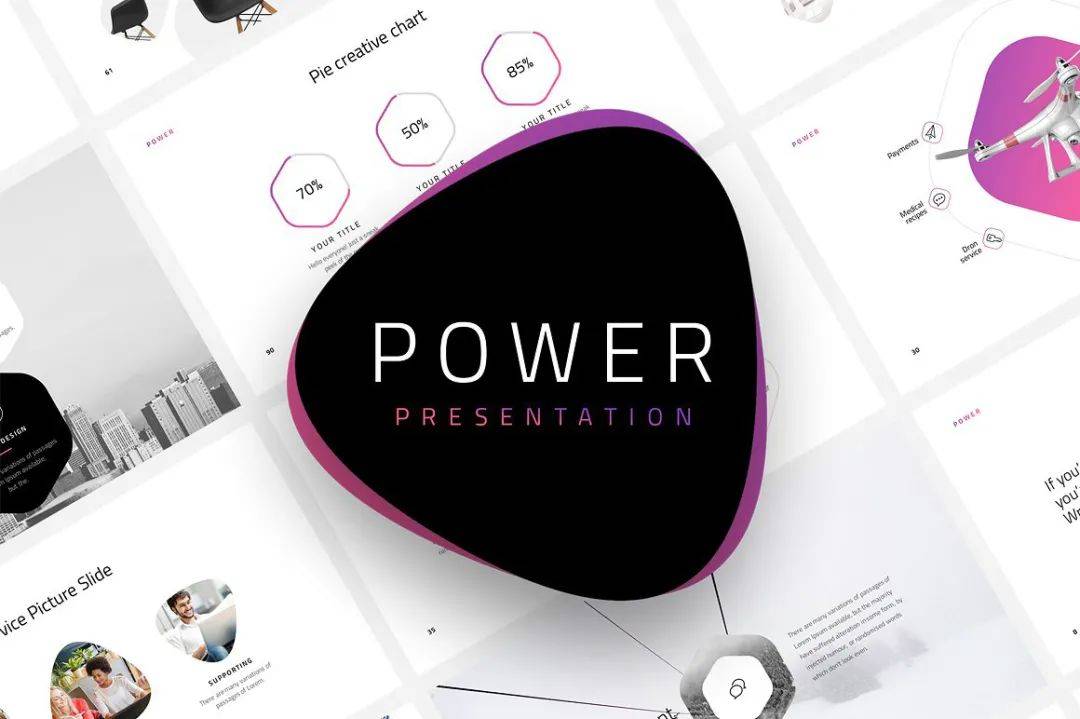
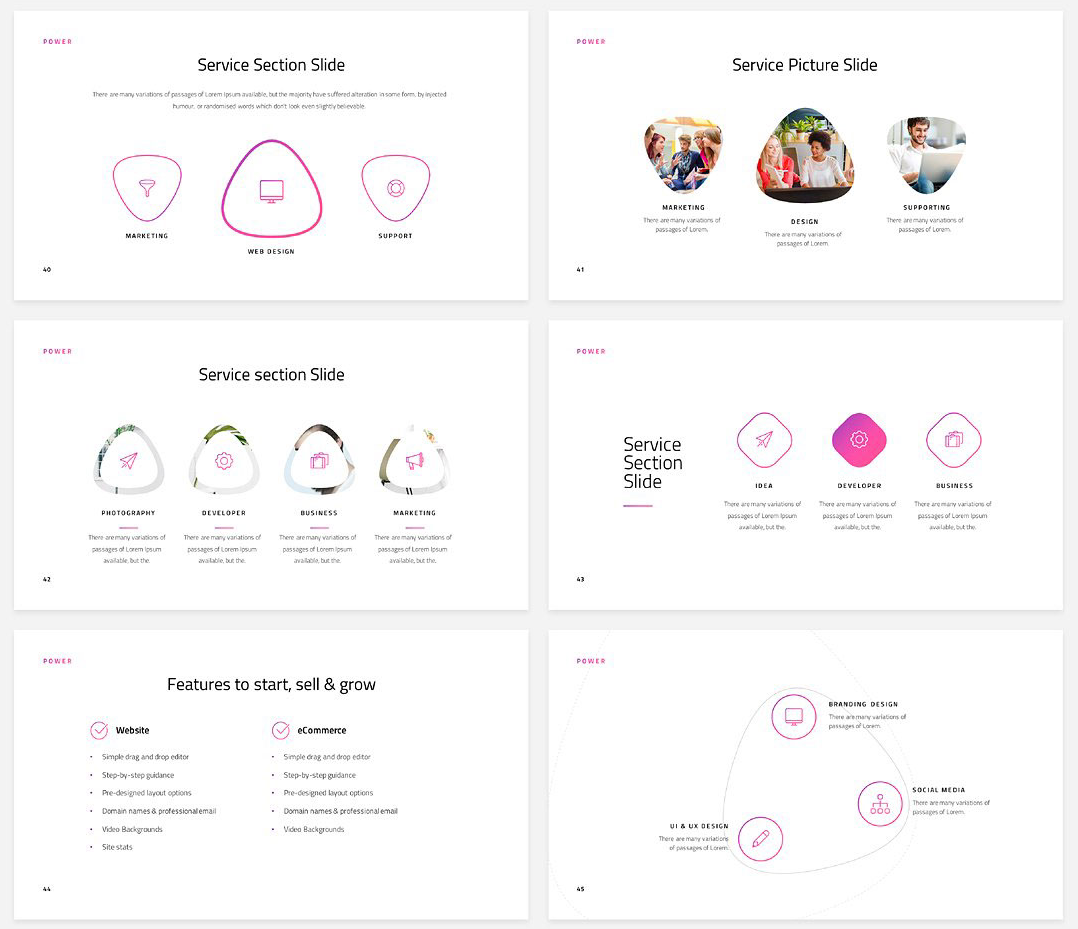
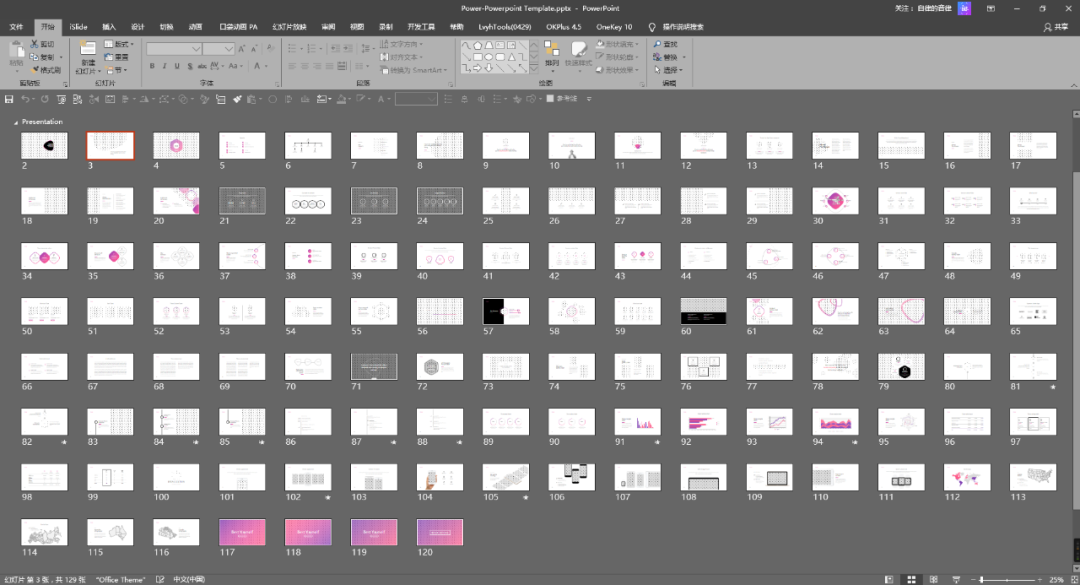
这套模板一共有 120+ 页,质量非常高,而且可以商用。
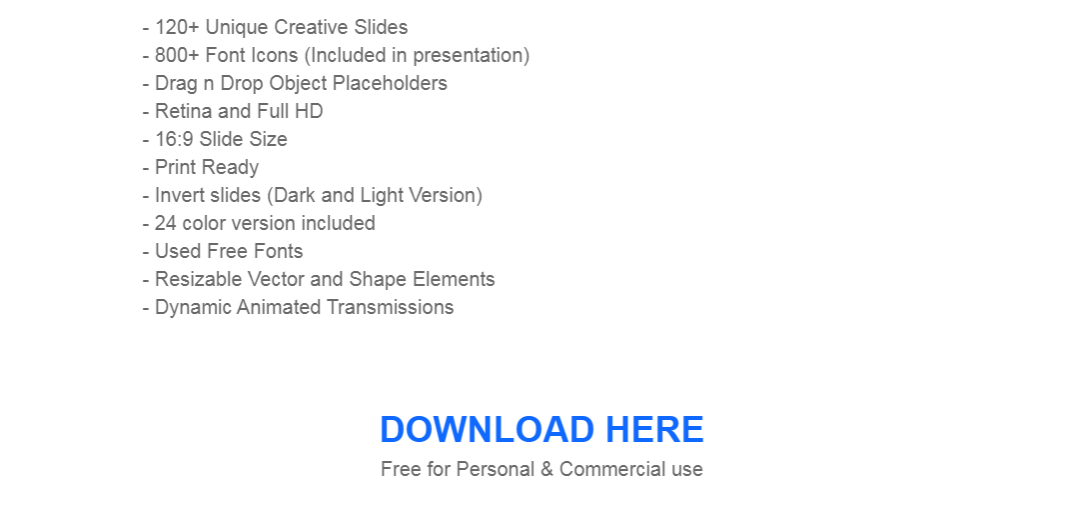
我把它和本文的教程源文件,打包到一起了。
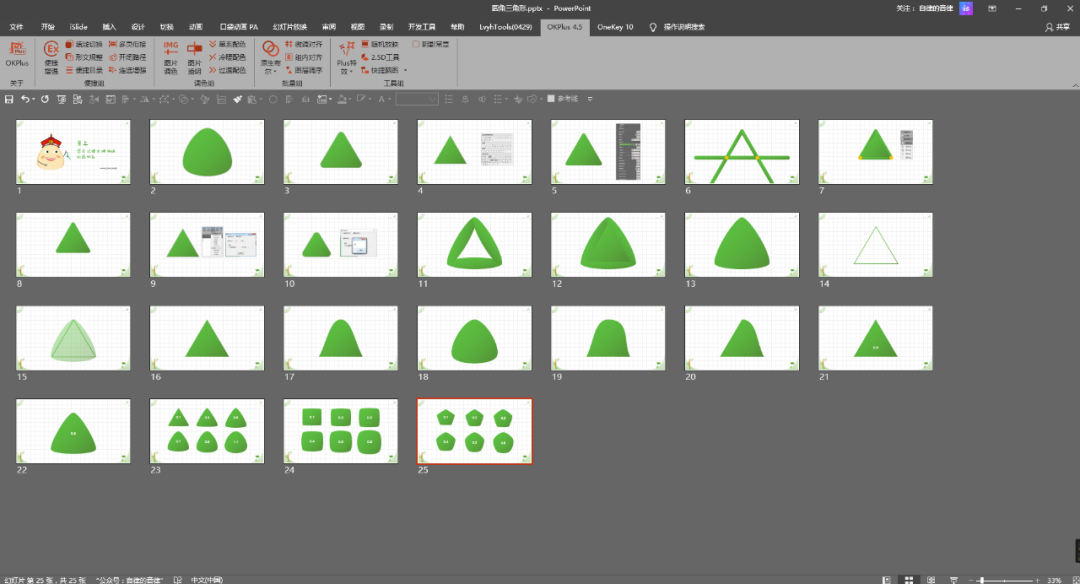
如果需要的话,可以关注“自律的音律”公众号,后台回复【胖三角】获取下载哈。
















