上周六,给大家分享了一大批,高质量的矢量墨迹素材。
有小伙伴给我留言,想知道这些素材怎么用。
而且貌似有这个疑惑的,还不在少数。
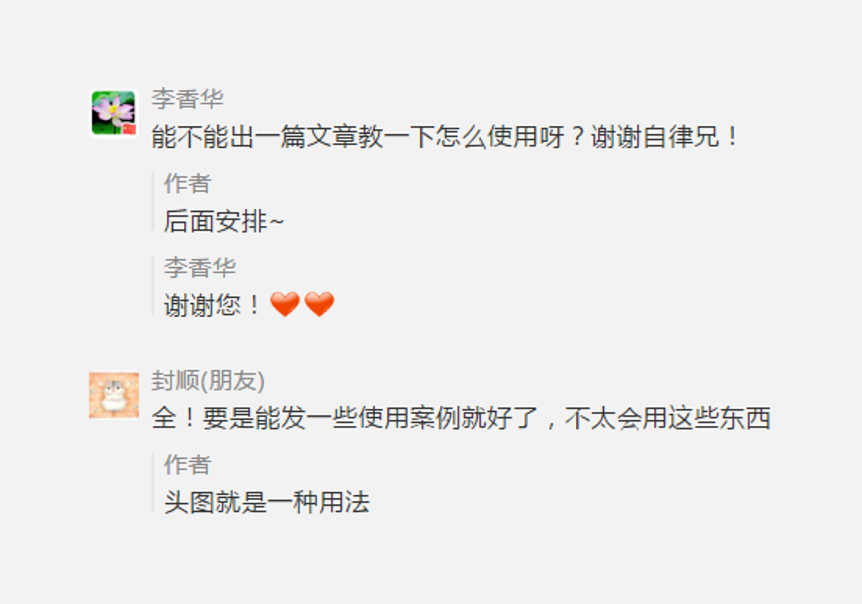
所以,咱今天就具体分享一下,这些笔刷与墨迹素材,在 PPT 中是如何使用的。
笔刷的分类与来源
一般来说,我们在 PPT 中使用的素材,基本上就是两种。
一种是图片素材,另一种是矢量素材。
其中,图片版的笔刷素材,可以直接在搜索引擎,或者觅元素之类的网站上找到。
但是图片版笔刷,不太方便调整使用。
往往需要抠图,或者用正片叠底等操作,来做出相应的效果。
所以,今天主要围绕矢量笔刷素材进行分享。
比如上周末分享的,700 个墨迹笔刷素材,就是矢量文件:
PPT里的书法字差点感觉?这有亿点点细节的素材包 (qq.com)
它们都是在素材站点下载,然后使用 AI 软件打开,复制到 PPT 中的。
矢量笔刷素材,一般国外的素材站比较多。
可以通过关键词 “ink” “Brush stroke” 等,搜索找到它们。
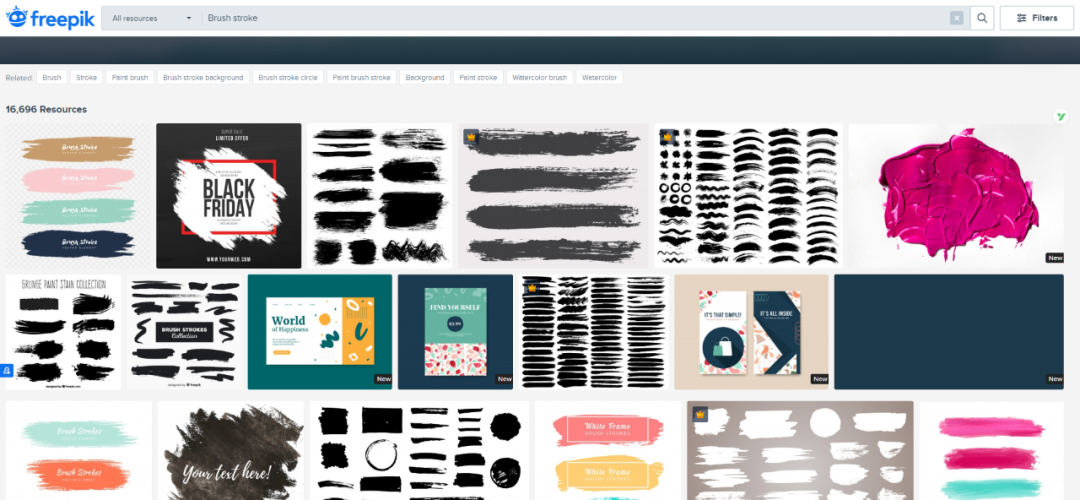
当然,也可以在国内的素材站,搜索关键词“笔刷”或者“墨迹”。
除了找现成的素材,也可以自己绘制制作。
自己制作素材,一般需要用 PS 来辅助,可以随心所欲做出自己想要的。
具体的操作方法,我之前有一篇文章写到过,可以翻一下:
里面也提到了图片转矢量的方法,也可以找到图片笔刷后,转成矢量笔刷。
矢量笔刷的用法
有了矢量笔刷后,最简单粗暴的用法,就是填充图片。
填充图片既可以直接填充,也可以填充幻灯片背景,具体就看自己使用了。
给大家看一些案例,直观感受一下墨迹填充图片:
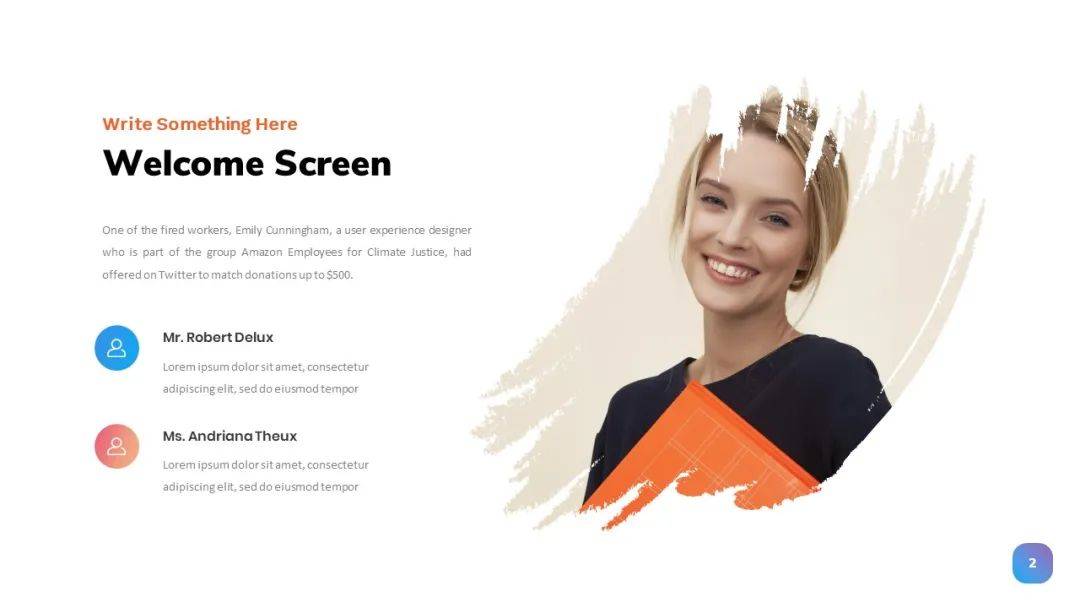
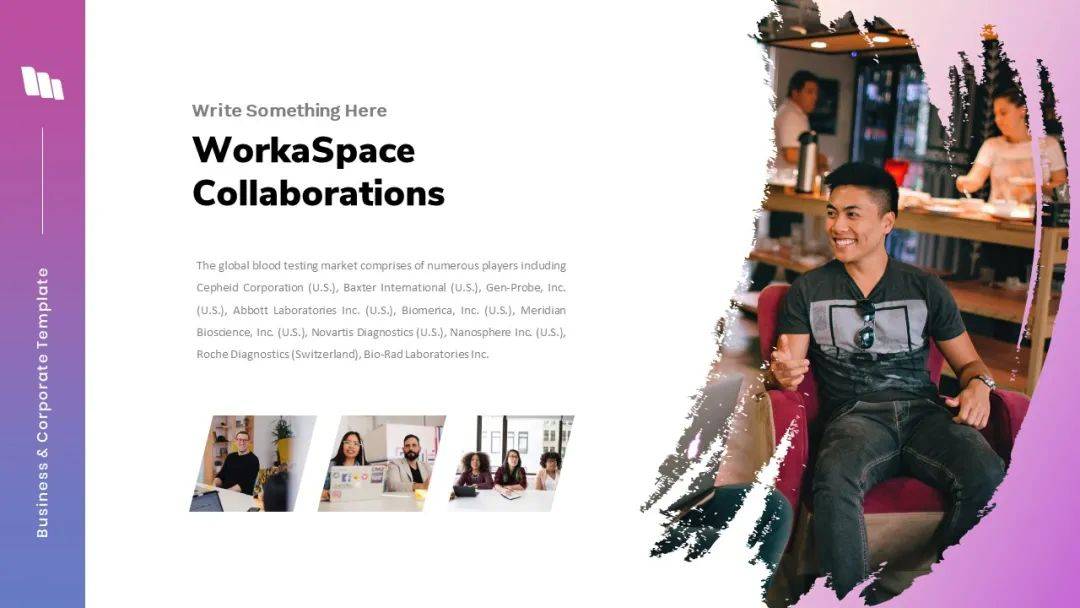
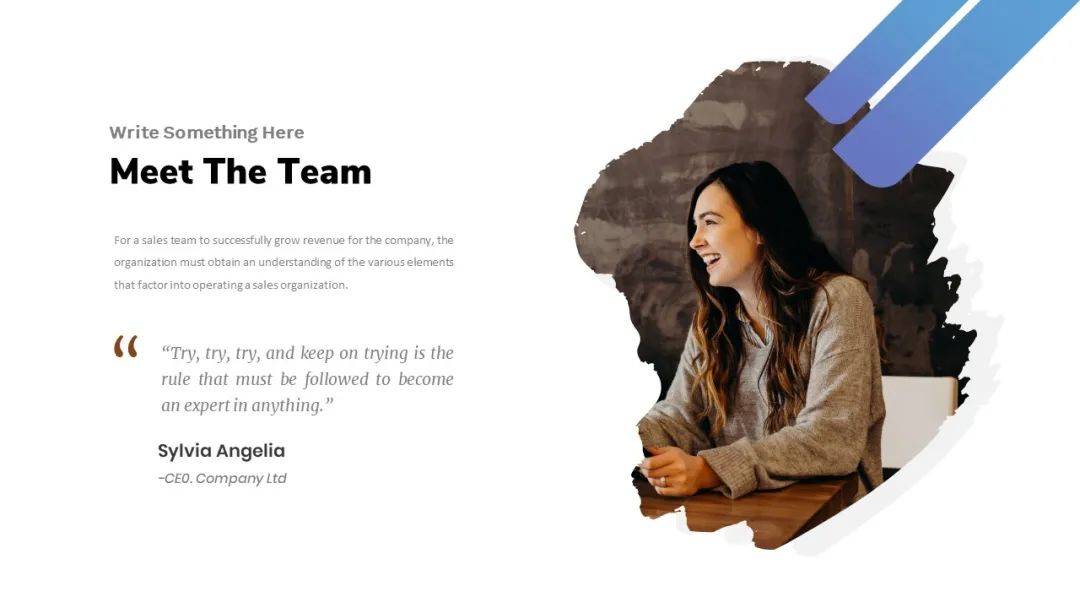
如果单层图片比较单调,还可以用多层笔刷,像下面这样:
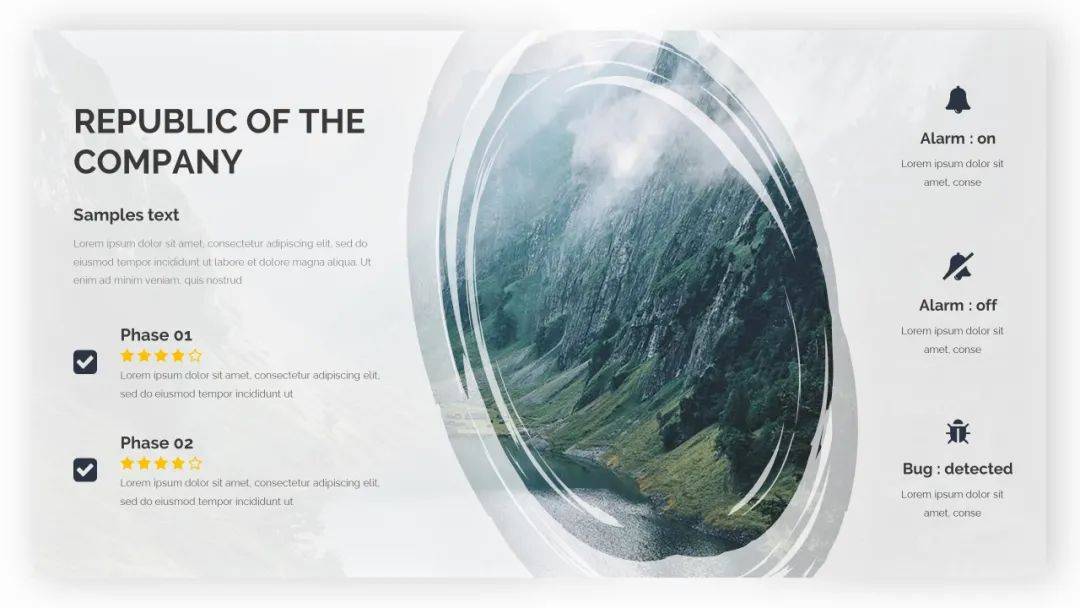
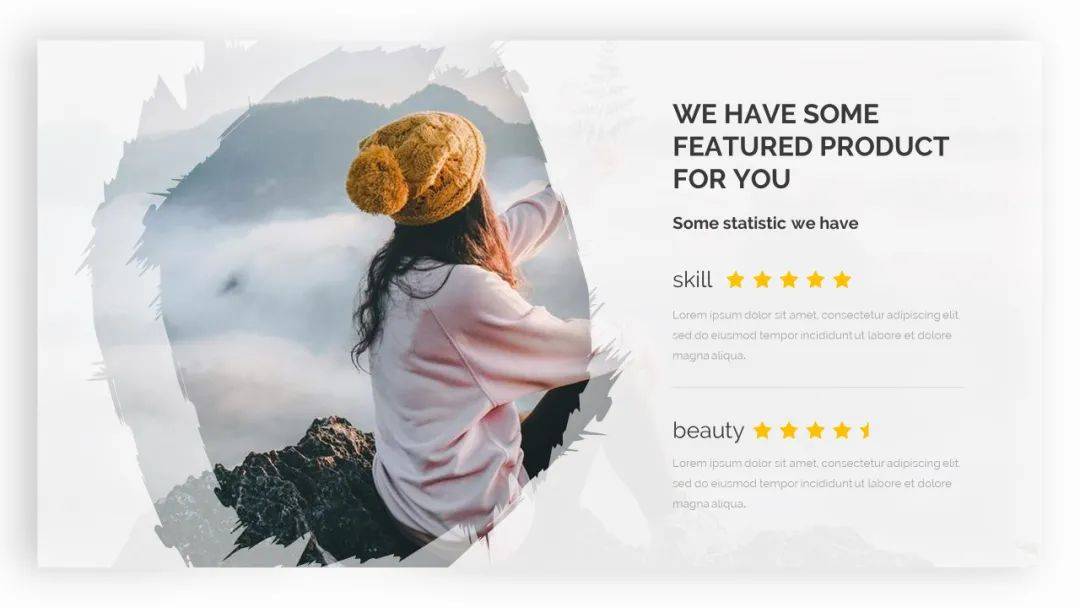
当然,图片填充的用法,主要是为了突出图片主体。
往往用来聚焦人物,或者图片中的主要内容。
笔刷其实也可以类比成,不规则的形状,那就可以填充图片后,多张图片进行排版。
比如,做成团队介绍类型:
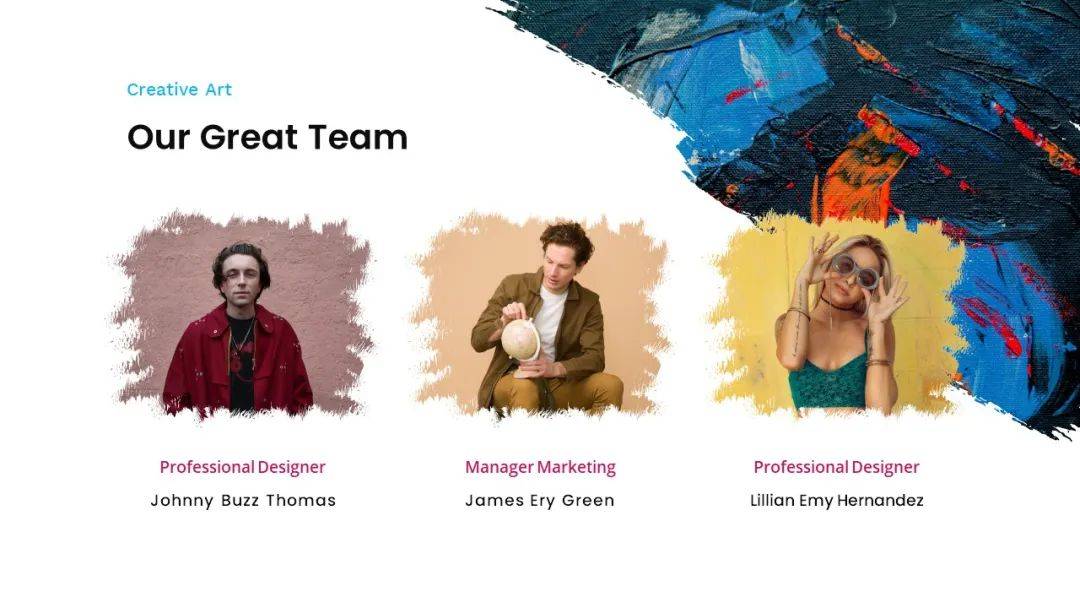
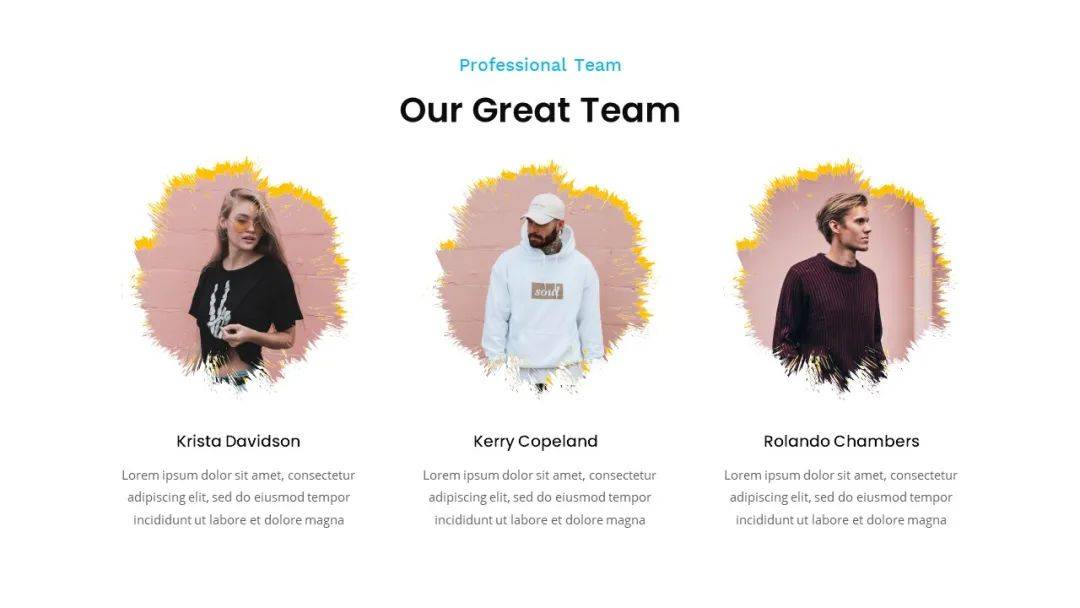
除了常规的图片排版,还可以用来规划版面。
让页面看起来不那么死板,显得更有活力。
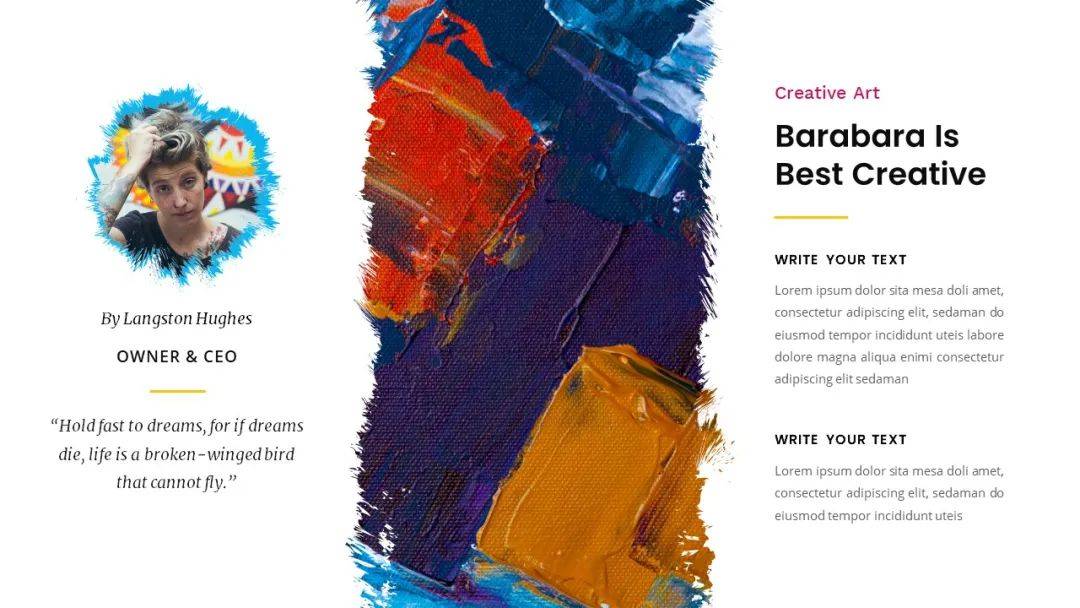
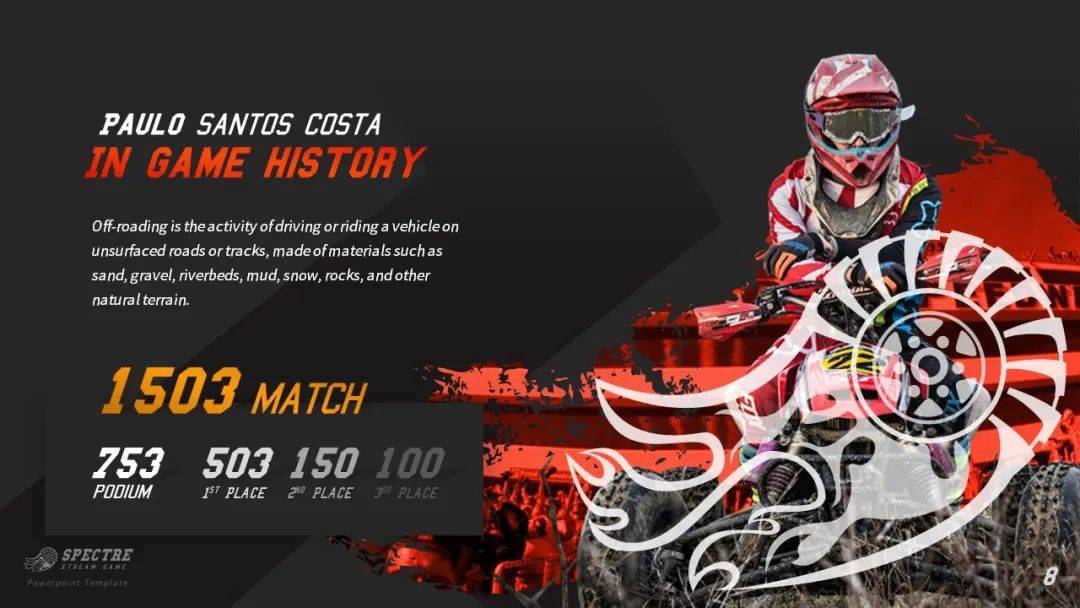
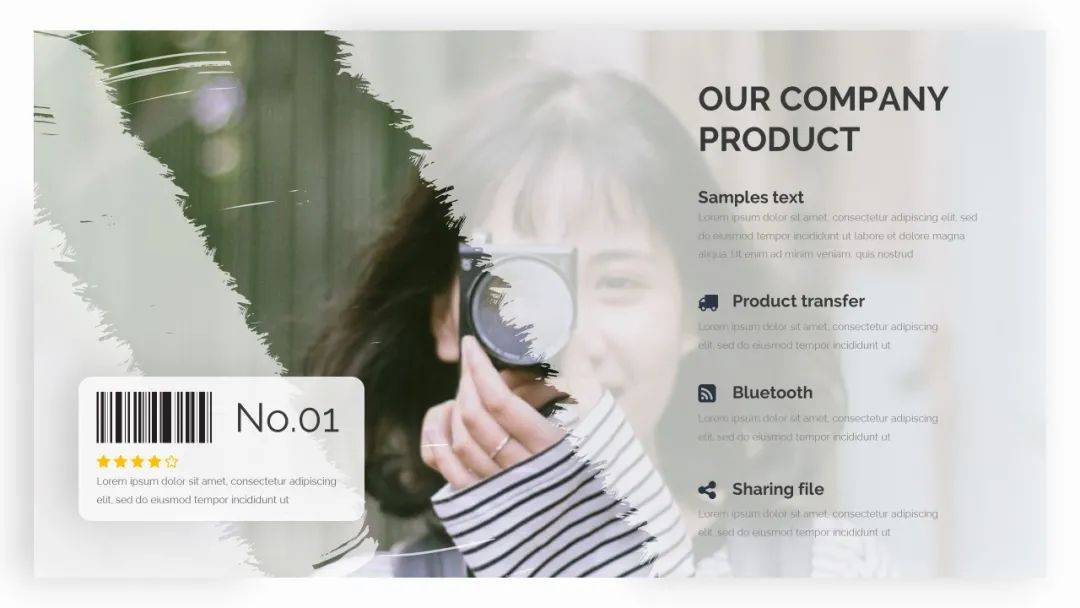
既然填充了图片,可以用来规划版面,那么反过来思考一下。
不填充的时候,笔刷就相当于一个色块,或者粗一些线条。
其实纯色或渐变笔刷,也可以用来划分版面:
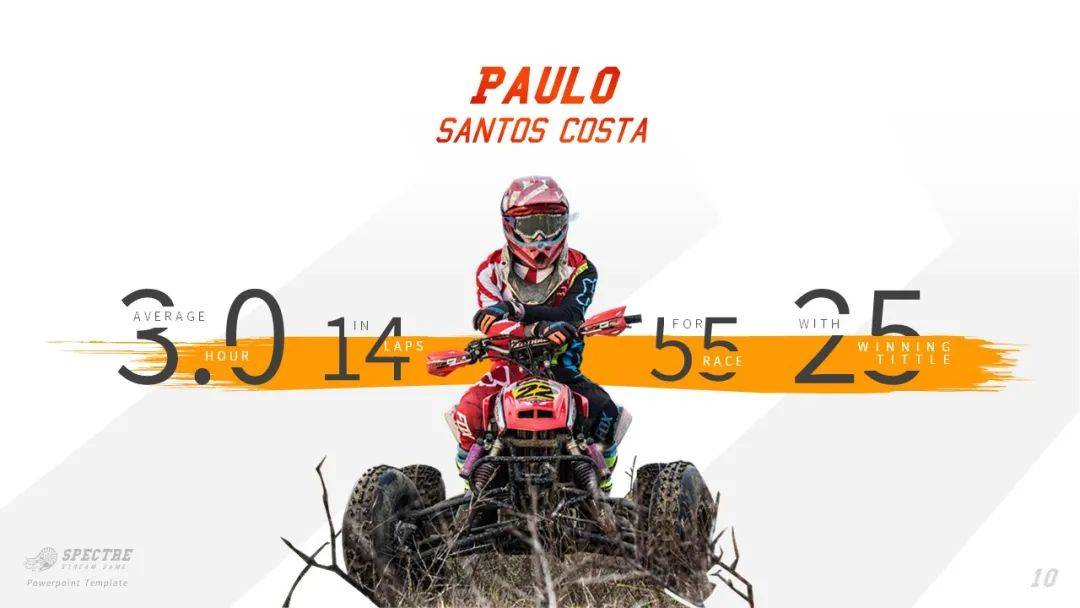
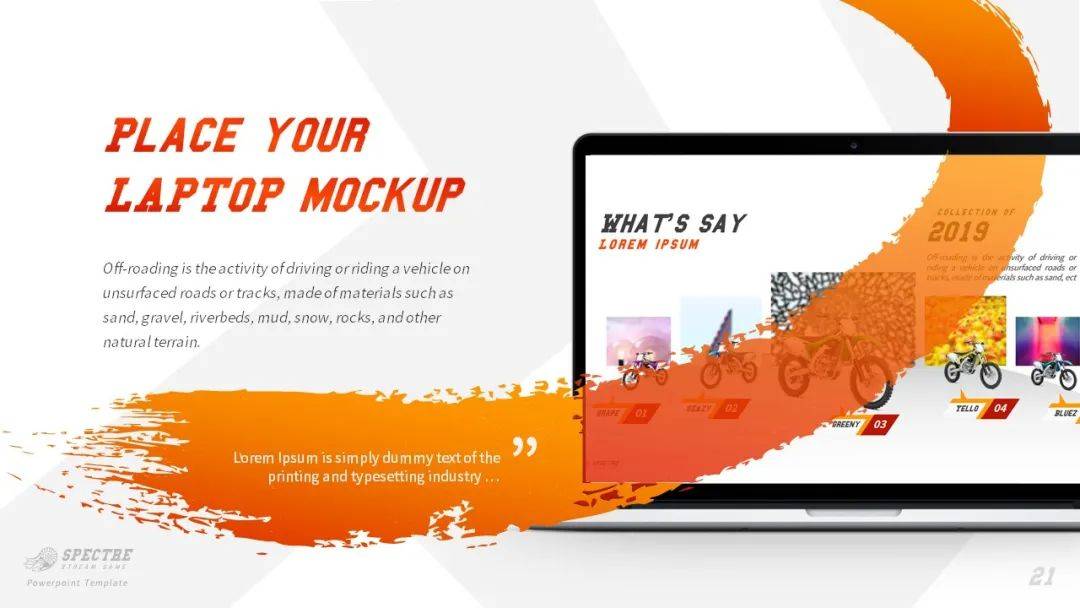
那么,咱们再想一想,既然是色块,上面是不是可以加文字内容呢?
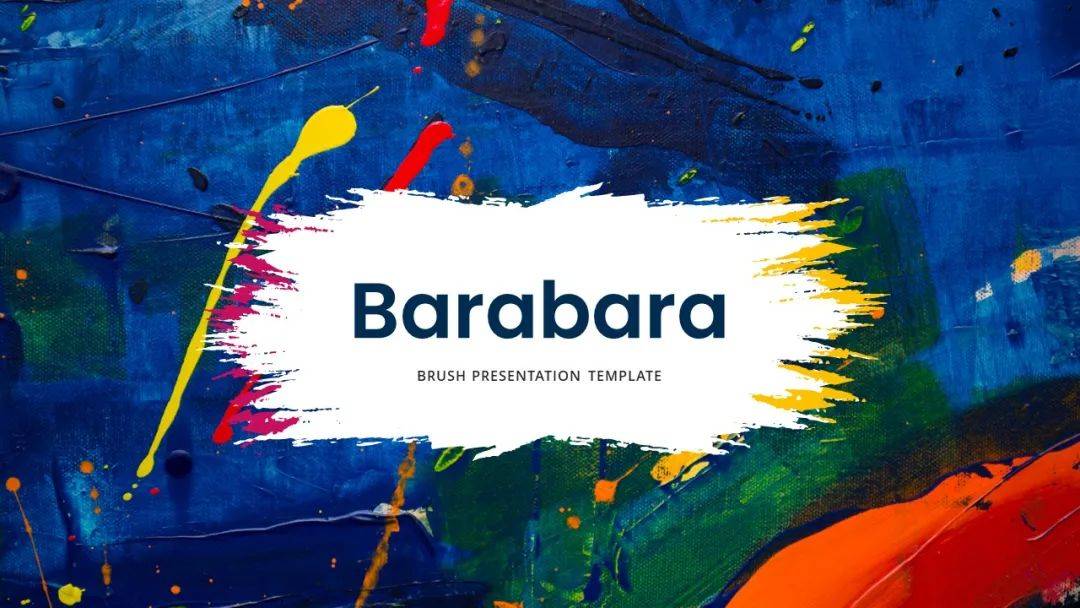


要是加点透明度,就成了创意蒙板:
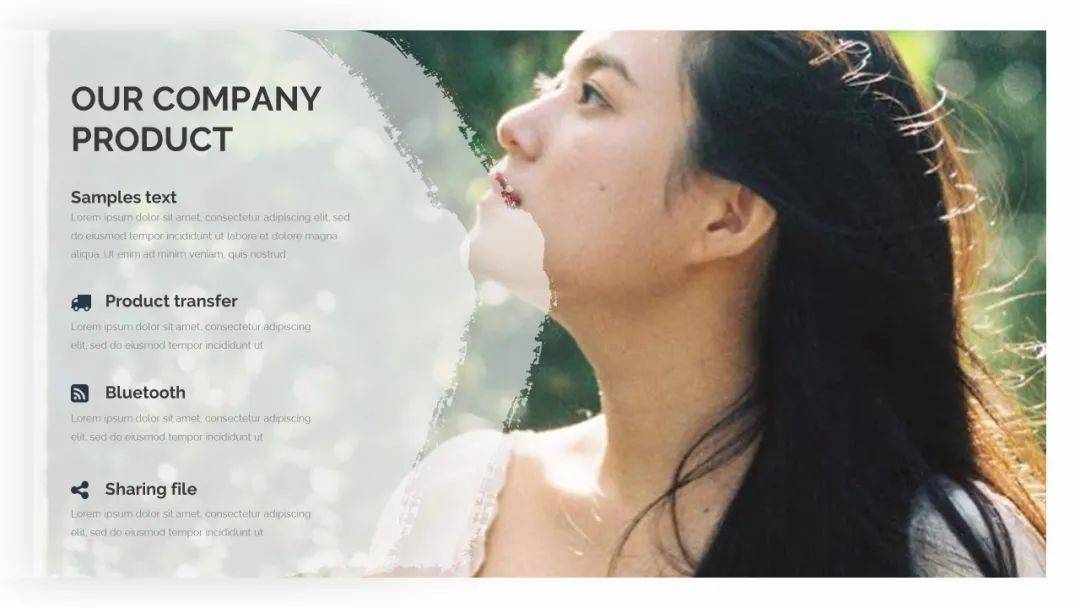
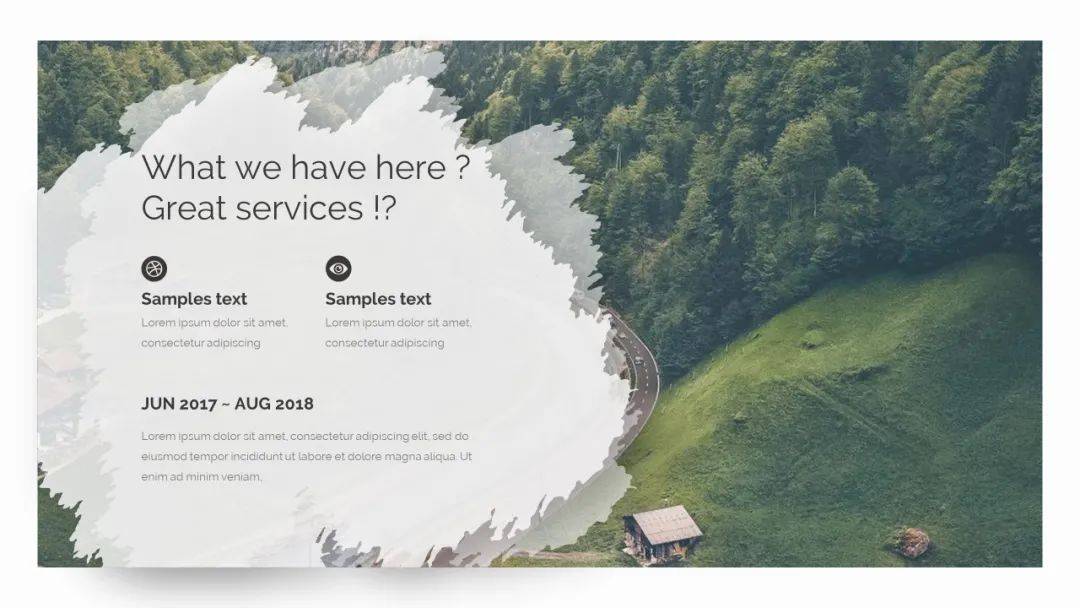
当然,还可以把这些笔刷,替换常规模板中的图示。
有规律的摆放后,就成了创意逻辑图示:
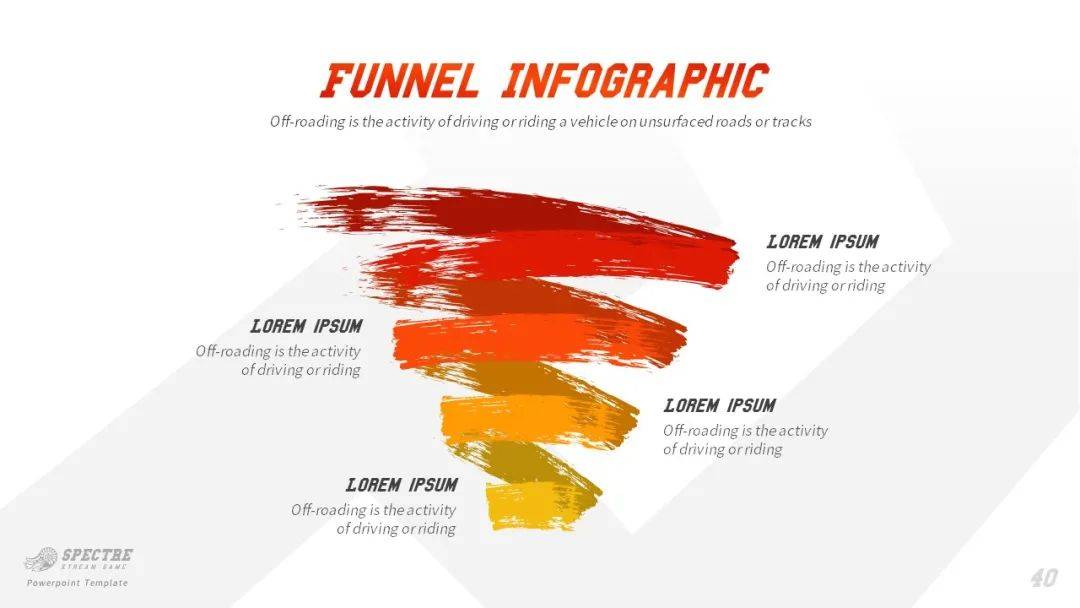
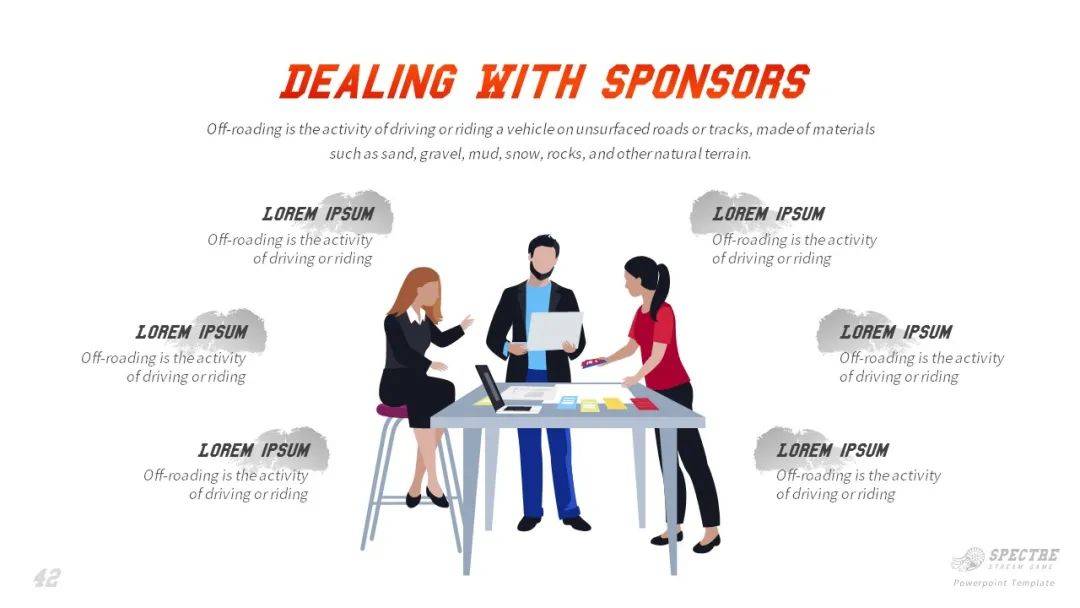
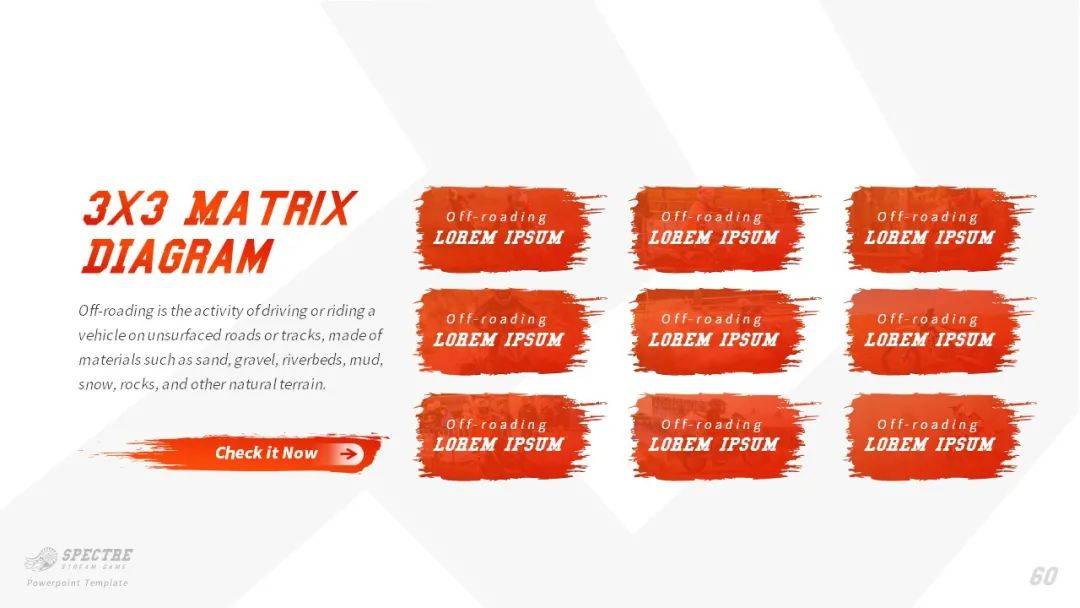
需要注意,不管笔刷如何变换与排版,都不能影响内容的表达。
相反,我们反倒是应该用笔刷,来吸引注意力,突出主要内容。
比如下面这样,用来特殊说明,或者引导视觉聚焦:
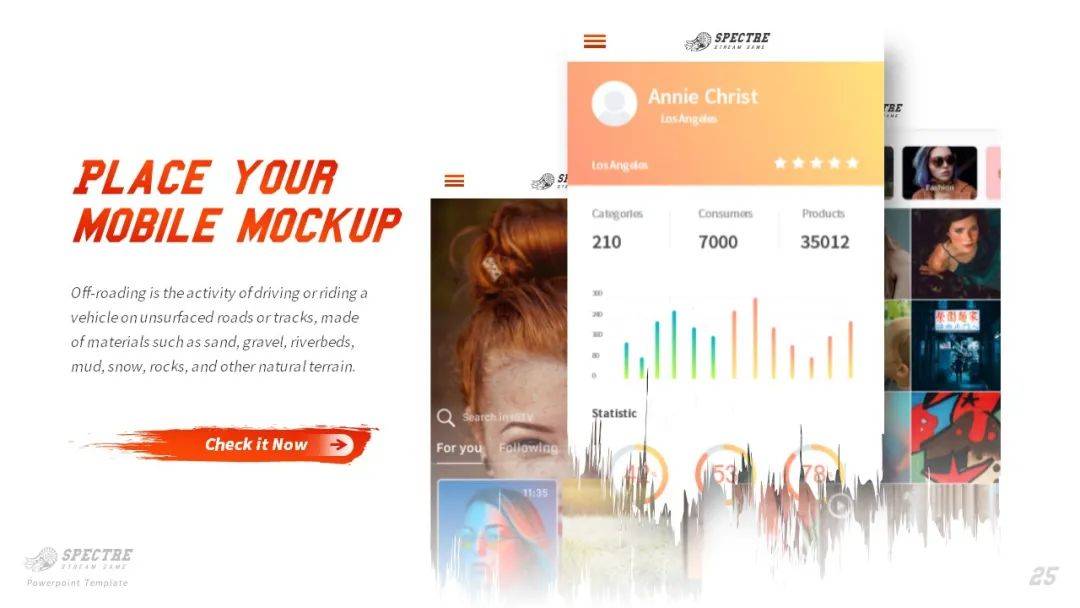
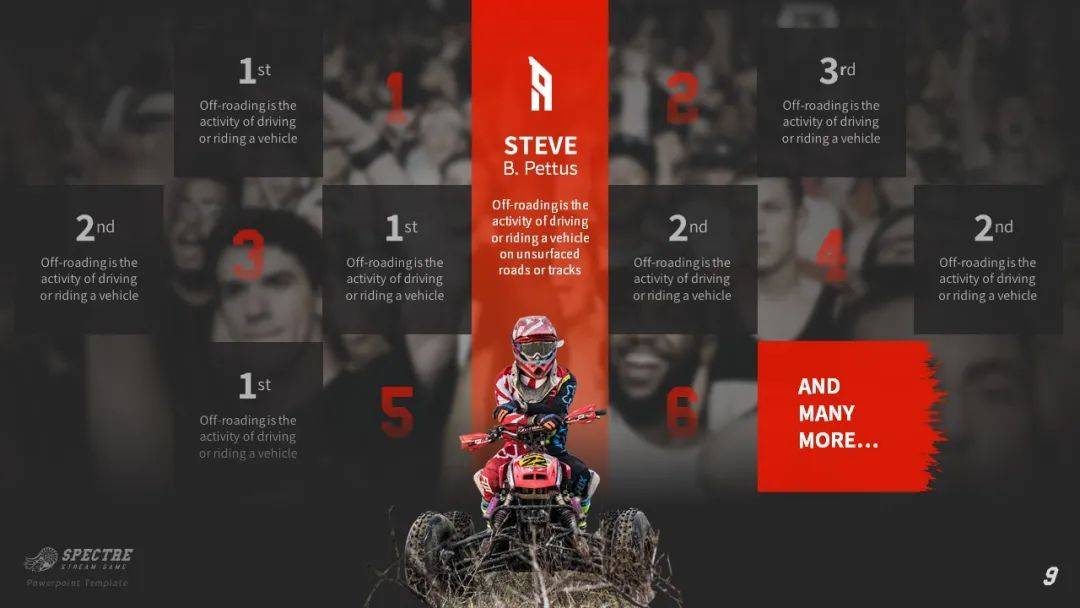
除此之外,笔刷还可以拿来当装饰元素,丰富页面,显得不那么空。
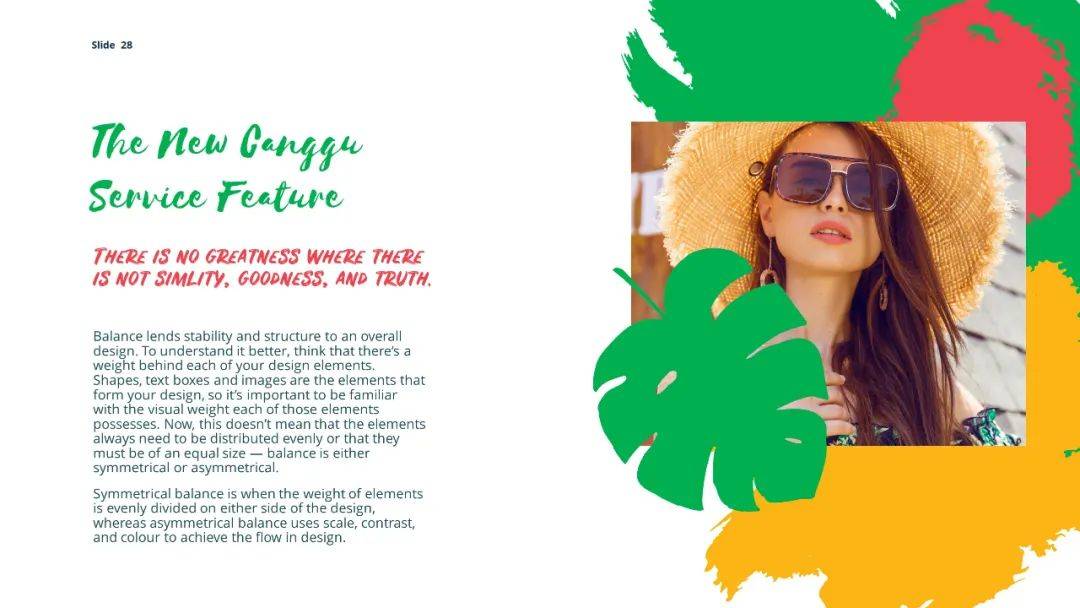
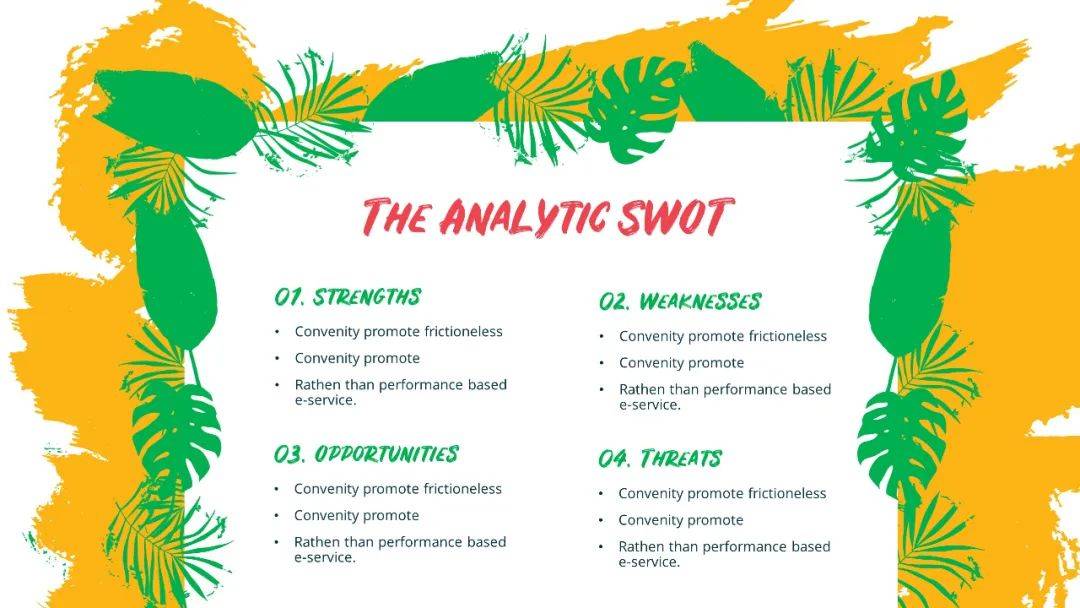
比较常用的,就是在笔刷的上方,添加一个免抠人物。
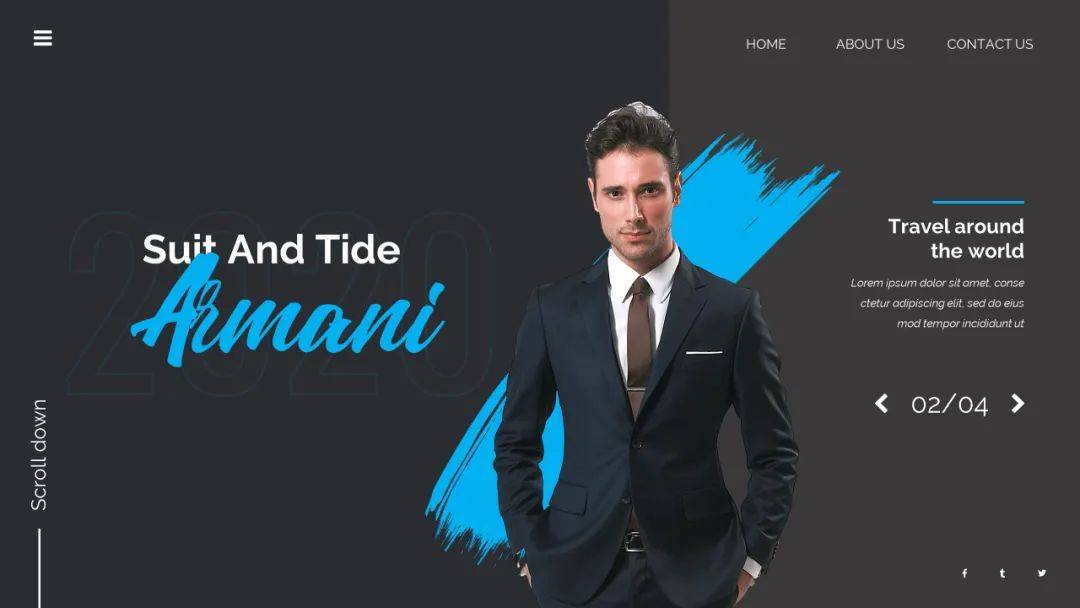
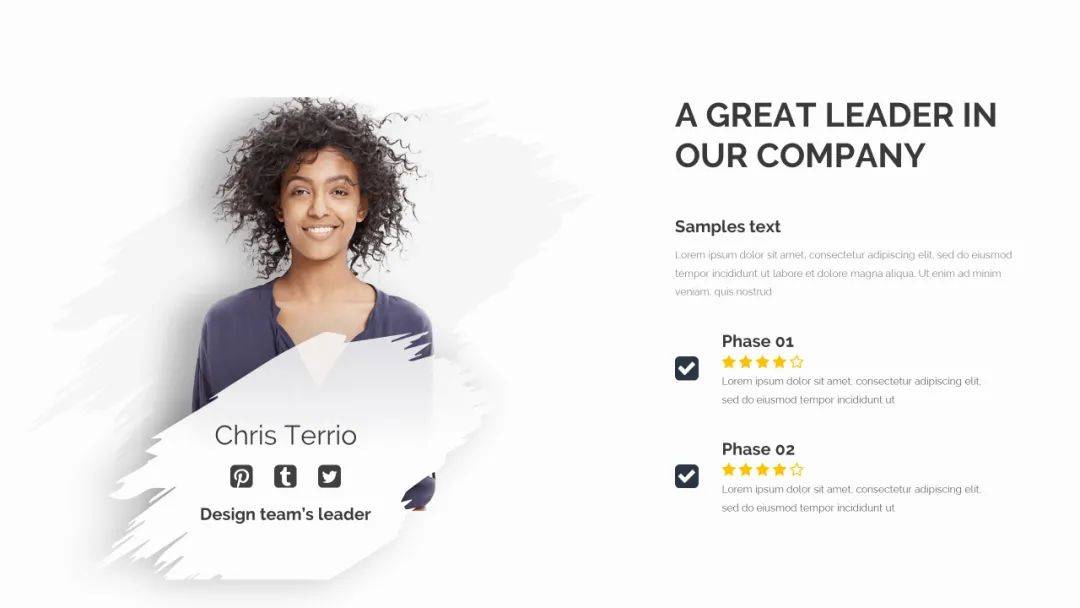
这样排版的人物介绍,会更有层次感。
上述这些用法,要么是用笔刷填充,要么是衬底当色块。
其实墨迹除了大块的,也有喷溅出来的小点。
可以把笔刷素材缩小,或者直接用喷溅的墨迹,来装饰页面,丰富细节。
这里借 @天奇 的图来感受一下:

图源公众号:天奇不说话
这张案例,既用了毛笔字,用了笔刷衬底、做装饰,还用了喷溅墨迹丰富细节。
看完应该非常好理解,笔刷素材如何用,是吧?
脑洞不要停,既然缩小化了,笔刷是不是可以用来做印章、印泥?
或者模拟批改的形式,画个勾叉,或者圈圈之类的。
最后,笔刷还有个用法,就是加到毛笔字上面,当笔触使用:

这样做可以修改毛笔字,让它更符合自己的需求,同时也尽可能避免字体侵权。
反之,其实特殊字体,或者中文毛笔字,本身和形状布尔运算后,也可以做成笔刷素材。
因为文字本身就是矢量的,布尔运算转矢后,更方便编辑使用。
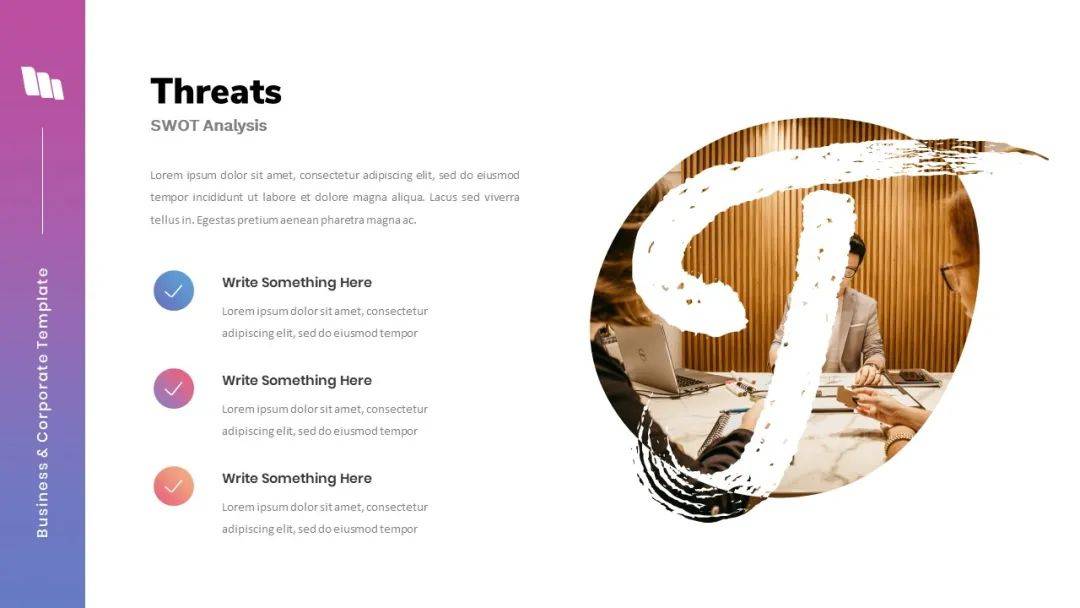
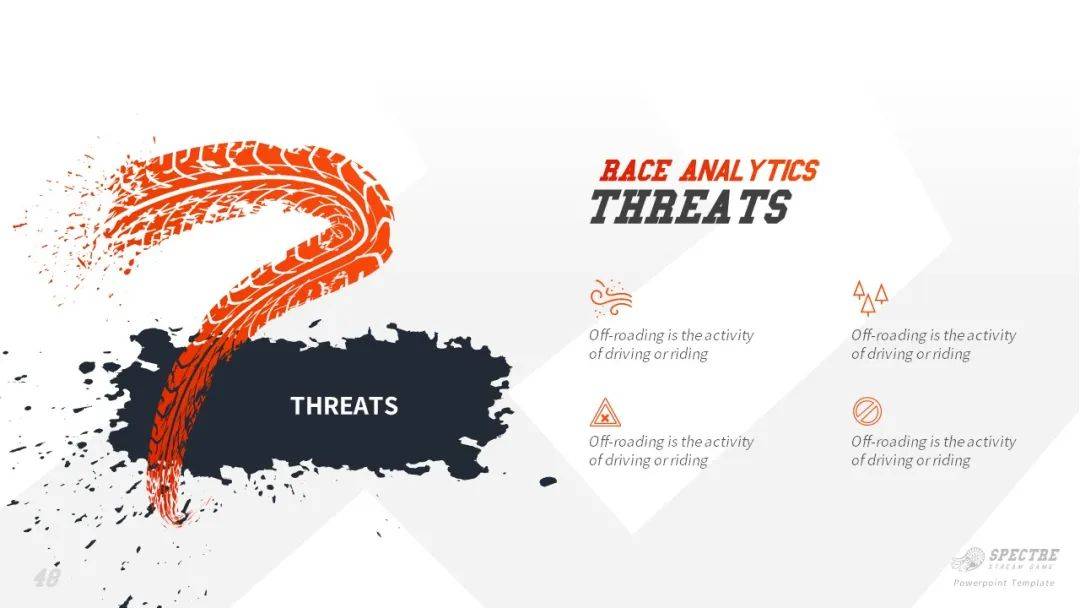
以上,就是笔刷素材的大致用法,大家可以灵活拓展发散。
你以为结束了?其实还没到今天的重头戏。
可能遇到的问题
如果下载了上周的素材,并且尝试去使用,你应该会遇到一些问题。
首先,虽然选中素材后,可以任意缩放大小,素材不会模糊。
但是当我们右键,填充图片,就出现问题了。
以下面这张素材为例:
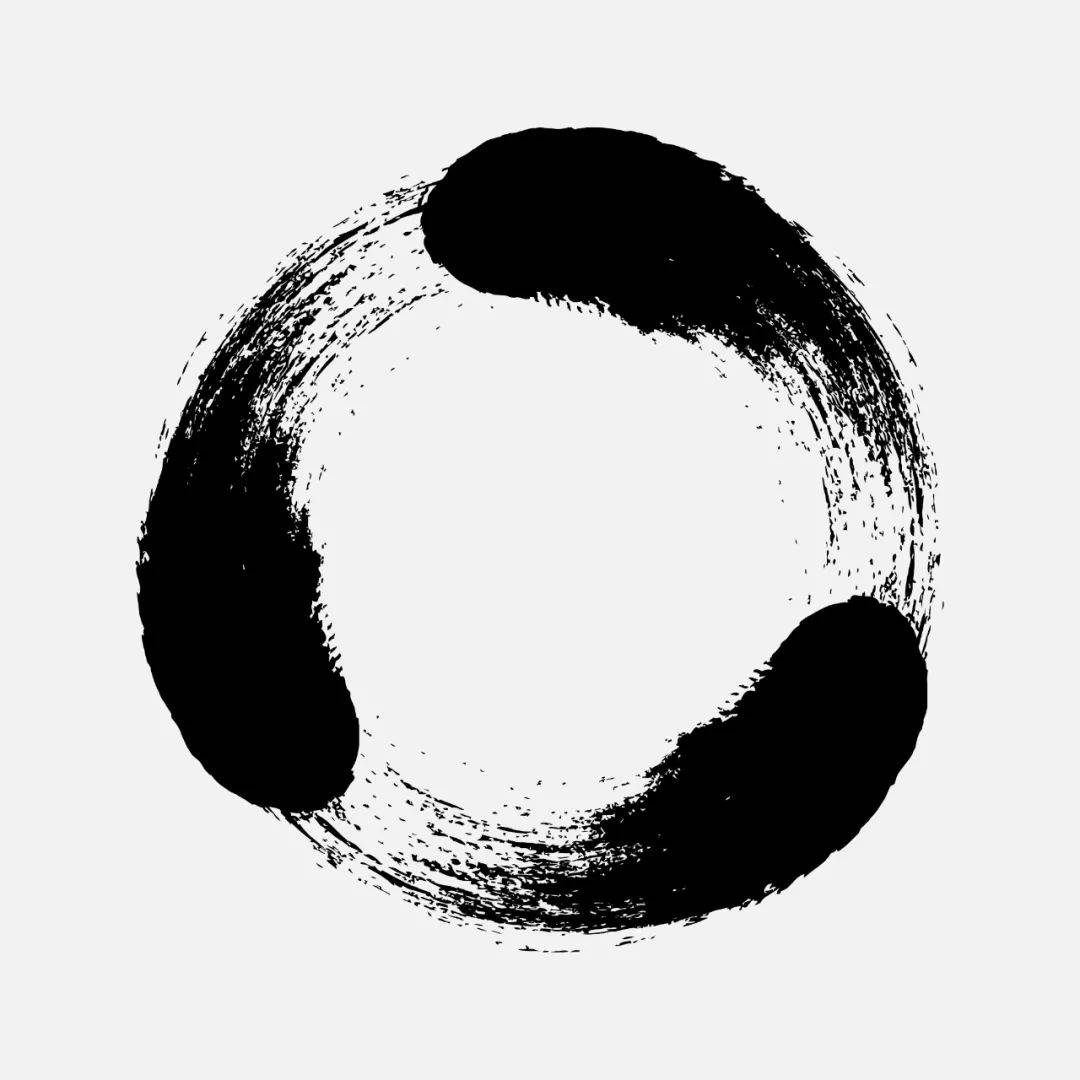
直接填充图片后,是这样的:

这是因为素材目前是一张矢量图片,还没有转化成形状,所以填充的时候,默认把空白部分给填充了。
我们可以选中图片,按 Ctrl+Shift+G 或者鼠标右键,取消组合。
这时候会提示,是否要转换为图形对象。
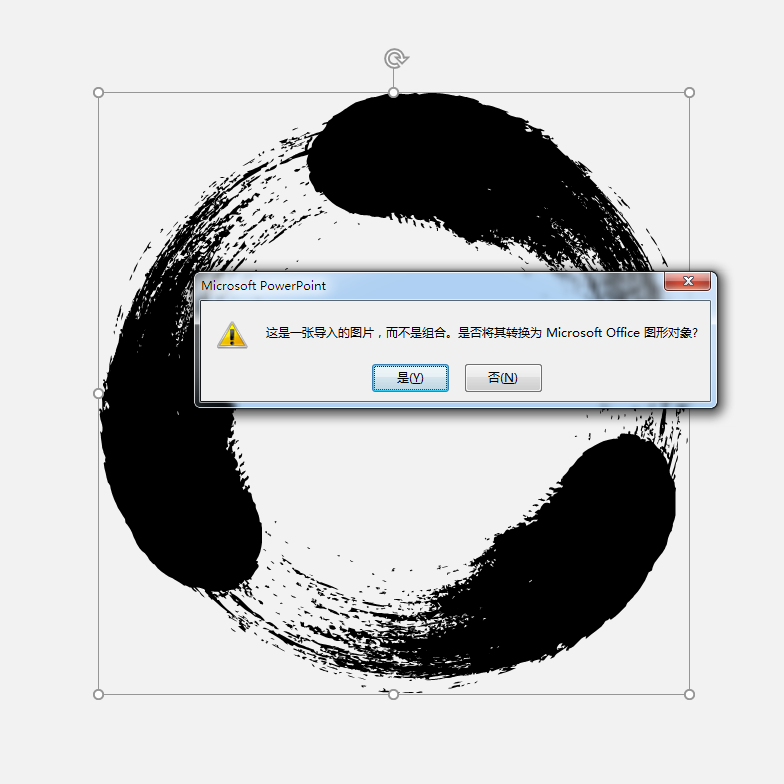
选择【是】之后,再次取消组合。
会发现,这是由多个素材拼合而成的。

如果我们这时候直接填充图片,依然会出现问题。

正常来说,它应该是一个完整的矢量图形,我们填充图片才会填充到完整的笔刷部分。
这里有多个形状,全都填充了图片,所以看起来就是一张矩形图。
首先,我们点击开始菜单,打开【选择窗格】
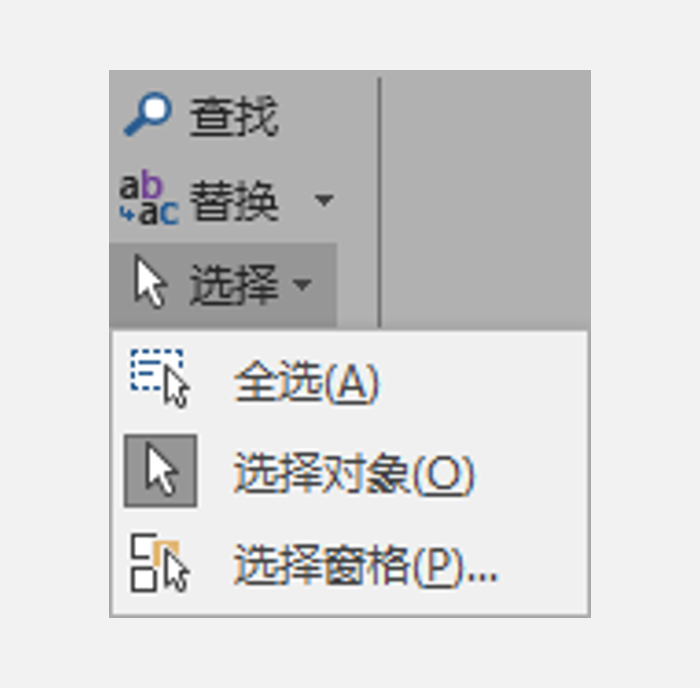
在选择窗格中,找到名为【AutoShape】的元素,把它删掉。
这是一个自动生成的形状,在 PPT 中没啥用。
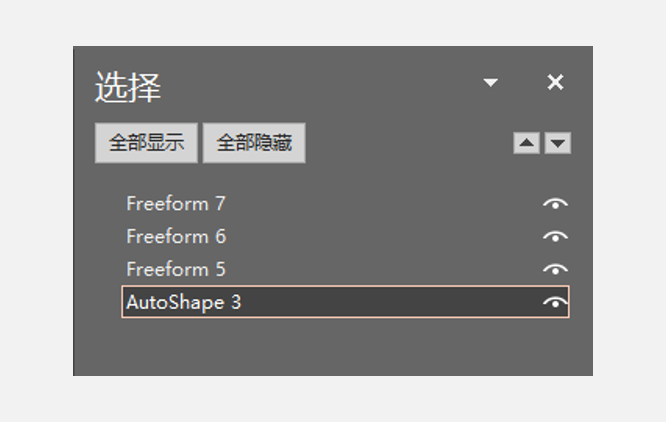
之后剩下几个矢量图形,假设我们只保留一个形状。
填充图片后,是这样的:

是不是感觉还挺好?
如果选中所有图片,一起填充图片的话,就是这样:

貌似效果也正常,可以直接组合后使用。
但是,填充图片的办法,始终不方便调整。
最麻烦的地方在于,假如我们要填充图片的某个部分,则需要不断调整缩放比例,以及偏移的比例。
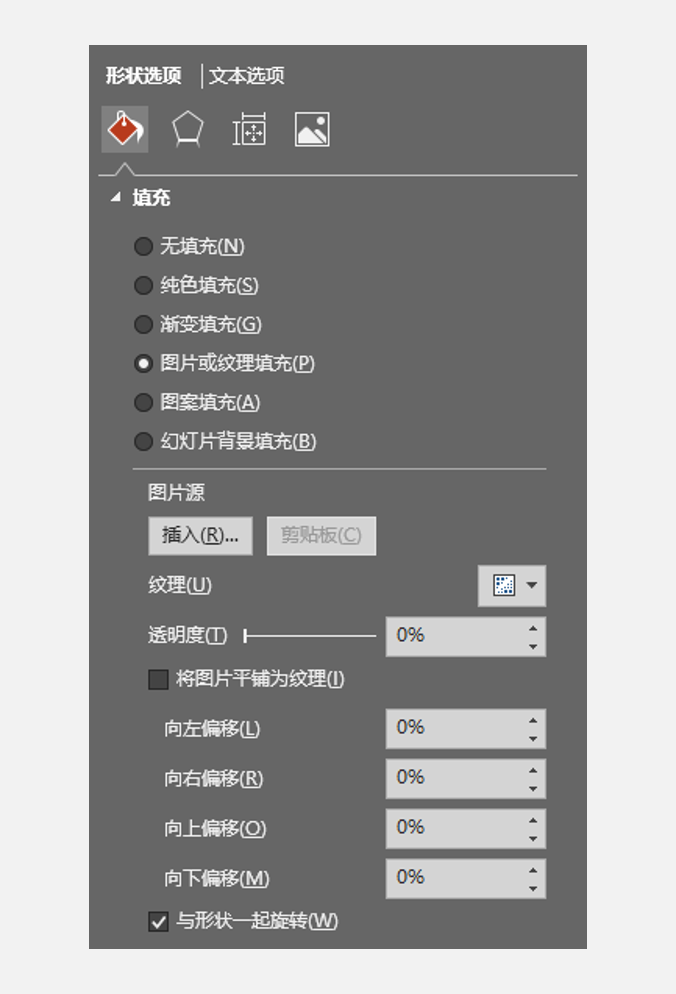
一般来说,为了方便选择填充的位置,往往是通过图片与形状的布尔运算,来获得想要的图片效果。
给形状添加一个透明度,把图片置于形状的底层。
然后缩放图片,并调整位置,让形状下方的图片,刚好是我们想要的。
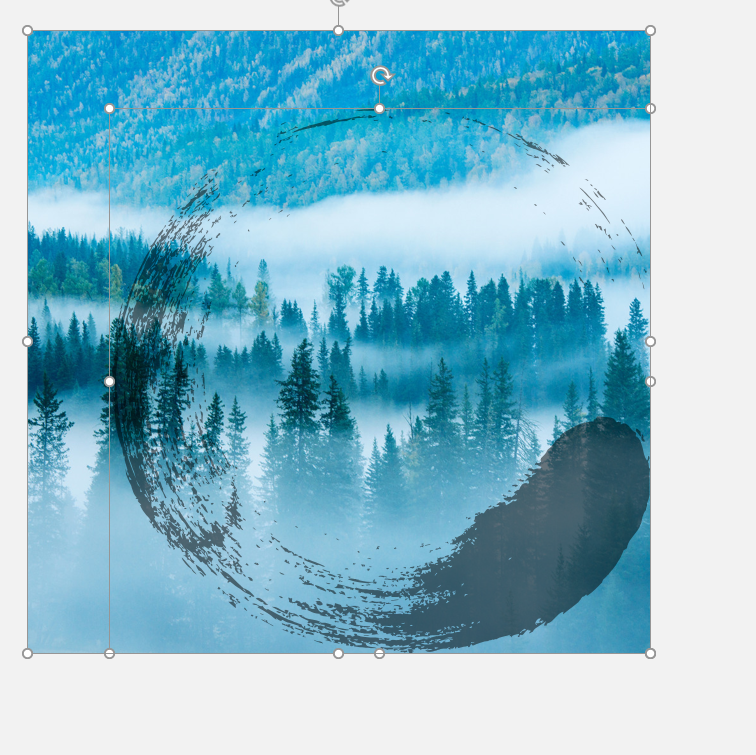
假设像上图这样,我们想要保留图片右下方,与笔刷重合的部分。
正常来说,我们先选中图片,再选中笔刷素材。
在绘图工具中,选择【合并形状】-【相交】,就可以布尔运算得到想要的效果了。
但是,当实际操作的时候,你会发现,【合并形状】选项是灰色的,点不了。
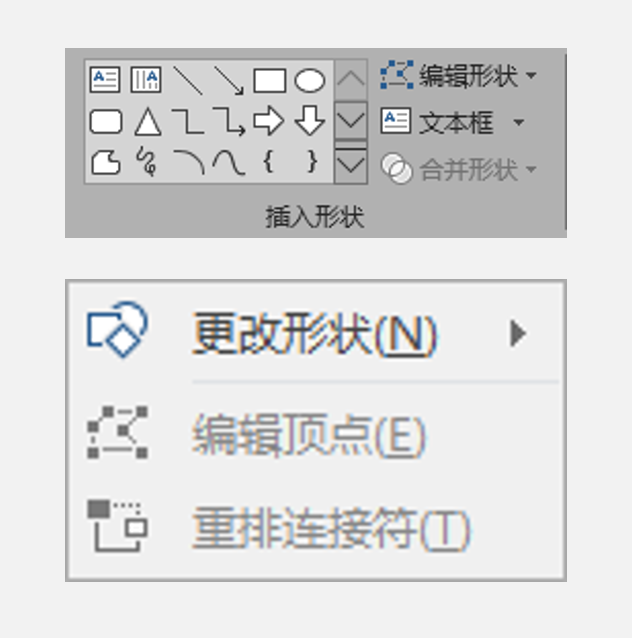
而且点击【编辑形状】,会发现【编辑顶点】选项也是灰色的。
都无法编辑形状,那就无法进行布尔运算。
这些素材,岂不是都成了废品?
不仅仅是我整理的这些笔刷,你从其他地方下载的矢量笔刷,大概率也会出现这种问题。
一般来说,在 PPT 中显示为【Freeform】的素材,都是从 AI 等矢量软件中复制过来的。
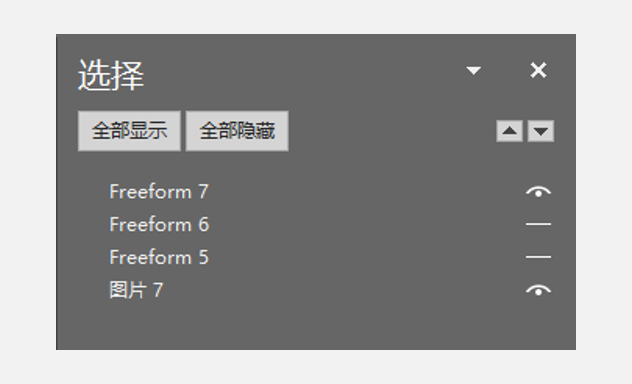
从矢量软件中得到的素材,有时候可以正常编辑顶点,有时候则不行。
很多人会抓狂,想不明白怎么自己的素材,就无法编辑顶点和布尔运算,还以为是自己电脑或软件不行。
实际上,是因为这些素材,在 AI 中没有释放剪切蒙板与复合路径。
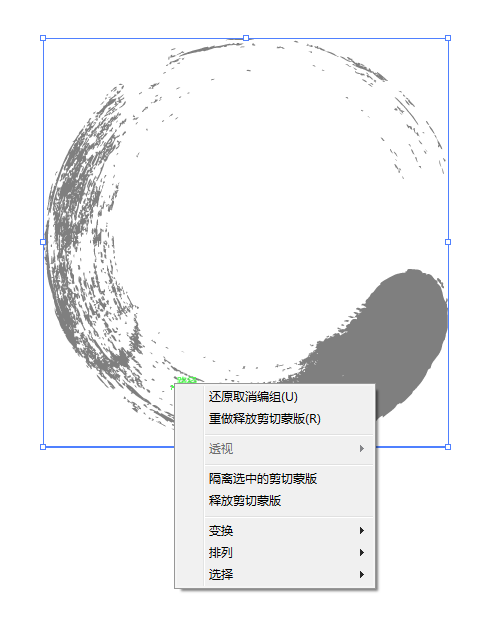
那么问题来了,既然是 PPT 中的素材,我们总不能每用一次,就去 AI 里打开调整吧。
只用 PPT 能不能解决这个问题呢?
当然是可以的,但是不同情况下的解决方法可以不一样。
01. 假如你的 OFFICE 是 365订阅版,而且是最新的版本
那么,有可能你右键取消组合,直接就可以编辑顶点。
但是在实际测试中,有些版本的 365 同样无法编辑顶点,包括 2019 版也是。
或许高版本,对矢量文件的兼容不太一样。
如果你的版本无法编辑顶点,可以先选中笔刷,右键另存为图片。
在下拉窗格中,选择保存的格式为矢量【svg】格式。
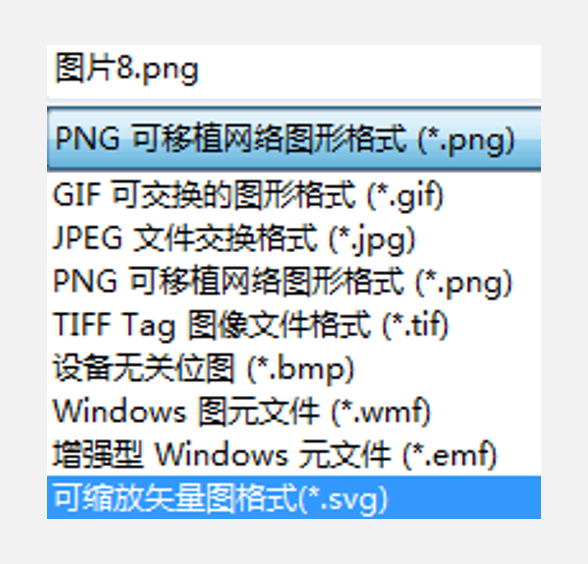
再把 svg 文件重新拖回 PPT 中,就可以编辑顶点了。
02. 假如你是低版本,比如我是使用 2016 版
这时候你会发现,直接拖进来的 svg 文件,同样无法编辑,只能换颜色。
这是因为低版本,对 svg 文件的兼容不太好。
如果想要编辑顶点,可以通过【英豪插件】-【导入svg】
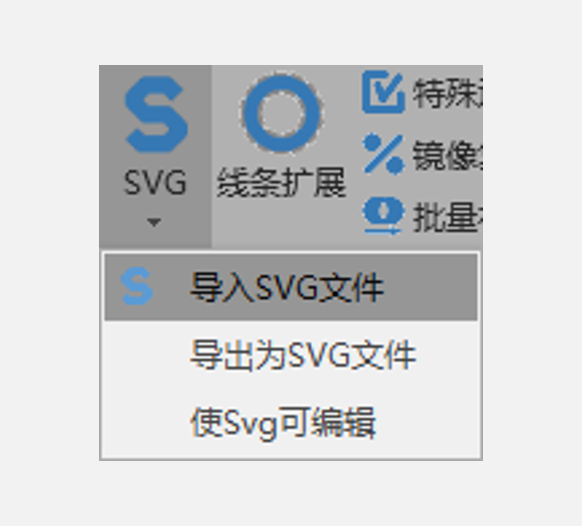
导入的时候,电脑会比较卡,而且不一定百分百成功。
但如果成功导入了,就可以直接编辑笔刷的顶点,或者进行布尔运算。
至于英豪插件,以前介绍过很多次,也可以在后台获取。
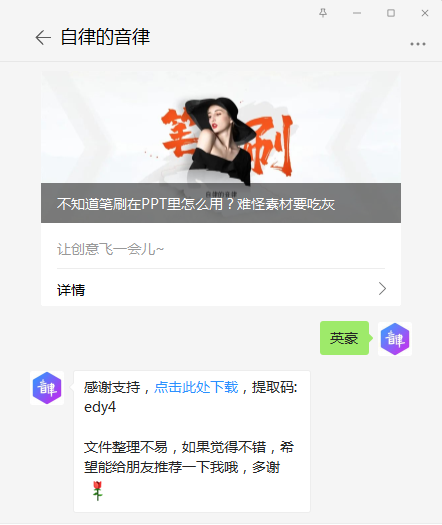
不过,不太建议使用这种方法,因为我的台式机都卡了挺久。
如果你的电脑配置不高,可能直接卡崩溃了。
03. 使用口袋动画的矢量素描功能
这种图转矢量的方法,之前在书法文字那篇文章中,详细写到过:
很方便,但是也有不足的地方。
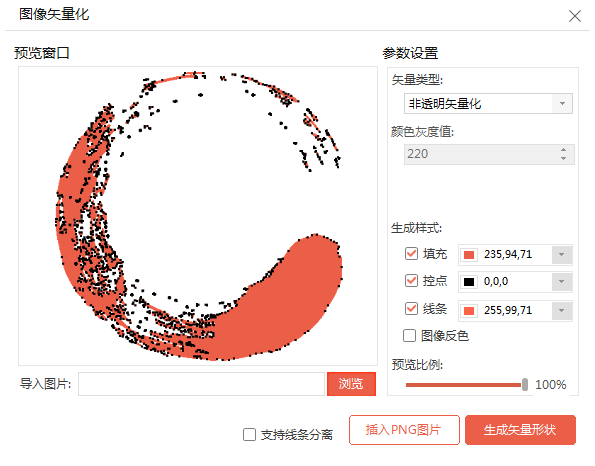
转换得到的矢量素材,会丢失掉很多细节,和原来的素材并不是一模一样。
所以,不到万不得已,也不建议使用这种方法。
04. 使用口袋动画强行解锁顶点
这种解决方案,我昨天搜索了很久,所有有关笔刷的文章,都没人写过。
我也是在咨询了 OK 插件的开发者 @只为设计 后,才了解到的。
我们只需要选中笔刷素材,然后打开口袋动画,在最右侧打开专业版。
之后,点击【超级解锁】-【解锁所有】
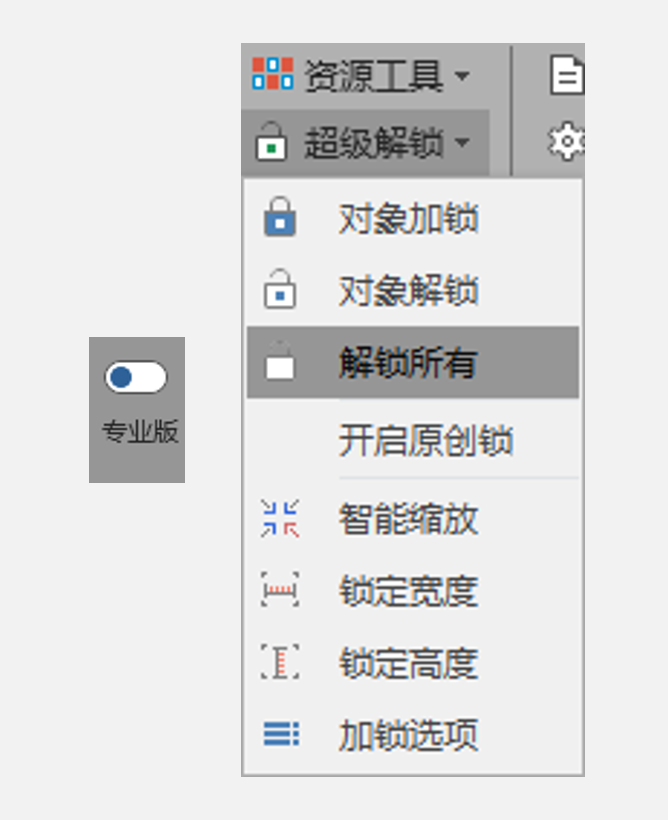
这个操作,可以把选中的笔刷素材,全部快速解锁顶点。
而且实测一点都不卡顿,速度很快。
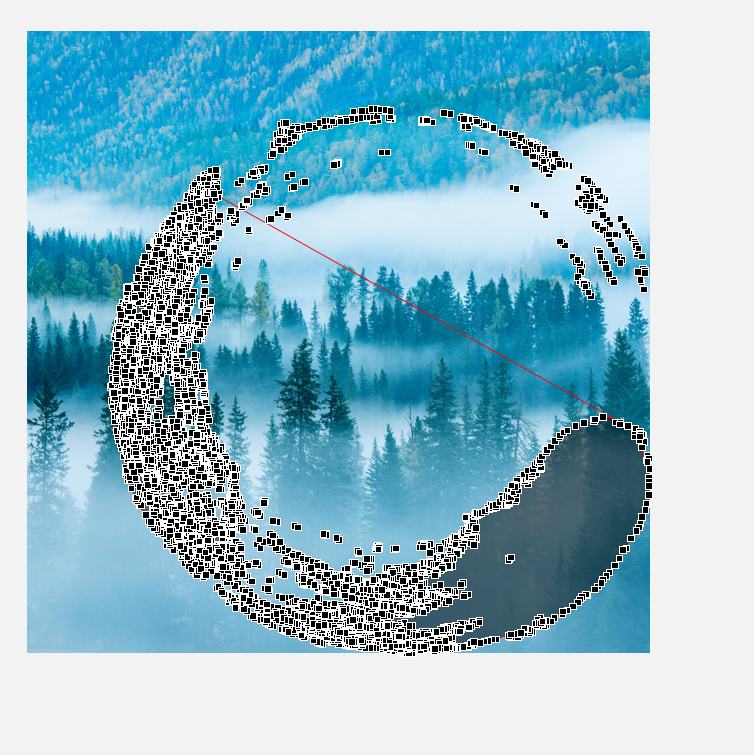
解锁完成后,可以随意编辑顶点,或者进行布尔运算。

还可以把它放到母版中,与图片占位符布尔运算,得到笔刷形状的占位符。

之后随意往里面拖一张图,就可以自动填充到笔刷中。
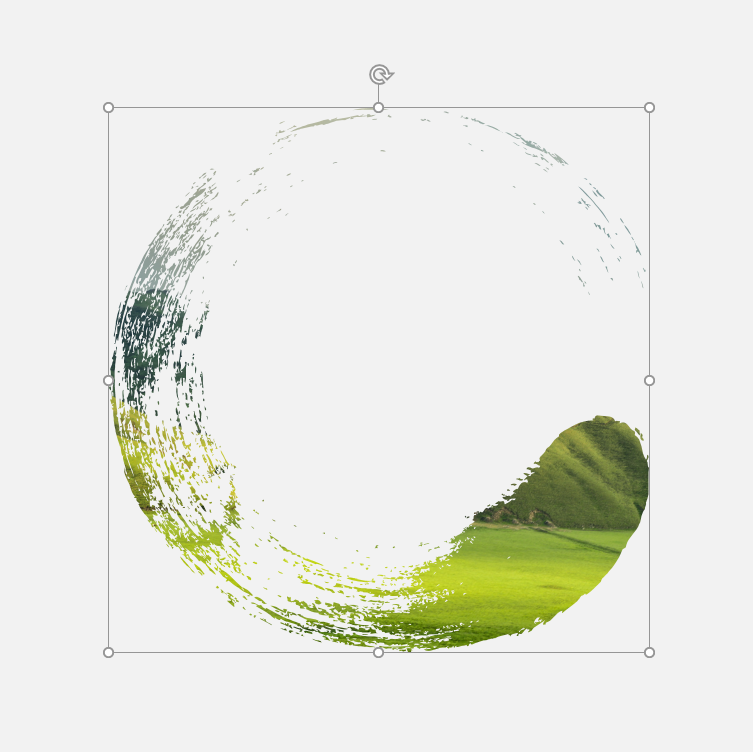
以上,就是矢量笔刷素材使用中,可能遇到的编辑问题,以及对应的解决办法。
组合变化与拓展
当我们解决了编辑顶点,以及布尔运算的问题之后,就可以考虑更多玩法了。
比如,下面这种条形的笔刷:
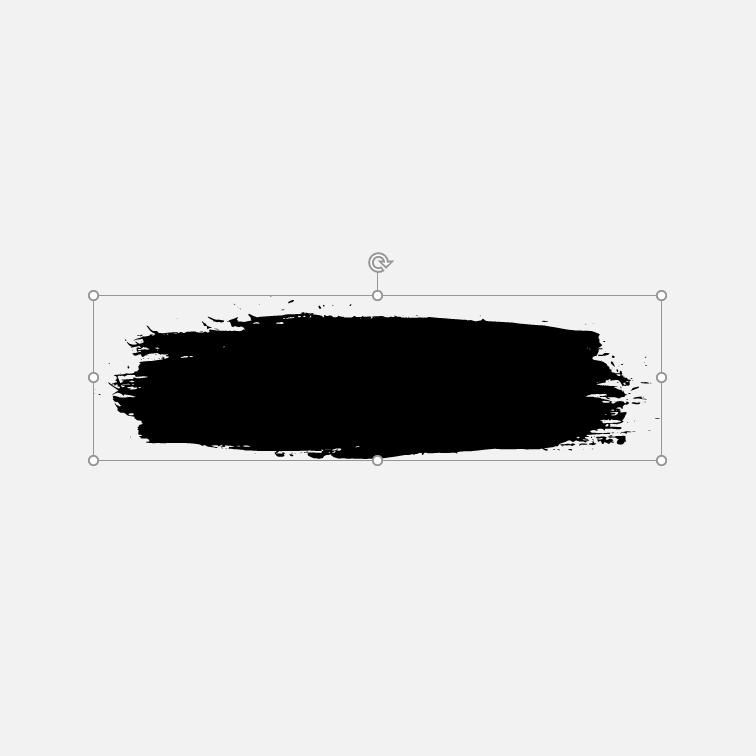
我们可以叠加多个,旋转、拉伸后重组。
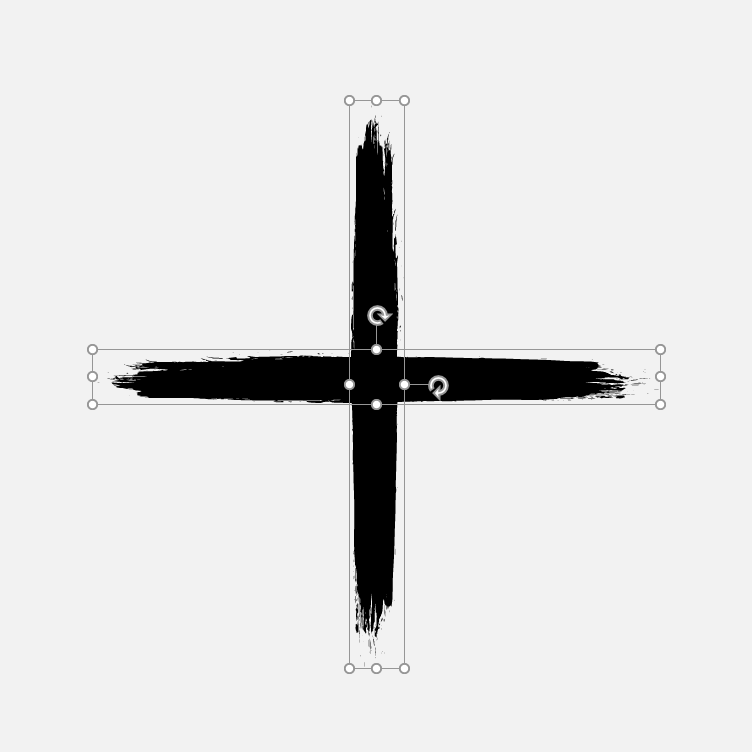
或者变成粗一些的笔刷,方便做倾斜排版。
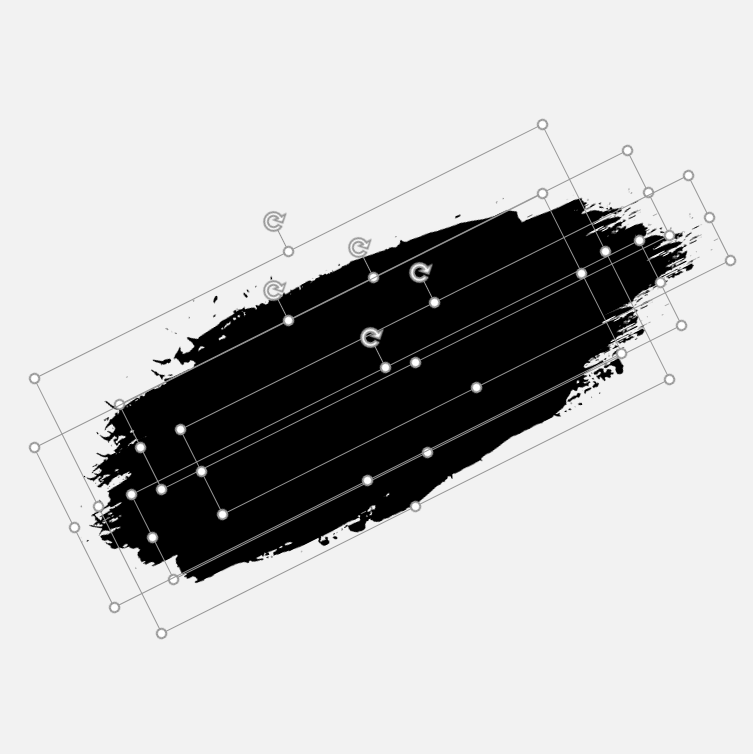
又或者,使用 OK 插件中的【图片极坐标】,变成圆环形墨迹。
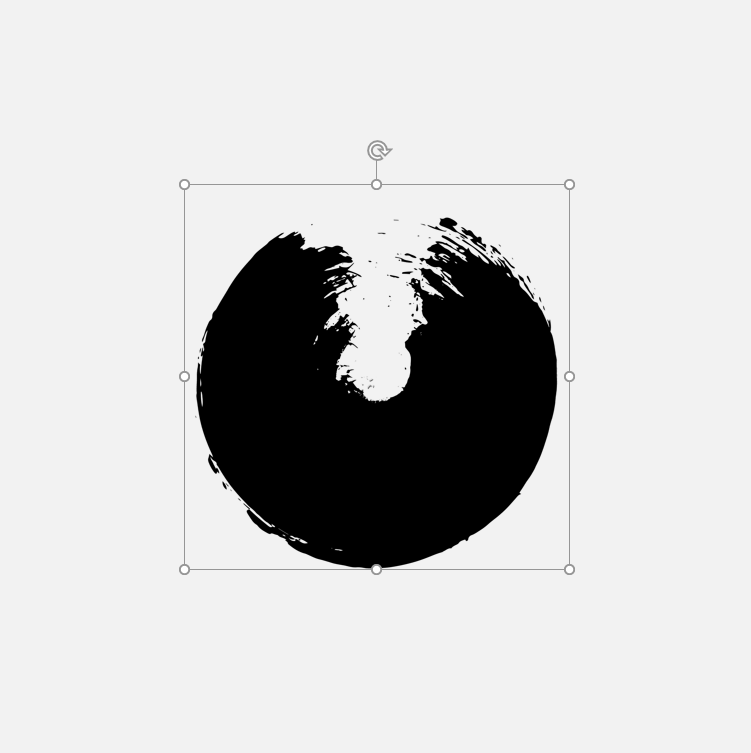
或者,选取一部分溅射墨迹:
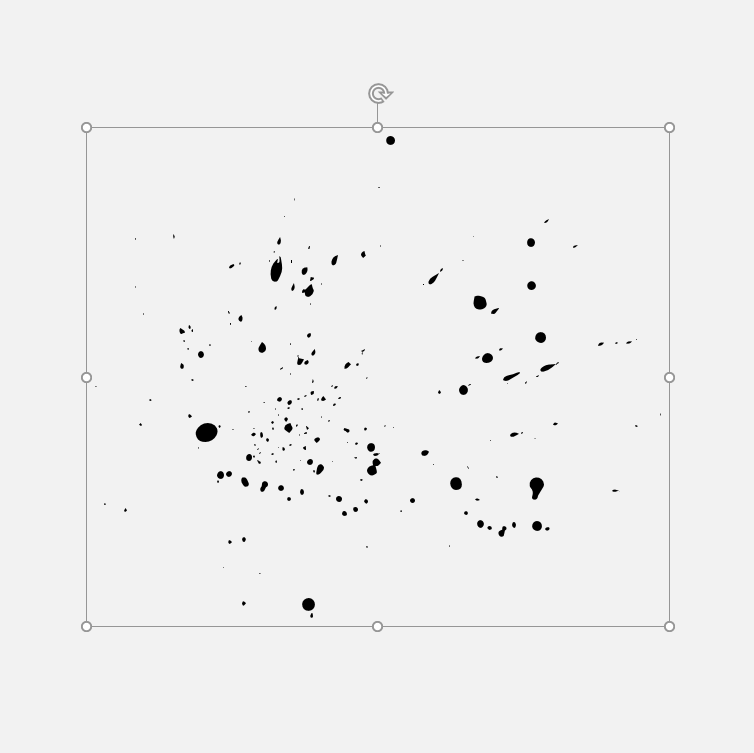
压缩以及拉伸变形,做成细长的故障纹理素材。
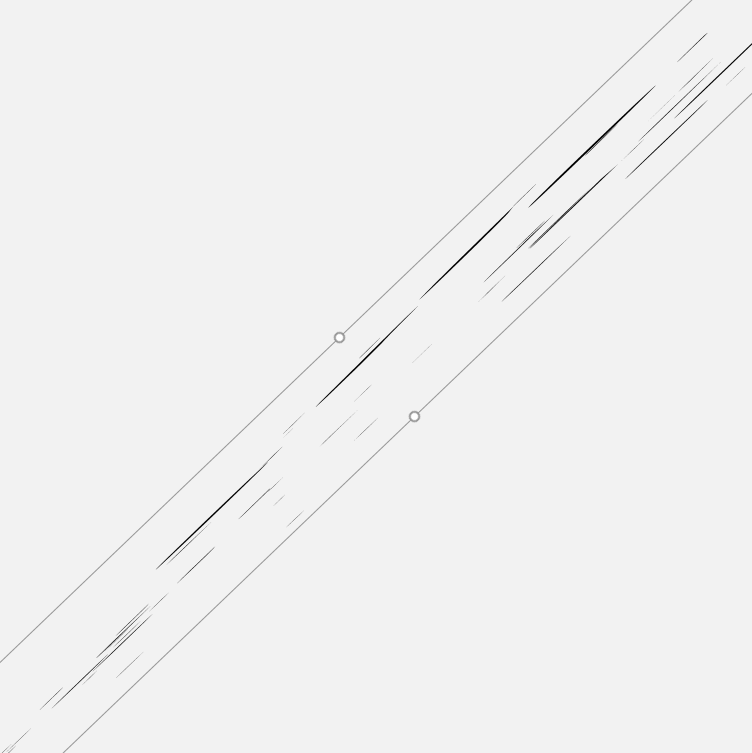
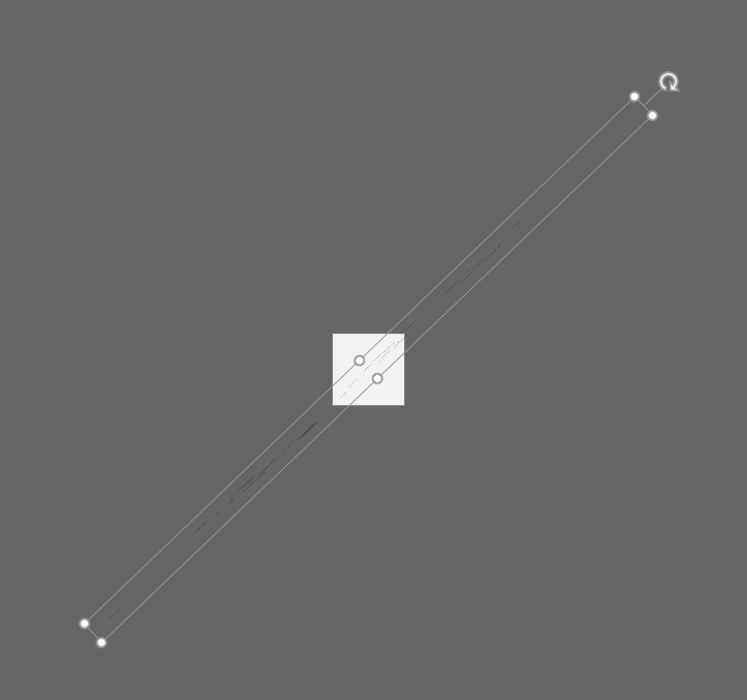
拓展的用法,是介绍不完的,任意组合、拼接、变换,都可以玩出不一样的效果。
比如,笔刷和线条、形状组合排版,做出不一样的风格。
或者用来模拟手绘、粉笔的风格,在 PPT 中效果也不错。
更多具体的用途,就看你脑洞的大小啦!
要是觉得案例还没看够,我这还有找灵感与参考的终极大招。
找灵感参考,找有钱的行业绝对没错,因为有钱的行业才能笼络更多的高手。
比如,我们可以搜索【地产】+【笔刷】,或者【游戏】+【水墨】,亦或者【金融】+【中国风】。
除了花瓣网,还可以去各种素材商城搜索,能找到海量用法参考。
以上,就是今天的所有内容了,可以说把笔刷扒了个遍。
要是有启发的话,别忘了给我留言哈~
















