上周六,立了个小小的 Flag,要用 PPT 把胶卷时间轴的效果给做出来。
如果你还没有下载那些素材,可以回头翻一翻哦。
在我牺牲了不少脑细胞后,终于用 PPT 做成了头图的效果。
不得不说,PPT 拿来排版非常方便,但是拿来合成作图,还是不太建议的。
开始教程之前,先给大家推荐一个搜索关键词:film strip
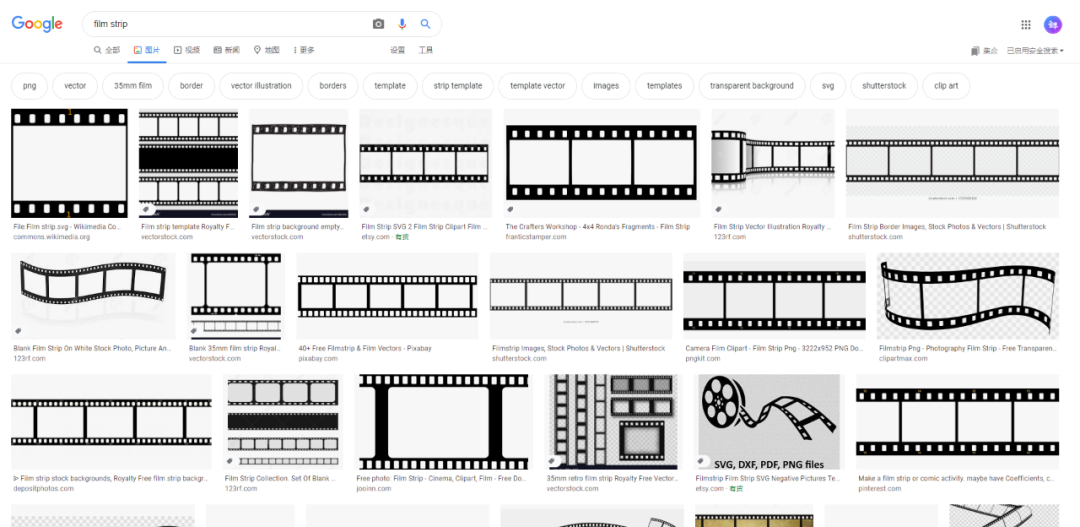
通过这个关键词,可以很方便的找到大量胶卷图。
有了这些图片,我们可以模仿借鉴胶卷的弯曲形态,从而做出各种各样的时间轴效果。
下面进入今天的正题:手摸手教程!
完全用 PPT 绘制,并且做出弯曲效果
这种方法可以自由调节,是今天的主菜,但是相对来说挺繁琐的,大家借鉴一下思路技巧即可。
首先,我们把照片放到 PPT 中,根据照片的尺寸,用矩形和圆角矩形,绘制出单张胶片的形状。

都绘制好后,是下面这个样子:
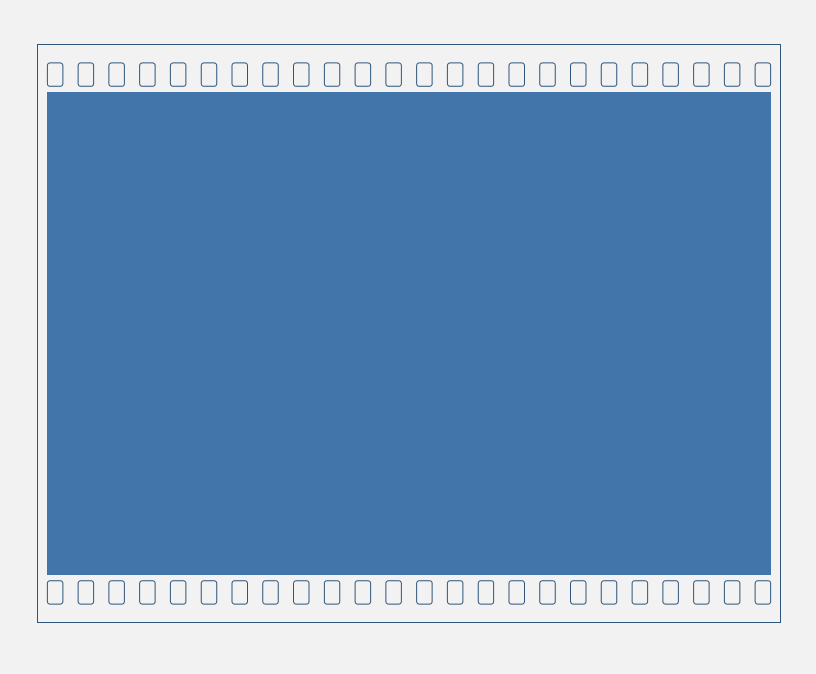
之后,通过形状之间的布尔运算,得到下图的矢量胶片。
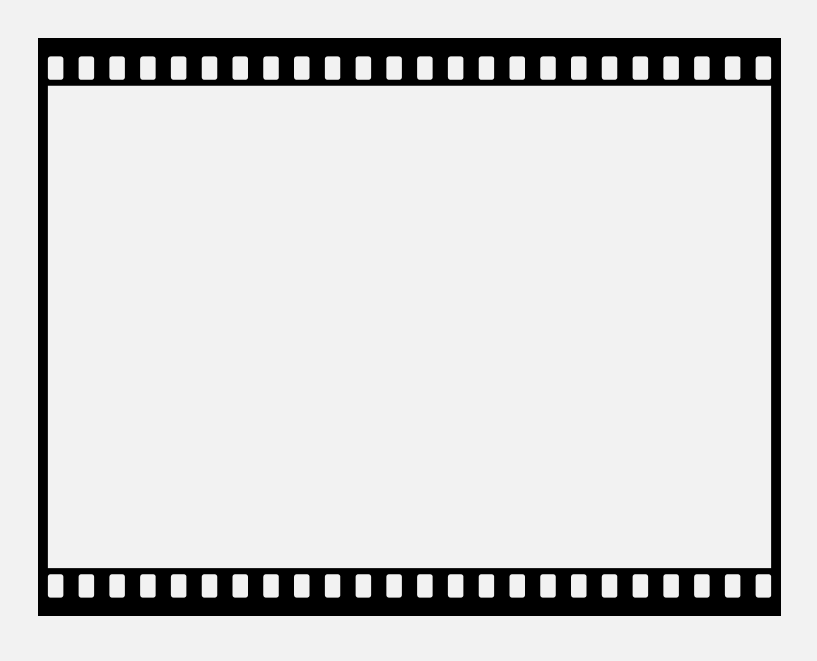
需要注意的是,原图的空白胶片并不是纯白色,而是有一定颜色的白透明效果。
所以,我们在中间添加一个半透明色块。
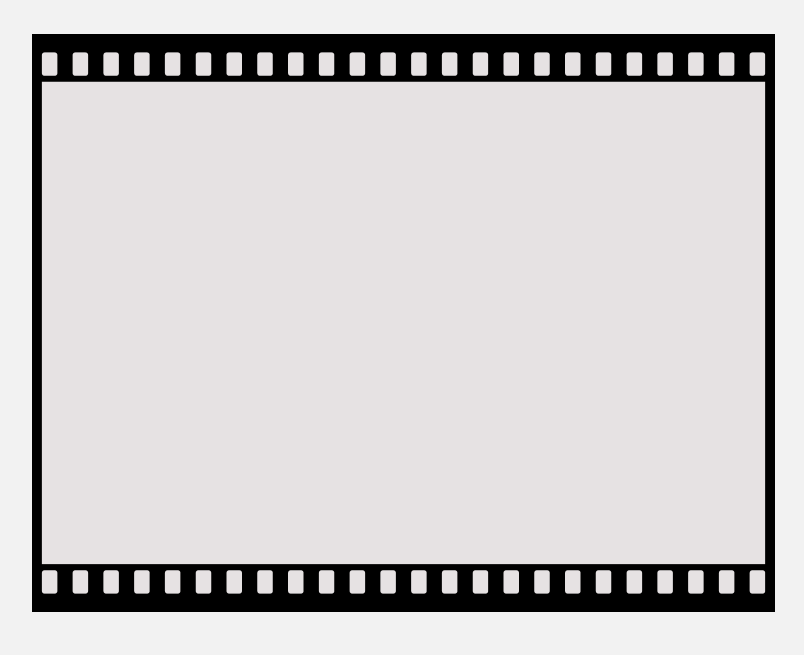
通过图片的艺术效果设置,为其添加一些纹理,看起来更有年代感。
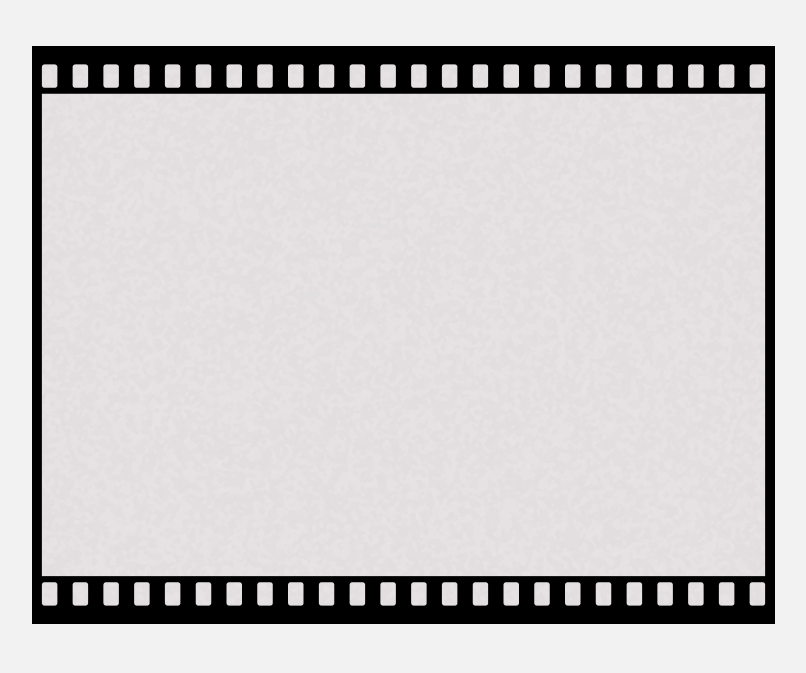
把照片置于底层,并且在图片的颜色选项中,把饱和度设置为零。

这样,我们就把一张胶片的效果做好了。
接下来,根据不同弯曲片段的照片数量,横向复制几份:
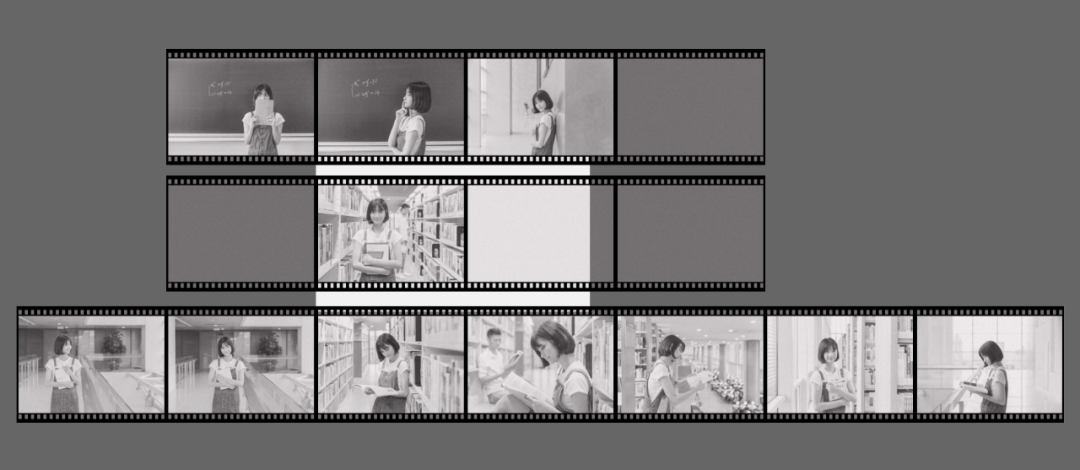
你可能注意到了,胶卷的尺寸比较大,超出了页面很多。
这是因为后面需要做弯曲处理,如果尺寸太小的话,做出的图质量会差很多。
之后,需要把三份胶卷片段分别组合,并且分别转换为图片。
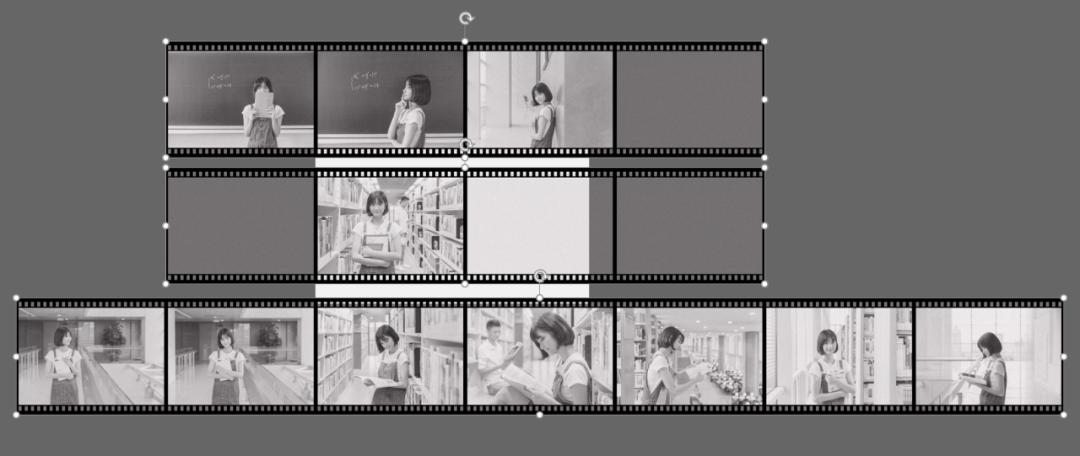
形状转图片,可以使用 OneKey 插件的原位转图功能,以前介绍过挺多次的,咱今天就不细讲了。
选中最上面那张,逆时针旋转一定的角度。
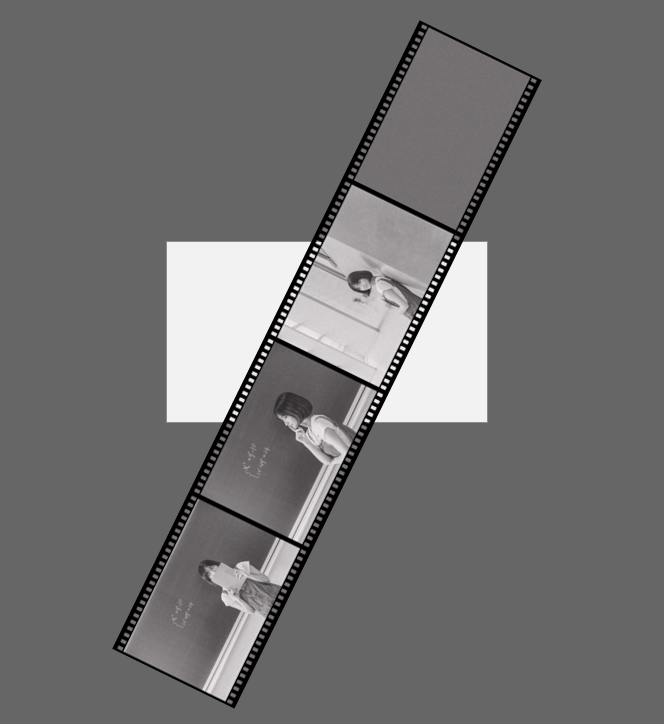
打开 OneKey 插件的【弧化倾斜】功能,参数如下:
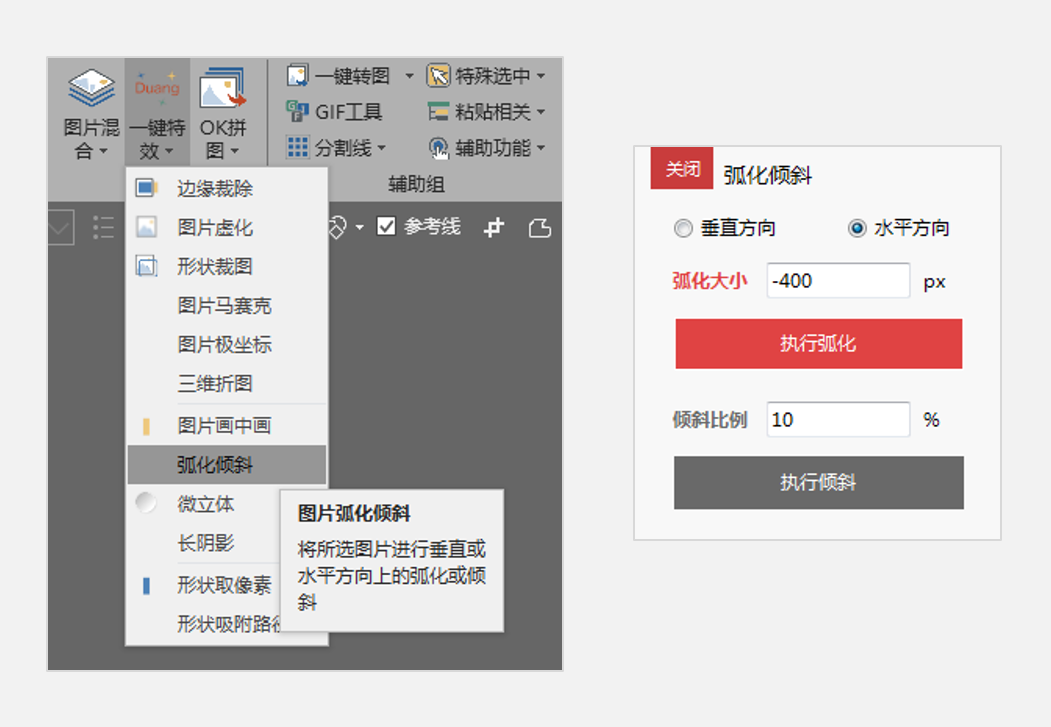
自己做的时候,可以不同的参数与旋转角度都试试看。
图片弧化后,可以得到下图:
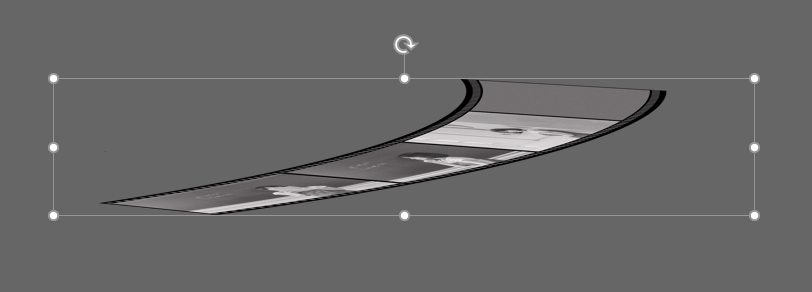
图片弧化之前的旋转角度,以及弧化的方向、大小,都会影响得到的结果。
尤其是弯曲度,以及胶卷两端的宽窄,需要自己反复调整参数,才能得到想要的效果。
之后,我们适当的把图片拉伸与旋转,就把左上角的部分做好了。
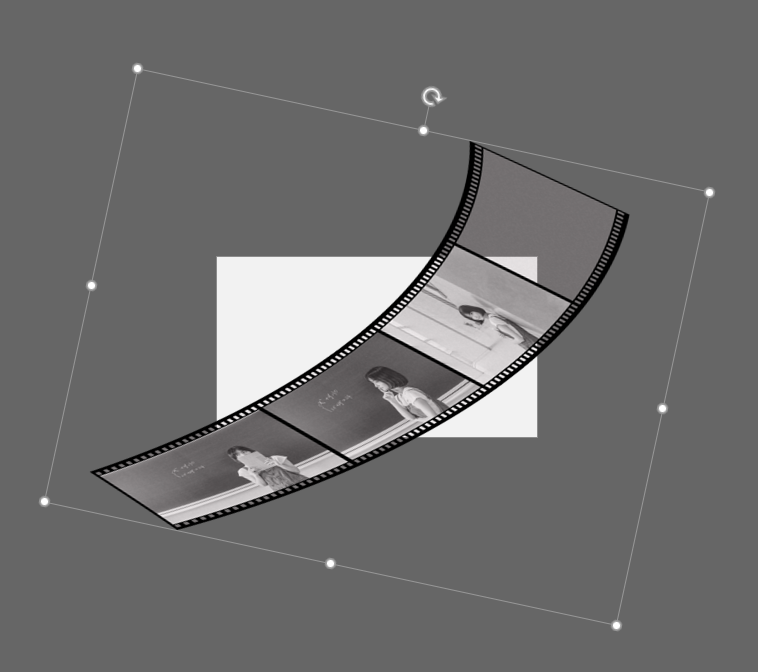
使用相同的方法,我们把剩下两个胶卷片段做出来:
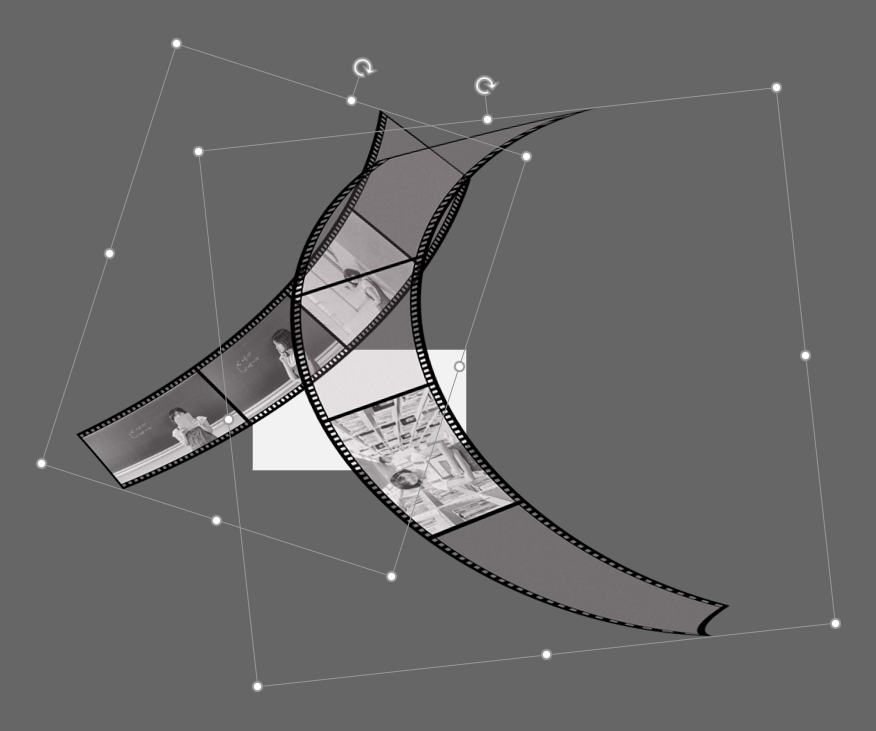
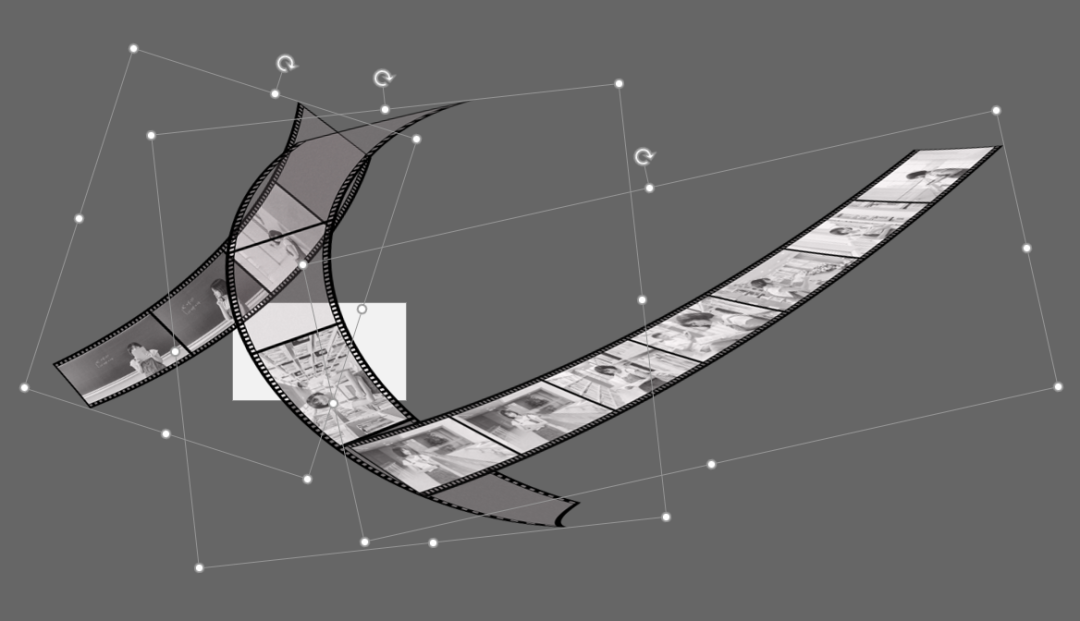
具体的参数这里就不列了,后面会把文件放出来,感兴趣可以下载看看。
全选后,缩小到页面差不多大小,方便做后面的调整。
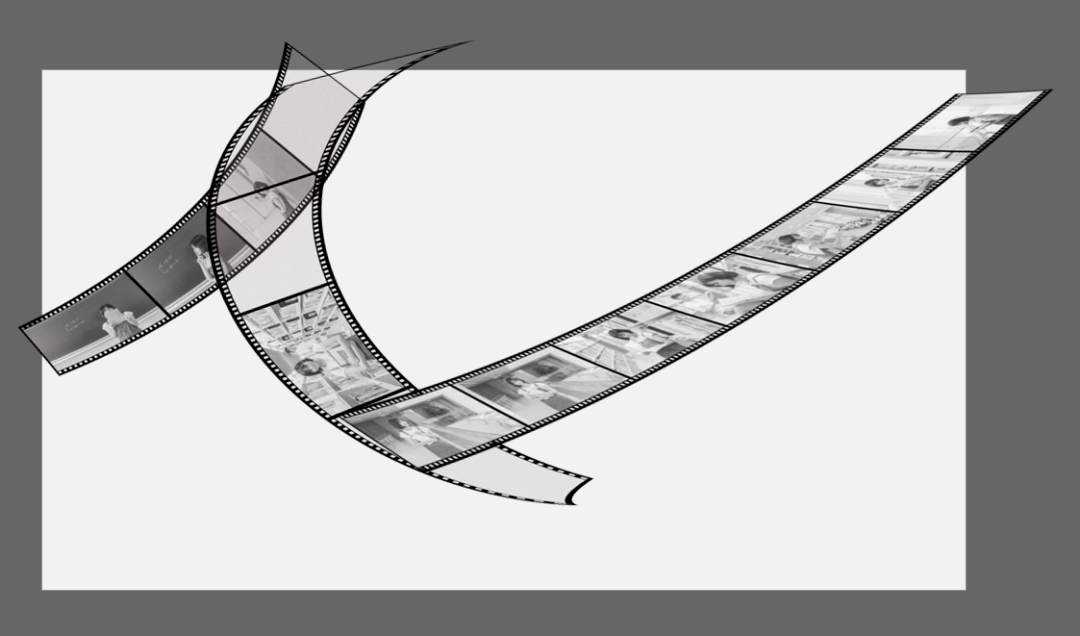
在底部胶片相交的部分,绘制一个矩形。
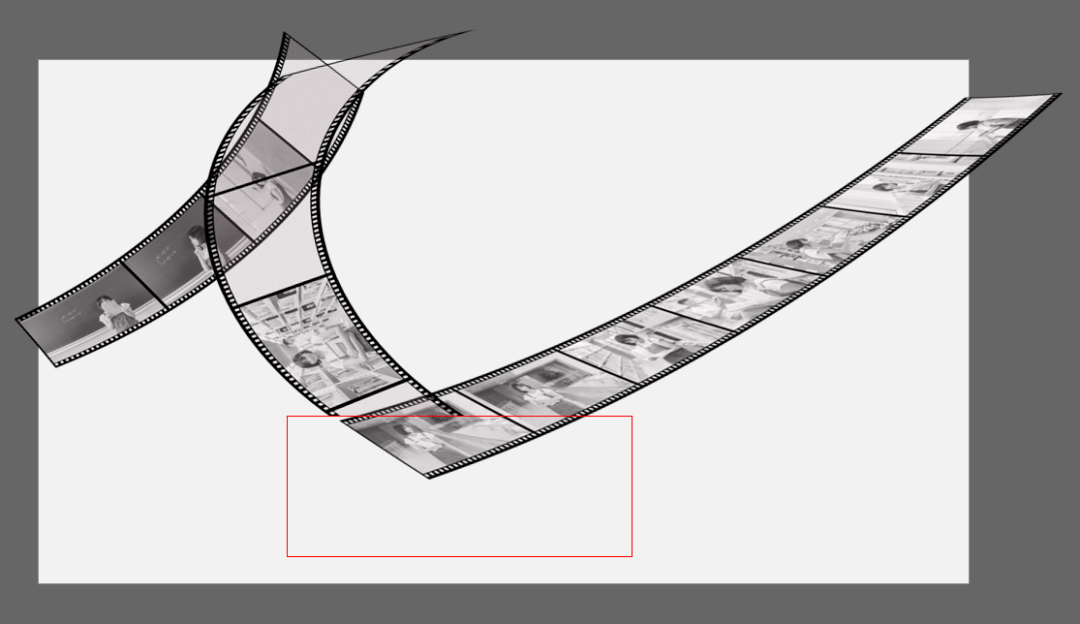
通过布尔运算,把底部多余的部分给裁掉:
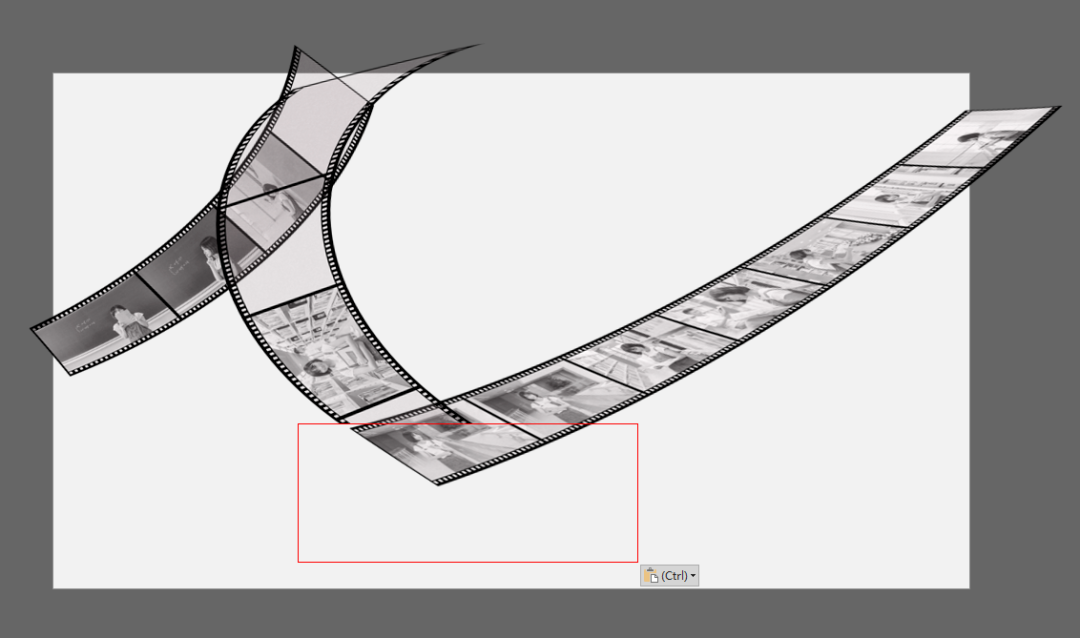
同样的方法,把第一页做好的胶片边缘,给裁剪出来:
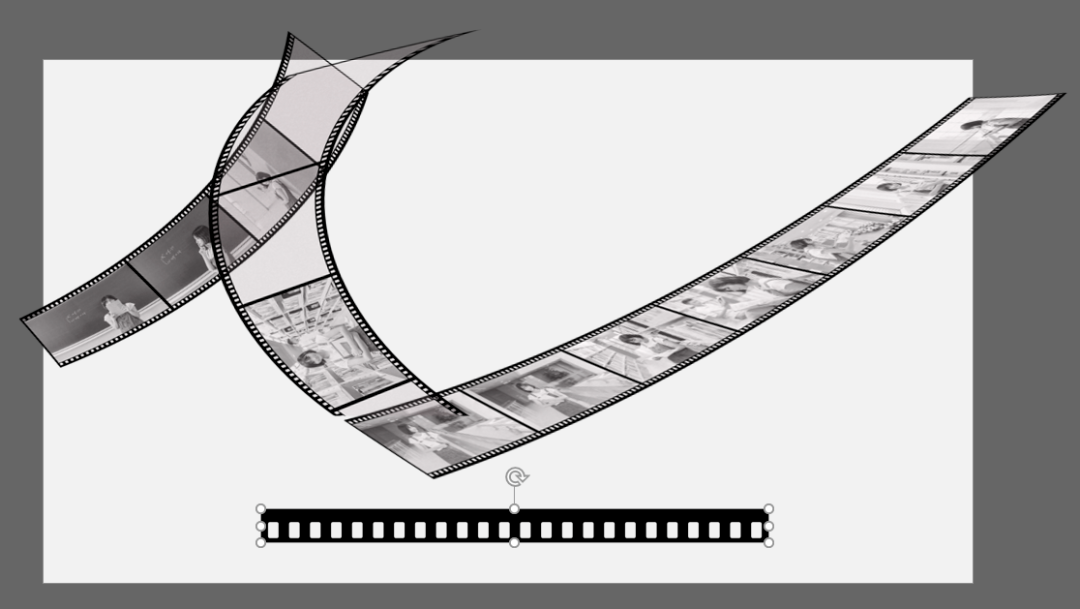
通过图片的弧化,使两段胶卷衔接起来。
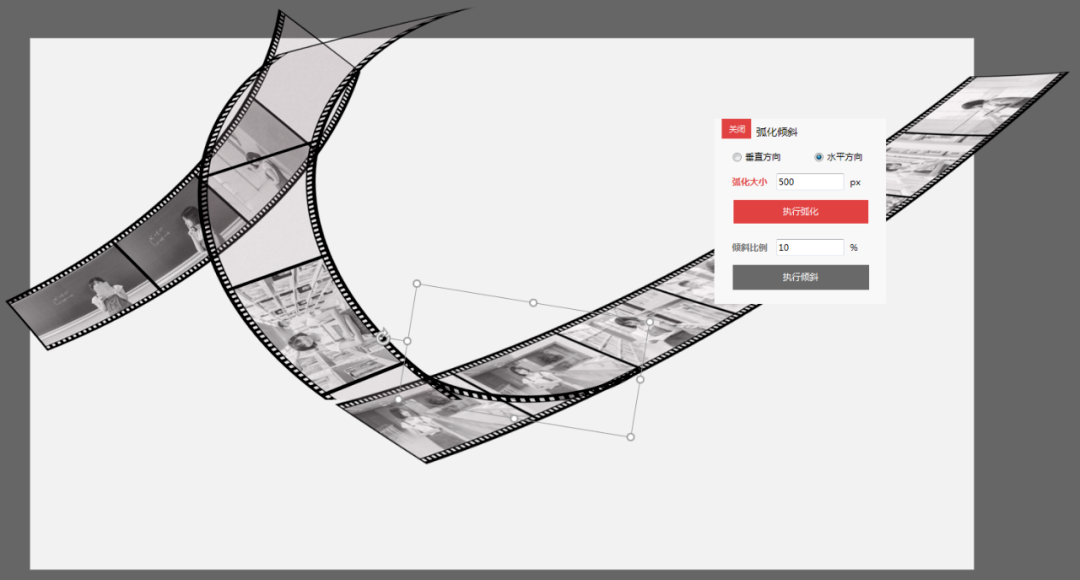
之后,使用任意多边形,绘制形状把多余的部分框起来。
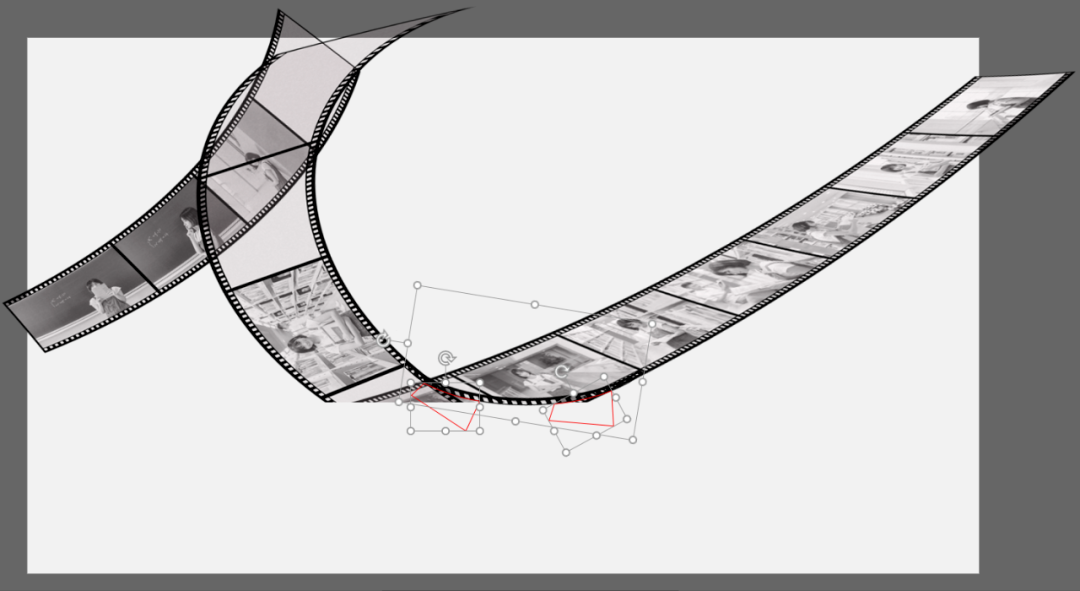
按照上面的思路,通过弧化与布尔运算,做出如下的效果,底部就基本衔接好了。
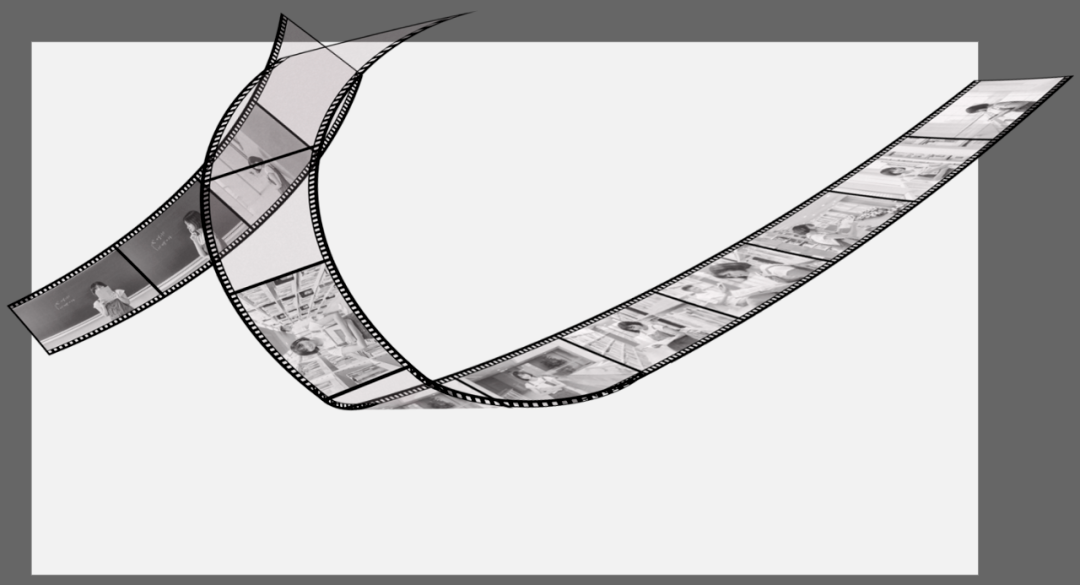
同理,顶部操作起来就简单了很多:
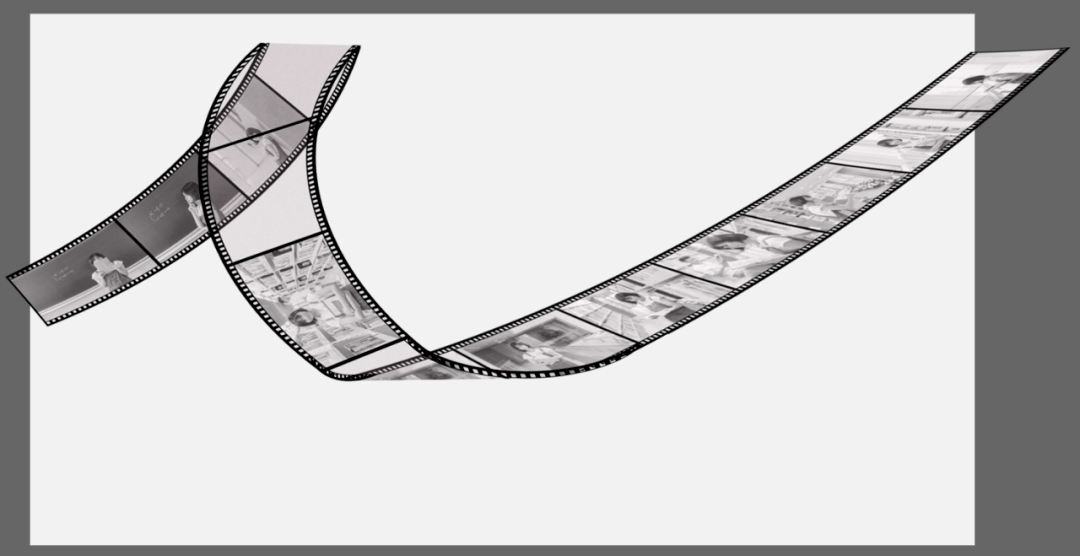
这时候,胶卷差不多已经完成,最难的部分搞定了。
接下来通过设置形状渐变,以及叠加渐变光圈和阴影素材,做出大概的背景:
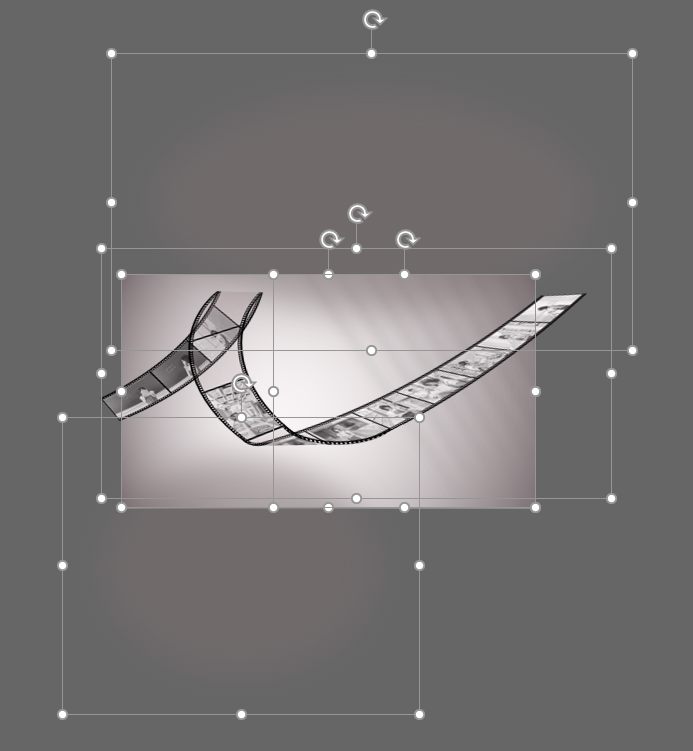
我们把做好的背景,组合并转成图片,裁剪后设置图片效果,添加【胶片颗粒】效果,让它有一定的纹理。

把左上角的部分复制一份,并在图片艺术效果中,设置为【虚化】
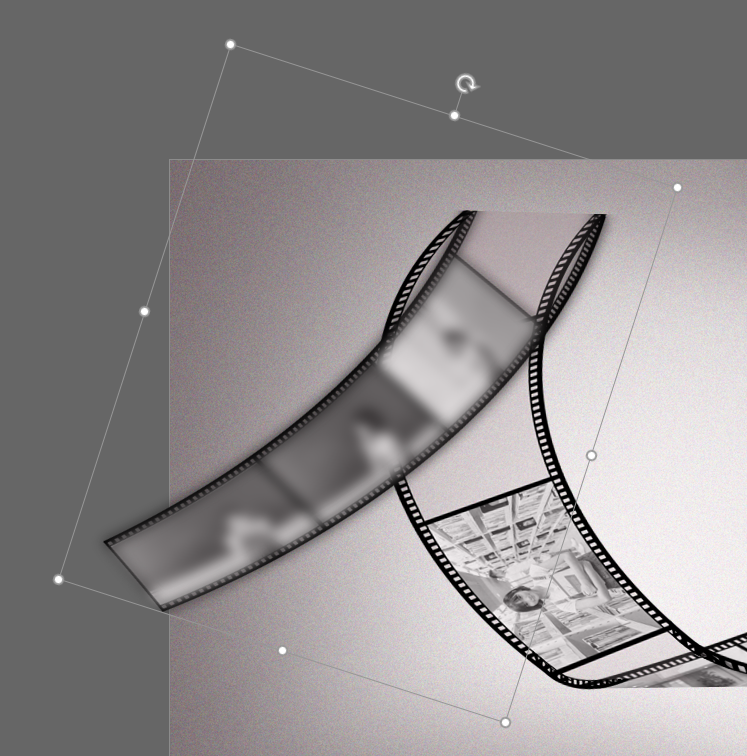
再通过 OK Plus 的图片透明功能,让图片按箭头方向,由清晰逐渐变成模糊。
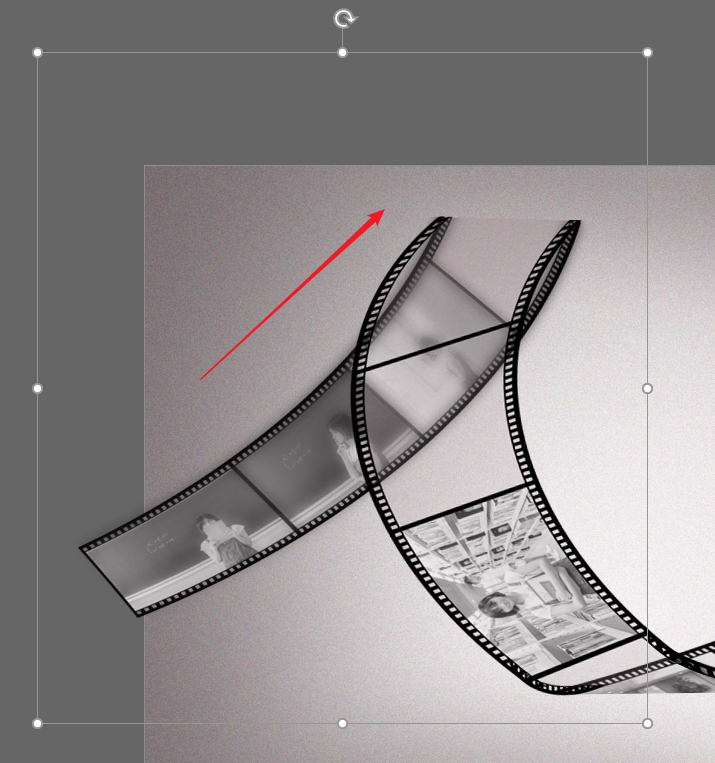
相关的教程,以前的文章分享过几次,不懂的话可以回头翻翻哈。
使用相同的方法,为其他胶卷片段,添加半透明虚化效果,并调整图层顺序。

这样做,可以让整体虚实结合,看起来更加逼真。
复制几段空白胶片,组合起来:
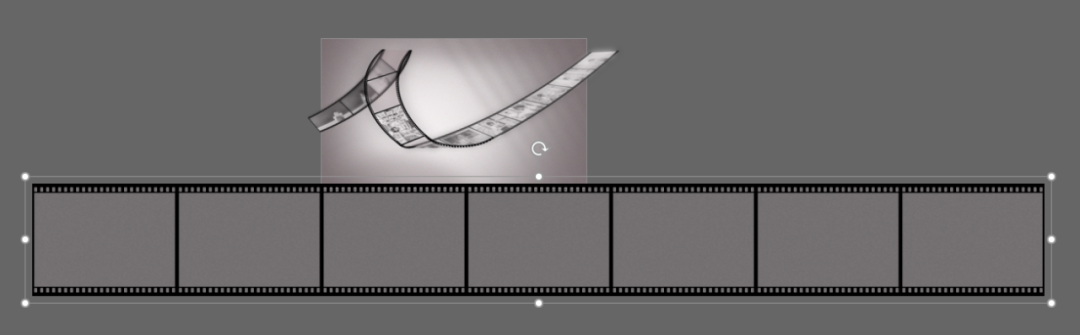
还是通过图片弧化,得到如下图的弯曲部分。
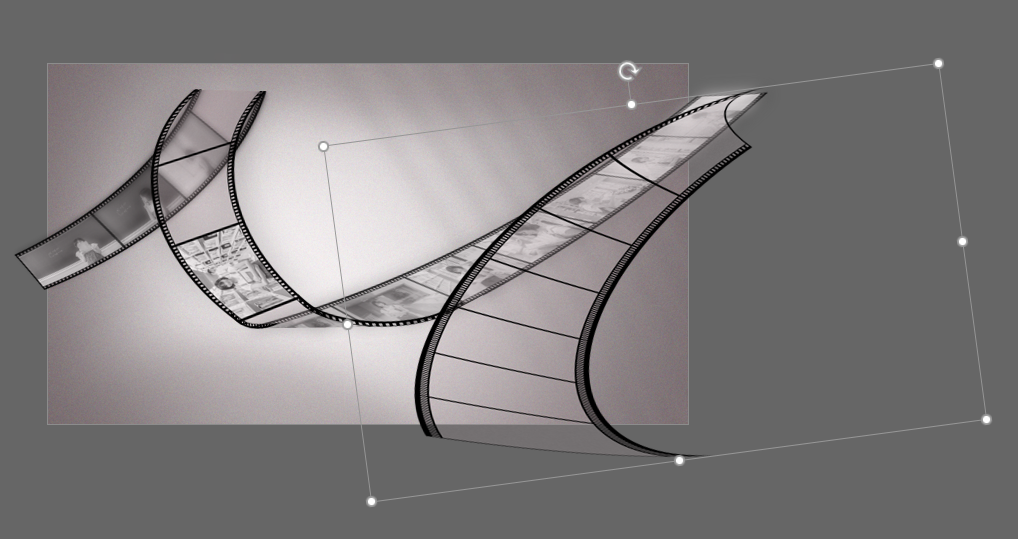
之后把图片填充到等大的形状中,调整透明度,并且设置虚化参数,得到所需的阴影:

相同的思路,把其他的阴影也做出来即可。

最后,添加相应的时间轴内容,以及页面四角加些装饰元素,搞定!
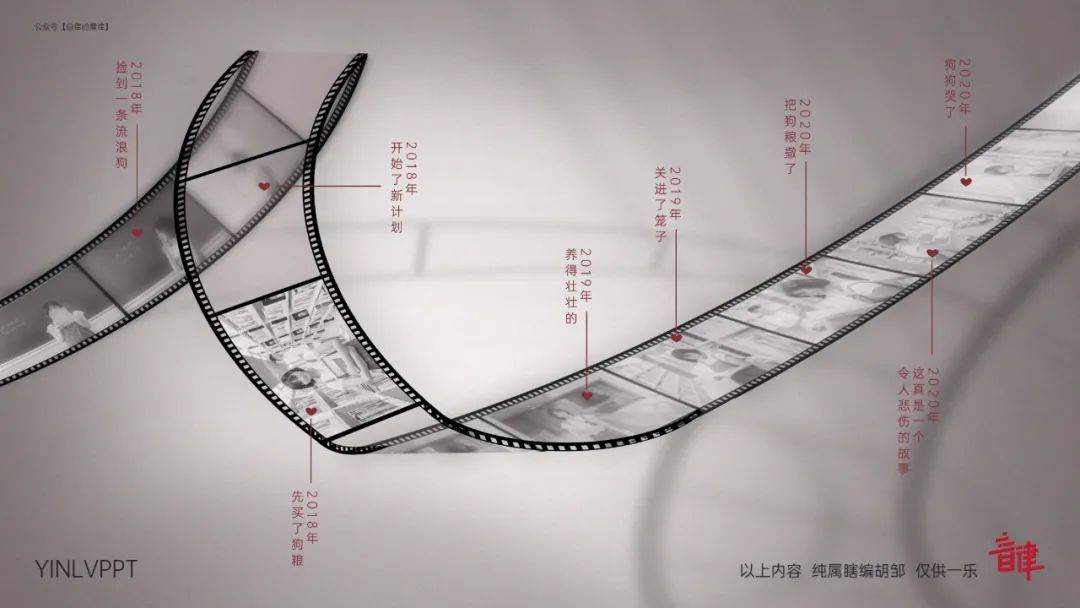
怎么样,学会了么?
我知道你一定有点懵,PPT 做的话,确实有点复杂。
而且做出来的效果,并不太理想,细节上和 PS 等专业作图软件没法比。
不过其中涉及到非常多知识点,图片弧化也非常值得深入探索。
例如,可以先给图片设置三维旋转与透视,再进行弧化,等等...
建议透过现象看本质,把思路学起来哦。
通过现成胶卷素材添加照片
除了用 PPT 绘制,还可以直接使用现成的胶卷素材。
以下面这张图为例,假设我们要把里面填满照片:

通过抠图,或者用任意多边形的布尔运算,把黑色部分去掉。
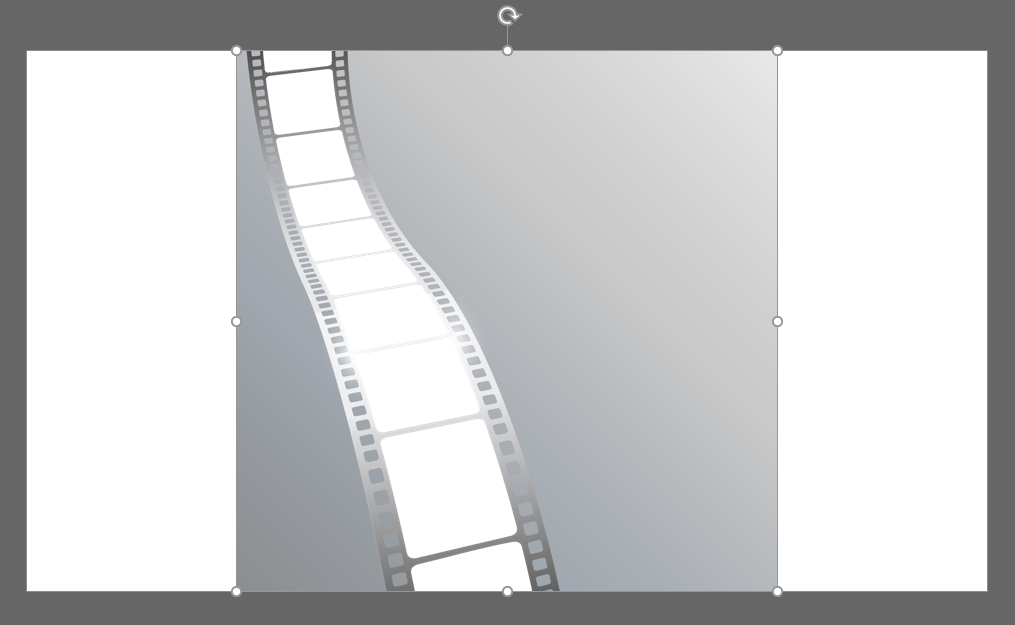
我们把照片,一张张缩放,并且旋转或设置三维旋转,置于胶卷的下方即可。
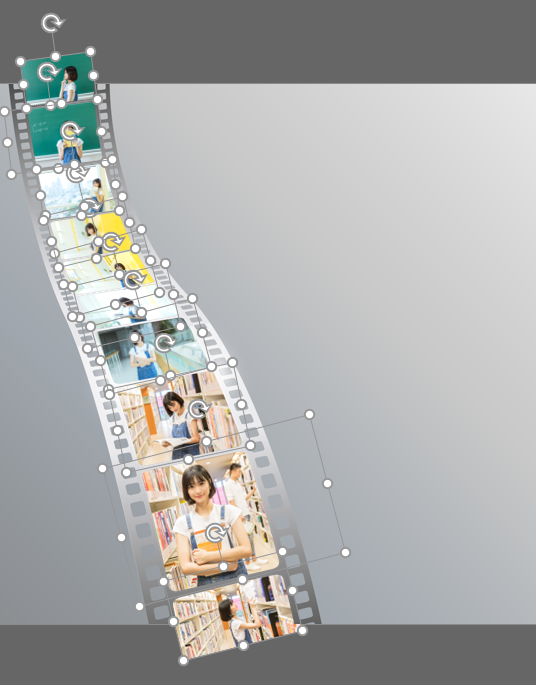
解决了最难的图片填充部分,剩下该如何排版布局,就看你发挥了。
借助胶卷,你还可以做出下面这些时间轴效果:
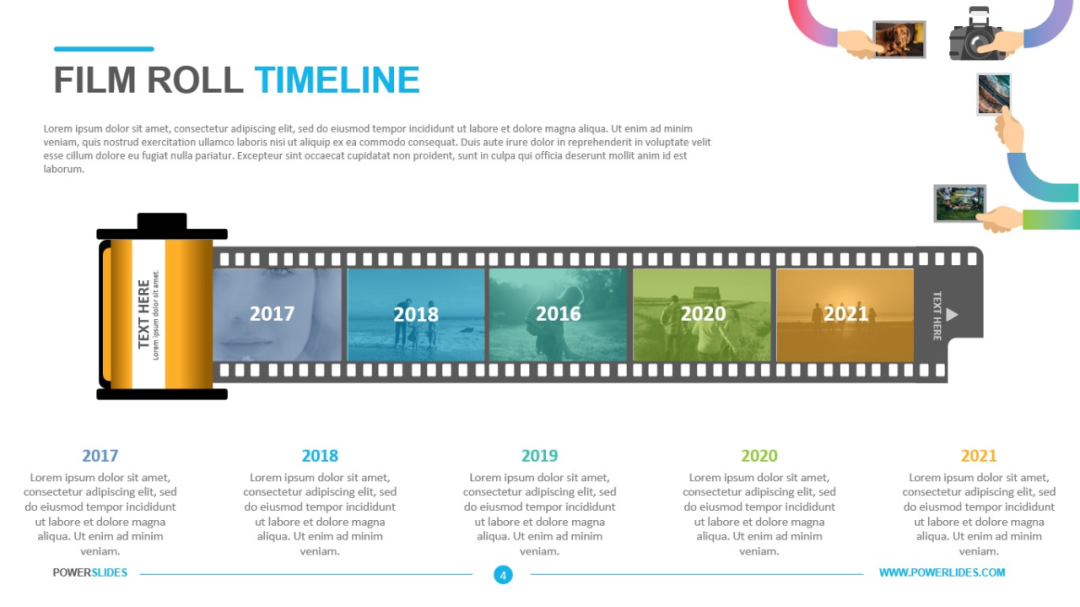
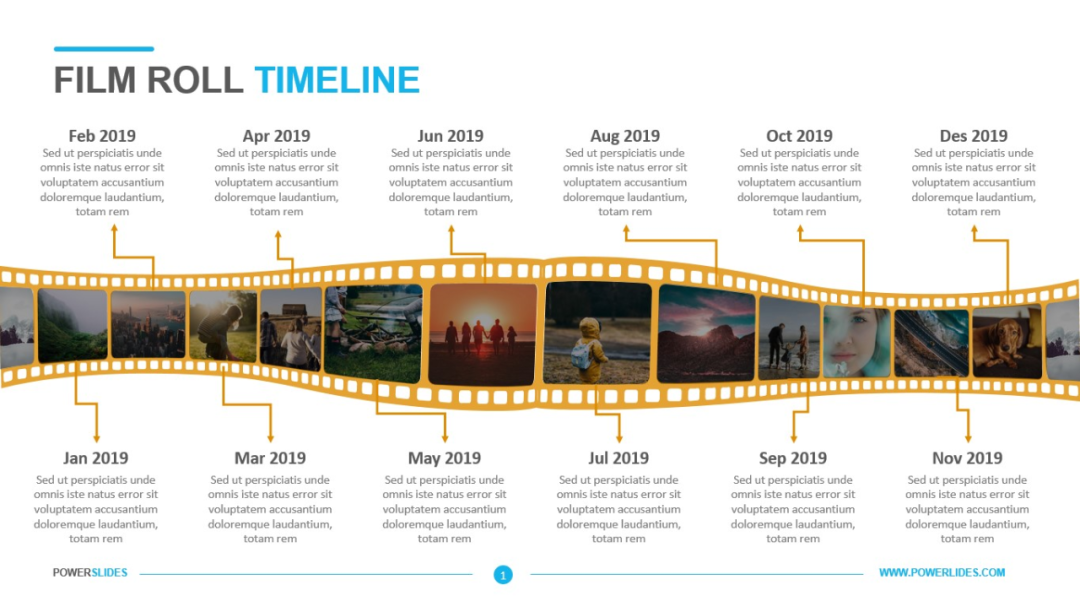
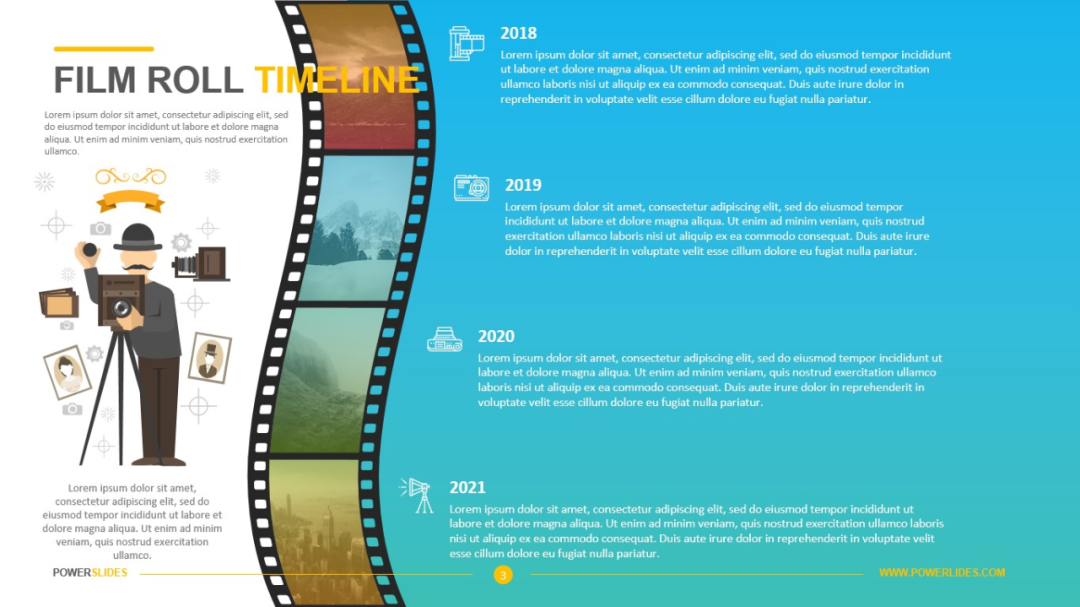
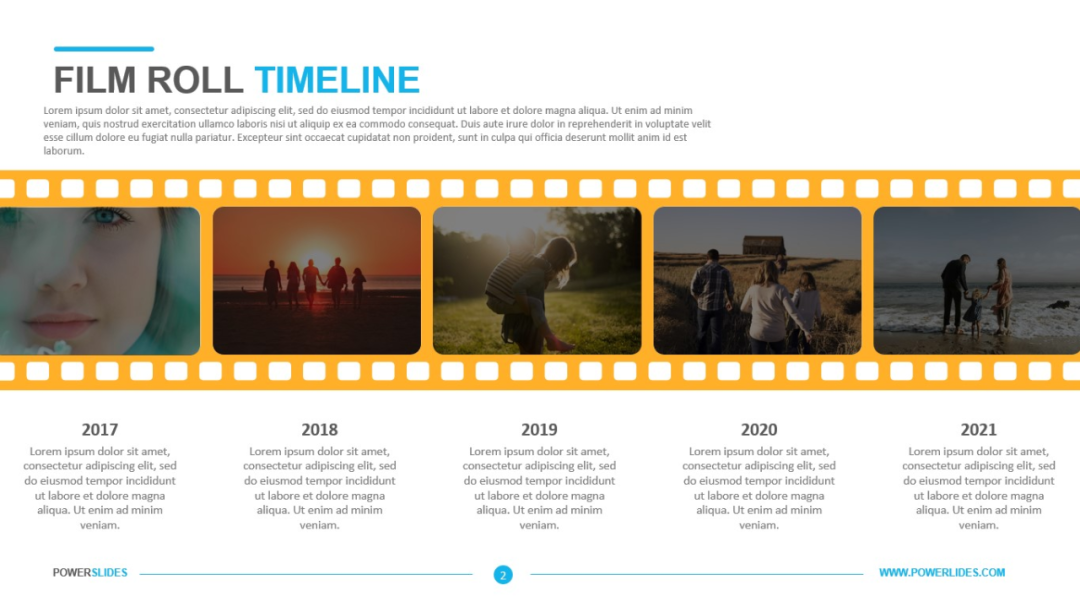
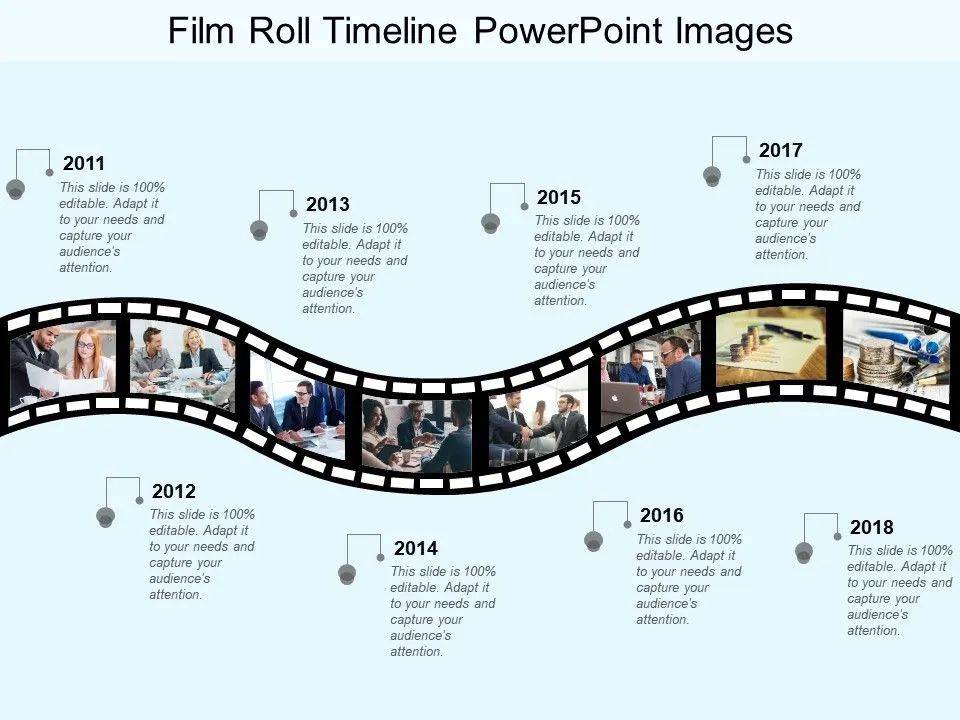

怎么样,用来做企业历程,是不是还不错?
当然,用 PPT 来给胶卷填充照片,实际上还是有些强人所难的。
如果你会 PS,制作起来就会更加逼真,弯曲效果也更好。
如果想要了解在 PS 中如何做,可以看看下面这篇文章,本文就不细讲了,毕竟咱是 PPT 公众号~
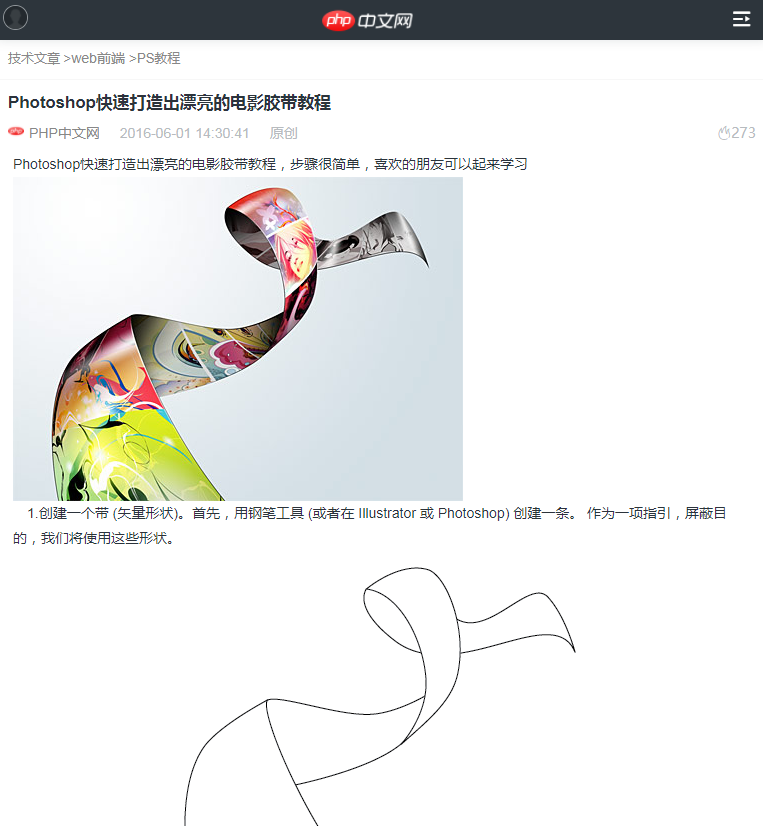
文章网址:https://m.php.cn/article/77123.html
这时候,有些小伙伴脑洞比较大,想要胶卷弯曲,还得翻滚动起来。
这种效果也可以做,但是需要使用 AE 等视频软件,用 PPT 暂时是没戏了。
同样,网上也能找到不少,现成的视频模板,直接替换照片就行。
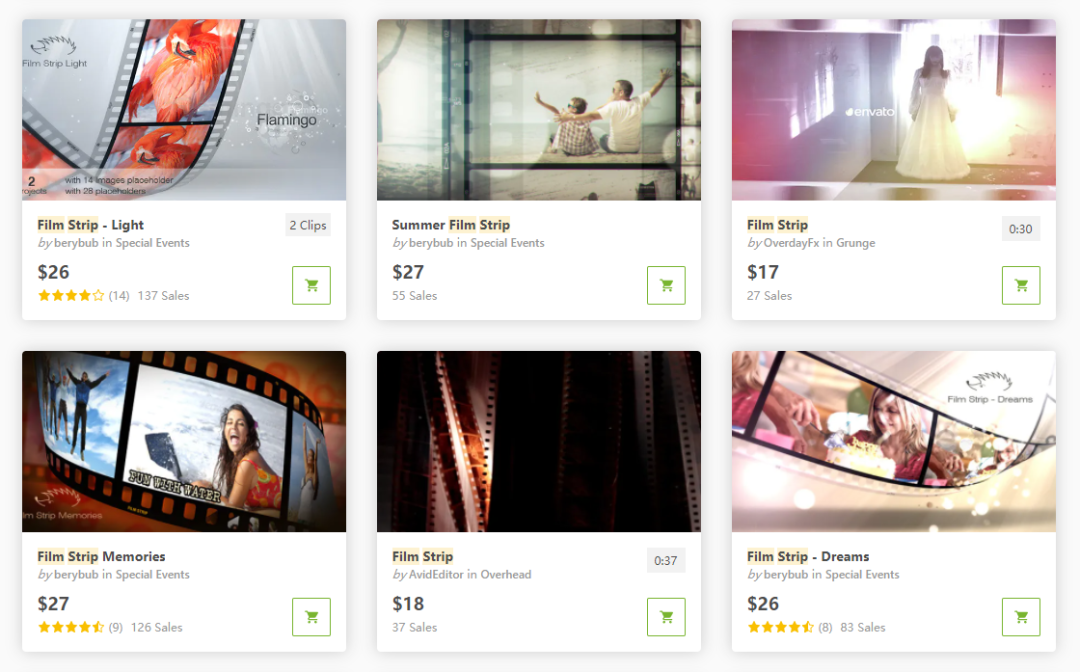
关键词也一样,有需要的话,可以去搜索对应的模板套用。
胶卷除了弯曲当时间轴,其实用法还有很多很多,千万别被本文把思路给限制住了。
简单举例,我们还可以把胶片,当作一种衬底色块,或者异形边框。
用来做人物背景,做成这种突破风设计,还是不错的:

除此之外,再延伸一下,这里的胶片换成贴纸、胶布等实物呢?思路是不是打开了?
好了,本文到这就差不多结束了。
关于 PPT 中的图片弯曲效果,最后再拓展一个技巧思路吧,可以了解一下:
设计奇谈教程,PPT图片三维:图片弯曲
以上,就是今天的全部内容~
















