上周末,利蒙发了一个 PPT 鼠绘的视频,把最近比较火的波吉用 PPT 画了出来:
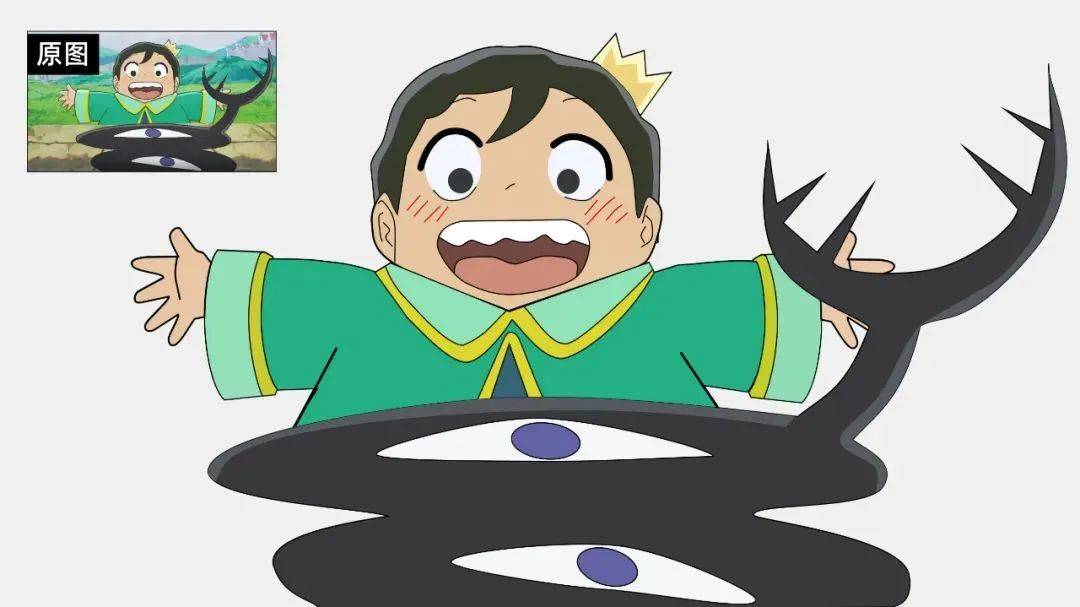
图源公众号:Slidecent
看了一会儿比较手痒,于是我在上周末也直播用 PPT 绘制了一幅:

没想到,大家对鼠绘还挺感兴趣,甚至有小可爱还在群里直播交了作业:

图源7群:十九画
于此同时,我也在交流群里看到了很多鼠绘相关的问题,以及在绘制时不同操作习惯影响绘制效率的现象。
因此,我琢磨着整一篇 PPT 鼠绘相关的教程,给大家分享一下冷知识与骚操作。
不过没想到,我光列文章的大纲,就写了整整两页纸,如果全部图文并茂的拓展出来,怕是能开系列课程了。
于是我就打了退堂鼓,今天给大家分享一篇不算教程的内容,应该算是 PPT 鼠绘的学习大纲,或知识点笔记。
在后面的内容中,我会把 PPT 鼠绘由基础入门到进阶拓展的知识点列一下,感兴趣可以根据对应的知识点探索学习。
知识点比较密集,而且很多内容是相互关联的,有些甚至是其他地方搜不到的,要是有看不明白的地方,可以在群里互相交流或提问哈。
对了,后面纯文字、无图,仅罗列知识点。
第一阶段,基础绘图
图形绘制的快捷操作:
按住 Shift 绘制,1 比 1 等比绘制
按住 Ctrl 绘制,鼠标的起始位置为图形的中心点
按住 Ctrl+Shift 绘制,起始位置为中心点的等比图形
如上面三条,按住不同按键,拖动形状四个角进行缩放,效果也不同
复制粘贴的快捷操作:
基础复制粘贴,Ctrl+C,Ctrl+V
复制与粘贴格式,Ctrl+Shift+C,Ctrl+Shift+V
选择性粘贴,Ctrl+Alt+V
固定位置快速复制,Ctrl+D
任意位置快速复制,按住 Ctrl 不放,拖动形状
快速平行复制,按住 Ctrl+Shift 不放,拖动形状
形状的平移、旋转与伸缩:
按住 Shift 不放,拖动形状,可以平行移动
按住 Shift 旋转四个角,可以快速旋转 15° 的倍数,比如 45° 或 60°
按住 Shift 不放,再按上下左右键,可以快速伸缩图形的宽高
按住 Ctrl 不放,再按上下左右键,可以微调形状的位置
按住 Alt 不放,再按左右键,可以快速旋转 15° 的倍数
第二阶段,布尔运算
关于布尔运算,网上随便一搜就有很多基础教程,主要理解结合、组合、拆分、相交、剪除功能的作用与不同。
需要注意,布尔运算中的组合与常规的形状组合功能不同,常规的形状组合快捷键为 Ctrl+G,取消组合的快捷键为 Ctrl+Shift+G
在进行布尔运算的时候,选择元素的顺序不同,得到的结果也会有所差异。
一些布尔运算的用法及图示的绘制,可以参考这篇文章:
如果想要提高绘图效率,除了常规的布尔运算,还可以了解一些 PPT 插件的功能,比如形状的快速合并与保留,形状的原位复制,形状的快速分割等。
这里着重推荐 OKPlus 的超级布尔,拥有原生布尔、保留首形、保留尾形、保留全部、处理最末等功能,十分强大好用。
绘制好图形后,还要熟悉基础的对齐功能,除了自带的上下左右对齐、横向与纵向分布,还有一些对齐的进阶用法,感兴趣可以拓展一下。
例如快速居中对齐,使用插件贴边对齐、对齐到参考线、递进对齐、沿线分布、随机分布、等宽等高、位置互换等。
最后拓展一个知识点:复合路径与 SVG
我们可以通过英豪插件的形状组合功能,将不同的形状组合到一起,形成具有复合路径的形状。
也可以通过 iSlide 插件设计工具中的取消复合路径功能,把具有复合路径的形状拆分成多个形状。
需要注意,组合和释放的前后,形状都是矢量的,可以任意无损缩放。
此外,我们也可以选中多个形状,复制后选择性粘贴为增强型图元文件,这样组合成的图形同样是矢量的,而且之前填充的颜色也能保留。
如果你使用的是最新软件,还可以在复制后选择性粘贴为 SVG 格式,得到的图形和增强型图元文件类似,但又有所不同,可以自己试试看。
额外拓展一下,选择性粘贴里也有很多知识点,比如图表选择性粘贴后,取消组合为什么会出错。
带有渐变的图形选择性粘贴为 SVG,转换后渐变会丢失。
第三阶段,编辑顶点
想要 PPT 鼠绘过关,编辑顶点是必须用熟练的。
需要了解的基础知识有:直线点、角部顶点、平滑顶点、抻直弓形与曲线段。
绘制的时候简单试一试,就知道它们的区别与用法了。
之后就是开放路径与关闭路径,了解曲线开放路径时会产生的变化,闭合路径后形状的变化。
此外,形状在开放路径与闭合路径下的填充效果也不同,这在鼠绘中往往会混合使用。
顶点编辑的快捷操作:
按住 Shift 不放,拖动控制手柄,模拟平滑顶点
按住 Ctrl 不放,拖动控制手柄,模拟直线顶点
按住 Alt 不放,拖动控制手柄,模拟角部顶点
按住 Ctrl 不放,在线条上点击,快速添加顶点
按住 Ctrl 不放,在顶点上点击,快速删除顶点
具体的操作与差异,可以参考下面这篇文章:
以上这些,还都属于编辑顶点的基础用法,都熟练掌握后,就可以尝试借助 PPT 插件来辅助绘图了。
例如,了解不同插件的控点工具,如何快速批量调整形状的控点。
掌握圆角工具的用法,使用英豪插件快速添加顶点、标记顶点,甚至使用小顽简报的顶点功能,按点绘制成形,或者快速调整带弧度的图形。
更多拓展的内容,可以参考下面这篇文章:
第四阶段,随心绘制
上述 3 个阶段,主要用来绘制基础的图形图示,操作起来可能比较死板单调。
如果你想要打破这种限制,随心所欲地绘制,那这个部分就可以深入探索了。
01. 不规则图形的轮廓描边
第一种,使用曲线工具,通过点按的方式,绘制出比较顺滑的描边形状,适合原图较大边缘突起不复杂的情况,方便一次到位。
第二种,使用任意多边形自由曲线工具,按住不放,拖动鼠标进行绘制,类似于真实的画笔,常用于绘制抖动或边缘突起变化十分明显的形状。
第三种,我个人比较习惯的,使用任意多边形工具。
任意多边形点按的时候,可以定位形状的顶点,由直线段形成形状;长按拖动绘制则类似自由曲线工具,常用于绘制边缘不平滑的形状。
需要注意的是,只有当起始点与结束点重合的时候,才会形成闭合路径。
如需绘制开放路径,例如仅保留任意多边形绘制的线条,可以双击结束绘制,也可以按 Esc 键结束绘制。
以上几种方法绘制形状的轮廓,并没有绝对的好坏之分,全看个人习惯,也应该根据不同的绘制需求灵活运用。
简单绘制完成后,还需要简单编辑顶点,让图形看起来更加顺滑合理。
02. 绘图中的墨迹功能
通常我们说 PPT 鼠绘,大多数人想到的是用形状来完成,实际上也可以结合绘图选项卡中自带的墨迹功能提高鼠绘的效率。
尤其是一些卡通插画,绘制完成后,我们可以用墨迹加一层描边。
只需要外接一块数位板,就能使用墨迹快速绘制出粗细变化的描边效果,用来模拟手绘卡通风格再好不过了。
更厉害的是,我们使用墨迹绘制的图形,软件能够自动保留绘制过程并变成动画效果,这意味着,我们甚至可以快速制作手绘动画。
墨迹功能相对并不复杂,只需要了解不同画笔的效果区别,不同橡皮擦的功能即可。
不过要注意的是,当我们使用纯色画笔时,可以复制墨迹并选择性粘贴为增强型图元文件,之后即可将其转换为形状。
如果选择性粘贴为 SVG 格式,转换后墨迹会变成图片,无法再次编辑。
而如果绘制时使用了带纹理的画笔,同样无法正常转换为可编辑的矢量形状,所以为了方便后续修改,建议在绘制的时候选择纯色画笔。
这里额外拓展一下,如果实在搞不定墨迹转形状,还可以了解一下口袋动画插件的矢量描摹功能,具体可以参考下面这篇文章:
03. 形状与色彩叠加的运用
以上的内容,大部分适用于偏扁平或插画类型的图形绘制,外形轮廓虽然可以随心所欲的变化,但整体质感并不太强。
如果想要绘制一些偏写实的图像,则建议熟悉形状与色彩叠加相关的内容。
关于这部分的技巧,以前写过几篇文章,这里就不罗列展开了,感兴趣可以看看下面这几篇教程:
横向拓宽:格式设置
我以前在文章中提到过很多次,鼠绘是 PPT 的基础技能之一,想要进阶这是必须掌握的内容。
有一个很重要的原因,就是 PPT 绘图几乎涵盖了元素属性设置的所有内容。
列如格式设置中的填充,涉及的知识点就有纯色填充、渐变填充、图片填充、纹理填充、图案填充与幻灯片背景填充等
而鼠绘的纯色填充,又涉及到取色功能,知识点有:
RGB、HSL与十六进制的不同,以及对应修改颜色的方法
使用截图工具查看与复制外部图片的色值
使用自带的取色器取色,按住鼠标不松,可以在窗口外取色
使用 OK 插件的取色工具,可以在窗口外便捷取色
这里提一个骚操作,在鼠绘完成后,如果图形比较简单,可以使用 OK 插件的形状取像素功能快速上色。
如果图形过多或太复杂,可能会出现报错,只需要关闭软件重开重试即可。
至于形状的渐变填充,涉及的知识点就更多了,比如光圈的设置、渐变的过渡、透明度的设置、亮度的设置、渐变的类型与方向、渐变的中心调整等。
这还仅仅只是形状填充的设置,后面还有线条的设置,比如色彩、渐变、线型、线端、连接类型、粗细、草绘等。
整个一轮走下来,短时间内很难完全掌握,而且只看教程不动手操作也不一定能理解。
个人建议是,有空的时候就挨个功能与效果试一遍,在心里比较一下看看有什么不同之处。
当你把填充、线条、阴影、映像、发光、柔化边缘、三维格式、三维旋转、艺术效果、大小、位置、文本框、图片校正、图片颜色、图片透明度、裁剪与偏移等功能都掌握之后,就可以算是高手了。
这里额外拓展一下,PPT 绘图不仅仅包含平面绘图,还有三维绘图。
三维绘图又分为三种情况:
第一种是用 win 系统自带的 3D 绘图软件,绘制完成后将模型导入到 PPT 中使用。
第二种是给形状添加三维格式,可以方便地堆叠与旋转,从而做出不太逼真的三维效果,相对来说色彩不太好看,常用于原理演示。
这里面涉及的知识点非常多,感兴趣可以了解一下杨臻老师的科研绘图教程,以及专门开发的 ThreeD 插件。
第三种是 PPT 模拟出的伪立体效果,通常使用图形拼接与叠加的方法,在色彩、角度上变化,从而做出不错的立体效果。
例如各种渐变质感做出的立体图形图示,OK 插件的沙漪立方拼做出立方体,OKPlus 插件的 2.5D 工具辅助绘图等。
格式设置这个部分的知识点实在太多,这里放两篇文章作为拓展内容吧,感兴趣可以翻一翻:
效率提升:操作习惯
这是本文的最后一个部分,主要分享一些 PPT 鼠绘的操作习惯与经验,帮助大家提高绘制的效率。
01. 在绘制之前,最好先随便画一个形状,设置为无填充,线条描边为红色(与背景对比明显即可)
之后选中该形状,右键设置为默认形状,这样后面绘制的时候就默认只有描边,不会影响我们观察原图,操作起来更加方便。
02. 绘制的时候要尽量先想好图层关系,先绘制底部的图形再绘制顶部的图形,先绘制大的图形再绘制小的图形。
03. 每绘制完一组图形后,要积极重命名,习惯用选择窗格显示与隐藏图形,熟练图层上下关系的调整,习惯组合、取消组合以及保存的快捷操作。
04. PPT 默认缩放比例为 10%-400%,当需要临摹的部分比较小,编辑顶点不方便操作的时候,可以使用页面等大的矩形进行补位操作。
补位内容拓展:带你走近PPT中的“补位”,探索更多神奇玩法
补位后组合到一起再放大绘制,绘制完成后缩小回去即可。
需要注意的是,当页面放大到 400% 再放大,偶尔会出现无法正常绘制之类的 BUG,只需要稍微缩小一点界面即可恢复正常。
05. 如果你使用的是 365 内测版本,可以在开始绘制之前,先将原图锁定住,这样在临摹的时候就不会框选到原图了。
同理,在绘制完每个形状后,也可以顺手将其锁定,就不会影响后续图形的绘制了。
需要注意的是,正常情况下,我们只能在选择窗格中,将元素挨个锁定与取消锁定,无法快速批量锁定与取消锁定。
不过,我们可以在快速访问工具栏设置中,选择不在功能区中的命令,将锁定与取消锁定功能加到快速访问工具栏。
加入后,选中多个元素,点击一下对应功能,即可批量快速锁定或批量取消锁定。
最后简单总结一下,想要 PPT 鼠绘效率高,牢记这四点即可:基础功能熟悉、快捷操作熟练、图层关系清晰、坐得住有耐心。
以上,就是今天分享的全部内容,希望对大家有所启发~
















