见字如面,我是云朵。
上次分享了表格美化基础教程后,有的伙伴问:是否可以出柱形图的教程?
那当然可以了,今天它就来啦~
这是一篇基础教程,会先介绍图表的基础元素,再分享美化的思路。
接下来,进入我们的分享环节。
01. 图表基础
图表元素
首先,来看下图表包含哪些基本元素?

标题:统领图表内容,放在上边最合适,结论前置。
数据标签:柱形图具体数值。
网格线、坐标轴、图例:辅助理解图表内容。
其中,标题和数据标签用得最多,可以基本确认图表内容。
注意事项
介绍完图表基本构成后,我们再来看下,制作时应该注意什么?
柱形间距控制在 20% - 80%
案例一:太松信息比较散乱。
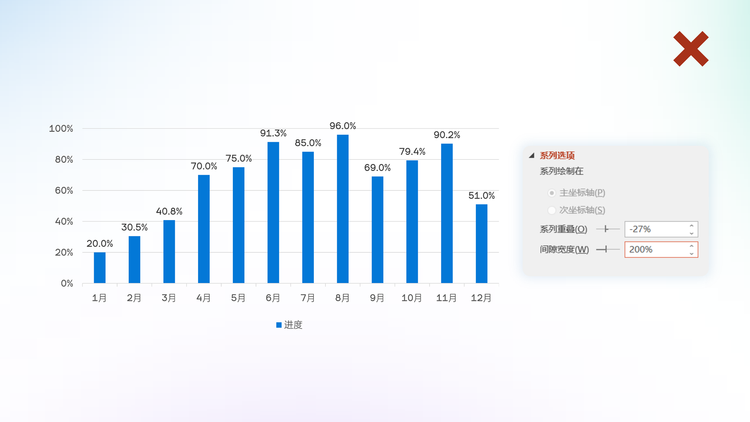
案例二:太宽阅读会有压迫感。
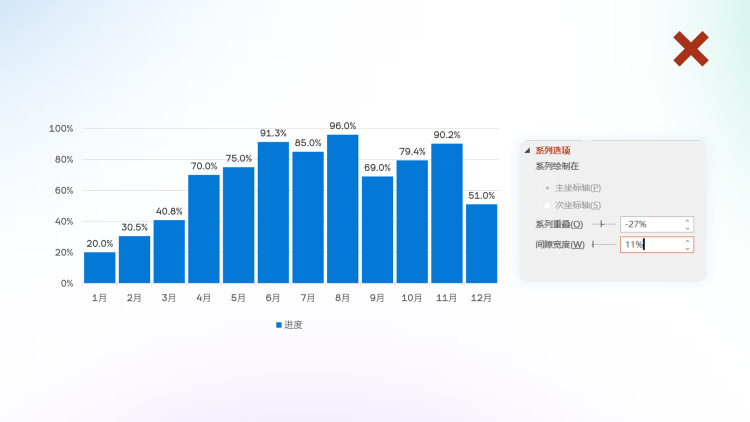
关键参数:双击选中柱形,右键设置格式,点击序列选项,调整间隙宽度。
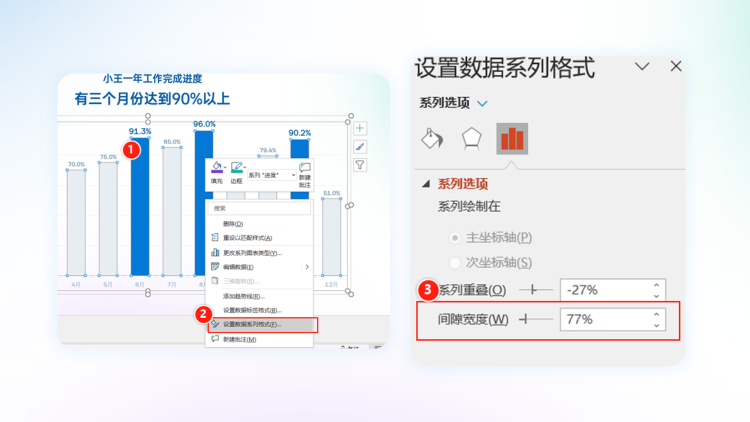
分清主次,强化要点
接下来通过三个案例,来为大家简单分析。
案例一:小王一年工作完成进度。
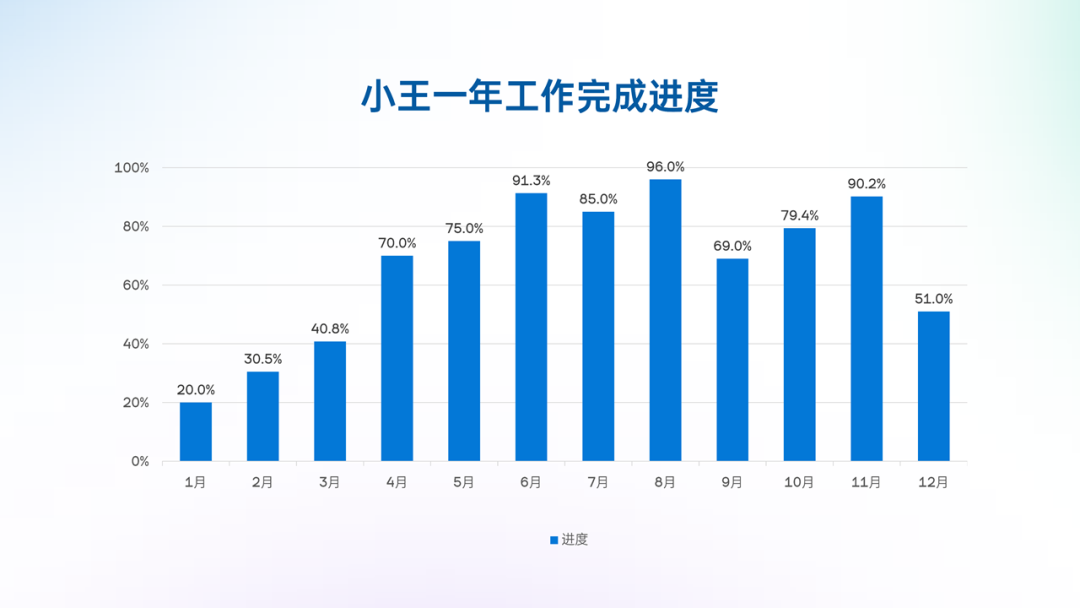
分析标题:图表主要体现了小王 12 个月的工作成果。
所以要突出数据,将柱体颜色更改为蓝色;弱化网格线、坐标轴图例等元素,字号变小,颜色变浅。
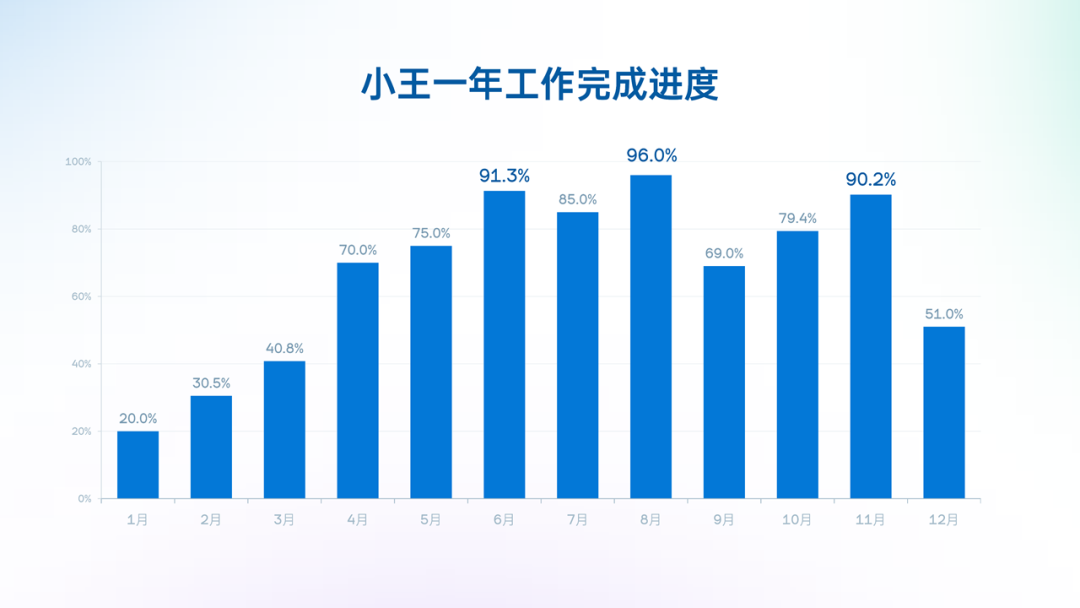
案例二:小王一年工作完成进度表,有三个月份达到 90% 以上。
重点是有三个月达到了 90%,所以要突出三个重要柱体,弱化其他月份。
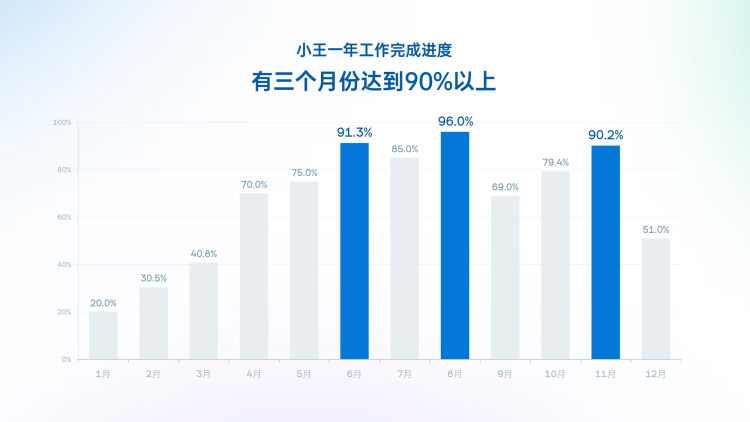
案例三:小李平均值为 80.4%
重点是小李的完成进度,所以更换他的柱形图颜色:
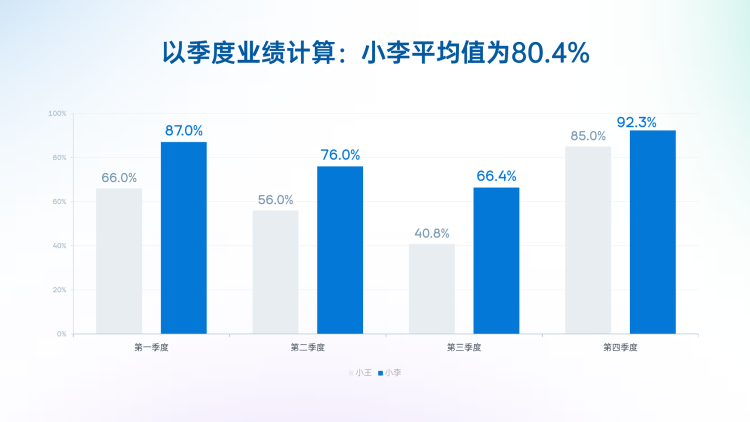
以上,就是图表基础内容。
掌握这些,一般职场汇报就够啦~
02. 图表美化
如果你觉得上面的图表有些单调,想进一步美化,这里再分享几个思路。
置换形状
A. 普通形状
PPT 中,柱形图的柱体是可以替换其他形状的~
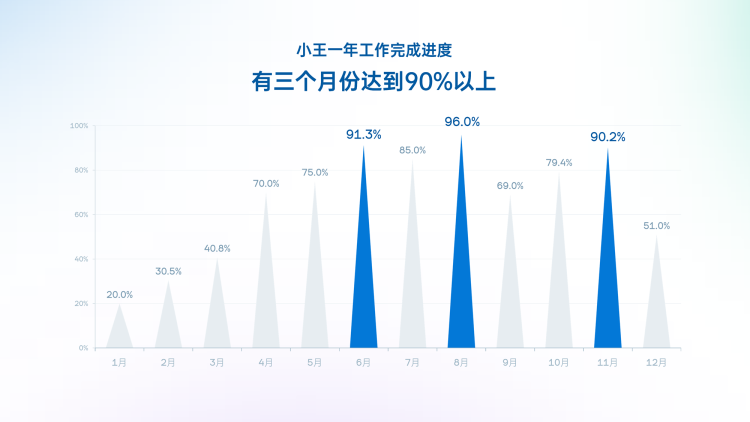
具体方法可以看这个录屏:
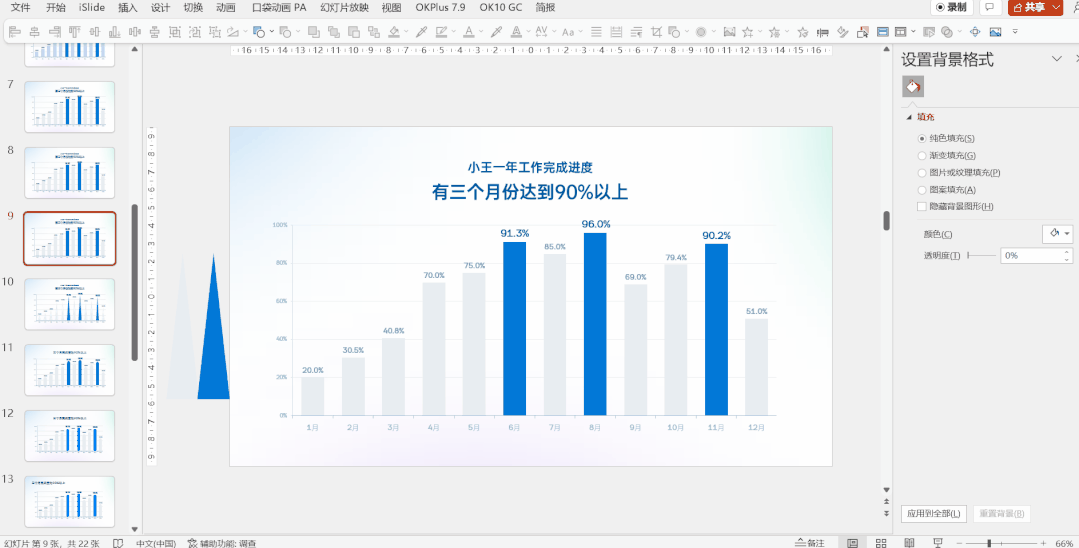
步骤一:制作好两个不同颜色的三角形~
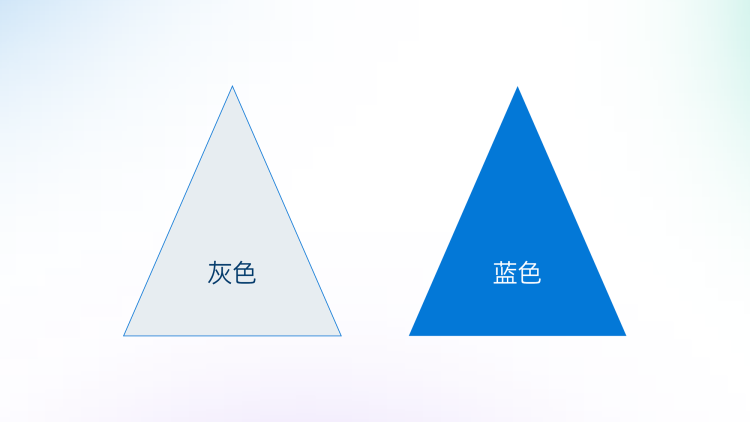
步骤二:复制灰色三角形后,选中图表右键设置形状格式,接着再选中柱形图,点击【图片或纹理填充-剪贴板】
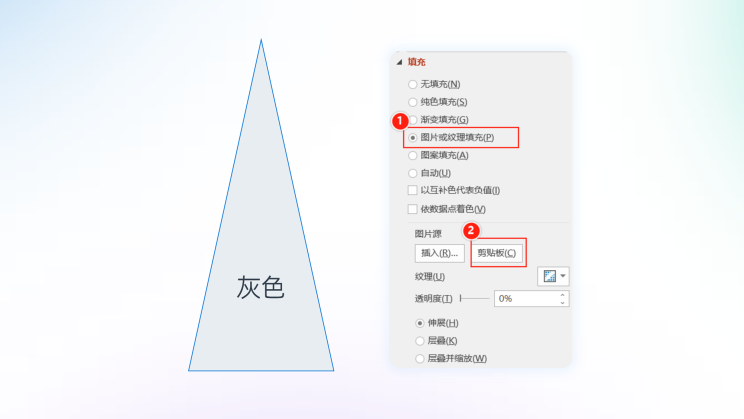
步骤三:复制蓝色三角形,选中柱形图,点击【图片或纹理填充-剪贴板】
B. 其他形状
上面我们用三角形举了例子,实际上,有一些形状用这个方法不好替换,比方说圆角矩形。

仔细观察柱体的顶部,会发现部分会变形:
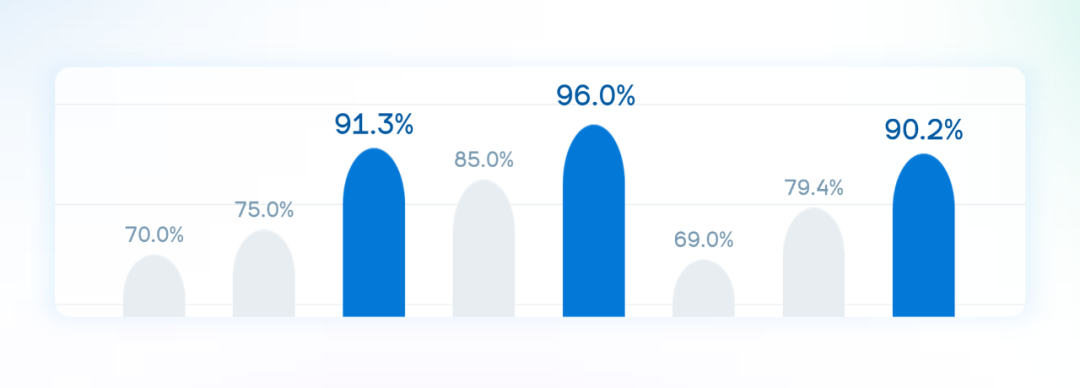
这个的解决方法,看下方这个文章即可,第五个部分就是:
当然,如果想更方便地编辑,可以考虑将图表转换为形状。
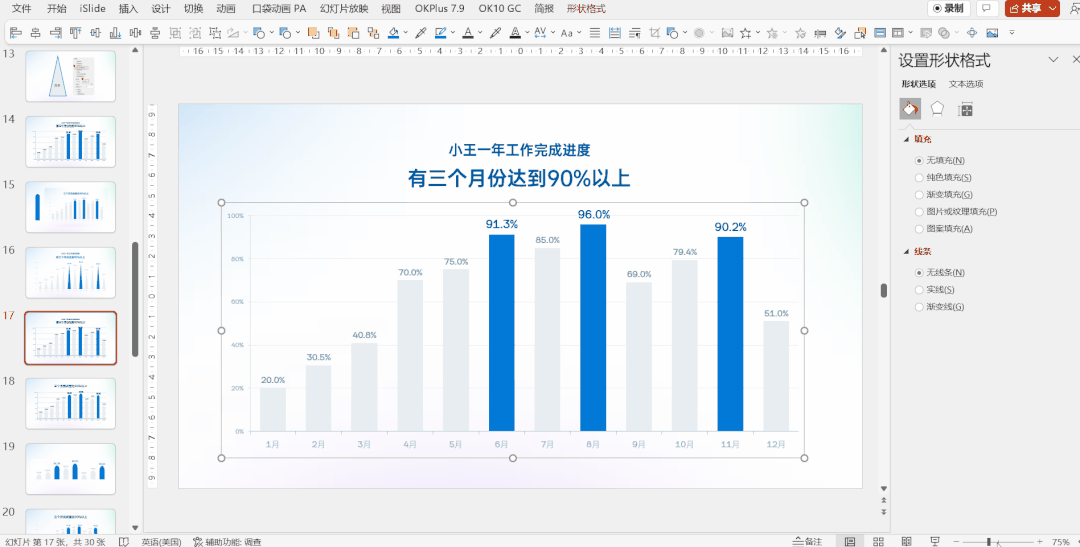
关键步骤为:
选中图表,打开开始选项卡,点击【剪切】
点击选择性粘贴,选择【增强型图源文件】
选中图表,取消组合两次
转换为形状后,还会出现复合形状这种情况:
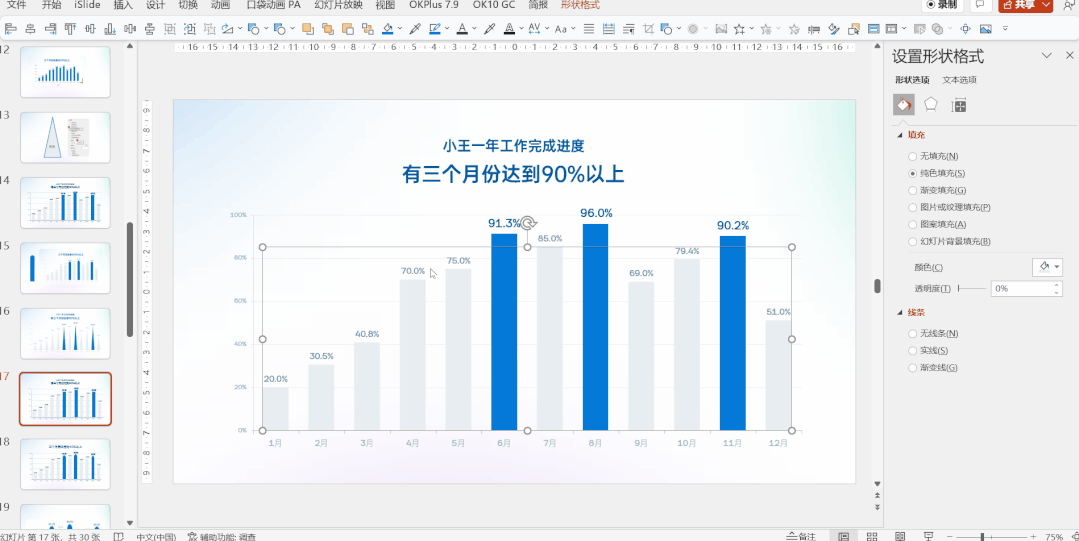
使用 iSlide 的【设计工具】解决即可:
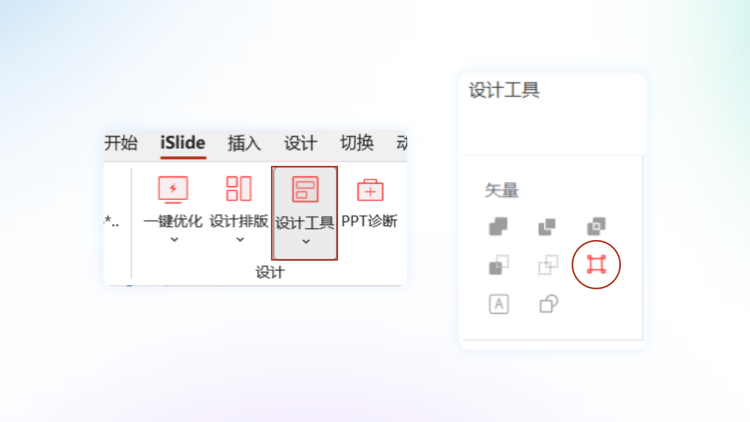
具体操作录屏:
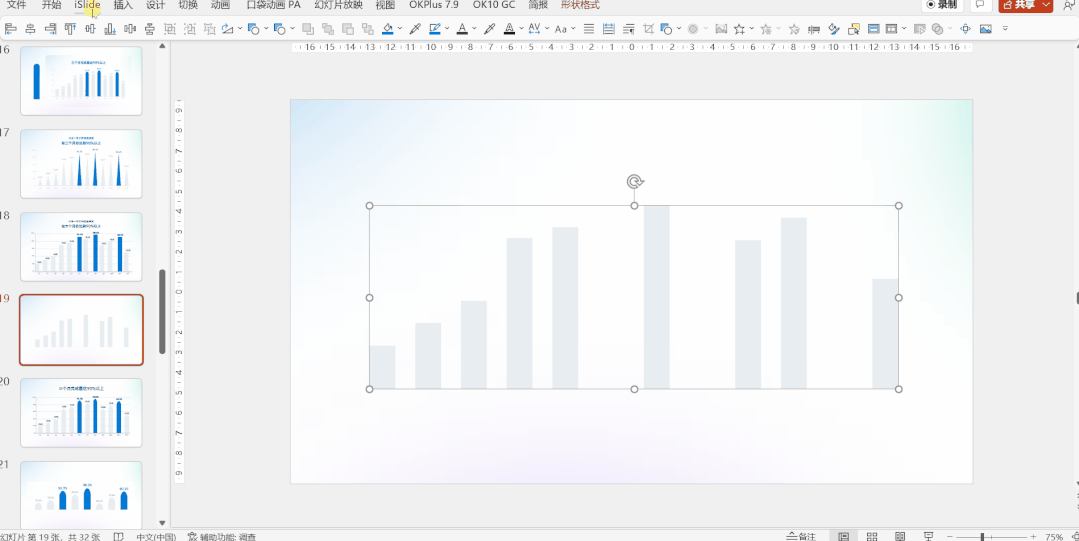
转换完成后,就可以替换形状了:
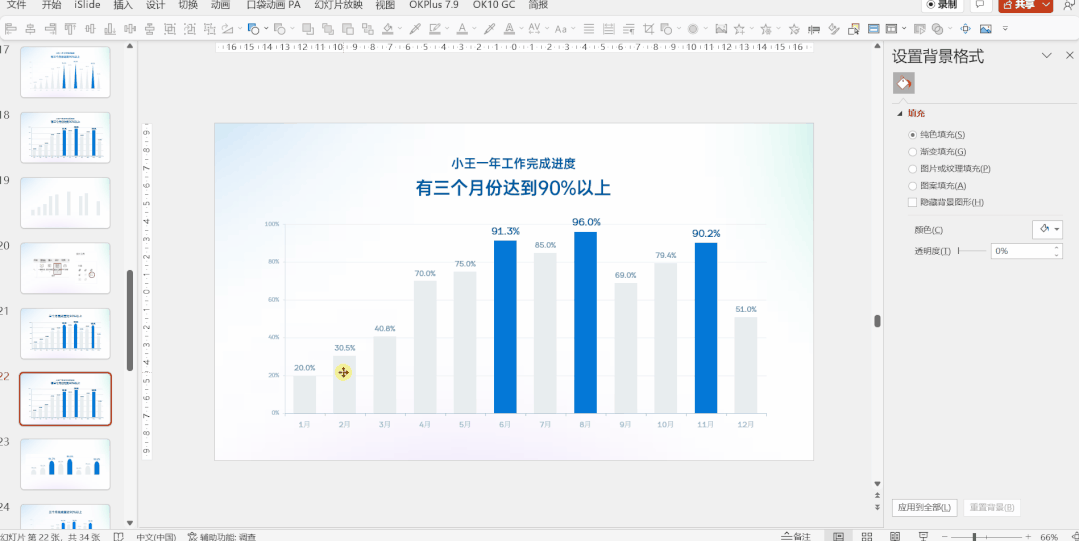
关键步骤为:
选中一个形状
点击 ok10 特殊选择中的【按纯色填充】
替换形状为圆角矩形
使用 ok10 的【控点工具】调整数据为 0.5
通过这样的步骤,图表更好编辑了,但这一过程是不可逆的,无法再更改数据。
最后,给重点柱形添加阴影质感,这一页完成~
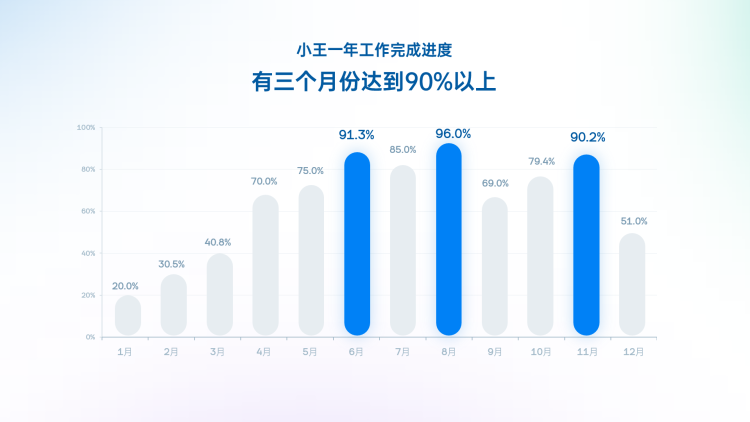
以上,就是更改形状的置换方法,除了使用圆角矩形,我还做了其他尝试:
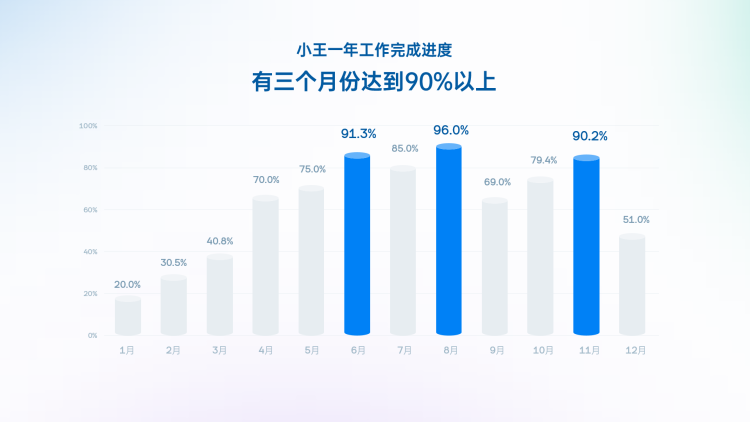
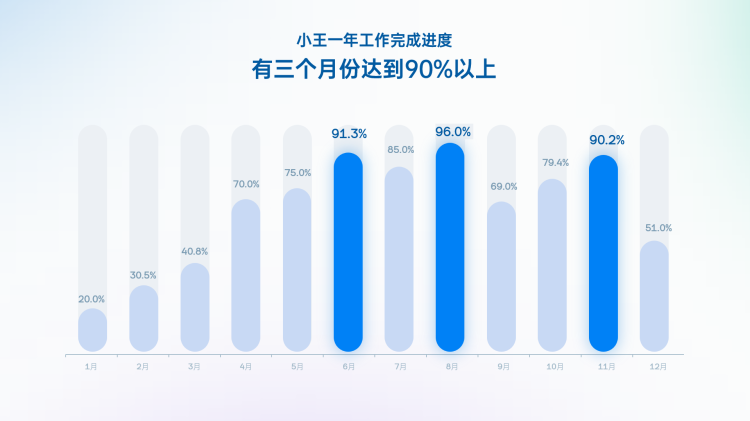
渐变颜色
上面柱体都是纯色,如果觉得单调,可以更改为更有质感的渐变:
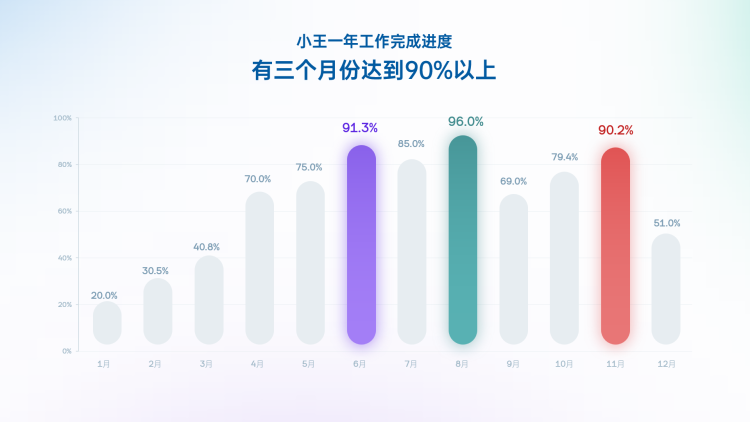
先分别给形状设置纯色,接着选中三个形状,使用 okplus【质感渐变】
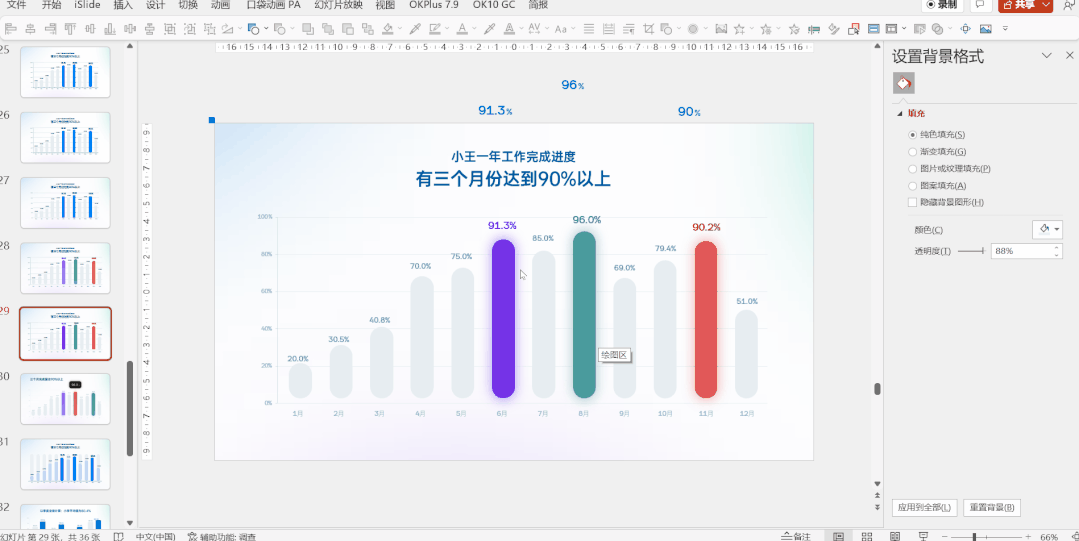
立体形状
如果还想进一步美化图表,怎么办呢?
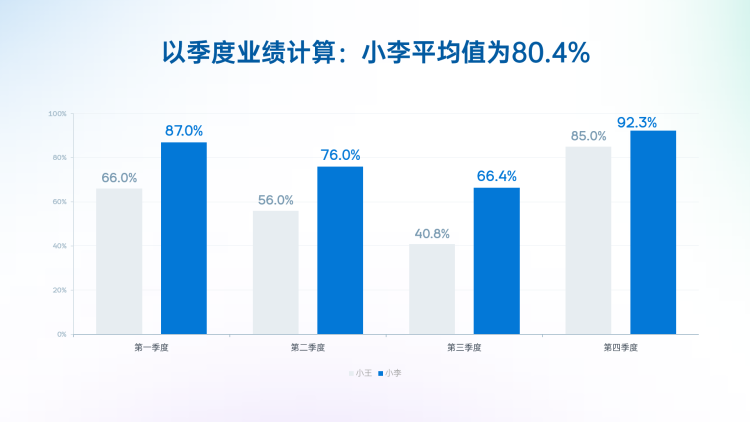
这里再分享一种思路,制作成立体图形:
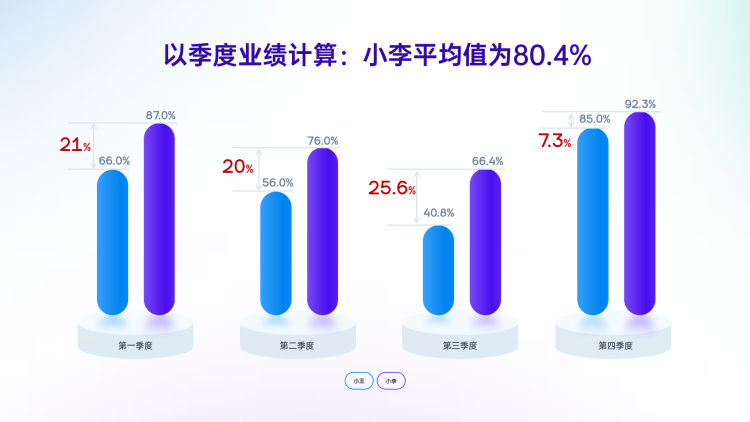
接下来,我们解析下制作过程。
步骤一:先把图表转换为可编辑的形状,接着将柱体替换为圆角矩形
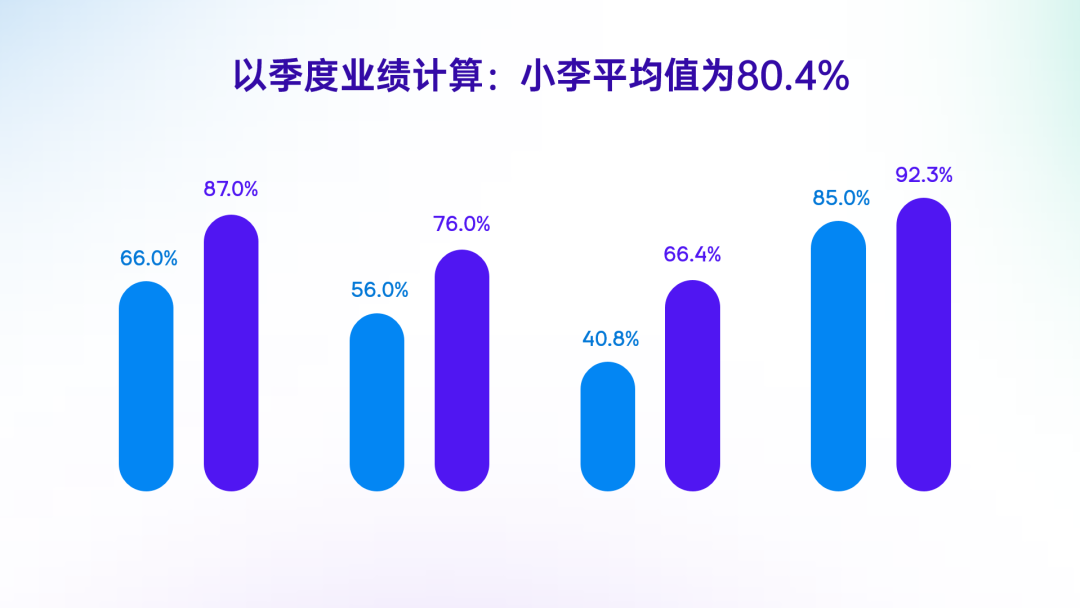
步骤二:在图表下加一个圆柱体
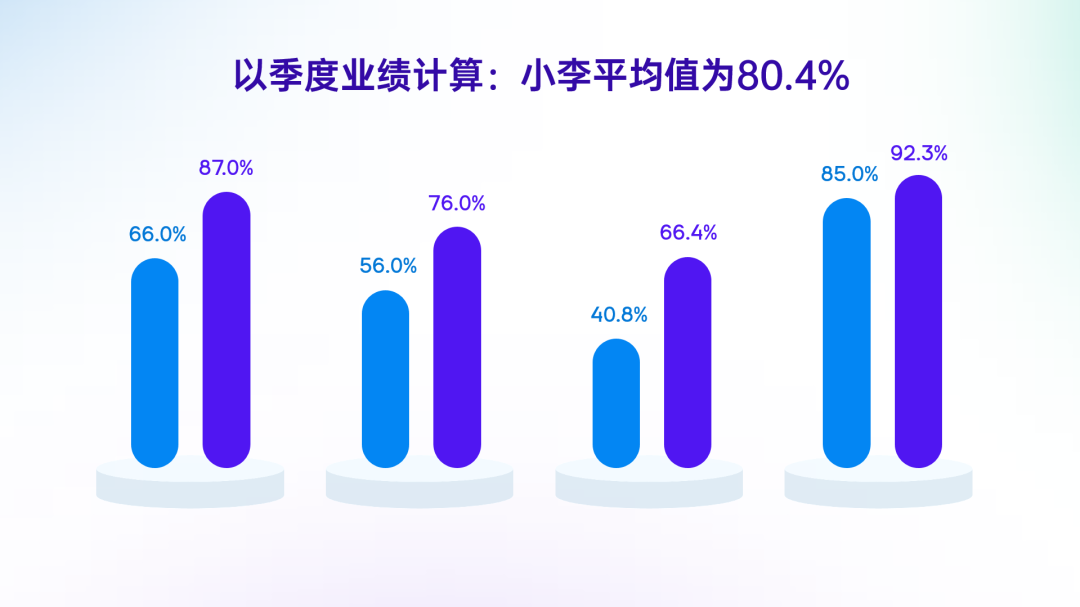
圆柱体不需要形状拼接,自带的就有:
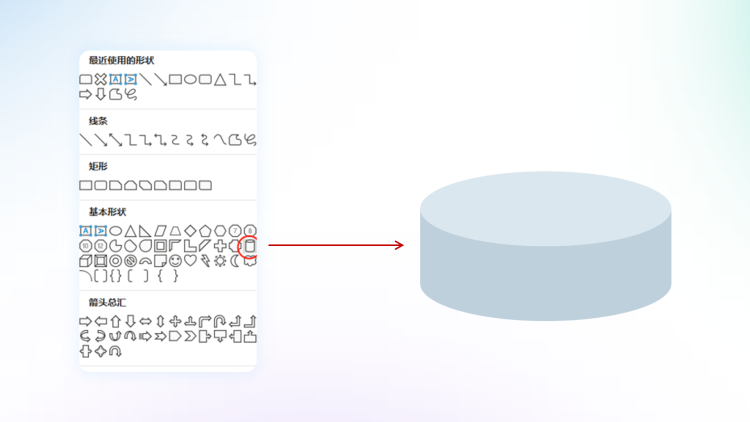
如果想让圆柱体更加通透,可以更改材质和光源:

步骤三:给柱子添加上渐变和映像
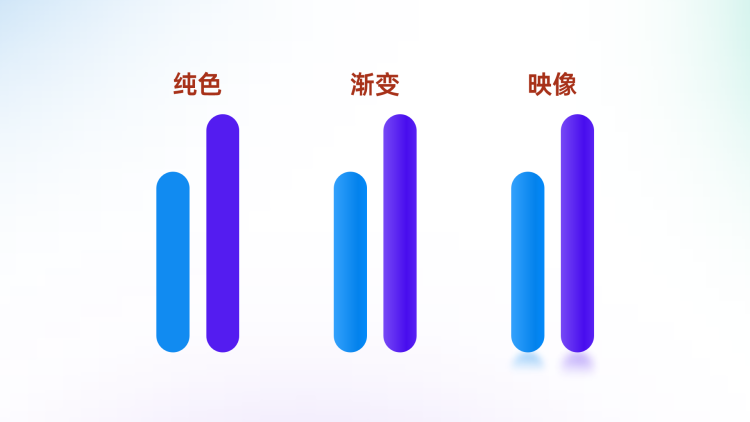
剩余三对圆柱也设置成这样的格式:
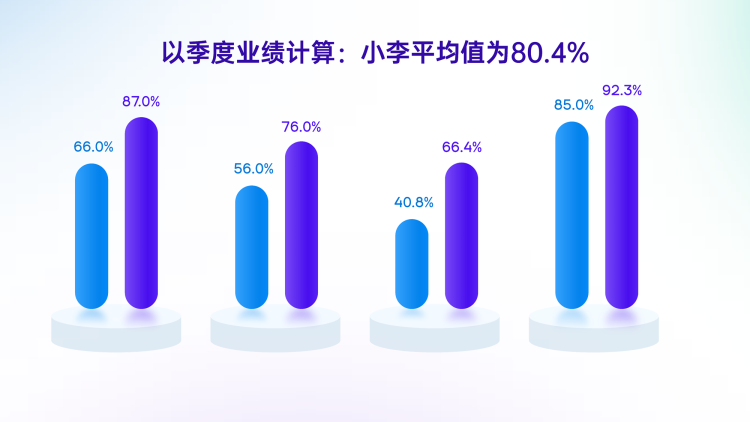
步骤四:补充一些基本图表元素
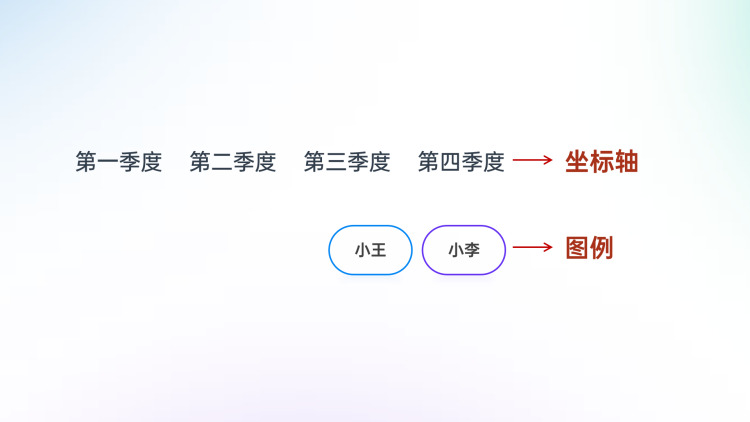
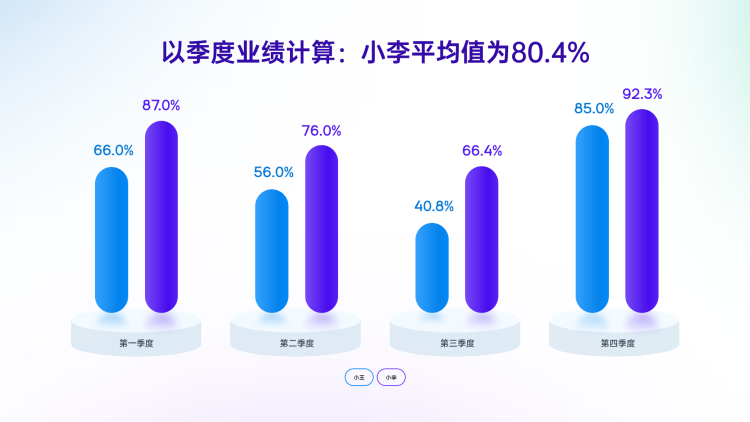
步骤五:如果想突出小王和小李的业绩差额,可以用红色文字标出
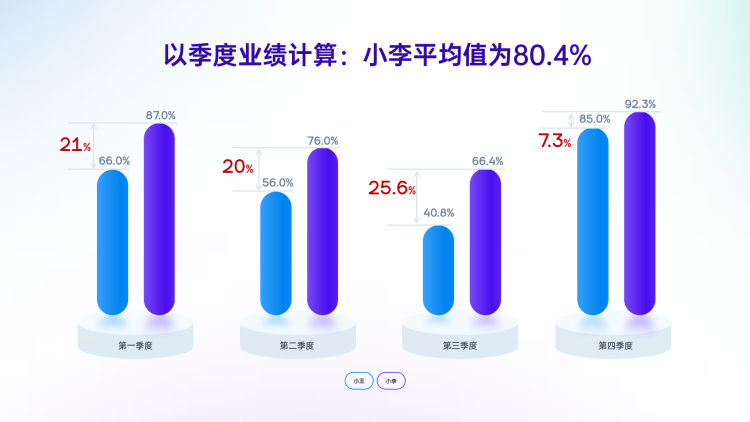
到这里,今天的柱形图基础知识就分享完成了。
我们来回顾下知识点:
了解图表基础组成元素
明确图表主次从而优化
图表柱体更换其他形状
选择性粘贴转换为形状
最后,统一浏览下所有更改过的图:
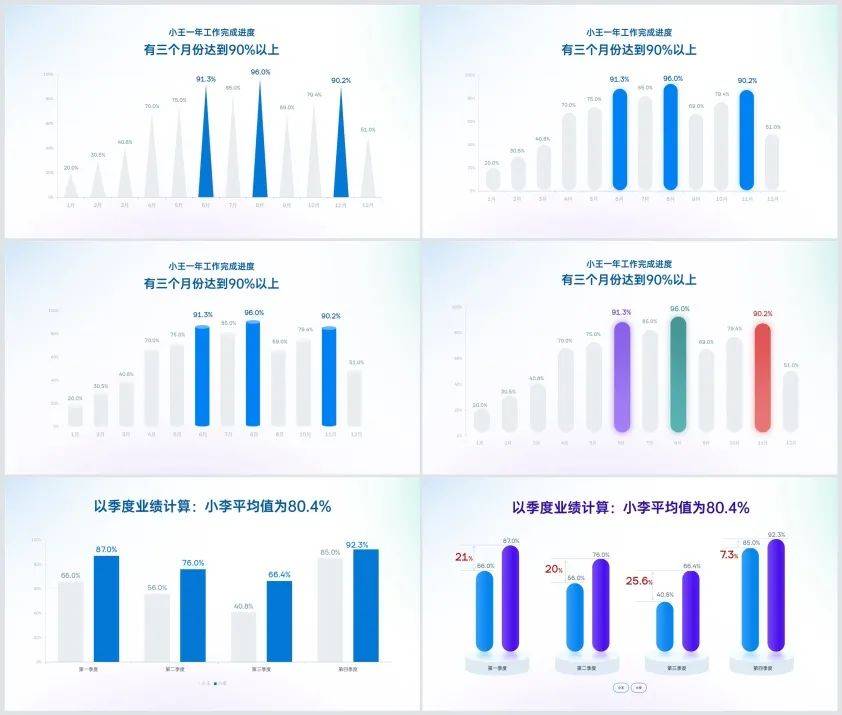
本文的 PPT 源文件,如果想要拆解学习,自取吧~
以上,就是今天分享的全部内容,我们下期债见~
















