相信只要 PPT 做得够多,一定遇到过这种情况:PPT 已经全部定稿完成了,突然收到消息说屏幕比例不对,得换尺寸重做!
正常情况下,如果需要页面效果更完美,是需要逐页重新调整与制作的。
但如果时间很紧张,亦或者甲方扯皮、钱没补到位,那只能在现有的稿件基础上简单调整了,俗称:差不多就得了。
今天,咱们就实战修改几页,教大家快速修改 PPT 尺寸。
原稿尺寸均为 16:9.我们修改为两种常见的比例:3 比 1 的超宽屏,以及 4比3 的普通屏。
我从之前的改稿页面中选了 6 页,为大家详细演示:
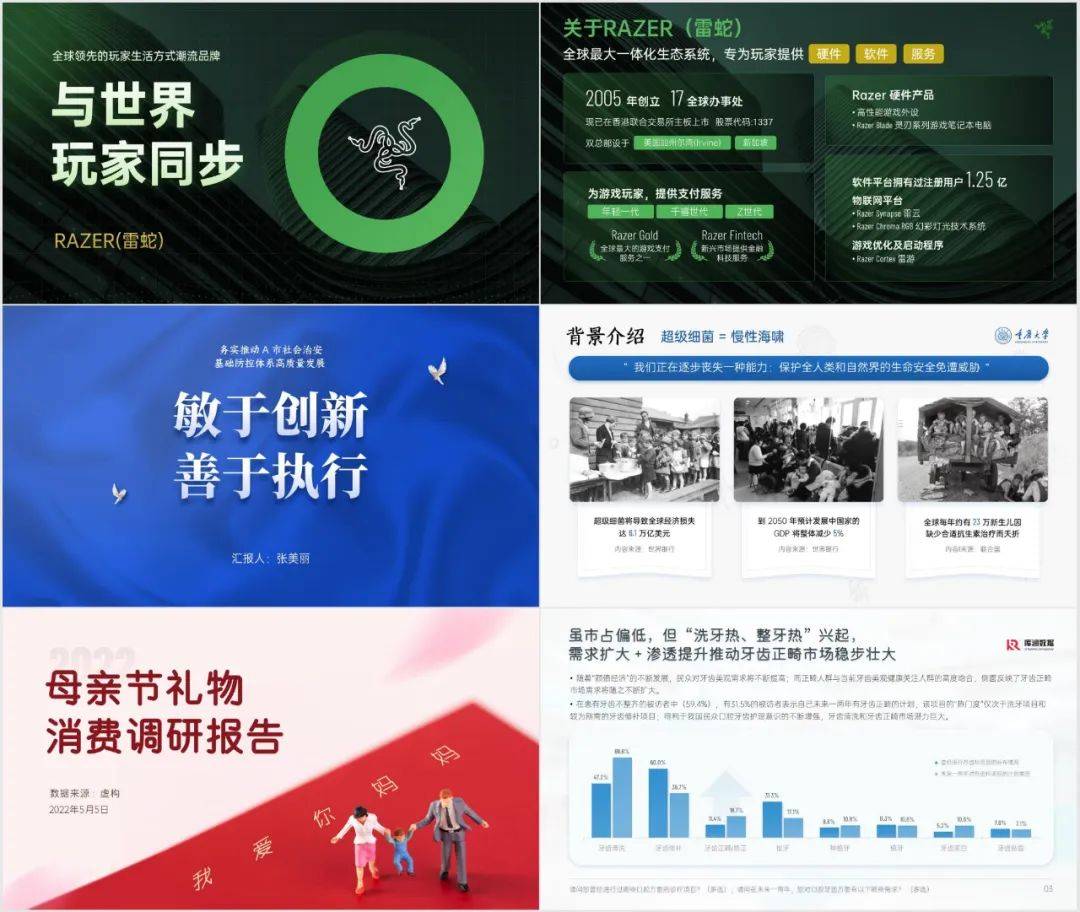
01. 修改尺寸
先看 3 : 1 的超宽屏尺寸
原稿尺寸如下,高度 19.05 厘米,宽度 33.867 厘米:
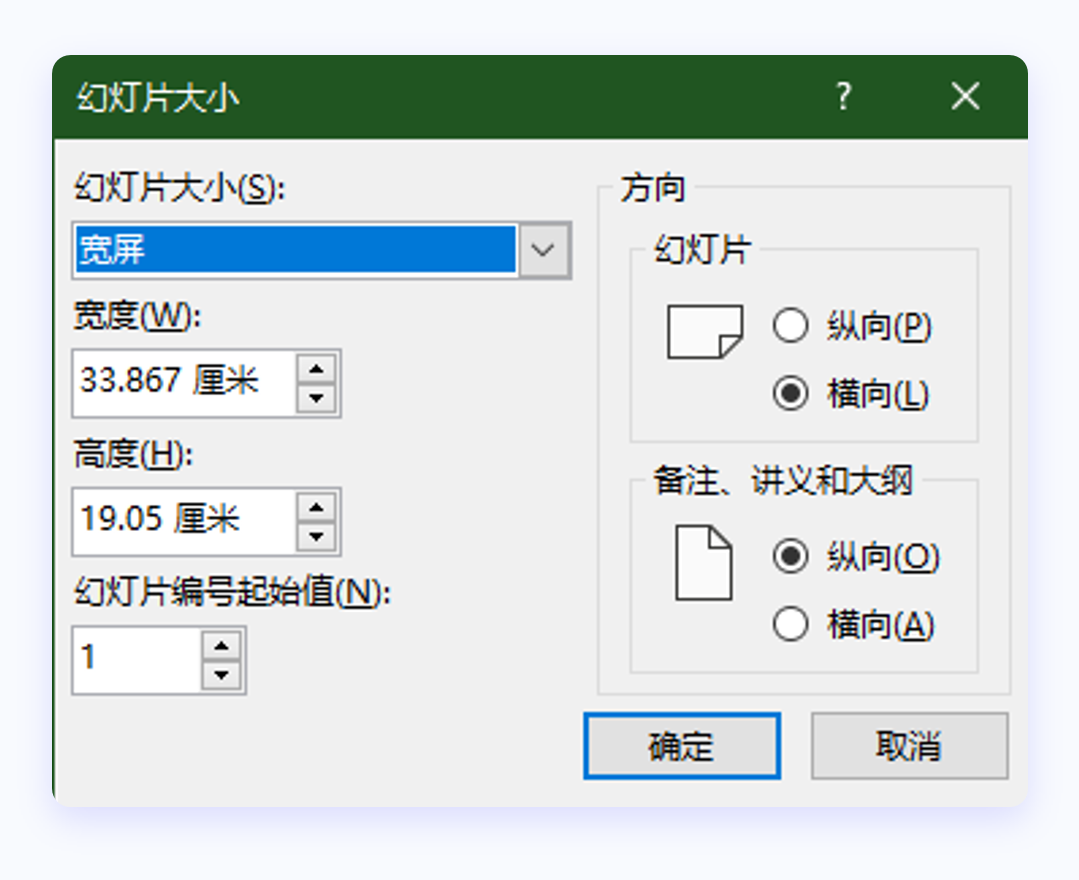
那修改尺寸时,尺寸的具体数值该如何换算呢?
算法有很多,但万变不离其宗的是:页面比例不变即可,数值可以自由填写。
不过,这里建议固定高度为 19 厘米,宽度为 57 厘米:
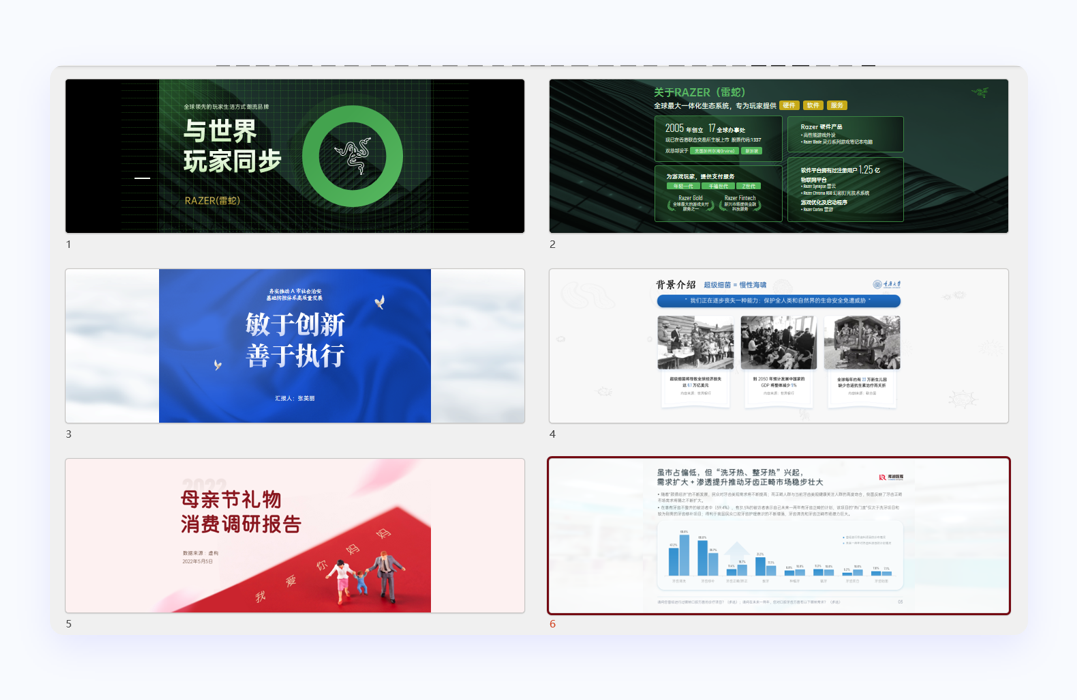
高度不变只改宽度的好处是:尺寸修改完成后,只需要调整内容位置与布局即可,元素的大小与字号不需要调整,相对更省时省力。
如果你修改的尺寸是高度 38 厘米,宽度 114 厘米,则会变成下图所示的效果:
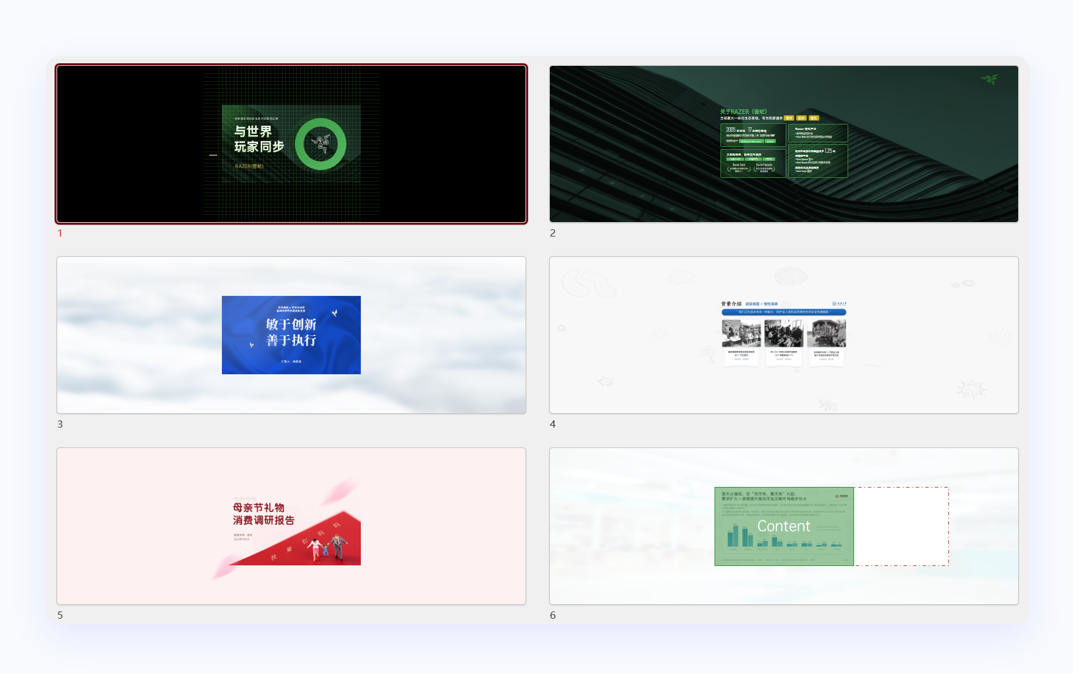
整个内容部分的宽高都只有原稿的一半,需要额外复制、扩大这一部分的内容。
除了尺寸的数值需要注意,修改幻灯片大小的工具也可以优化,例如使用小顽简报的 「画布大小」 功能。
用这个功能调整页面尺寸,调整时更可视化一些,能直观地看到调整后的效果:
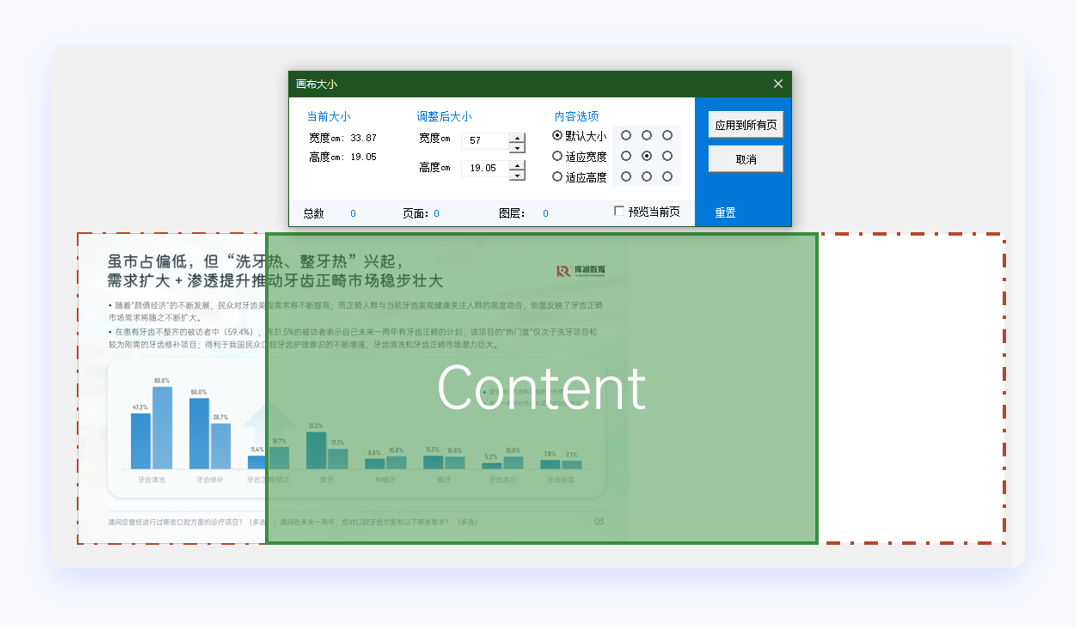
依次点开小顽简报-幻灯片-文稿-画布大小:
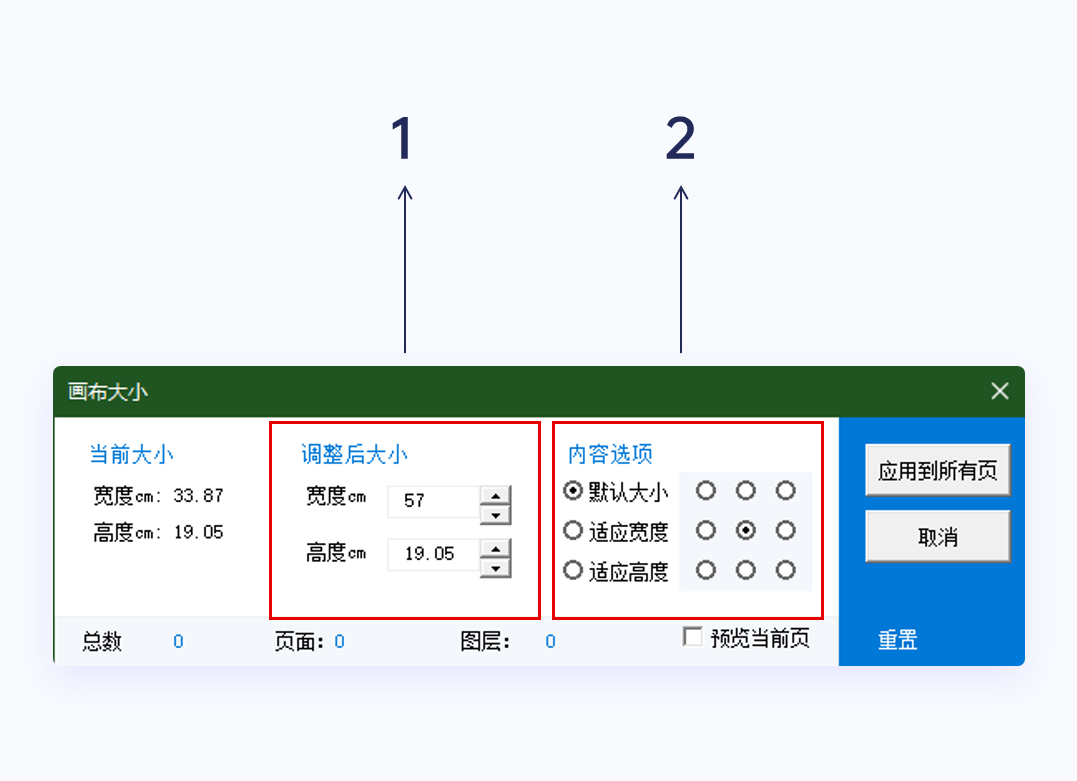
数字 1 区域的用法:输入幻灯片大小即可,单位是厘米。
数字 2 区域的功能:适配新尺寸的几种选项,下面列举了不同选项对应的尺寸修改情况。
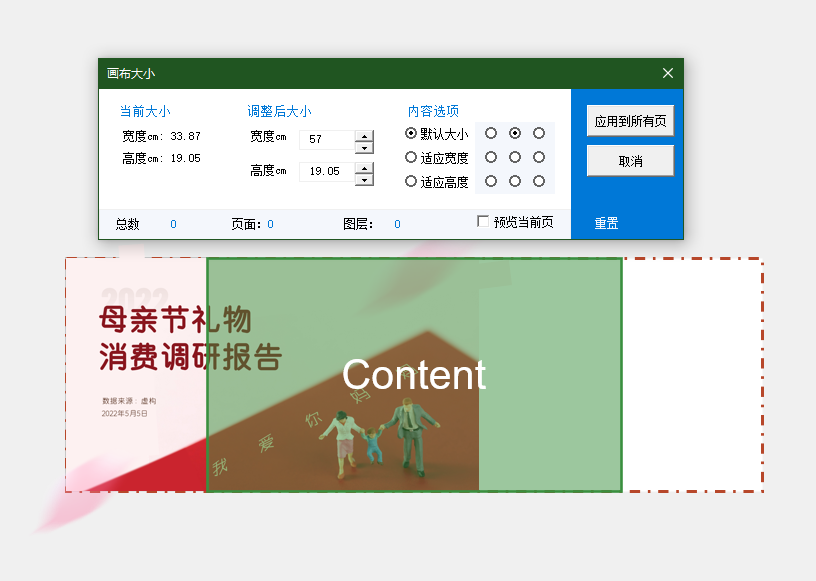
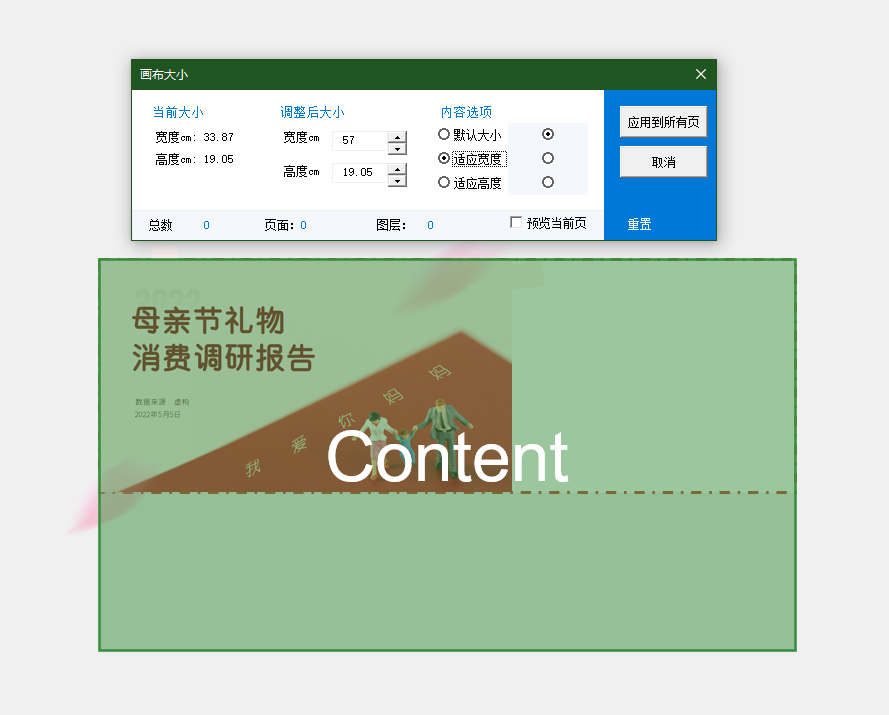
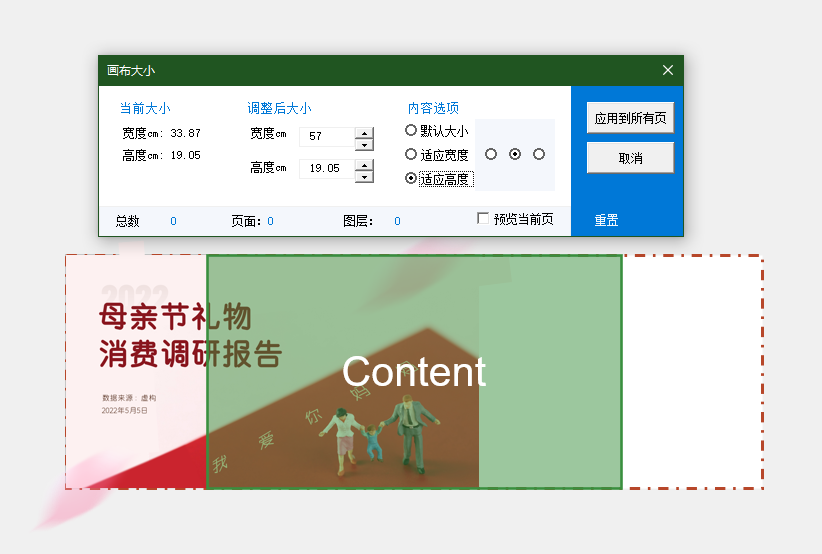
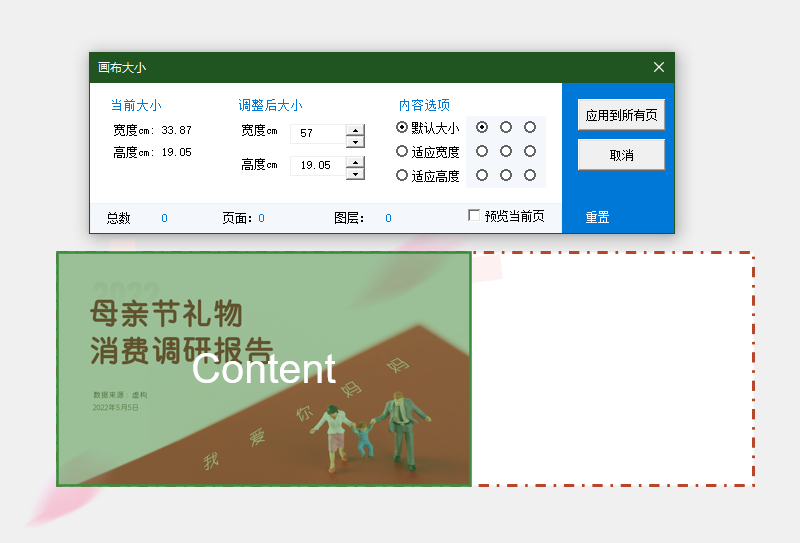
红色虚线框的范围是新画布的大小,绿色区域是原文稿内容。
调整为 4:3 尺寸
原稿高度 19.05 厘米,宽度 33.687 厘米,调整后的高度为 25 厘米,高度 33.687 厘米不变。
这次我们保证宽度不变,只调整页面的高度。
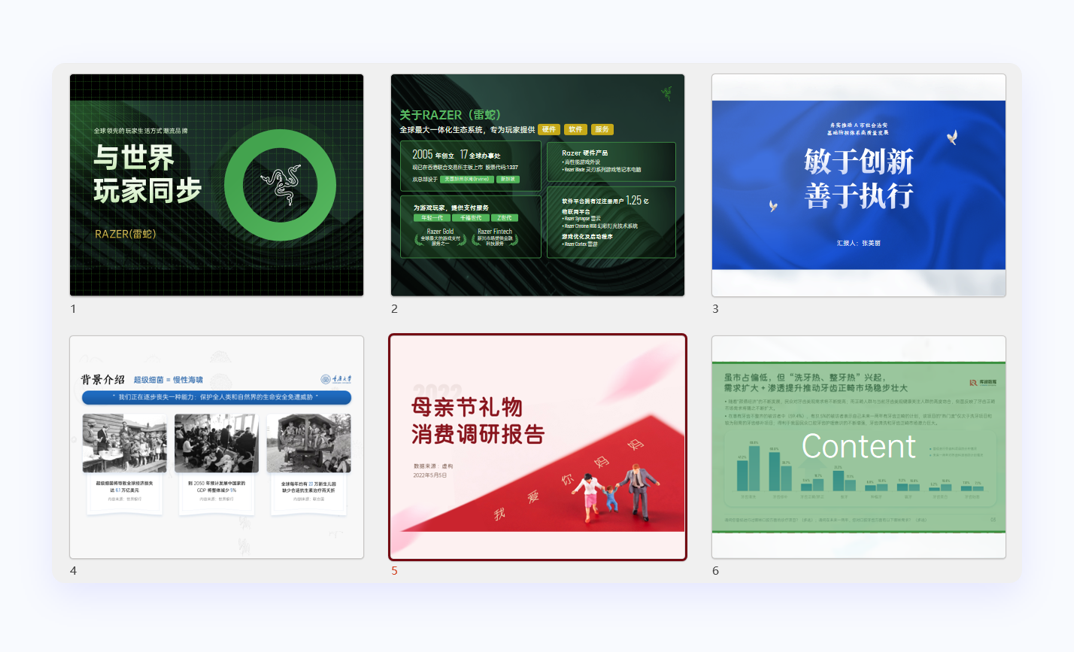
尺寸调整后,效果如上图,只需要接着优化内容的位置、布局即可。
02. 调整内容
依旧先是超宽屏,由于页面较多,咱们挑选其中几页演示一下即可。
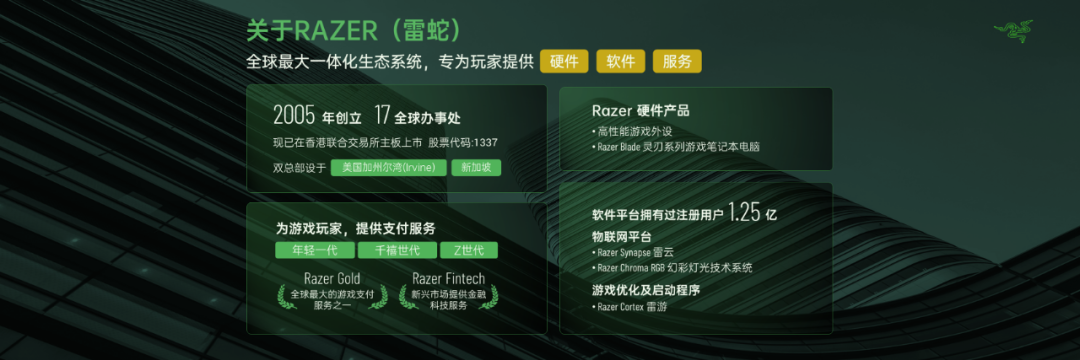
先将标题移到左侧:
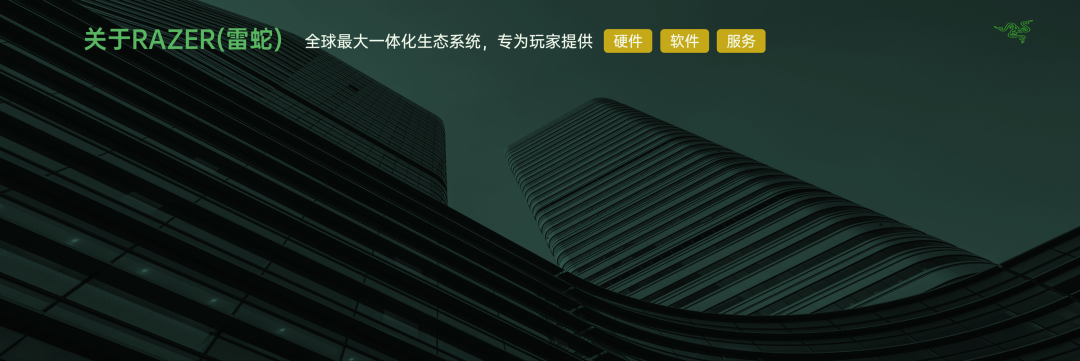
接着规划版面,原稿共有四块内容,可以考虑下图这样排版,分为 3 块:
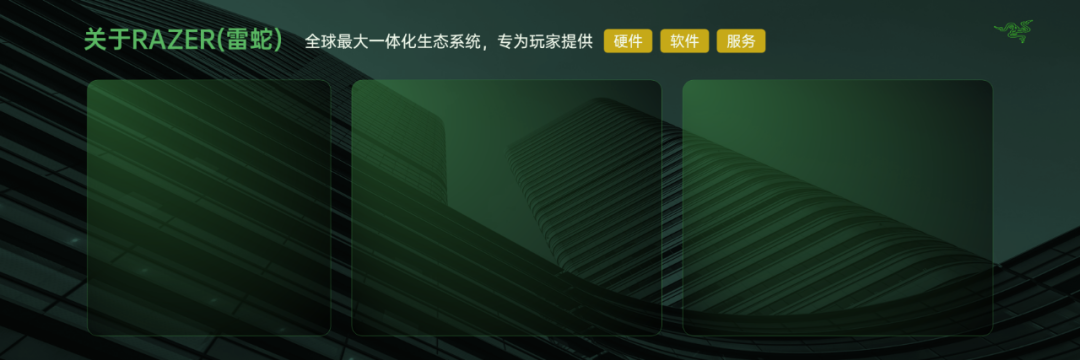
依次将内容放置进去即可:
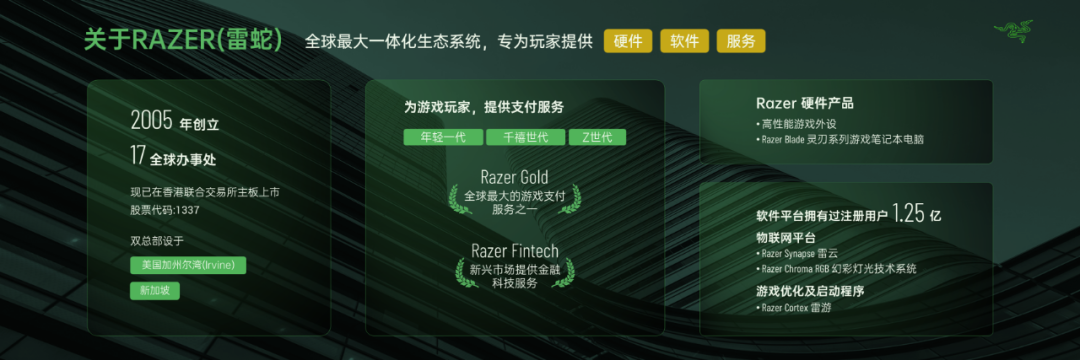
这页就调整好了,我们再改一页试试:

先将底部图片铺满画面,可以使用小顽简报的【填充画面】功能:
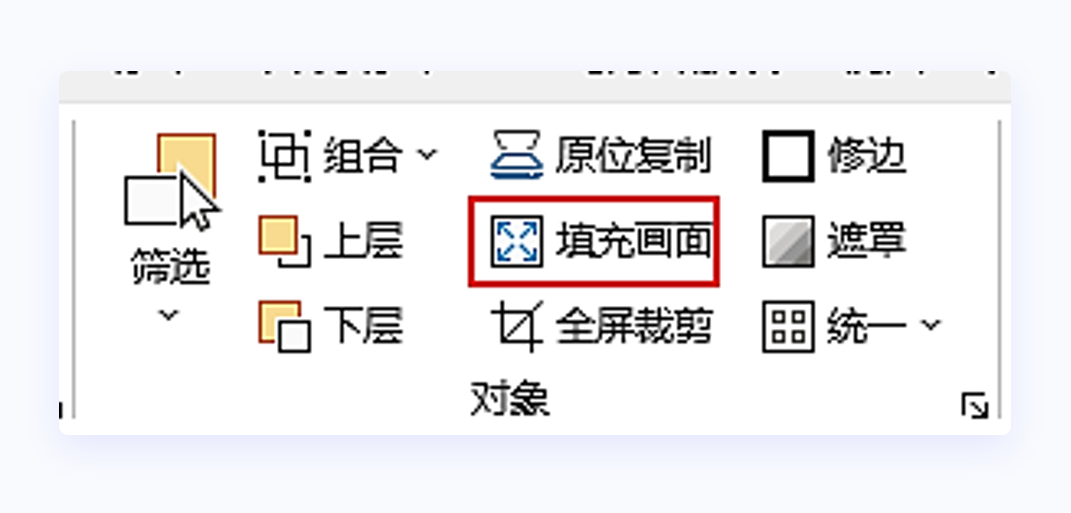

此时文字占比比较小,可以将标题铺开变成一行:

咱们再来看一页:
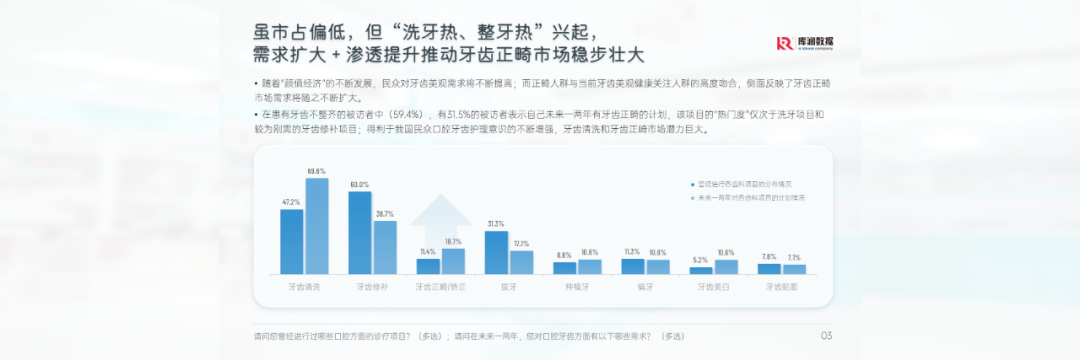
先调整好文字位置:
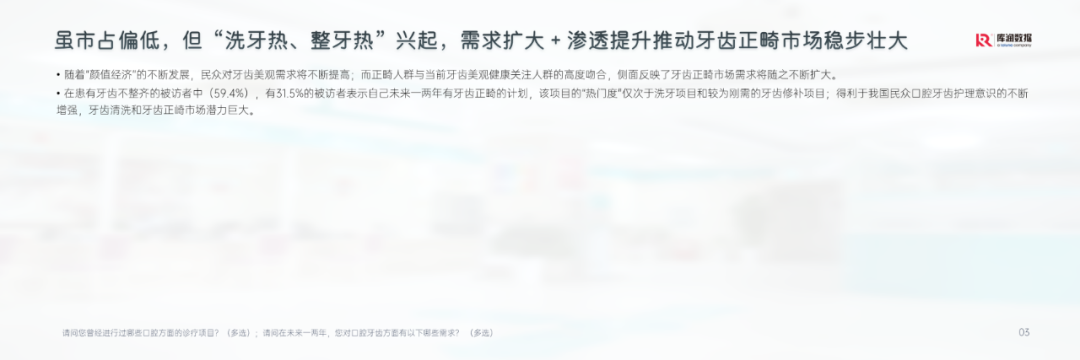
接着调整图表部分。
通常制作图表时,如果没有特殊要求, 不要将图表转换为形状,否则后续不好拉动调整。
如果想在图表中额外添加形状,需要先选中图表再绘制形状,这样形状会自动合在图表中:
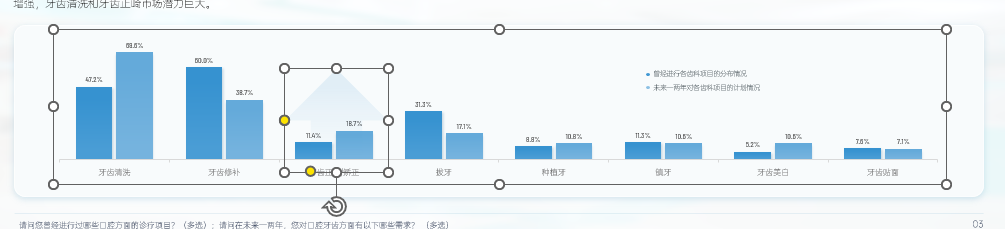
这样做的好处是:拉伸图表时,形状也会跟着一起调整,节省时间。
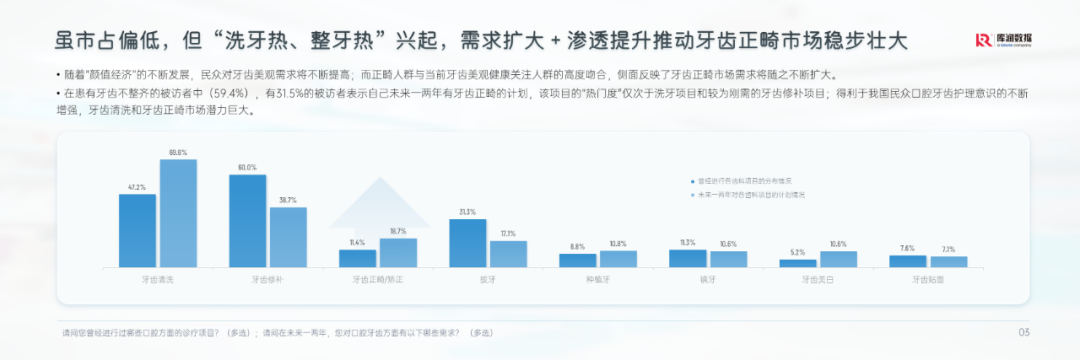
上述步骤,就是常规尺寸改成超宽屏的过程。
接下来,我们修改为 4:3 普屏尺寸,先来浏览第一张:
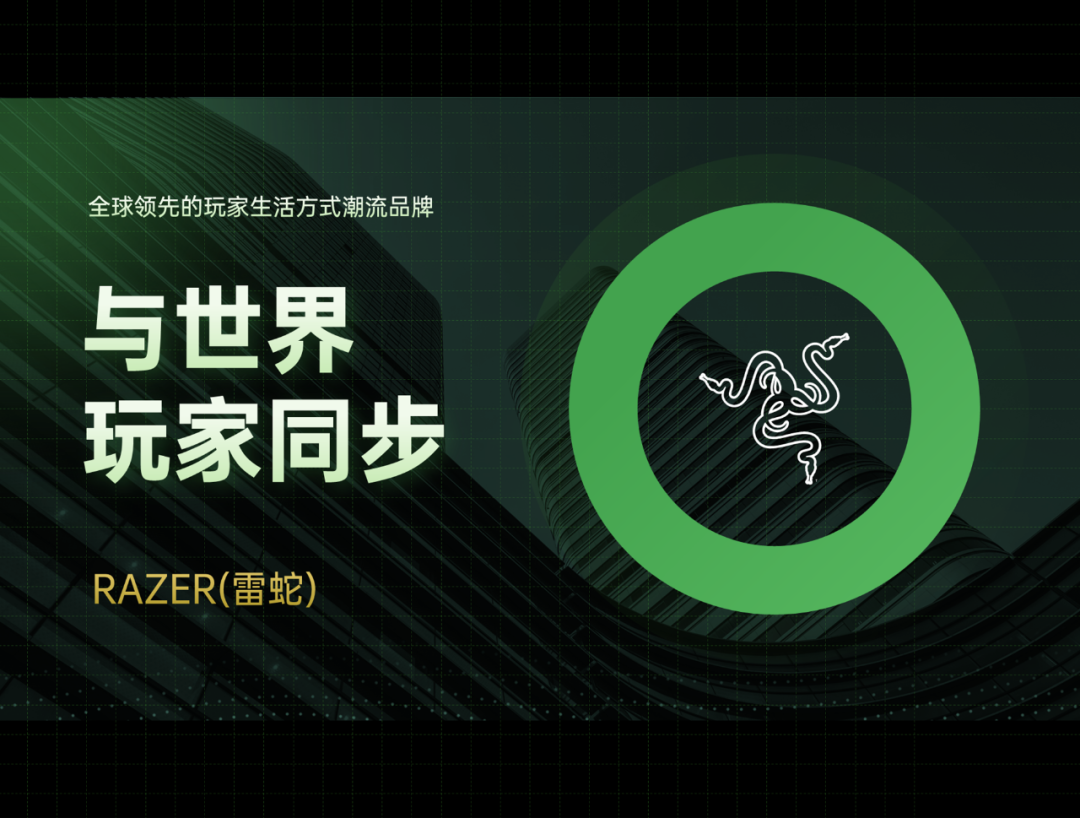
把背景调整完成:

将左边所有文字组合在一起,拖动文本框将其拉高:

这页就调整好了,是不是很快?
再来看第二页:
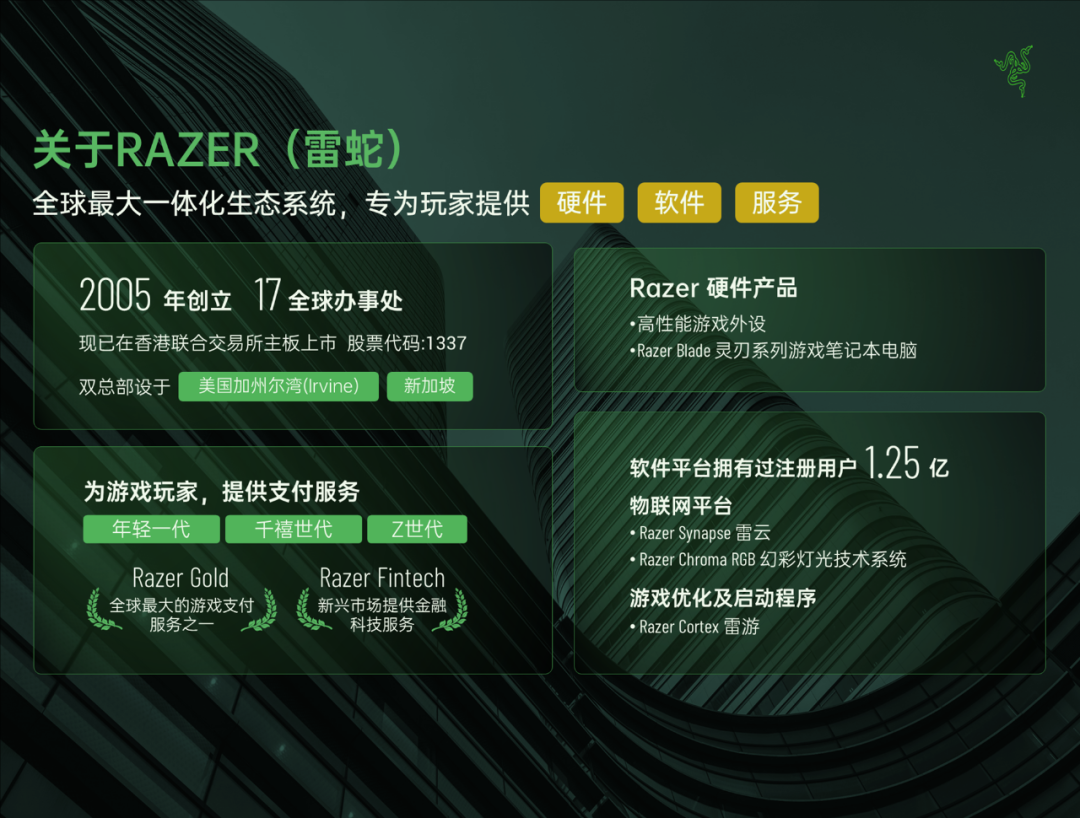
页面上下较空,先把标题组文字挪到上方:
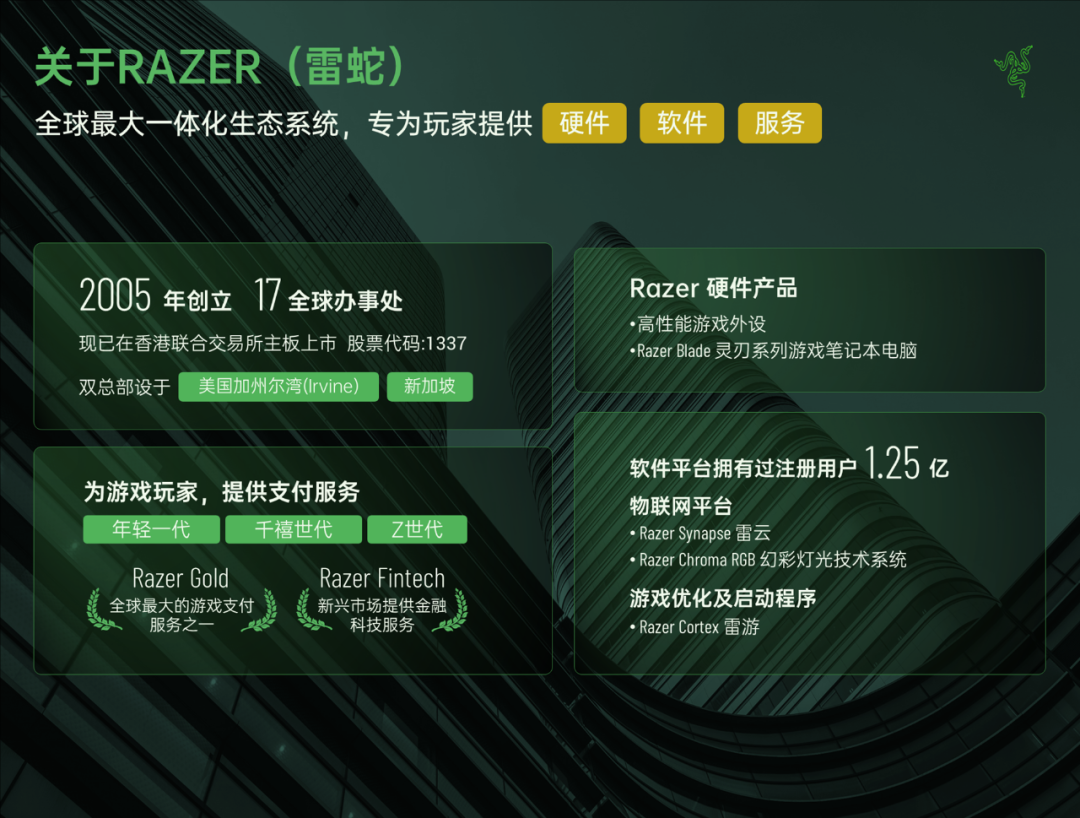
再将 4 张卡片组合在一起,一键拉高即可:
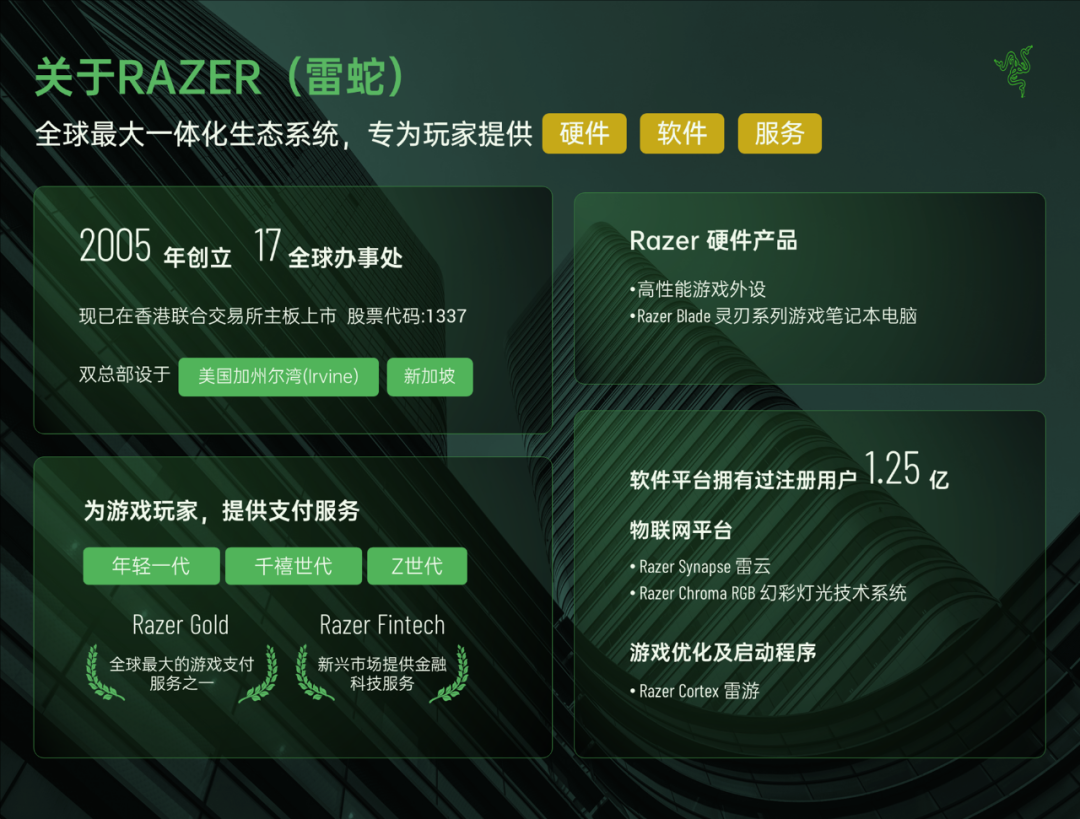
咱们接着调整第 3 页:

将布局做好,文字向上挪动,图片则向下:

选中图片,点击裁剪功能,调整至合适位置:
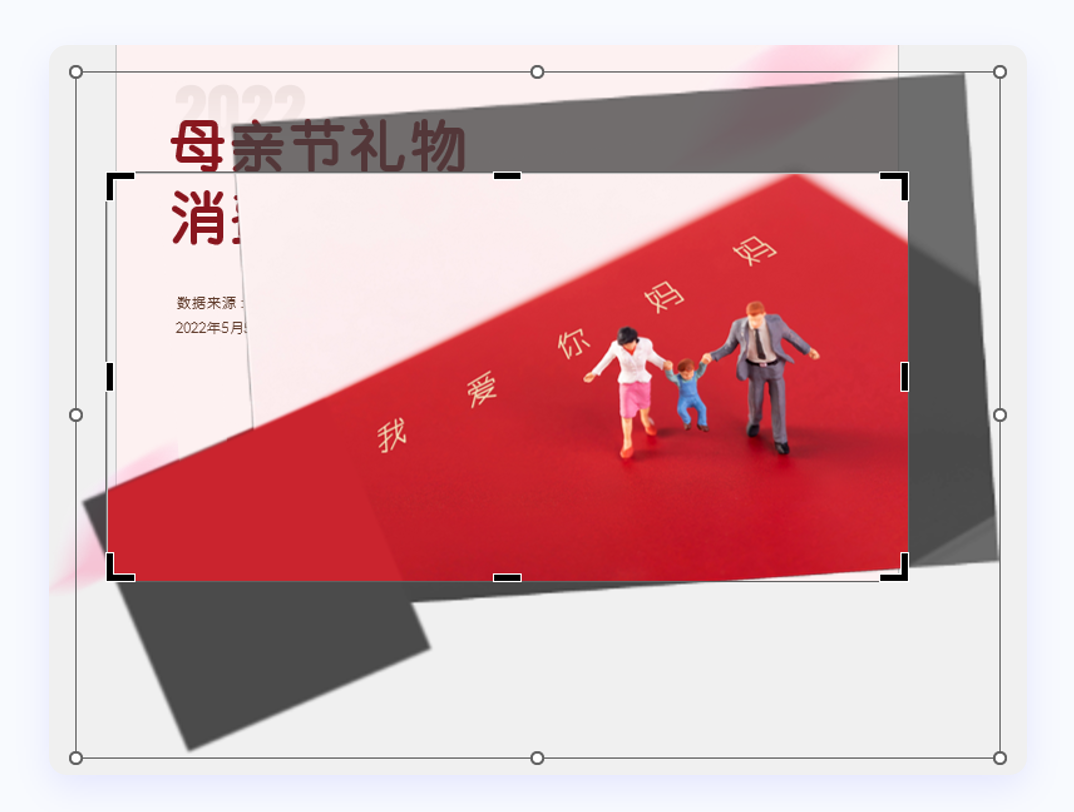
建议图片裁剪完成后,不要再次转为图片,这样下次还可以接着调整。
当然,这样势必会让文件变得臃肿,其中利弊自己取舍哦~

目前文字整体较小,可以将文字整体组合,选中后点击小顽简报的智能缩放功能:
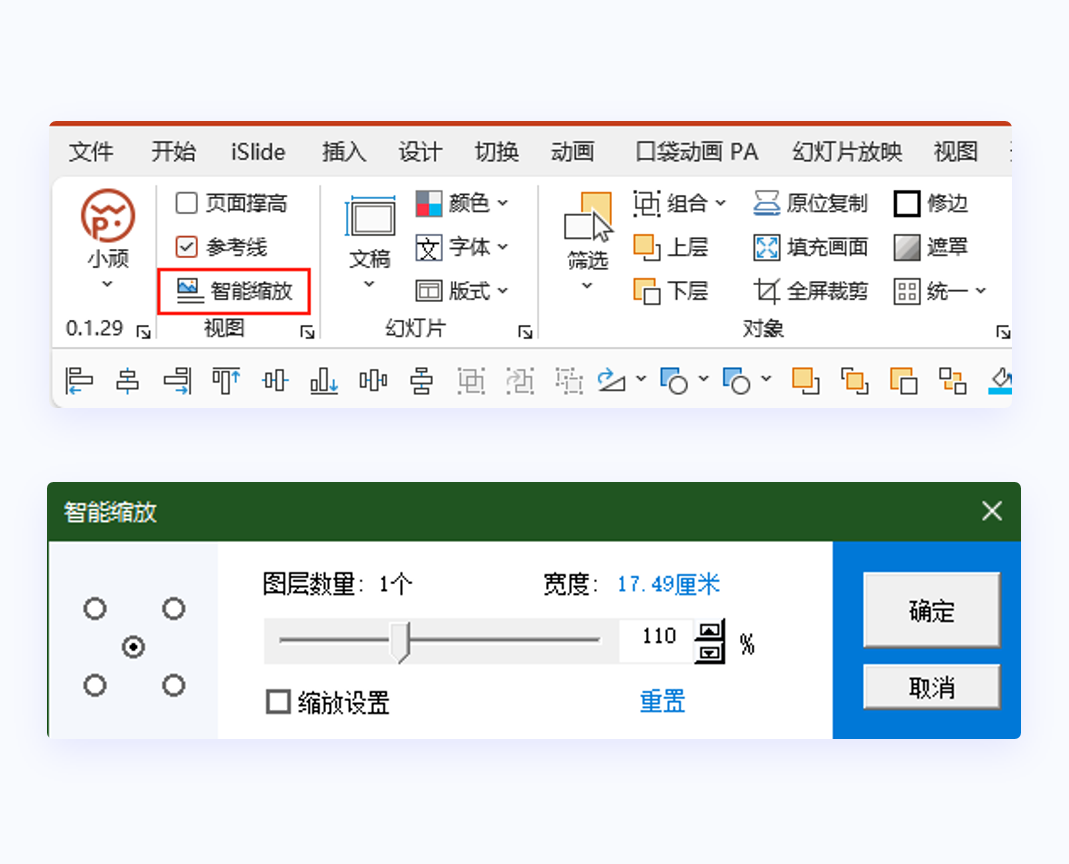
将数值调大,然后点击确定:

这一页就轻松搞定啦!
03. 设置主题
除了上述方法外,还有一个知识点没有提到,那就是利用母版提高修改效率。
例如下面这页:

更换尺寸后,背景图片的大小也需要跟着调整,这个时候使用母版就是个不错的选择。
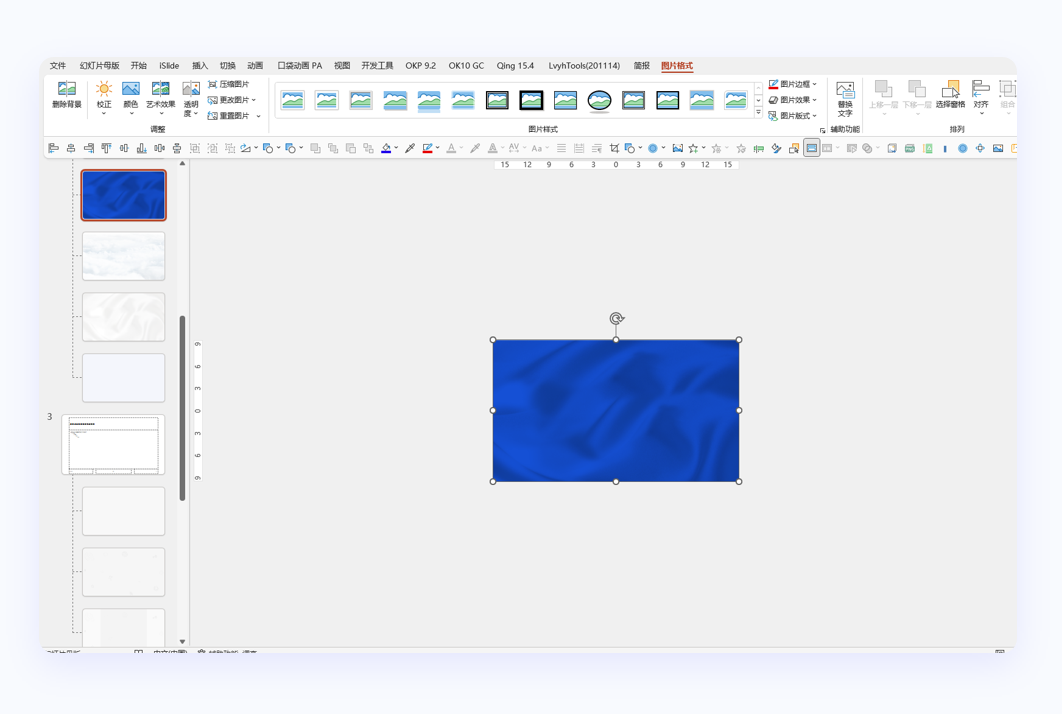
在母版中将图片放置好,更改尺寸时,内页中固定的内容,比如图片、标题、页码、水印等,会根据幻灯片自动调整。
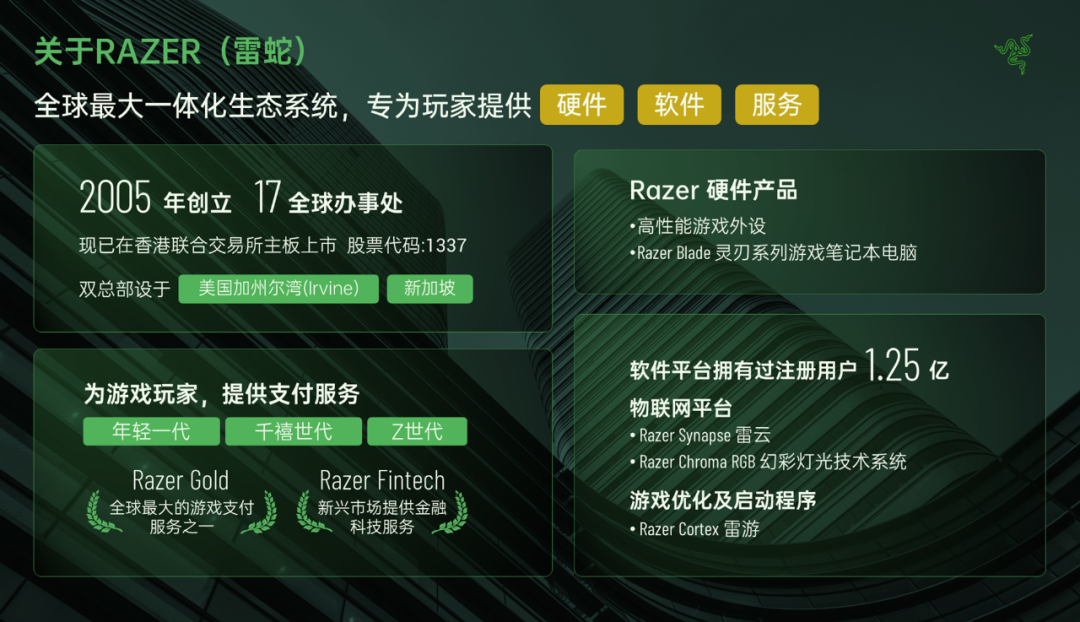
如上图,假设左上角的标题「关于RAZER(雷蛇)」是固定内容,那么在母版中就可以设置一个文本占位符:
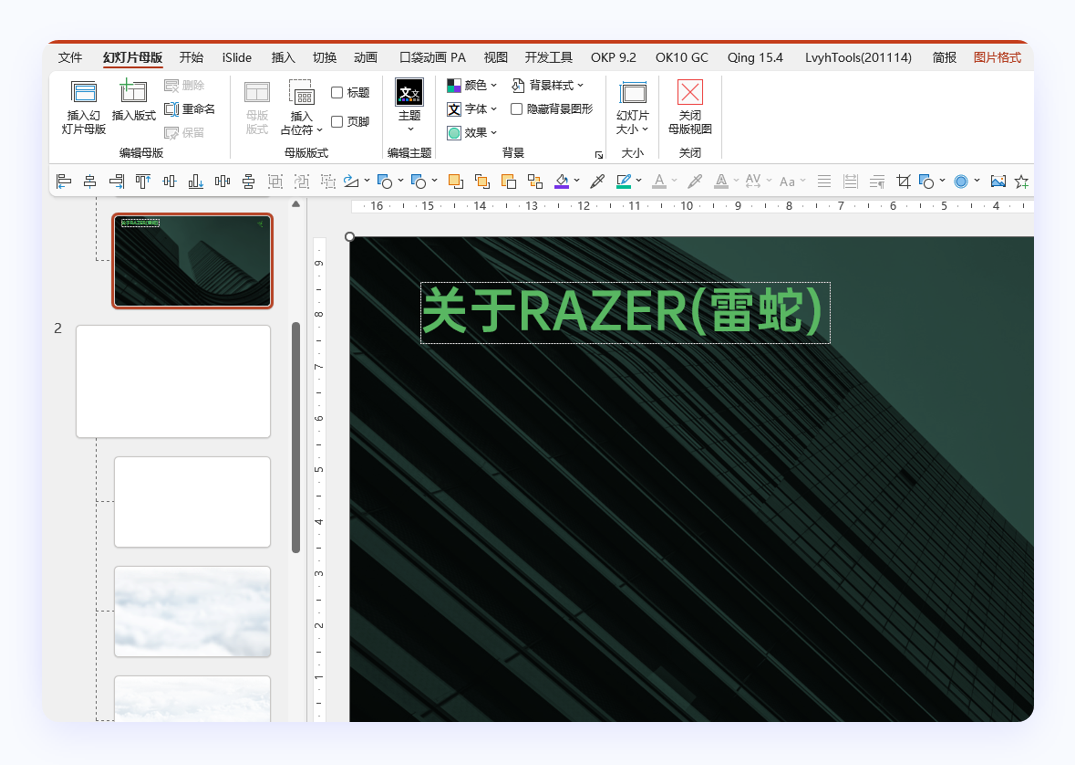
咱们再将其修改为 4 比 3 的尺寸:
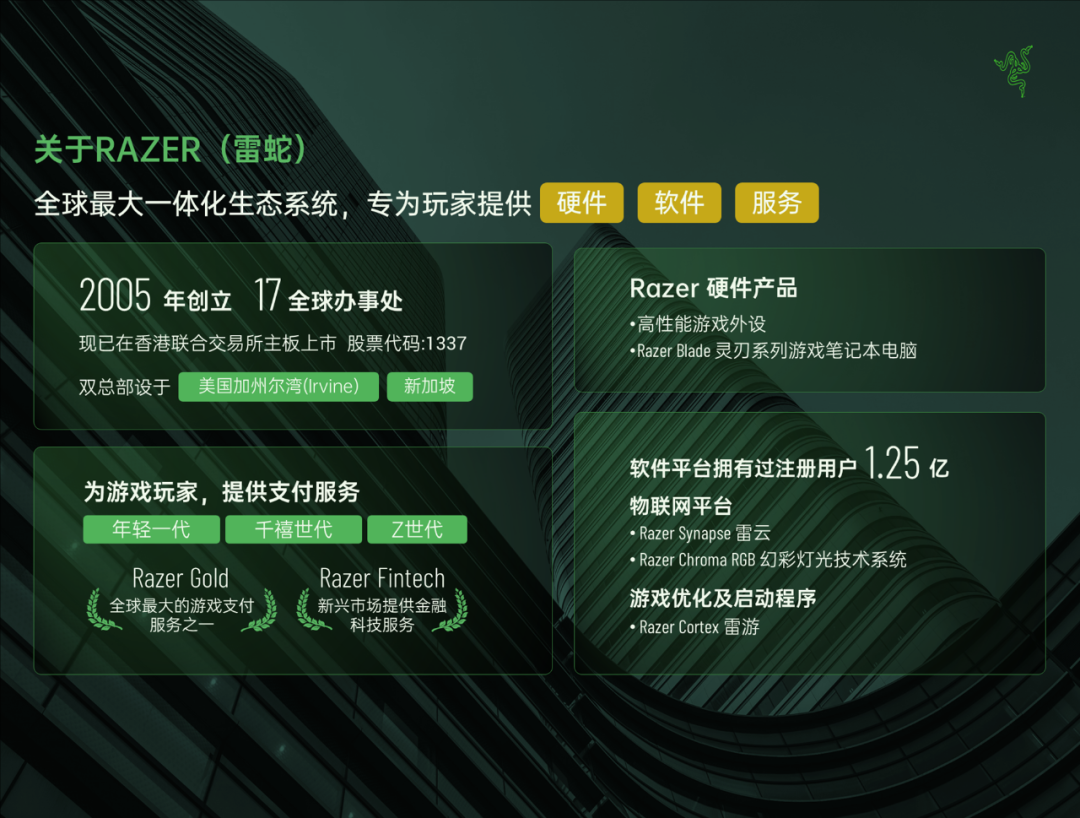
在左侧缩略图中,选中幻灯片并单击右键,选择重设幻灯片,标题的位置就会自动变化:
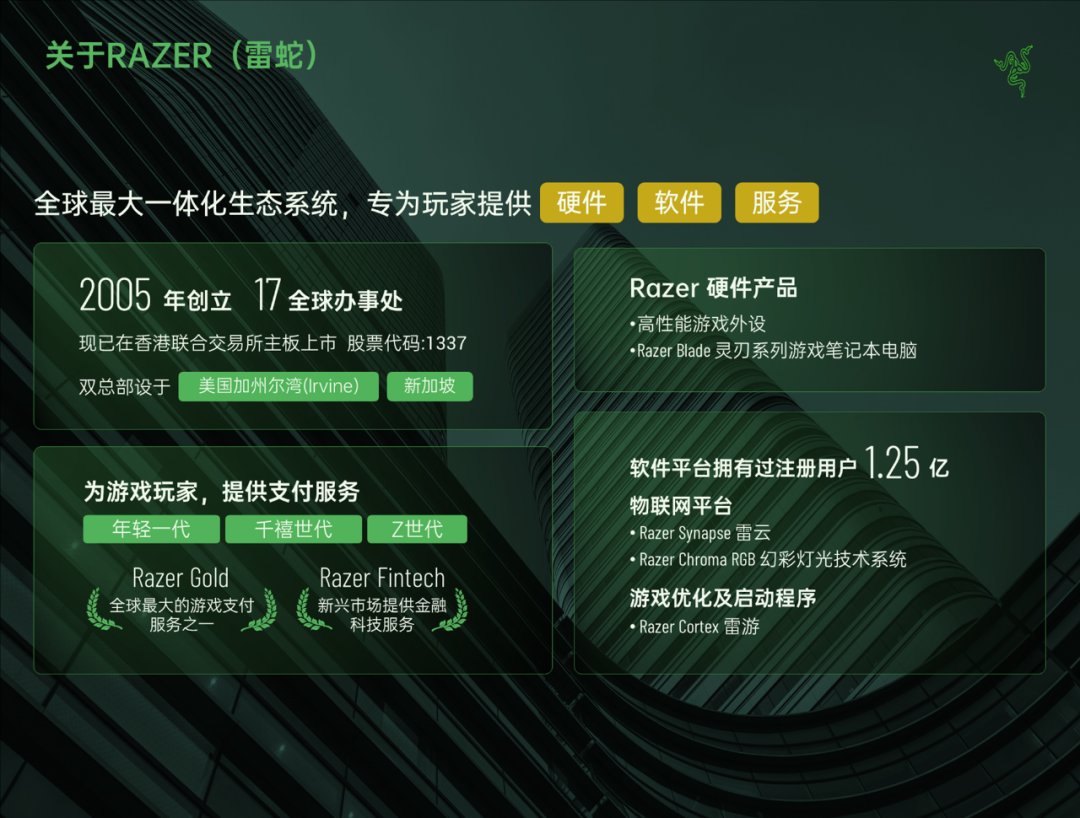
好了,到这里 PPT 改尺寸的知识点,基本就全部讲完了。
04. 文末小结
本文涉及的知识点有:
使用小顽简报的画布功能调整尺寸
使用小顽简报的智能缩放整理内容
选中图表再画形状将其合并在一起
将重复内容固定在母版中方便修改
以上,就是今天分享的全部内容,希望对大家有所帮助~
















