最近翻了翻自己的文章合集,发现有挺久没写基础教程了。
刚好这两天有小伙伴问到:如何将 1980 个 PPT 文件批量导出图片?
或者换个问法:怎样把多个 PPT 课件的所有页面都转成图片?
今天,咱们就来搞定这个需求!
往下看教程之前,可以自己先思考一下,如果是你,你会如何做,是一个个打开、关闭,还是?
此外,如果是你来解题,你能给出几种解决方案?
很多看似是脑洞大开的地方,是否背后存在一定的规律与技巧?
好了,话不多说,咱们进入正题。
为了模拟真实的需求,我新建了 4 个 PPT 文档:
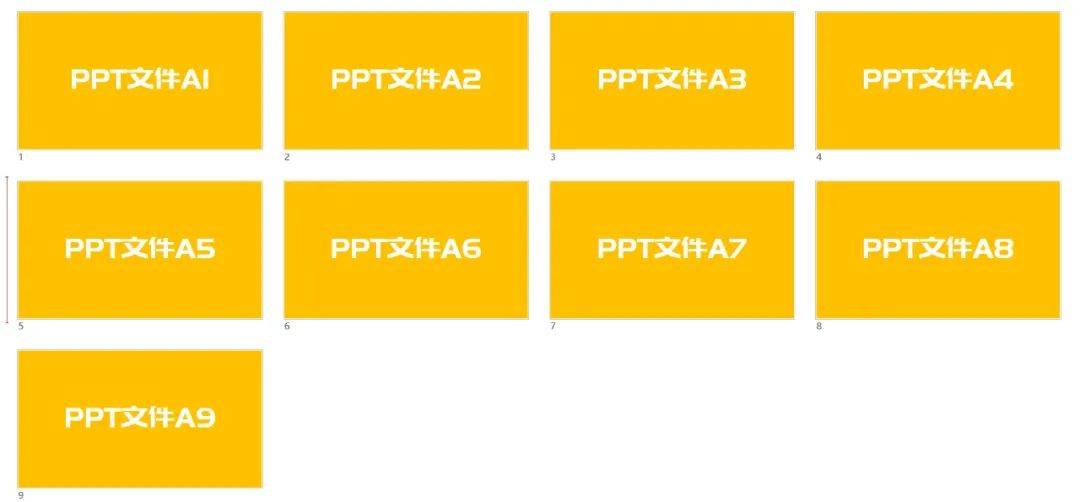
PPT 文件 A,一共 9 页

PPT 文件 B,一共 4 页
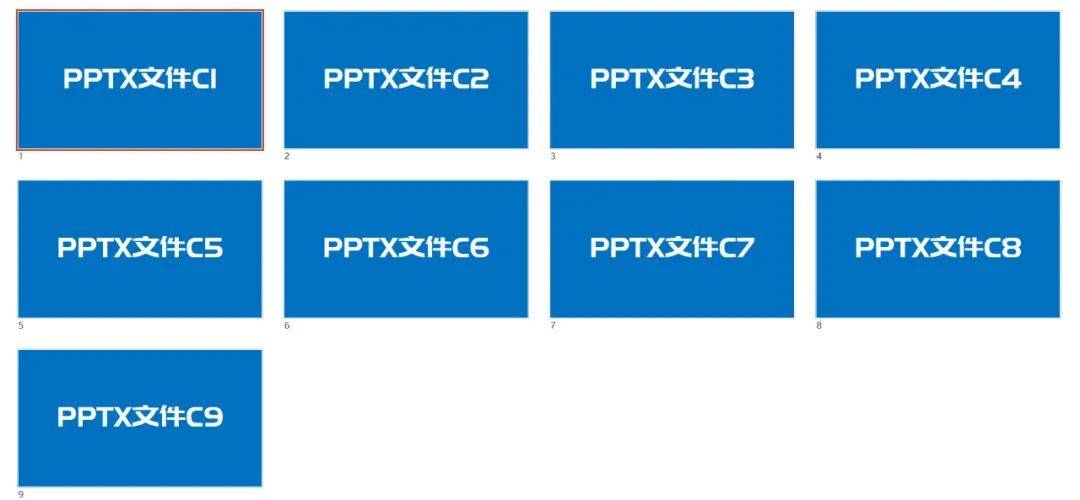
PPTX 文件 C,一共 9 页

PPTX 文件 D,一共 4 页
分别是两个 PPT 后缀,两个 PPTX 后缀的演示文稿,文件的页数也不相同。
能搞定这 4 个文件,说明你掌握了方法技巧,后面搞定 100 个或 1000 个都没问题。
铺垫了这么久,想到解决方案了么?
方法一,先合成再导出
如果是单个文件要全部转成图片,我相信很多小伙伴都知道如何操作。
那么我们就可以把问题变成:如何把多个 PPT 文档合并成一个文件?
举个例子,我们可以使用在线 PDF 转换工具,上传多个 PPT 文件合并成一个 PDF 文档。
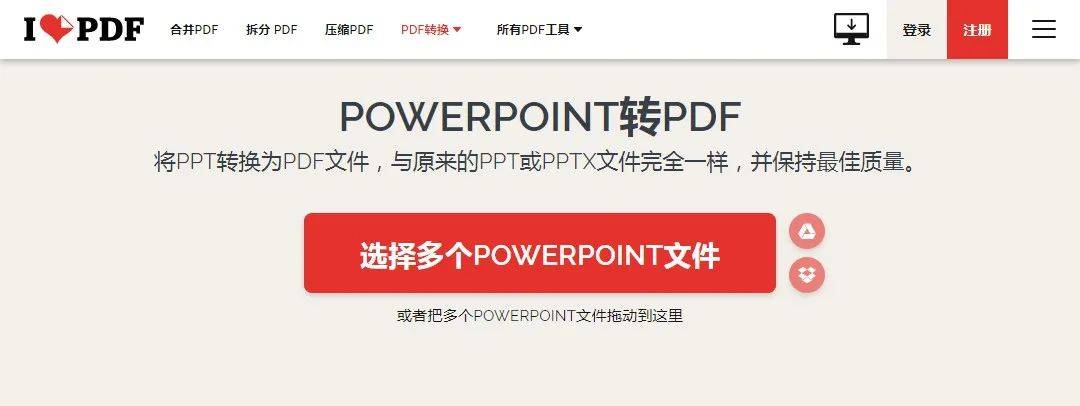
但实际操作的时候会发现,在线工具一般都有数量限制:
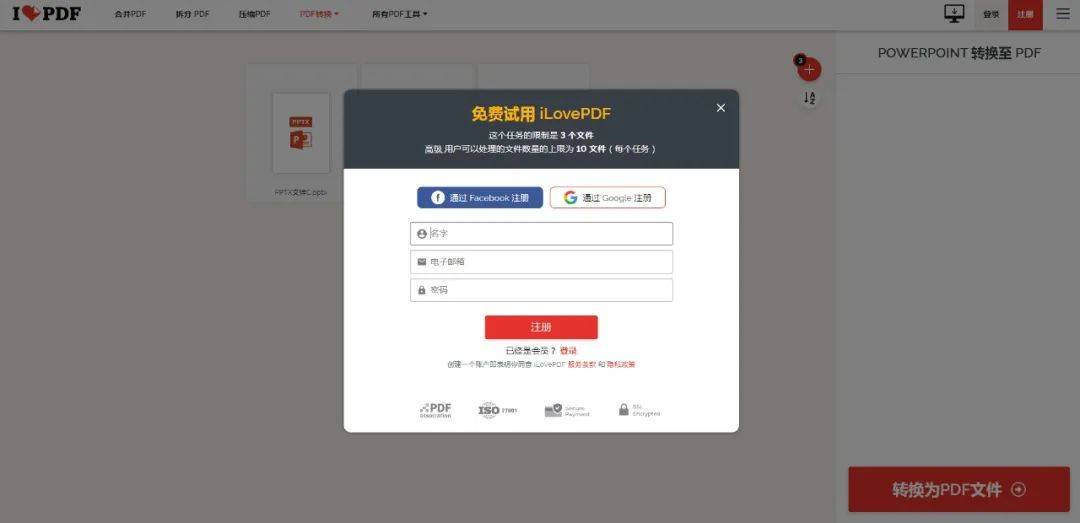
这意味着,即使我们氪金,一次最多也只能搞定 10 个文件,无法满足我们的需求。
既然在线工具有文件限制,那我们安装一些转换的软件,是不是就能解除限制呢?
比如用 iskysoft PDF Converter 这款软件试试:
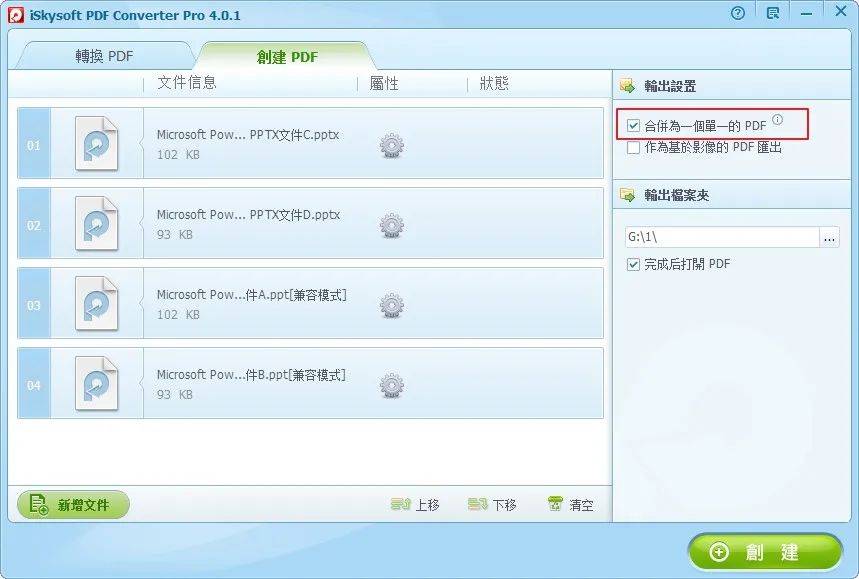
这款转换工具非常好用,不仅可以用来批量合成 PDF,还可以用来 PDF 转 PPT,个人感觉比 SmallPDF 好用。
网上的下载途径也很多,自己随便搜一下就能下载到。
记得勾选右上角的“合并为一个单一的PDF”,点击创建:
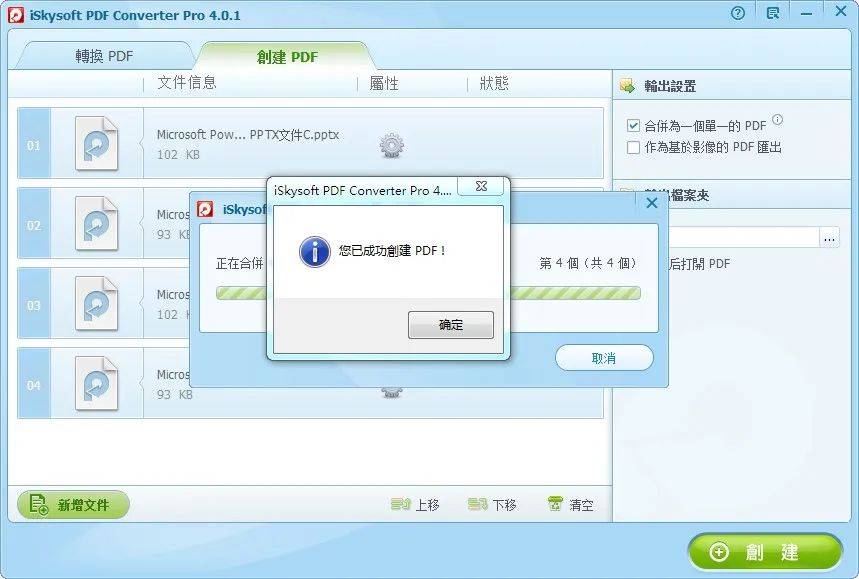
提示创建完成后,打开 PDF 文件“组织页面”,发现所有页面都在里面。
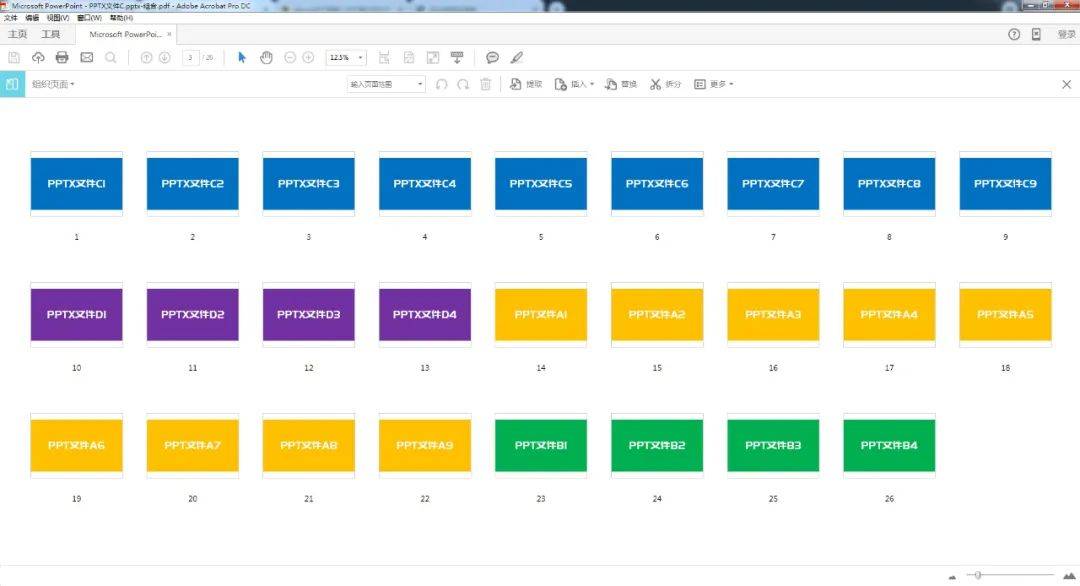
接下来,只要点击左上角的文件,导出图像并选择图片格式即可:
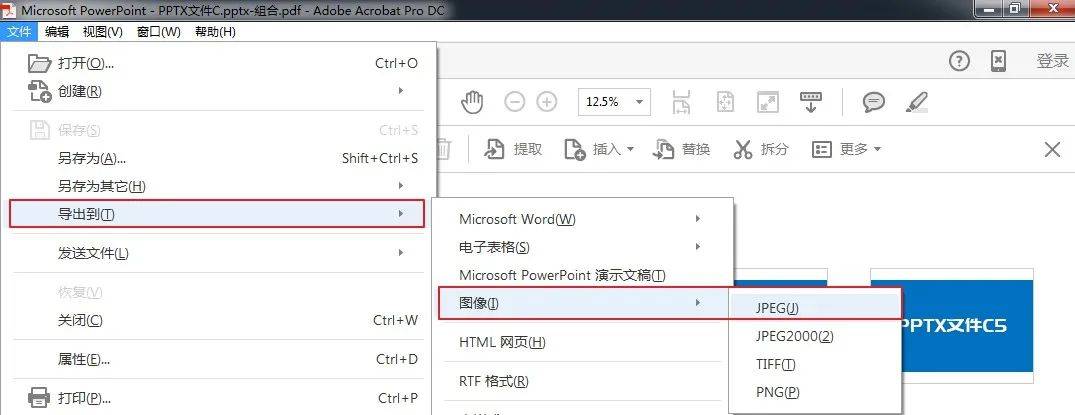
OK,问题解决了~
既然可以批量合并成一个 PDF 文件,那能不能直接都合并为一个 PPT 文件呢?
也是可以的,咱们使用 OK 插件的【合并文稿】功能试试:
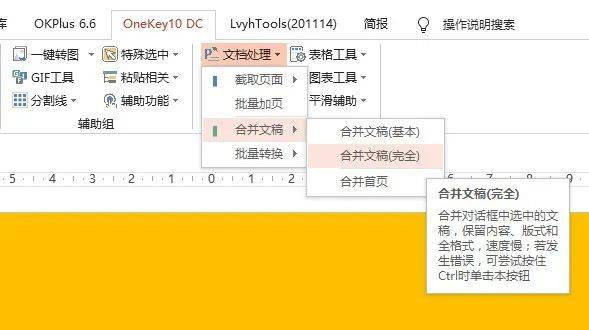
全选需要合并的演示文稿,打开即可:
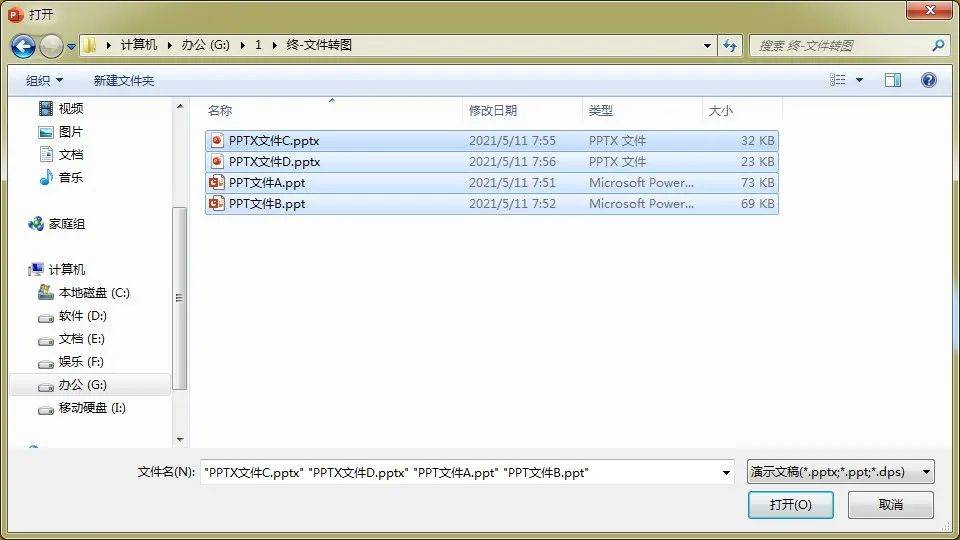
合并完成后会出现对应的提示:
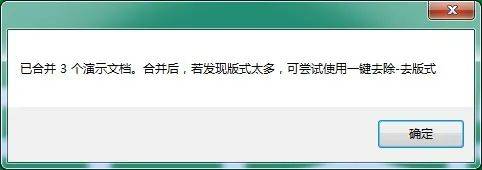
我们切换到幻灯片浏览视图看一下,发现所有的页面都在里面了。
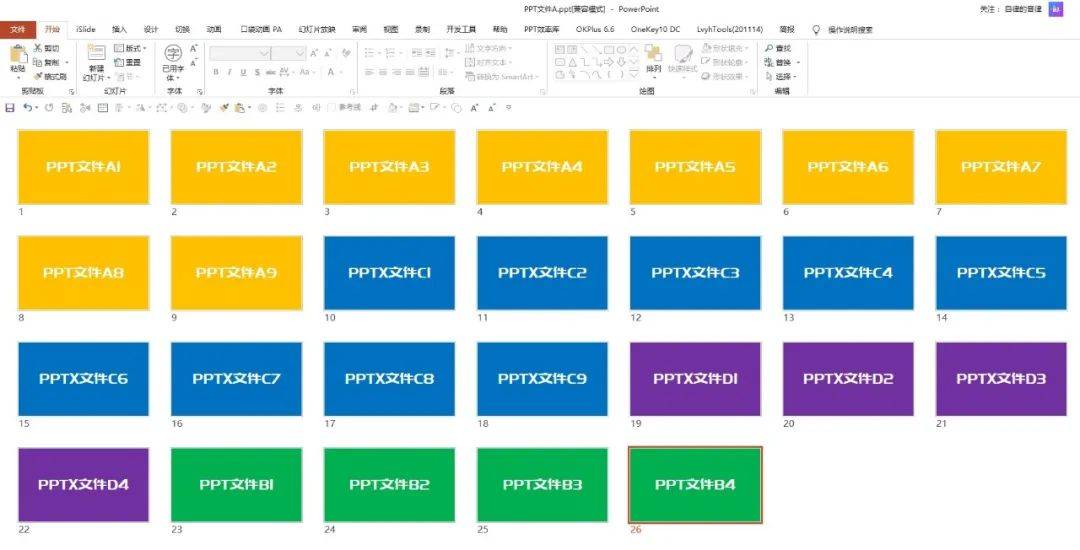
接下来,我们点击文件-另存为,选择对应的图片格式 jpg 或 png 即可。
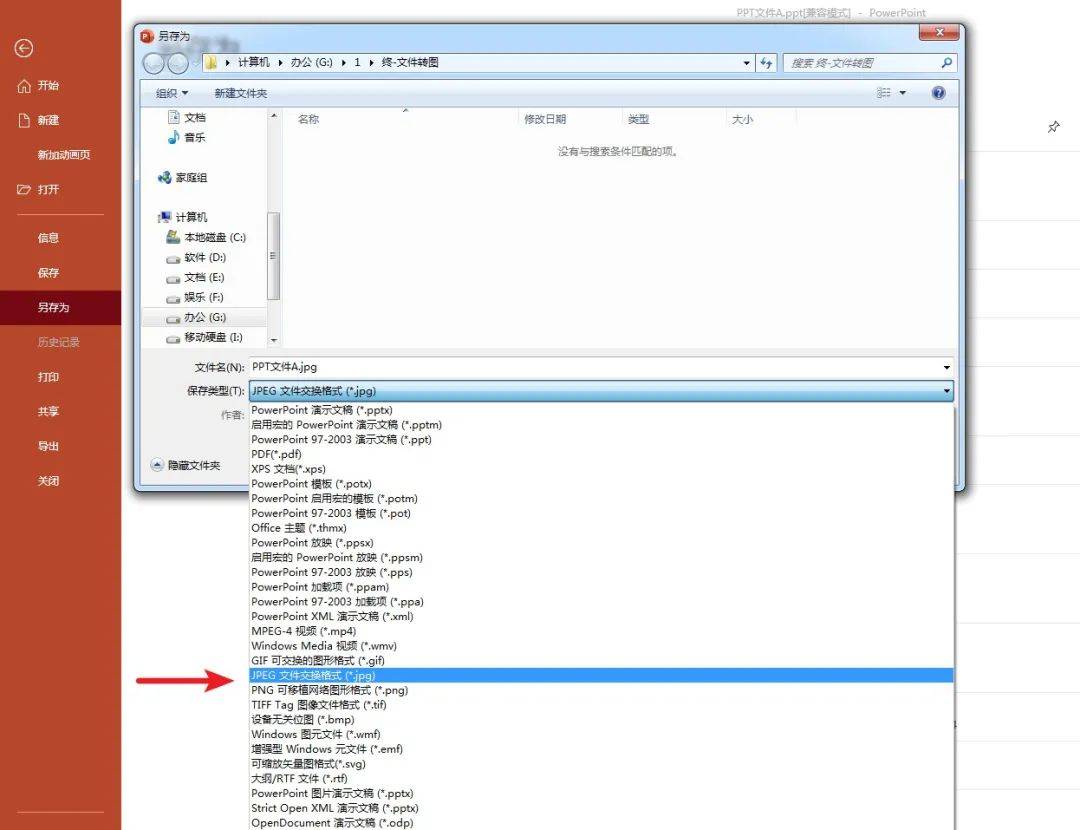
搞定,通过合并文件的方法,就能把多个 PPT 的所有页面存为图片。
但是!实际操作的时候,你会遇到一些问题
比如当你有超多 PPT 文件的时候,合并操作很可能会卡死,发现自己的电脑完全带不动...
这可怎么办,毕竟我们可是要获取 1980 个 PPT 文件的所有图片啊!
方法二,转换器批量获取
以前的教程中,我多次提到一种思路:你现在遇到的问题,只要不是很偏门或很前沿,那一般都能找到现成的解决方案。
比如,当你需要某种类型的素材,不知道能拓展哪些关键词,就到付费的素材商城搜搜看,再从付费素材的关键词列表获取灵感。
那么按这种思路往下走,有没有可能,已经有现成的转换器,可以直接把多个 PPT 文档批量转成图片呢?
我简单的搜索了一下,确实发现了两款转换器,它们都能直接解决这个问题。
第一个转换器,迅捷PDF转换器
下载安装后,打开转换器,点击左侧的文件转图片,把需要转换的演示文稿都拖进去:
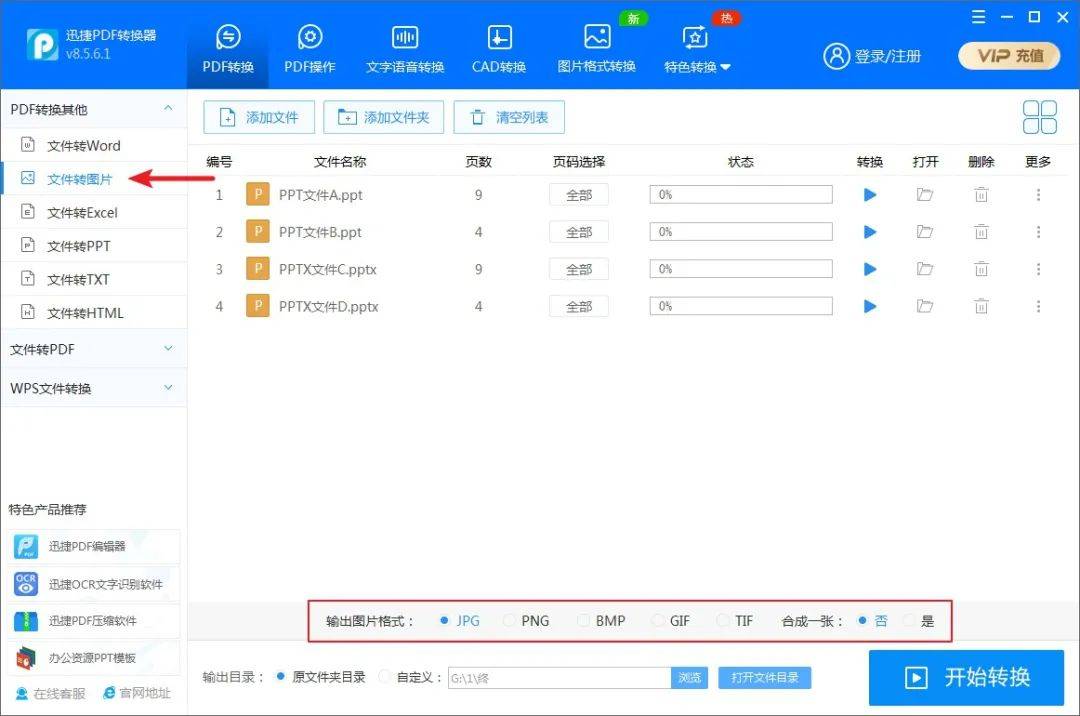
在下方选择需要转换的图片格式,以及对应的存储位置,开始转换:
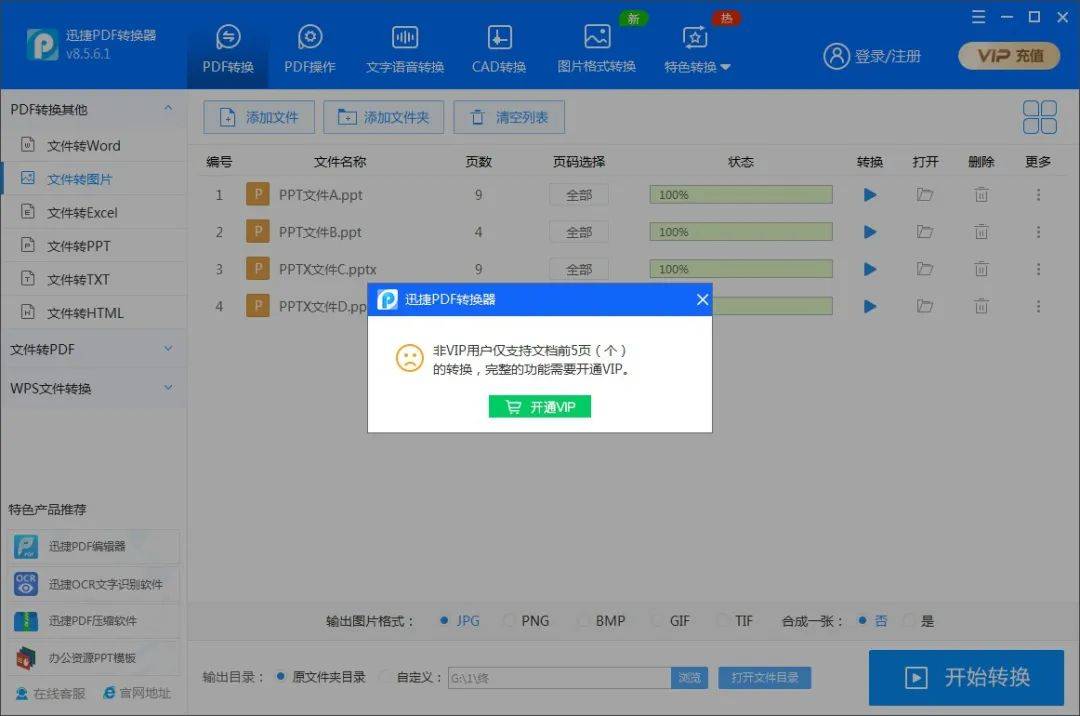
果然不出所料,不氪金的话,每个 PPT 文件只能转换前 5 页。
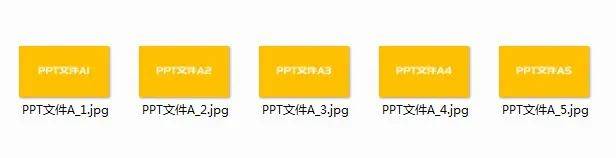
原本 9 页的 PPT 文件,只给我留了 5 张图...
为了教程的严谨,验证这个转换器是不是真的有用,于是我氪金了!
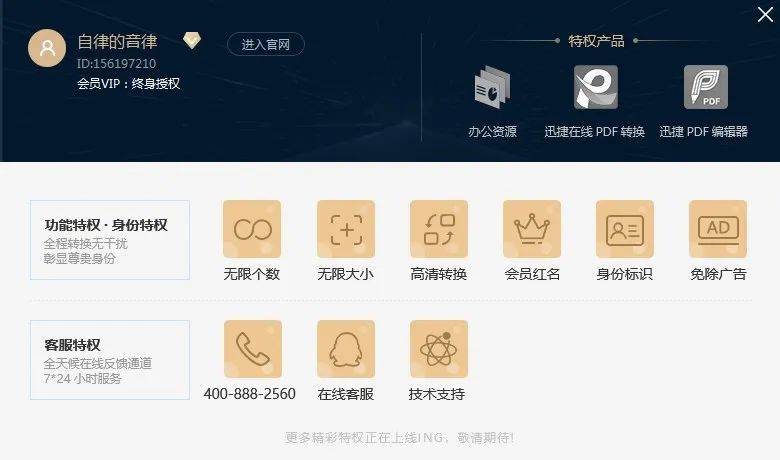
安排一个终身会员,咱们再来转换试试。
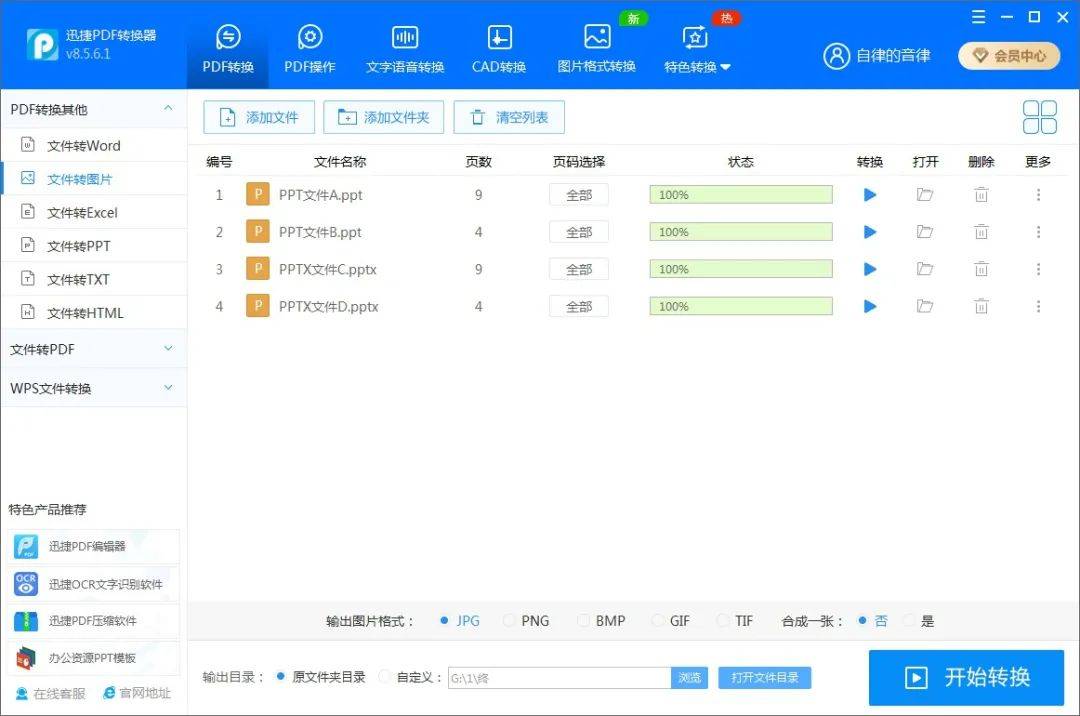
这次转换完成后没有提示了,每个演示文稿都会生成一个文件夹:
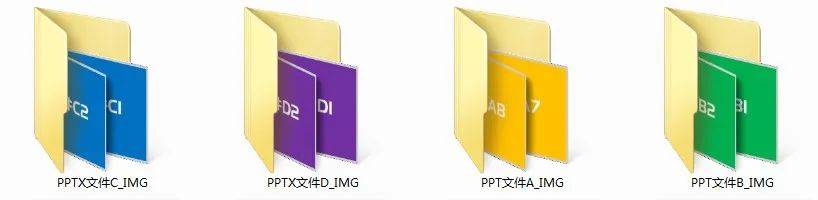
打卡后发现,确实所有的页面都转成了图片,没有漏页之类的问题。
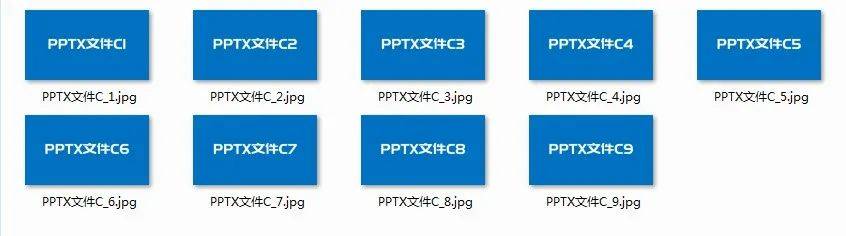
也就是说只要你舍得充钱,这个转换器是可以把多个 PPT 文件批量转成图片的。
你就说,为了批量转图片,这八九十块舍不舍得吧

第二个转换器,BatchPPT
这是一个比较冷门的 PPT 批处理工具,功能我就不介绍了,感兴趣可以自己搜索查看。
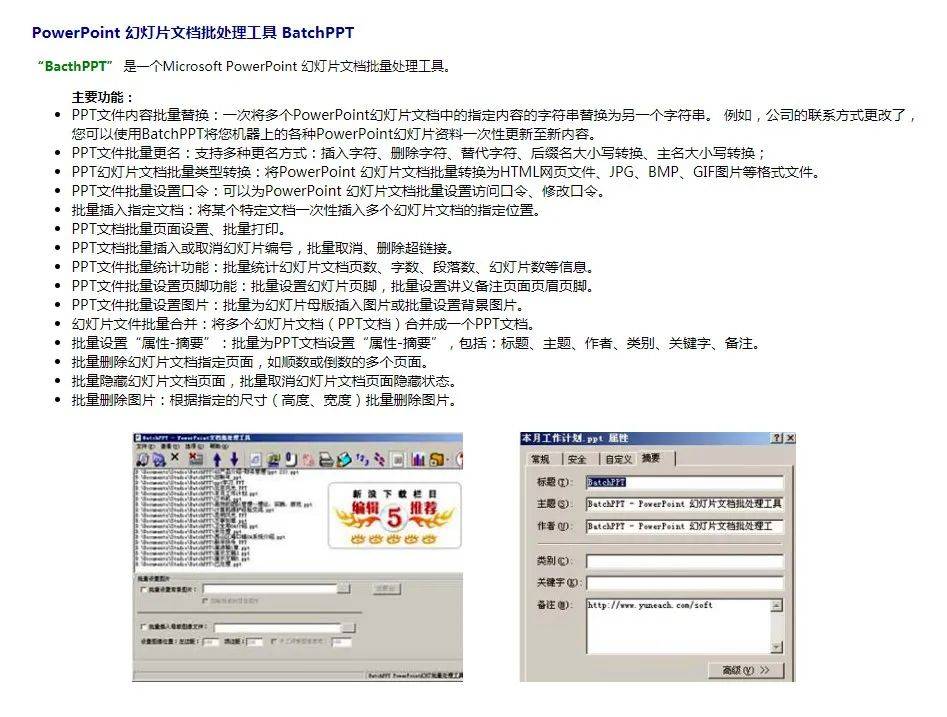
软件打开后,点击查看-按钮标签,就能看到这样的界面:
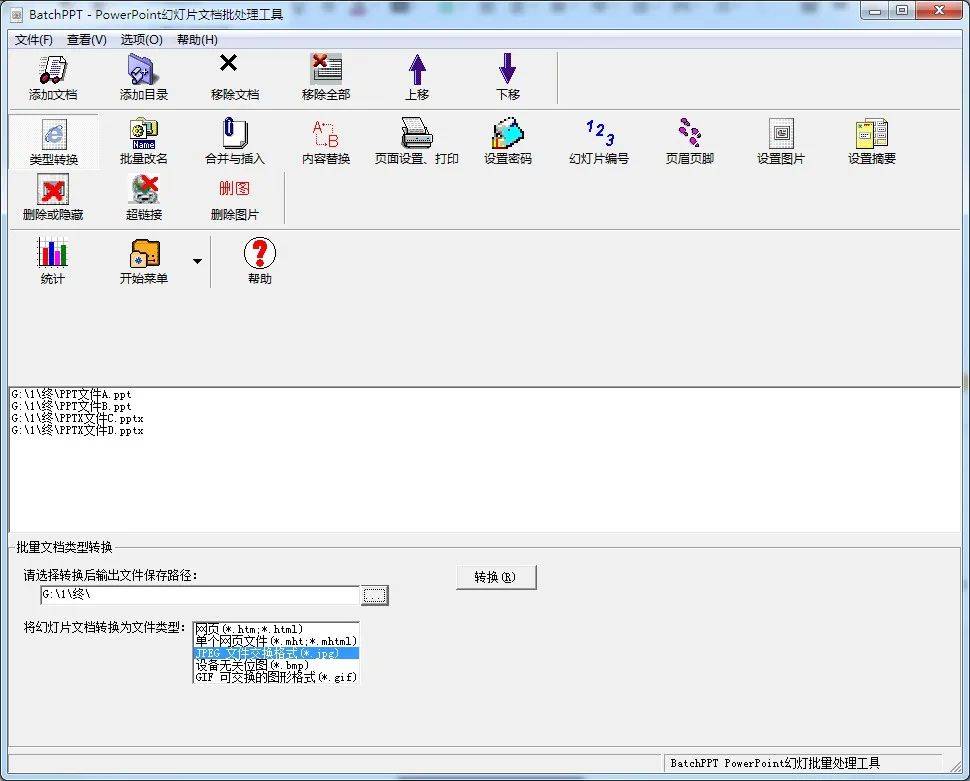
同样是把需要转换的 PPT 拖进去,选择转换的格式为 jpg 图片,设置好保存路径,点击转换即可。
如果没有注册,只是下载试用的话,不好意思,有数量限制只能转换 1 个...
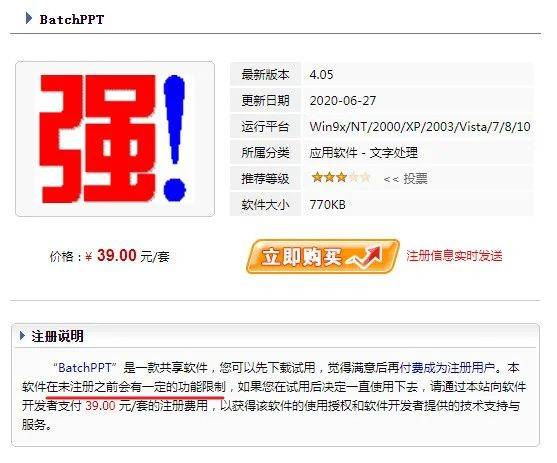
没错,为了教程的严谨,确定这个转换器是不是真的能用,我又氪金了。
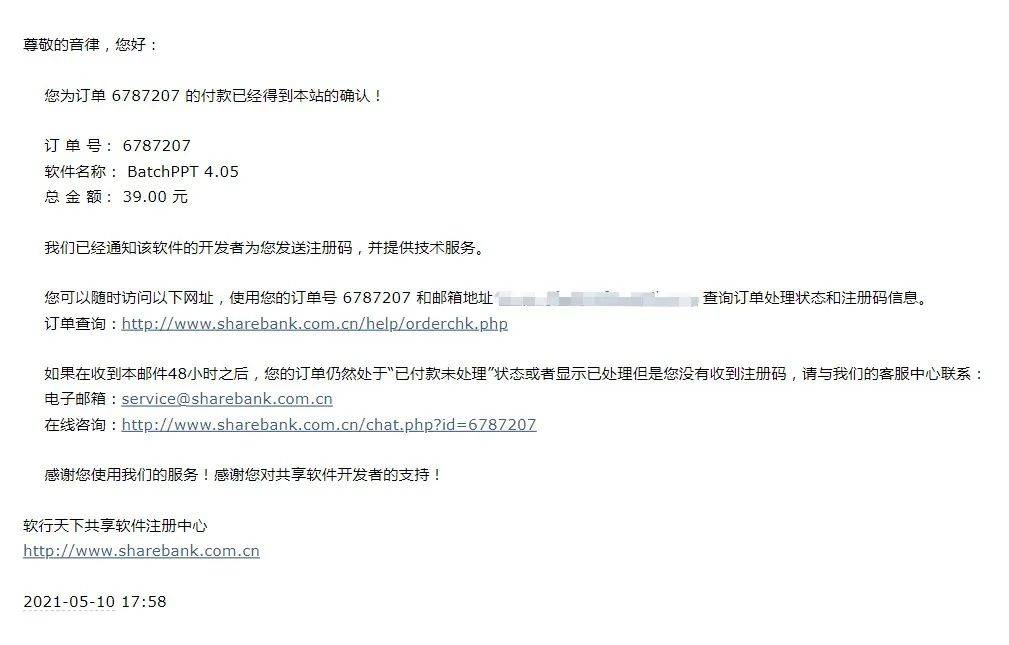
购买注册后,咱们再来转换试试:
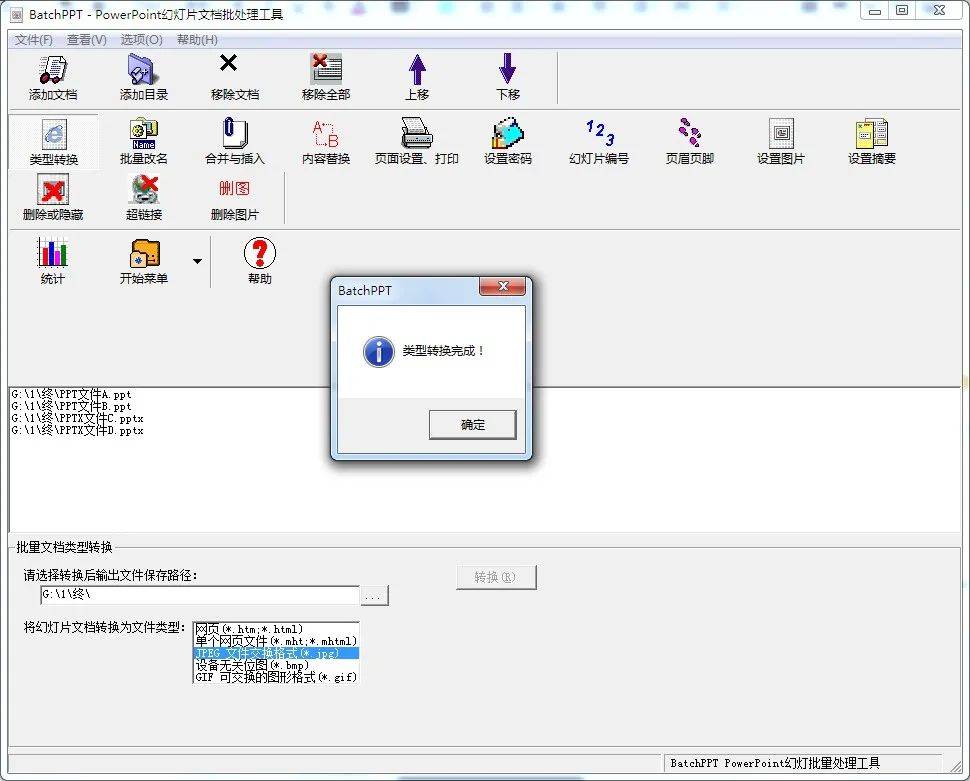
转换的速度一般,完成后会弹出提示窗口,同样是分别生成单独的文件夹。
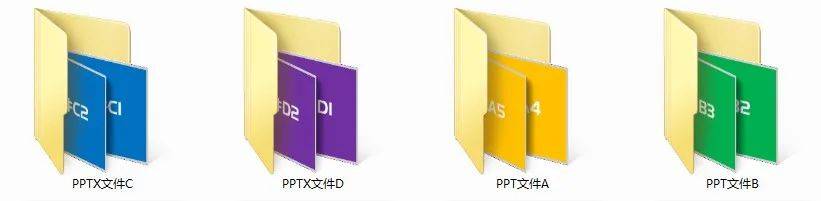
所有的页面都有,图片宽度统一都是 4000.相对图片质量比较高。
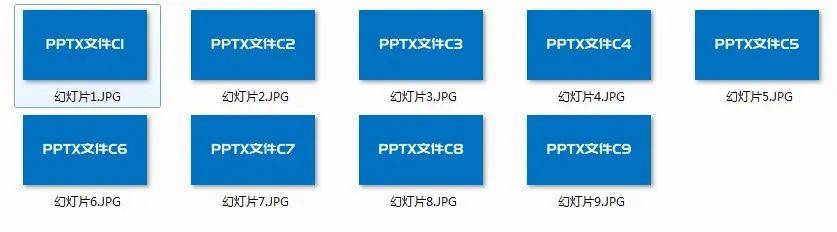
实测这款转换器也是能用的,价格也还能接受~
这时候有小伙伴会说了,这又要安装软件,又要充钱的,我家境贫寒可怎么办?
有些关键词叫特殊版、绿色版、便携版、等...
只能说这么多了

拓展延伸,使用 Eagle 获取
Eagle 这款工具我推荐过很多次了,几乎每个 PPT 设计师都会安装。
众所不周知,我们把 PPT 文件拖进 Eagle,它会自动给第一页生成预览图。
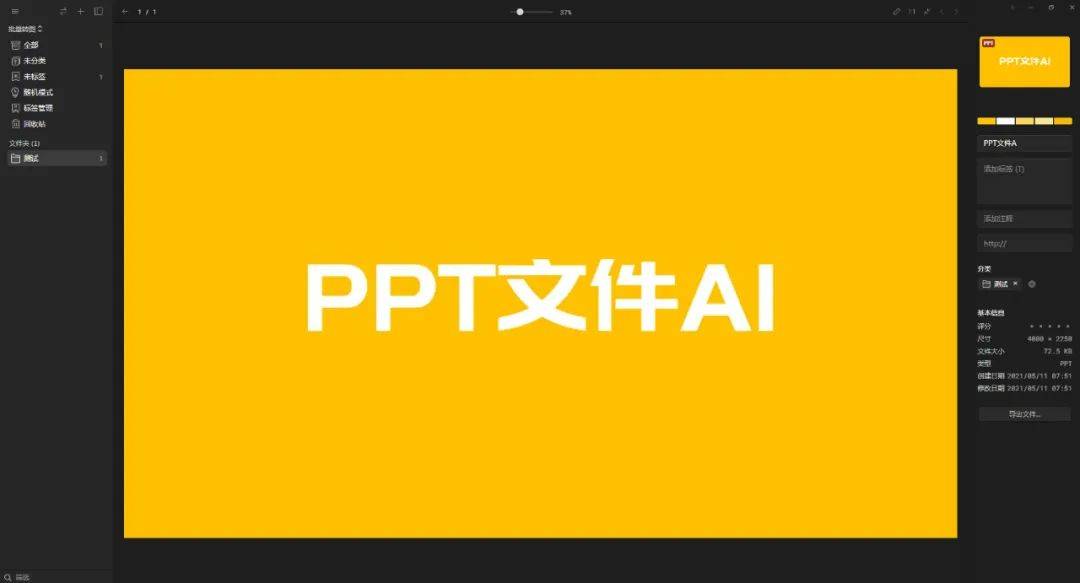
要是我们手上有 1980 个 PPT 文件,每个 PPT 只有一页,该如何全部导出为图片呢?
拓展阅读:如何把 PPT 文件拆分为单页
首先,我们在 Eagle 中新建一个资源库,方便后面获取预览图。
之后把所有单页的 PPT 文件都拖进去,Eagle 会自动处理生成预览。
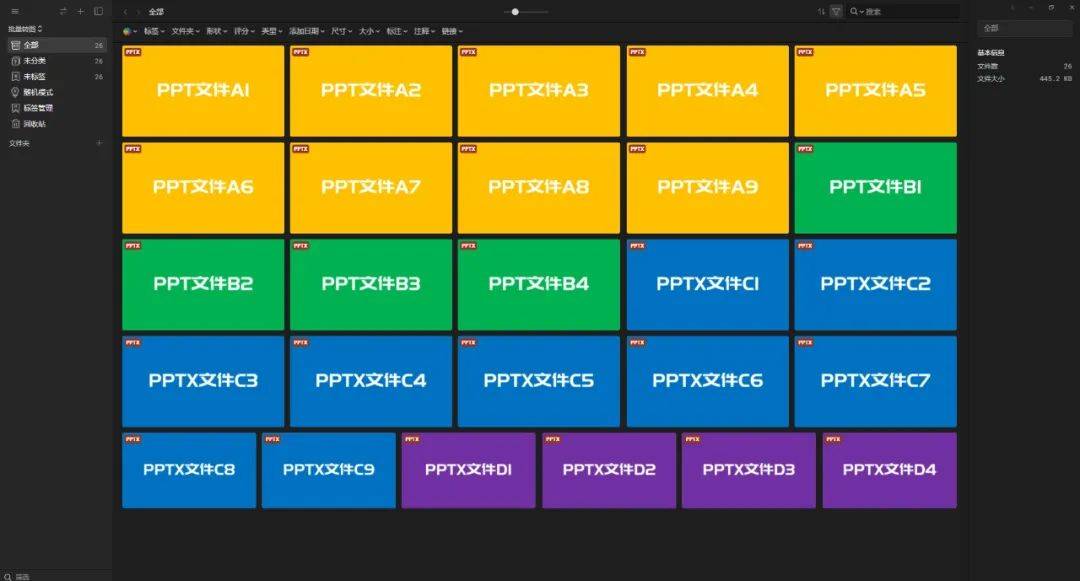
我们找到这个新建的资源库文件夹:
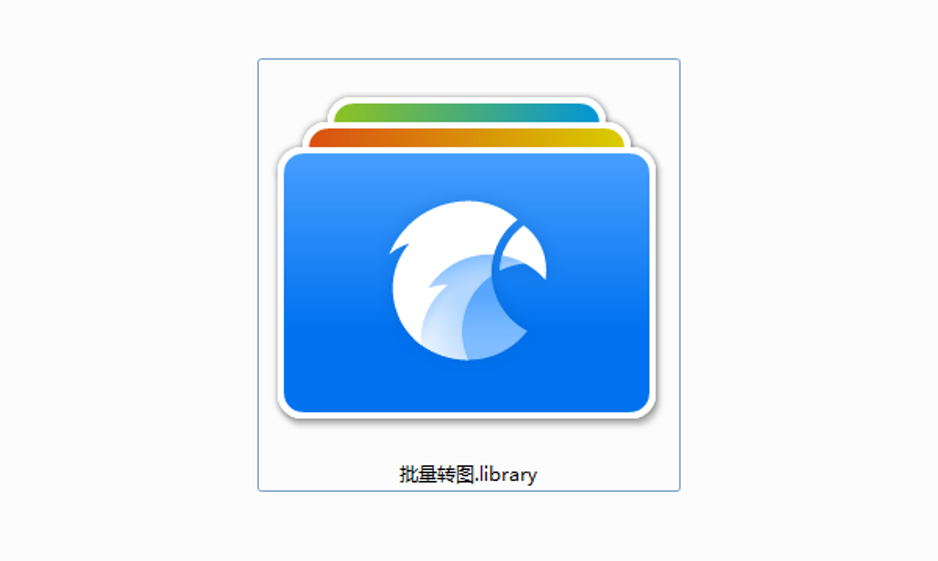
或者在 Eagle 中选中文件,右键在文件管理器打开。
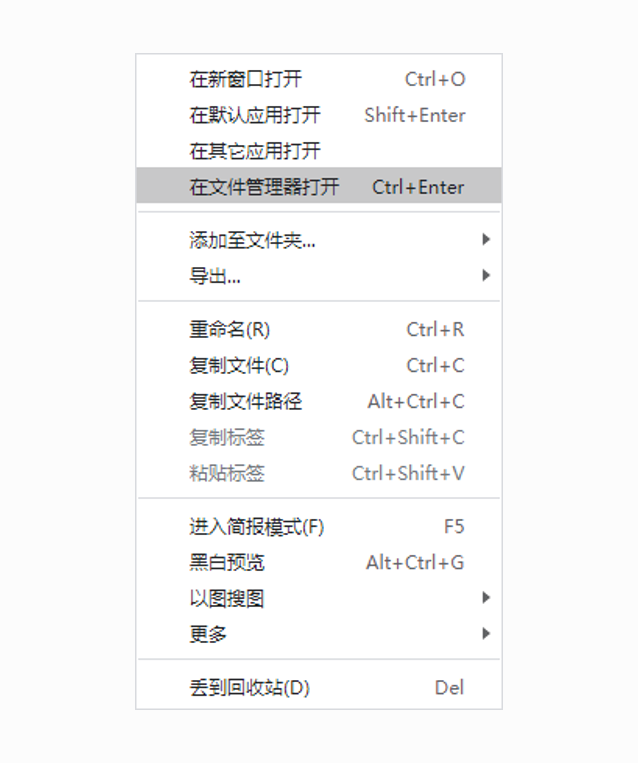
之后,打开 images 文件夹。
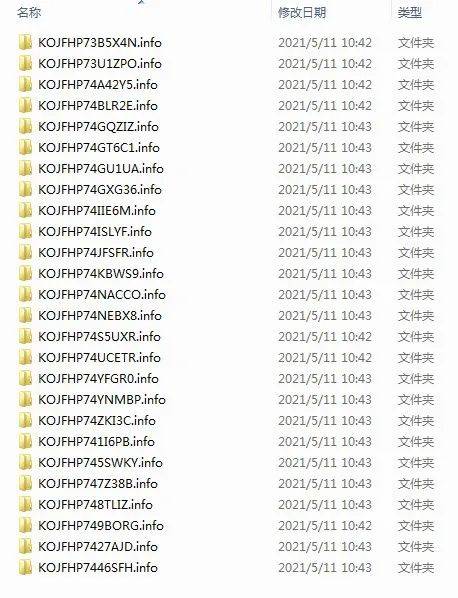
搜索 “png” 即预览图的格式:
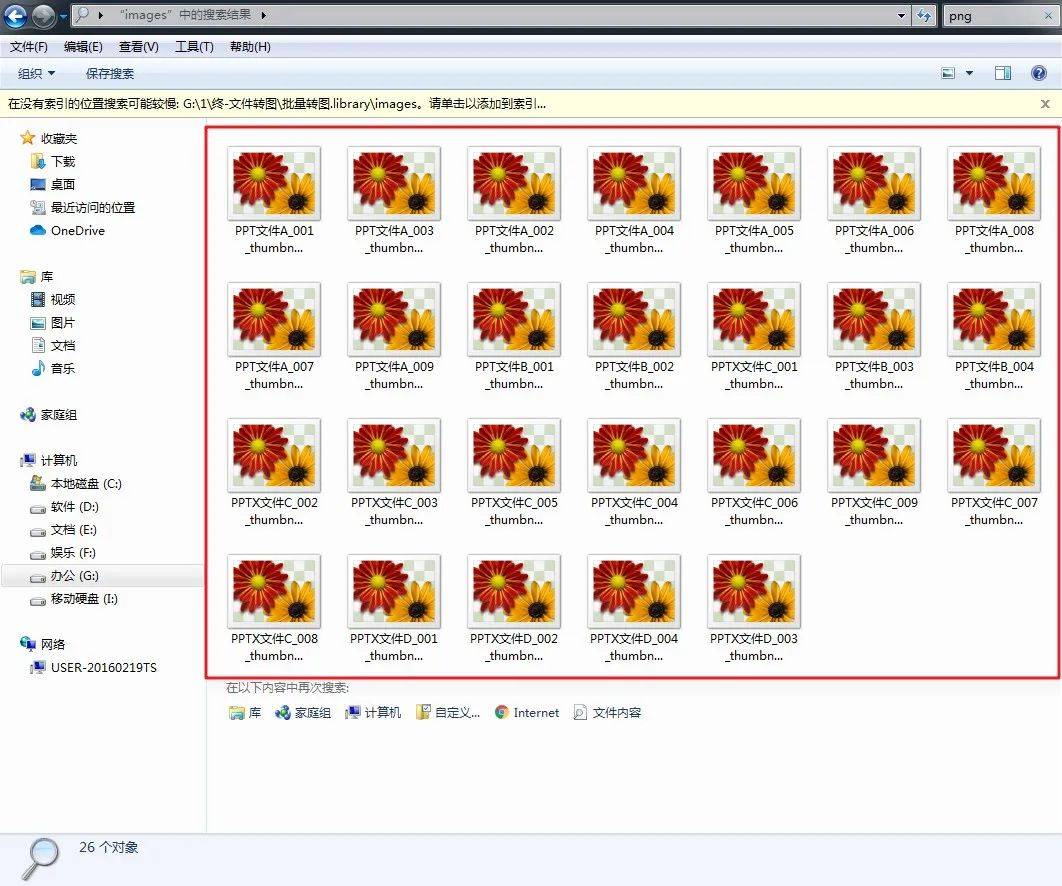
这时候你发现,虽然能搜到预览图文件,但是咋不能正常显示呢?
而且双击打开,或者拖到 PS 等软件中也提示出错?
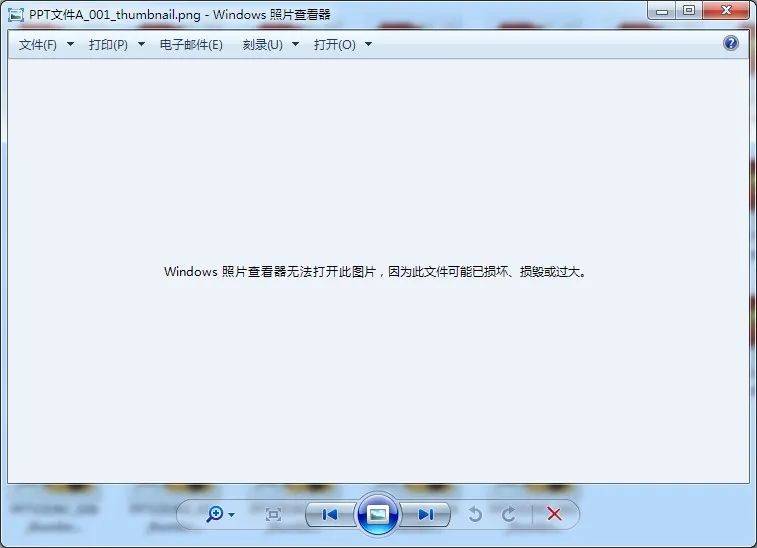
因为他们实际上是 webp 格式的图片,只是伪装成了 png 后缀,我们用记事本打开查看代码就能发现端倪:
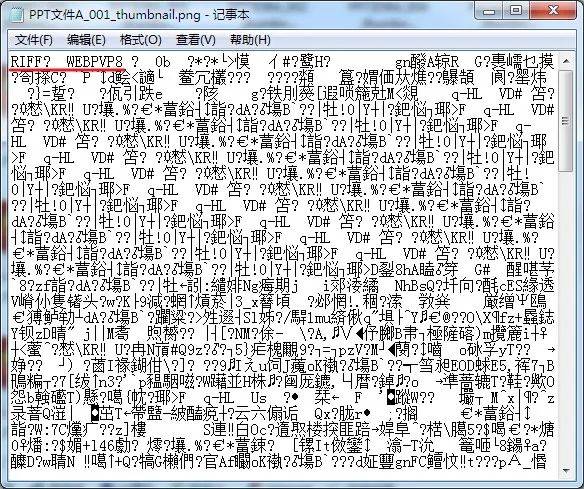
咱们不管这些,全选后拖动回 Eagle 中,也能发现显示的文件格式是 webp 格式。
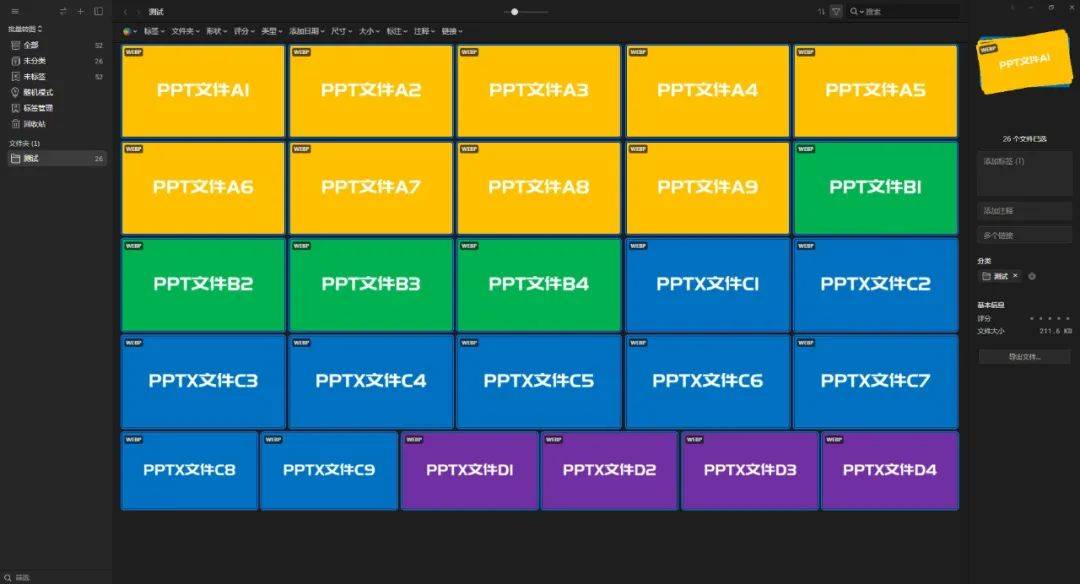
接下来,我们只需要在 Eagle 中全选,右键-更多-转存为 PNG 格式。
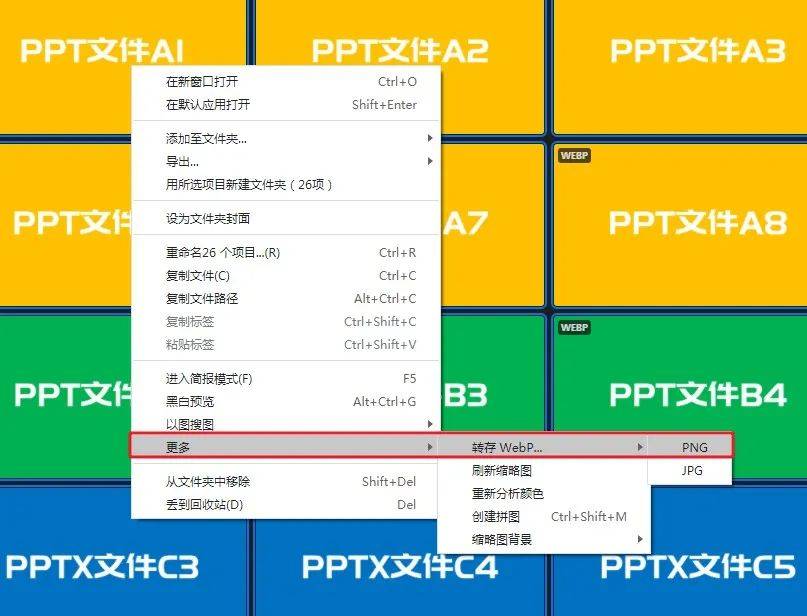
转换的速度很快,稍等一会儿后,就能得到所有 PPT 文件的 PNG 图片了。
至此,某个同学的转换需求就搞定了。
拓展延伸,批量解压获取
通过上面的思路,相信大家已经知道如何把多个 PPT 文件批量转成图片了。
但是还有一种小众需求:需要把多个 PPT 文件中的所有图片素材都提取出来,咋办?
本来这可以单独水一篇教程了,但是我比较懒,就简单的一起讲了吧。
同样众所不周知,可以把 .pptx 文件的后缀改为 .zip 后缀,再解压得到该 PPT 中的所有图片素材。
但是一个个文件去修改,还是挺费手的。
所以,我们把所有的 pptx 文件放在一个文件夹,再新建一个 txt 文档,输入如下代码:
ren *.pptx *.zip
保存后把 .txt 后缀改为 .bat 后缀。
双击 bat 后缀的文件,就会自动批处理,把当前文件夹下所有的 pptx 文件修改为 zip 压缩文件。
全选所有 zip 压缩文件,右键解压到单独的文件夹,再通过搜索 “png” 即可获取所有 PPT 文件的所有图片素材了。
这时候如果你问,要是 ppt 后缀直接改成 zip 后缀没用咋办?
当然是先用 OK 插件之类的工具,先把 ppt 格式全部转成 pptx 格式呀。
有些小伙伴可能会说:音律你变了,这里没有配图,我都跟不上进度。
要知道,很多巧妙高效的解决方案,本身就只有简单的文字描述,甚至只会给出一个思路或关键信息。
自己边动手操作,遇到问题边思考解决,才能记忆的更深刻。
毕竟,我不会告诉你,还可以用辅助软件批处理,比如按键精灵或 Quicker 等。
也不会告诉你,如果你会一点 Python 之类的编程,网上有现成的转换代码。
因为绝大多数人,并不会去尝试,对吧?
以上,就是今天分享的全部内容,希望对你有所启发~
















