昨天,有很多小伙伴被封面吸引住了,很喜欢这种骚骚的配色效果。
咱们今天就趁热打铁,顺手做了一份 PPT 源文件简单解析一下。
小提示:今天我长话短说,一定要耐心看到最后,有全新的知识点。
01. 封面图表的做法
今天的封面图,是完全使用 PPT 制作的,而且数据可以编辑替换。
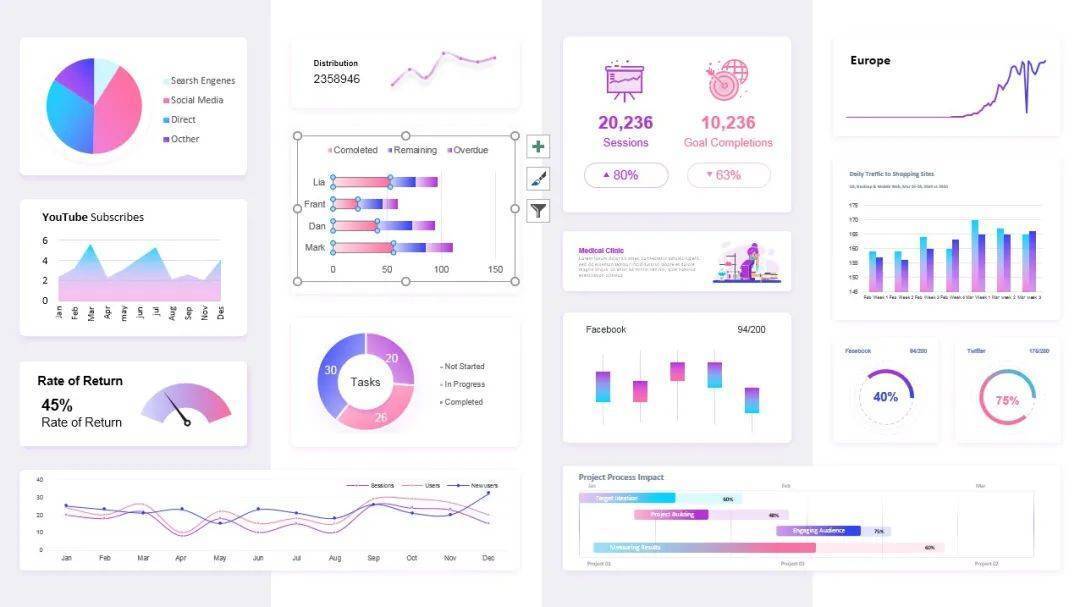
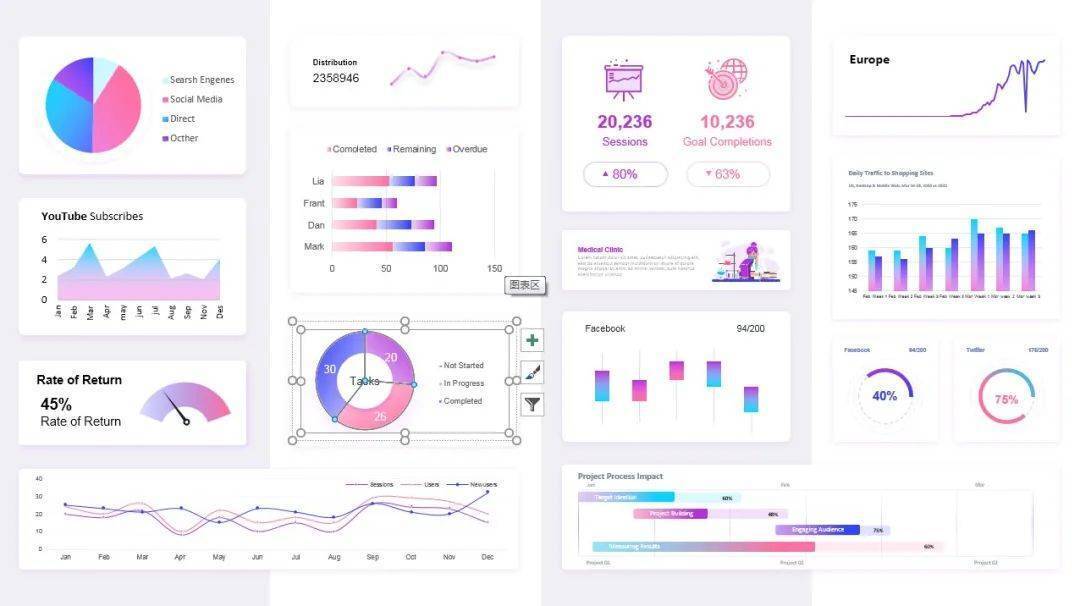
乍一看可能觉得比较难,与以往常见的图表不太一样。
但是不要怕,实际做起来并不难,只是你被两个地方给欺骗了。
第一点,统一的配色与参数,让整体看起来更协调统一。
之所以看起来有新意,是我在制作之前,先设定好了主题色:
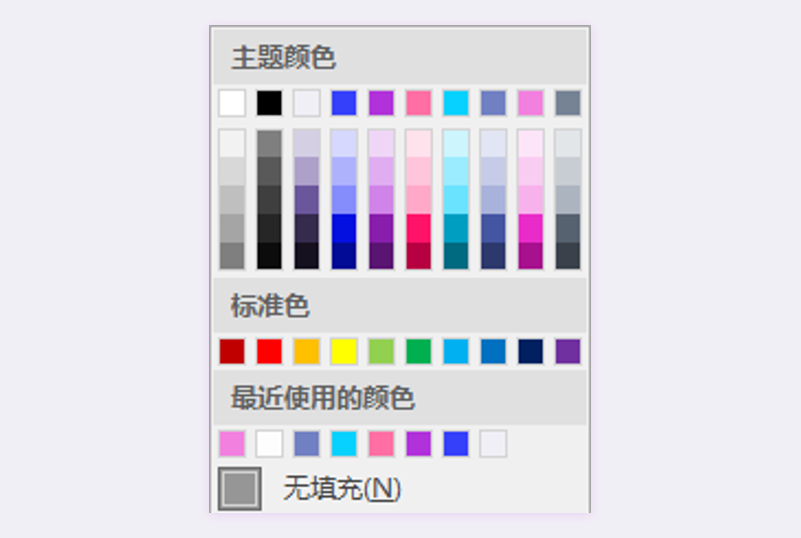
这样我们插入新的图表时,就会自动填充这几种颜色。
而且不只是纯色填充,分别给不同的图表都进行了渐变填充,填充的方向与参数也不同。
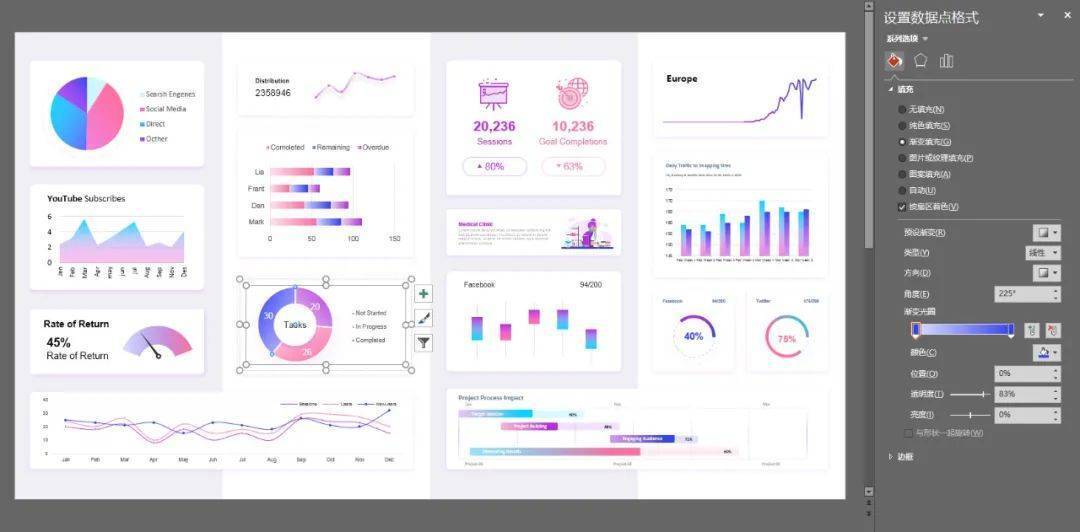
除此之外,使用了统一的圆角矩形衬底,并添加统一的阴影效果。
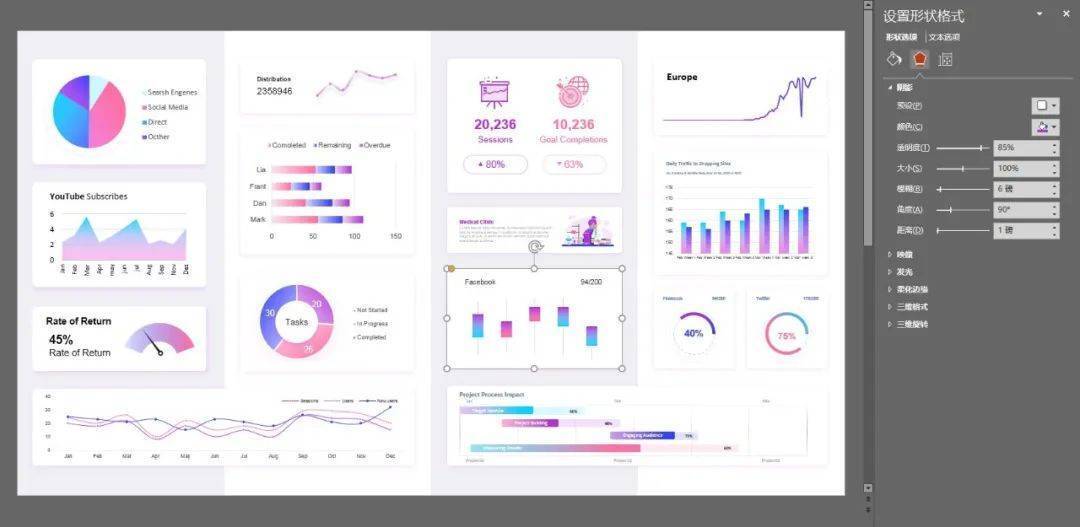
当字体、配色、渐变方案、阴影等都统一的时候,看起来就更像一个整体,组合起来质感也就不同了。
第二点,整体看起来复杂有难度的设计,实际是由多个简单元素拼合而成的。
初学的时候,如果只看到整体,就很容易打退堂鼓。
但如果你把这些图表拆分开,就会发现她是由一个个饼图、环形图、折线图、面积图、柱状图等图表拼合而成。
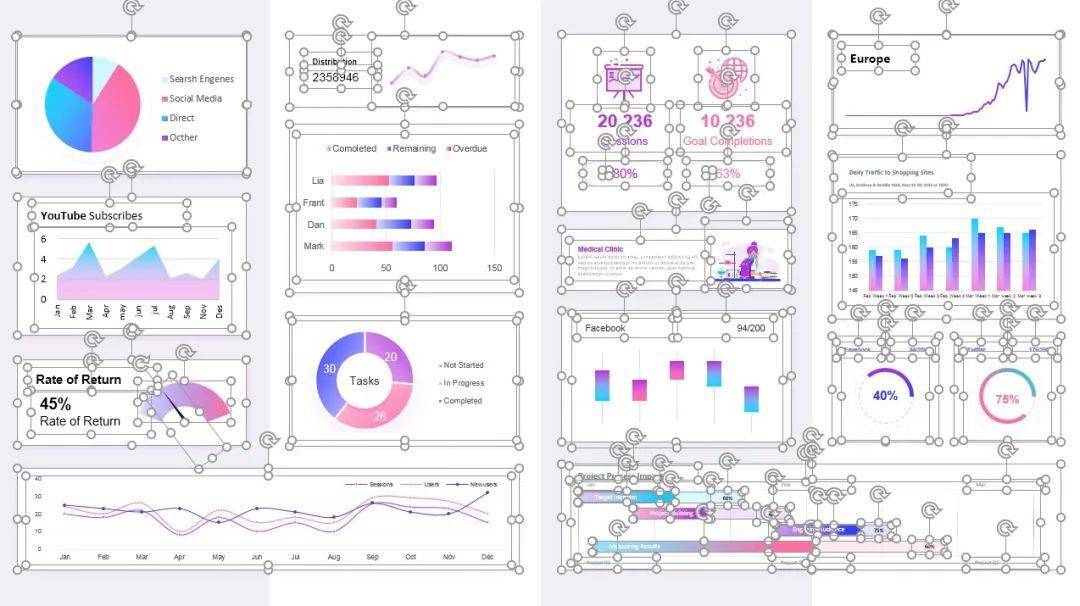
有时候,设计就像搭积木,只是把简单的元素多重复了几次而已。
如果你是老读者,就会发现这些图表,其实并没有什么新意:
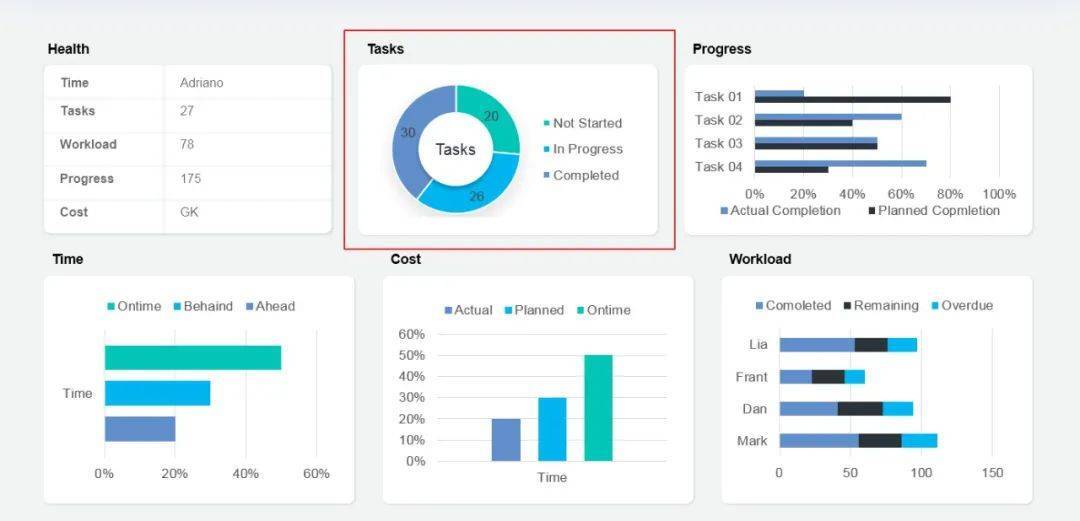
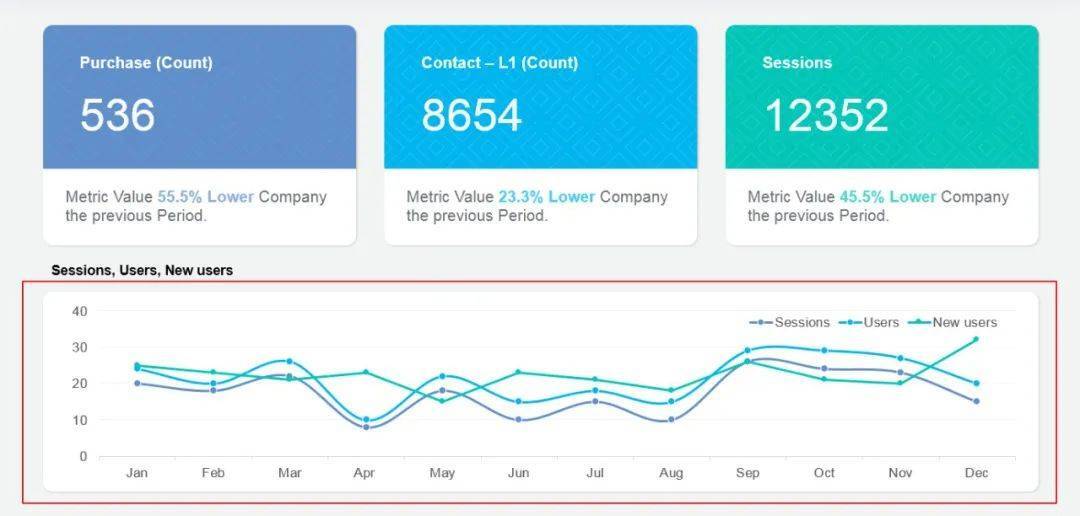
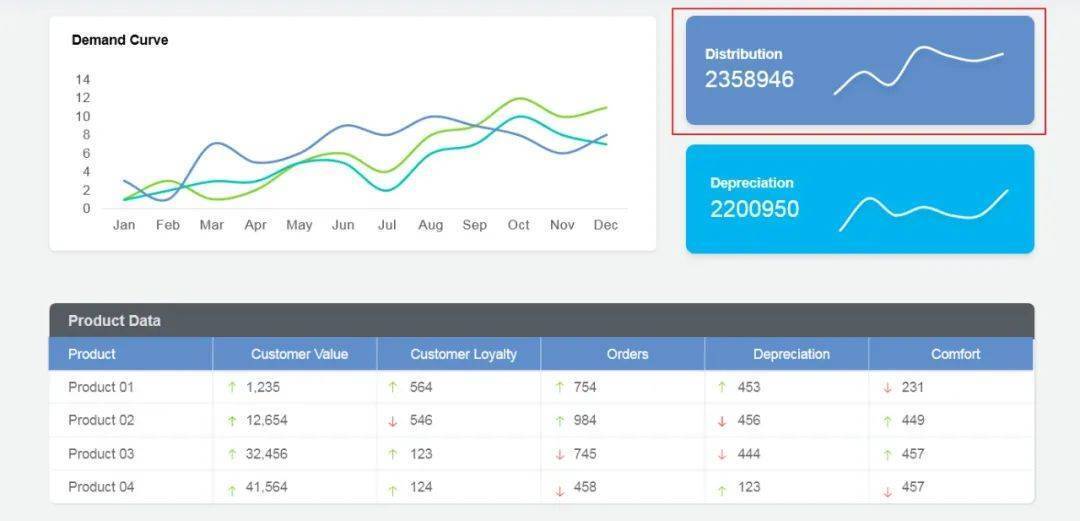
没错,都是从之前分享过的 300 页数据图表中提取的,只不过改了改样式参数而已。
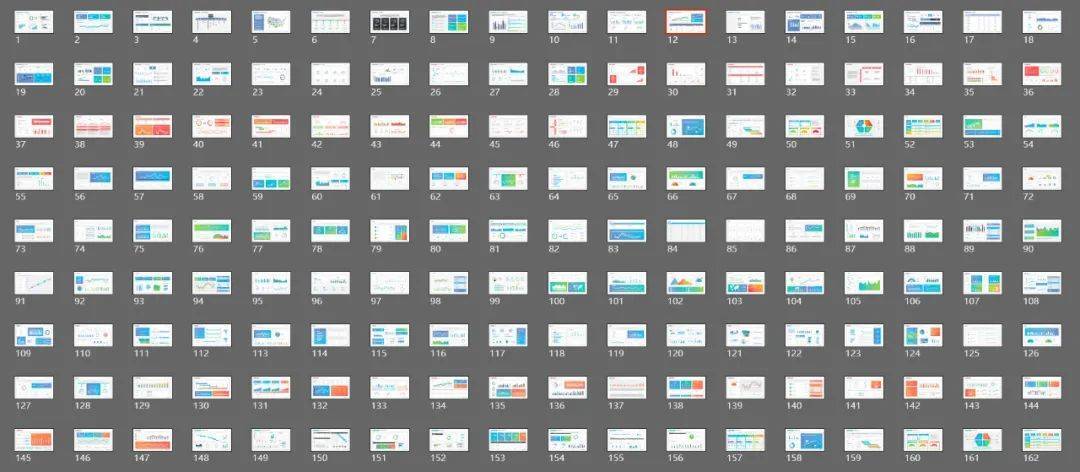
网址:https://www.aboutppt.com/10878.html
要是确实错过了,也可以重新翻翻看,点击300页高质量数据图表PPT模板免费下载 | AboutPPT导航可以直达。
有些小伙伴可能会说,做不出创意图表,并不是因为样式效果不会做,会改造素材提升质感的话都不难。
真正的难点,在于没有创意图表的表现形式。
这个问题也很好解决,只要搜索“信息图表”“infograpic”等关键词,在花瓣网、追波等灵感站点,有海量的作品供你参考借鉴。
除此之外,iSlide 也有超多创意图表,即使你没开会员下载不了,但是照着画样式应该不难吧?
以上,就是今天封面图的解析,需要源文件拆解学习的话,请收好:
链接:https://pan.baidu.com/s/16GhlYOZTP1EsftNK4ChTQQ
提取码:6666
本来我是想多做几页的,但是在我制作的时候,意外发现了一些小惊喜。
02. 一些 PPT 图表的新知识
下面要介绍的几个新知识点,可能会推翻以往的很多 PPT 图表教程,别错过哦~
第一点,图表可以和其他元素组合在一起了。
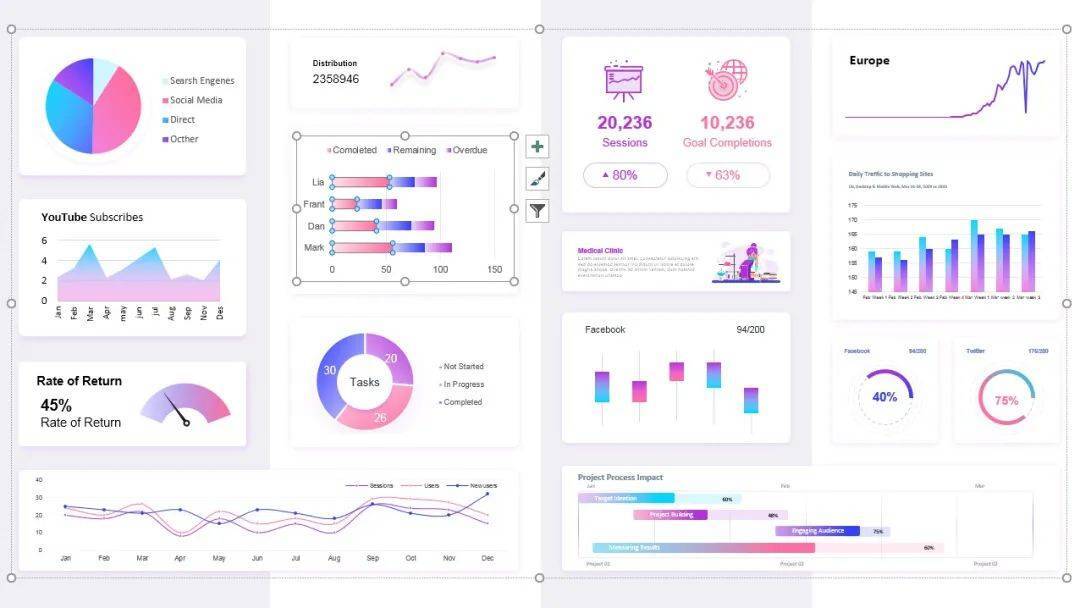
以前我们做图表页面的时候,如果需要将图表与其他元素一起缩放,或者给它们添加动画,需要逐一设置。
现在可以直接组合到一起,快捷缩放或者添加动画效果。
隐藏玩法:图表与其他元素组合后,可以直接用格式刷把格式参数刷进去,其他元素会有这种效果,而却不会影响组合中的图表。
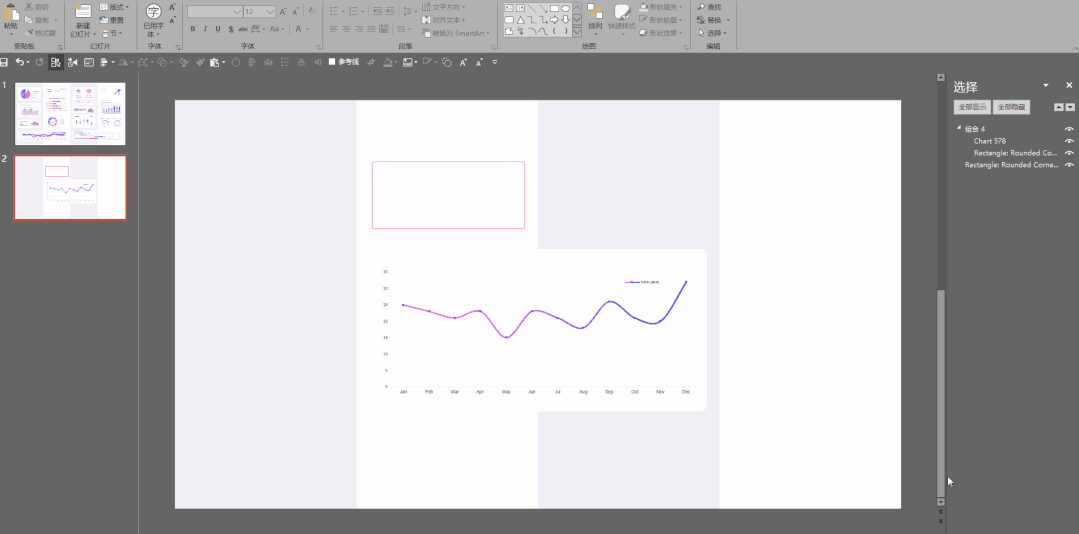
除此之外,当我们复制一个元素,再选中图表粘贴进去,该元素会和图表变成同一个对象。
或者先选中图表,再在图表区域内绘制一个形状,该形状和图表会变成同一个对象。
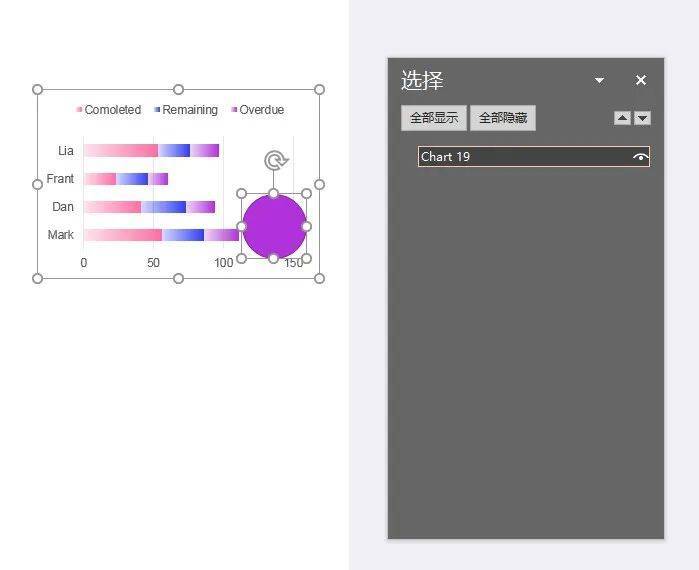
虽然这有可能是 BUG,但意味着修复之前,我们可以有一些新的玩法。
比如放在图表中当注释,别人会以为这就是图表自带的,还反复追问你是怎么做到的。
又或者加上你的名字,改成透明色,用来给你的 PPT 加个人信息。
拓展阅读:PPT差点被对手盗用?教你9种方法,打上你的个人信息!
第二点,折线图添加渐变不再是一段段的了。
以往在 PPT 里做这种顺滑的渐变折线图,需要手动绘制或者转成矢量,如果直接填充渐变的话,会变成一段段的渐变。
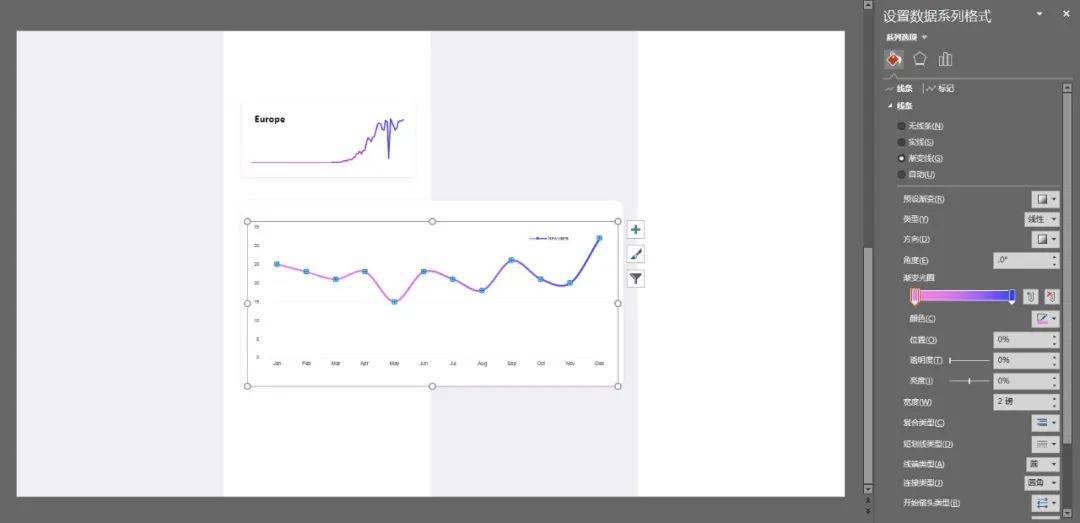
但是现在不需要了,可能就是近期更新的,直接修改渐变参数就是上图的效果。
第三点,面积图可以直接设置渐变填充了。
以往想要给面积图设置渐变填充,可能需要先插入组合图表,比如面积图和柱状图的组合图表,再把柱状图删掉才能设置渐变。
现在用不着了,直接插入面积图就能设置渐变。
不过,咱们得玩点新花样才行,比如下面这张图,明明是自动填充,为啥却有渐变效果呢?
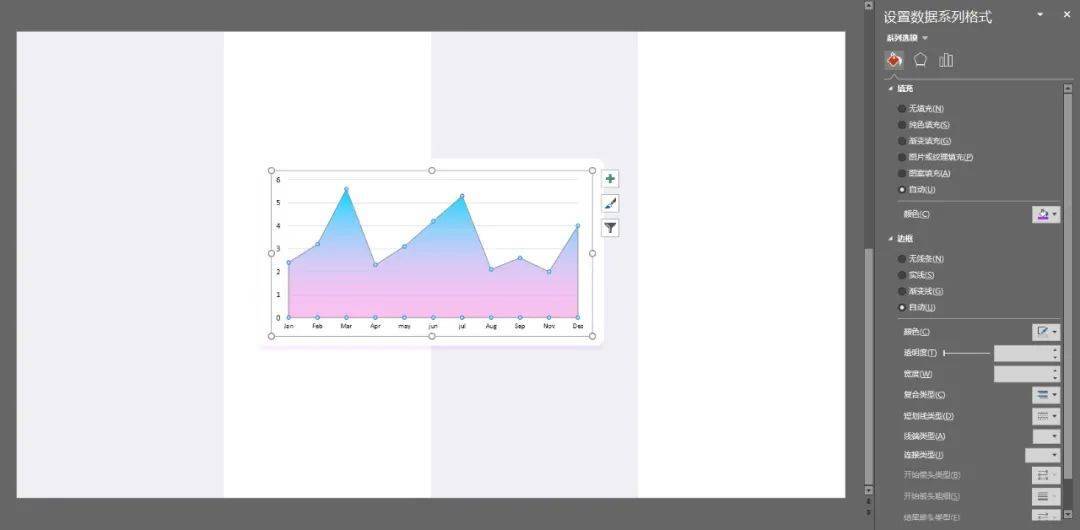
其实只需要先插入一个柱状图,设置好渐变后,更改图表类型为面积图即可。
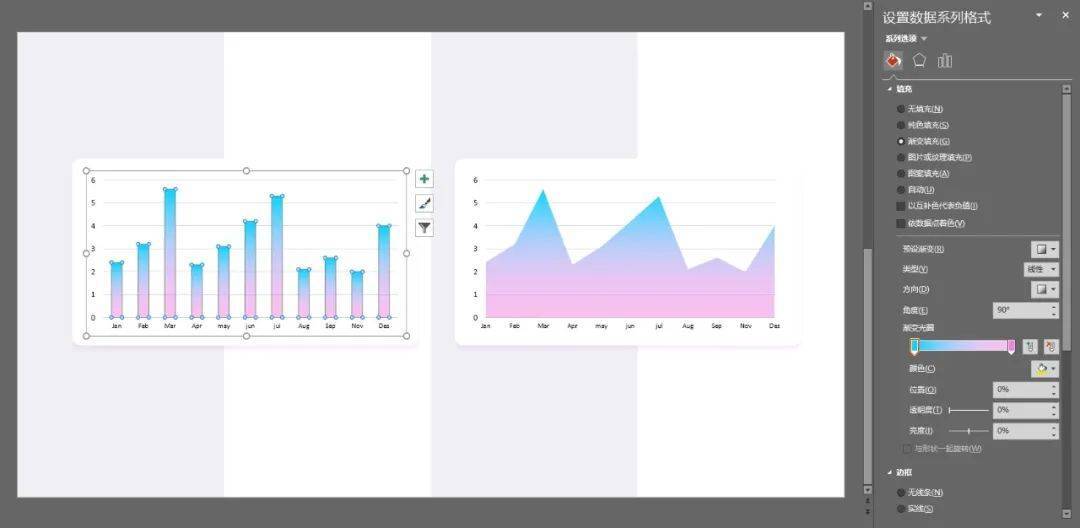
反过来,先给面积图设置渐变,再改成柱状图也是同理。
要说有什么好处的话,或许可以让新手看不到你的渐变参数,免得被同事盗用吧。
最后,这些图表的功能可能是最近才更新的,我实测了 2013 和 2016 版都能正常使用。
如果你的 PowerPoint 暂时还不是这样,可以试着更新一下哦。
以上,就是今天分享的全部内容,希望大家喜欢~
















