hello,宝子们,你们喜欢新拟态风格嘛?
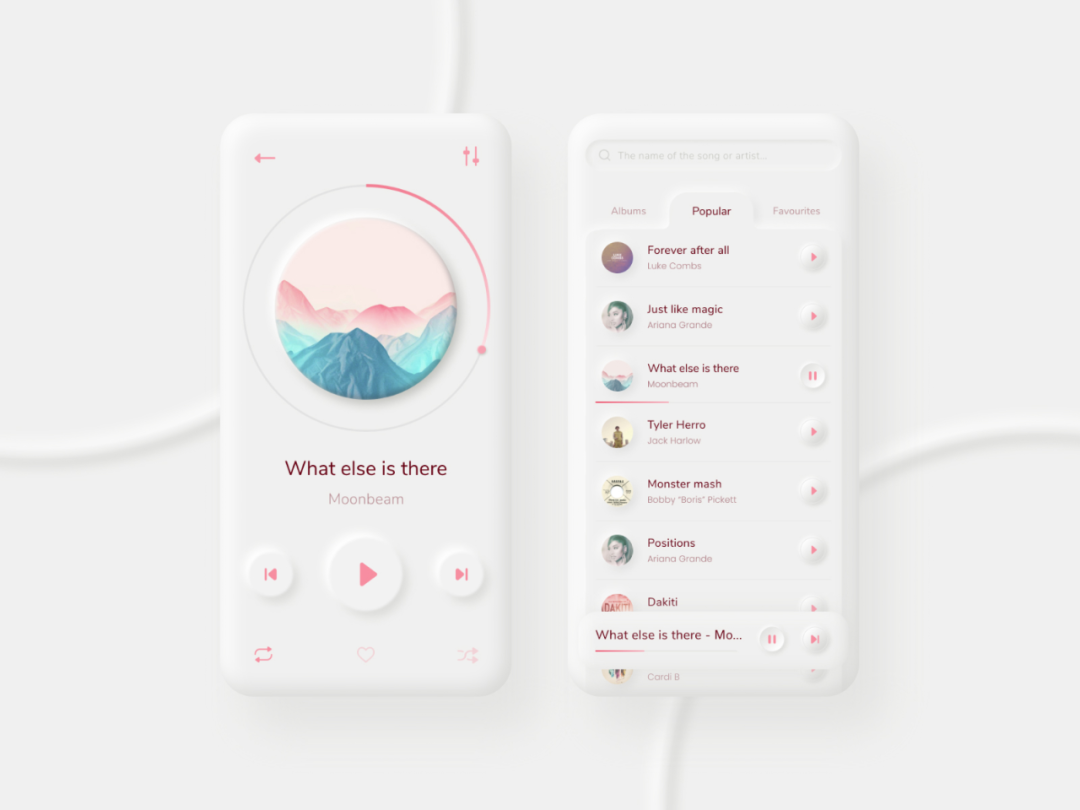
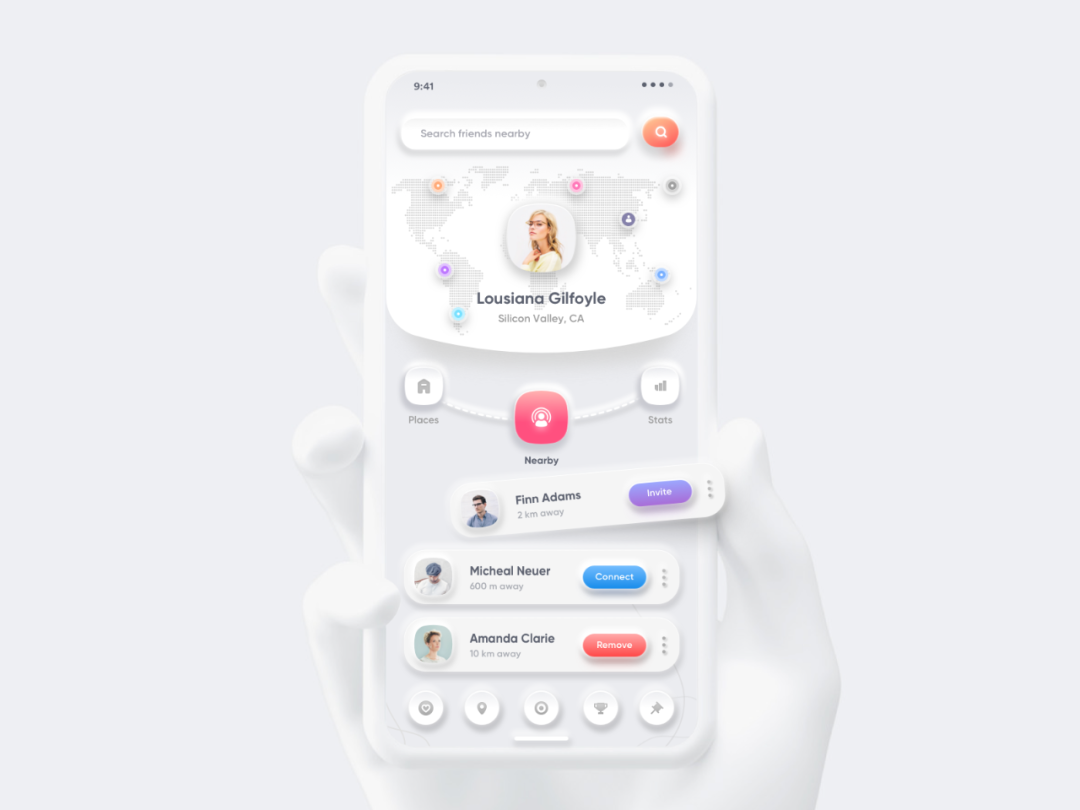
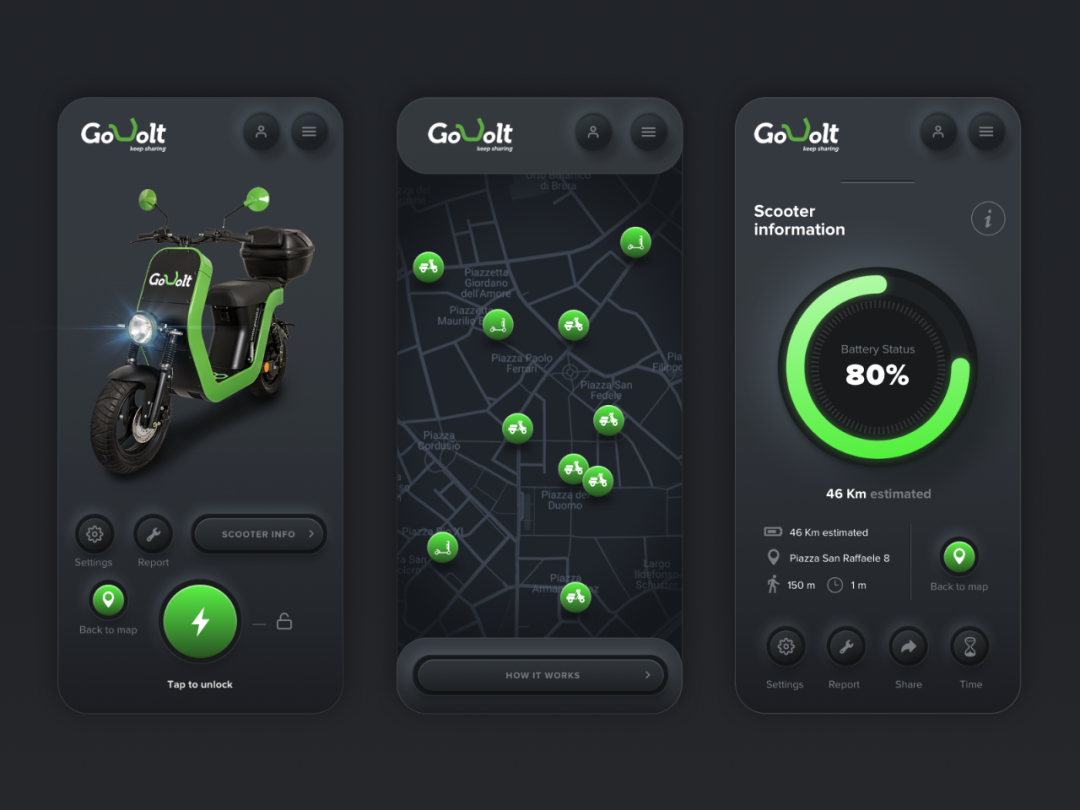
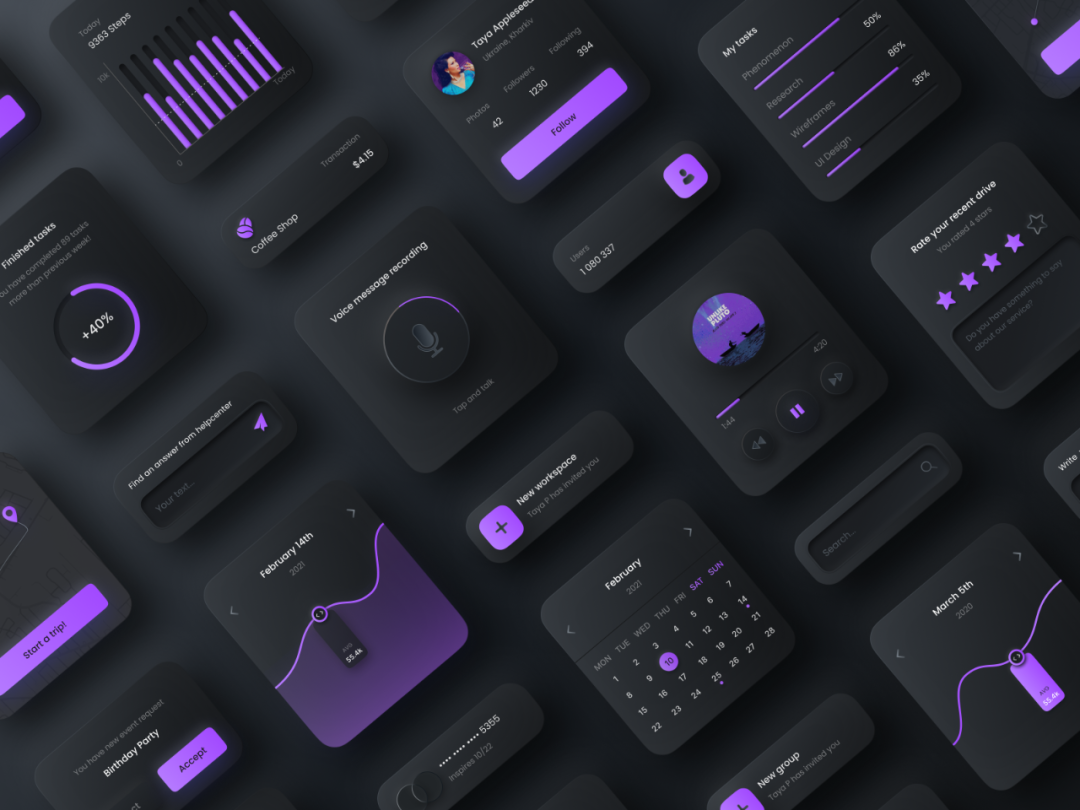
去年开始大火的新拟态,到了现在,它的做法已经多种多样。
其质感主要分为两种,一种是向外突出的。
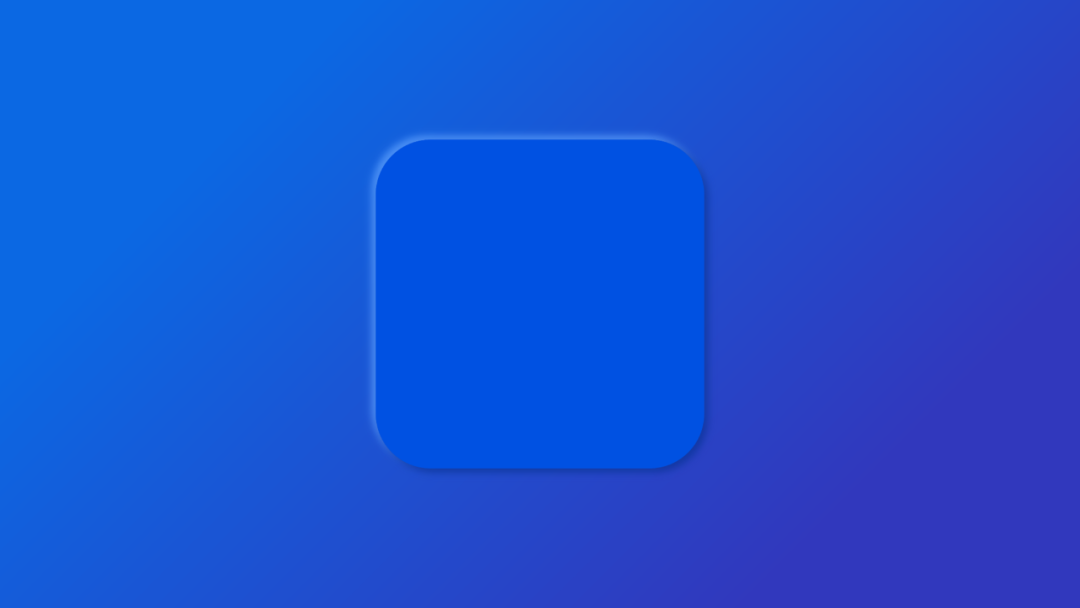
做法非常简单,只需要给两个形状分别添加外阴影,最后再叠加起来:
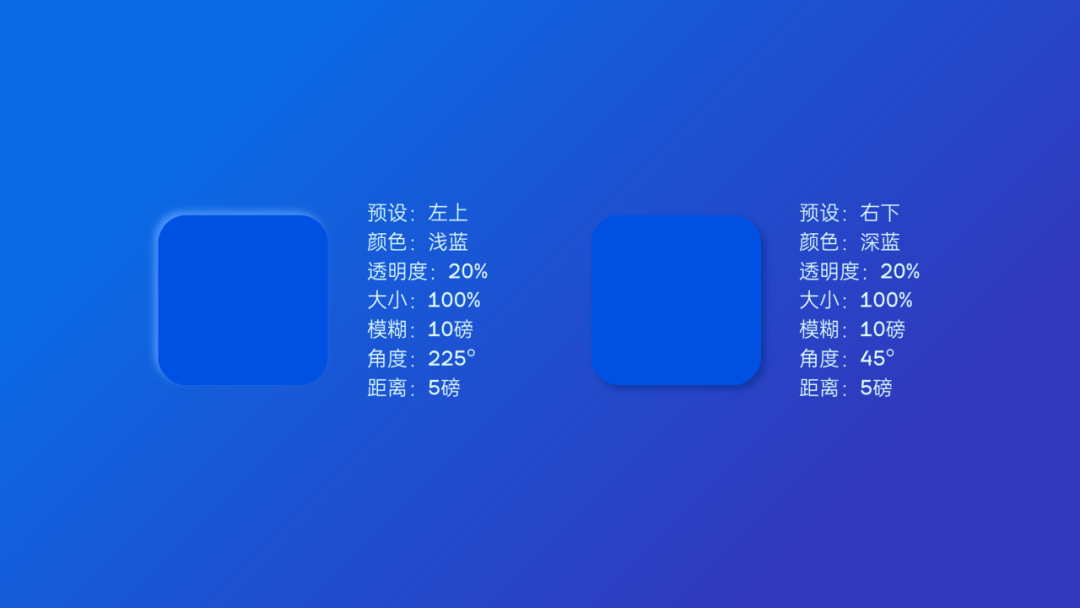
而向内凹陷的这种质感,其实是有难点的,方法也多种多样,接下来我会逐一讲解。
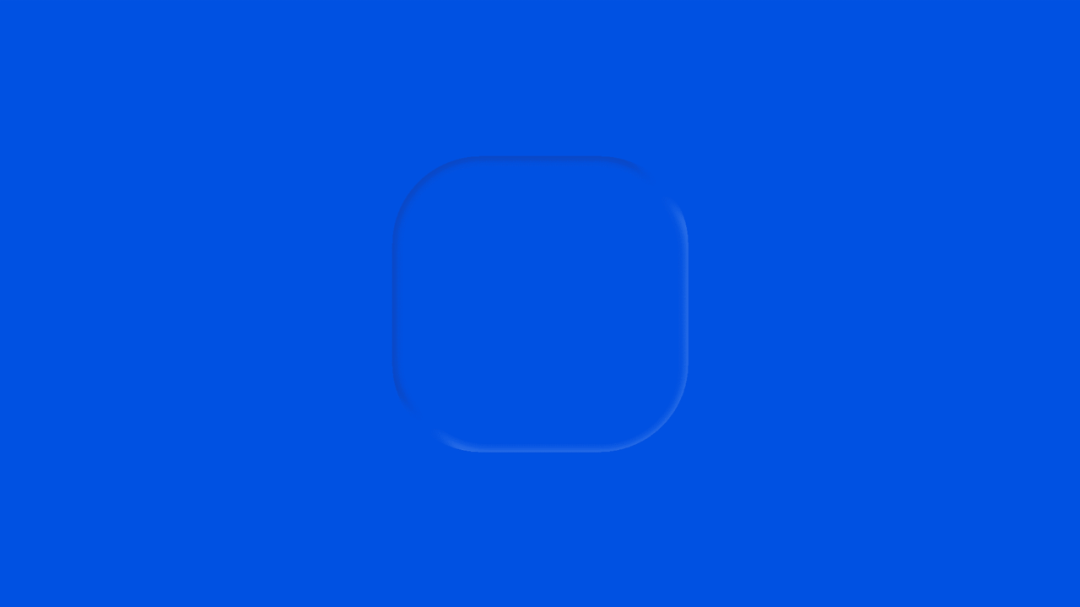
新拟态的制作方法
01. 插件 OKPlus
没有这个插件的伙伴,在网站 AboutPPT 上搜索插件名称即可。
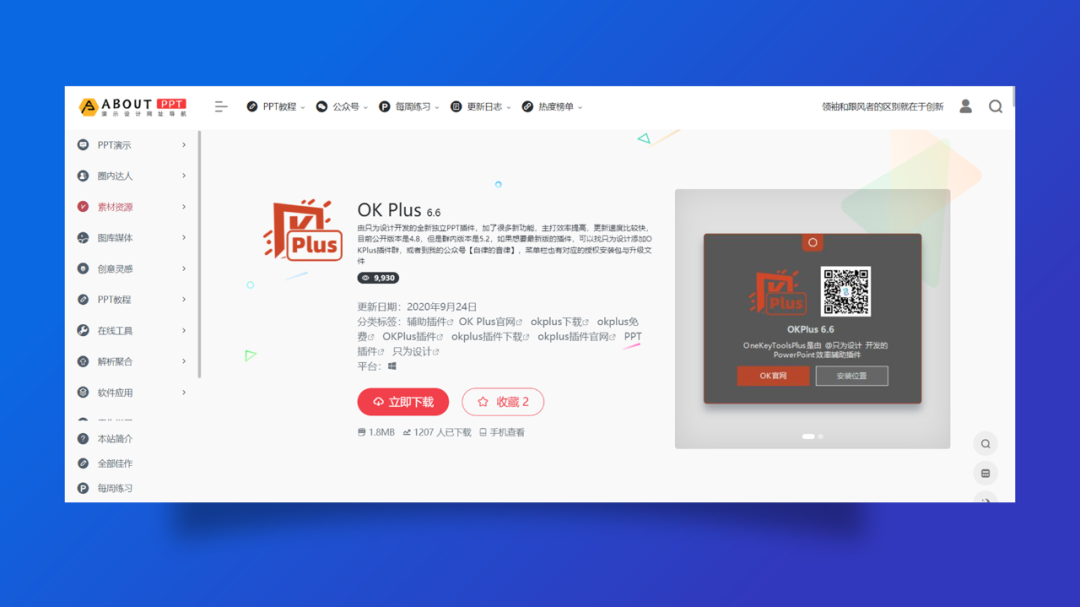
使用插件的制作方法非常简单,只需选中形状,然后按住 shift 点击该功能:
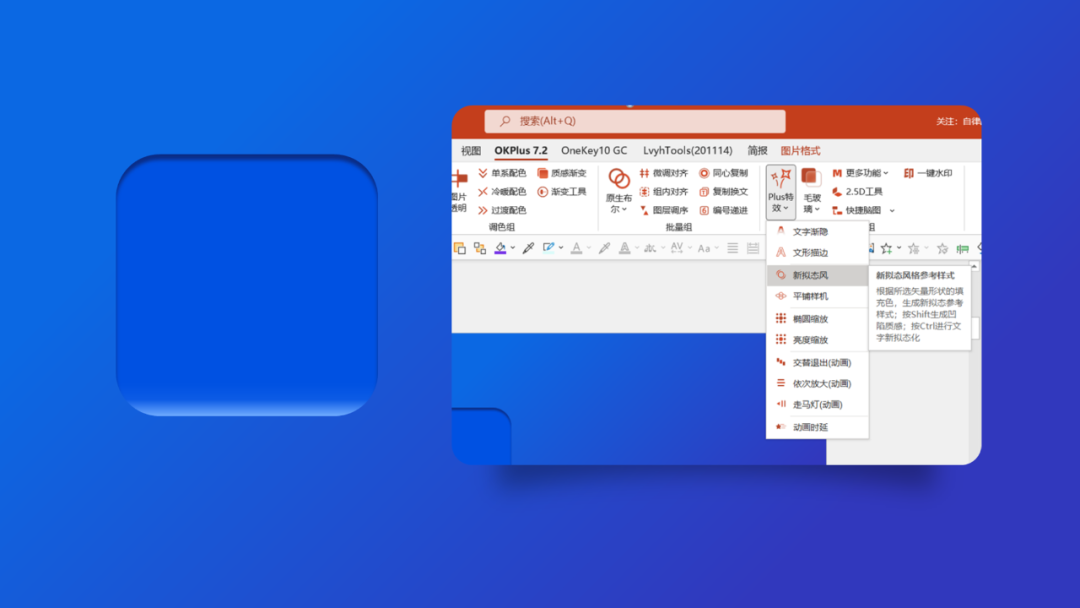
拆解一下插件是如何制作的:主要是给形状添加渐变填充和内阴影。
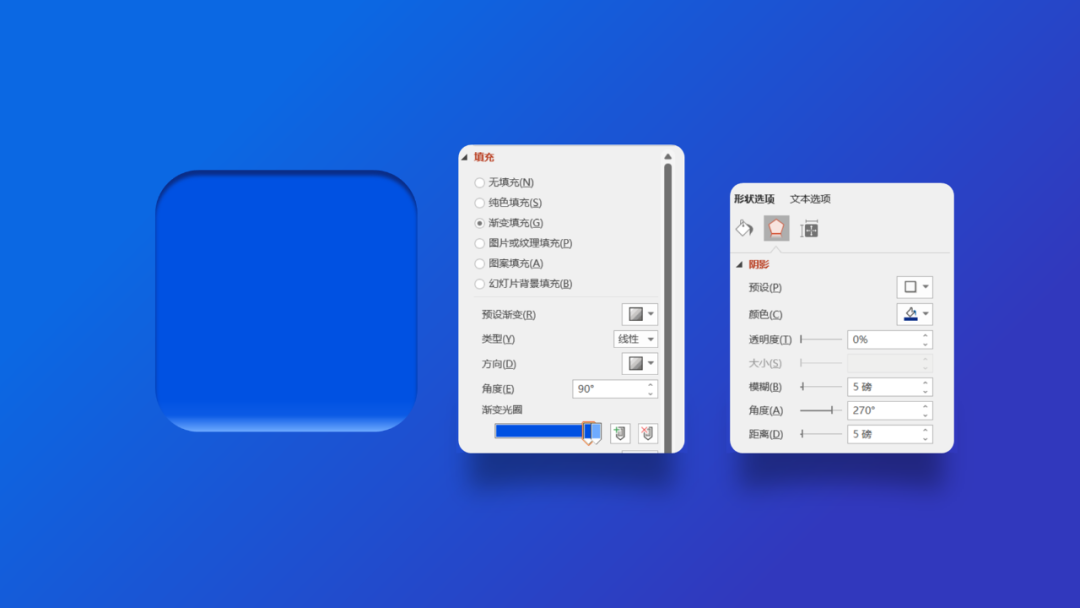
这一种方法目前存在的不足有:
不易变换角度:
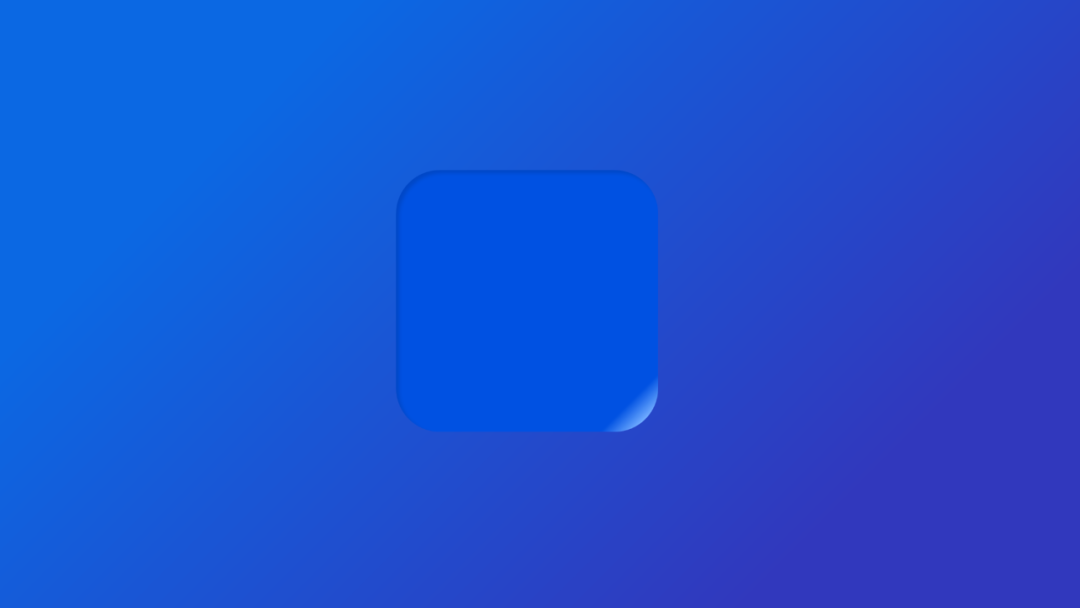
不易变换形状:
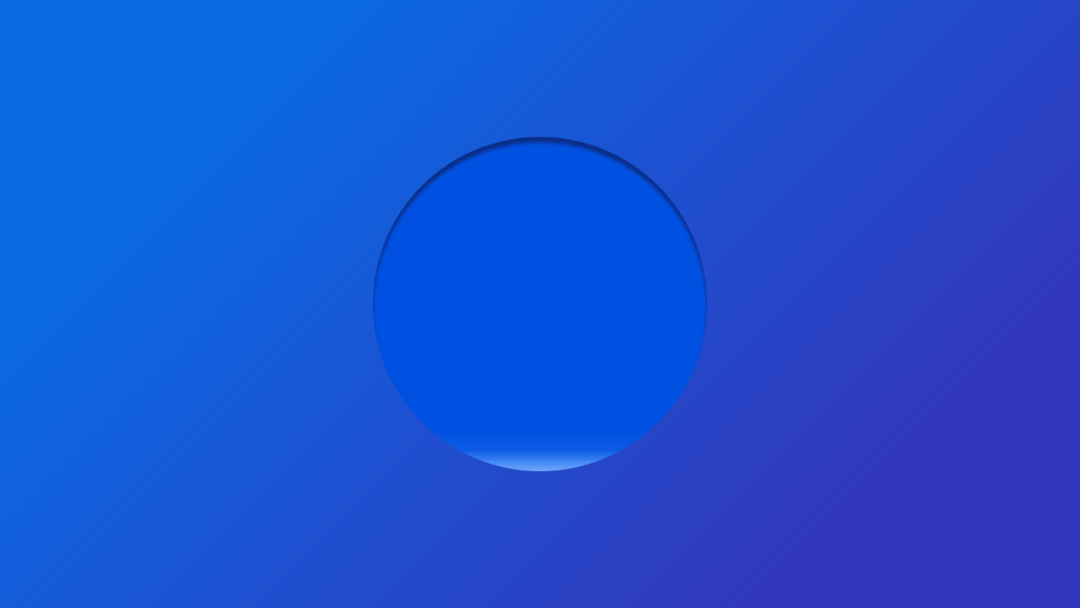
主要问题出现在形状的线条渐变填充上,这样的渐变不可以随着形状的边缘样式更改,所以适用范围较小。
02. 图片填充
再来看第二种方法,依旧是先画一个形状,添加浅蓝内阴影:
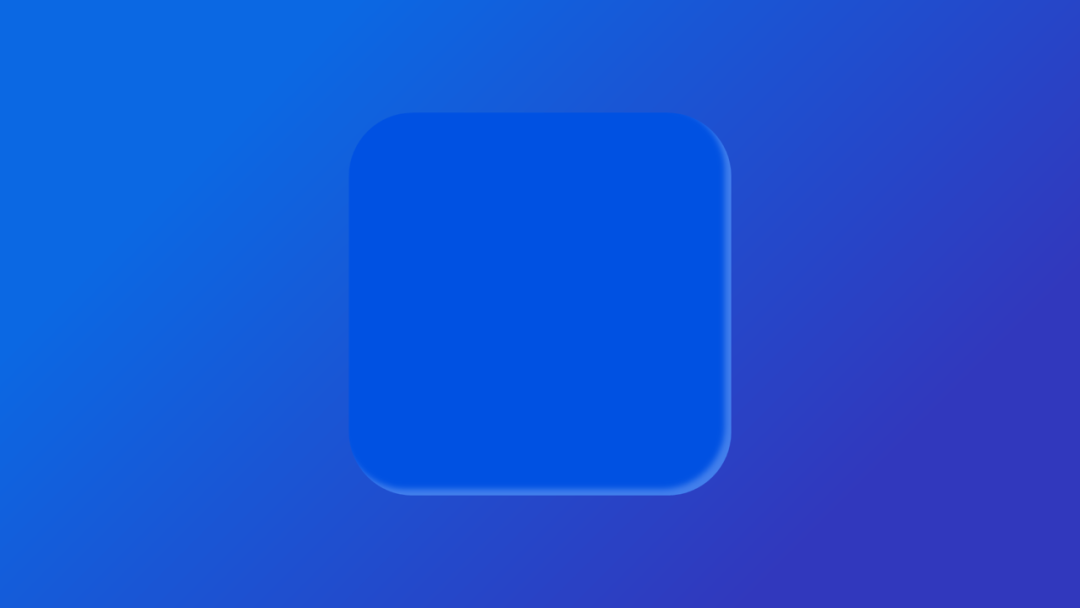
接着转为图片,在左上角添加深蓝内阴影:
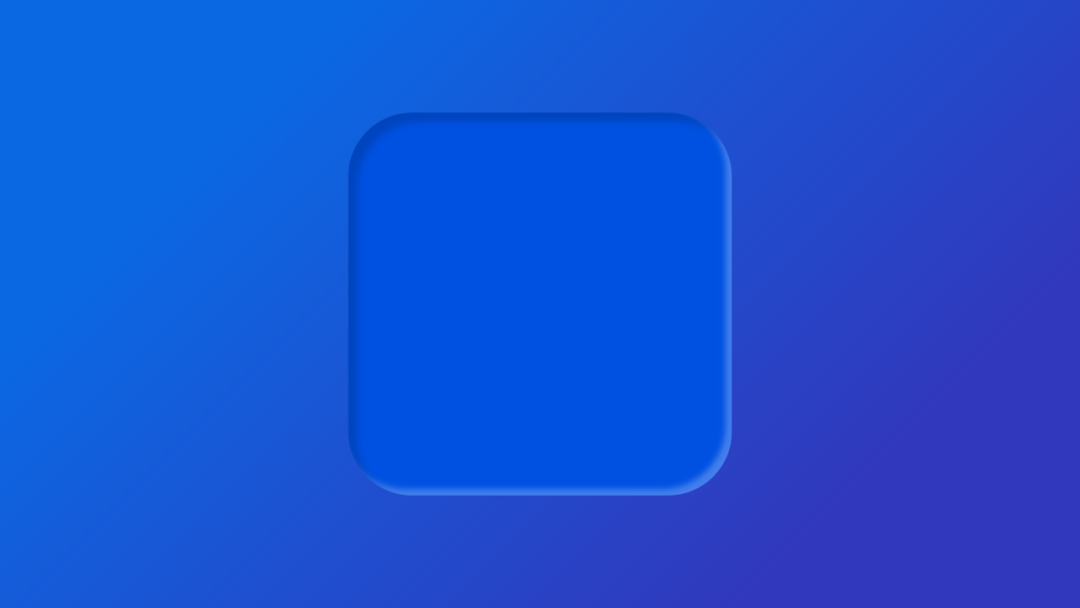
通过将形状转为图片的方式,可添加两次内阴影,任何形状都可以使用这个方法制作,光照角度也可以随意更改。
美中不足的是:由于转为图片,形状不可二次更改,可编辑性较差。
03. 渐变色块
这种做法稍复杂一些,要集中注意力了~
先准备两个形状,为了方便观察,都添加了描边。
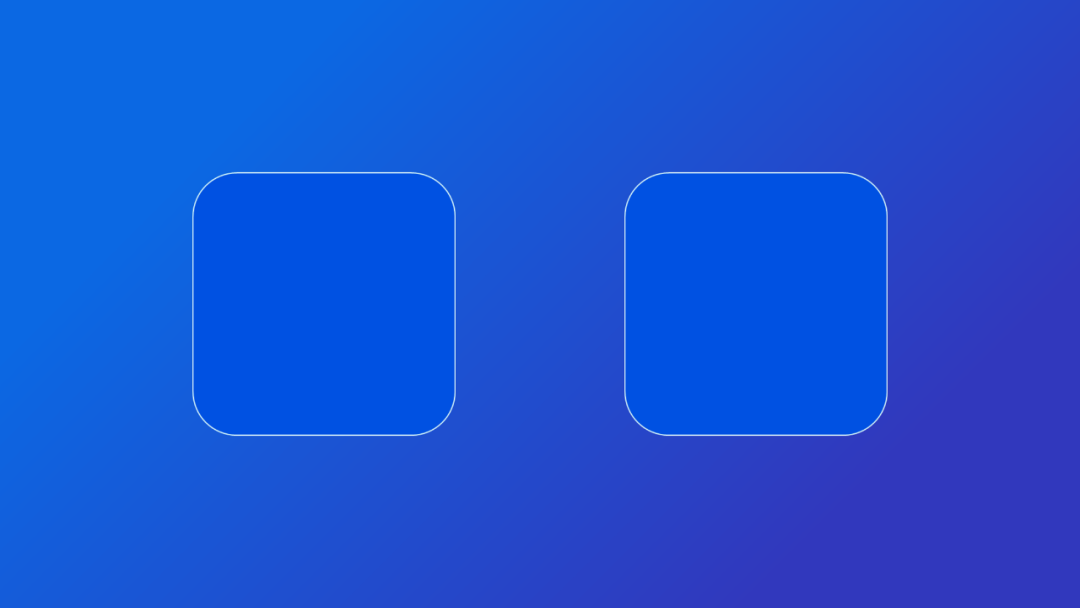
设置第一个形状的参数:左上深蓝内阴影。
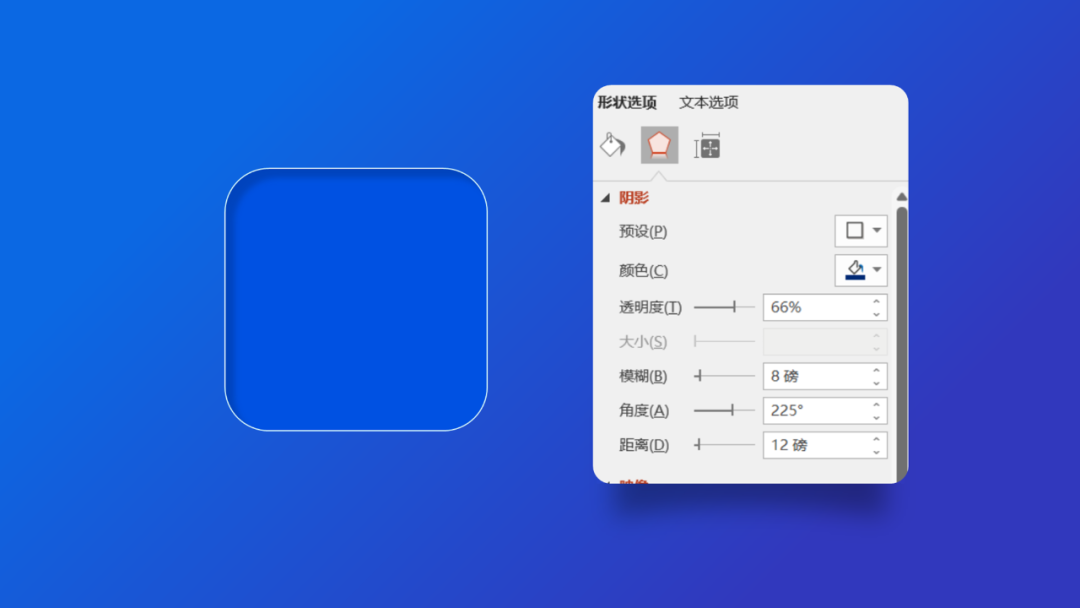
第二个形状的参数:右下浅蓝内阴影+渐变填充
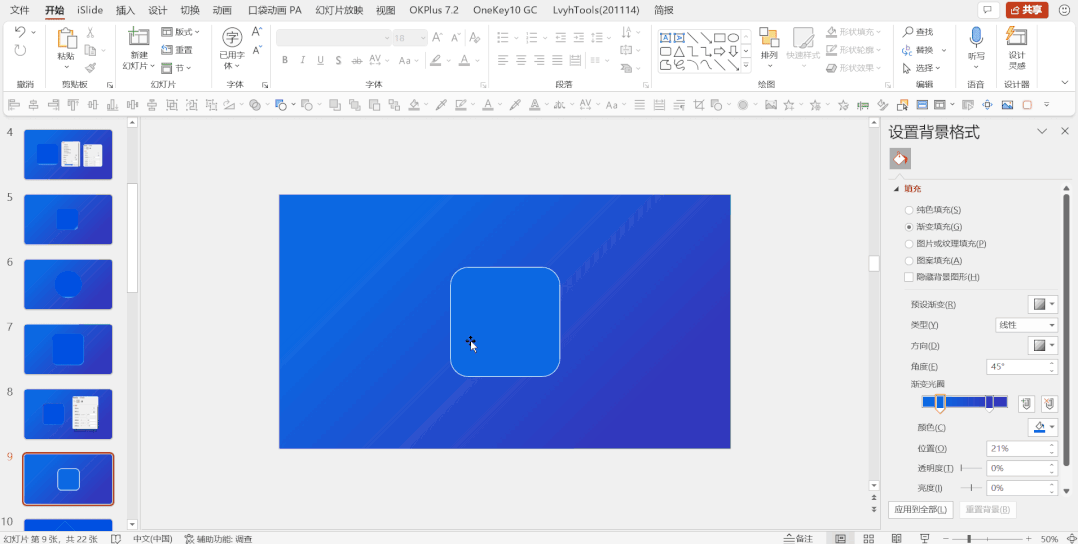
将第二个形状盖在第一个上面:
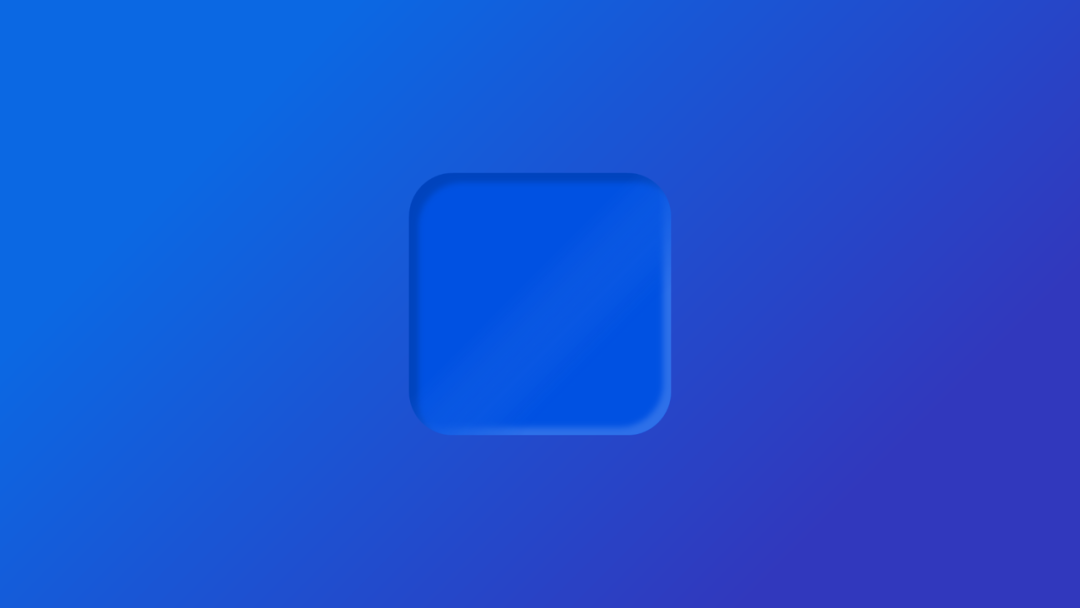
总的来说,这个方法做出来的效果不错,就是比较费时间。
三种方法已经分享完了,但我们今天的内容就只有这些嘛?
那当然不是啦,接下来要分享一种新方法,上面出现的所有不足都会解决,是不是很期待呢?
感兴趣的话,继续看下去吧。
使用阴影常显制作新拟态
01. 制作方法
先按住 Shift 绘制一个菱形,使用英豪插件进行圆角化处理,再用简报的等分形状拆为两个:
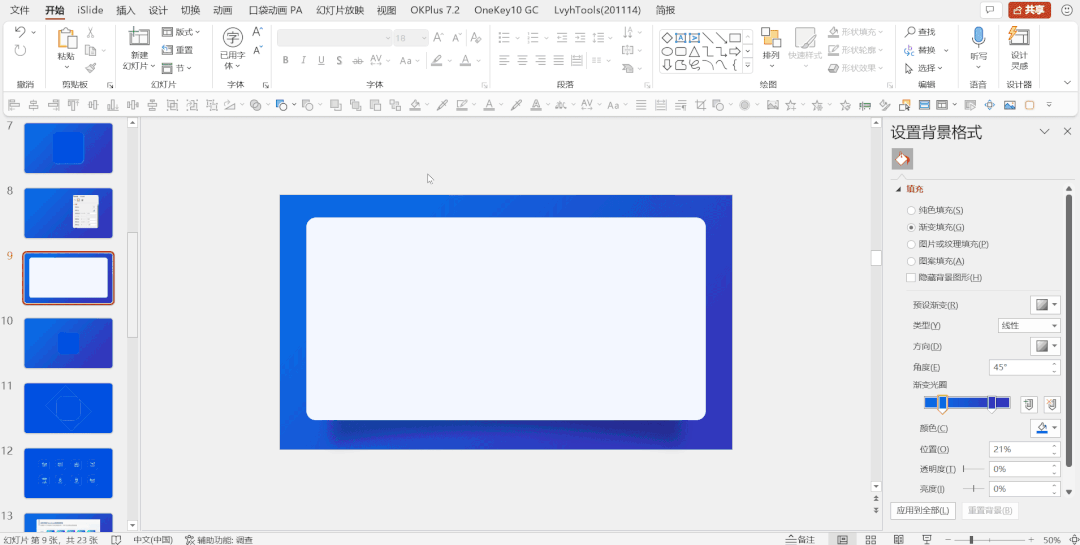
调整两个形状的内阴影:
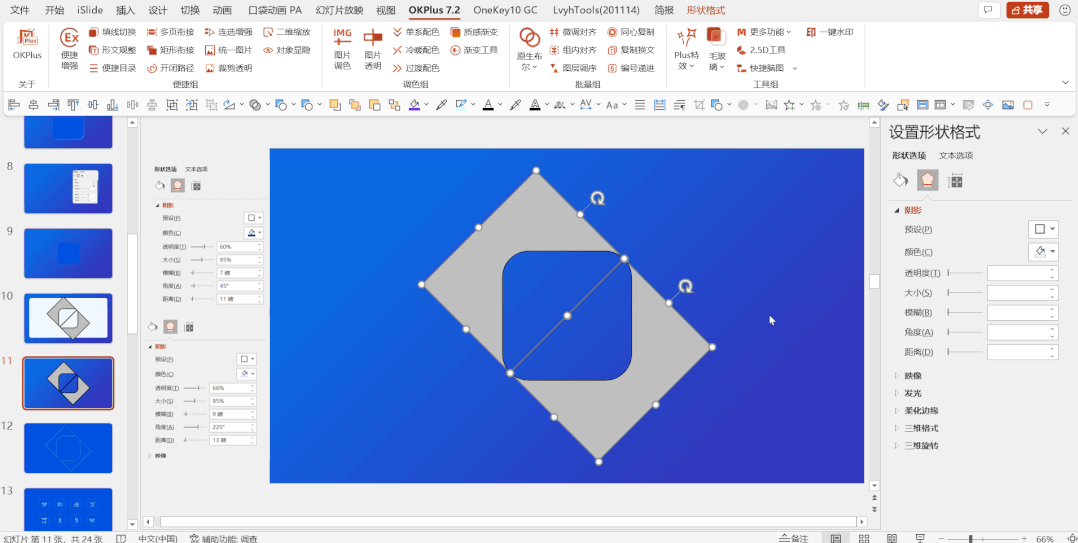
使用 OKPlus 的阴影常显功能:
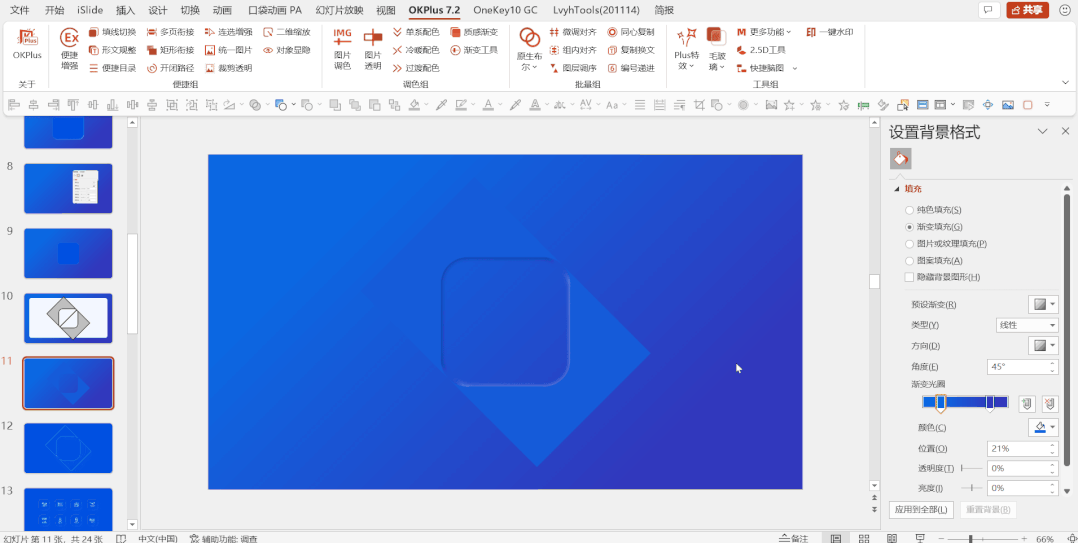
将填充透明度拉到最大后,阴影也会消失,但是使用阴影常显后,之前形状的阴影还会再次出现。
02. 该方法的优点
A. 改色方便
如果想要换色,只需在内阴影处更改阴影颜色:
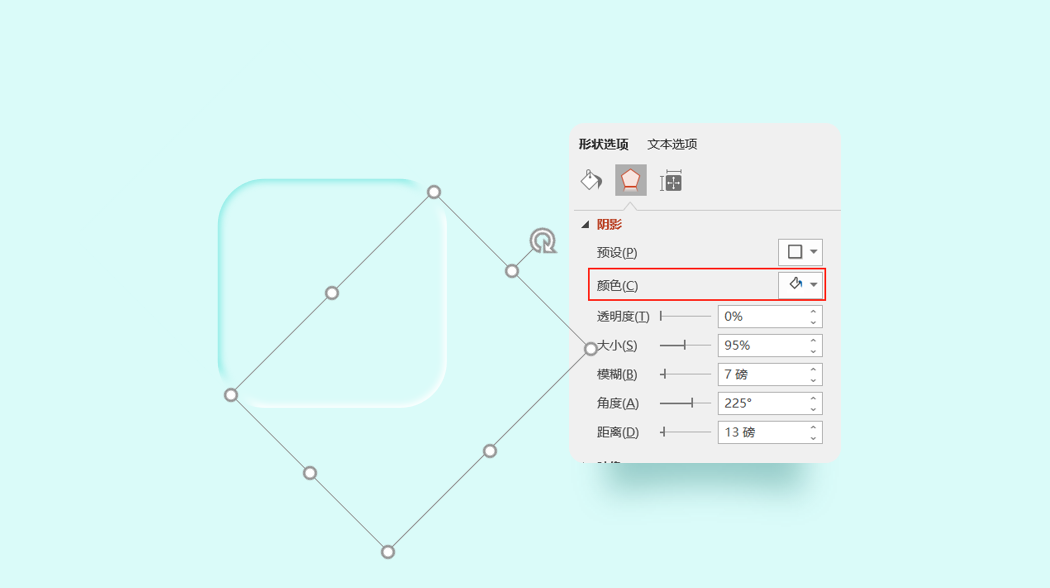
B. 无限套用
如果直接放大/缩小形状,内阴影参数是不会智能缩放的,可以剪切后选择性粘贴为 svg。
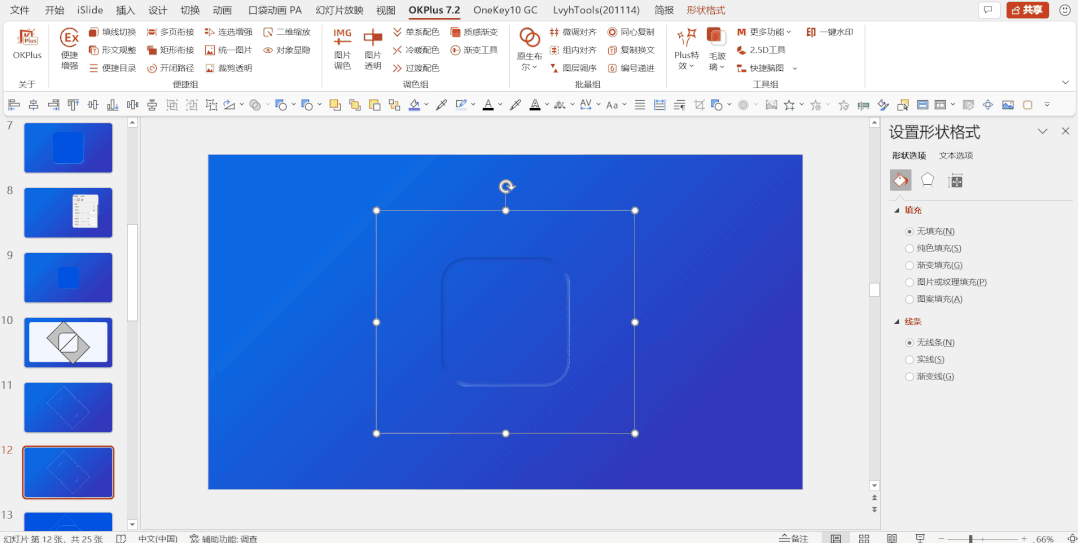
有一些伙伴的 Office 版本没跟上,可能没有 svg 功能,所以这里还提供了一个解决办法:
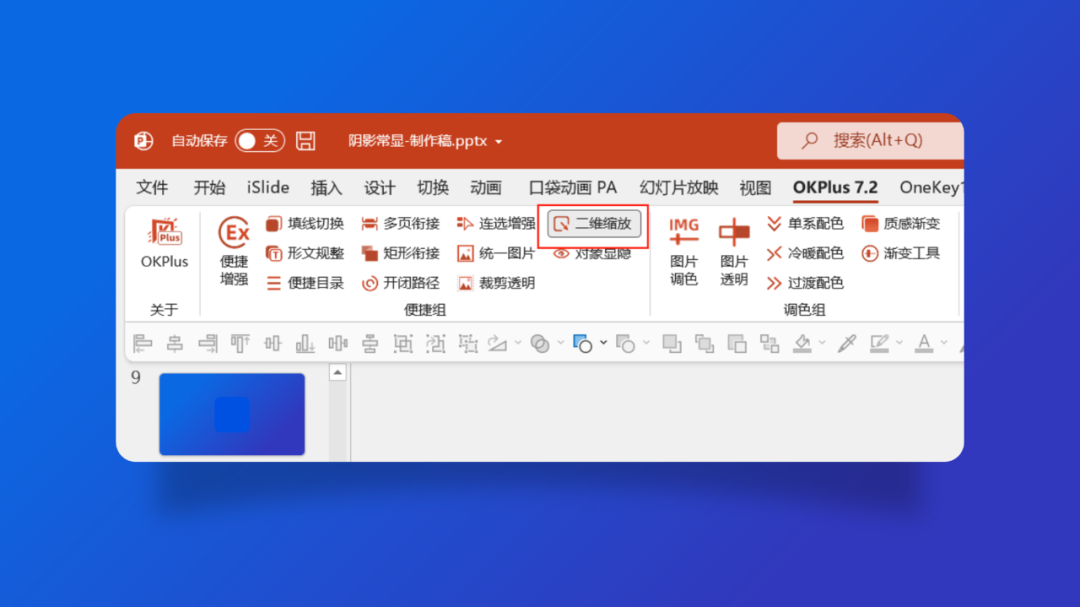
只要把 OKPlus 的二维缩放勾选上,形状放大/缩小时,阴影也会跟着自动变化的。
如果你目前安装的 OKPlus 没有这个功能,说明你使用的是 6.6 或更早的版本,二维缩放需要 7.0 及以上版本才能使用。
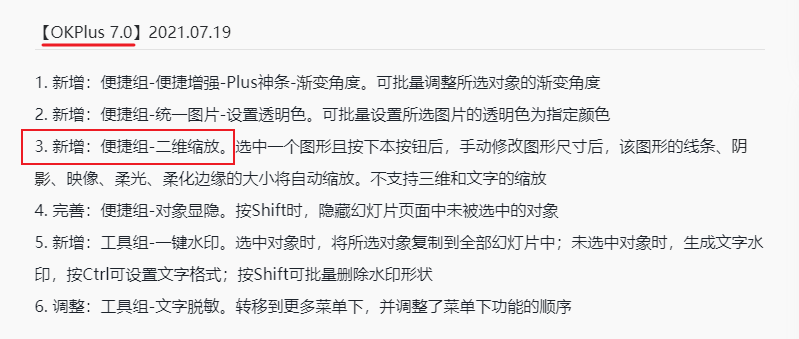
因为 OKPlus6.6 后续版本还在内测中,官方暂时不公开发布。
不过咱们得到了只为设计的授权,可以仅在咱们公众号分享 7.1 版替换升级包,大家可以在后台回复关键词【plus】或【升级】获取。
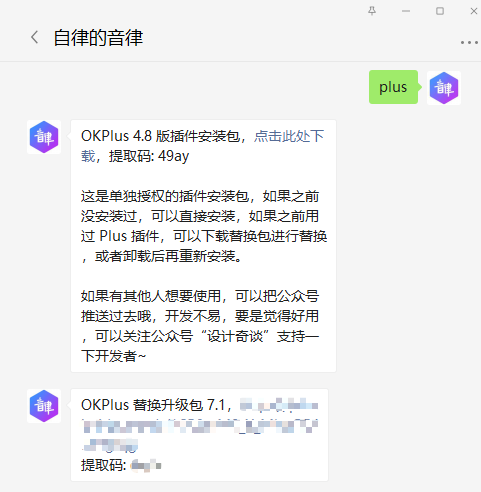
升级替换后,就能使用二维缩放等新功能了。
阴影常显拓展
上述操作中,我们仅仅是使用了阴影常显这个功能,然后就制作出了比较好用的新拟态效果。
至此,相信大家已经对阴影常显有一定了解了。
接下来,我们再详细展开说一下这个功能:
单击该功能是开启阴影常显,按住 ctrl 再点击是取消的意思。
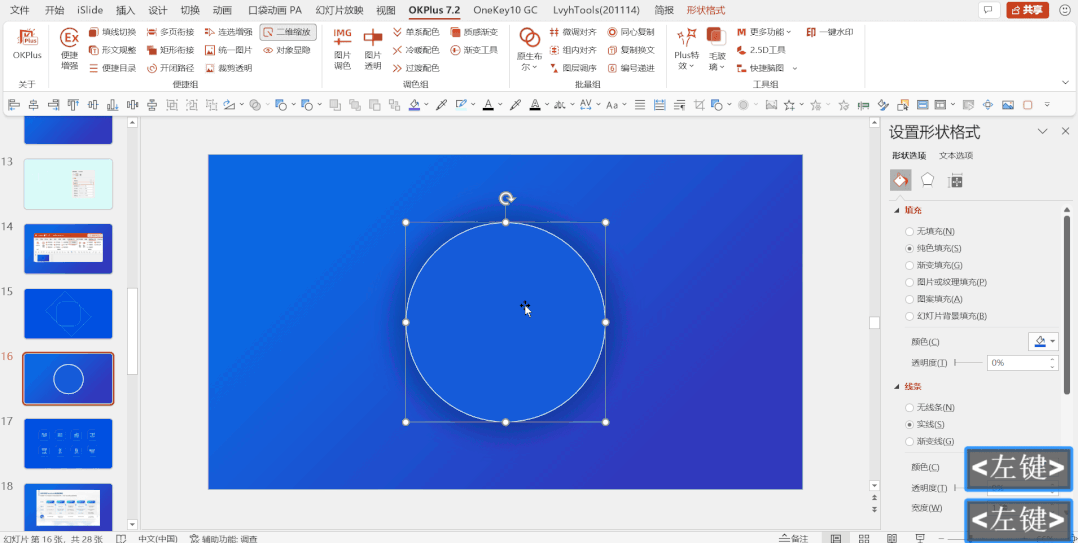
阴影常显对预设中的内阴影是没有效果的:
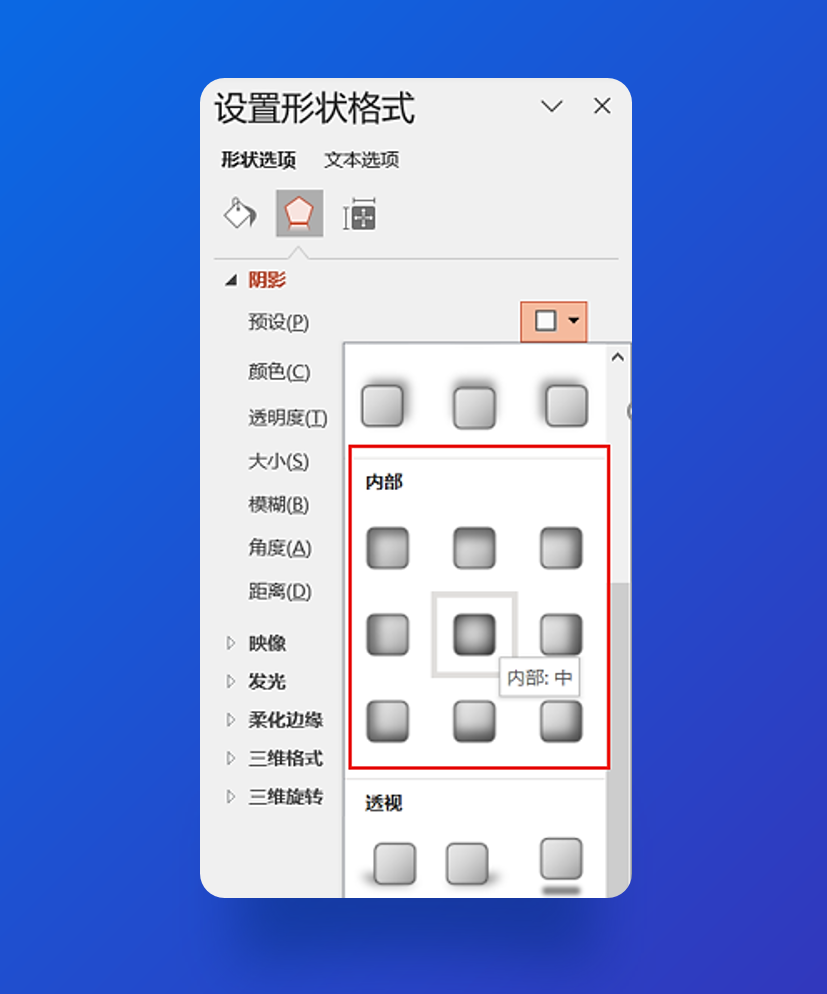
这也解释了在制作新拟态的时候,为什么要多用一个形状进行布尔运算,就是为了避免使用内阴影。
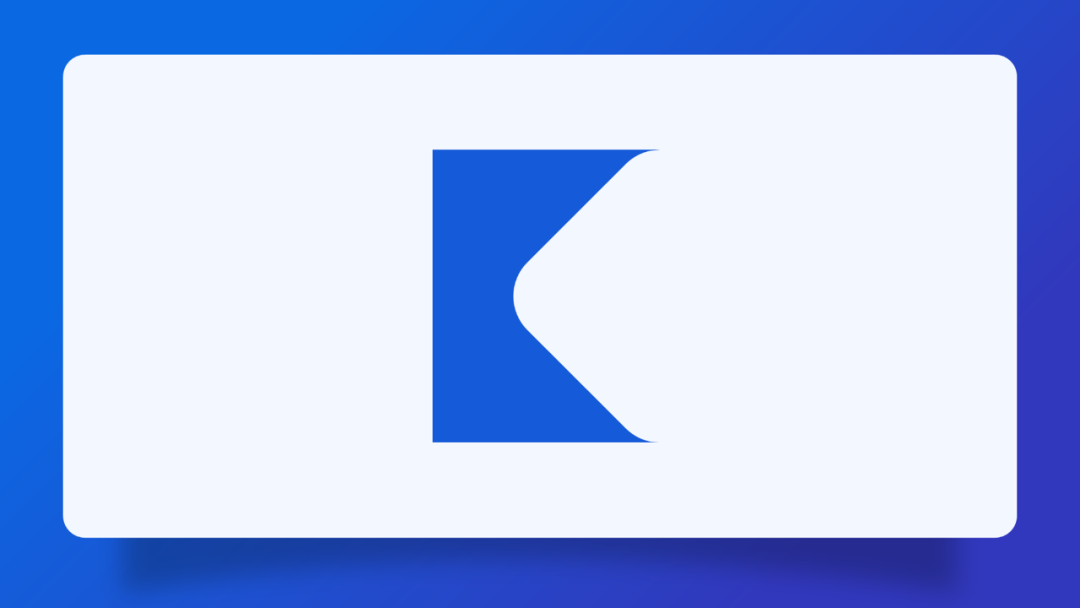
几种常见的阴影做法
这个功能不单单可以用在新拟态上,还可以用来制作一些特殊的阴影效果。
通常,我们对纸张阴影的处理方法如下:
将两个形状使用布尔运算得到一个新形状,使用柔化边缘,最后转为图片。
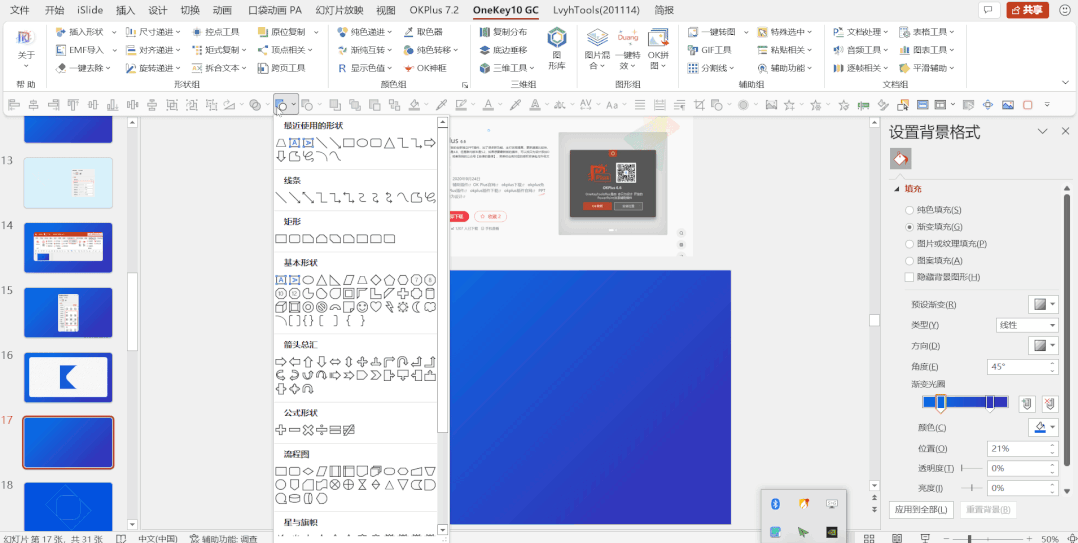
但是这样操作之后,可编辑性是非常差的,现在有了阴影常显,这种老方法就可以扔掉了。
给形状添加阴影后,再使用阴影常显:
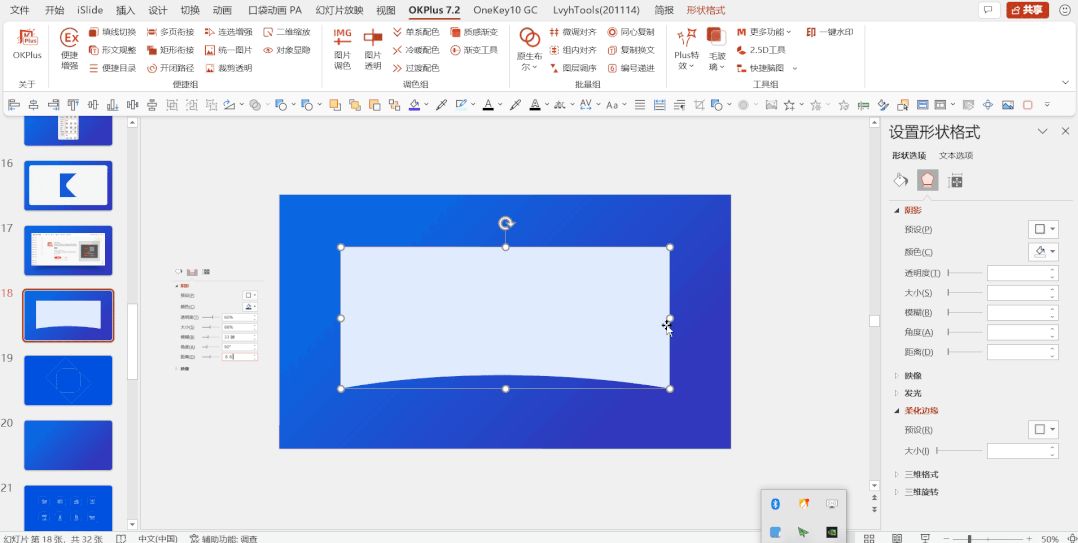
使用这个方法,以后更改颜色就非常方便,调整模糊、距离等参数也会便捷很多。
透视阴影
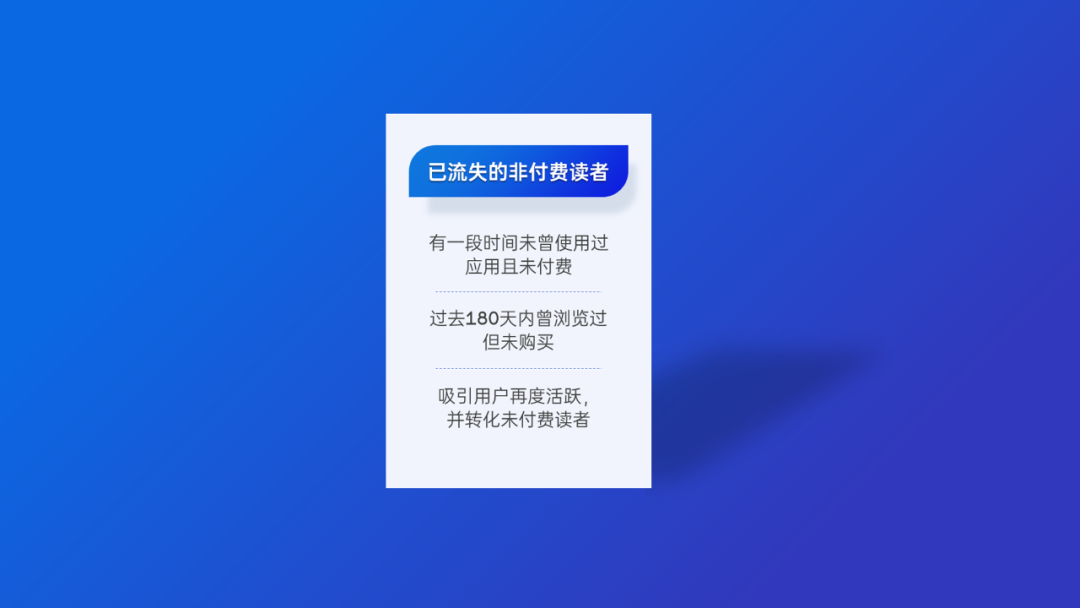
平时我们使用“透视”这一块区域的阴影后,大小只要一更改,阴影就改变了。
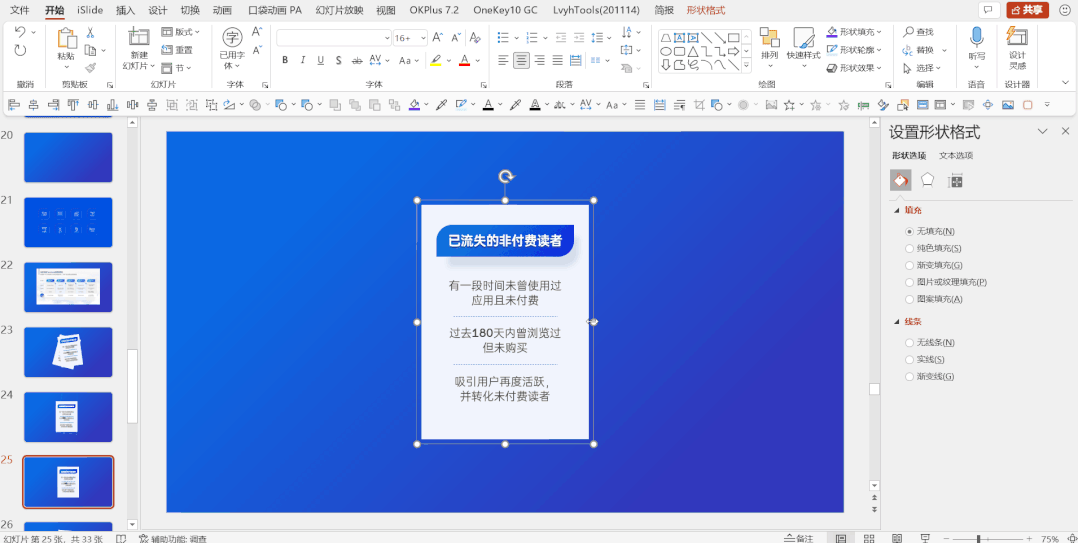
但是运用今天学到的内容,这个问题就可以迎刃而解:
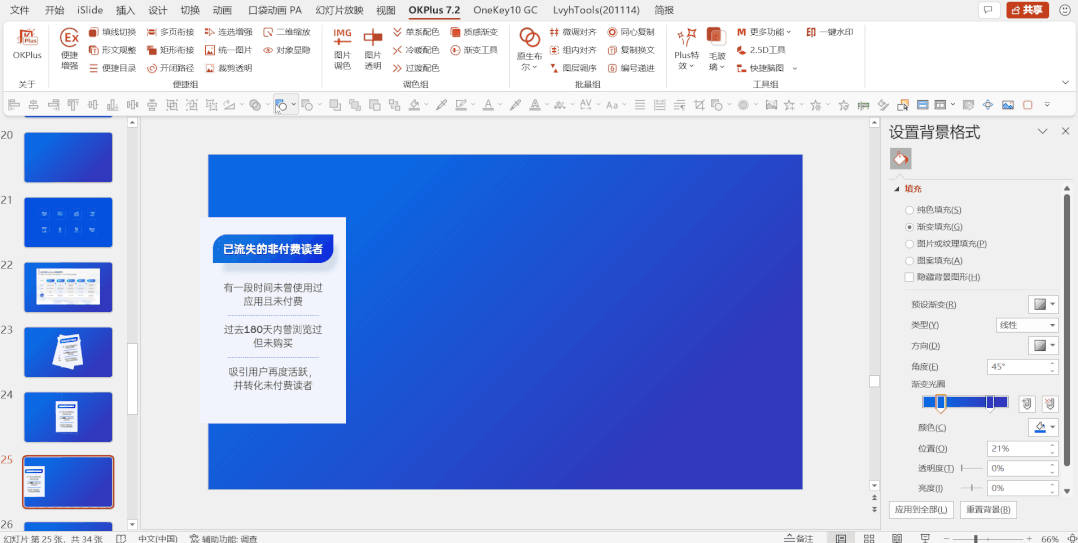
旋转阴影
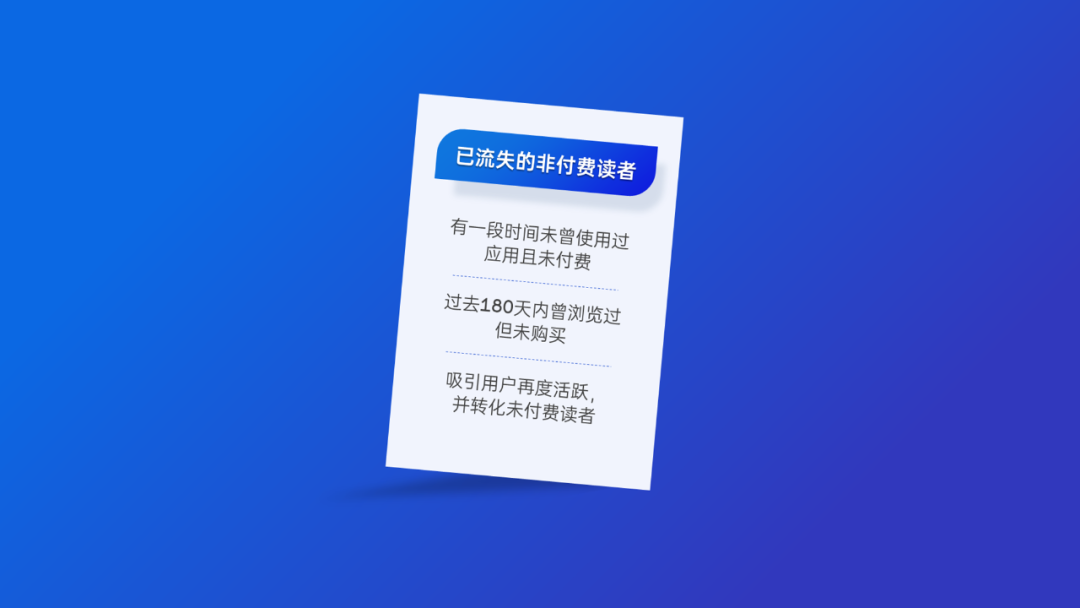
卡片下的阴影,依旧可以使用任意多边形加阴影常显:
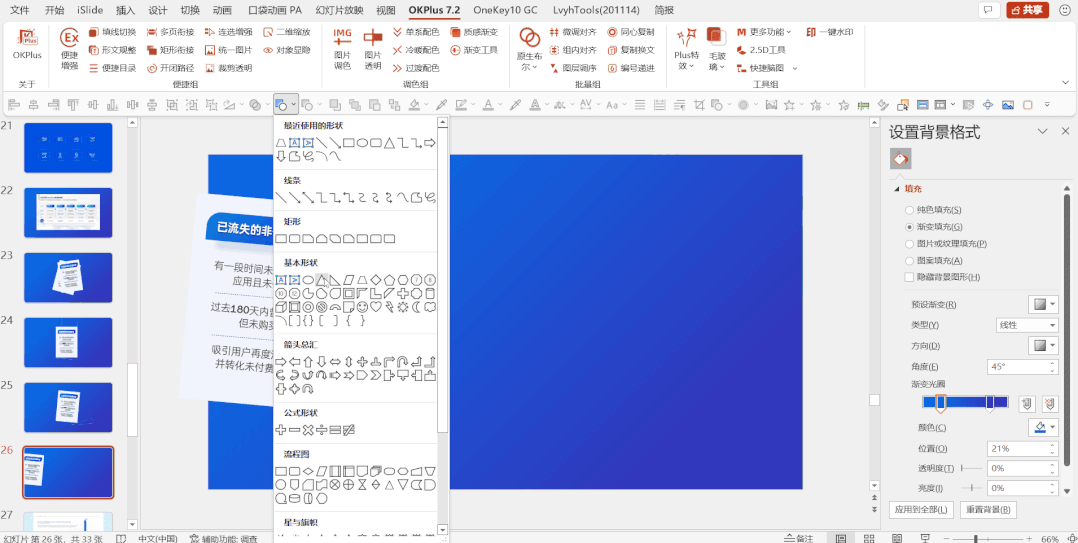
思考一下,你还可以用这个方法制作哪些阴影效果呢?欢迎在评论区留言。
最后留一个问题,下图这样的图片,怎么用阴影常显制作呢?

图源公众号:设计奇谈
以上就是今天分享的全部内容,你学会了吗?
如果对教程有疑问的话,欢迎加入我们的交流群进行讨论。
交流群进入方法:关注【自律的音律】公众号,进入后台点击合作交流,即可看到入群方式。
还有,别忘了收藏点赞鼓励三连哦~


















