在工作和学习中,经常会收到各种 PDF 文件,尤其是老师的课件。
为了防止学生大量上传到各种文库网站赚积分,或者为了方便学生打印出来预习复习。
通常,会在每页 PDF 里面,打印多张 PPT 内容。
一般是 6 张或 9 张,下面简单做了个图示作说明。
假装这是老师发来的 PDF 文件,一页里面包含 6 页 PPT :
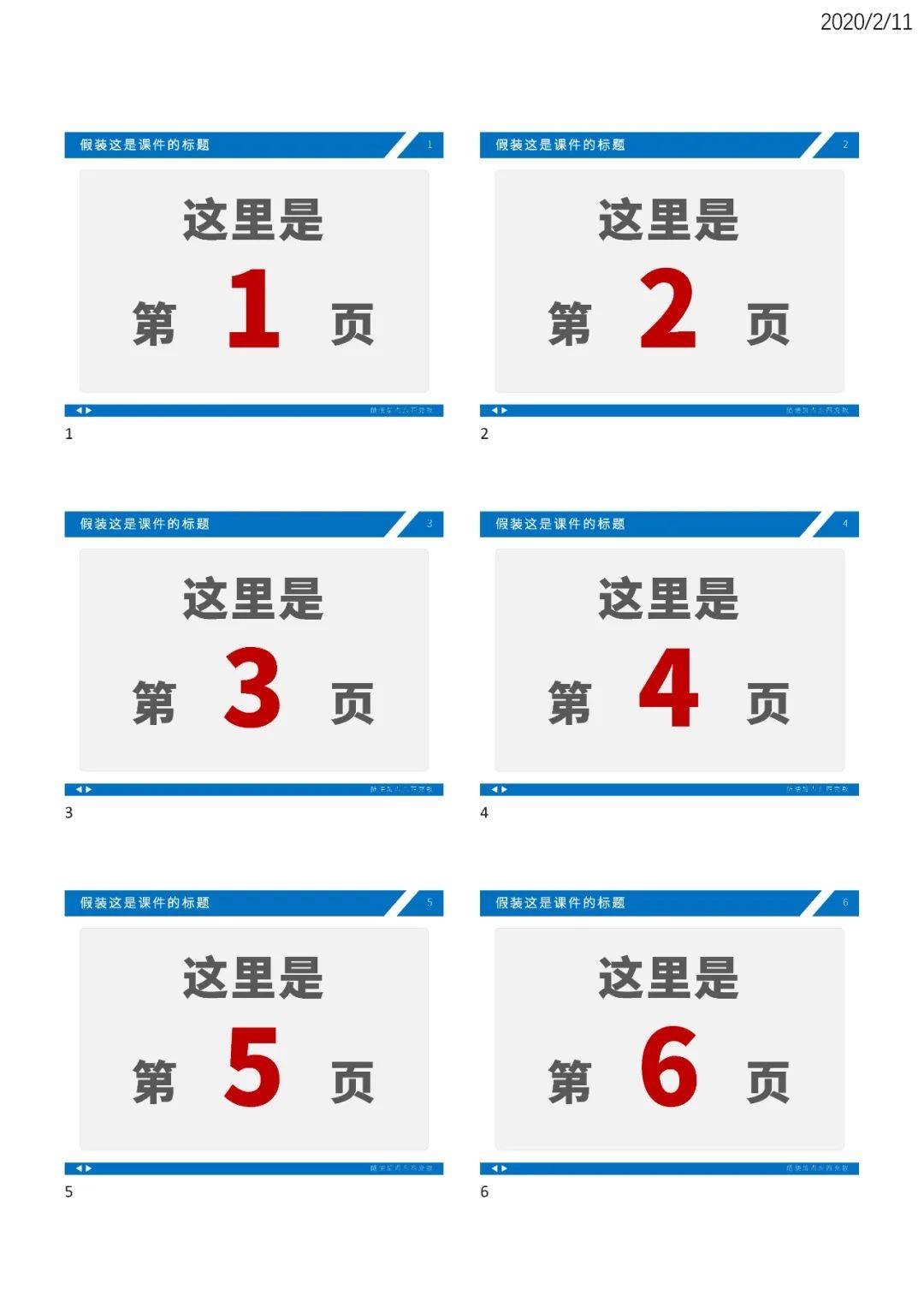
然而有时候,我们不仅仅是需要把 PDF 打印成纸质阅读。
而是希望,能把里面的 PPT 内容,正常显示成一页一张 PPT 内容。
方便在电脑上一页页查看,相对来说,文字也会更大、更利于学习。
一页页翻看,还不会看错了页面导致漏页。
下面具体解析一下,如何来转换与实现
首先,需要纠正一下 ,一般来说,大部分人都会直接建议使用 PDF 转 PPT 的软件,或在线工具网站。
但是实际上,转换之后的 PPT 也是竖版的。
实际阅读效果,还不如 PDF,这种方法就不建议了。
进入实际操作
第一步,需要把 PDF 文件,导出成高清的图片文件。
一般在打印导出成 PDF 的时候,文字其实是保留了可编辑性,也就是矢量的。
那么,就可以通过转换成大尺寸的高清图片,来保障后面每页 PPT 的内容,都清晰可以阅读。
这边我用 Adobe Acrobat DC 软件,进行实际操作,其他软件自行尝试。
打开 PDF 文件后,点选左上角的文件-另存为:
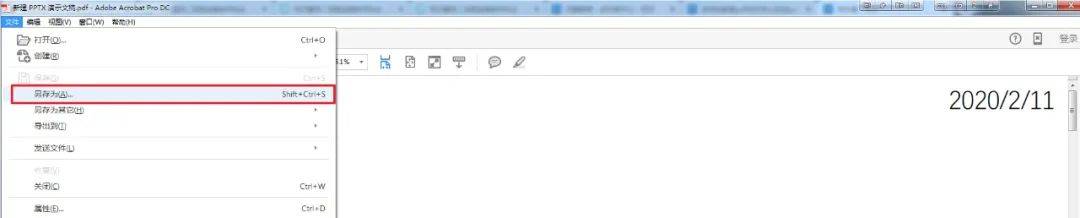
选择了对应的文件夹之后,选择保存类型为 PNG 图片。
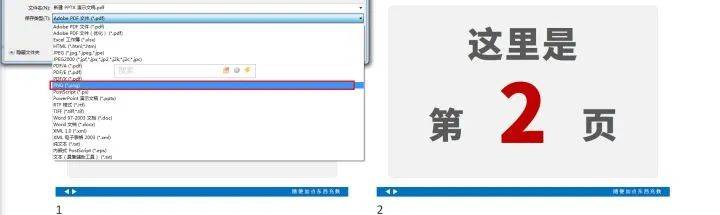
打开设置,修改保存图片的分辨率。
一般来说,分辨率越高越好,但如果分辨率太高,后面插入 PPT 的时候,容易让电脑卡顿,我这边选择的是 236.22
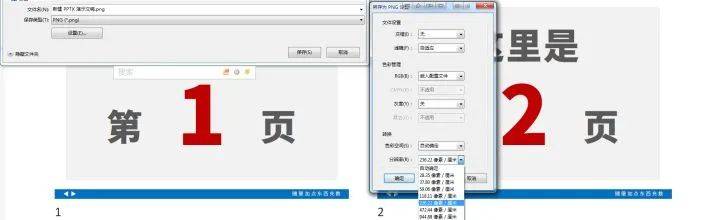
另存完成后,就得到了多张高清图片。
比如本文的第一张长图,就是通过这种方法,另存后得到的。
当然,有些同学可能会遇到一种情况:
老师发来的 PDF 本身文字无法编辑,都是图片形式的课件,存储大图的时候,放大会模糊。
这种情况下,可以先正常另存为稍大尺寸的图片。
然后使用一款软件(PhotoZoom Pro)进行图片的放大。
这款软件在大部分情况下,可以有很好的放大效果,并保障清晰度。
具体使用教程,这里就不介绍了,如果习惯其他图片放大工具,也可以用其他的。
第二步,查看另存后的图片尺寸,新建一个对应比例的大尺寸 PPT
比如,我这边得到的图片,尺寸是 4961*7017
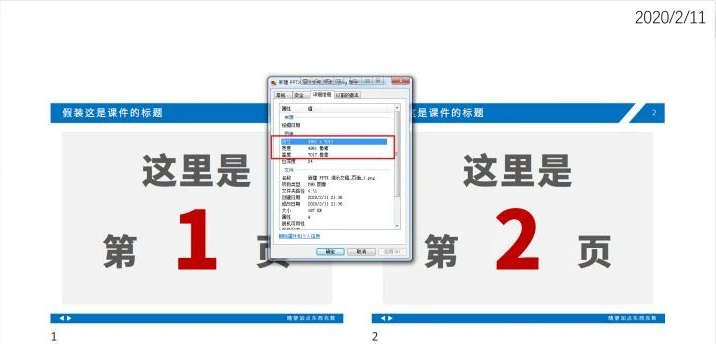
新建一个空白 PPT 文件,把比例改成图片对应的比例,尺寸越大越好。
我这没计算调成最大值,直接使用的 49.61 和 70.17.同时把幻灯片方向,设置为纵向。
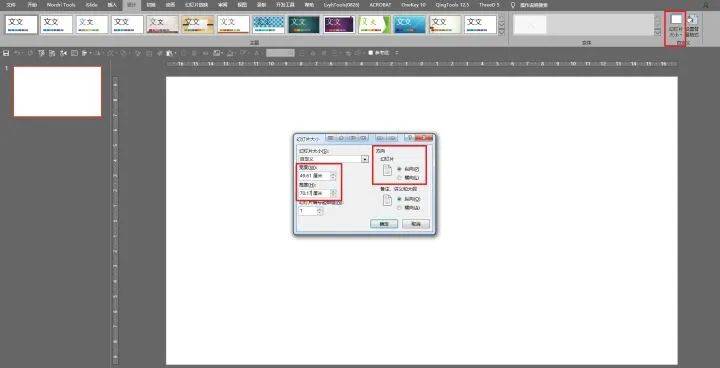
选择最大化,得到如下图的竖版 PPT 空白文档。
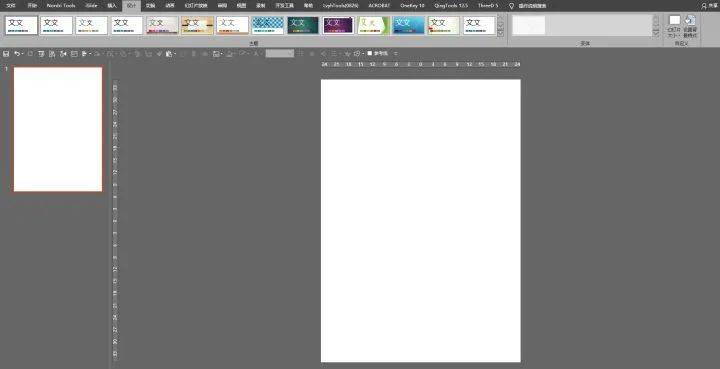
第三步,将之前另存后的图片,一起拖入到这页空白 PPT
如果电脑配置不高的话,建议每次不要拖入太多张图片。
免得电脑直接卡死,实际操作得到如下图的结果:
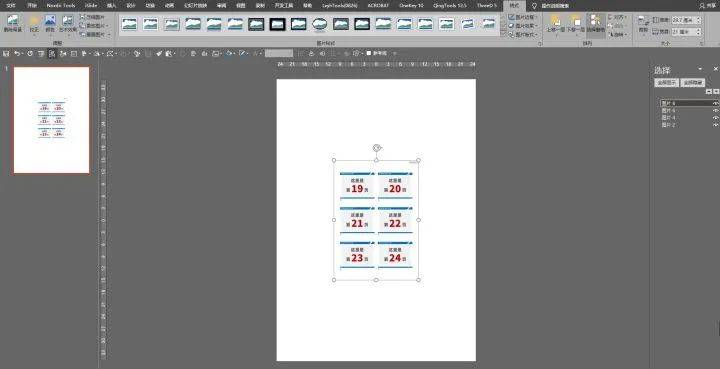
第四步,全选 PPT 里的所有图片,同时 Ctrl+Shift+鼠标左键 按住不放,拖动选框的四个顶点,等比放大到和 PPT 页面一样大
实际操作,得到如下图的结果:
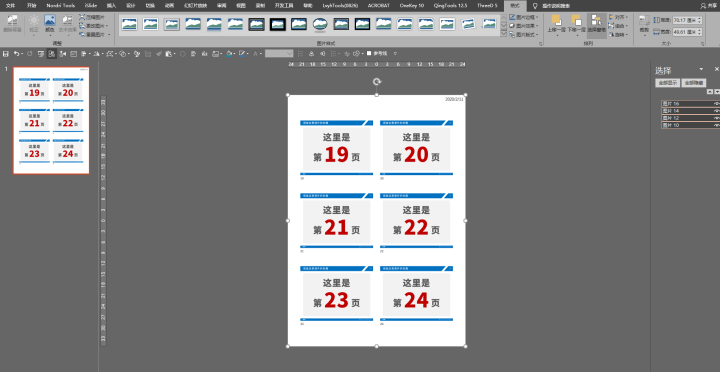
敲重点!!!
这里需要说明一下,在拖入图片之前,需要把 PPT 的高级选项里的“不压缩文件中的图像”给勾选上。
这样,才能保证拖进来的图片,是高清的。
如果没勾选,拖进来后,放大的图片也是模糊的,那之前另存为高清大图的工作就白做了。
在左上角,文件-选项-高级选项-图像大小和质量里面,进行设置:
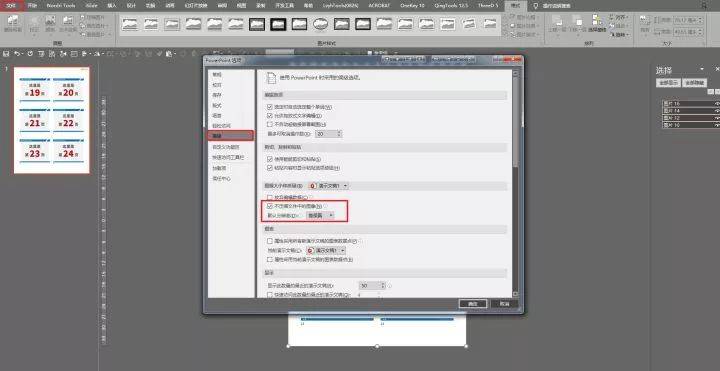
注意看右下角,我将 PPT 放大到百分之四百后。
每张小 PPT 页面,里面的小文字都清晰可读。
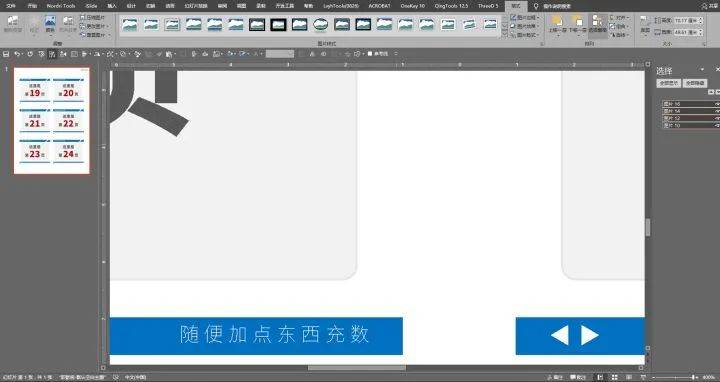
完成了上述步骤,接下来,需要借助一款 PPT 插件,Qingtools 插件。
这款插件,与 PPT 设计师常用的另一款插件,OneKey 插件,都是由 @只为设计 开发的。
目前只在其收费包季群,免费获取与更新。
如果确实想用的话,可以尝试联系获取,我就不提供软件的下载了。
当然,后面的步骤,如果自己熟练 PS 的批处理与动作。
也可以尝试通过 PS 来批量处理,来得到类似的结果。
本文,仅围绕 PPT 的操作进行展开。
这是 OneKey 插件的界面:

这是 Qingtools 插件的界面,截图的不是最新版,操作演示用的是 12.5 版本:

第五步,根据每张小 PPT 页面的大小,绘制一个对应大小的矩形
实际操作,得到如下图的结果:
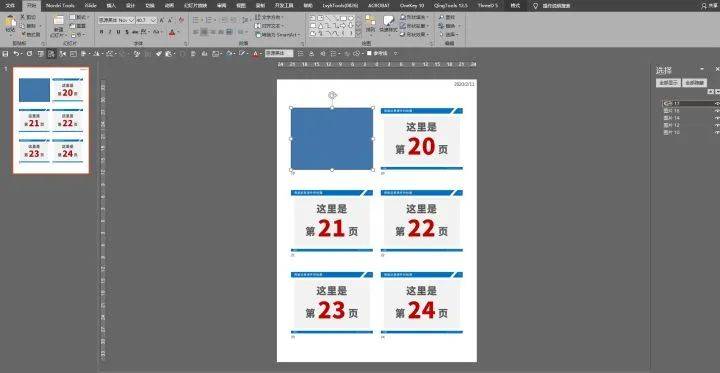
第六步,Ctrl+A 全选页面内的所有元素
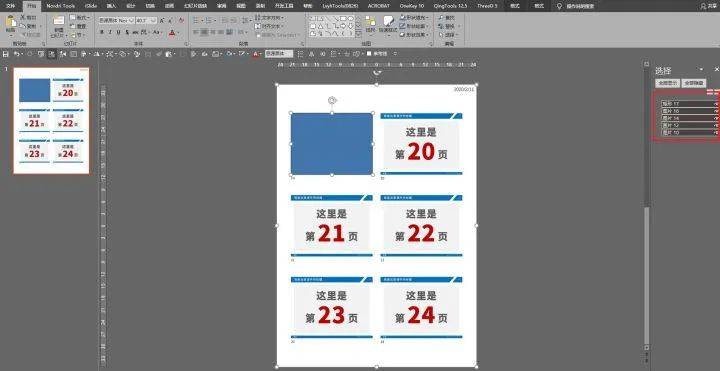
第七步,敲重点,通过 Qingtools 插件,里面的 图形-图片相关-同位裁图 功能,一键裁剪,得到所有图片的第一张小 PPT 图
实际操作,得到如下图的结果:
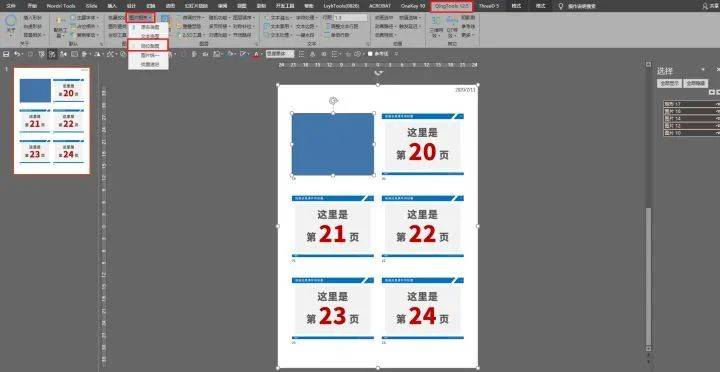
同位裁图后,得到多张小图片,以及一个矩形:
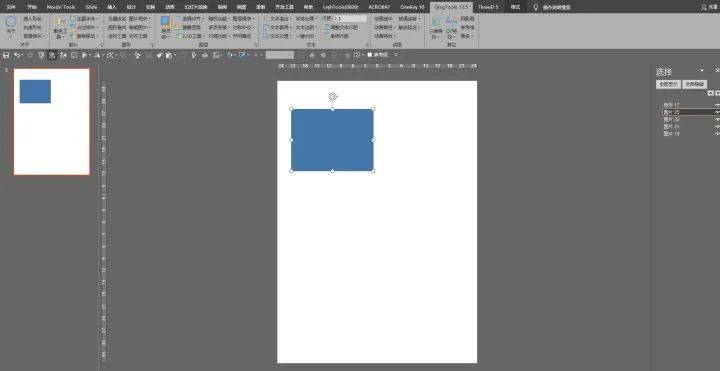
第八步,删掉上面的矩形,就可以看到裁剪之后的 PPT 页面
所有之前拖入进来的图片,都已经裁剪保留了该区域的图像。
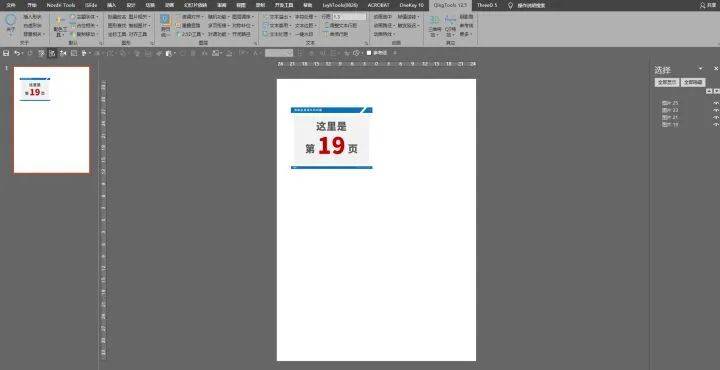
第九步,保存该 PPT 并命名为 A.pptx
然后,重复第三到第八步,分别保存为 B.pptx~F.pptx
得到如下一共 6 个 PPT 文件:
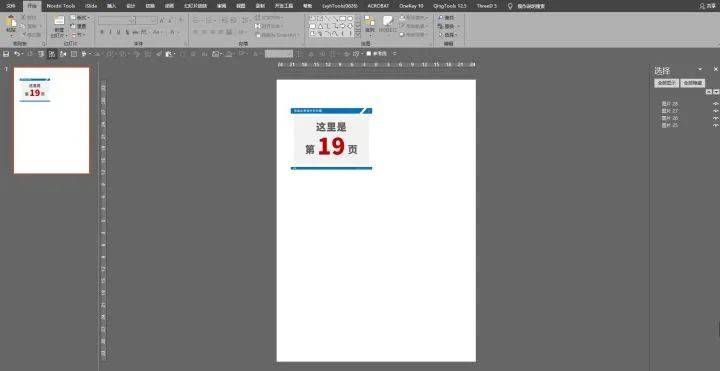
A.pptx文件
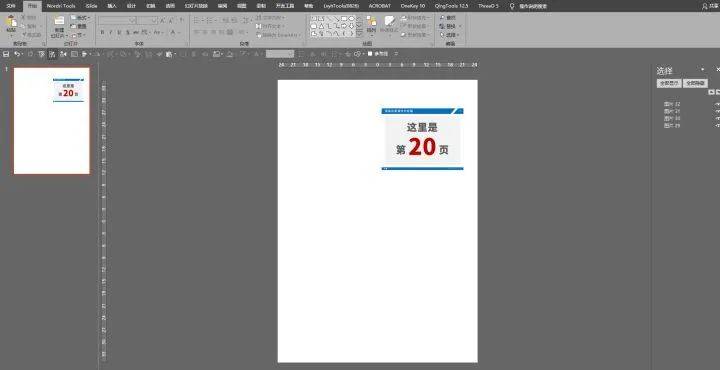
B.pptx文件
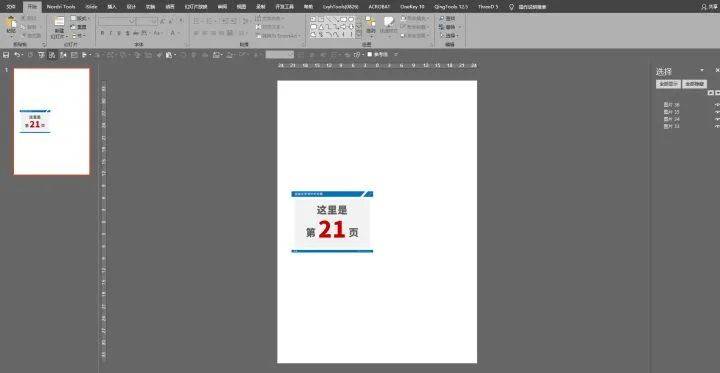
C.pptx文件
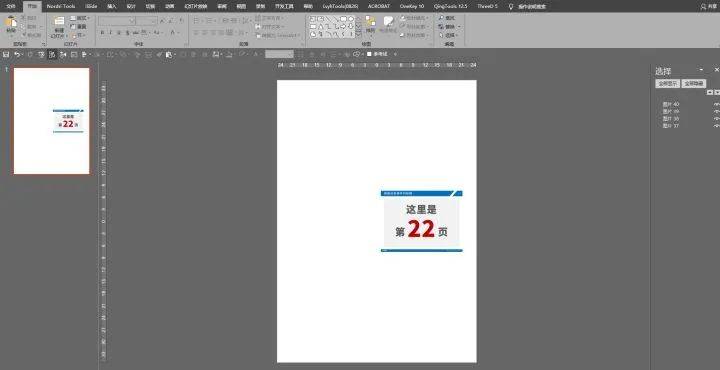
D.pptx文件
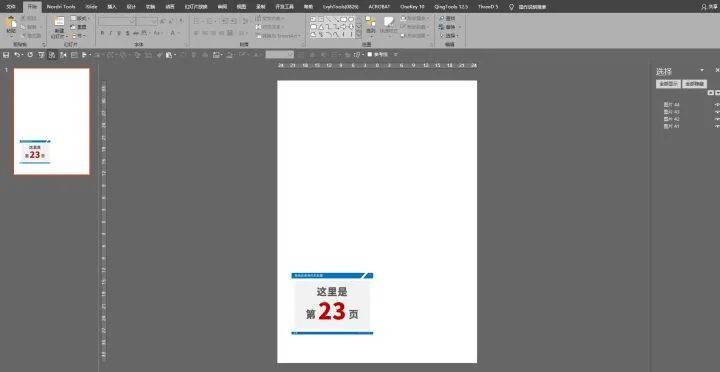
E.pptx文件
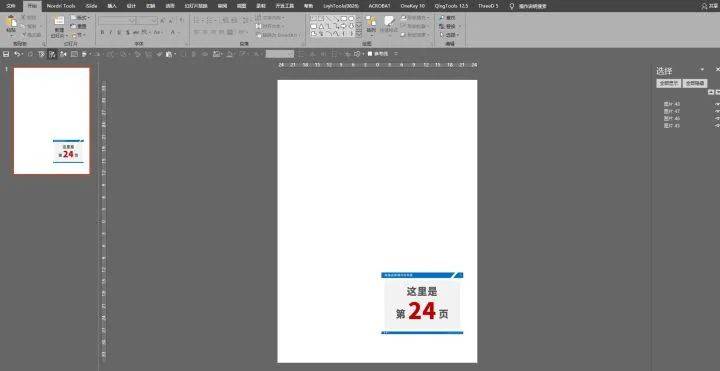
F.pptx文件
第十步,打开 A.pptx 文件,全选所有元素,同时 Ctrl+Shift+鼠标左键 按住不放,拖动选框的四个顶点,等比放大到超出页面外
具体可以视情况而定,没有特定要求。
一般来说,拉的尺寸越大,后面导出的图片尺寸越大越清晰。

可以看到,之前小页面的 PPT 放大后,也是清晰不影响阅读的。
第十一步,保持全选所有图片,使用 OneKey 插件下的“一键转图-批量导PNG”功能,将所有元素导出为 PNG 图片
OneKey 插件的元素导图功能:

导出得到顺序命名的 PNG 图片,命名都是 字母-数字
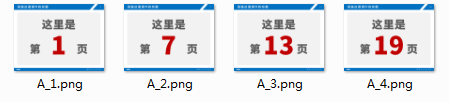
第十二步,在导出图片所在的文件夹,新建一个 txt 文档。
在里面粘贴下方的代码,保存后,将该 txt 文档重命名为 bat 后缀的文件。
dir *.png /b>重命名.bat
双击执行该 bat 文件,会在文件夹内,生成一个 重命名.bat 的文件。
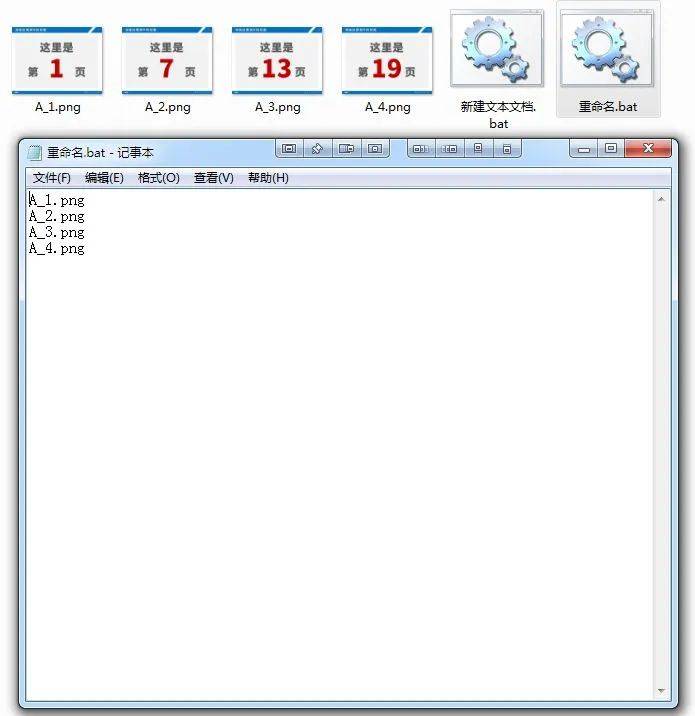
这一步,是为了获取文件夹内所有图片的文件名,并生成一个新的批处理文件。
右键 重命名.bat 文件,选择编辑,打开后可以看到,所有的图片名都列出来了。
第十三步,全选复制文件名,然后打开 Excel
把数据粘贴到 A1 单元格,然后在 B1 单元格填上“1-a.png”,选中右下角向下拉,使数据自动填充,得到“2-a.png,3-a.png”等
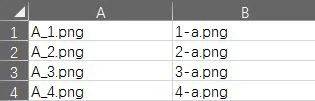
第十四步,在 C1 单元格,填入如下公式,并按回车键
="ren "&A1&" "&B1&""
之后,选中右下角向下拉,让数据自动填充。
需要注意,公式里面的双引号,是英文输入状态输入的。
另外,里面的空格不要漏掉了。
这个公式,是为了在 C 列,生成后面要用到的批处理重命名的数据。
即将 A 列的文件名,重命名为 B 列的文件名。
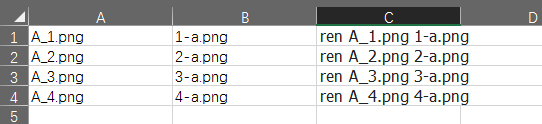
实际 C 列,得到如上图的结果。
第十五步,选中 C 列所有的数据,复制后粘贴到“重命名.bat”文件里,保存后双击执行
该文件夹下面的所有图片,就重命名完成了。
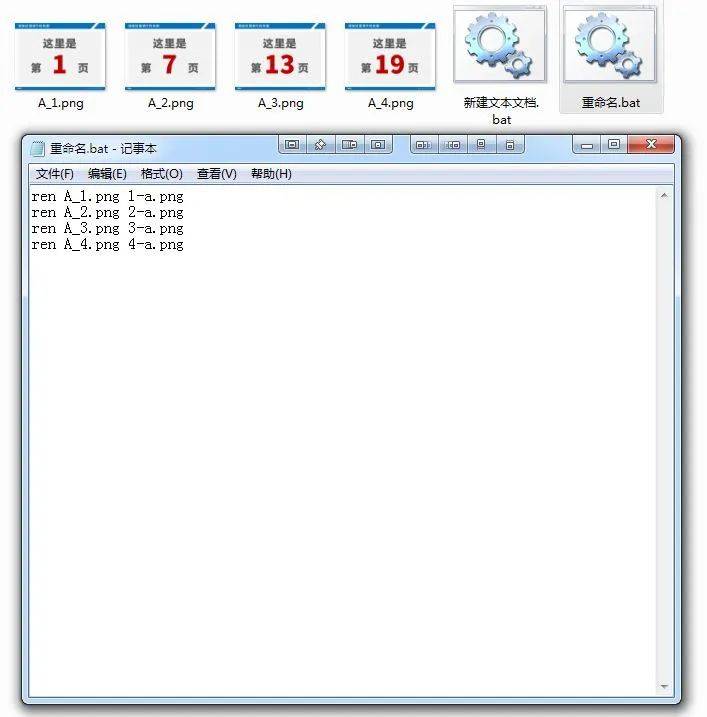
执行批量重命名后,可以看到图片名,已经改成 数字-字母 的形式了:
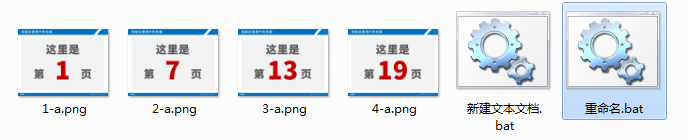
第十六步,重复第十到第十五步的操作原理
把其他 5 个 pptx 文件,都导出成图片,并重命名为 1-b.png,1-c.png,1-d.png,1-e.png,1-f.png 等
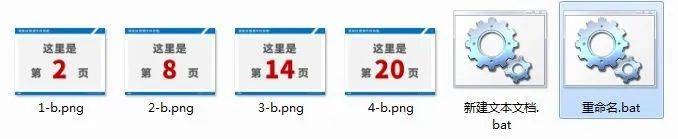
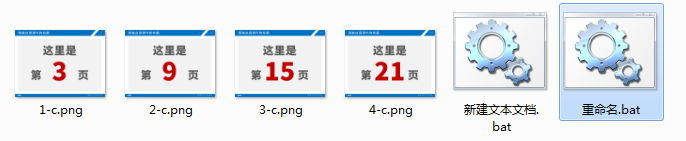
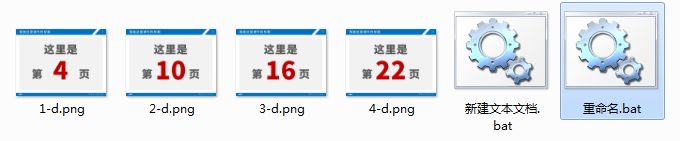
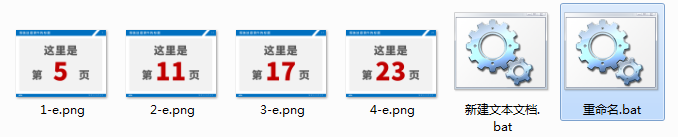
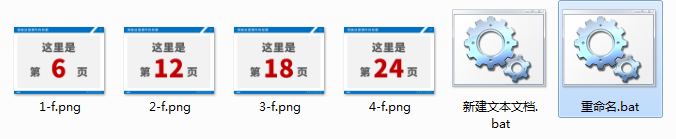
第十七步,把这 6 个文件夹里的所有图片,都复制粘贴到一个文件夹
这时候,会发现所有的图片,已经按照之前 PDF 里面的小页面顺序,都排列好了。
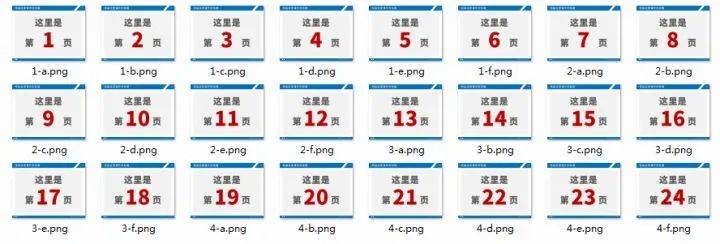
第十八步,新建一个 PPT
在插入选项卡,选择插入相册,从磁盘中选择刚才文件夹得到的所有图片,点击创建。
操作步骤示意:
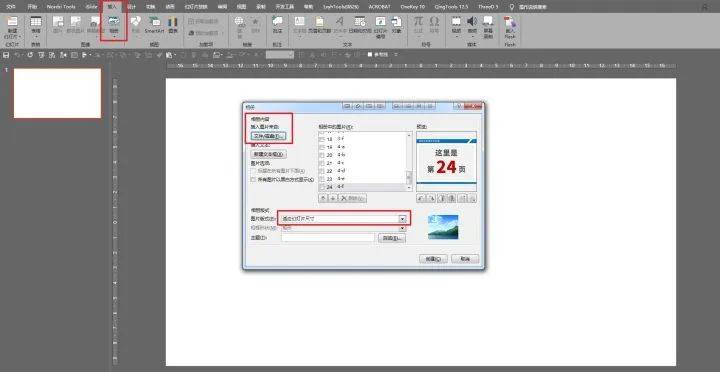
创建后,得到的宽屏比例 PPT

第十九步,删掉第一页的黑页
在设计选项卡中,修改幻灯片尺寸为 4:3
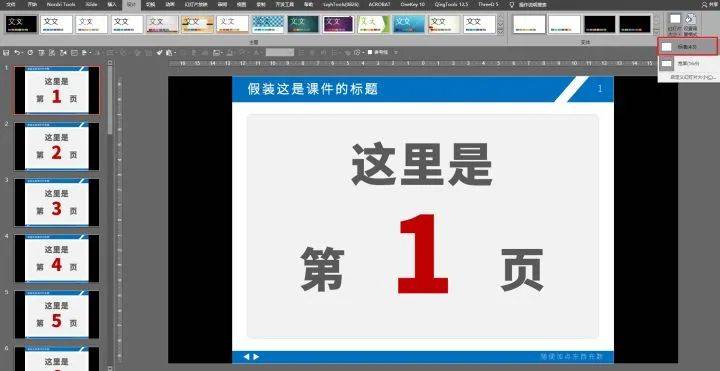
选择最大化:
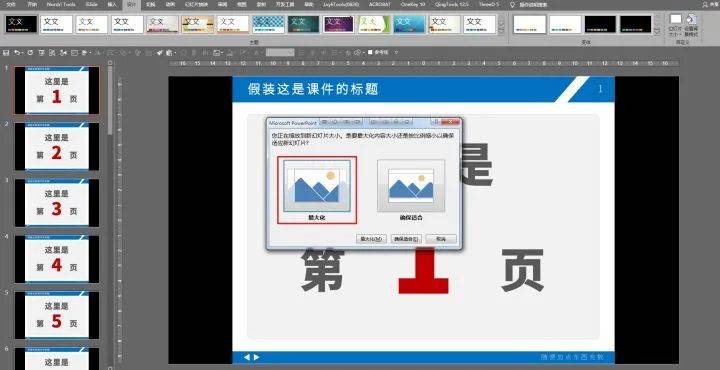
如果老师发来的课件,本身就是 16:9 的比例,那操作就到此结束了。
最后,一个完美的,单页形式的课件,就还原到了你的眼前。
比例和布局,完全没有发生改变,而且方便阅读,图文足够清晰。
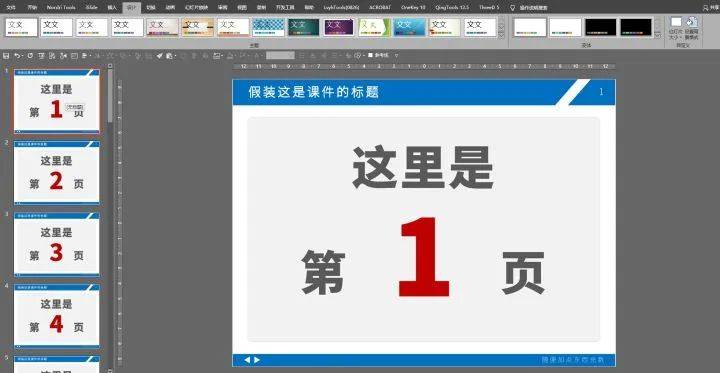
最后,补充一下
01. 假如最后想要得到单页形式,且可以编辑的 PPT 文件。
可以在做完上述操作后,把这个 PPT 再次导出成 PDF 文件。
然后用 Adobe Acrobat DC 软件,或者在线转换工具,如 SmallPDF 等,重新转换成 PPT。
一般经过软件的文字识别后,有机会得到可以编辑的 PPT 文件。
但是大概率会错行,或存在乱码的情况。
而且存在公式之类的,转换出来的结果更差,所以不太建议转成可编辑的版本。
实在是要用里面比较准确的文字内容,可以用一些 OCR 工具,截图一页页识别,如 天若OCR 等。
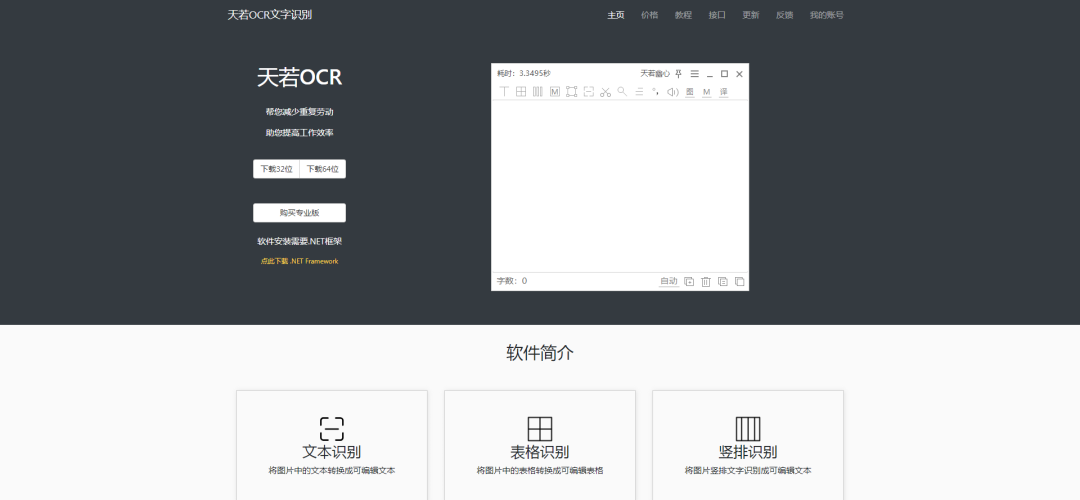
02. 这里举例说明的文件,只是简单做的示例文件。
文件页数比较少,看起来操作步骤会比较多,比较复杂。
但实际运用中,我们会有这种需求,往往是 PDF 有好几百页的情况。
用这种方法,相对可以极为快速的批量操作完成。
而且熟练了之后,操作起来特别快。
03. 因为咱主要写 PPT 教程,所以使用的软件与批处理方法,都是围绕 PPT 办公软件与插件展开。
这是方便有兴趣深入学习、玩转 PPT 的同学进阶用。
在实际办公应用中,可以结合自己熟练的软件与形式,参考我所介绍的处理思路与原理,进行不一样的批处理操作。
适合自己的,才是最好的。
最后,现在公众号乱序推送,很多人都不知道我是日更,甚至看不到最新的文章。
所以今天试试 11 点推送,看看效果。
要是觉得我的文章干货足,可以多留言互动,点点在看啥的,不容易失联。
期待每天和你相见呀~
















