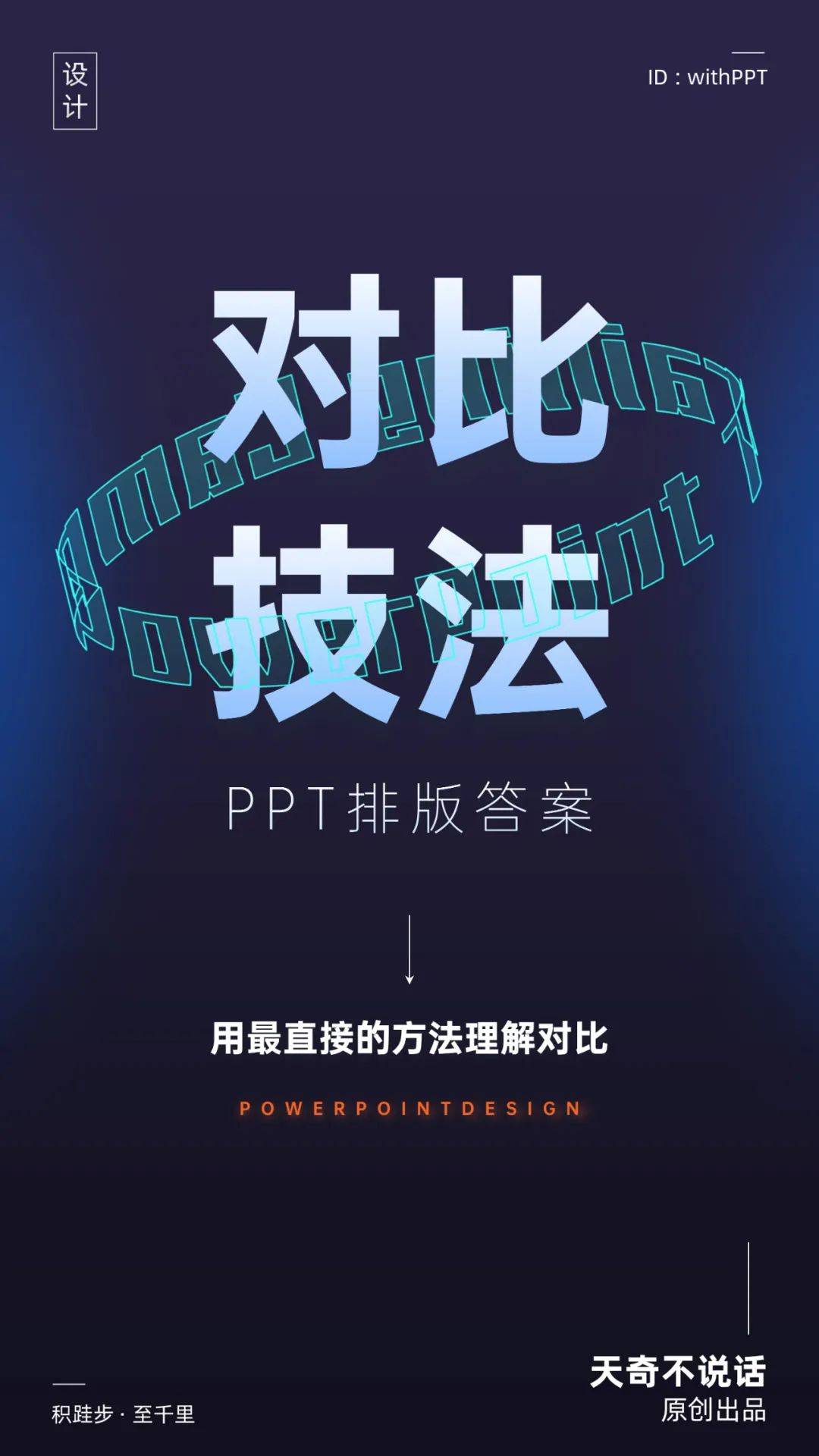
嗨,我是天奇。
如果你以前看过一些PPT的文章或是书籍,一定听说过「对比」这个词,作为一个工科男,我喜欢将事情做尽可能的细分,于是,便有了B站的这个视频。
核心观点就一个:
对比:PPT的排版答案
如果你不方便看B站的视频,以下是文字版。
这是一页平淡的PPT封面:

如果掌握了一些技巧,就能增加一些设计感:

一页简单的愿景金句页:

一字不删,只是将文字做个调整:

就会显得更加大气:

一页文字极多,眼花缭乱的干燥页面:

如果掌握了一些技巧,就能变成重点清晰,阅读舒适的公司介绍PPT:

即使是再常见不过的并列页面:
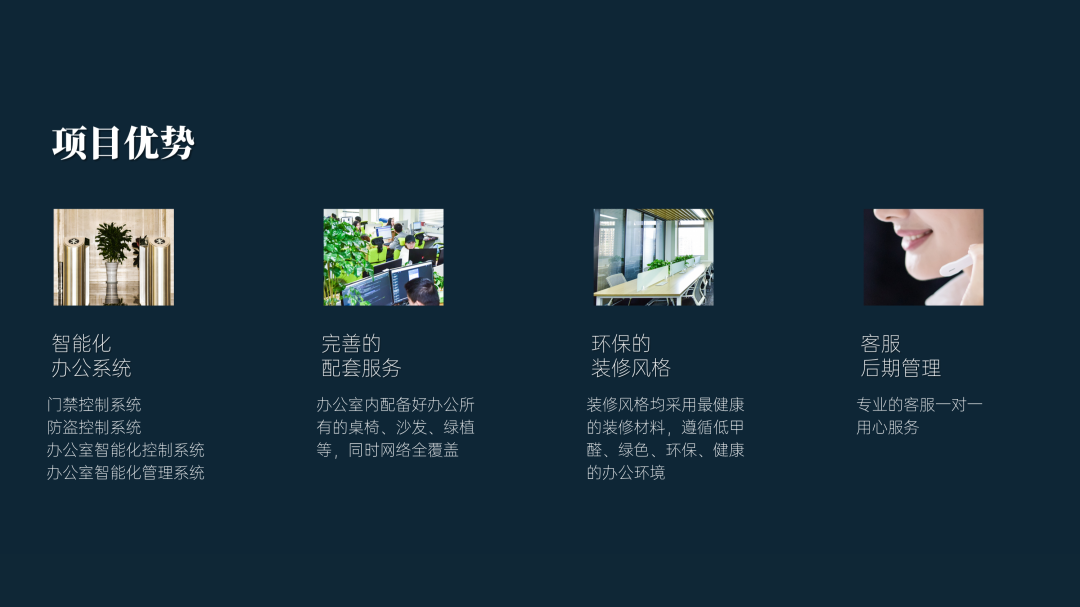
像前几页那样稍加调整,就能提升一个档次:
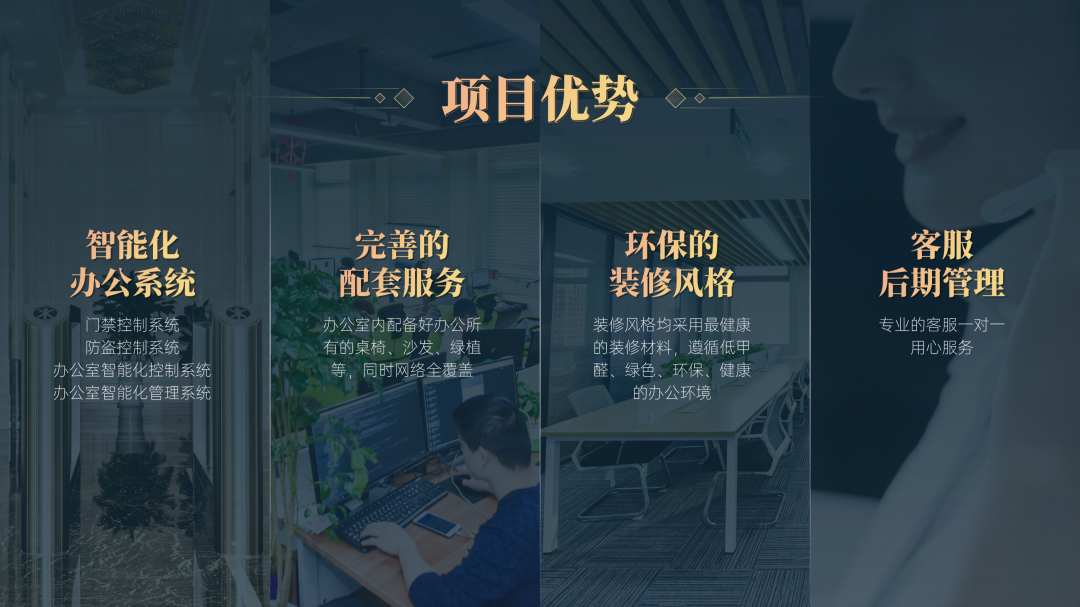
上述所有修改的背后,就是两个字:对比

是的,就像有人说过的那样,无对比,不设计,虽然我也不知道是谁说的,但很有道理。

在做PPT时,只要我们能做好对比,区分出主次,就能做出让人刮目相看的PPT。那么,知道了对比这个东西,怎么去营造对比?有没有一些科学的的方法,来快速习得这种思路呢?

我们拿开头的一页PPT举例,来看看,不同的文字之间,有哪些不同

最主要的标题,颜色相同、字体相同、但粗细不同;下方的公司名和股票代码,也是粗细不同:

而主标题和公司名称,又有颜色的不同、大小的不同:
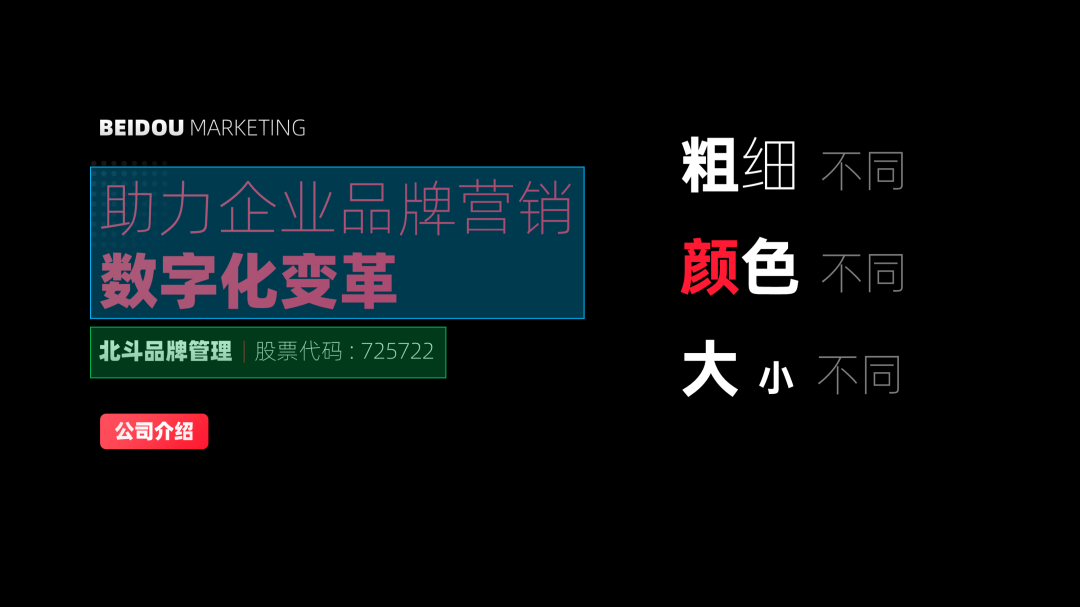
最下方的【公司介绍】,和上方的文字相比,又多了个填充
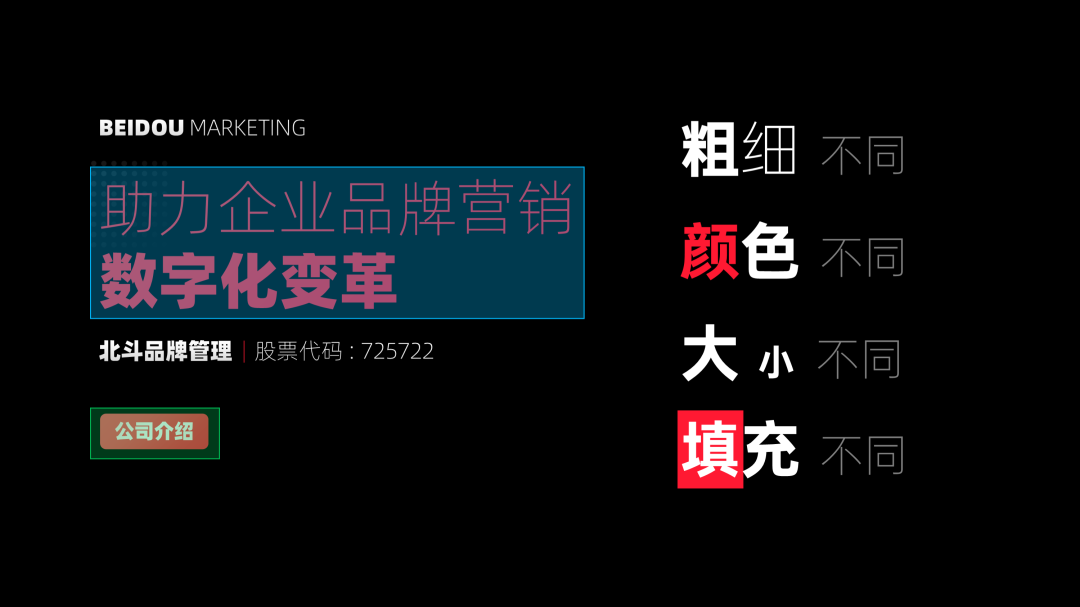
再回看这个反面典型,它之所以缺少设计感,就是所有文字,都是白色,都是细体,所有的参数,几乎全部相同:

所以,你发现了么,所谓对比,就是改变参数,改变的参数越多、越大,对比就越强,层次就越鲜明,页面,就越清晰,是不是非常合理:

知道了理论,接下来,我们用几页PPT的实际修改过程,来做个实践。

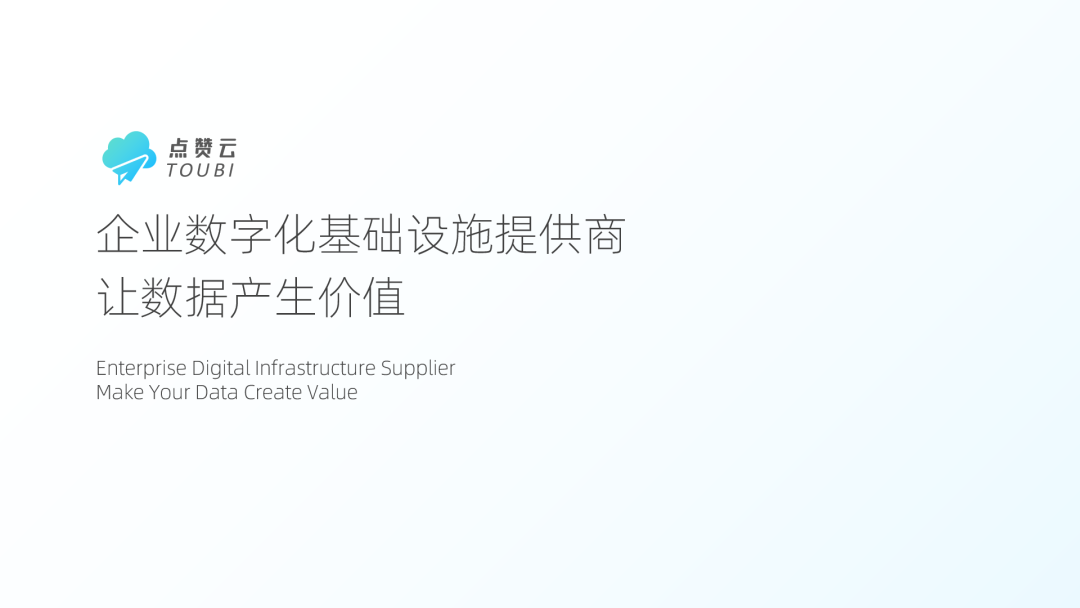
先来看一页常规的封面,除了logo外,有两组文字,我们的目的,就是改变文字的参数,增大它们之间的对比。
先只改变粗细,将上面两行加粗:
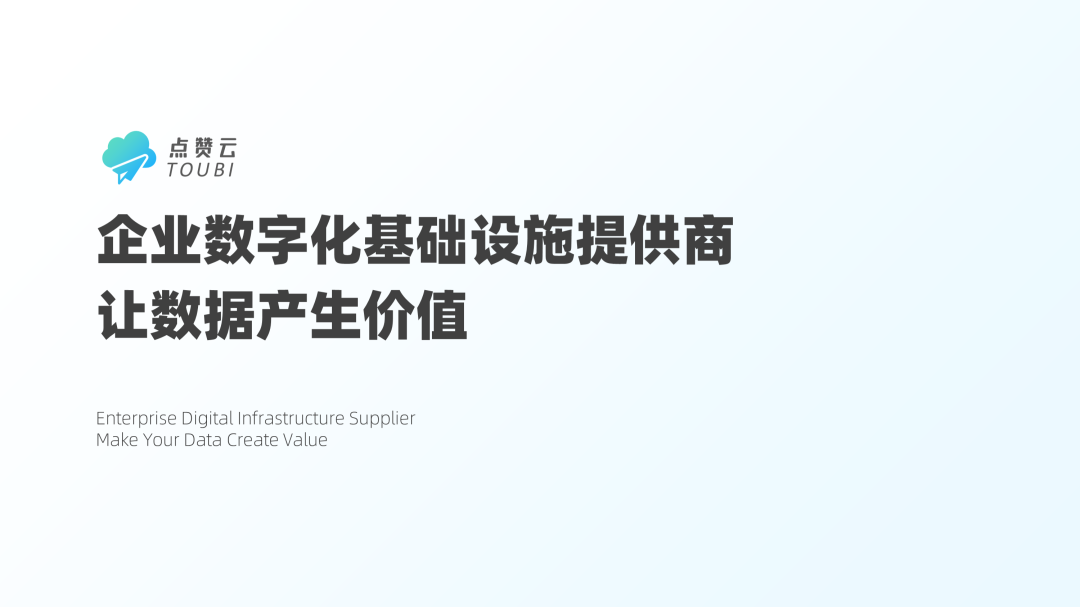
略显呆板,而中英文又一一对照,那么不妨将其都变为一粗一细:
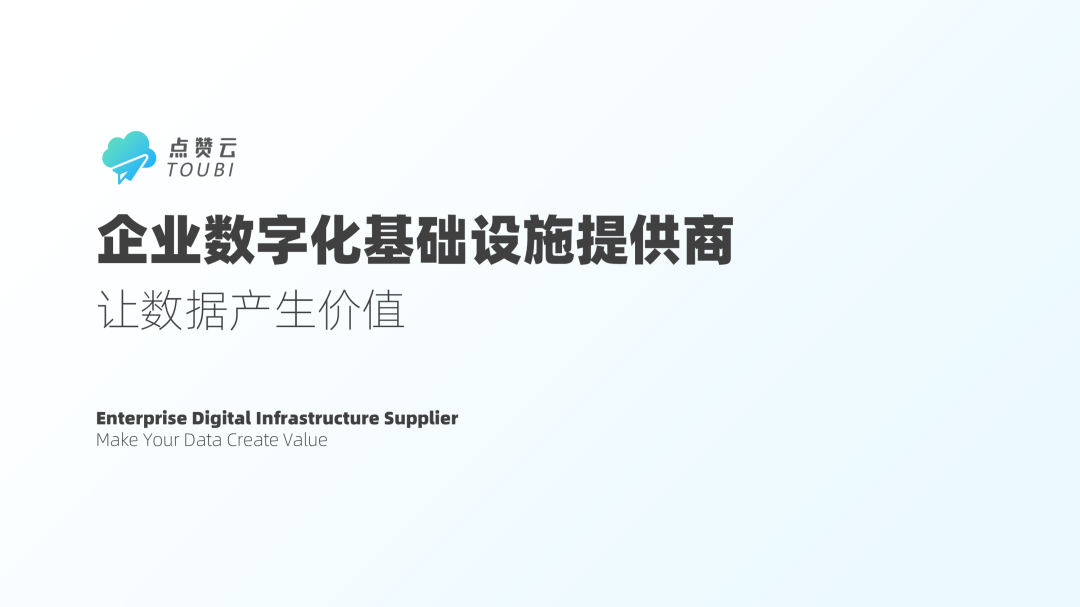
粗细不同了,接下来,再根据logo,为主标题换个不同的颜色,是不是非常合理:
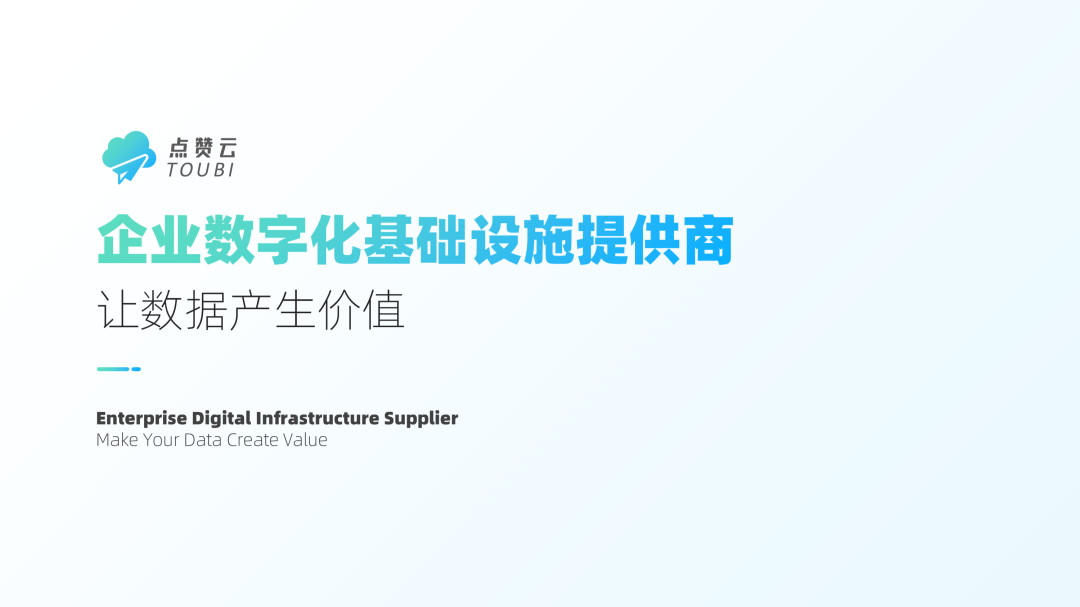
当然,英文也可以增加一个淡淡的金色做点缀:
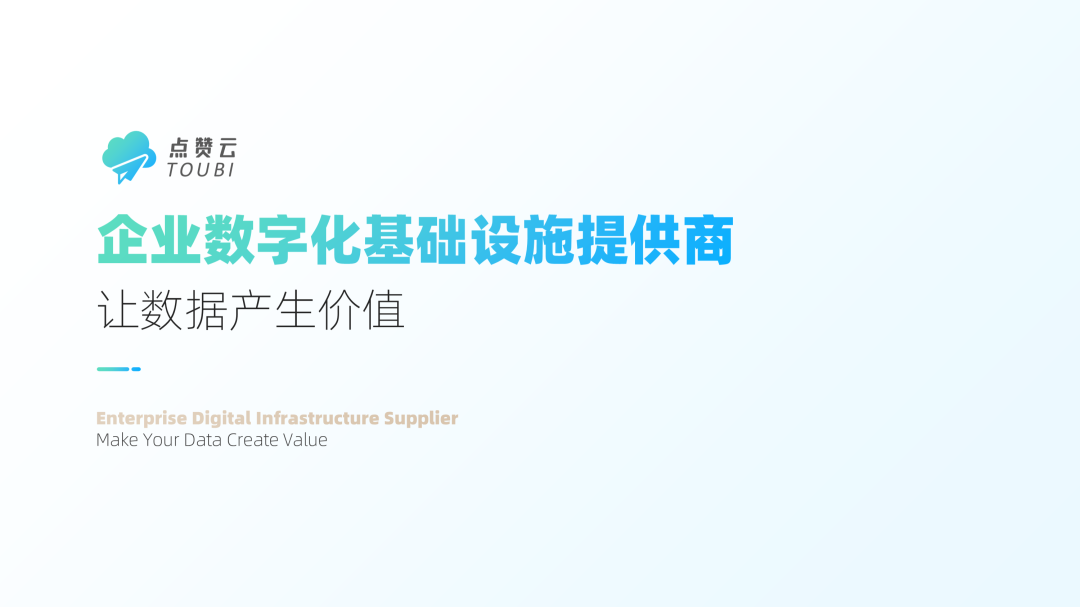
文字的对比做好了,一张若隐若现的背景图,就可以收工:
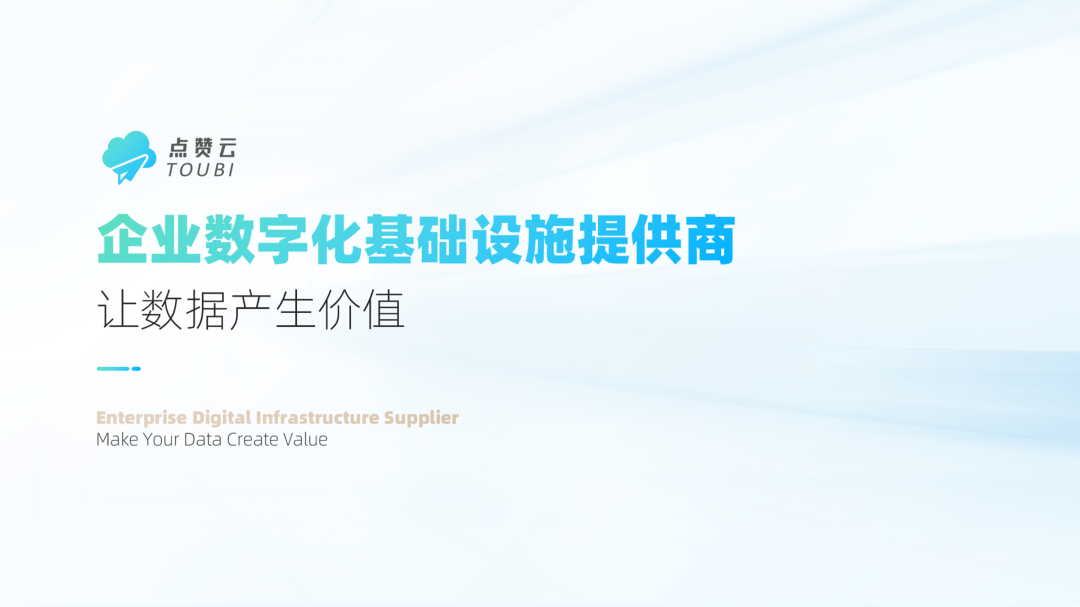
做个前后对比,好像做PPT也挺简单的是不:
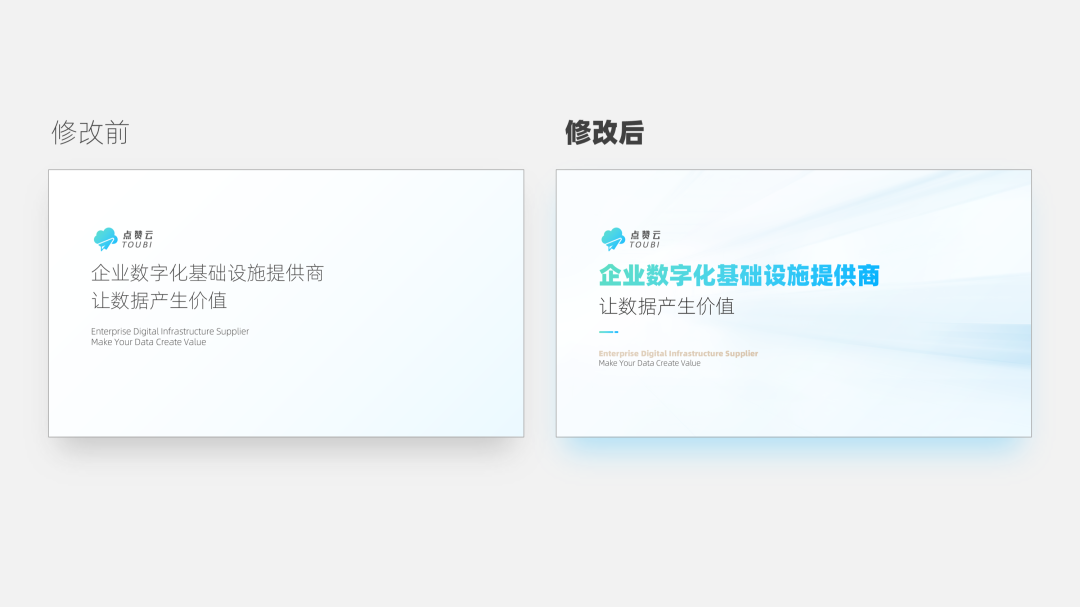

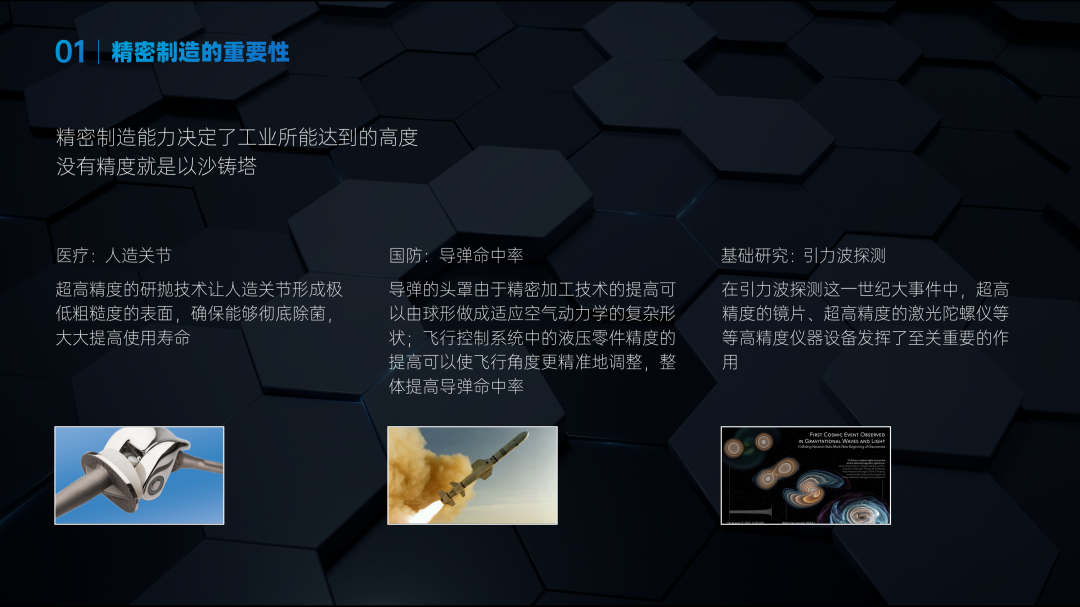
三张图,三段文字,再常见不过的PPT结构。同样的思路,我们先改变粗细和大小:
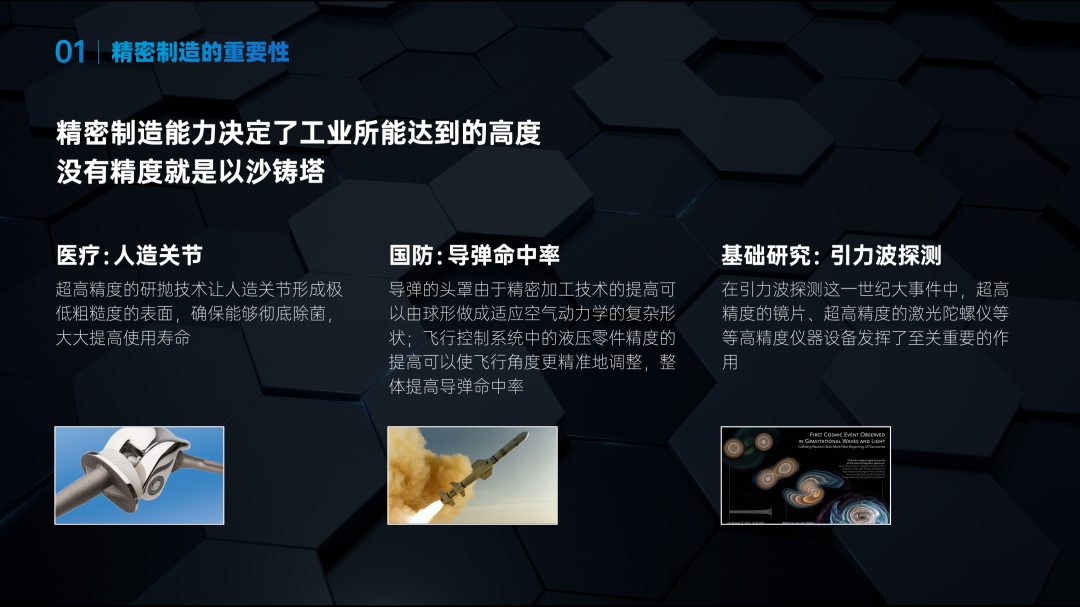
文字全都挤在了上方,那不妨把图片和文字换个位置,更有呼吸感,文字多,图片小,那就放大图片:
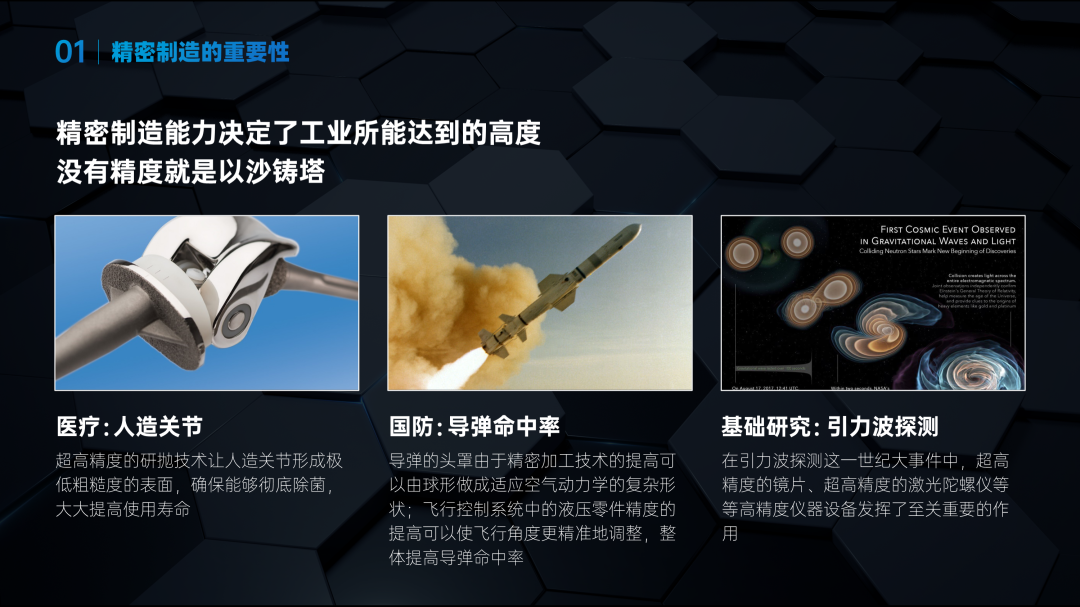
粗细、大小、位置,都变过了,还剩什么呢?没错,颜色和填充。在下方三个白色标题的底部,加入一个蓝色的填充,又加强了一个对比:
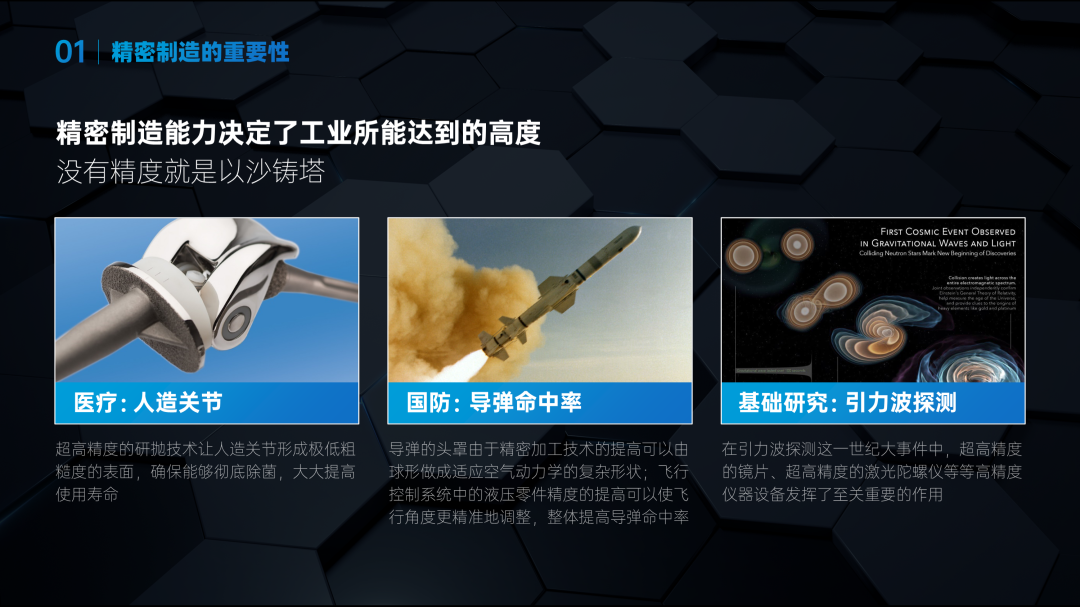
这页就差不多完成了,如果还想继续丰富细节,就可以再将一整个标题,拆为两组,再稍微错位几个单位,出点格儿,设计感,就出来了:
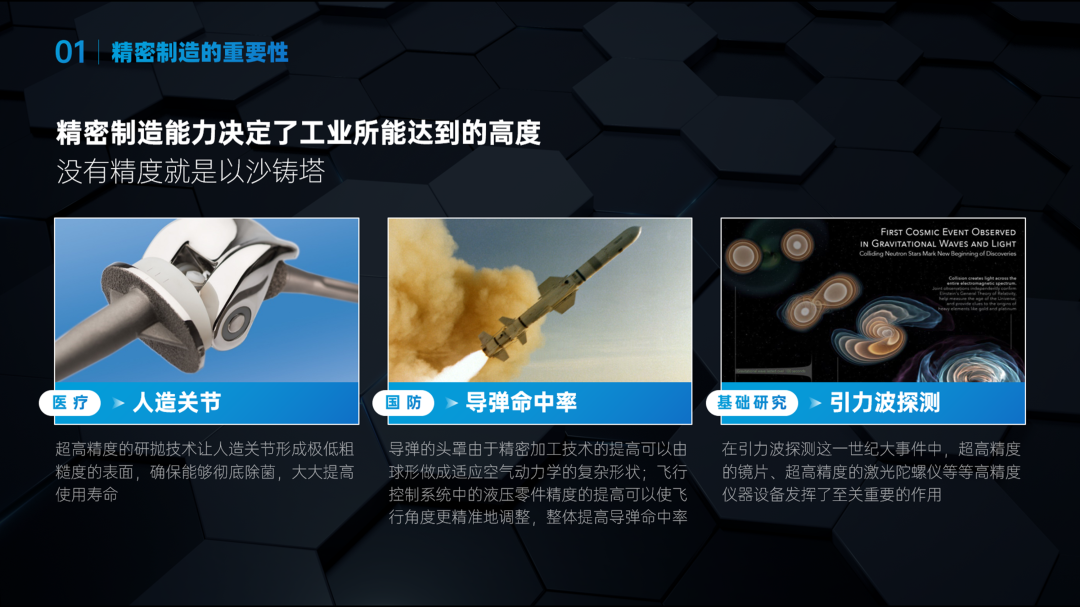
再回看原稿,对比这两个字,你是不是更清楚了一些呢?
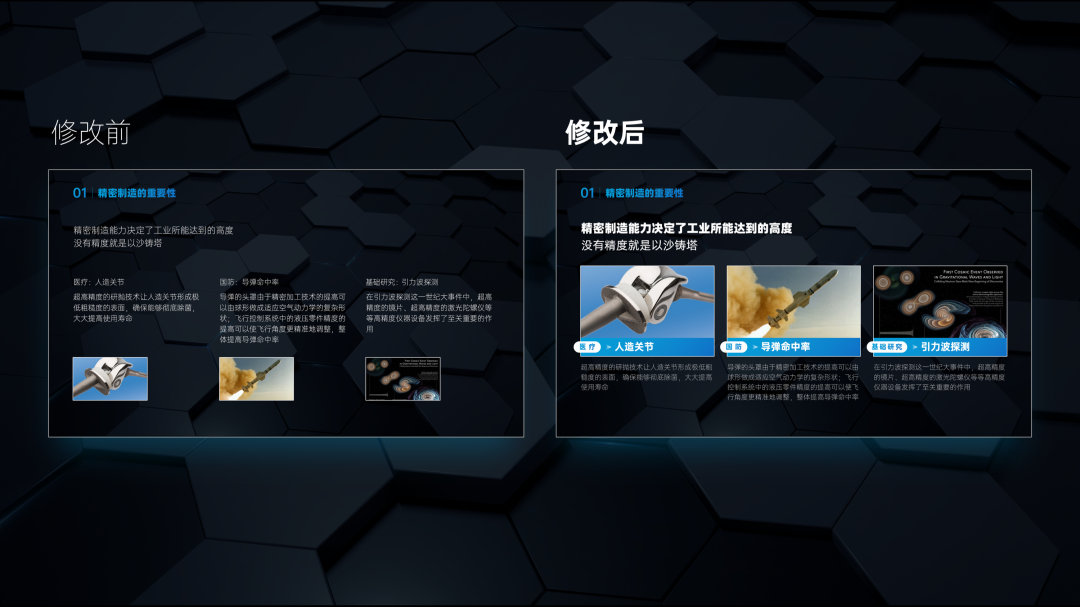

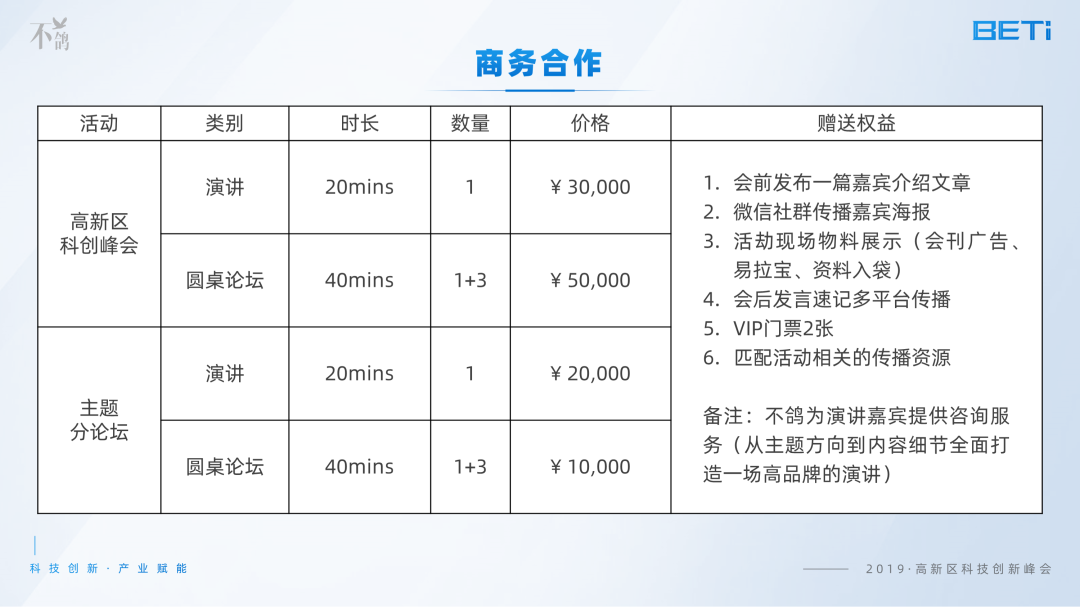
其实还有一类页面,尤其适合理解「对比」,那就是表格页。将所有表头加粗:
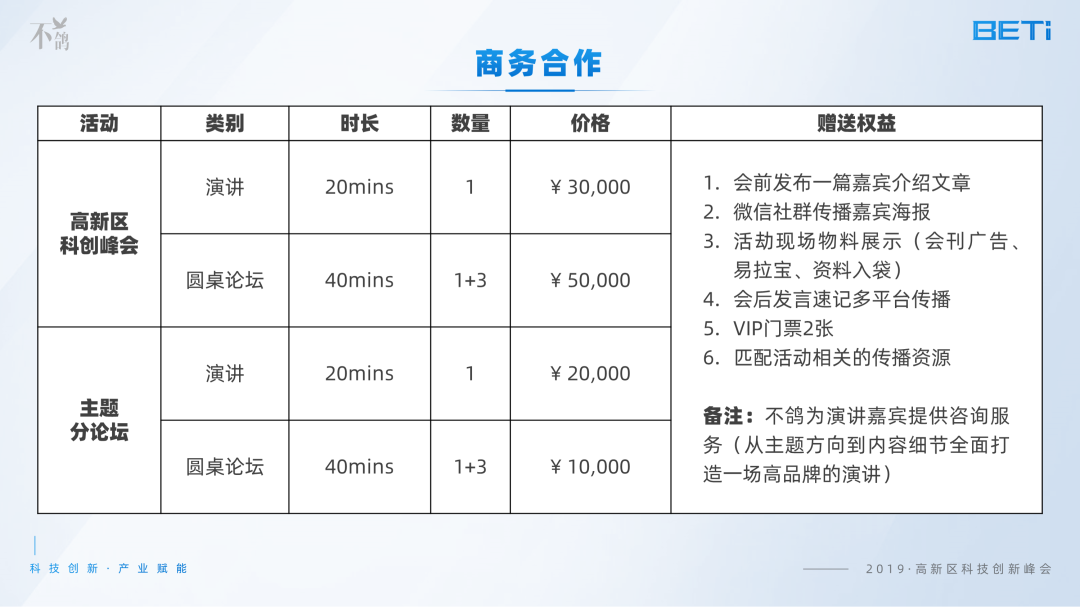
增加颜色:
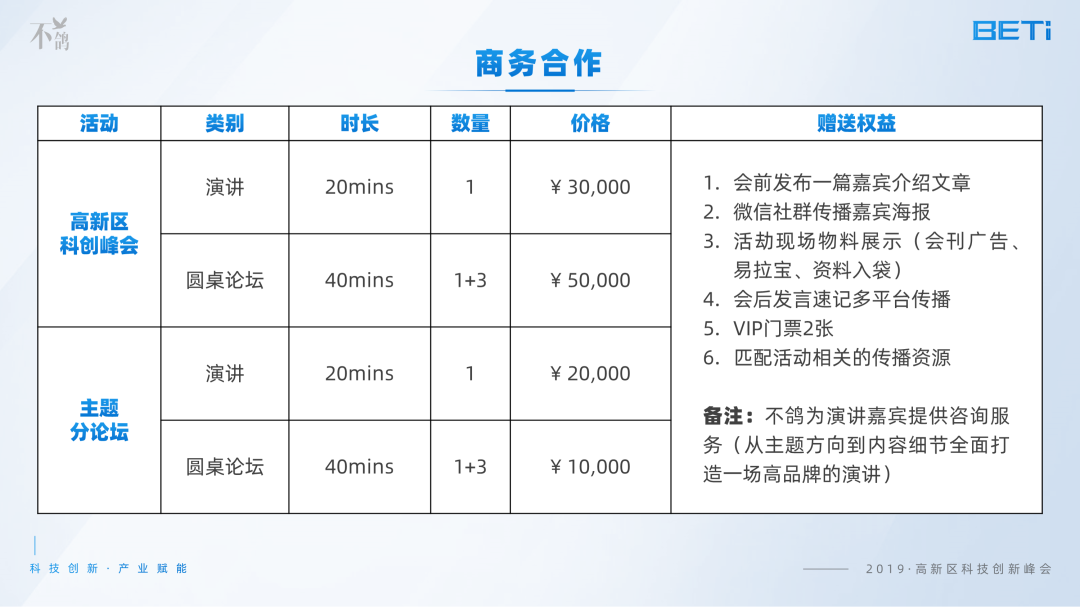
更换填充:
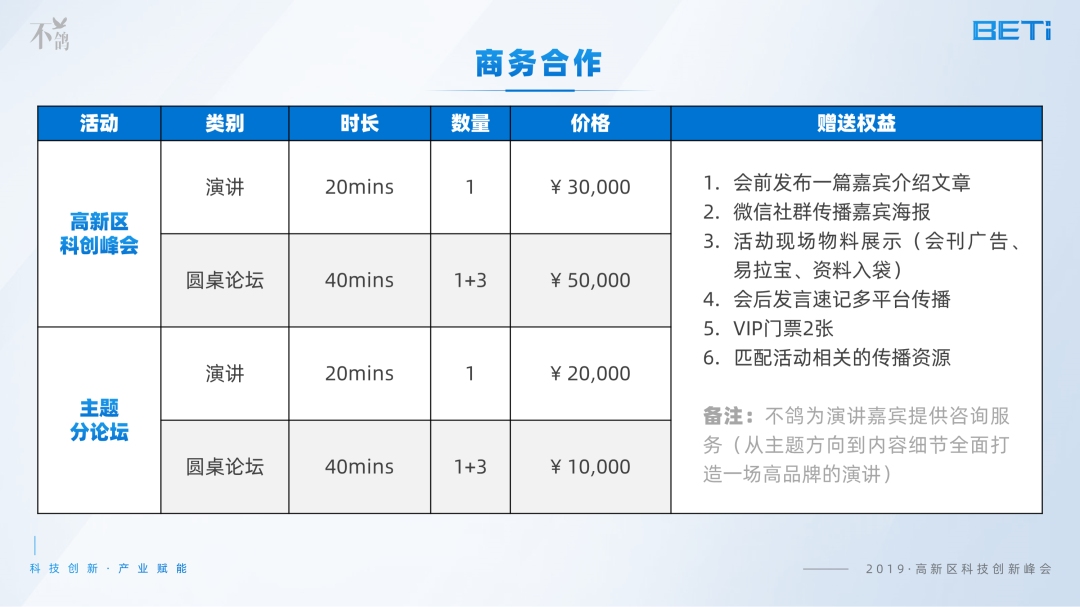
弱化边框,加点细节,就做出了一份简洁美观的表格:
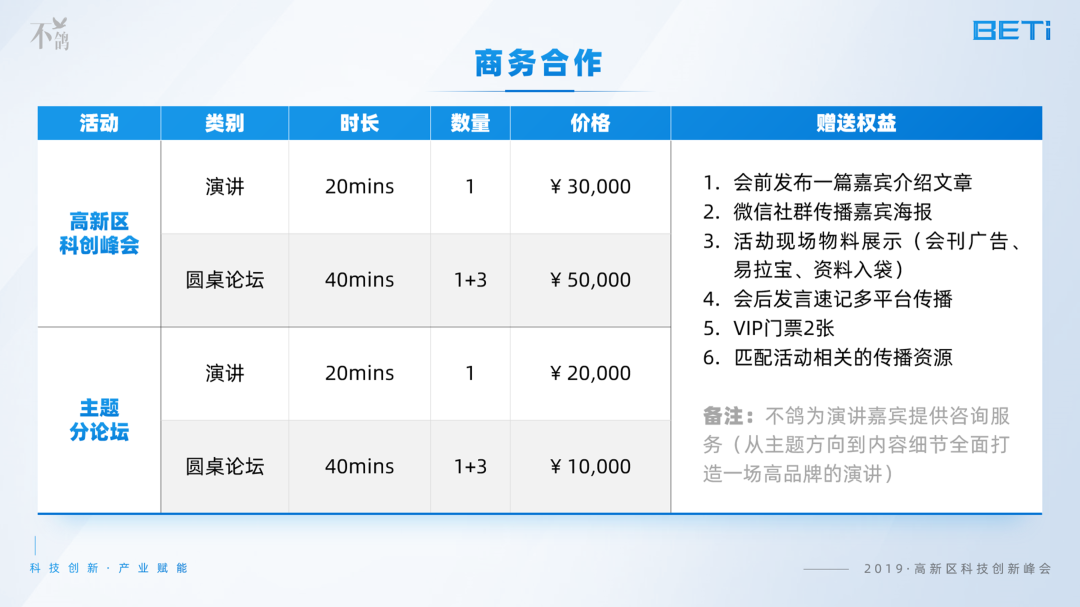
好啦,关于对比,今天我们就先聊到这里,通过开头的举例和3页实战修改,不知道你对于「对比」这个词,有没有更了解一些了呢?
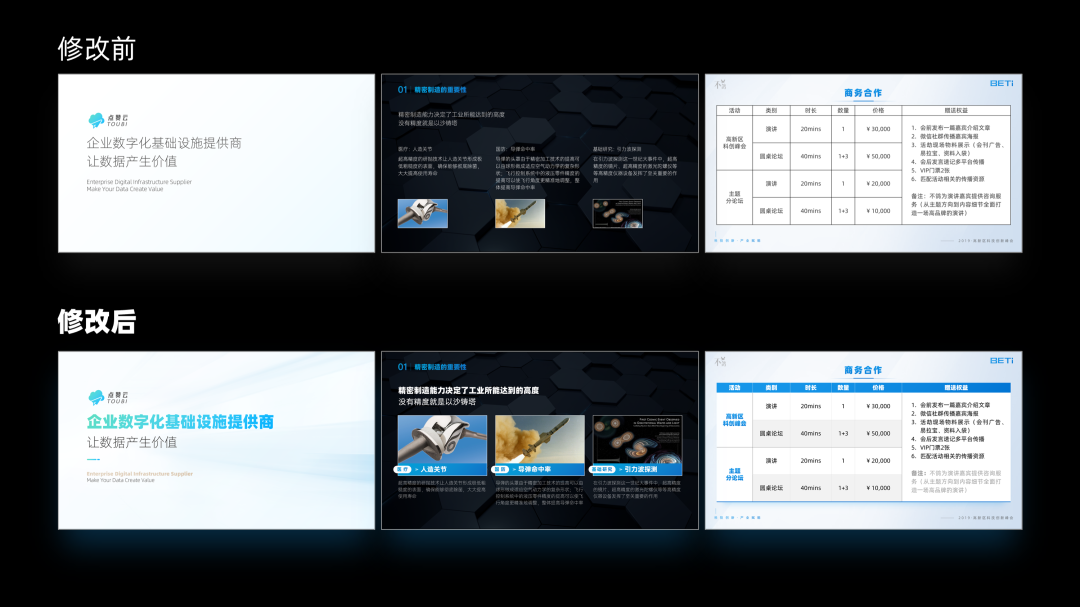
相信我,当你掌握了「对比」,你的PPT水平,一定会突飞猛进!

在B站做视频半个月了,和大家分享下感受:首先,B站的环境是真好,只要你的视频是用心制作的,观众能感受到,就会给你点赞,给你鼓励,即使你讲的是再简单不过的东西。
这3支视频,总共有十几万的播放量,B站的激励计划给了我200多的现金奖励,虽然少,但确实能给人激励。
公众号写了很多年,但做视频,还是个新人,如果你也想去做个B站up主,也欢迎你和我一起交流,我们一起进步!
感谢阅读
非常希望得到你的
我们下一篇,很快再见~


















👍