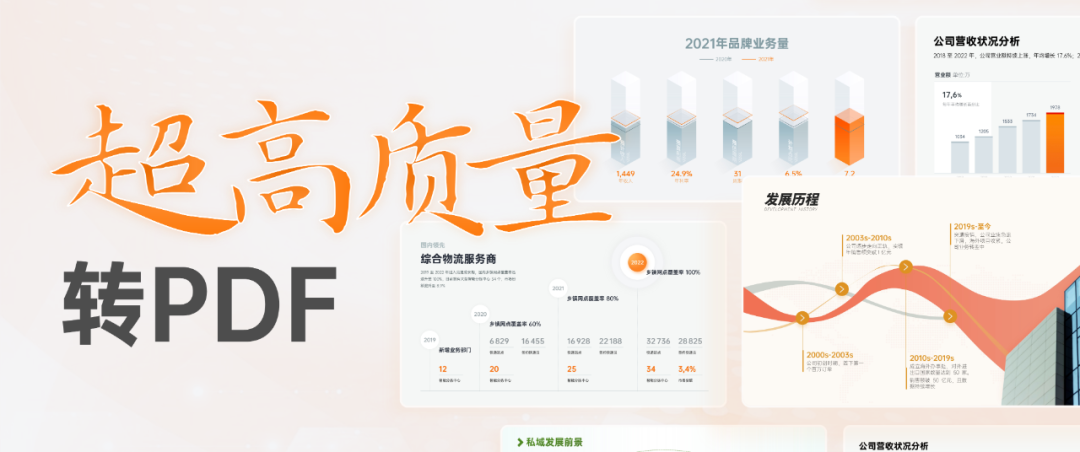
PPT 做好后,为了方便发送和预览,保证其他人收到后,在手机或电脑上查看时效果不变,通常会将 PPT 导出成 PDF 格式。
亦或者,当你用 PPT 做好画册、海报后,需要拿到打印店打印,被告知需要提供 PDF 文件。
结果导出后却发现,PDF 文件中的图片变模糊了,设置的渐变效果不自然了,阴影也出现马赛克了...
导致无法满足高质量打印,PDF 发给客户或合作伙伴后显得不够专业,发给领导后又被臭骂了一顿,甚至因为看不清细节导致竞标失败。
如果你曾经遇到过这个问题,抓狂后却没有解决,记得耐心看完本文,毕竟“学到就是赚到”。
如果你还没遇到过类似的需求,那赶紧看完并收藏吧,因为你迟早用得上!
本文,我将介绍 4 种 PPT 转 PDF 的方案,逐层递进,教大家如何获取超高质量的 PDF 文件。
这里以咱们社群第 58 期模仿练习页面为例,展示 4 种方案的结果差异:
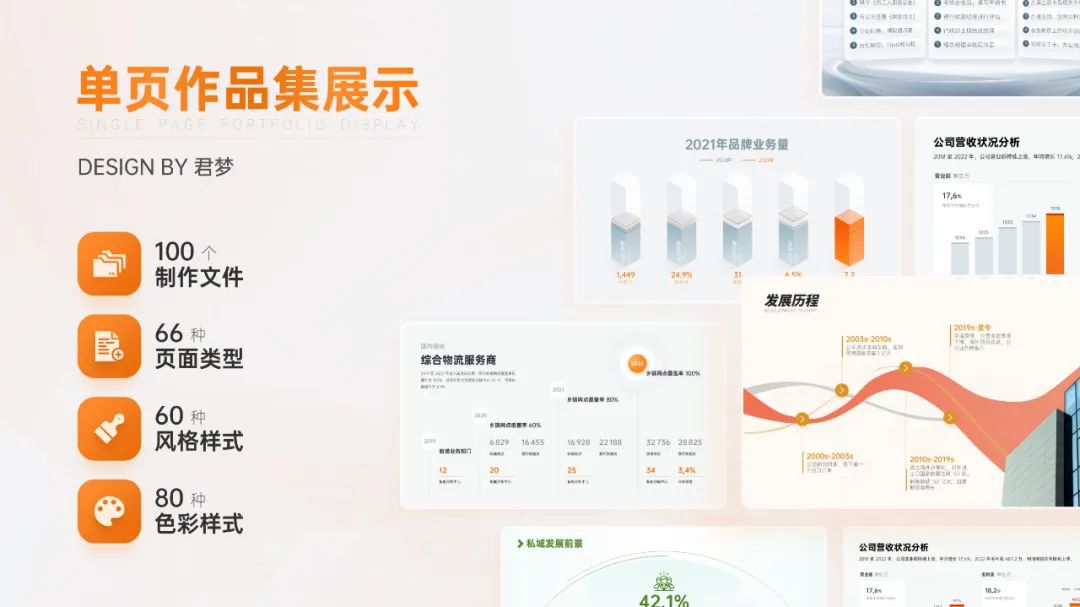
首先,如果在制作 PPT 之前就知道需要导出 PDF 文件,那么建议先打开 PowerPoint 选项,点击“高级”,并按下图这样设置:
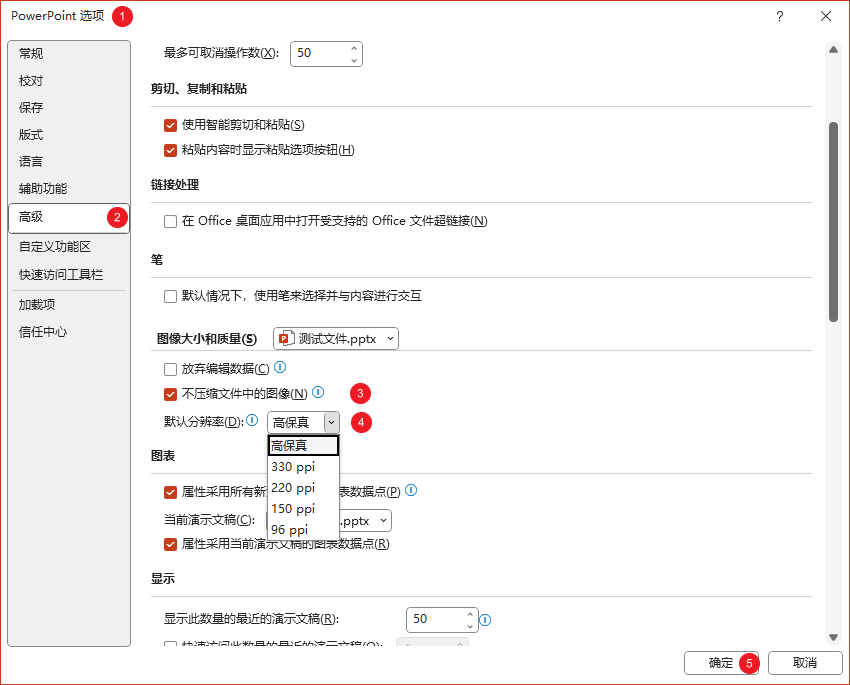
勾选“不压缩文件中的图像”,选择默认分辨率为“高保真”,以免 PPT 在插入图片和保存时,图片被自动压缩,导致 PPT 中的图片本身就不清晰。
当然,如果你的 PPT 之前忘了设置,那就不用管这里了,现在再改也来不及了,此时导出 PDF 的最高质量就是目前 PPT 的显示质量。
接下来,开始将 PPT 转成 PDF 文件。
方案一,直接导出
这是绝大多数人使用的方法,操作也最简单:
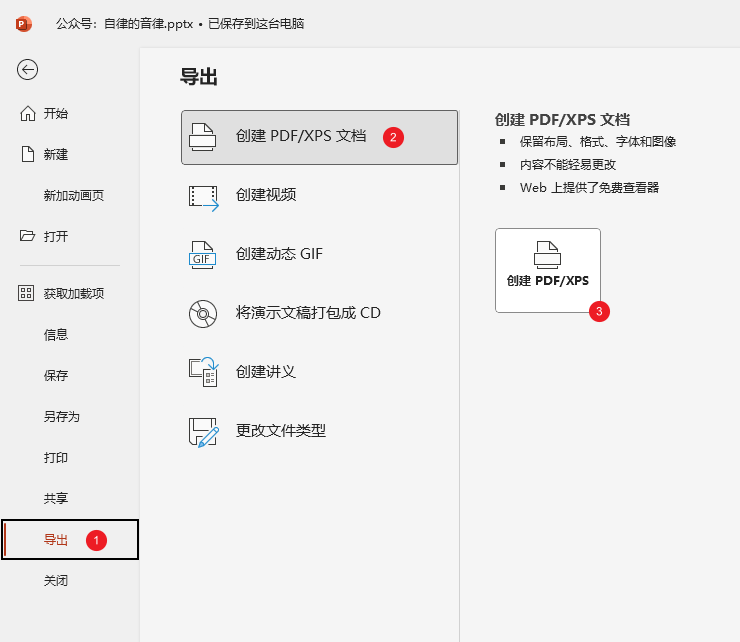
只需要点击“文件”选项卡,点击导出并选择创建 PDF 文档即可。
该方案导出 PDF 的速度很快,和下图另存并选择 PDF 格式得到的效果一样:
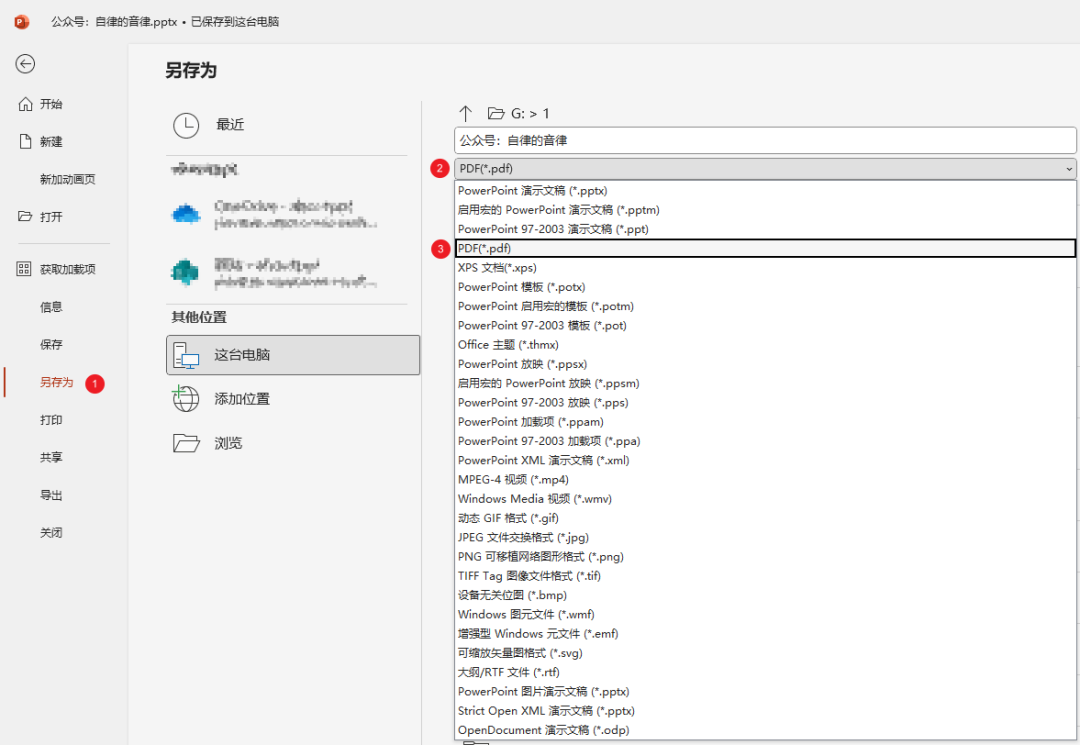
得到的 PDF 文件大小均为 337KB,而原 PPT 文件为 8.22MB,光看文件体积就知道,图片肯定被压缩得很厉害。
打开该 PDF 文件并放大,验证一下:
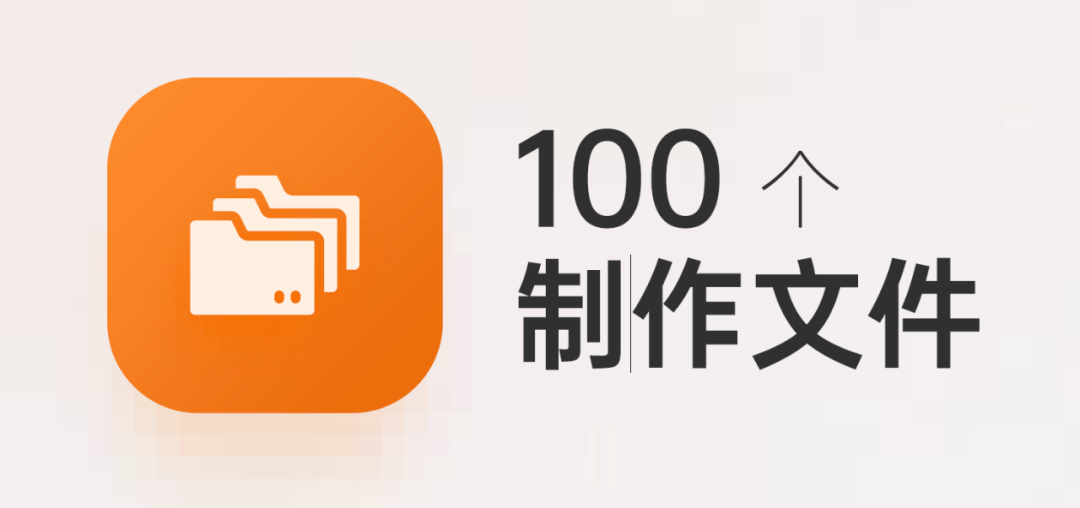
注意观察上图左下角的阴影,可以看到阴影的渐变非常不自然,有很明显的马赛克效果。
接着聚焦到 PDF 中的图片部分,如下图所示,图片被压缩得很模糊:
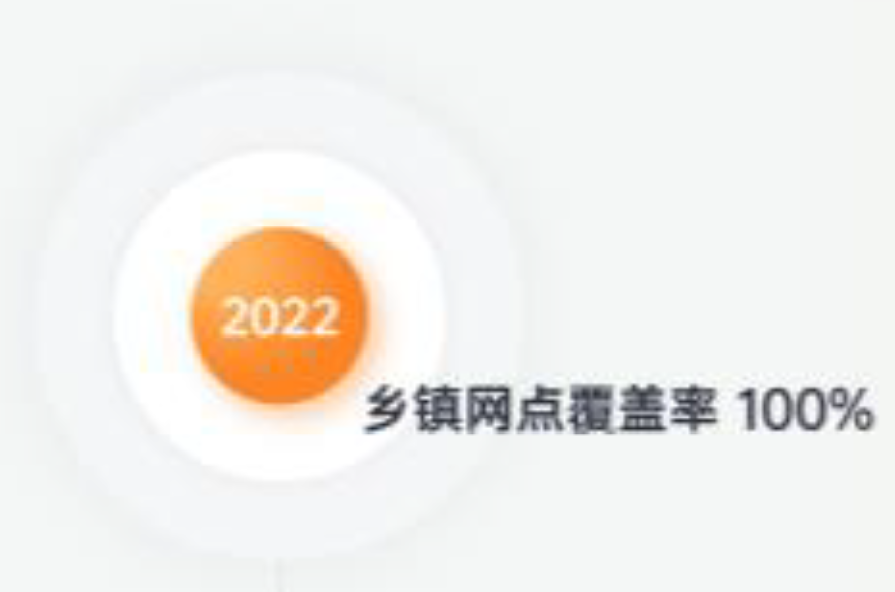

虽然整页查看效果还能接受,但放大后查看几乎看不清细节,不推荐在重要场景下使用。
方案二,放大画布后导出
在“设计”选项卡中,点击“幻灯片大小”,打开“自定义幻灯片大小”窗口,将幻灯片尺寸等比放大:
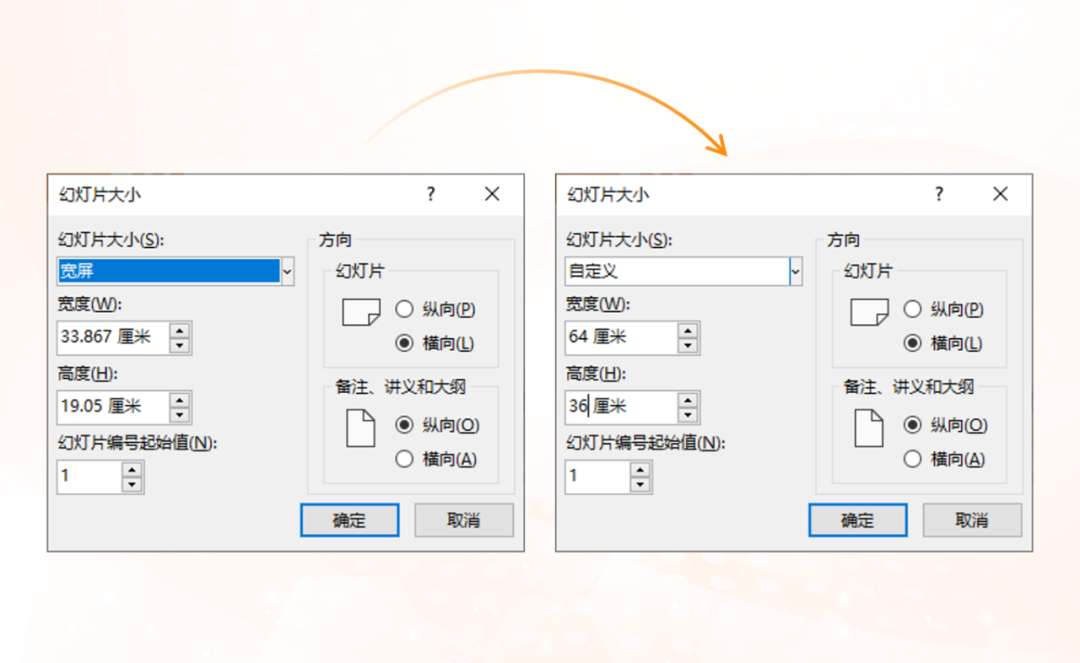
比如上图,保持 16:9 的比例不变,将尺寸改为 64X36 即可。
放大“画布”后,按方案一的操作,直接将 PPT 导出为 PDF 文件。
此时得到的文件依旧偏小,不过比方案一略大,有 677KB。
依旧将其放大,观察一下左下角的阴影效果:
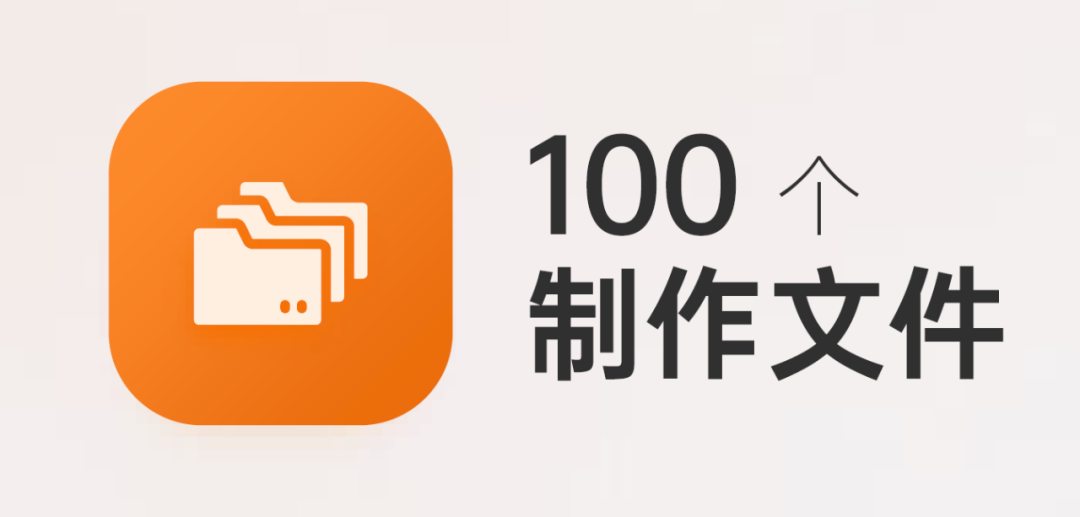
此时阴影依旧有一些马赛克效果,但还能接受,略好于方案一。
另外,由于放大幻灯片时是直接点击的最大化,所以阴影参数也发生了改变,导致导出 PDF 文件后阴影变小、变淡了。
接着聚焦到图片部分:
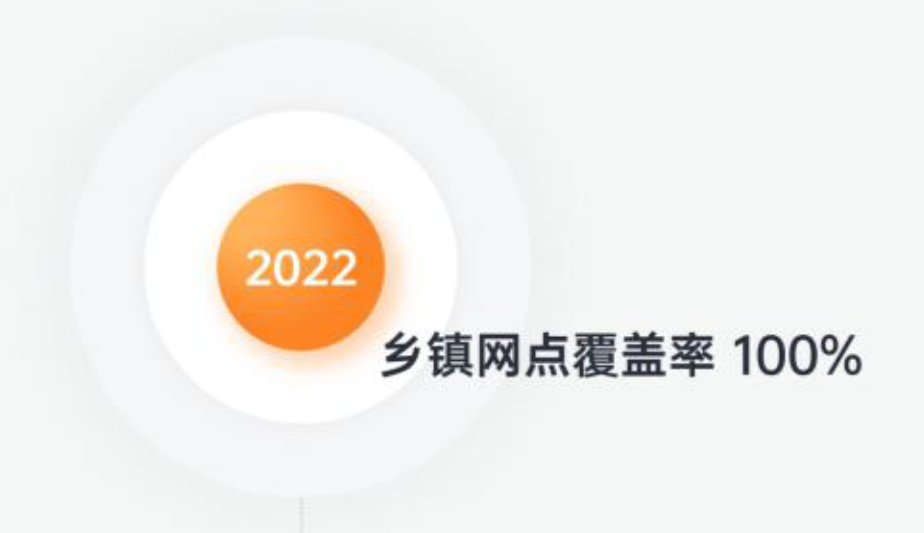
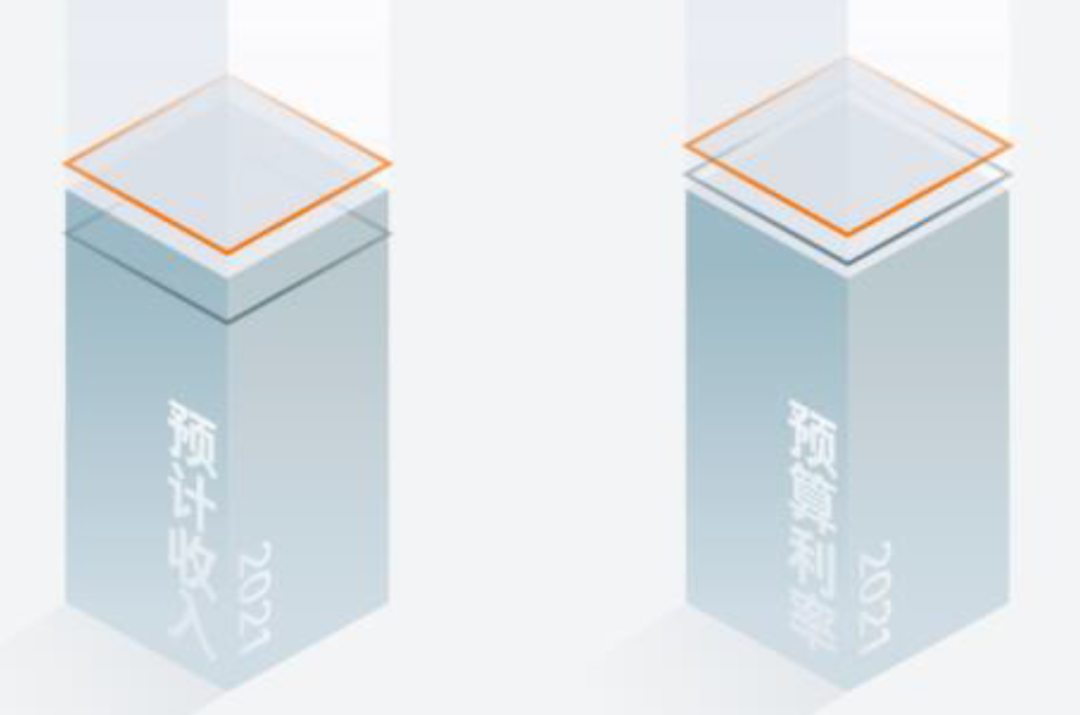
图片依旧模糊,但比方案一要清晰了不少。
PDF 整页查看效果还可以,日常使用时比较推荐该方案。
需要注意,如果前两种方案导出或另存得到的 PDF 文件阴影丢失,或者带有透明度的元素不见了,可以按下图设置:
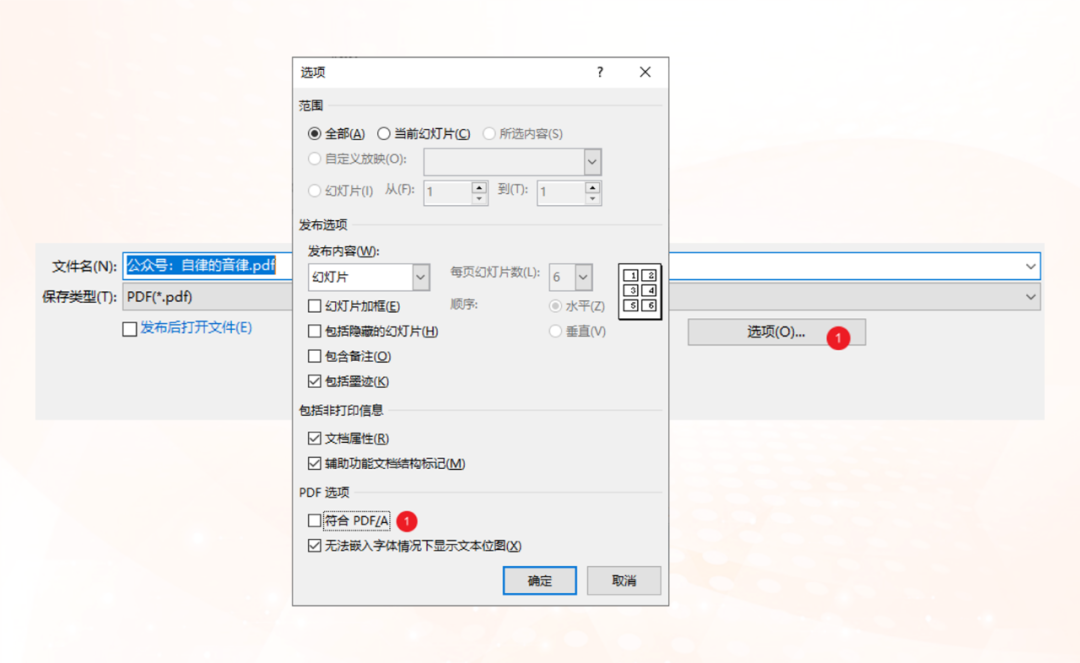
在导出时,点击“选项”,并取消勾选“符合 PDF”即可。
方案三,Adobe 加载项导出
使用该方案,需要先安装一款 PDF 阅读与编辑软件:Adobe Acrobat Pro DC
该软件除了有强大的 PDF 阅读与编辑功能,还可以直接将 PDF 转换为 PPT 文件,甚至是可编辑的 PPT 源文件。
举个例子,我最近发了一些报告 PDF,里面有这样一页:
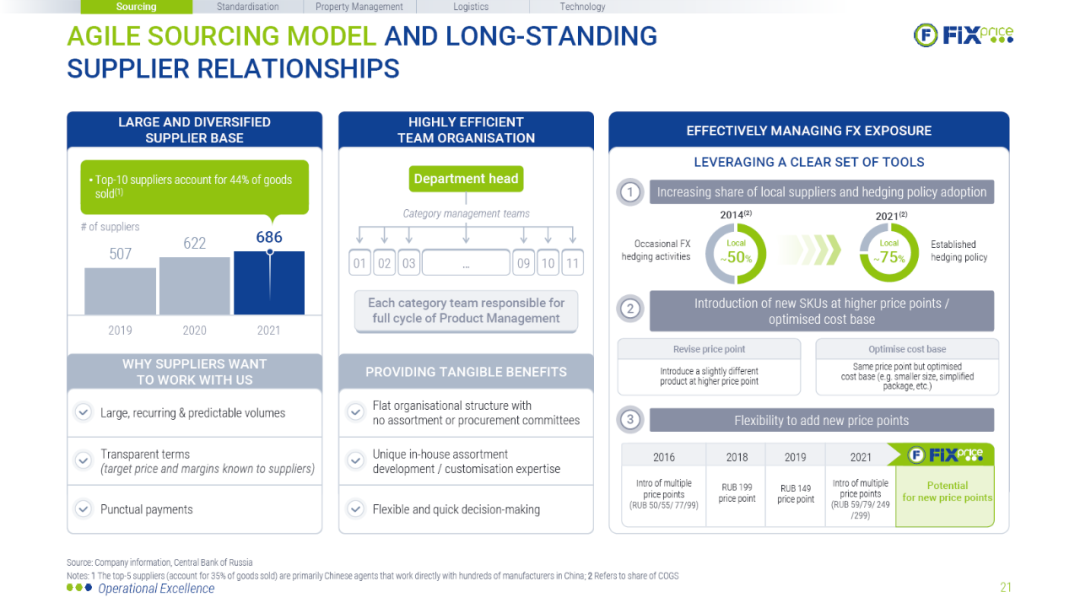
在该软件中直接点击“文件”,导出为演示文稿即可:
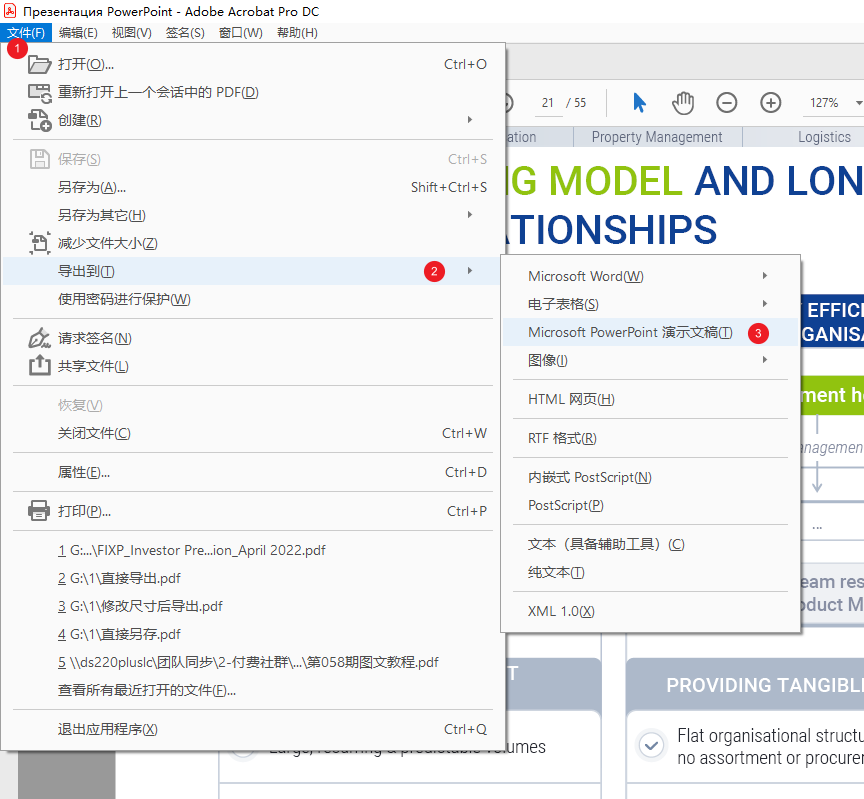
导出后,得到的 PPT 文件效果如下图,几乎可以拿来直接编辑、使用了:
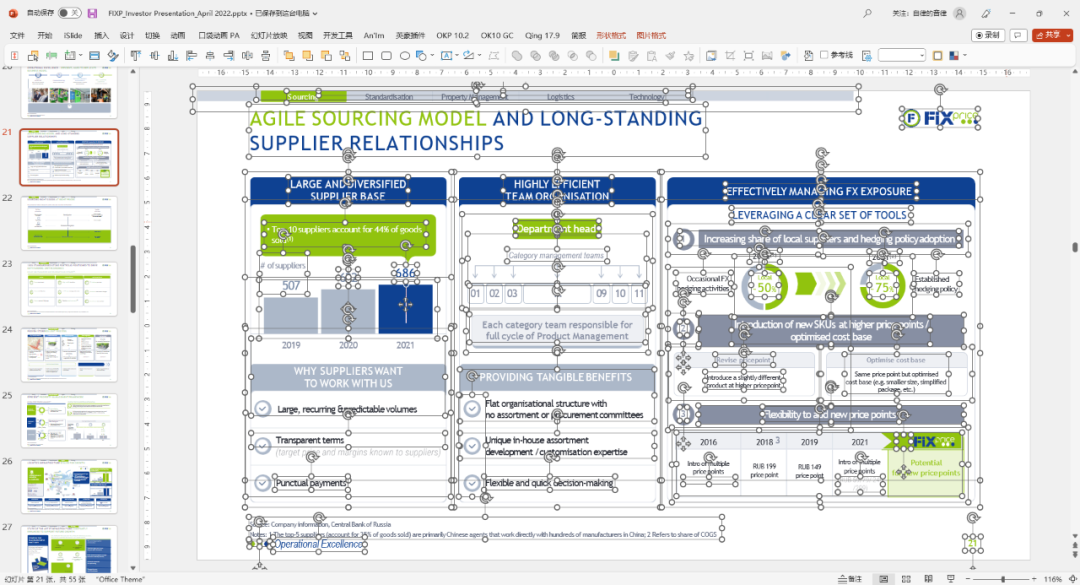
回归正题,安装该软件后,在 PPT 选项-加载项中,选择 COM 加载项,并点击“转到”:
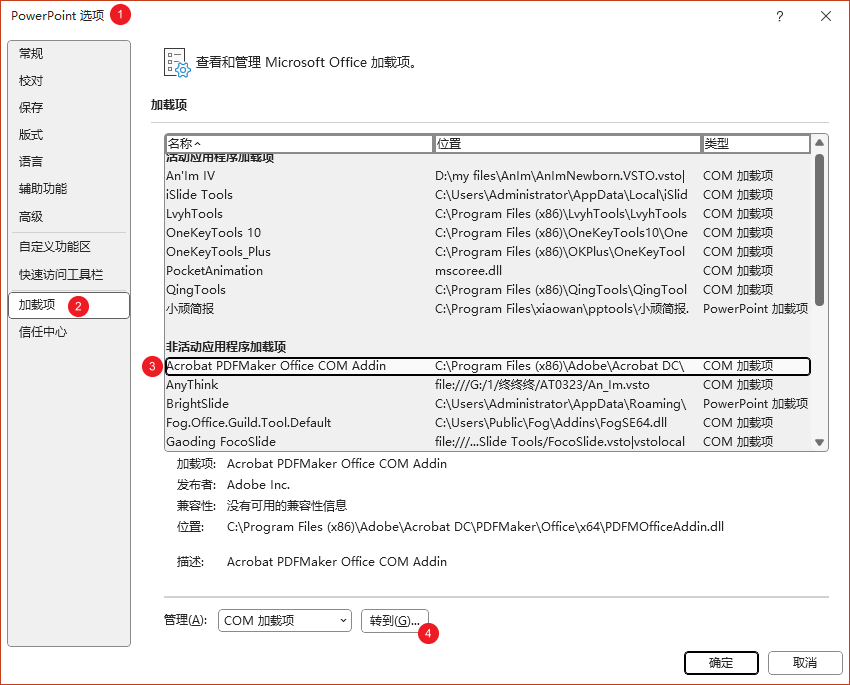
在弹出的窗口中,勾选该软件的加载项,并点击确定:
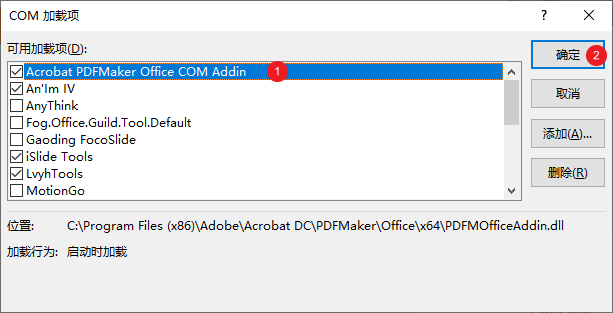
此时在 PPT 界面中会出现一个新的选项卡:Acrobat
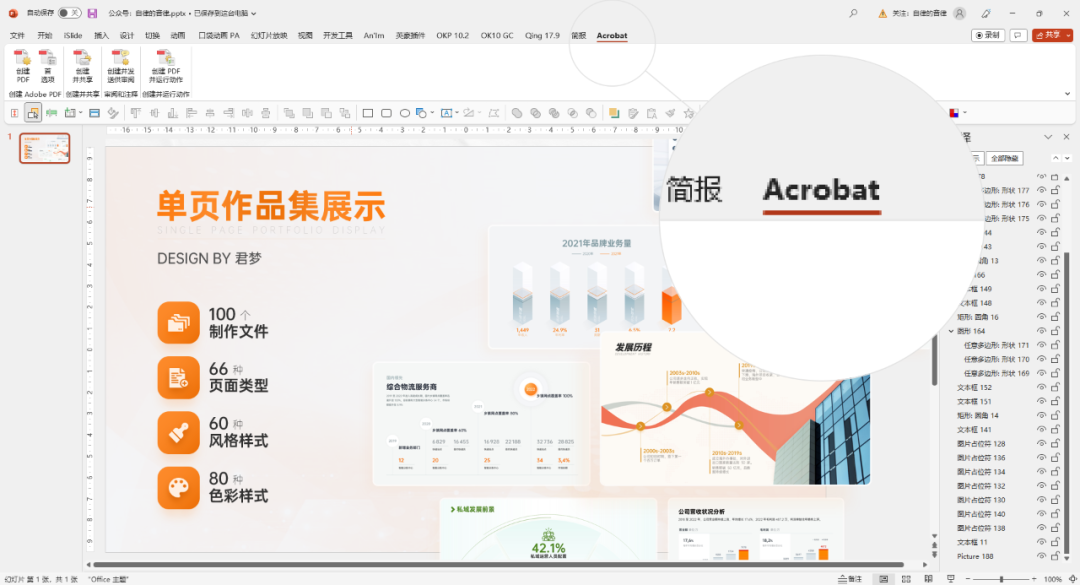
接下来,可以借助该软件快速将 PPT 导出为 PDF 文件,有三种不同的操作方法,得到的结果都一样。
方法一,在该选项卡最左侧,点击创建 PDF:
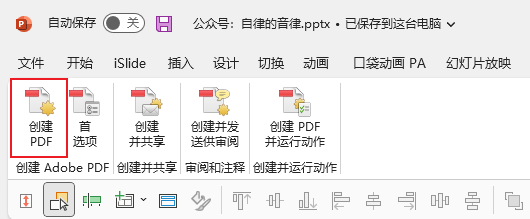
方法二,在文件选项卡中直接点击另存为 Adobe PDF:
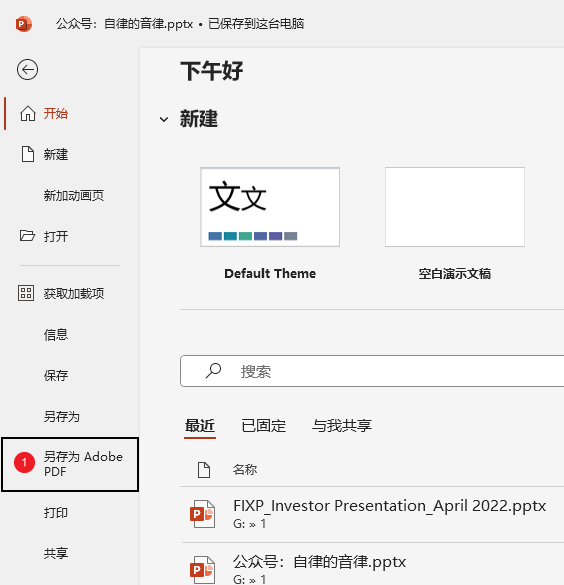
方法三,在“导出”中选择创建 Adobe PDF:
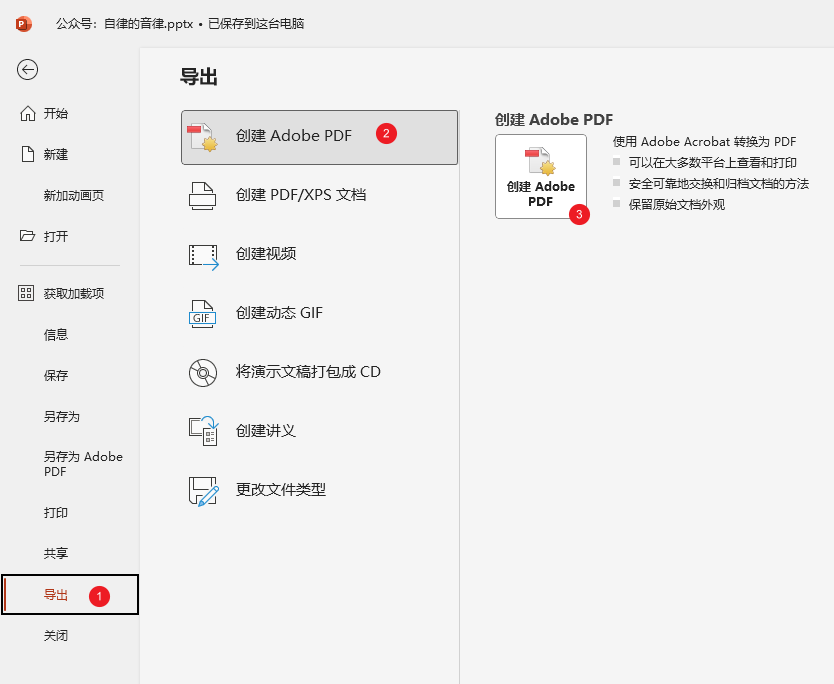
通过该方案得到的 PDF 文件,体积比前两种方案更大,有 2.69MB,看起来正常了一些。
打开 PDF 文件并放大,验证一下效果:
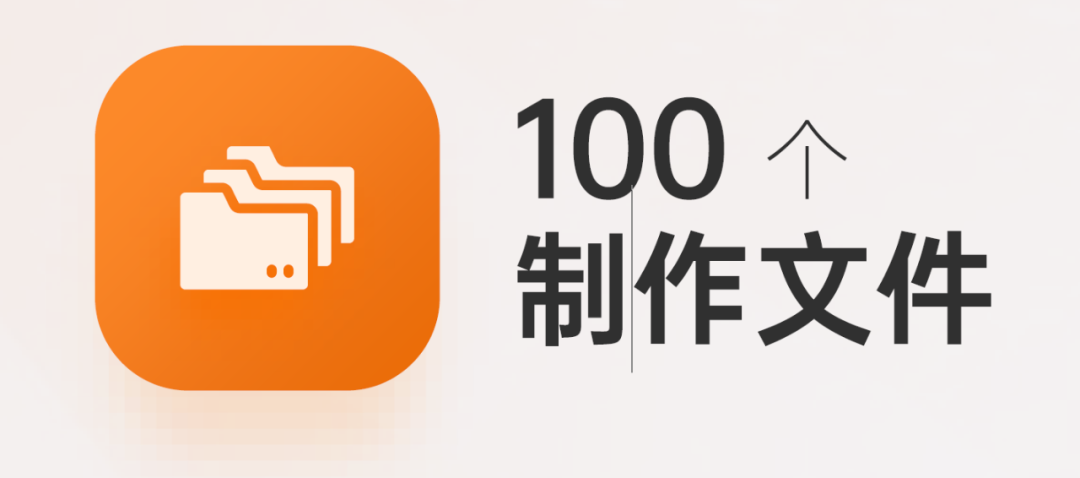
阴影呈比较明显的马赛克效果,页面缩小后,阴影稍微正常了一些。
图片部分则要优于前两种方案,相对来说更加清晰:
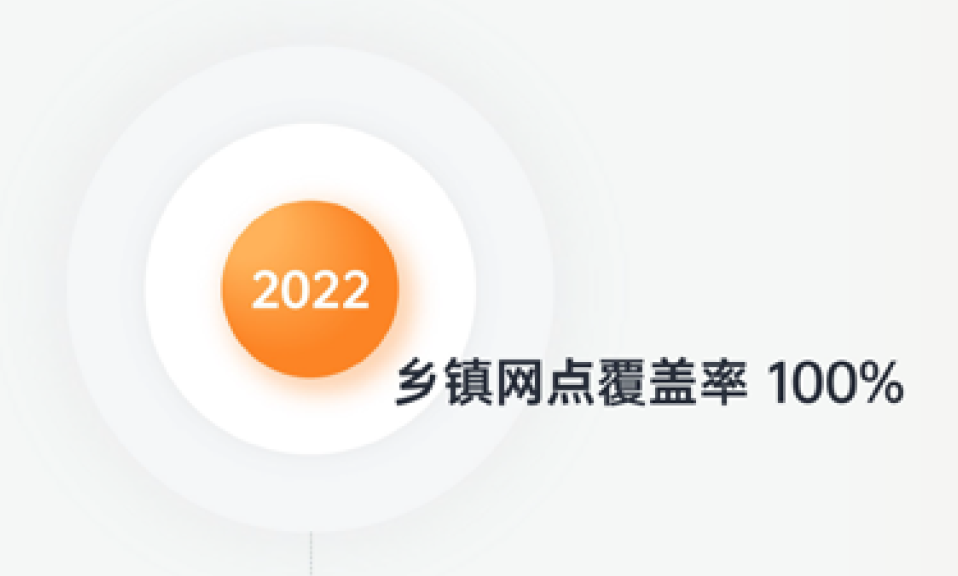
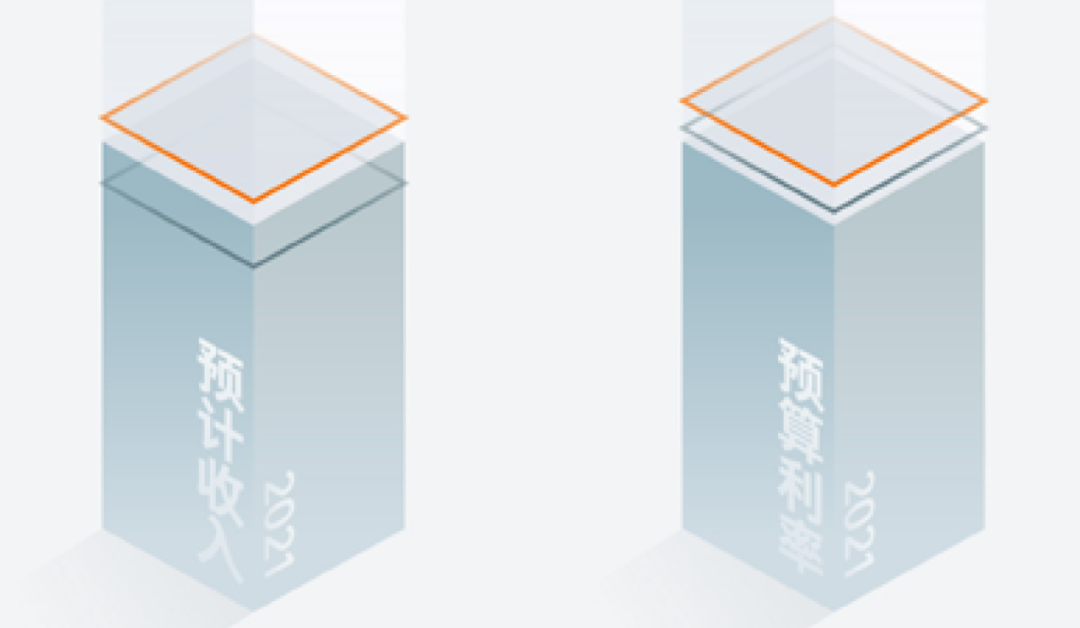
虽然该方案的图片也被压缩了,但它有点像 PPT 图片效果中的“锐化”,使线条与边界更加明显了,所以看起来相对更清楚,而不会像前两种方案那样糊成一片。
如果不需要导出超高质量的 PDF 用于打印,或者导出超高质量的图片,我个人更倾向于使用该方案将 PPT 转换为 PDF 文件。
因为该方案得到的效果能够满足日常使用,图片压缩也不会太过分,而且 PDF 体积也比较小,不会像接下来的方案四那样文件超大。
需要注意:今天介绍的四种方案,得到的 PDF 文件均可保留部分内容的可编辑性,不过前三种方案的元素可选择与可编辑性差。
方案四,高质量打印成 PDF
该方案同样需要用到上面的软件,不过不是直接另存或导出,而是要借用打印功能:
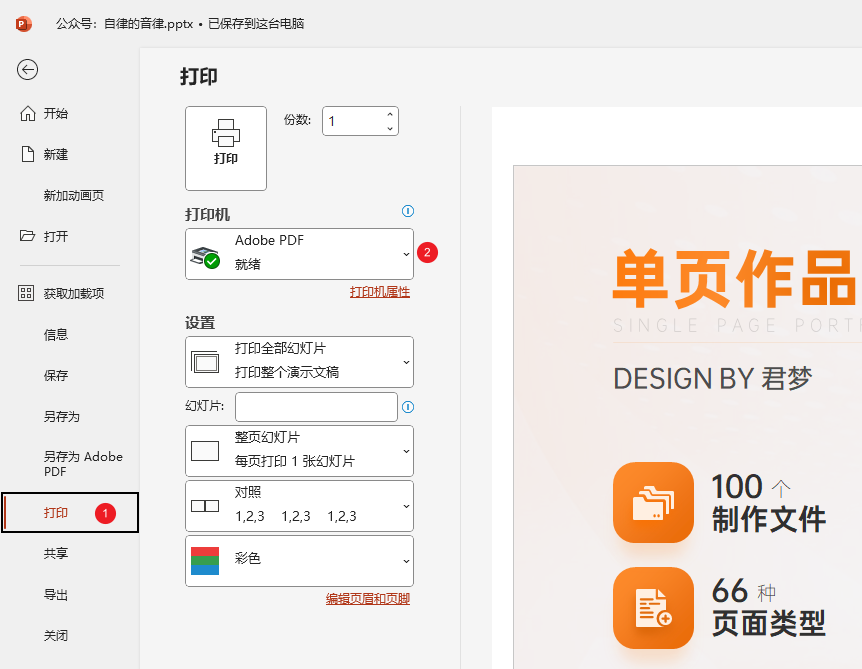
这个方案用到的思路,我之前在文章中提到过:
但有些小伙伴成功了,有些小伙伴导出的 PDF 文件还是有些问题。
因此今天再详细讲解一遍,方便大家参照并操作。
首先,在打印机选项卡中,选择 Adobe PDF:
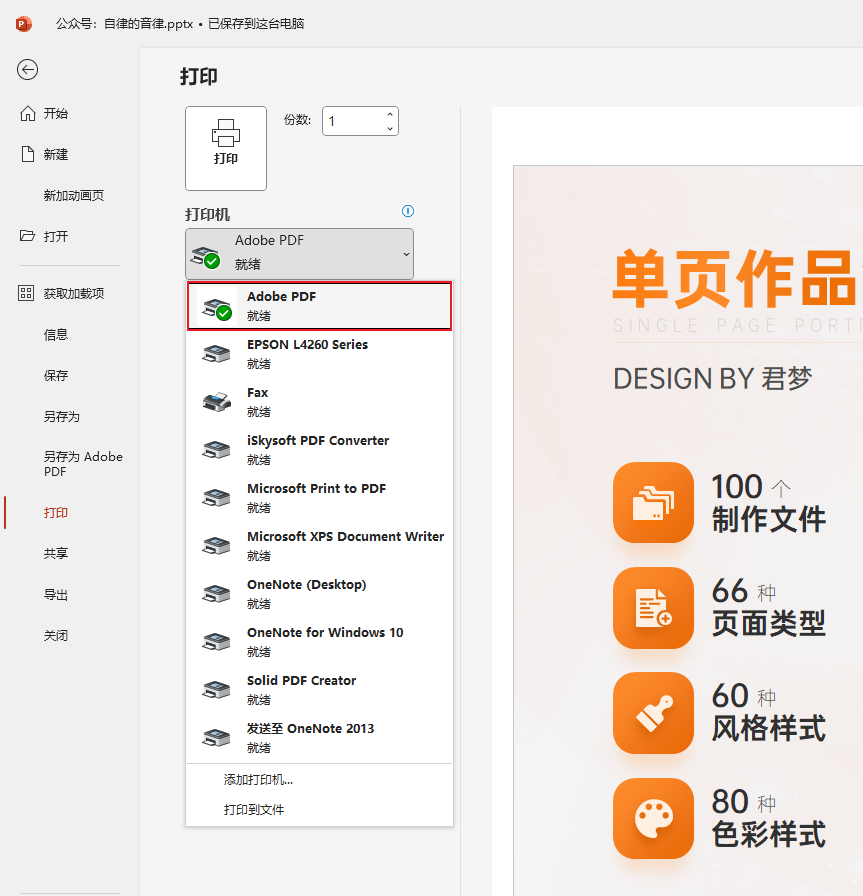
接着点击“打印机属性”,在弹出的窗口中,点击默认设置右侧的“编辑”按钮:
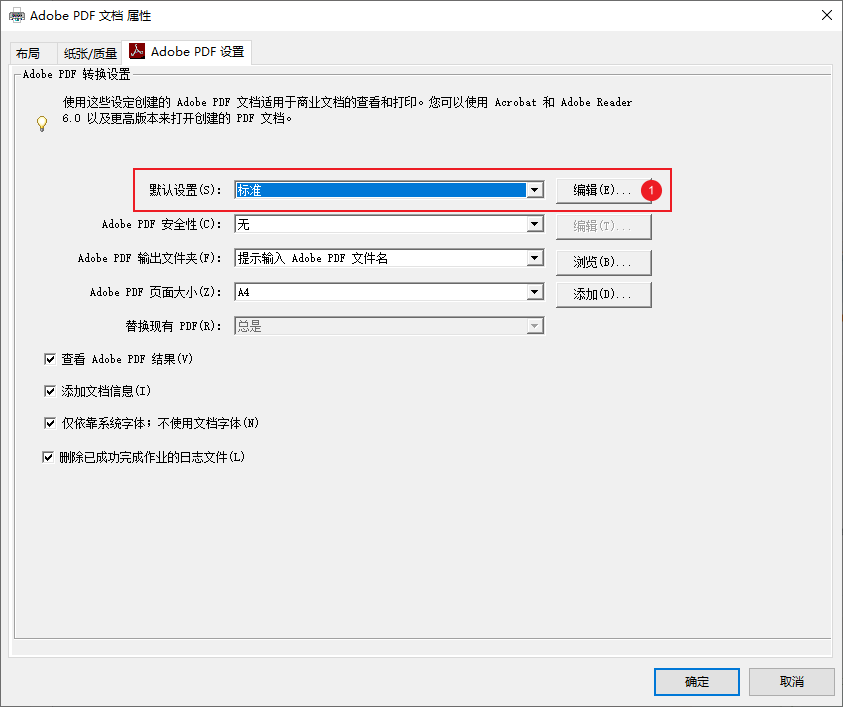
此时会弹出一个小窗口,点击左侧的“一般”,右侧用数字标注的部分按下图这样设置:
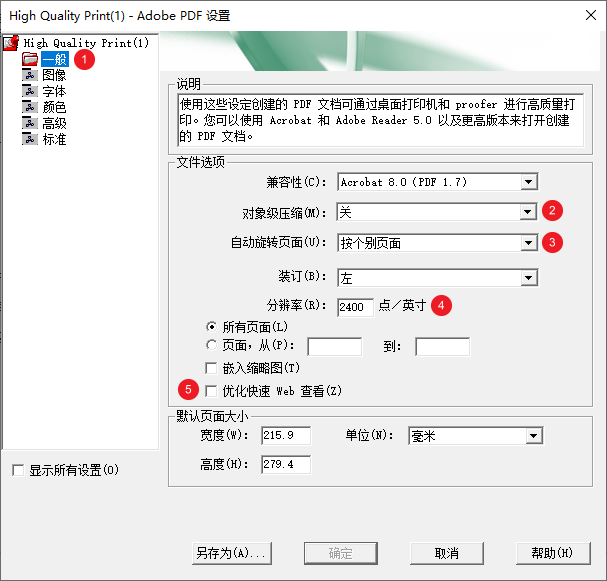
关掉对象级压缩,设置打印时页面自动旋转,提高打印分辨率并取消勾选“优化快速 Web 查看”。
再点击左侧的图像,将右侧所有的压缩均设置为关,前两个采样设置为 300 及以上像素:
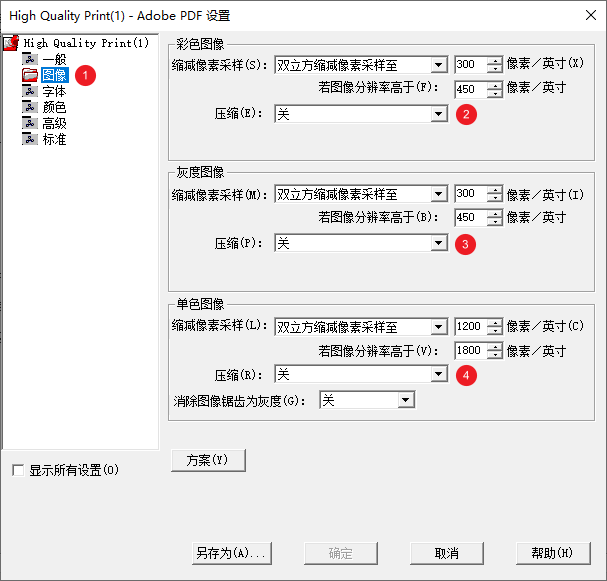
设置了这一步,PPT 打印为 PDF 时就会保留原图,PPT 中的图片有多清晰,PDF 中的就有多清晰。
点击下方的确定或另存为,命名一下方案,然后回到打印机属性窗口,在默认设置的下拉选项中找到你命名的打印设置:
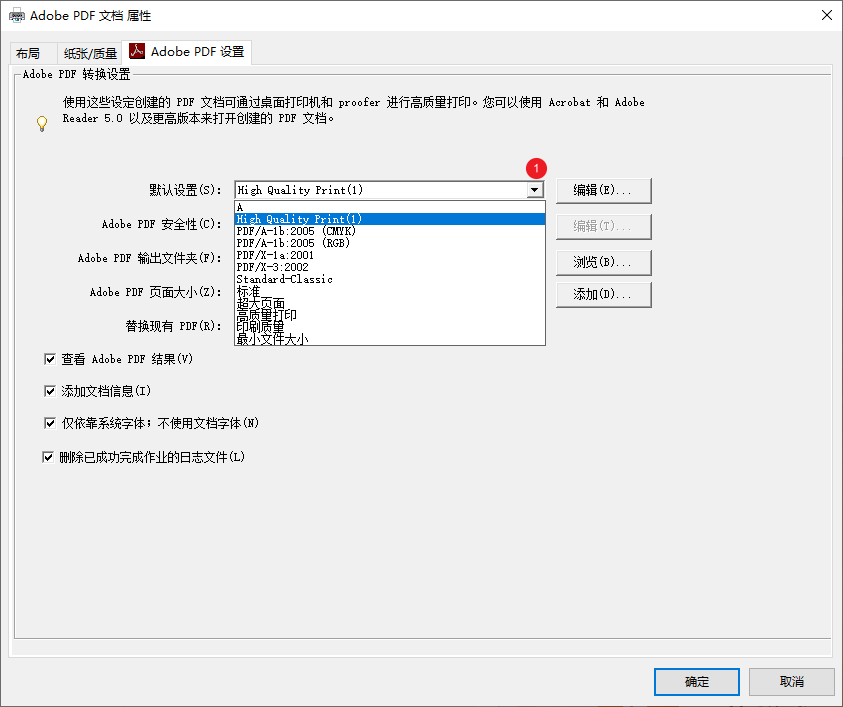
确定后,开始打印,此时你会得到下面这个鬼样子的 PDF 文件:
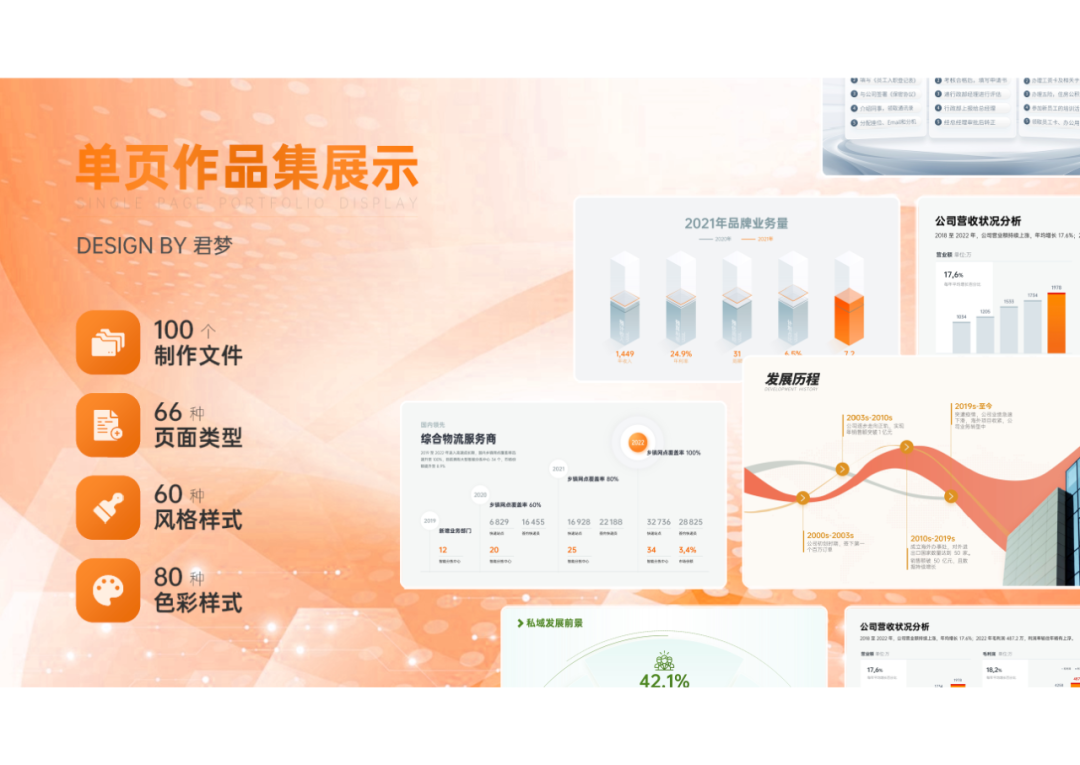
有两个很明显的问题:
01. 页面中所有的阴影和透明效果都没有了;
02. PDF 文件的上下或左右会出现白边,PDF 页面大小和 PPT 的页面大小不一致。
遇到问题咱们就解决问题,先恢复 PDF 中丢失的阴影和透明效果。
打开 PPT 选项,点击高级,拉到最底部,在打印设置中勾选“高质量”:
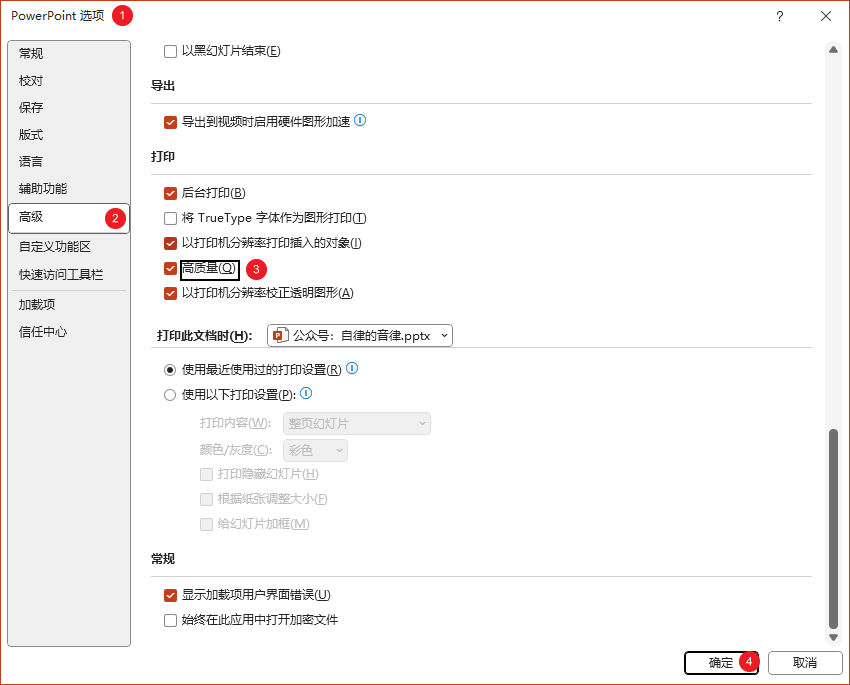
确定后再次打印看看效果:
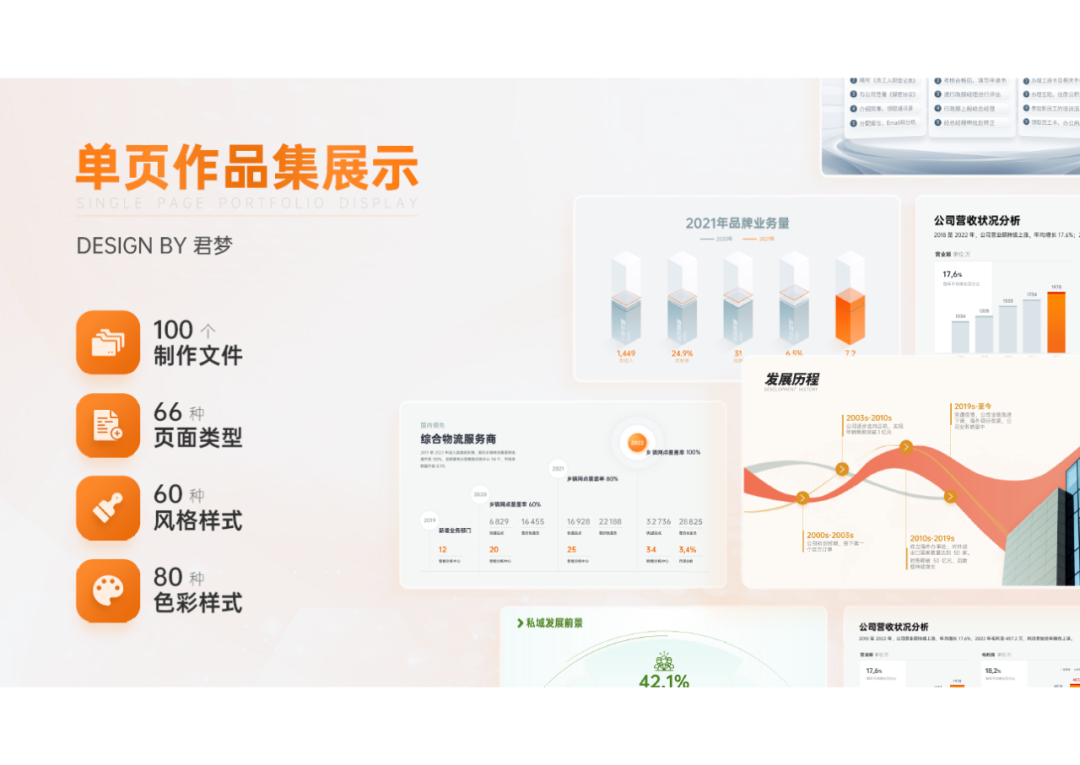
阴影和透明背景都回来了,但上下依旧有白边。
之所以会有白边,是因为我们打印时选择的纸张大小是 A4,打印方向为横向,并不是 16:9 的幻灯片比例。
那么,我们只需要将纸张比例改成 16:9 不就好了么?
依旧回到打印机属性设置窗口,在页面大小下拉选项中找找看:
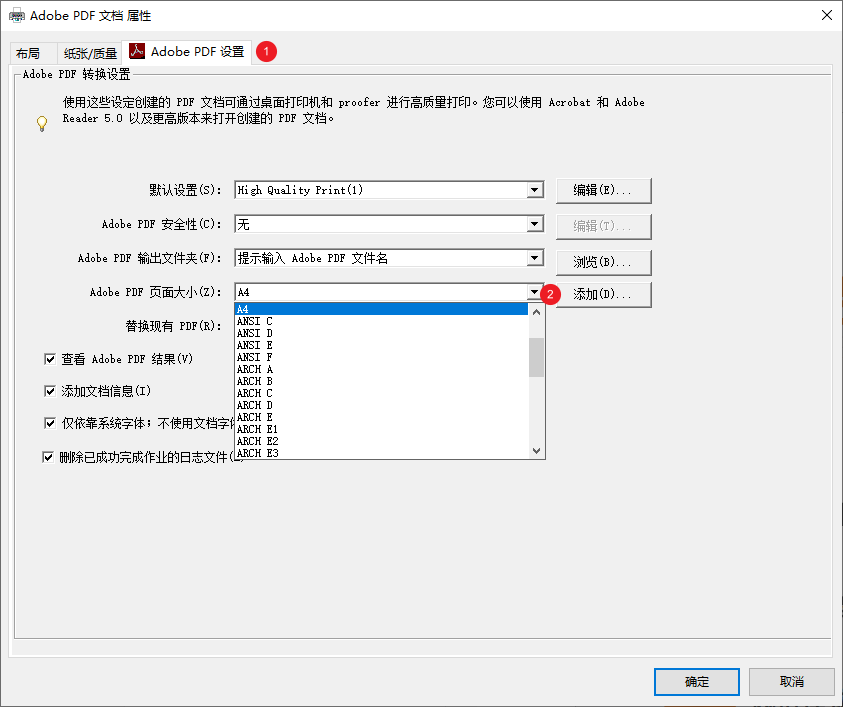
你会发现:没有合适的尺寸...
此时可以点击右侧的添加按钮,自定义一个 16:9 的尺寸,方便以后重复使用。
也可以在“设备和打印机”文件夹中,随便选择一个打印机,然后点击上方的“打印服务器属性”:
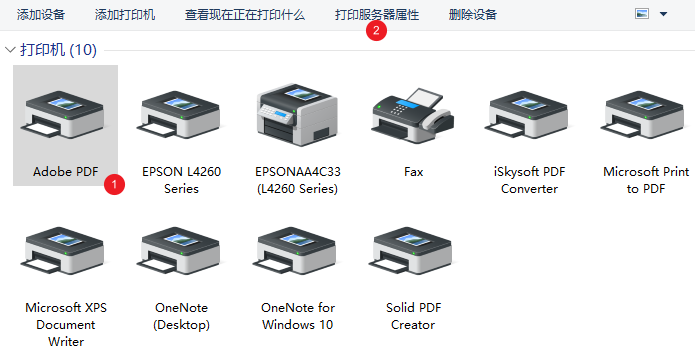
在弹出的窗口中创建新纸张规格,修改宽高并重命名,最后点确定保存:
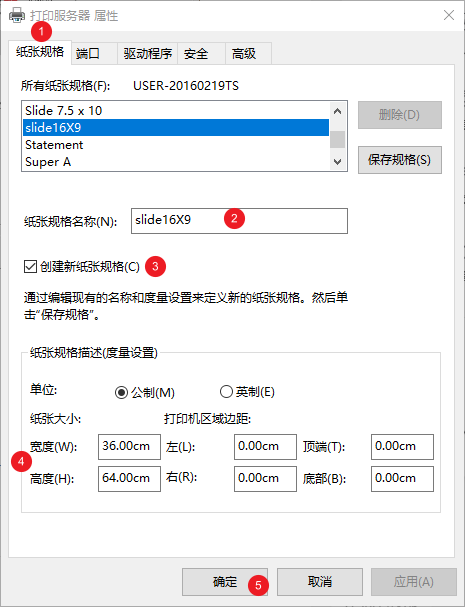
此时回到打印机属性窗口,选择页面大小为刚才设置的纸张规格即可:
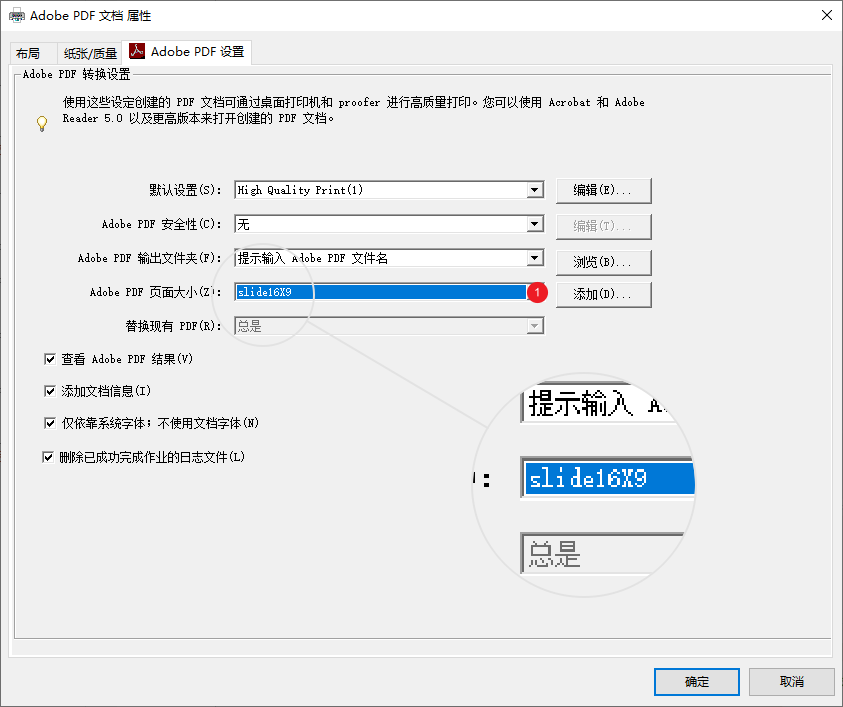
确定后开始打印,得到的 PDF 页面如下,尺寸恢复正常:
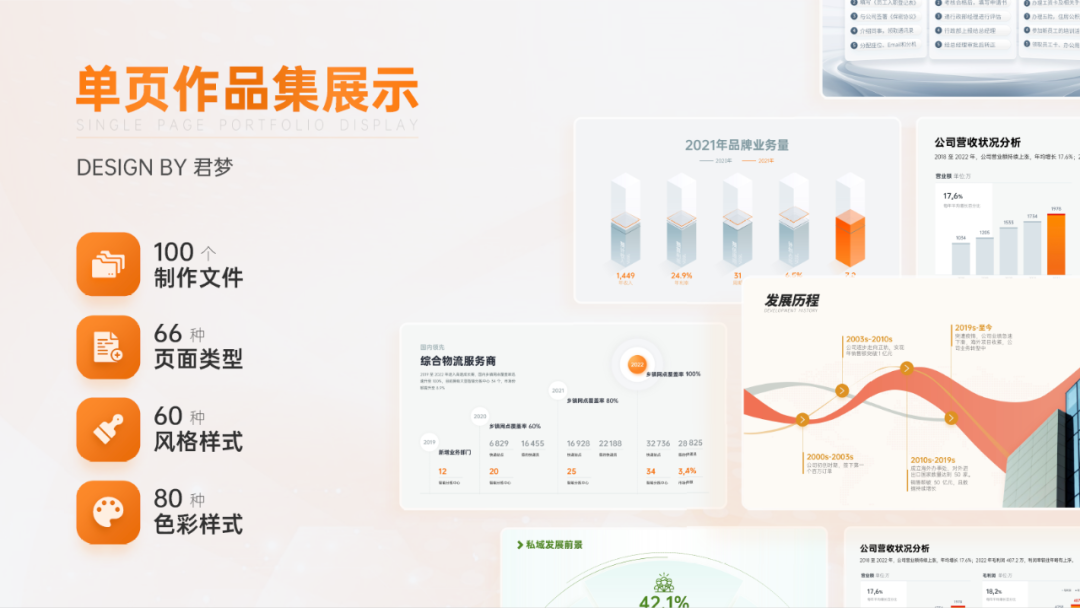
通过这种修改纸张大小的方法,以后可以轻易打印出超长 PDF文件,或者将超宽屏 PPT 完美打印成超高质量的 PDF 文件。
同样放大页面检查阴影效果:
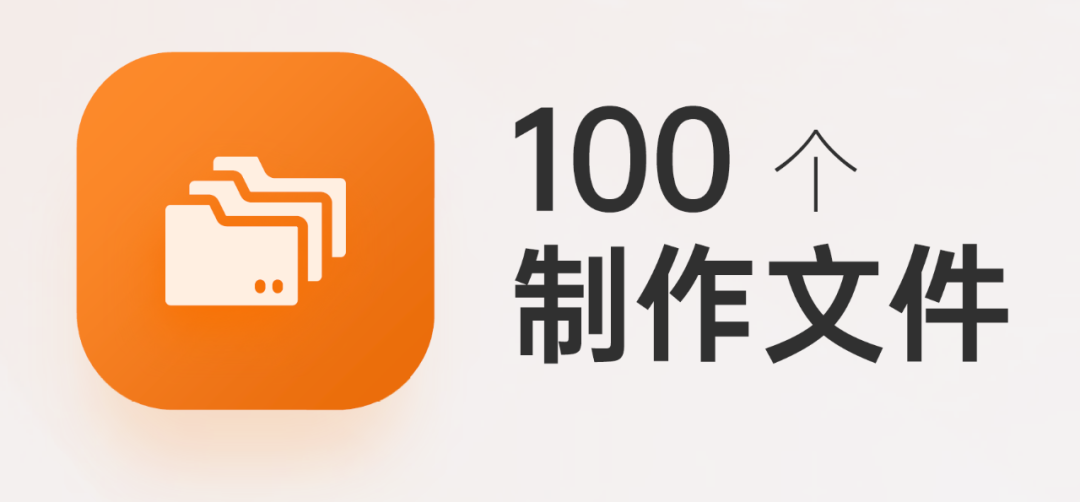
渐变和阴影过渡自然,完全没有像素块的感觉。
接着聚焦到图片部分,看看图片的质量如何:
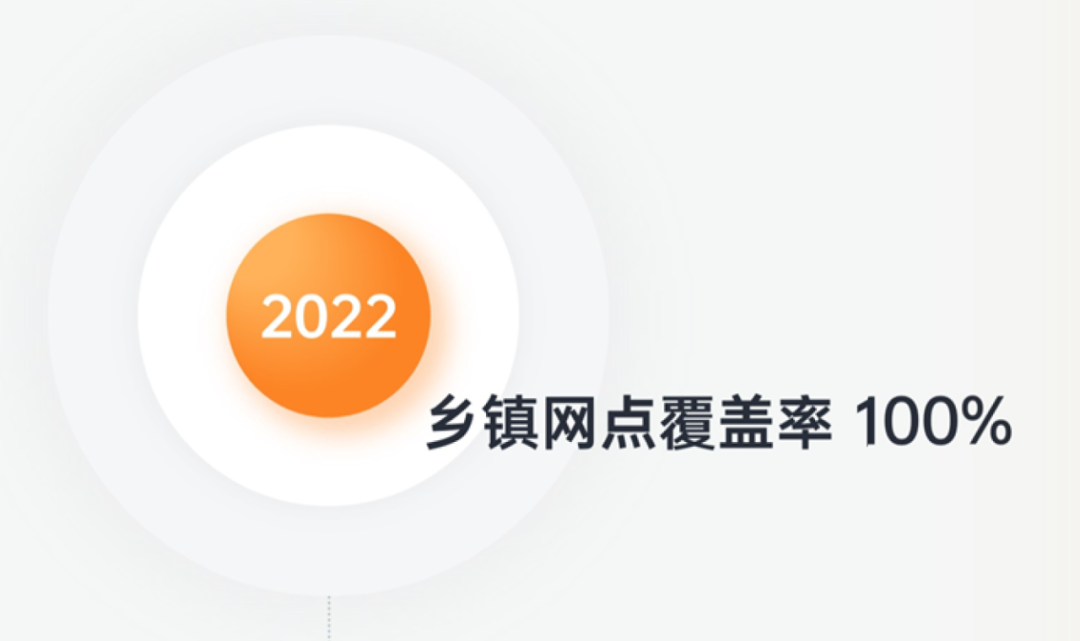
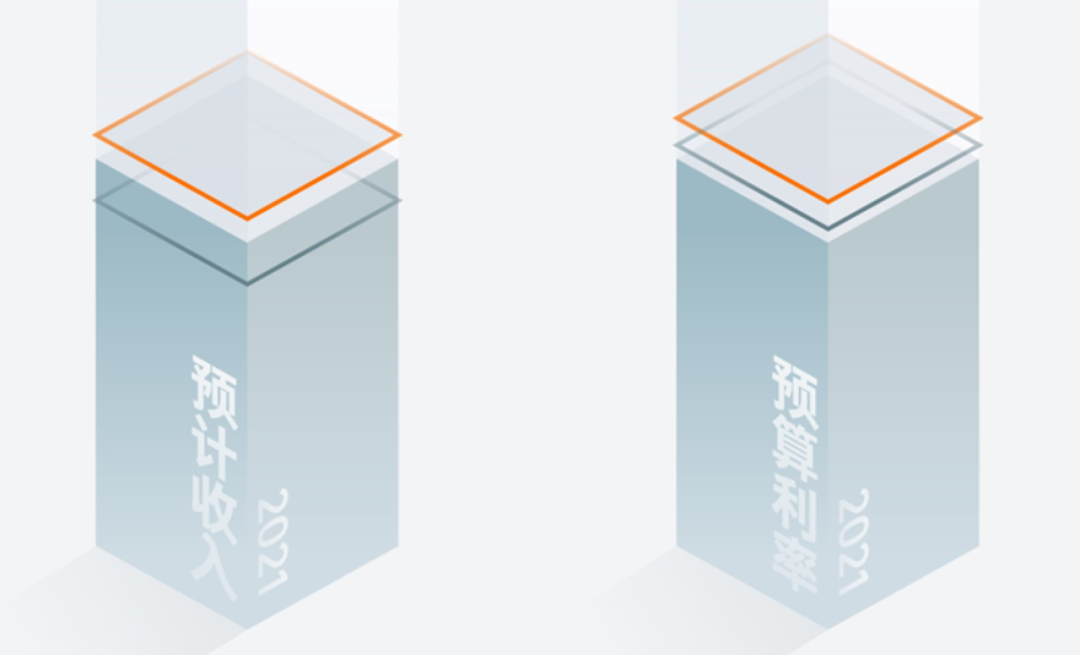
和 PPT 中的原图效果完全一致,非常清晰。
如你所见,方案四得到的 PDF 文件质量是最高的,可以满足图片的超清要求,阴影效果也很自然。
唯一不足的是 PDF 文件体积太大了,足足有 166 MB,要知道这只是一页 PPT 导出的,实在不太方便发送。
因此,如果你是需要打印或有其他超高质量缩放等需求,推荐采用方案四,效果最佳。
如果你只是日常发 PDF 文件给领导或客户,则推荐在打印时,打开打印机属性设置,不需要像前面那样像素设置得那么高且毫无压缩:
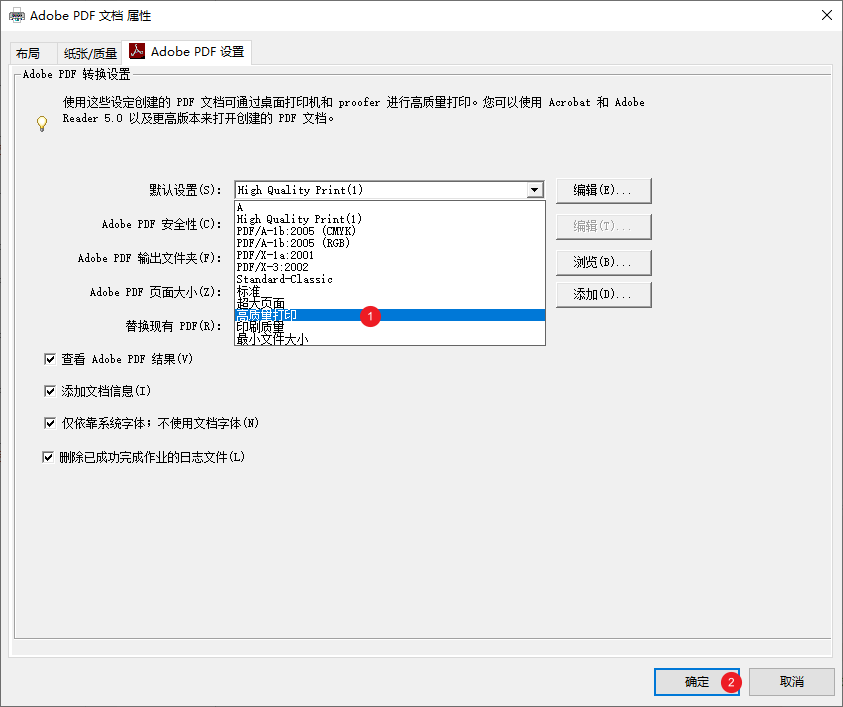
此时默认设置选择“高质量打印”即可,打印得到的 PDF 质量很高,文件又不会很大,简直是打工人必选套餐。
除了以上这些优点,方案四得到的 PDF 文件中的元素可选择与可编辑性也最好,页面中大部分元素都可以选中或编辑。
到这里,PPT 转超清 PDF 文件的方法,以及其他方法的不足与设置过程就全部写完了。
看似只是解决一个很小的问题,实际上我反复测试、验证,并在文章中穿插了多个可能会遇到的问题以及对应的解决方案,应该很全面了。
以上,就是今天分享的全部内容,希望对大家有所帮助!
















