
很久没有写插件的教程了,今天就来分享 OK10 插件中,能极大提升工作效率的 5 个功能。
01. OK神框
OK神框,之前一直都忽略了这个功能,但里面却有很多个非常实用的功能。

批量改名:
最开始做的时候,没意识到要对元素重命名,导致后期想要修改非常麻烦。
比如下图右侧这密密麻麻的图层,一时间根本对应不起来,不知道到底哪个在哪里:
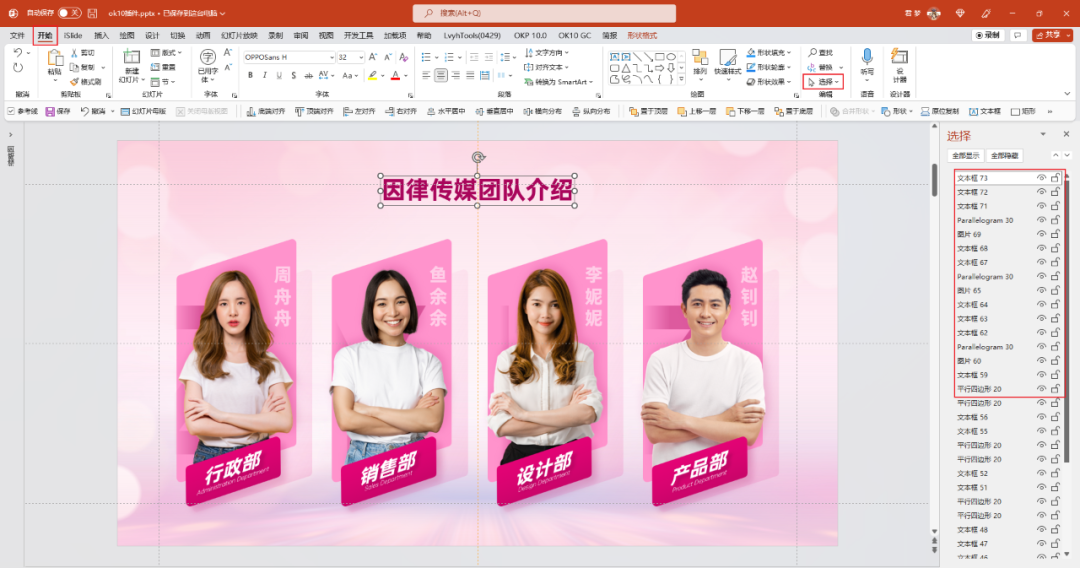
借助 OK 神框中的“批量改名”功能,就可以实现批量修改元素的名称。
先将 OK 神框调出来,出现两个选框,上面是功能选项,下面可以输入文字或者数字参数:
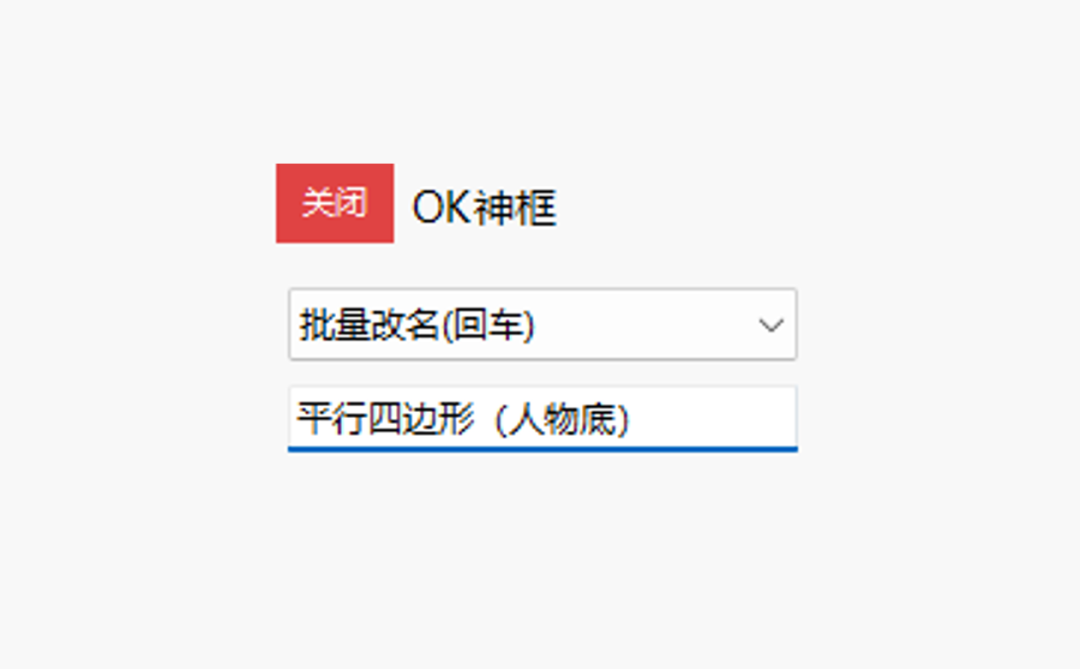
操作试一下,先分别选中四个平行四边形,然后选择“批量改名”功能,输入“平行四边形(人物底)”,最后按回车键:
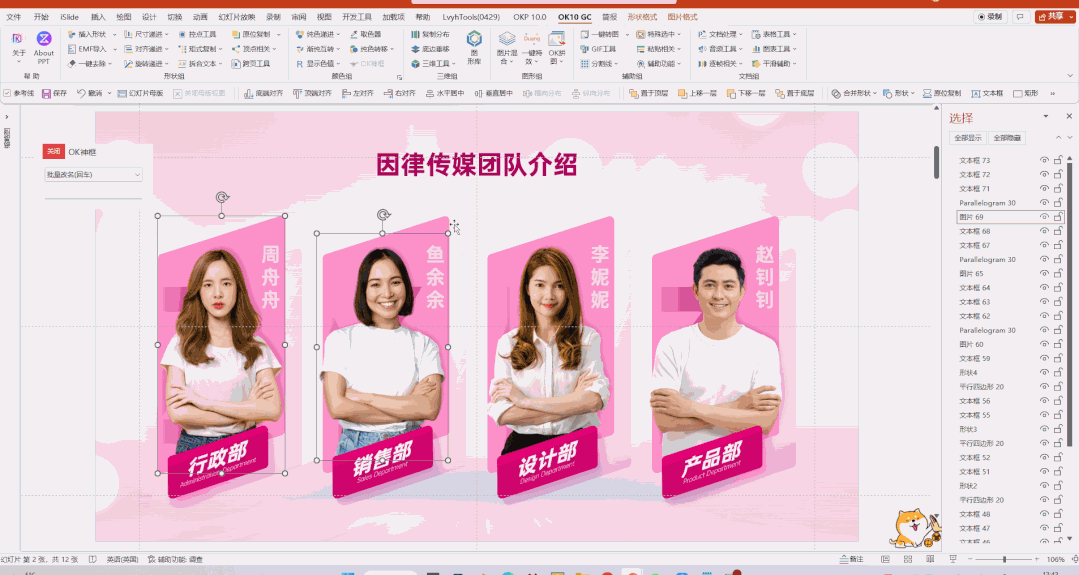
对应的形状都分别修改了名字,且有编号,方便区分。
跨页复制:
在 OKPlus 中,有个功能叫一键水印,可以批量加水印。
但在实际的情况中,并不是每一页都要加,所以 OK 插件中的跨页复制功能,就派上了用场。
比如,只需给页面中的 3-10 页和 20-25 页加 logo,该怎么做?
首先选中 logo,在 OK 神框中输入对应的数值,如果是 3-10,就输入:3,10,20-25 页也是同样的方法:
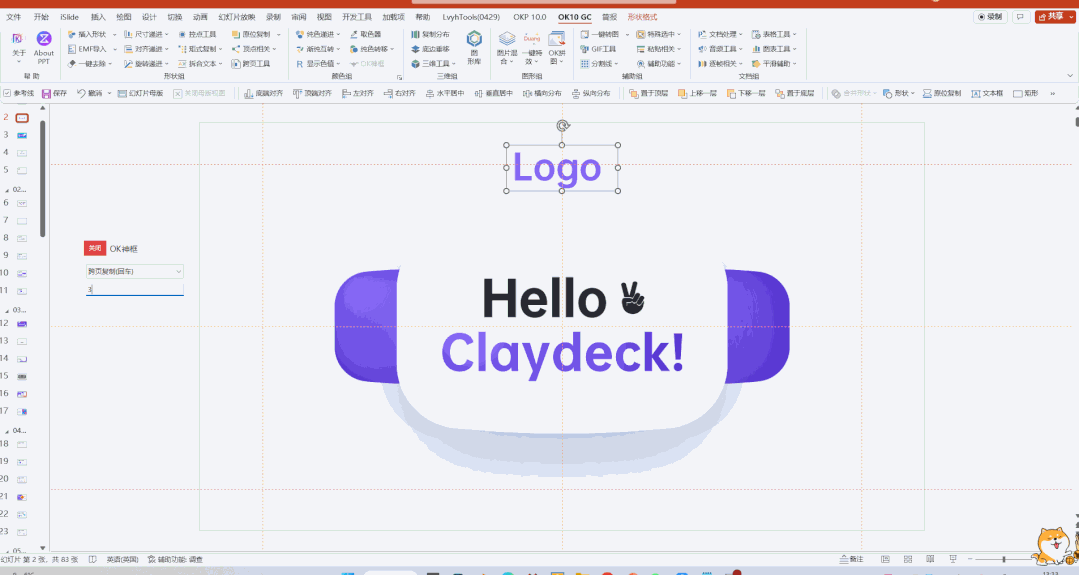
如此操作,基本可以实现想复制到哪里就复制到哪里。
02. 三维折图
你一定见过很多种样式的三折页样机,可以将做好的图套进去,整体格调更上档次。
那么,如果不用样机,只在 PPT 里面可以实现吗?

当然是可以的,在 OK 插件中,有一个功能:三维折图。
它可以将一个色块或图片,转换成折页的样子:
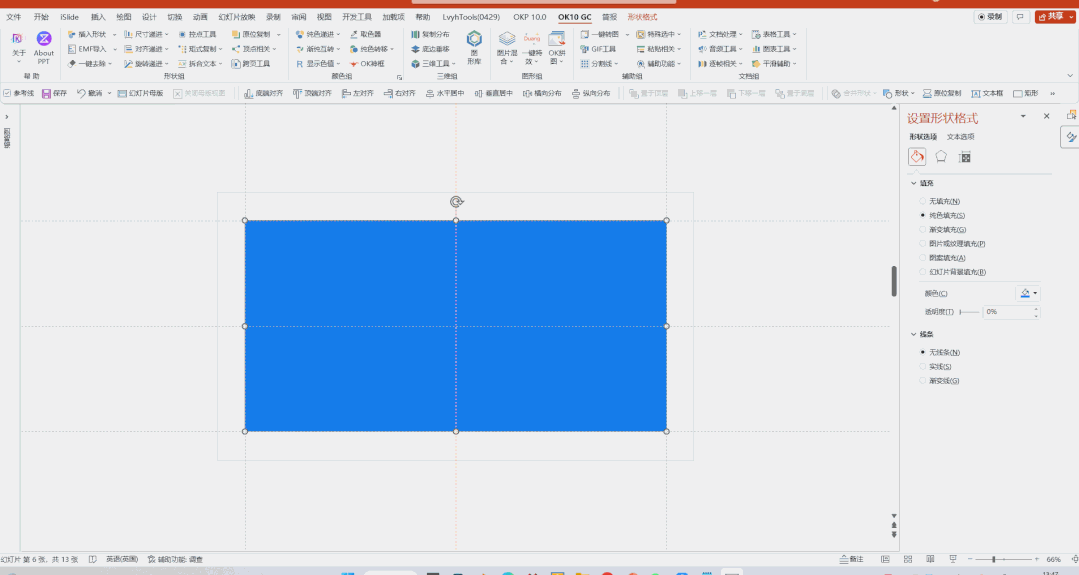
其原理是:将形状转成图片后,再进行分割最后调整它们的三维参数。
明白了基本原理,下面我们用这个方法在 PPT 中造折页样机。
首先,将需要套入的图片进行拼合,然后画一个与其同等宽高的形状,确保尺寸不变:
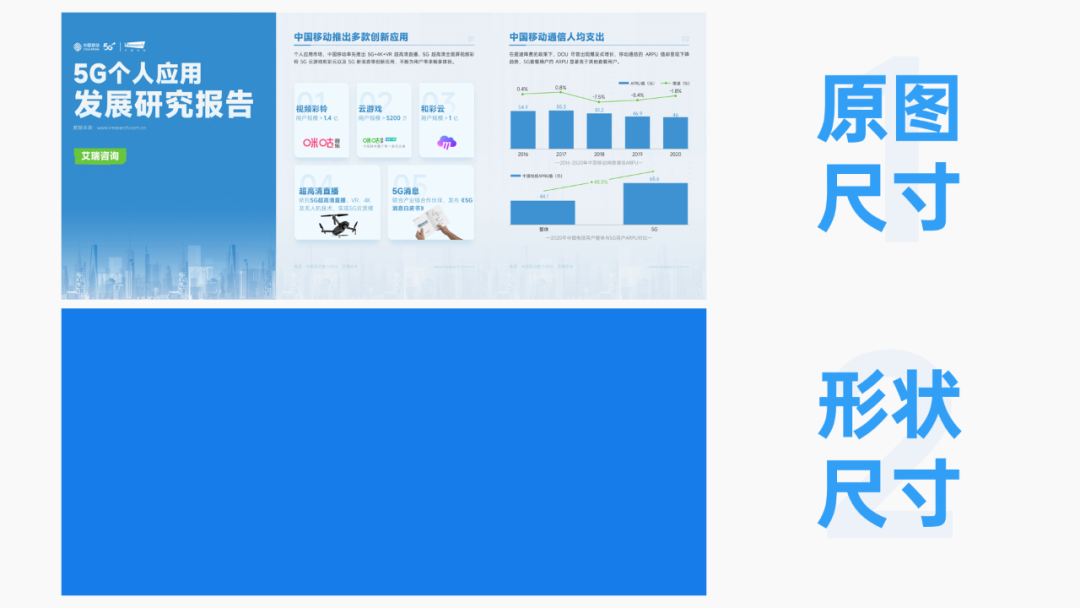
接下来,进行三维折图的处理:
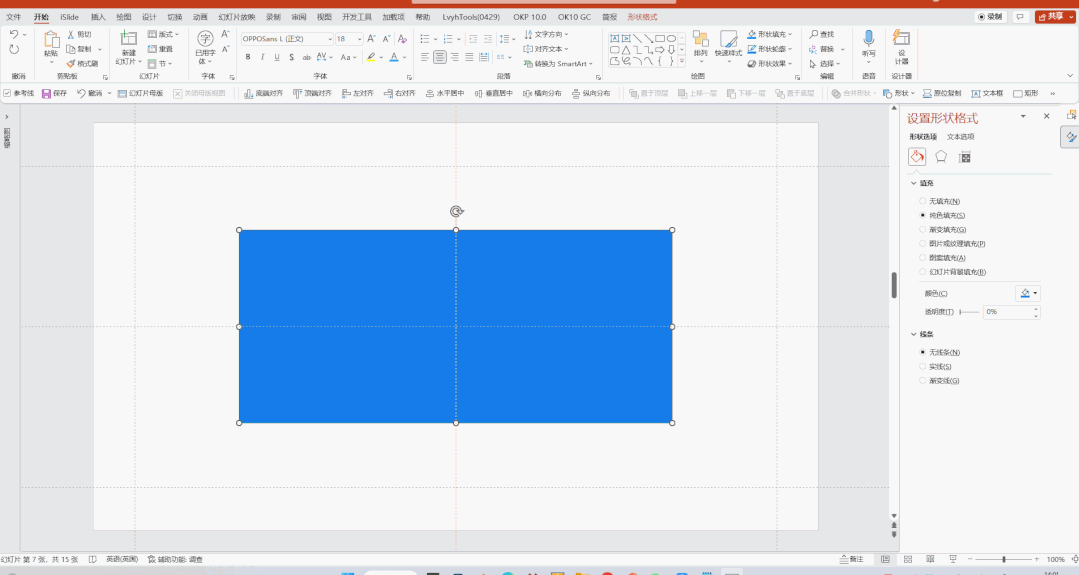
这里处理后的每个形状都是单独的,并非组合,而且它们的尺寸和要套入的图片大小一致。
需要注意,这时候存在一个问题:形状组合后放大,会出现错位。
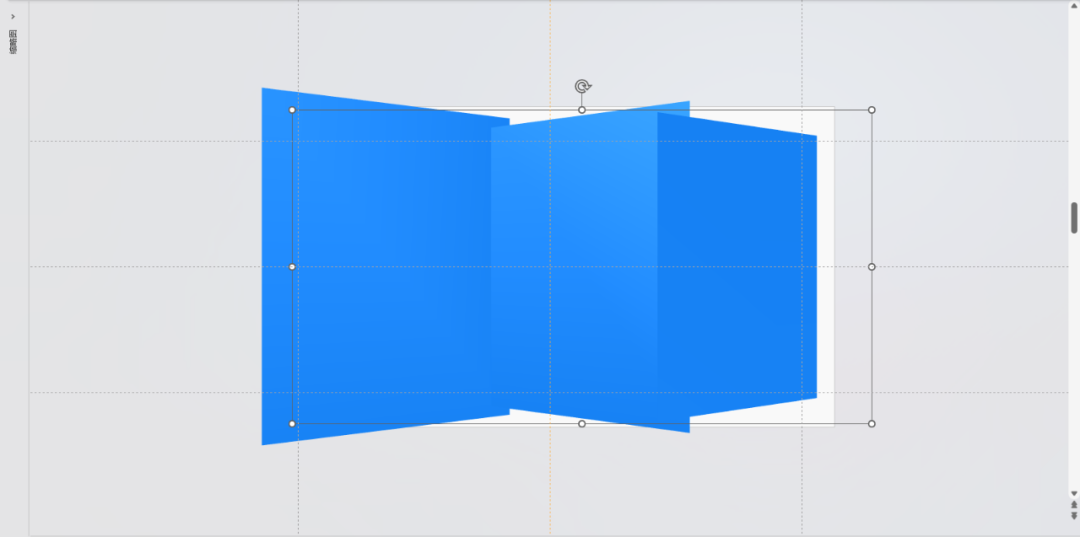
因此,初始形状的大小在制作之前就要考虑进去,这一点非常重要。
不过,如果你不需要保留可编辑性,也可以套用完成后,再组合转成图片并缩放大小,这样就不会错位了。
做到这一步之后,可以开始套图进去了:
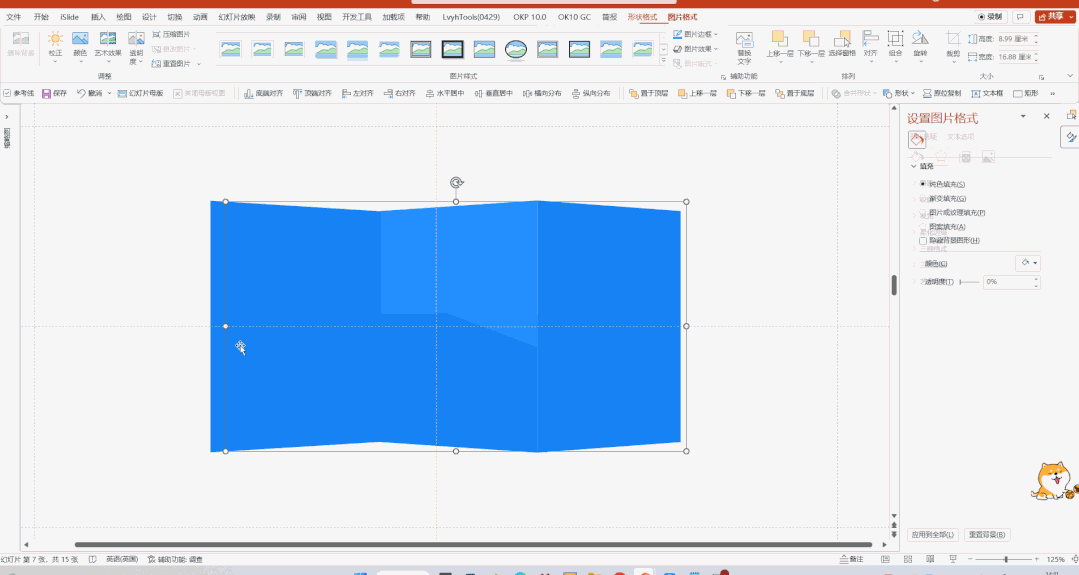
依次选中处理好的图片,右键更改图片,将新图填充进去即可。
怎么样,是不是样机就做好了?
依此思路,将处理好的折图,复制到右边进行拼合,是不是可以做出四页的折图呢?
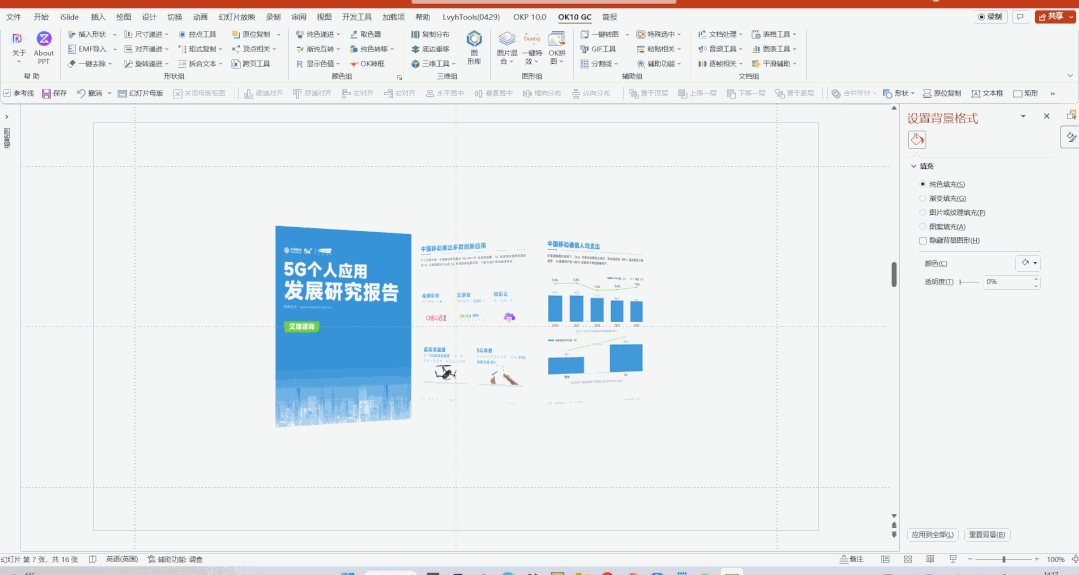
稍微调整下大小,加上文字,就是一页包装好的图了:
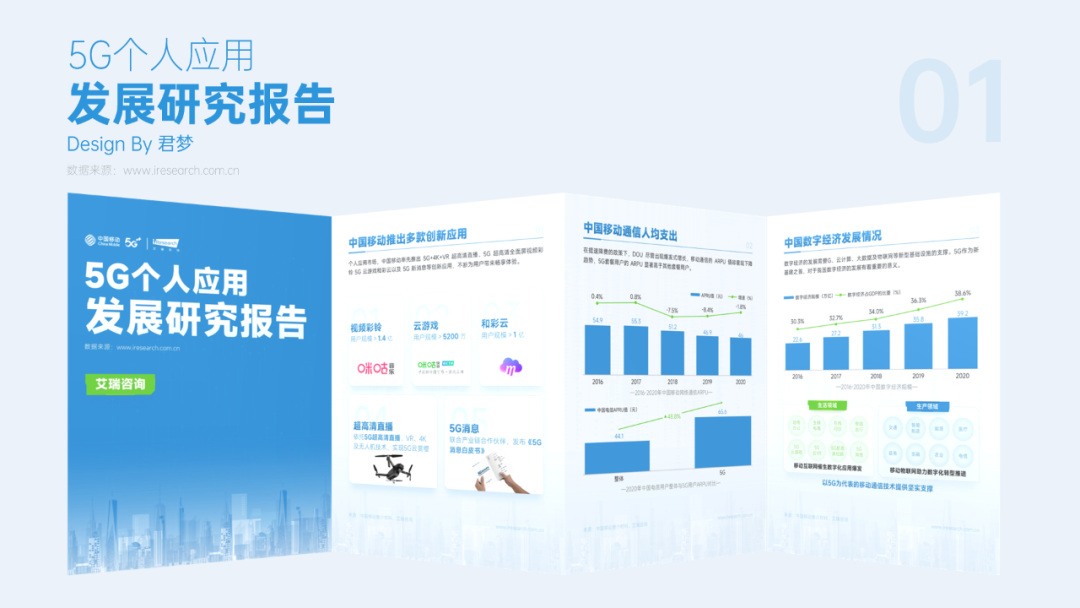
根据这个思路,还可以延伸出很多种形式的样机,感兴趣一定要试试。
03. 表格设置
在某次定制中,甲方给到了很多页表格,属实是做的有些头疼,最后使用的是 OK 插件中的表格工具来批量处理。

首先,全选所有表格,在调出来的工具框中修改颜色,取色的方式是右键调出色盘,左键选中颜色:
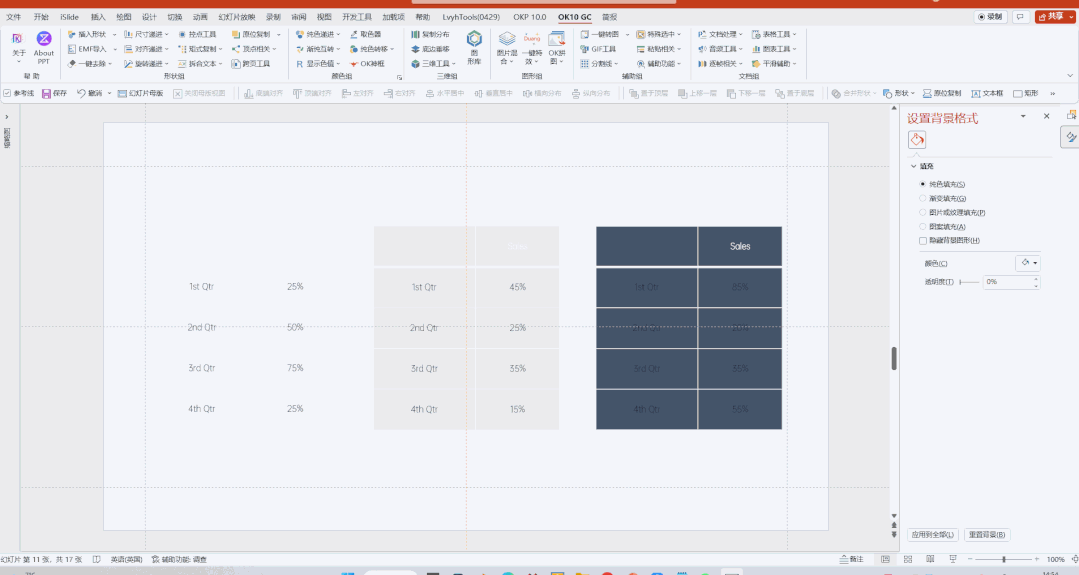
上图是批量修改填充色,还可以修改线框和单元格的高度与宽度:
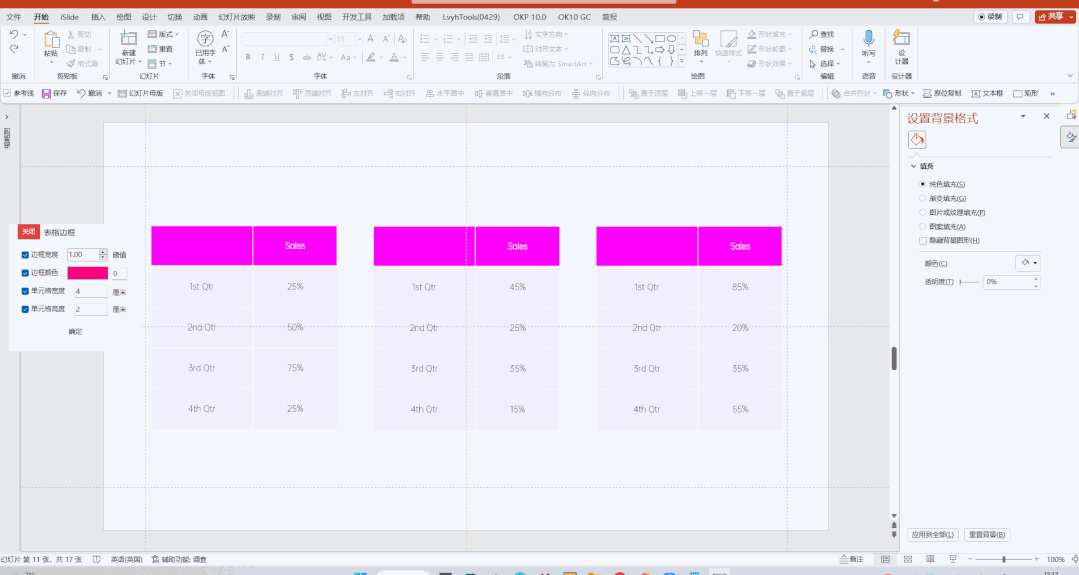
是不是非常快,基本上是一键搞定!
做课件/低价单的同学们,可以试试,咱手不快,那就用插件来提速咯。
04. 逐帧动画
还记得之前的 MG 动画文章中,有一个文本框动画吗:
文本框的前期准备,也可以用 OK 插件来做。

看一下这个文本框动画:
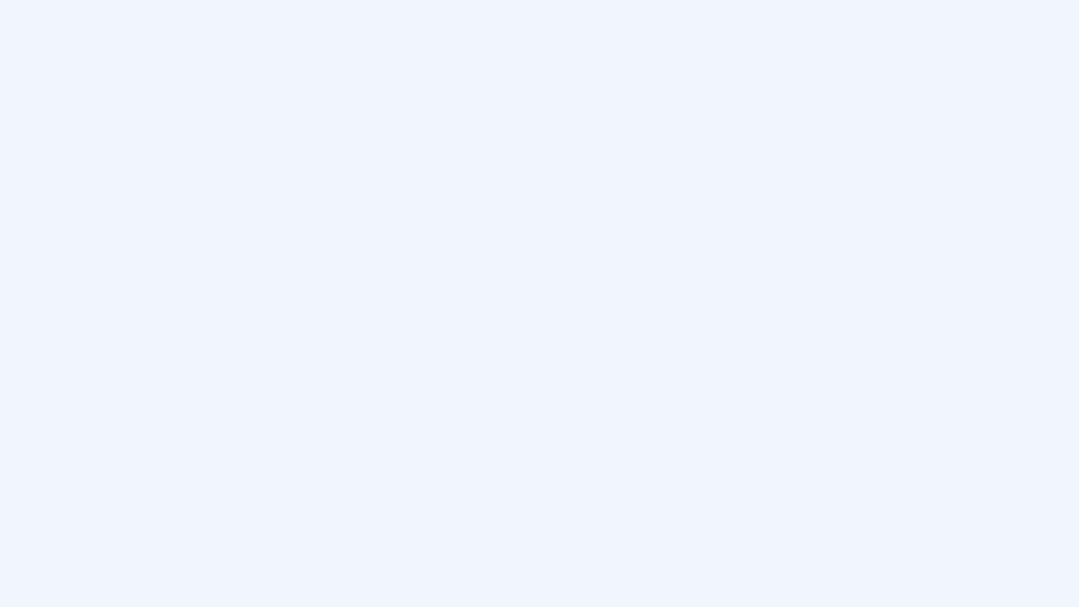
这个动画效果,原理是利用文本框的延迟,使其看起来像是一条线在移动,实际上这条线是由多个小圆点组成的。
原理不难,难点不在动画路径的绘制,而是文本框中的形状如何填进去。
我最开始使用的方法,是用输入标点或者用输入法中的符号插入,数量多的时候显得有些繁琐。
现在,则可以借助 OK 插件的逐帧动画,一键生成:
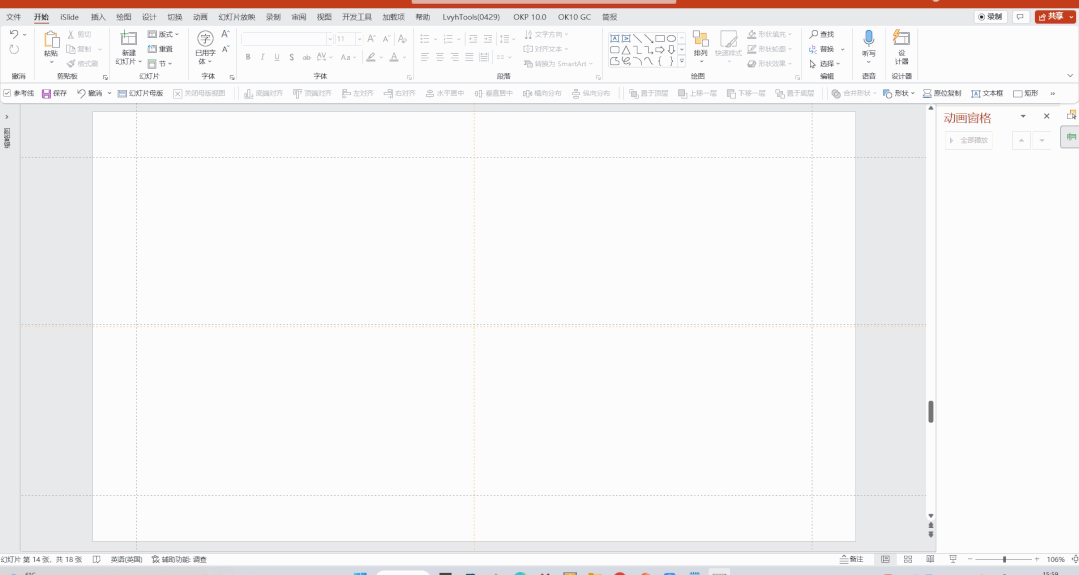
在逐帧动画选项卡中,找到逐帧辅助,输入字符并修改数量,即可直接生成。
另外,这个符号生成后,是一大串的小点,需要调整它们的段间距为 0。
在逐帧辅助中,只需要点两个按钮就可以快速搞定:
先点字符分段,然后再点行距设置为 0 即可。
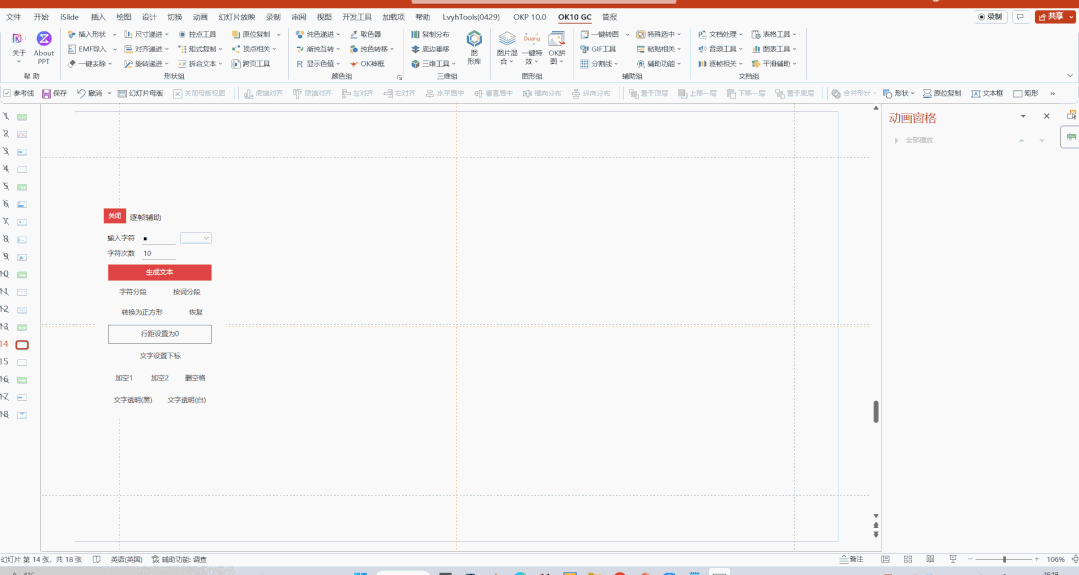
怎么样,这个功能是不是解决了很多人前期输入字符的难题。
05. 控点工具
最后一个,是控点工具,这个功能也是可批量操作的。

比如,下面这样一个页面:

其他平行四边形都是统一的,唯独中间部分有三个形状的角度奇奇怪怪。
如果手动调整黄色的控点,无法精准地和其他四边形统一。
那么,就可以使用 OK 插件的控点工具批量调整:
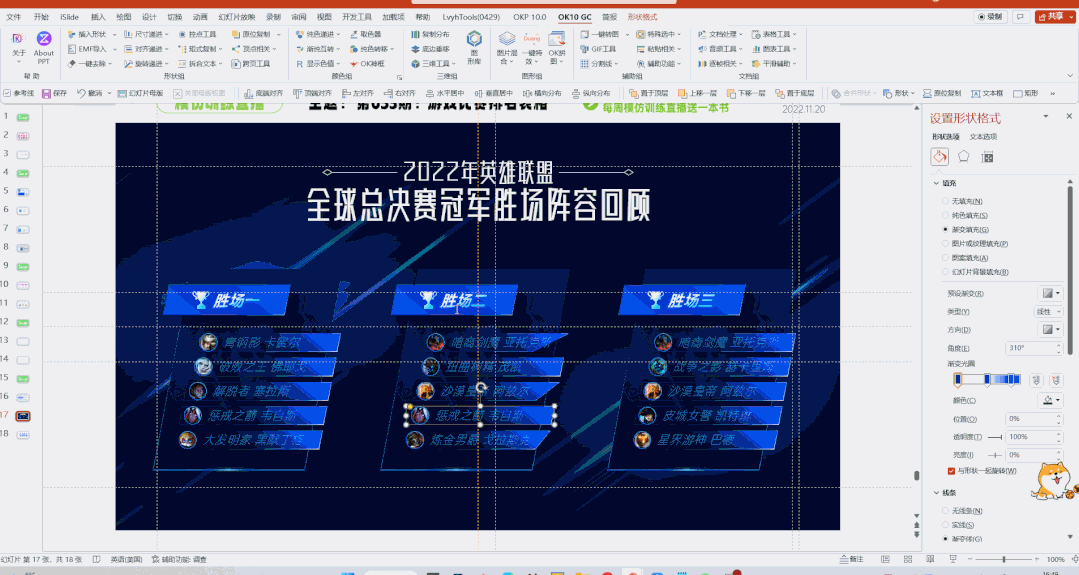
首先,用控点工具读取正常平行四边形的控点数据,复制该数据,然后借助 OK 插件中的特殊选中,一键选中所有四边形。
再打开控点工具,在数值里面输入正常数值,点修改,所有四边形的角度就统一了。
最后总结一下:
① 批量修改元素名称,跨页复制形状,用数值化来辅助制作;
② 将平面做出立体效果,不用 PS 也能做出立体感样机折页;
③ 批量修改表格填充与线框,对追求速度和量大非常有帮助;
④ 一键生成文本框符号填充,减少文本框动画的工作量;
⑤ 使用控点工具解决形状角度不统一、控点调不好的问题。
以上,就是今天分享的全部内容,希望大家喜欢~

















太酷啦
666