
大家上午好呀,我是云朵。
你有没有遇到过这种情况:制作稿件时,甲方规定不能使用大面积的图片,只能用不干扰内容的素材。
这个时候,既能丰富页面、又不会干扰文字的图标,就是首选了。
图标类型
图标的类型有很多:扁平化、轻质感、插画风、长投影等等
在 PPT 中扁平化图标用得比较多,最常用的是这两种:线性图标和面性图标。
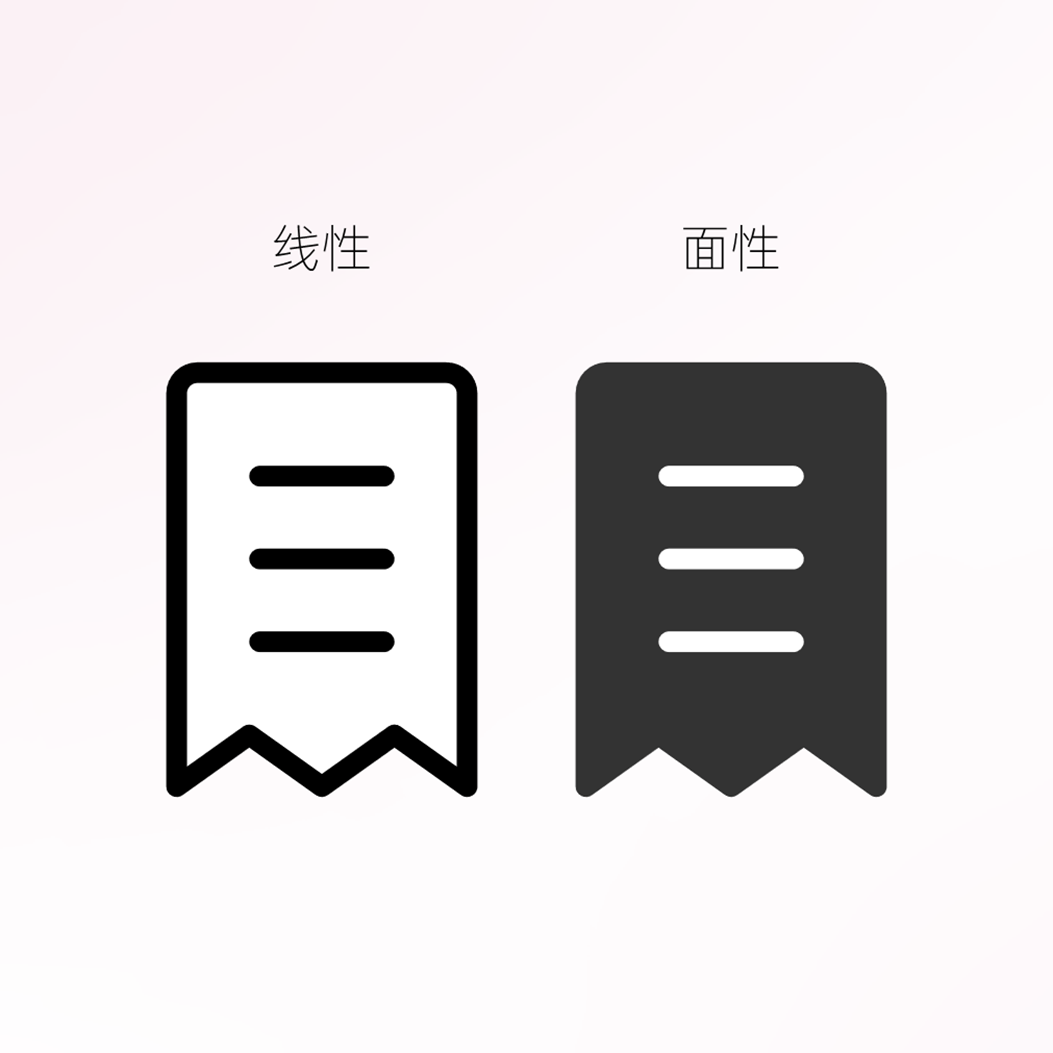
控制篇幅,这里就不详细展开其他图标类型了,如果想了解更多,可以在站酷或优设查阅相关资料。
在一套 PPT 中,最好只使用一种类型的图标,这样可以使整体效果更加统一。
了解图标的基本类型后,大家一般还会好奇图标从哪找。
图标来源
这里给大家介绍几个我个人比较常用的图标网站。ICONFINDER
https://www.aboutppt.com/sites/2867.html
分为免费和付费素材,大家在搜索时点击 “free” 即可筛选出免费的,提供 “svg” 和 “png” 两种格式。
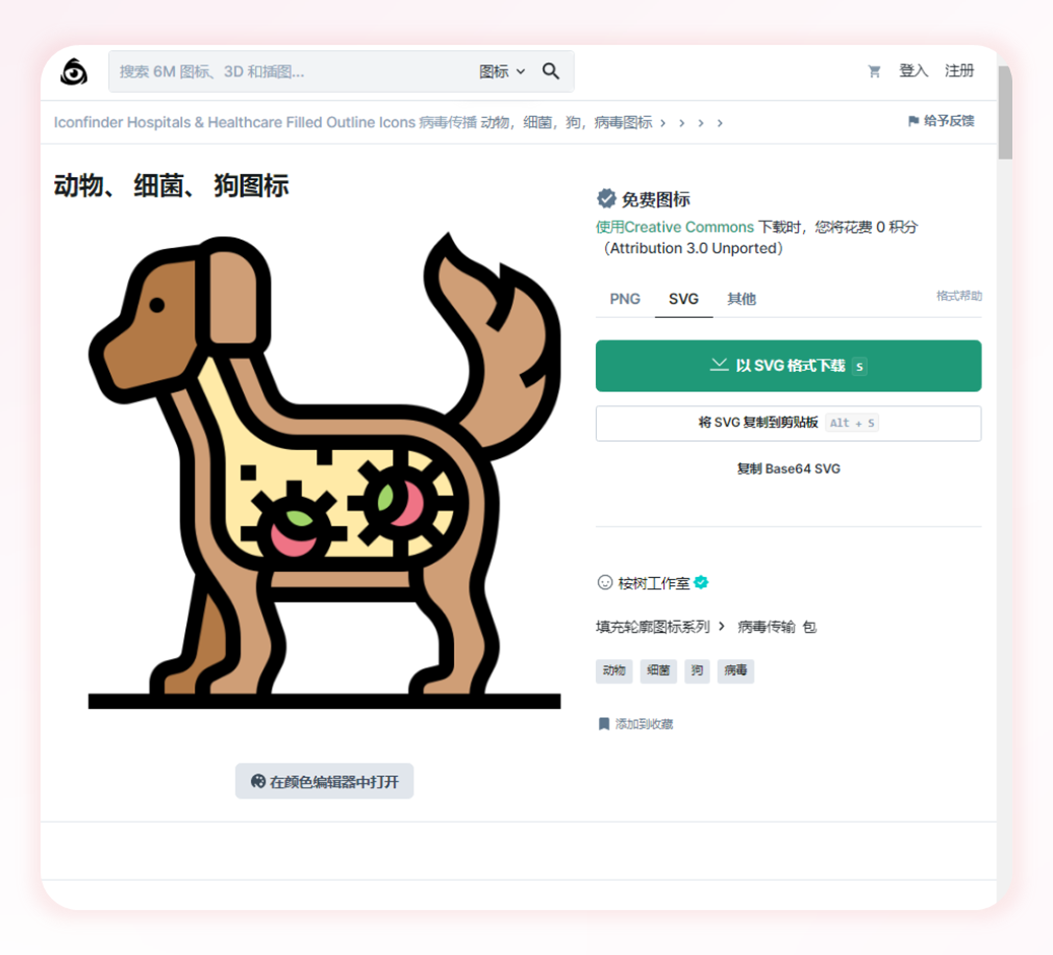
由于是国外的素材网站,所以搜索的关键词必须是英文的。
如果对英文不熟悉,也可以通过翻译网站将中文关键词翻译成英文的,不过搜索的结果可能会略有偏差。
IconPark
https://www.aboutppt.com/sites/87691.html
这个网站的侧栏导航支持设置图标样式,选中需要的图标并设置好样式后,即可批量下载。
除了上面这两个,也可以直接收藏咱们的图标专栏导航,里面收录了很多不错的图标网站:
https://www.aboutppt.com/favorites/biaoshitubiao
到这里,有些小伙伴可能会问:除了网站,有没有已经下载好的图标素材呢?
问就是有,咱们之前已经分享过很多了:
要是想用图标丰富页面,增加图版率,可以使用下面这种类型的线性图标,乍一看还是很唬人的:
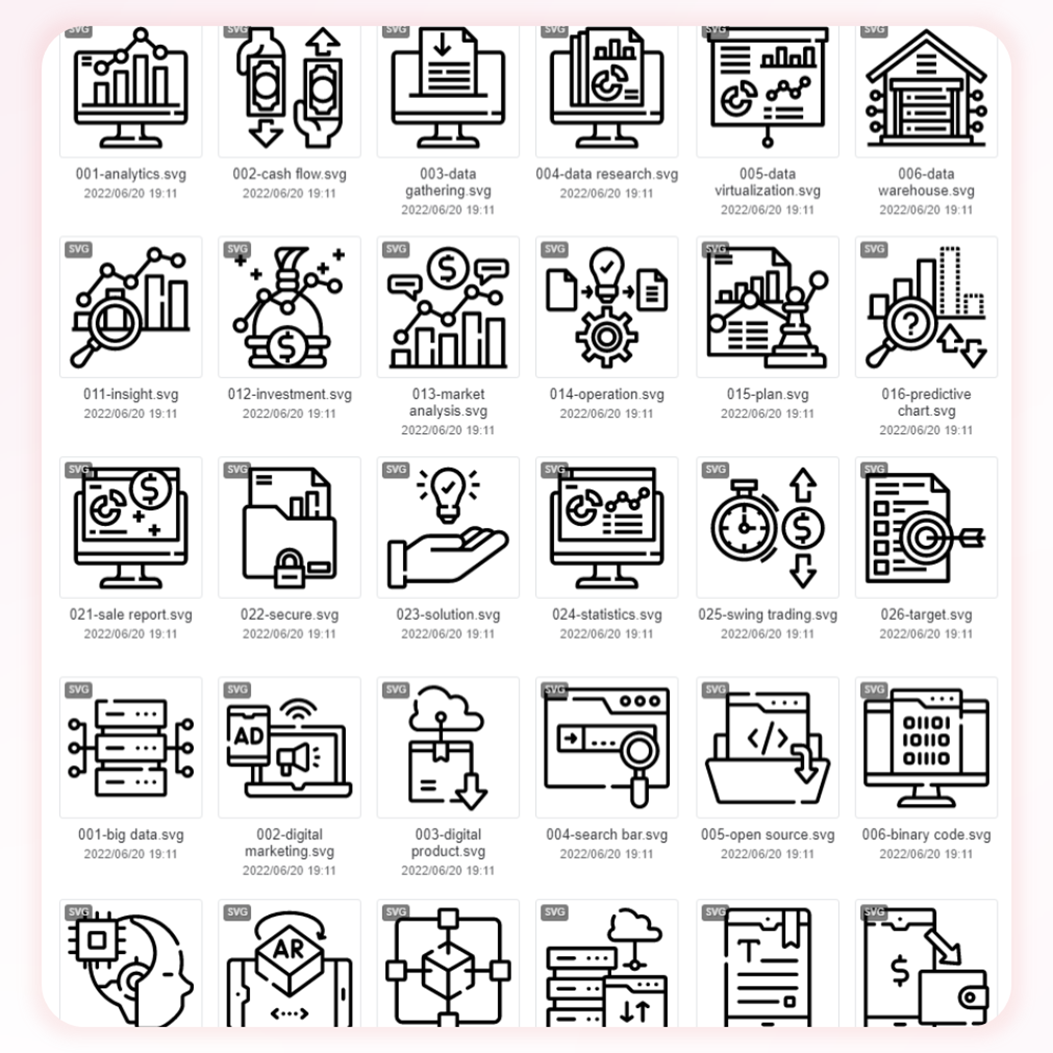
比如下面这页,将图标放置在蓝色圆环上,可以填补空白,同时页面看起来也不会单调:
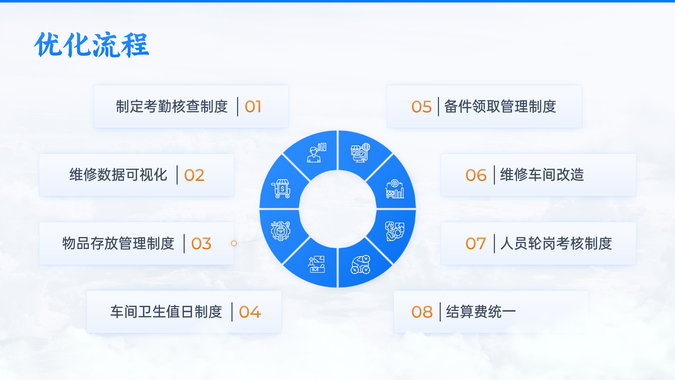
图标拼接
有时候,很难找到刚好贴合文案的图标,便可以采用拼接的方法。
假设现在手里只有下图这两个图标,但是需要表示出“电脑数据”,该怎么办呢?
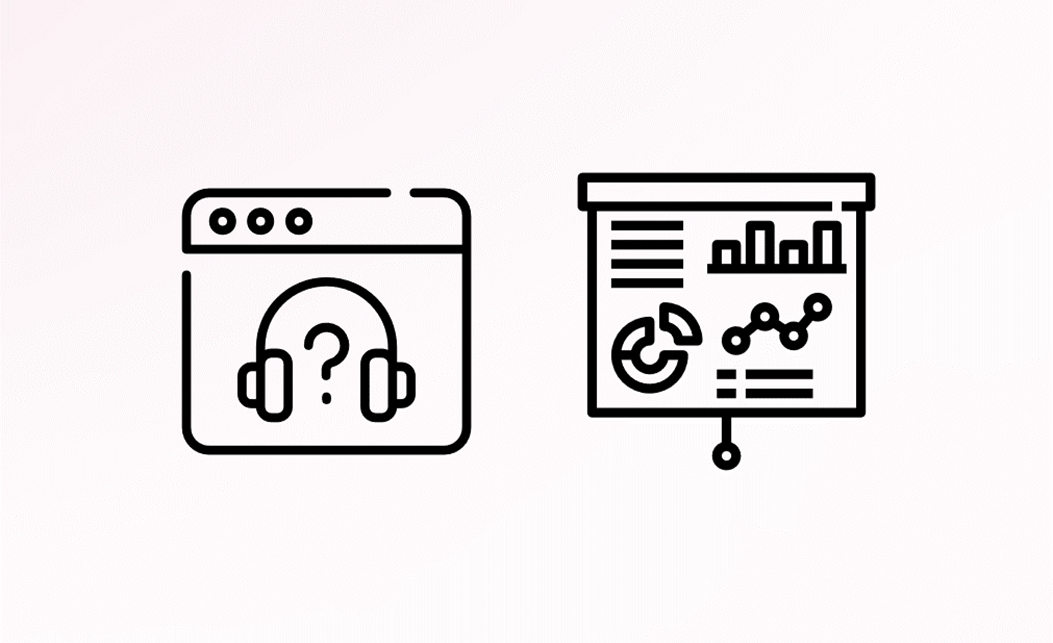
左边是电脑网页和耳机,右边是投影幕布和数据图表。
我们分别取电脑网页和数据图表,将它们拼在一起,一枚符合我们需求的图标就生成了:
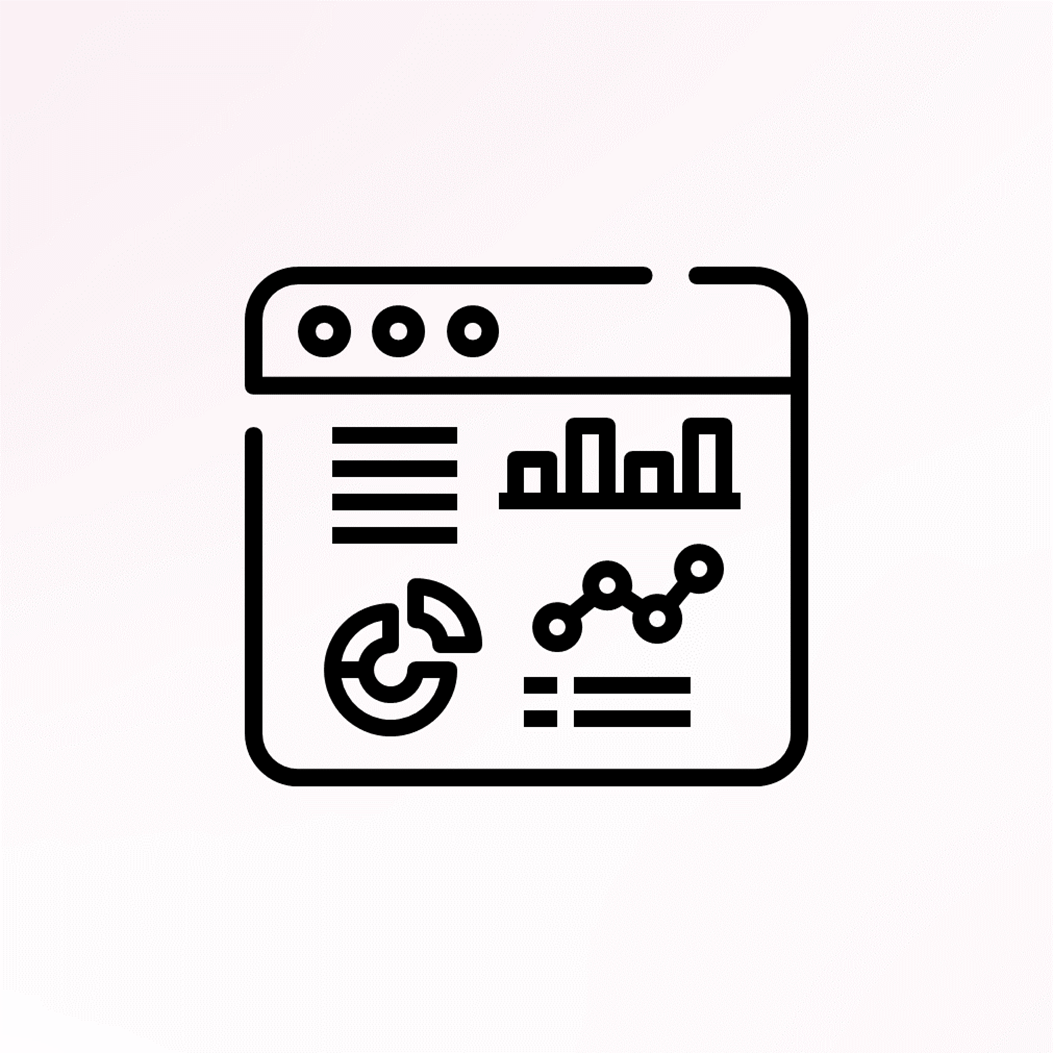
图标使用
快速替换图标
假设我们需要做这样一页 PPT:
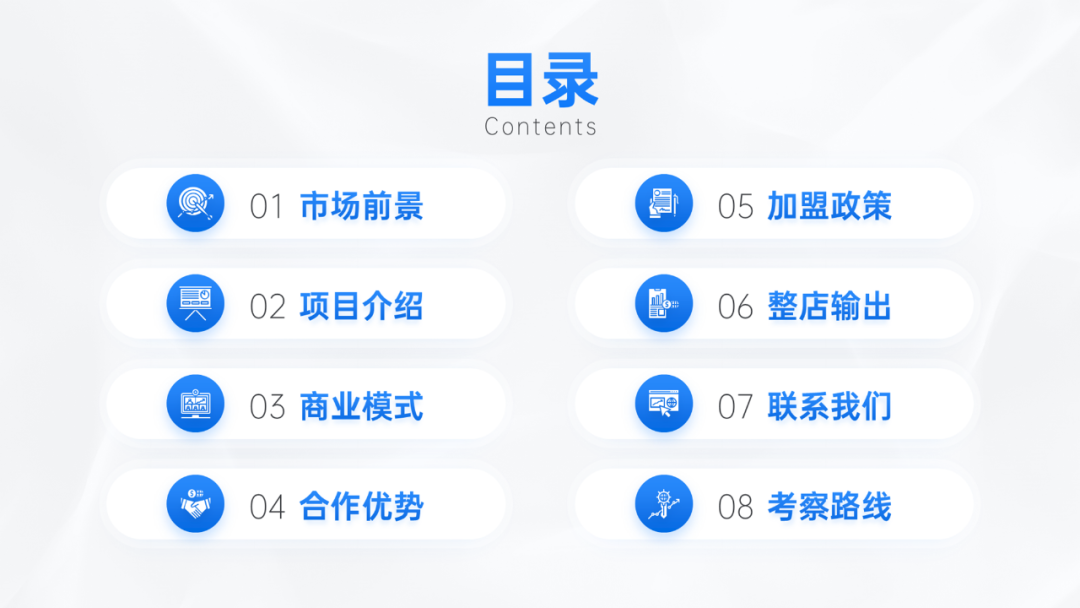
一共用到了 8 个图标,通常为了省时间,会先排版好一个小项,然后快速复制出另外 7 个:
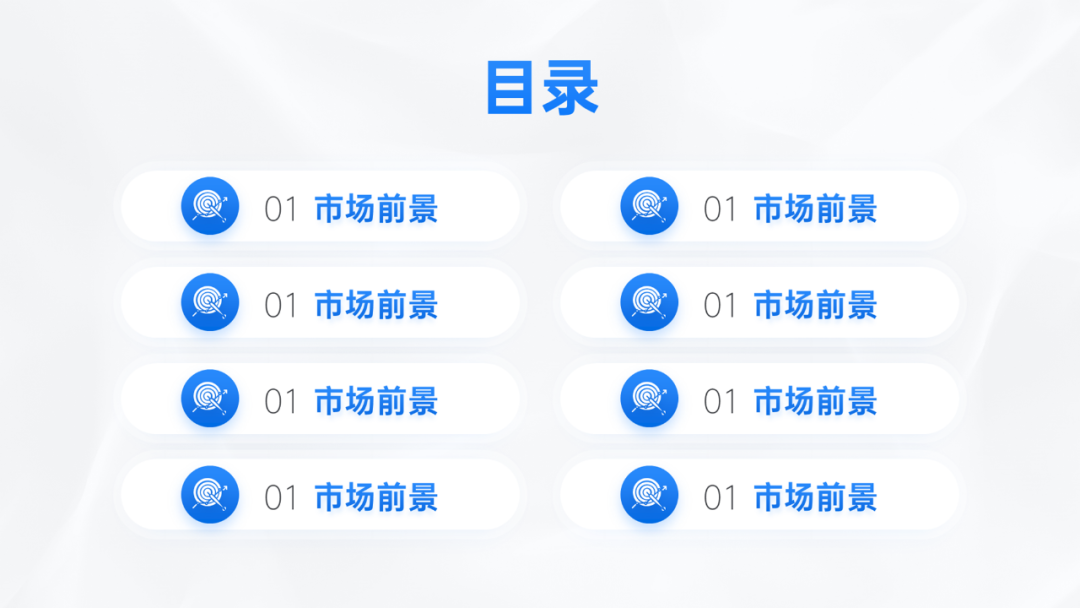
接下来,分别替换这 7 个图标的位置和大小。
选择图标,使用小顽简报-统一-大小功能,将所选图标的大小统一:
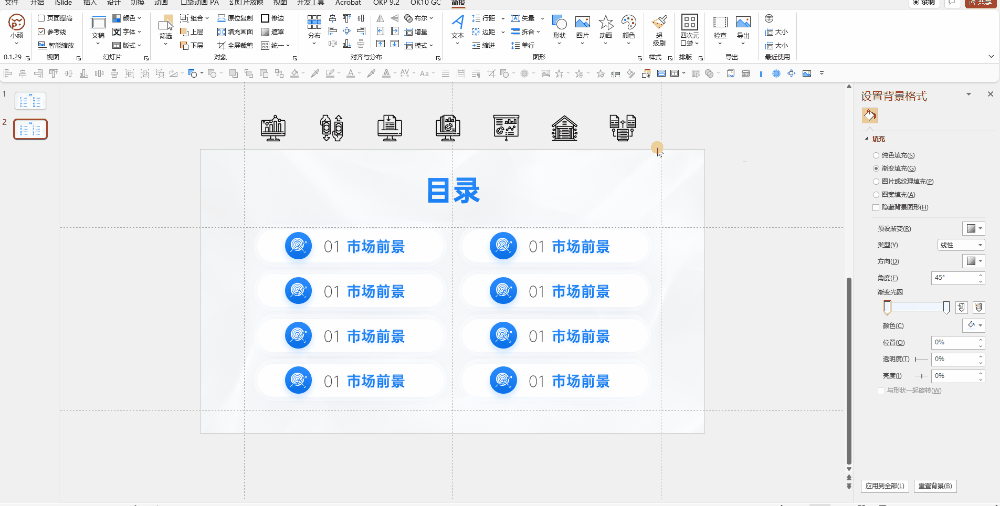
需要注意,有时候图标的大小不能完全按照形状大小来调整。
比如下面这两个图标,它们的形状大小是一样的,但从视觉效果上看,很明显右边的图标要比左边的图标更小一些:
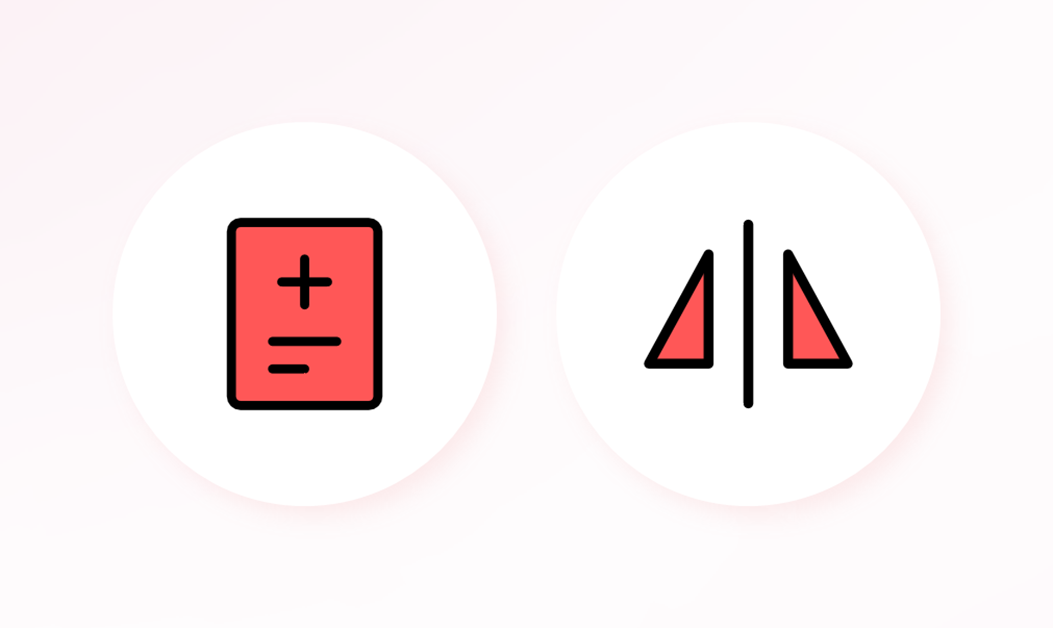
为了使它们看起来的效果更统一,则需要将右边的图标略微放大:
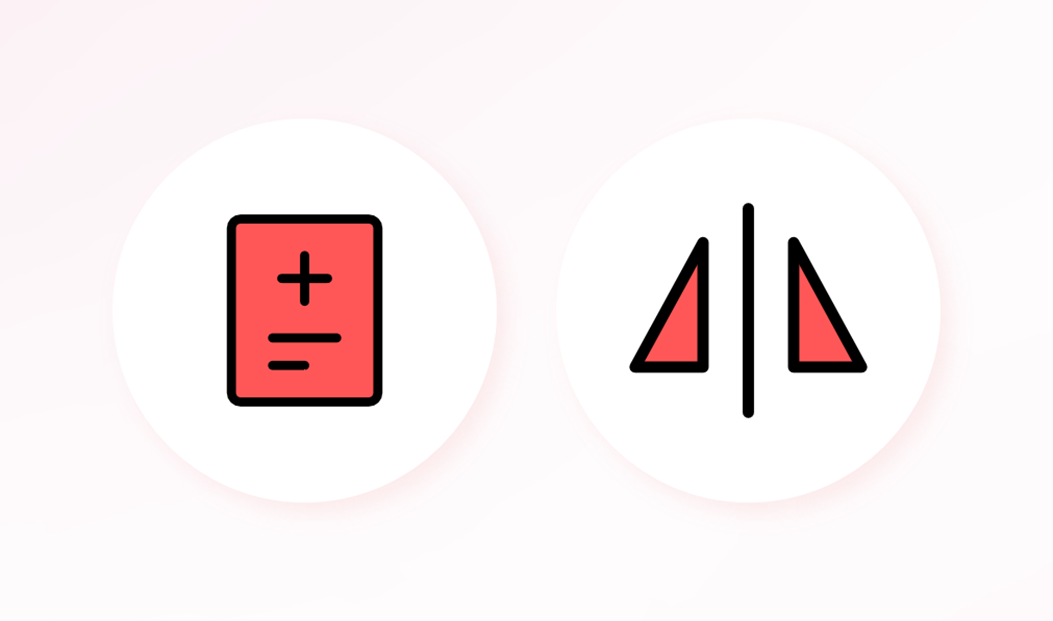
接着,我们选中要快速替换的图标,使用小顽简报插件的交换位置功能,即可将剩下的图标一一替换:
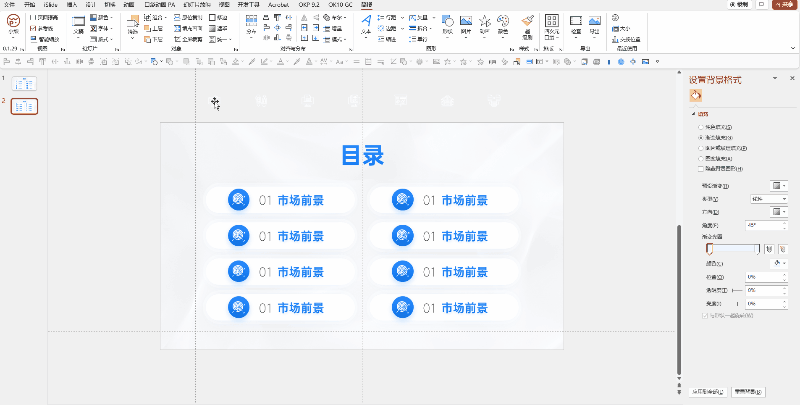
使用这个方法,是不是比你手动调整快多了?
快速替换颜色
如果大家想要批量调整双色图标的颜色,怎么办?
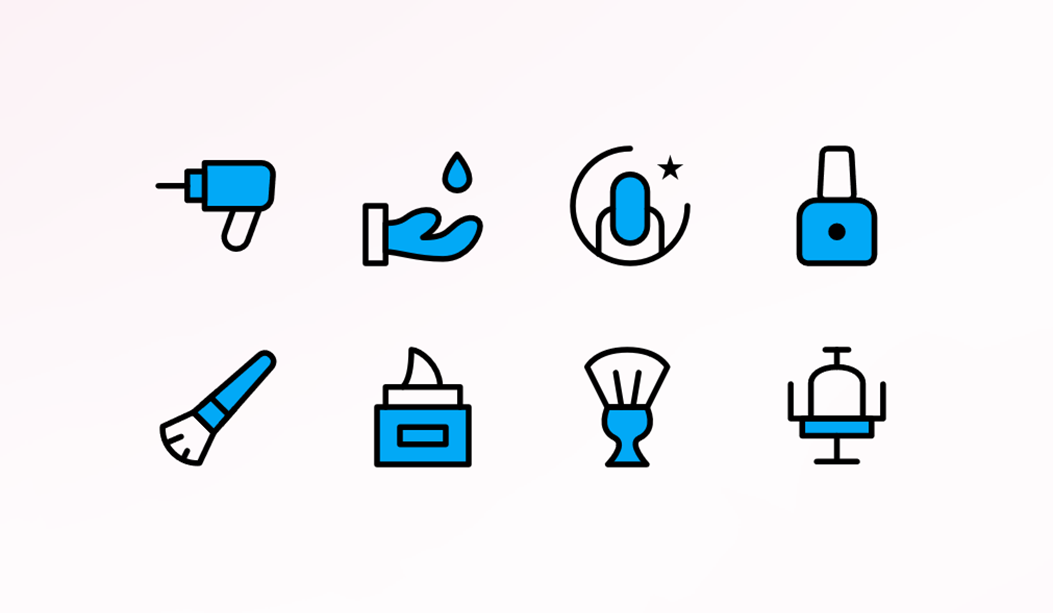
比如下面这个图标,如果直接选择图形,替换填充颜色:
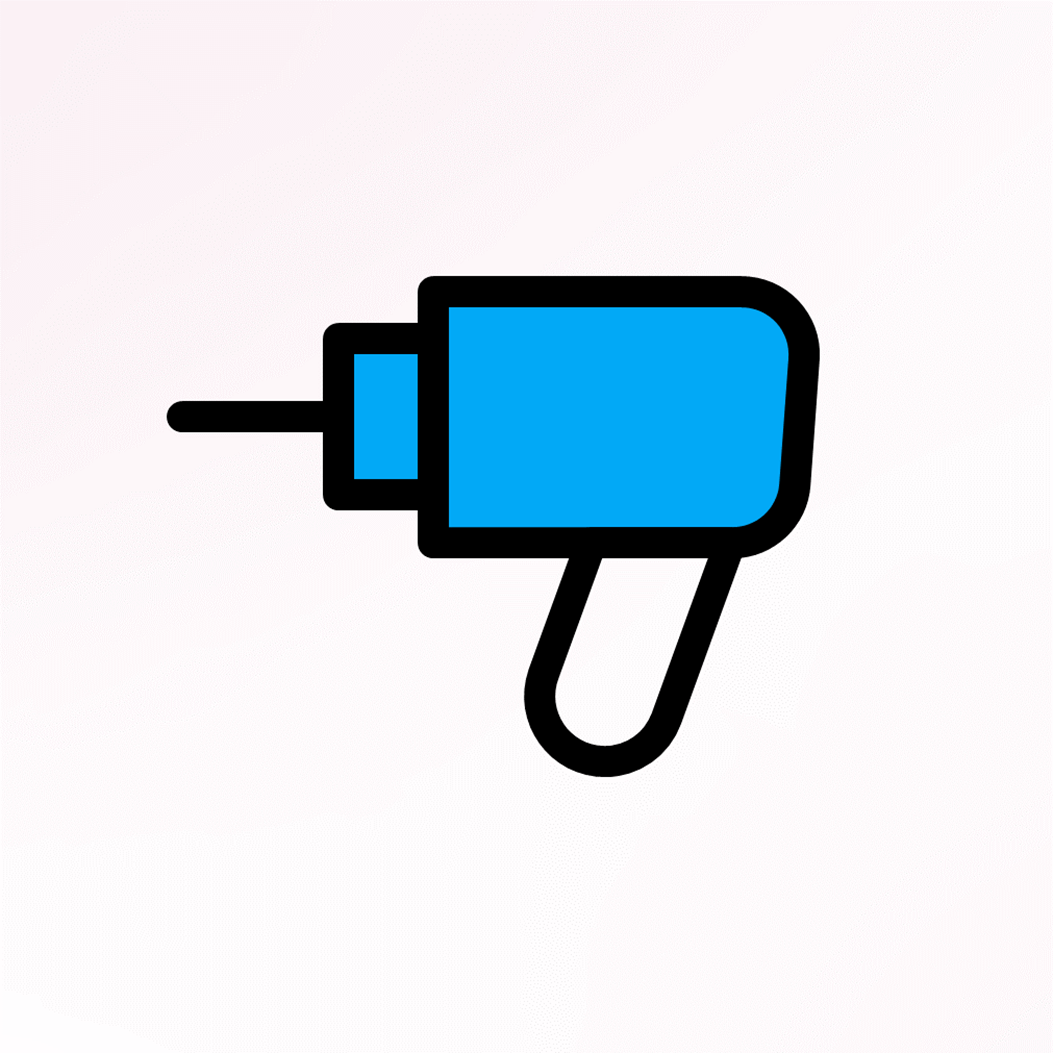
则下方空余位置也会被填充上颜色:
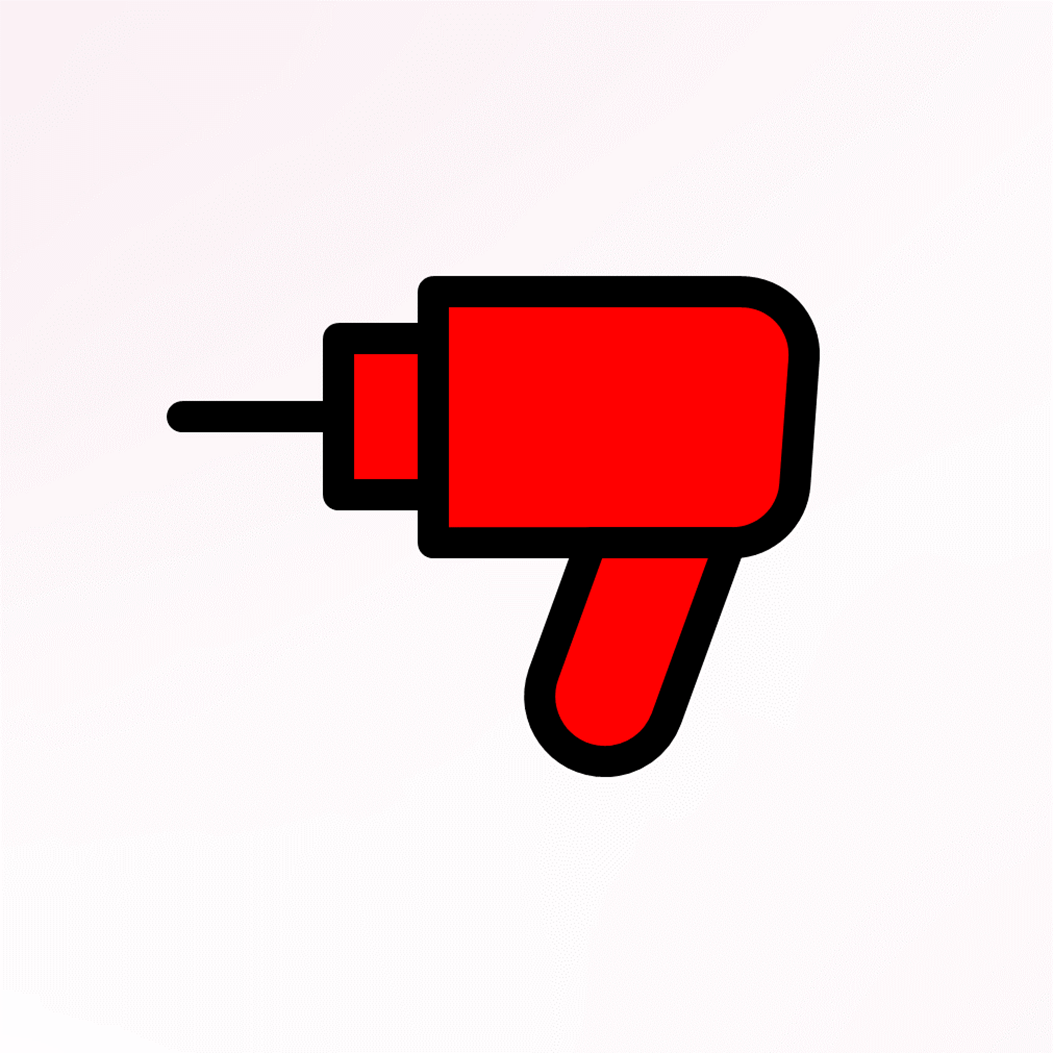
解决方法:使用小顽简报的替换颜色功能。
第一步:选中所有图标,右键取消组合。
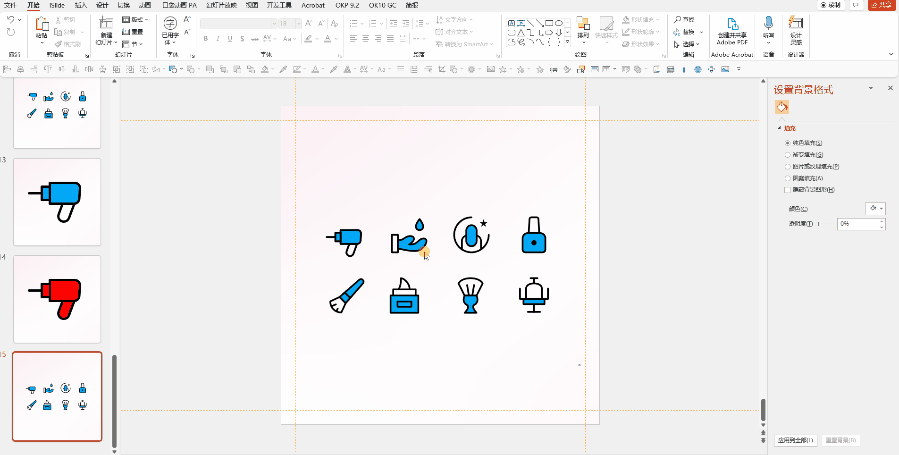
第二步:依次点击小顽简报-颜色-替换颜色。

这样图标的颜色就可以批量替换了,以后双色图标也大胆用起来吧~
如何放大缩小
如果你下载的图标带有线条,放大时会发现:线条的粗细并不会同步变化。
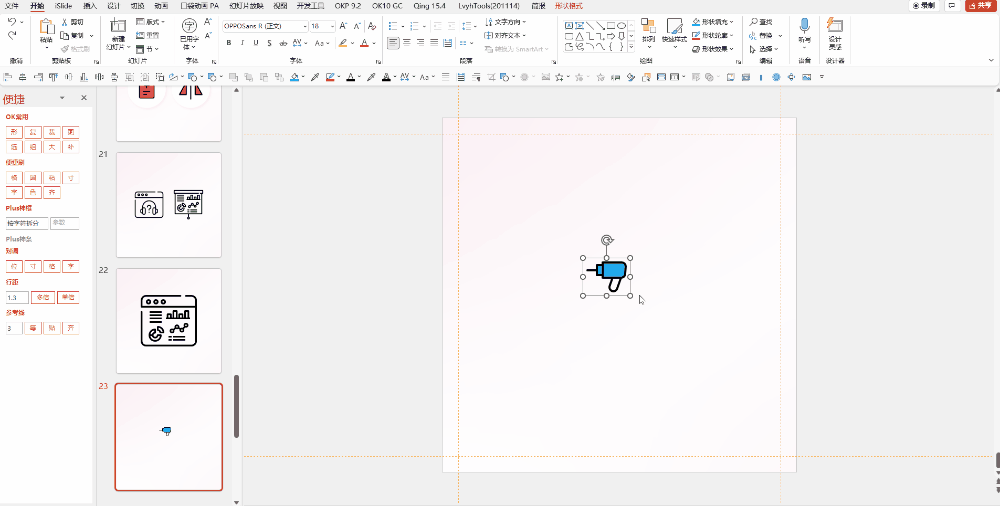
这时候可以使用小顽简报的智能缩放功能,线条就会跟着一起变啦:
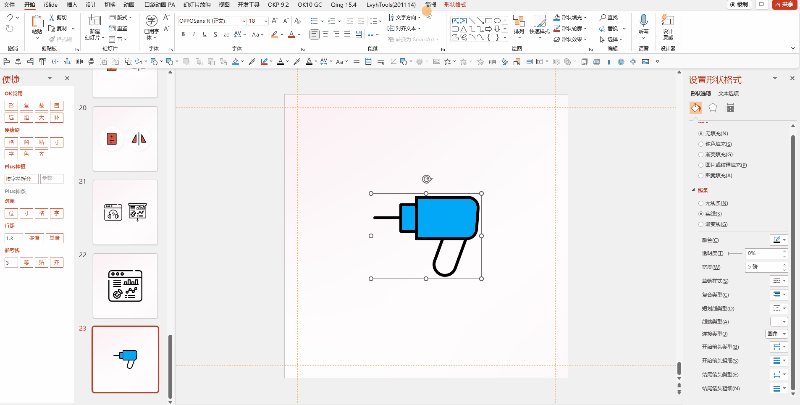
好了,今天分享的内容虽然偏基础,但有一些操作应该能大大提高 PPT 的制作效率,如果觉得有用的话,别忘了给我点赞哦~
文末叨叨叨
我是音律,熟悉咱们公众号的小伙伴应该知道,我的第一个助理是朵,也就是王晶。
如今她已经毕业开始步入职场了,而今天这篇推文,也是她在咱们公众号留的最后一篇 PPT 教程。
除此之外,我还让她留了一些话给大家,这里就原模原样发出来哦:
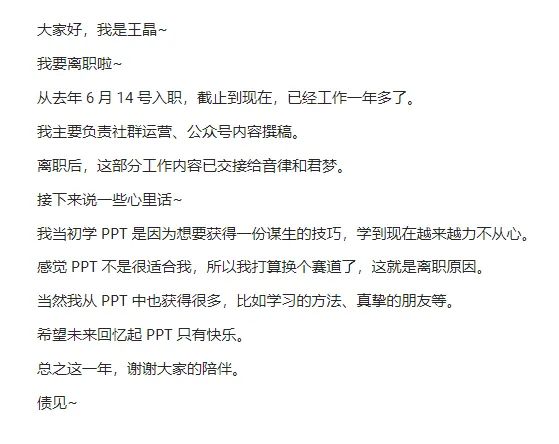
最后,如果大家有什么想要和朵说的,或者你们曾经有什么交集、故事,也欢迎在评论区留言哈~

















债见😖