
周五好呀,今天给大家分享:PDF文件如何去除水印。
开始之前,我们要先了解一个知识点:PDF 的类型。
01. 可编辑型 PDF
打开一份 PDF 文件,在文字处按住鼠标左键拖动,如果文字可以选中,表示这份文件是由 PPT 等软件直接导出的。
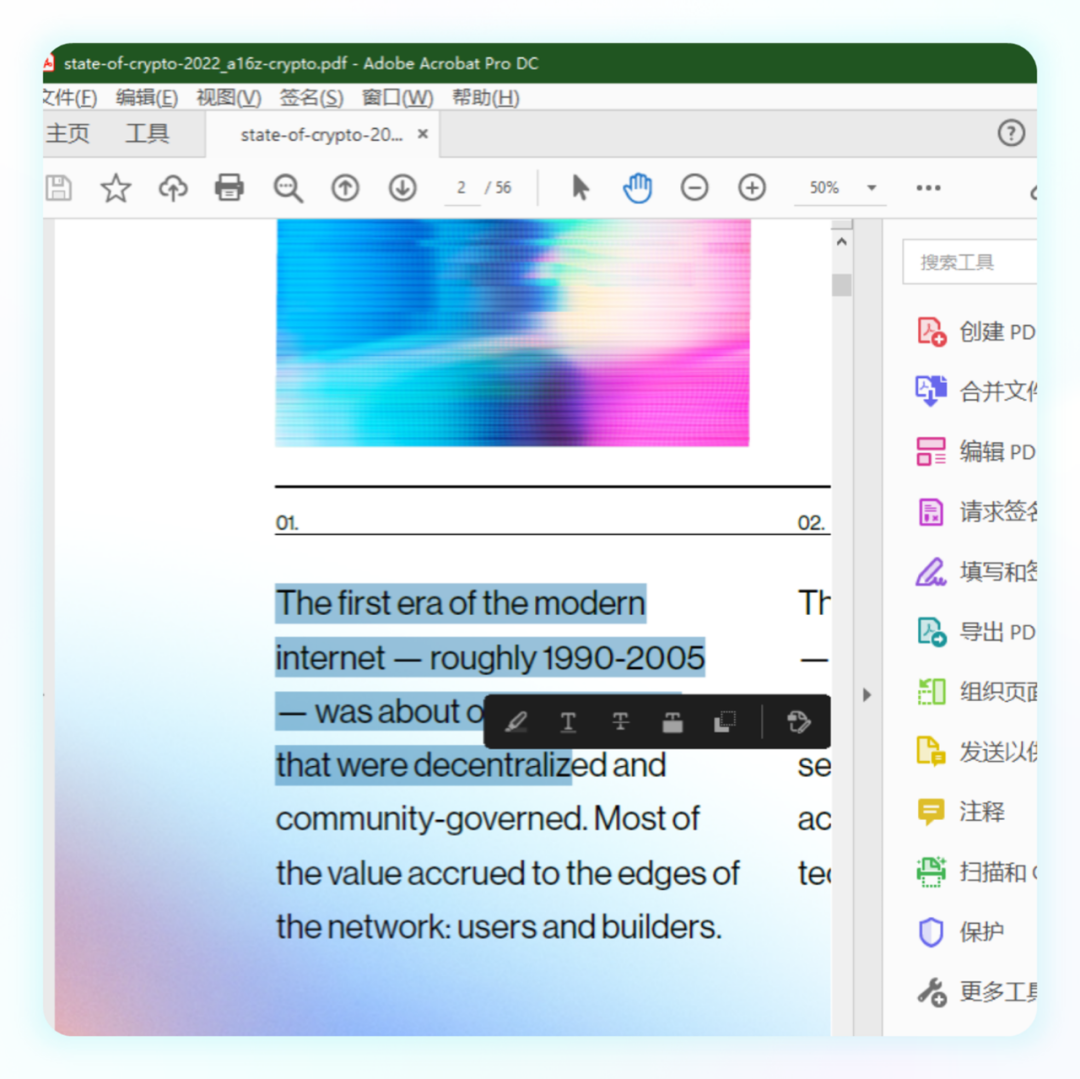
02. 不可编辑型 PDF
如果鼠标放上去,文字无法选中,则表示这种 PDF 是由图片转换生成的。
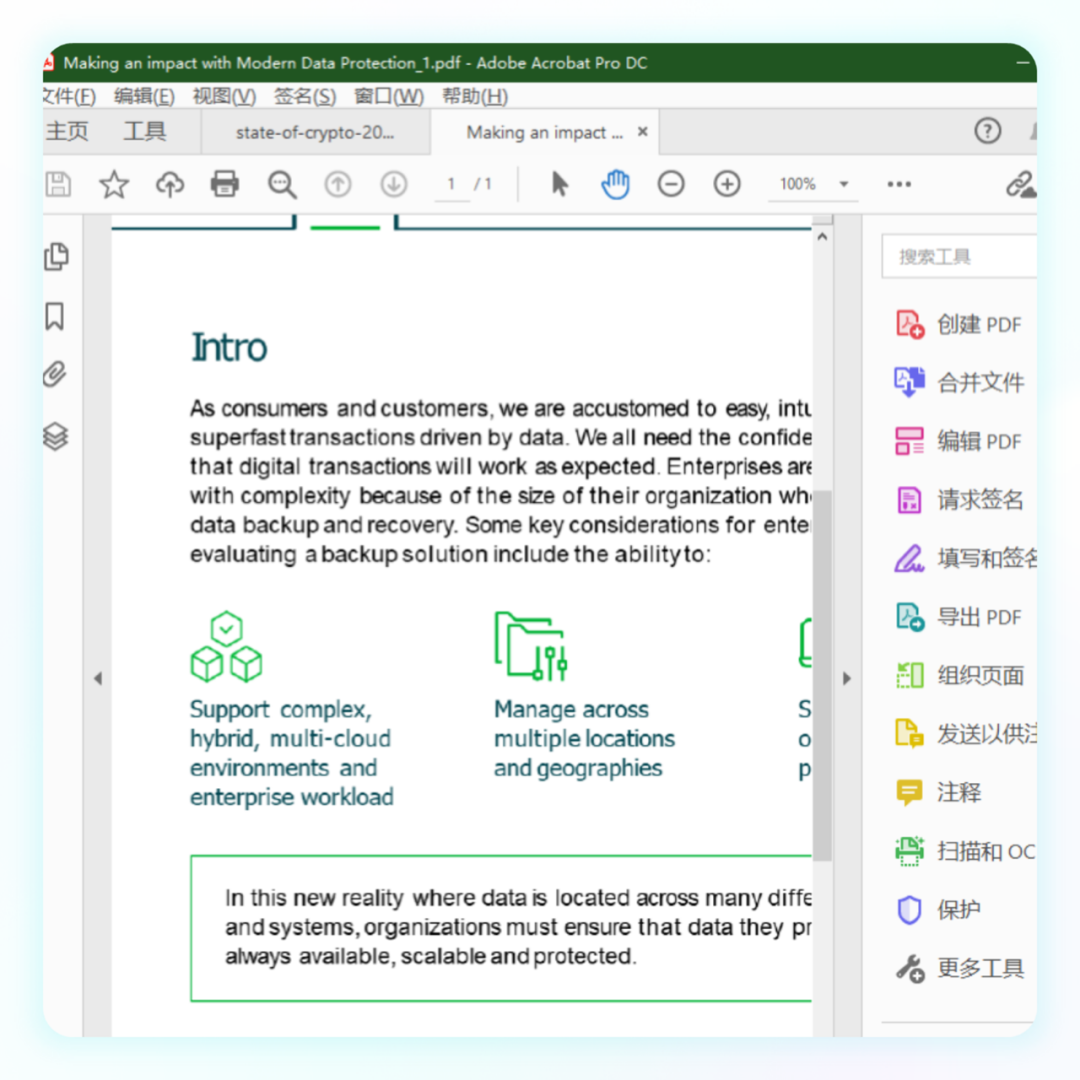
明白两种类型后,我们来分别介绍如何去除它们的水印。
可编辑文档的水印
PDF 的水印类型有 Logo、设计师名字等。
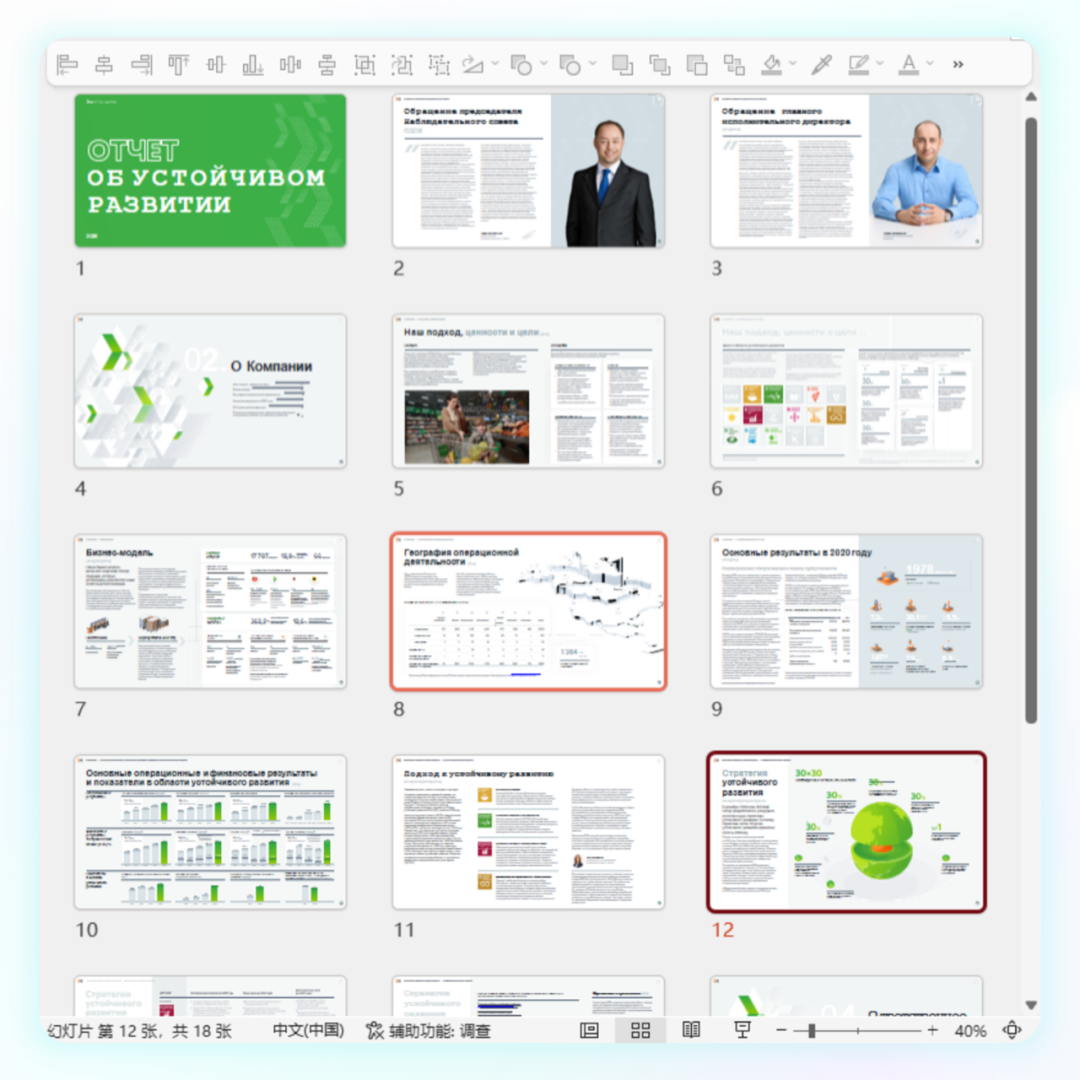
比如这套 PDF 的左上角都有“X5”,是企业的 logo,我们尝试将其去除。
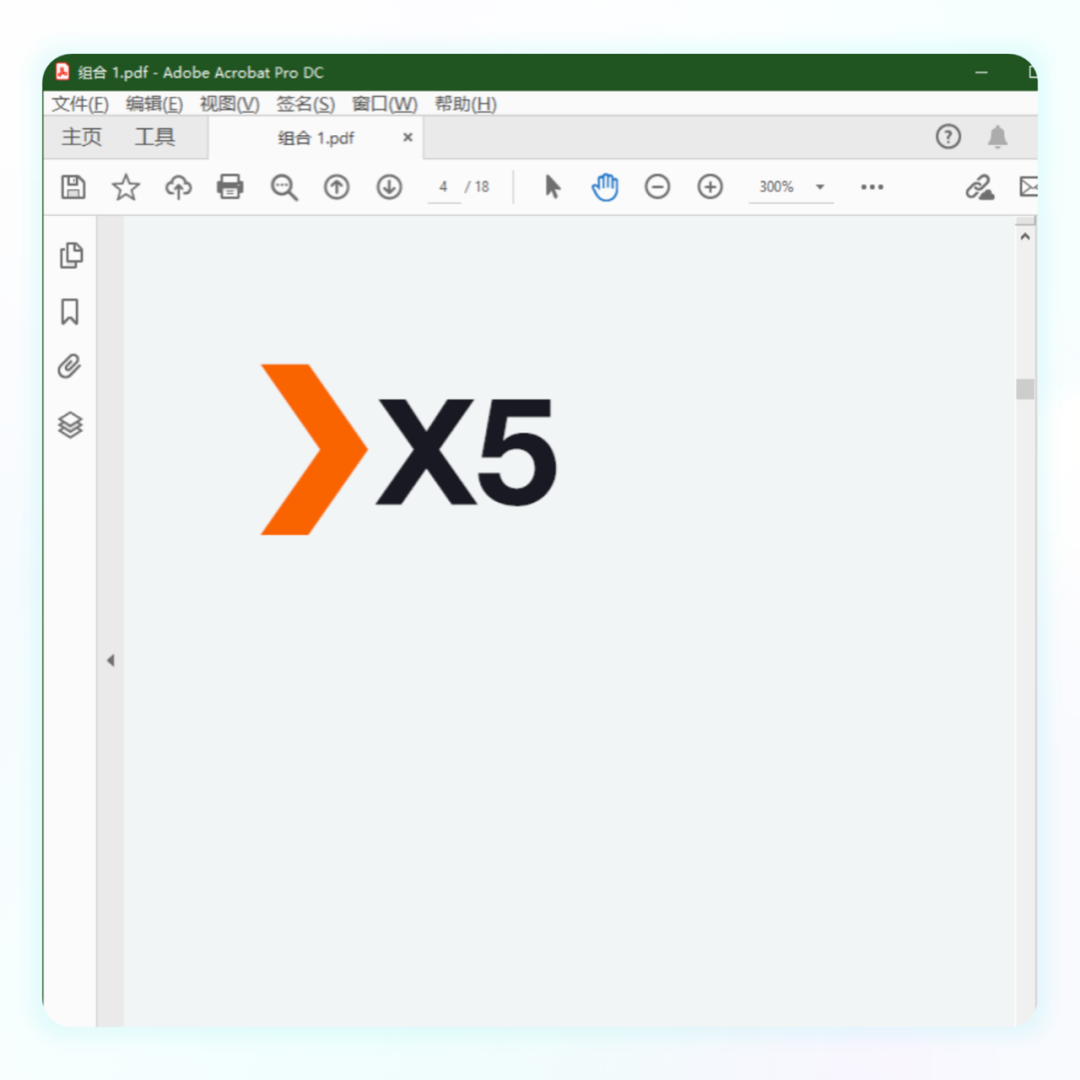
第一步:检测文件类型
先用鼠标滑动下文字,发现可以选中,表示属于第一种可编辑的 PDF 类型。
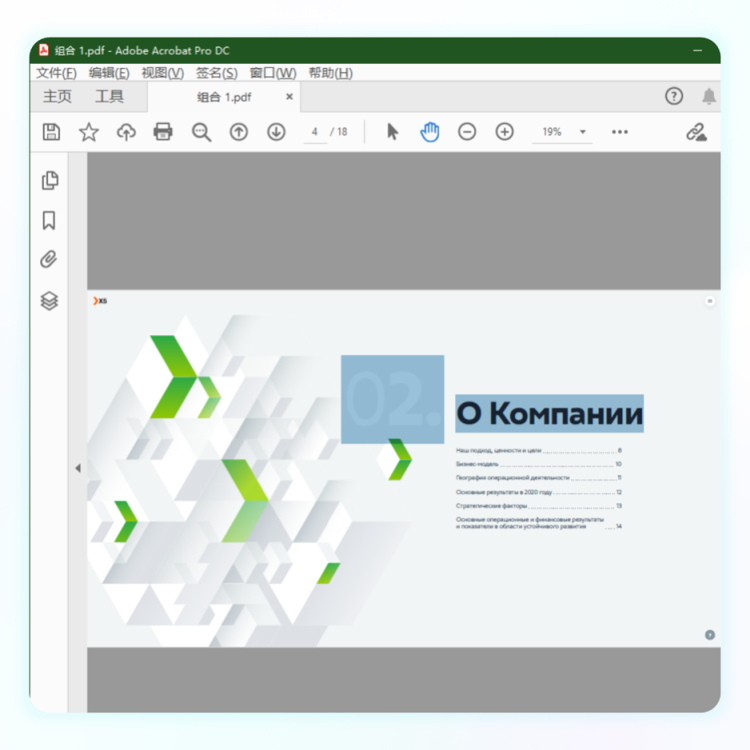
第二步:转换为 PPT
PDF 的转换工具,咱们 AboutPPT 导航上面有很多,大家可以逐个试一试:
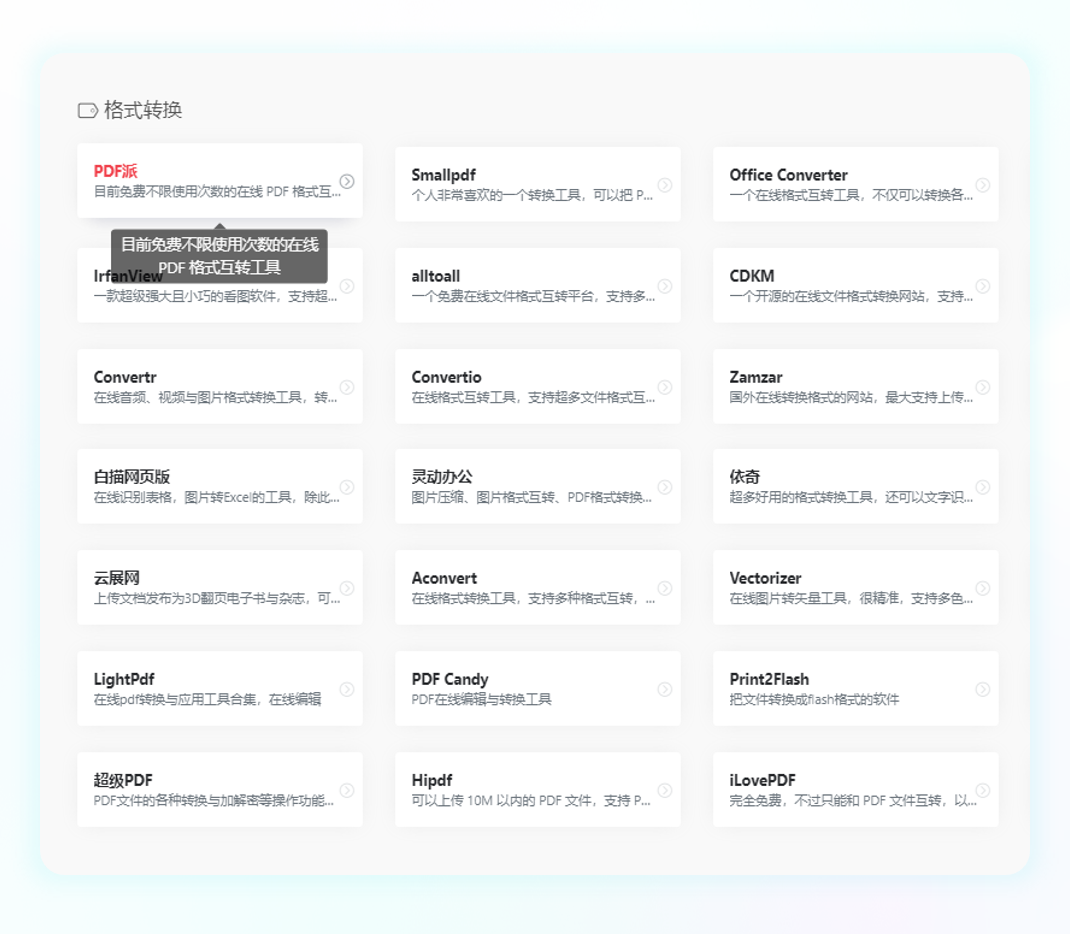
这些基本都是在线格式转换工具,如果需要离线使用,推荐这款软件:Adobe Acrobat DC
只需一步就可以直接转换,具体操作步骤是:依次点击“文件-导出到演示文稿”,然后选择储存位置,并将文件命名。
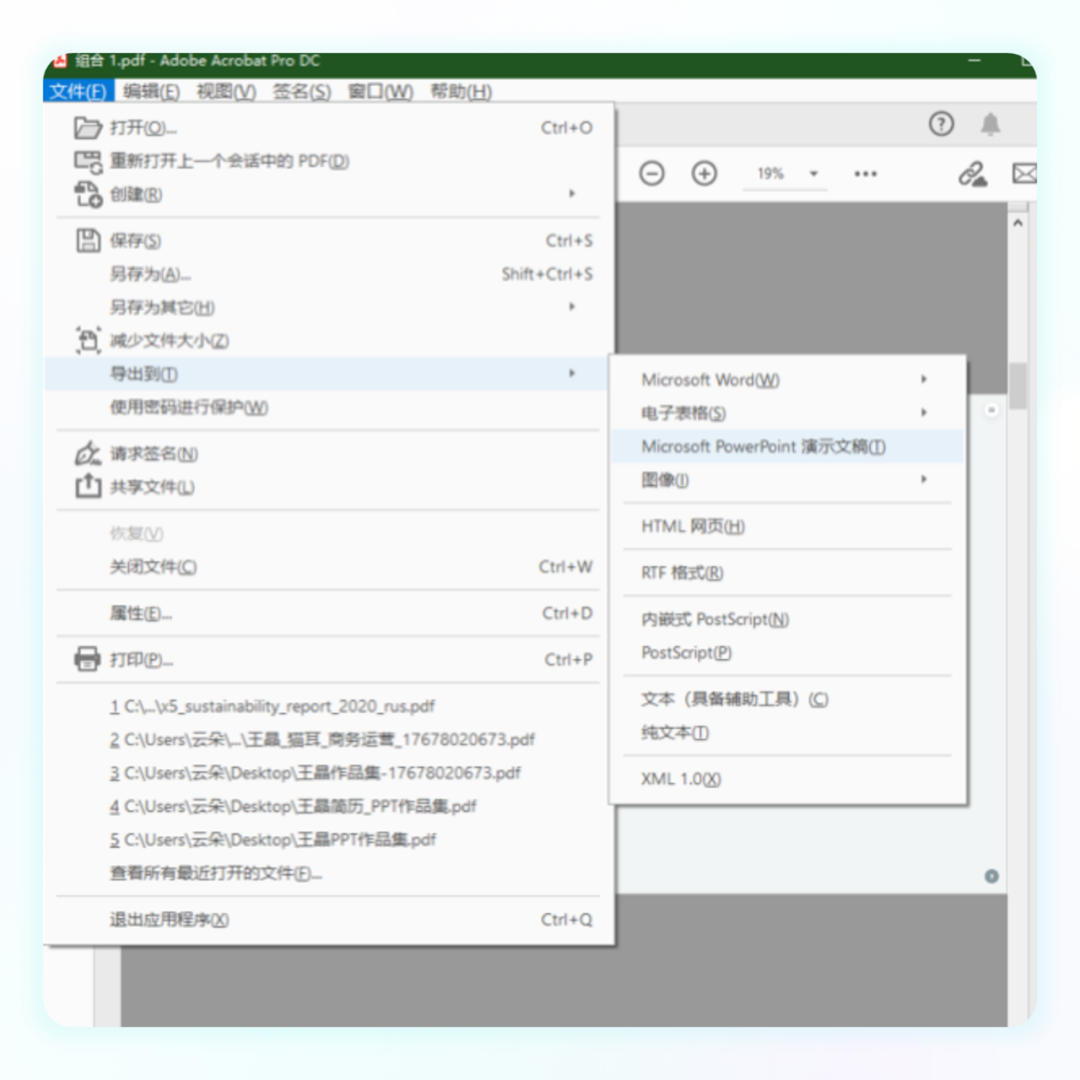
转换完成后,所有内容都变成了可编辑的元素:
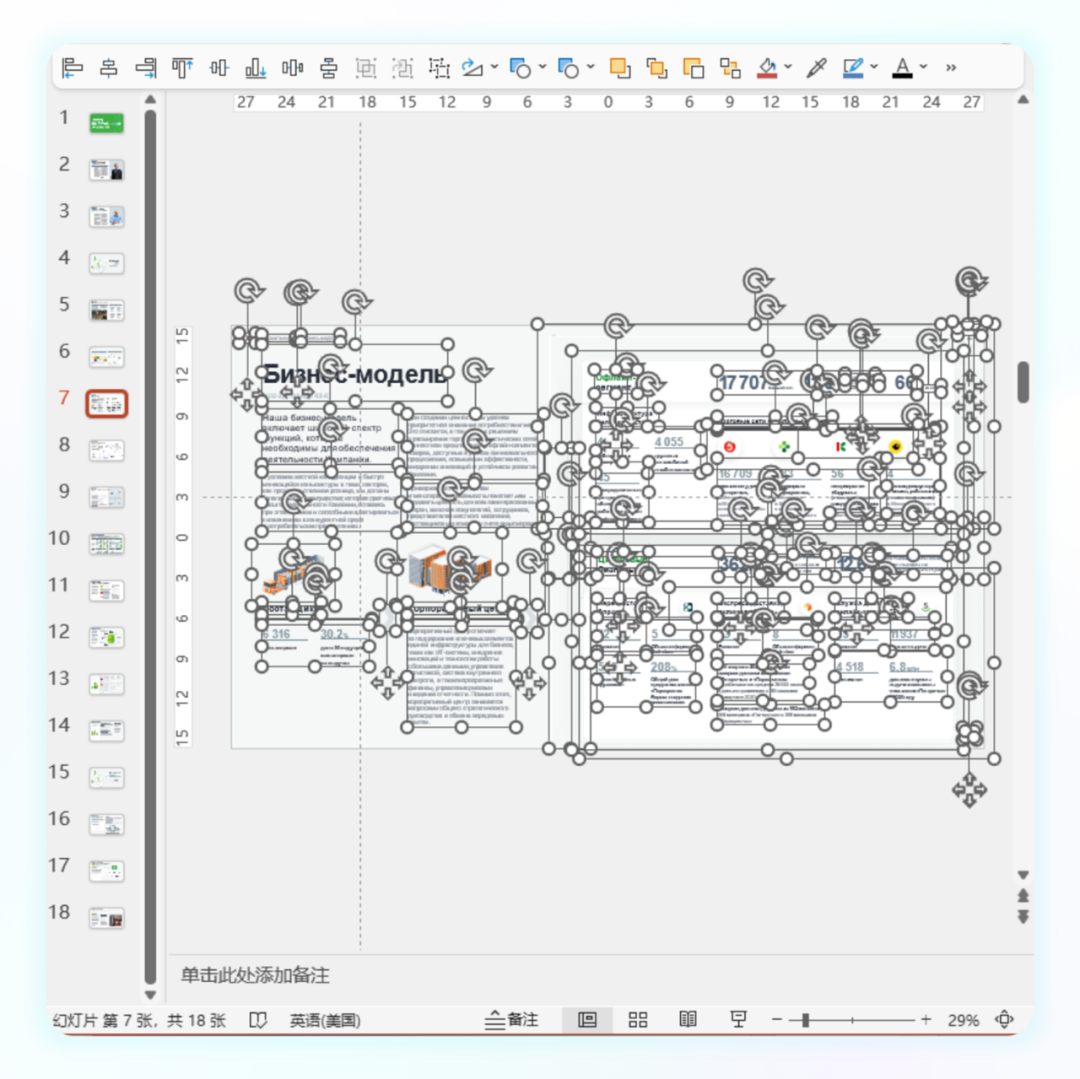
第三步:删除水印
左上角的“X5”是图片格式,直接删除即可:
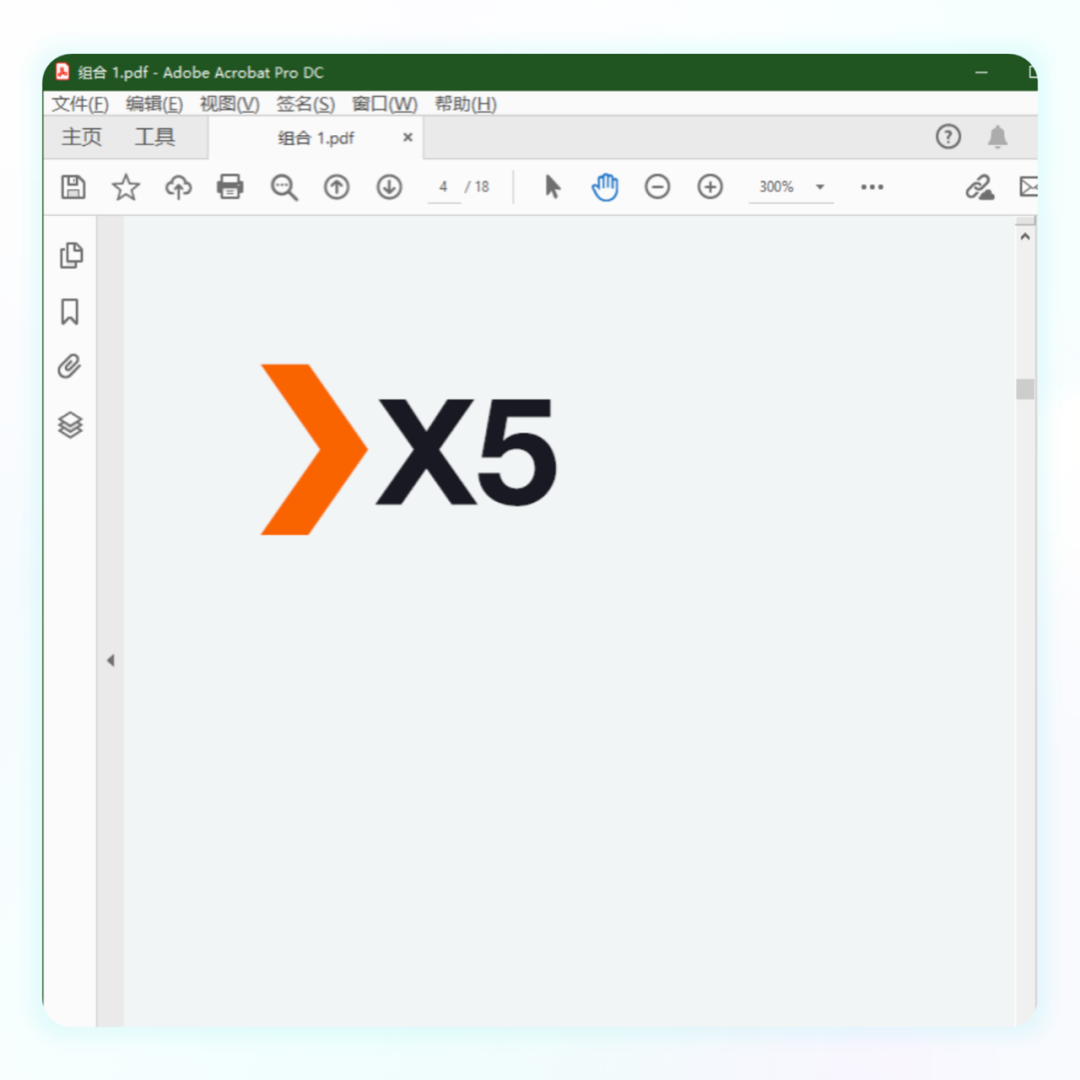
这里还会有同学提出疑问:如果只有几页那可以手动删除,但是如果页数较多该怎么办呢?
可以使用 Ok10 的跨页工具解决:
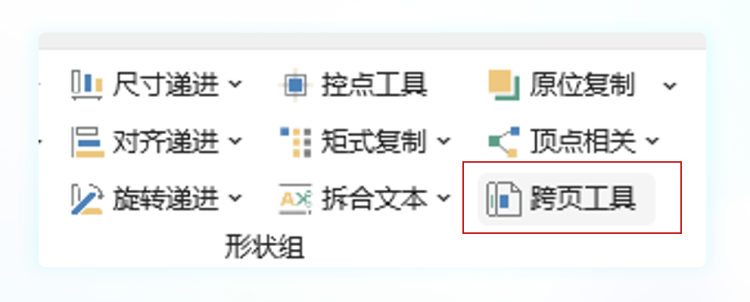
具体教程如下:
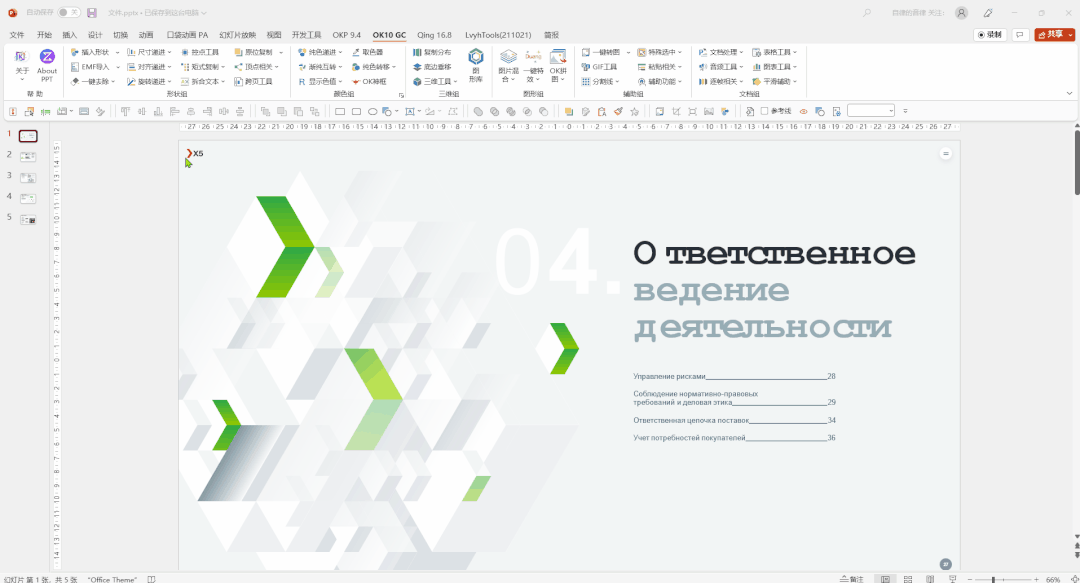
选中其中一页“X5”图形,点击读取对象,再选中剩余所有页面,点击位置,等待片刻后,点击删除即可。
还有两种特殊情况:
01. 水印和其他元素组合
处于组合中的 logo,使用跨页工具是无法删除的:
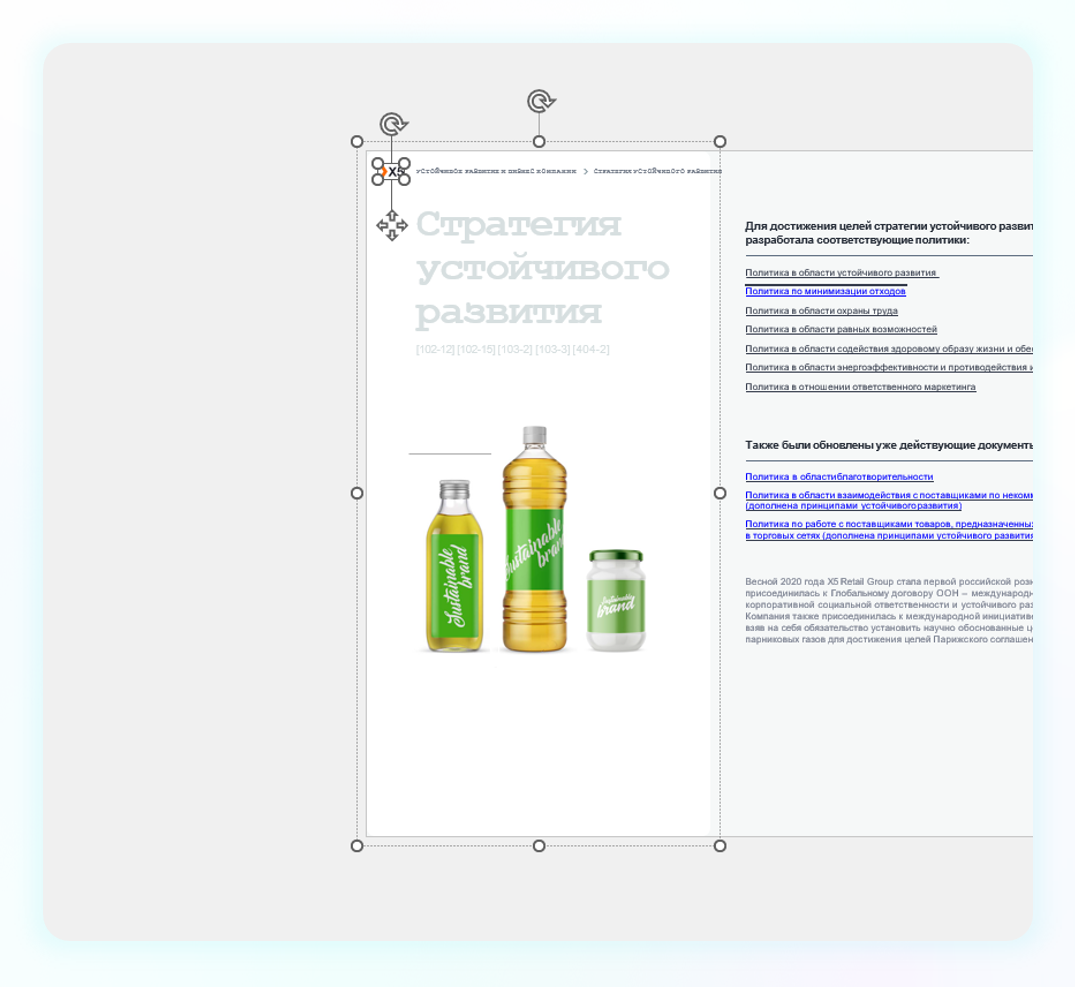
所以批量删除前,需要对页面中所有组合批量解除。
使用 Ok10 插件“一键去去除”功能中的“去组合”即可:
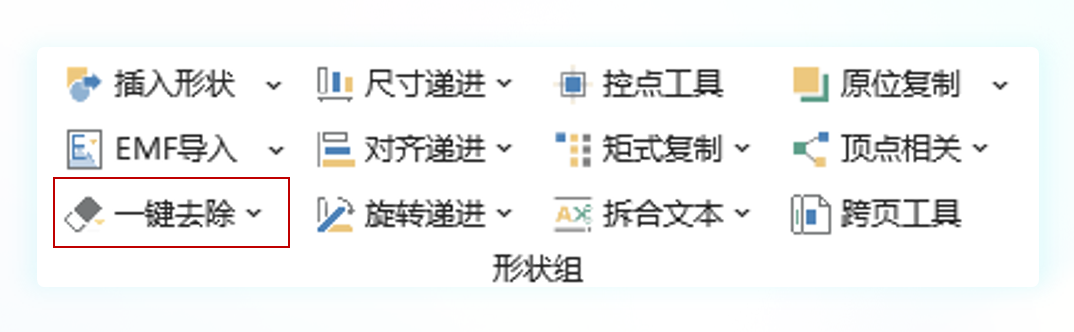
02. logo 放在母版中
有一种水印是跨页工具删除不了的,且无法选中,比如这一页,就没删除成功:
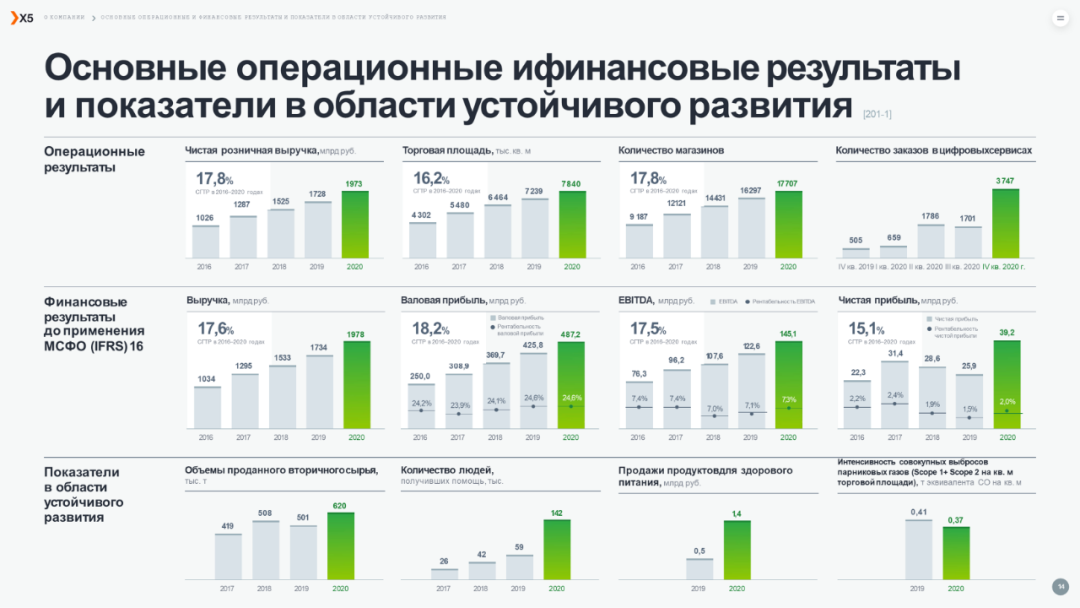
转换思路,不如去幻灯片母版中看看:
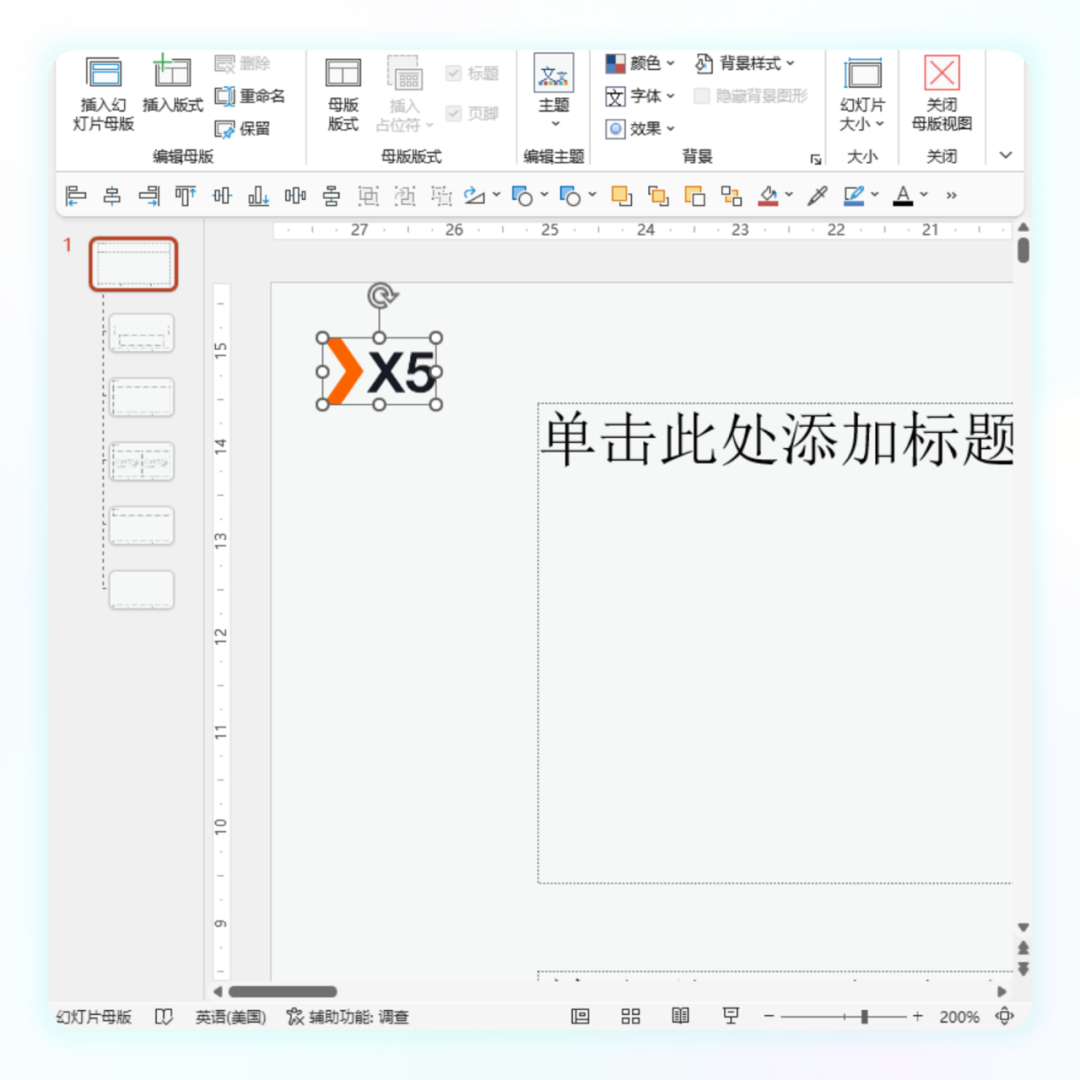
点击“Delete”删除后,我们回到普通视图,发现已经删除成功了:

不可编辑文档的水印
这种相对前一种 PDF 类型,处理起来比较困难。
为什么呢?想要了解原因,需要先看下该 PDF 文件是如何生成的。
现在,假设我已经完成一份 PPT:
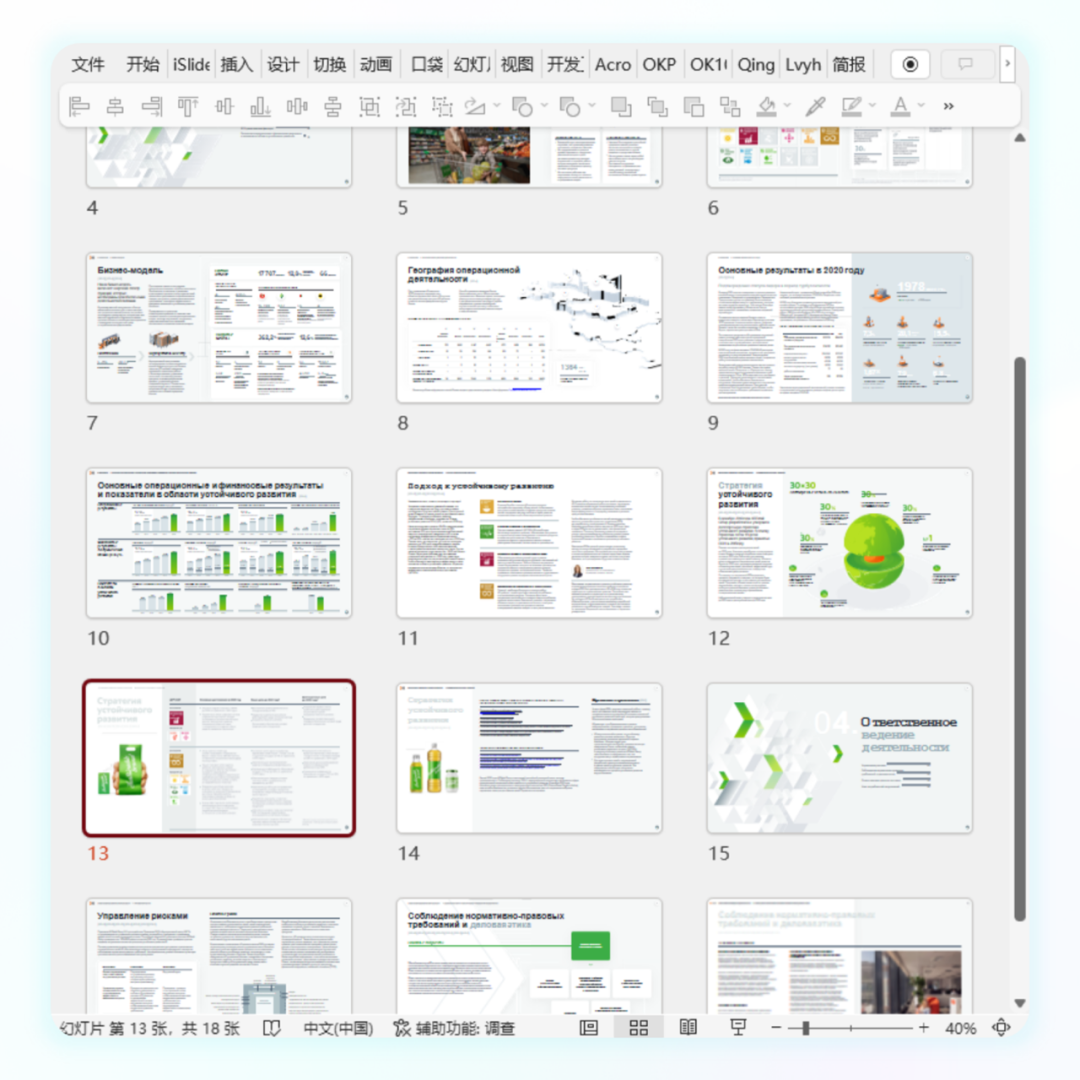
使用 iSlide 插件的“另存为全图PPT”功能,导出为 PPT 图片集。
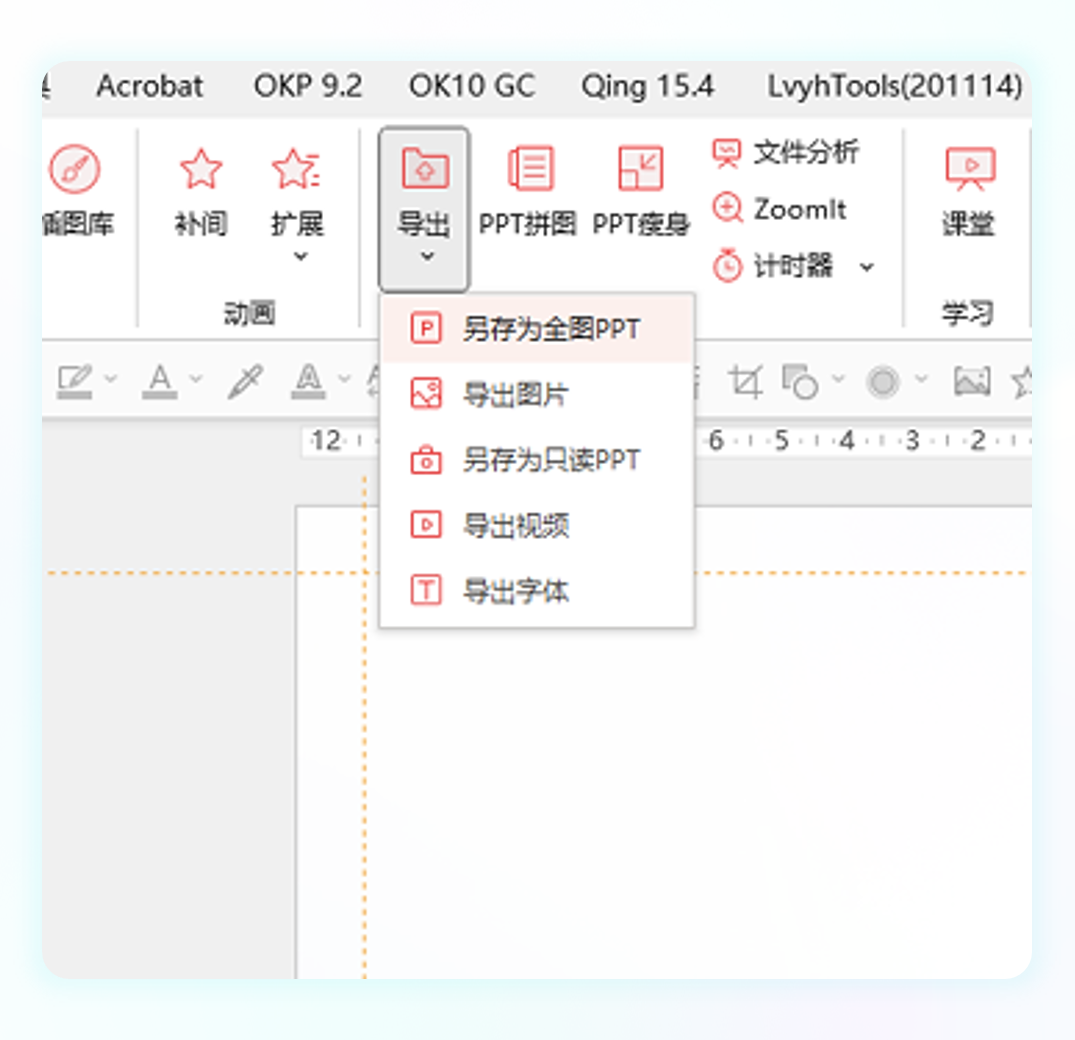
现在所有页面都变成了图片,不可编辑。
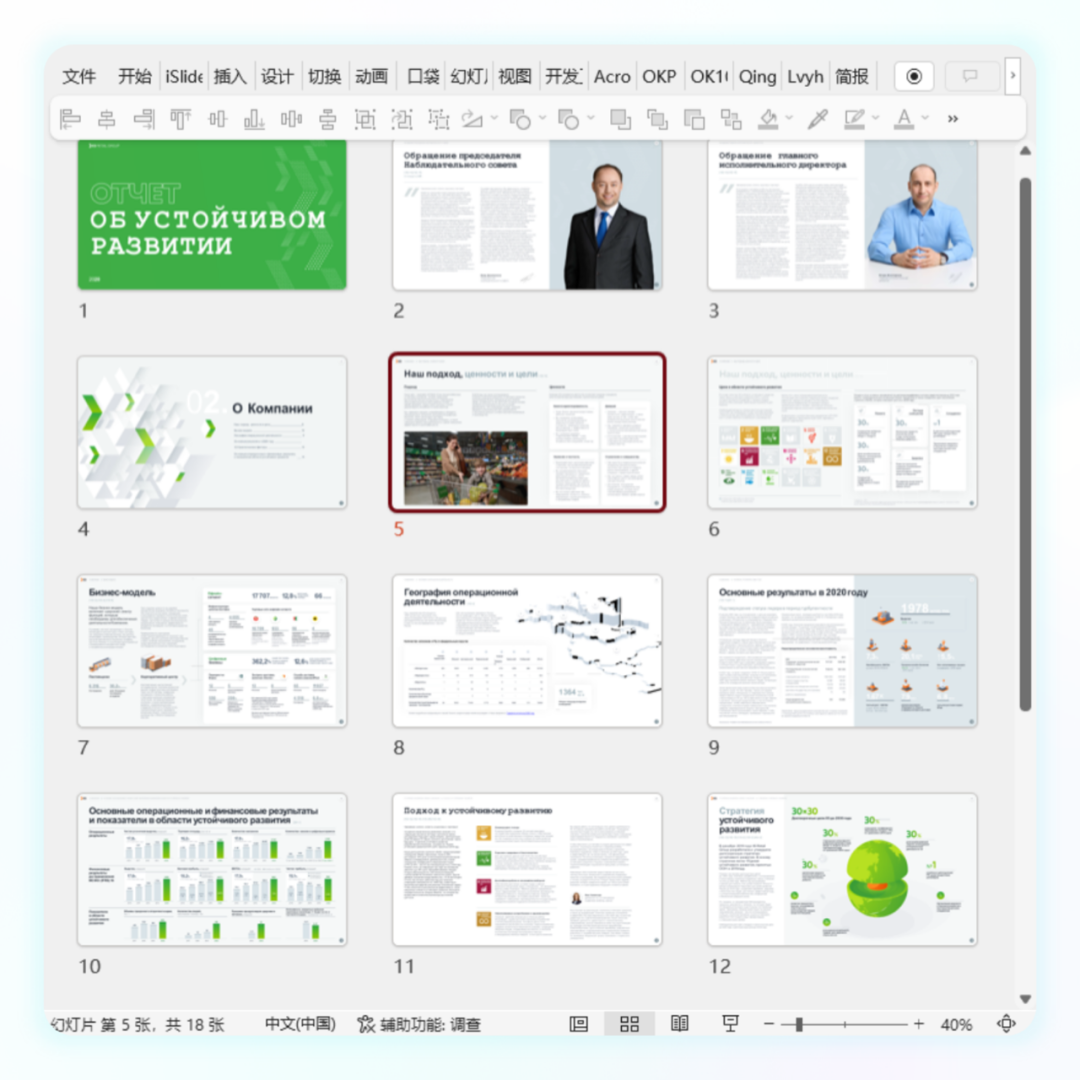
点击“文件-导出-创建 PDF”, PDF 创建完成。
再将这份文件使用 Adobe Acrobat DC 导出为 PPT 文件:
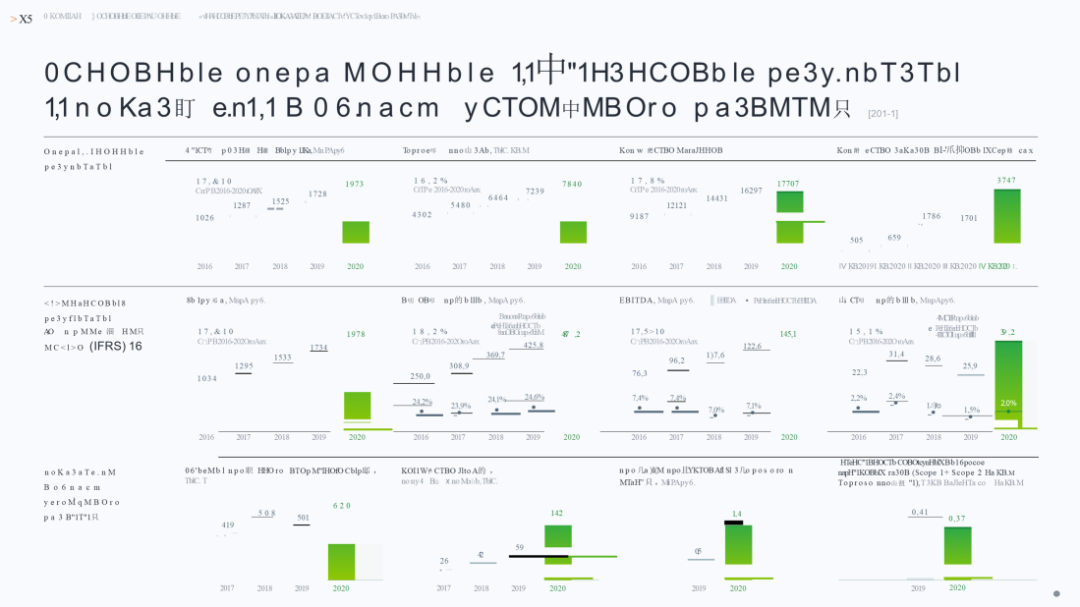
此时,文字可以识别出来,但是效果会变。
说明针对图片型 PDF 文档,直接导出 PPT 这种方法并不可取。
那这样的 PDF 如何去除水印呢?
先确定水印情况:位置是否固定,上方是否有遮挡。
如果位置固定,上方无遮挡,这种是最好处理的,可以使用 Adobe Acrobat DC 导出图片:
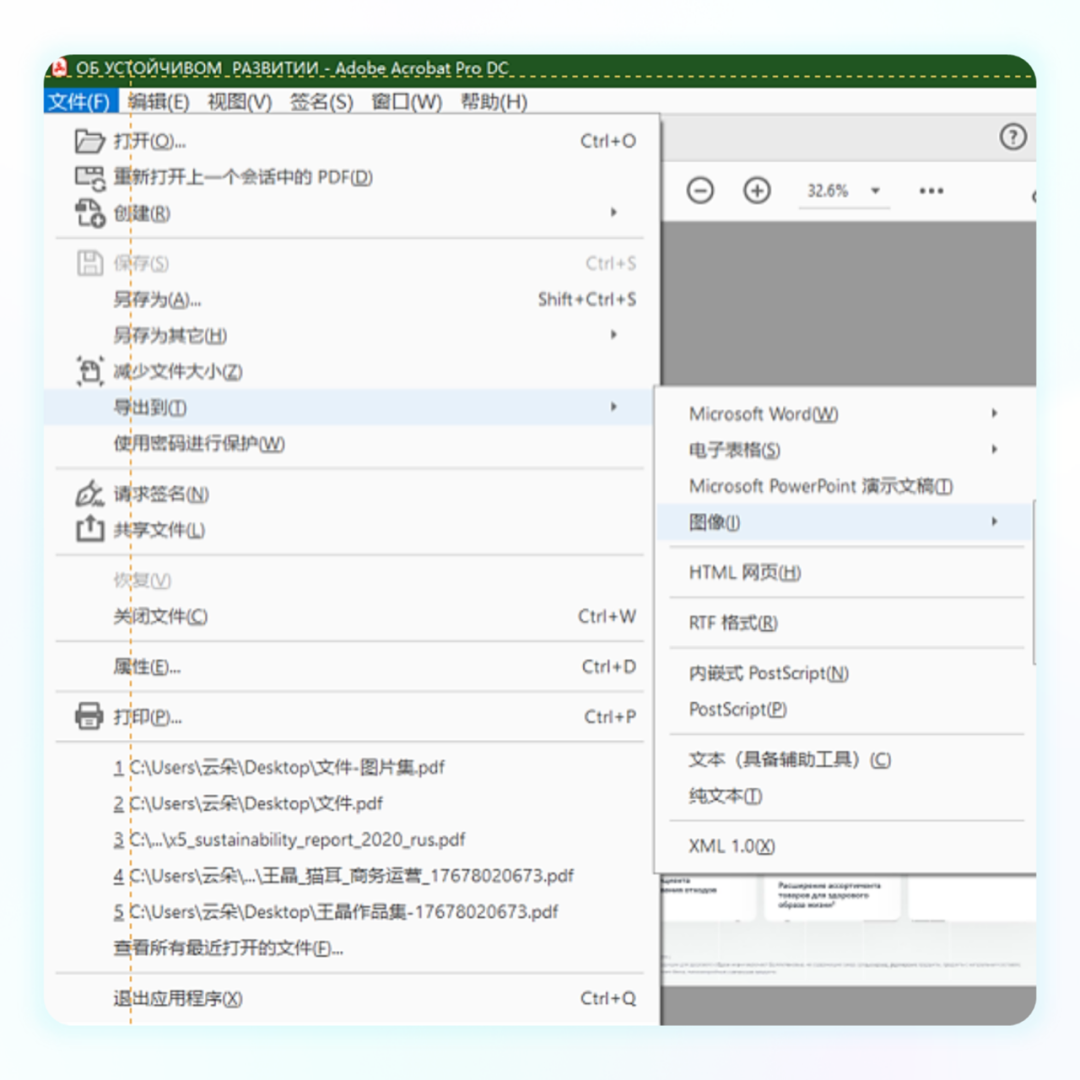
打开 PPT,点击“插入-图片”,导入刚刚导出来的图片:
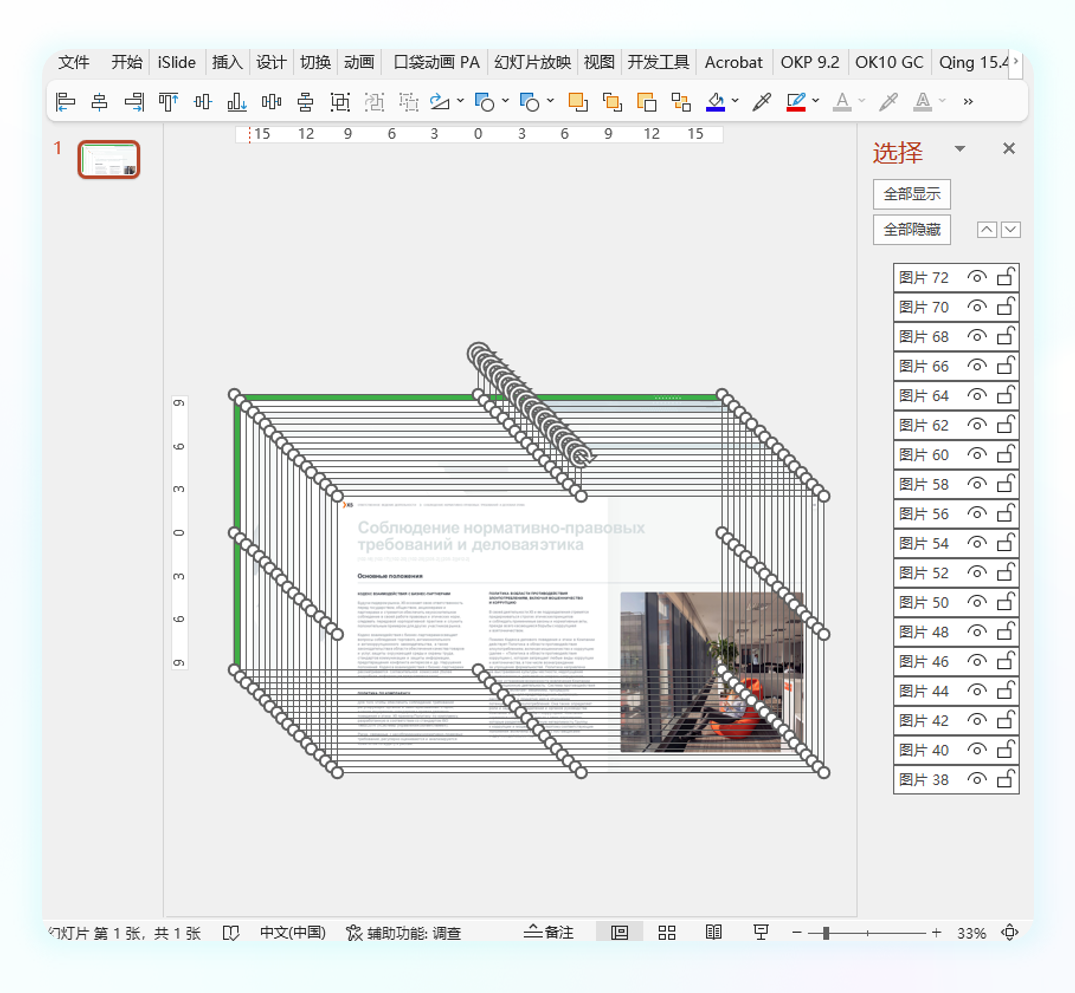
将所有图片对齐到页面中间:
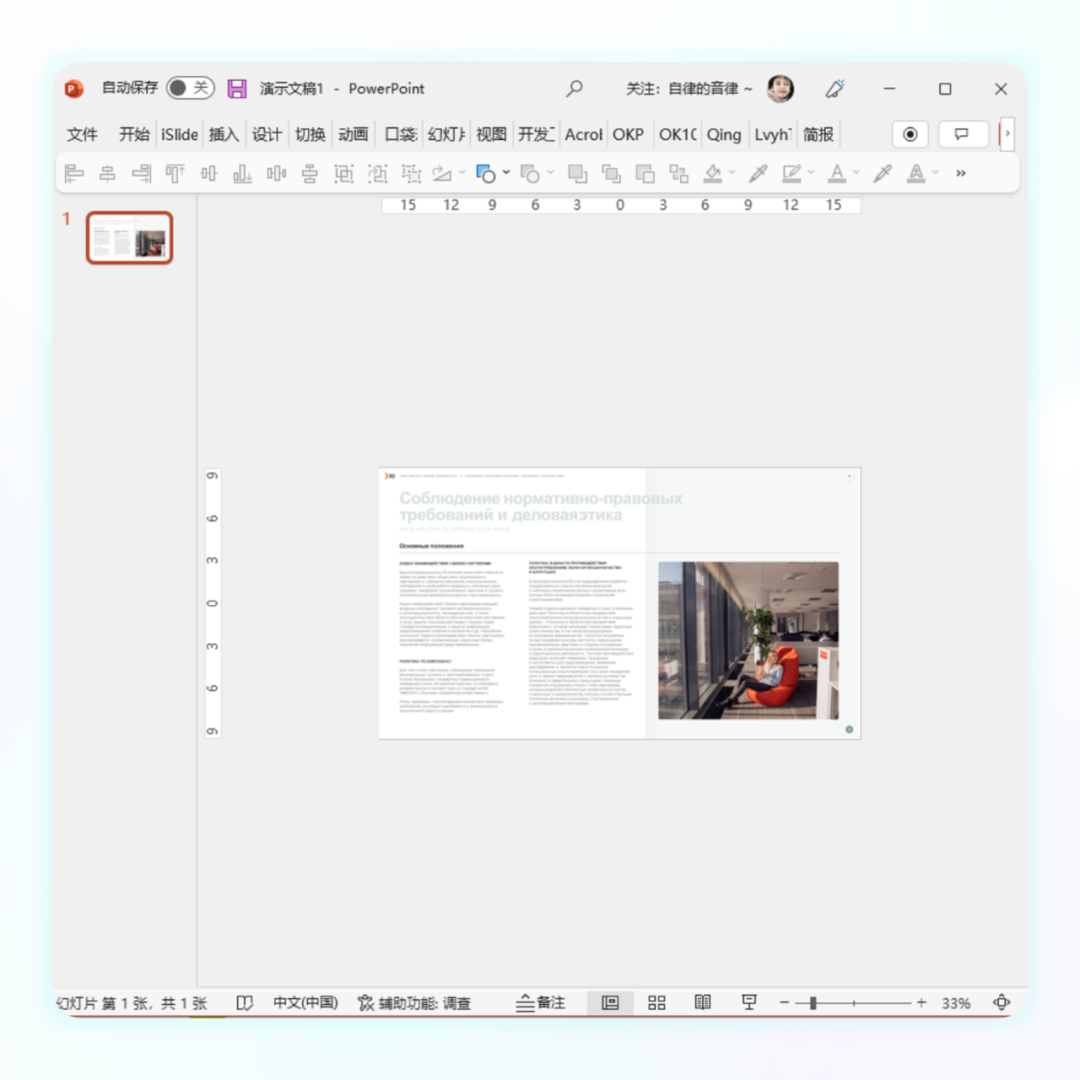
选中所有图片,使用 Ok10 插件的选图分页功能:
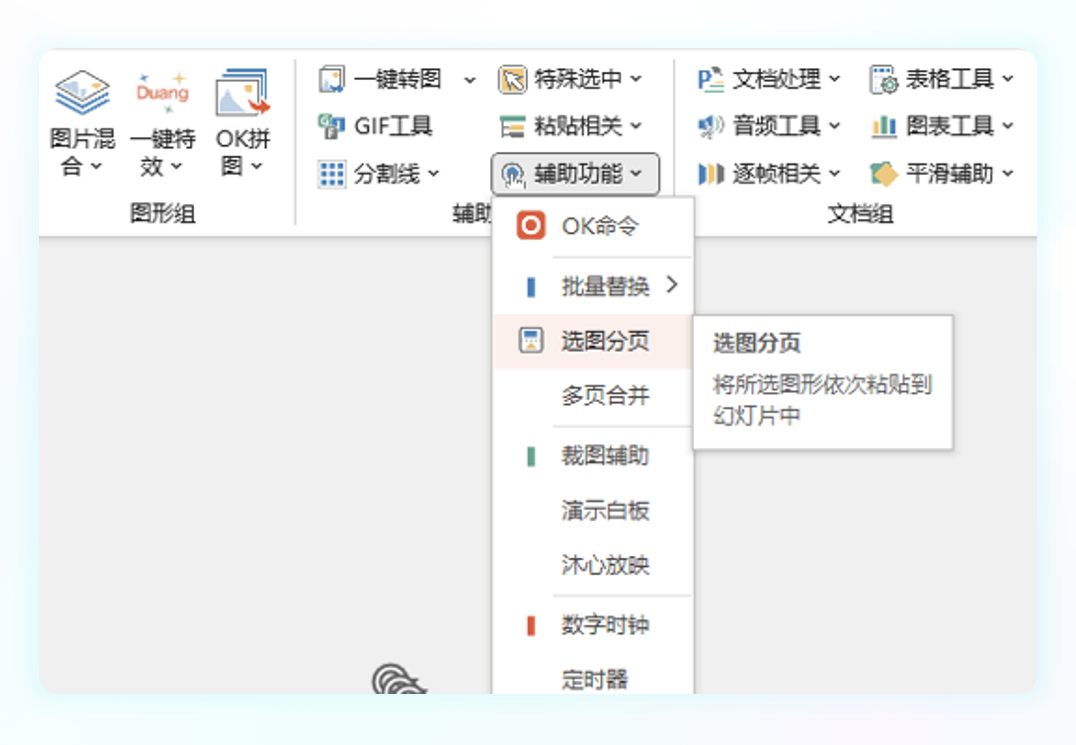
这样就会把所有图片分页:
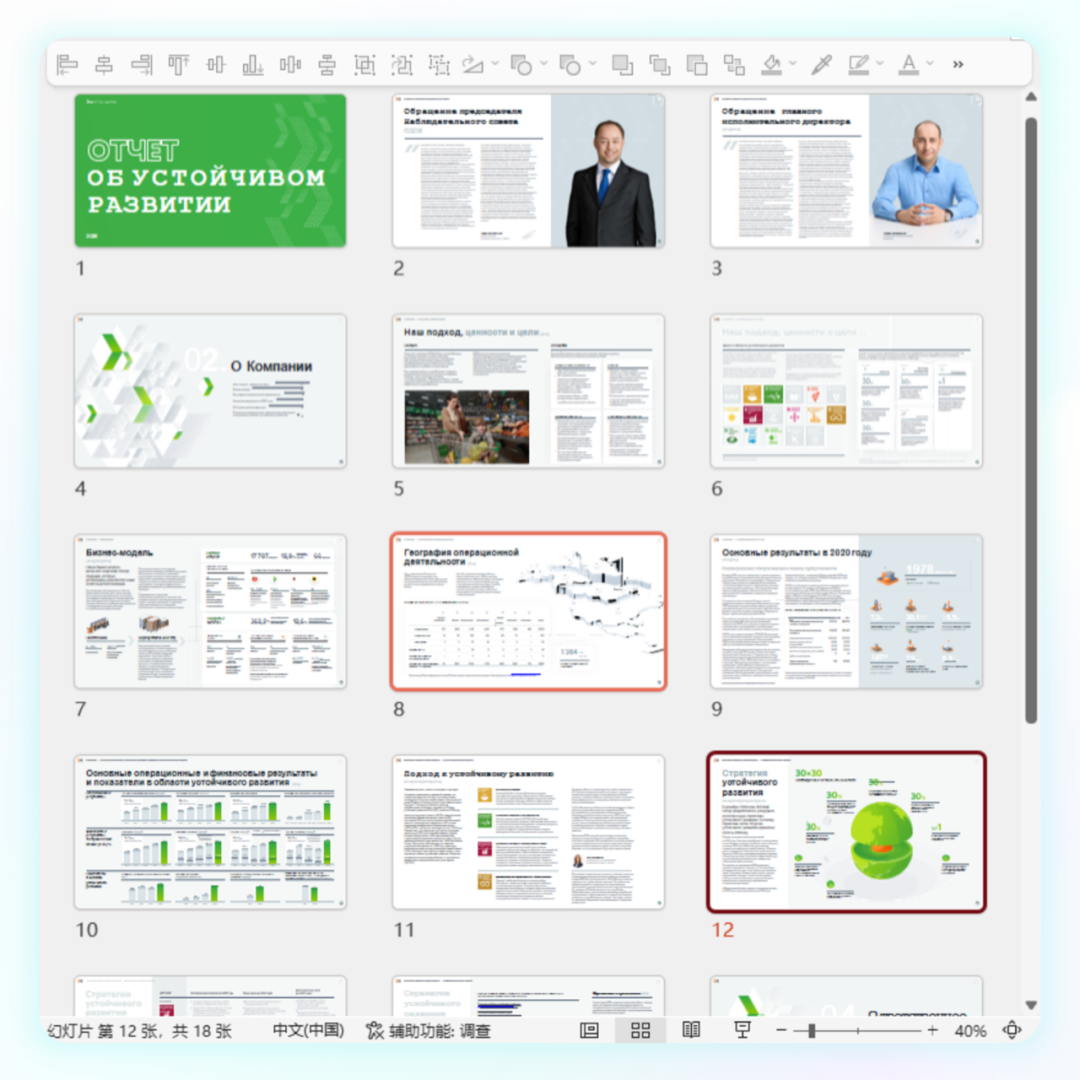
在左上角覆盖上一层形状,填充成背景色即可:
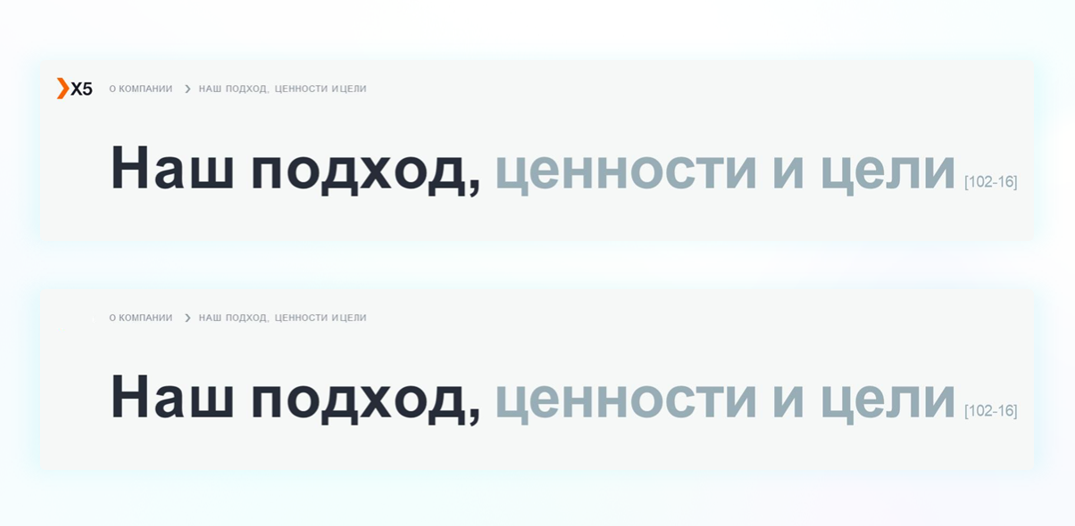
制作好一个形状后,选中然后使用 OKPlus 插件的批量水印,亦或者 OK 插件的跨页工具,将其复制到其他页面,即可批量遮住所有页面的水印了。
其他情况
如果位置不固定,且水印上方无遮挡,那么还可以使用上一个方法,只不过需要手动调整遮盖形状的位置。
剩余其他情况,水印上方有遮挡,位置也不固定:
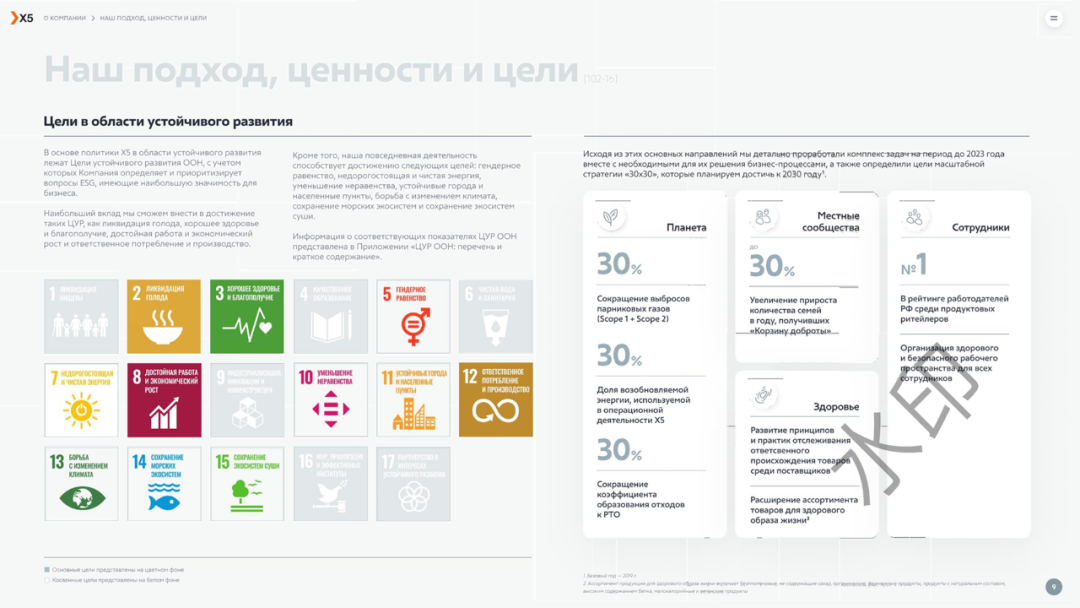
这种就是纯处理图片了,需要用到 PS,在 B 站有很多相关的 PS 教程,大家可以自行搜索学习,但这类水印通常去除的效果都不太理想。
文末小结
本文涉及的知识点有:
- 如何分辨文档是否可编辑
- 将 PDF 转换为 PPT 文件
- 用 OK 插件跨页批量删除
- 去除组合与母版中的水印
- OK 插件的选图分页功能
以上,就是今天分享的全部内容,希望对大家有所帮助~

















2
1