
经常看咱们文章和直播的小伙伴,应该有注意到:我们使用小顽简报插件的频率非常高,而且时常不自觉地给大家安利这款效率神器。
例如页面撑高、原位复制、文字矢量、文字段落拆分,以及全屏裁剪或盖印图层,相信很多人都很熟悉这些功能及用法了。
但还有一些其他的功能,大家用得比较少或者平时想不起来用。
今天,我们就来盘点这些容易忽视,但又能极大提升效率的功能!

筛选功能,应该很好理解,就是按一定条件筛出部分内容,从而批量调整。
接着,咱们借助案例来具体说明
那今天换一张立体的图表,是不是就既炫酷又商务了:
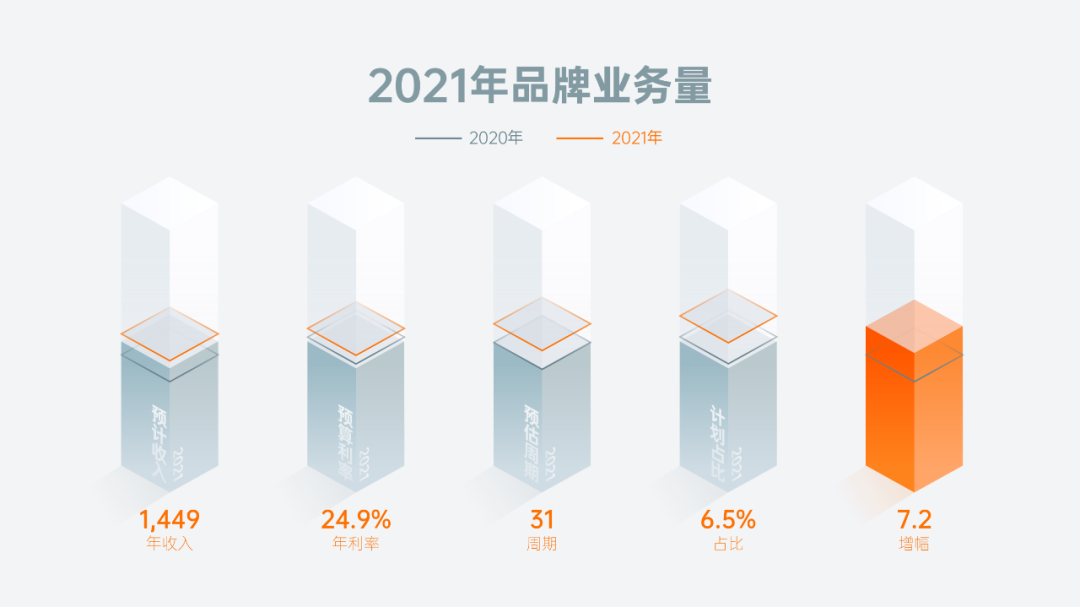
下面以这页图表为例,教大家使用小顽简报的筛选功能。
需要注意的是:这张图表用的并不是自带的图表,而是用形状重新组合在一起的。
此时,如果需要批量修改颜色,可以先选中需要修改的色块,再点开筛选-相同颜色,自动识别出来后批量修改填充色即可:
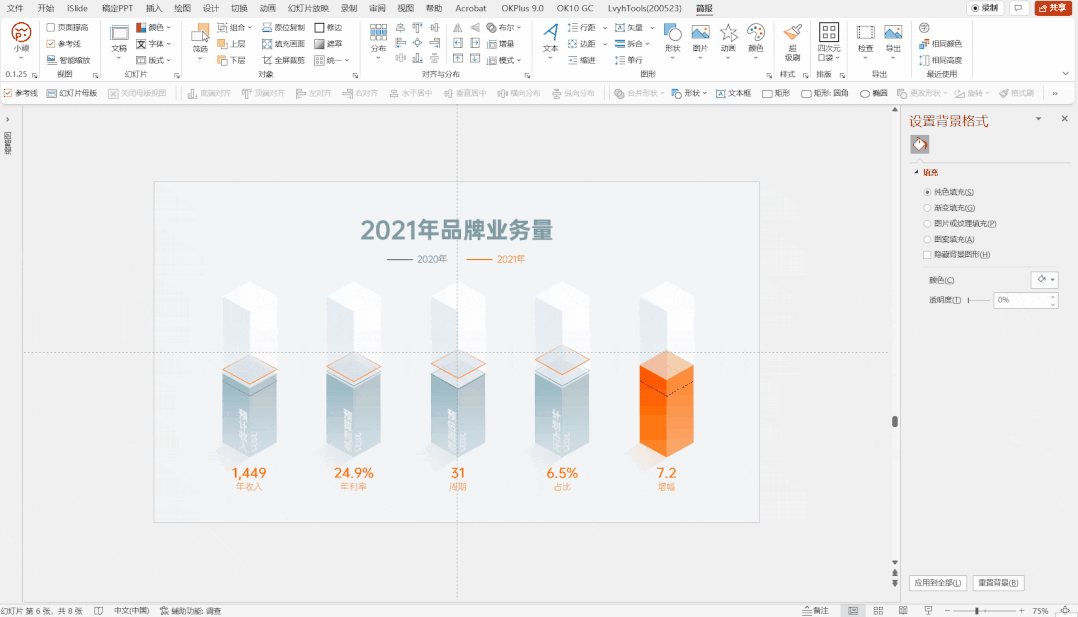
除此之外,相同的形状类型、高度以及宽度,都可以批量选中并修改。
文字部分也是一样,选中一个文本框,然后筛选-相同字号,即可批量修改字号相同的文本:
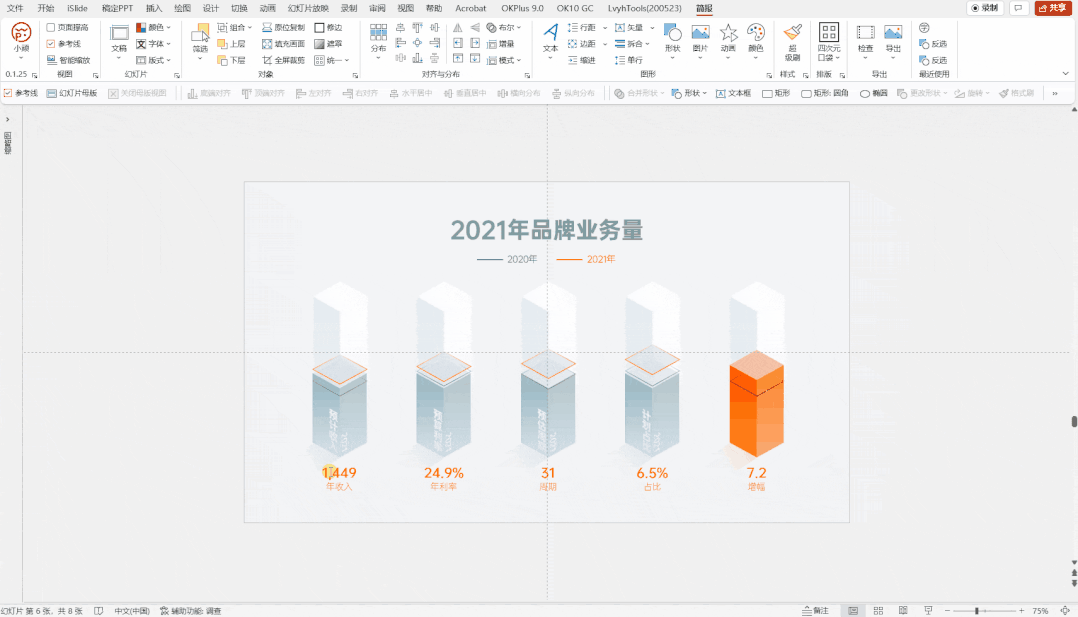
除了形状和文字筛选,还有一个很 nice 的功能:图层管理。
容我先给大家看一页 PPT 的选择窗格:
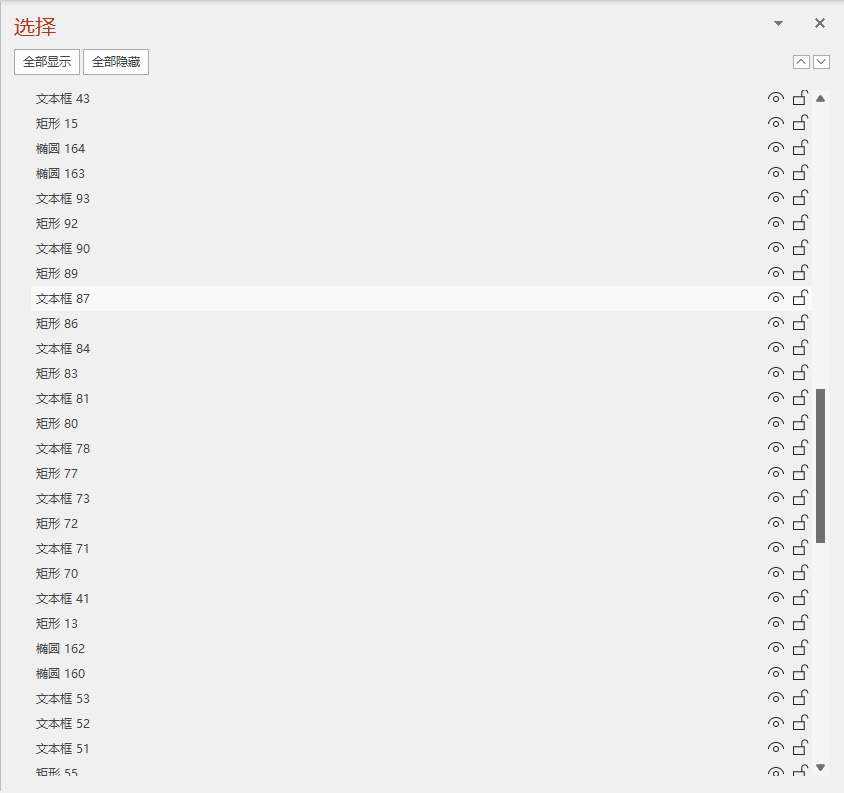
密密麻麻二三十个元素,制作的时候也没有刻意去修改每个元素的名称,最后调整起来极其麻烦。
这时候,就需要一个便捷的筛选工具,也就是图层管理。
插件中有 12 种筛选类型,可以帮助我们快速找到需要修改的元素:
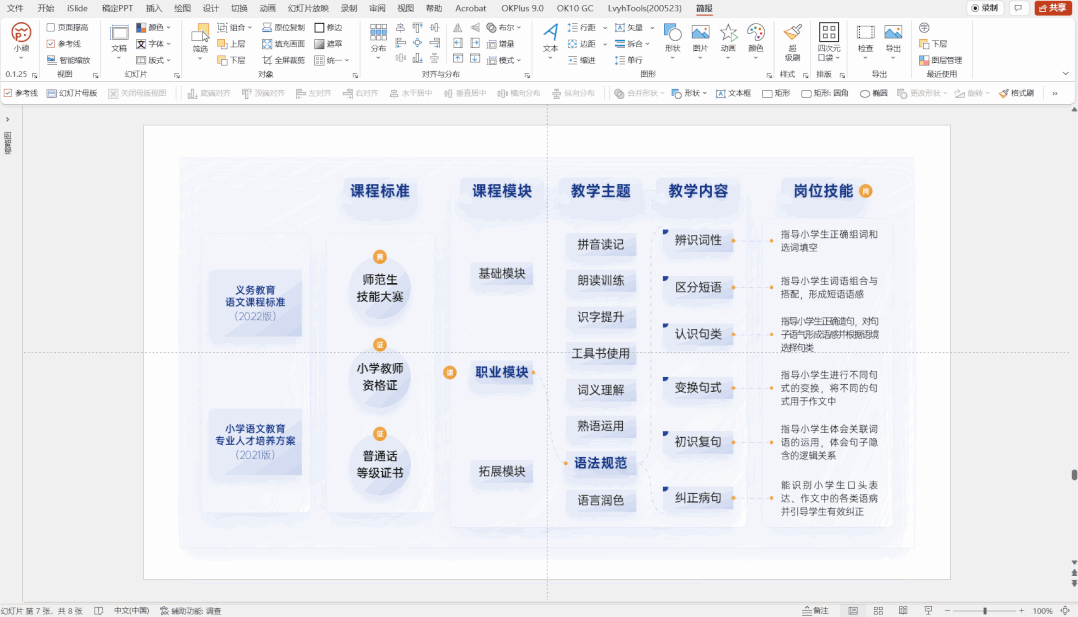
注意观察上图选择窗格中的元素名称,会随着筛选类型的修改而变化。

平时我们会找到一些不错的图片素材,想用来当背景,但尺寸又不太对:

初学者第一时间想到的,要么是在背后叠个纯色背景,有点瑕疵没关系;要么是在图片的左右叠一些半透明渐变的蒙版,把页面补齐。
那除此之外,还有什么其他办法么?
小顽简报插件中,有个非常好用的图片补全功能,有点类似于 PS 中的内容识别缩放。
有多好用呢,咱们看动图:
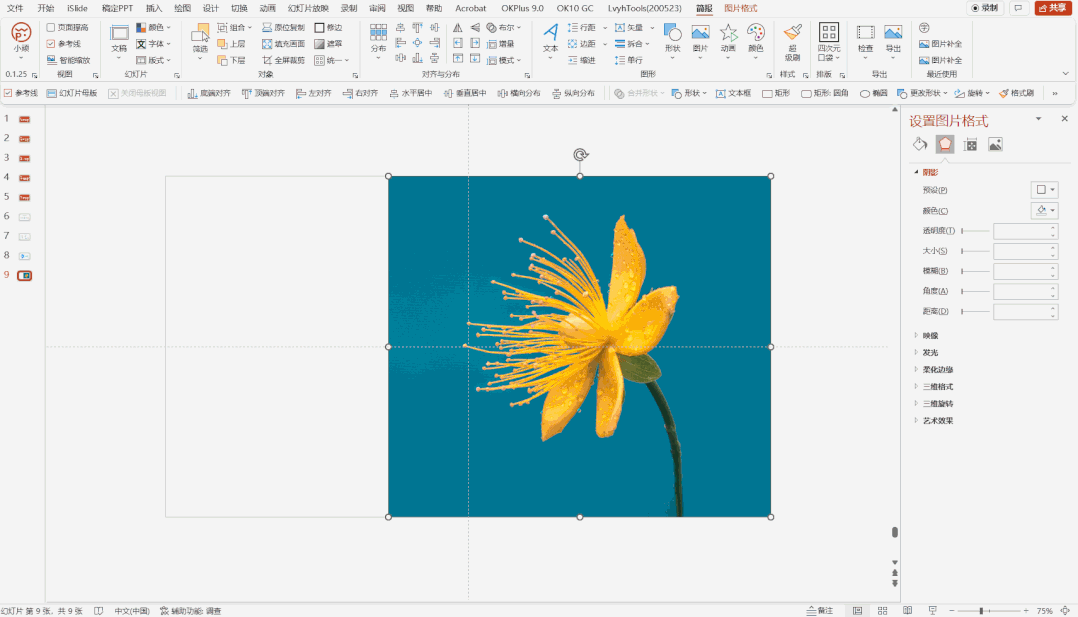
选中图片后点击图片补全,会出现绿色的选框,我们调整选框的大小,使其框选住不需要变化的部分,然后再点击一次图片补全即可。
提示一下:这里处理后的图片是一个整体,告别需要加蒙版的瑕疵。
小顽简报除了可以补齐图片,还有一个比较推荐的便捷操作:批量填充图片
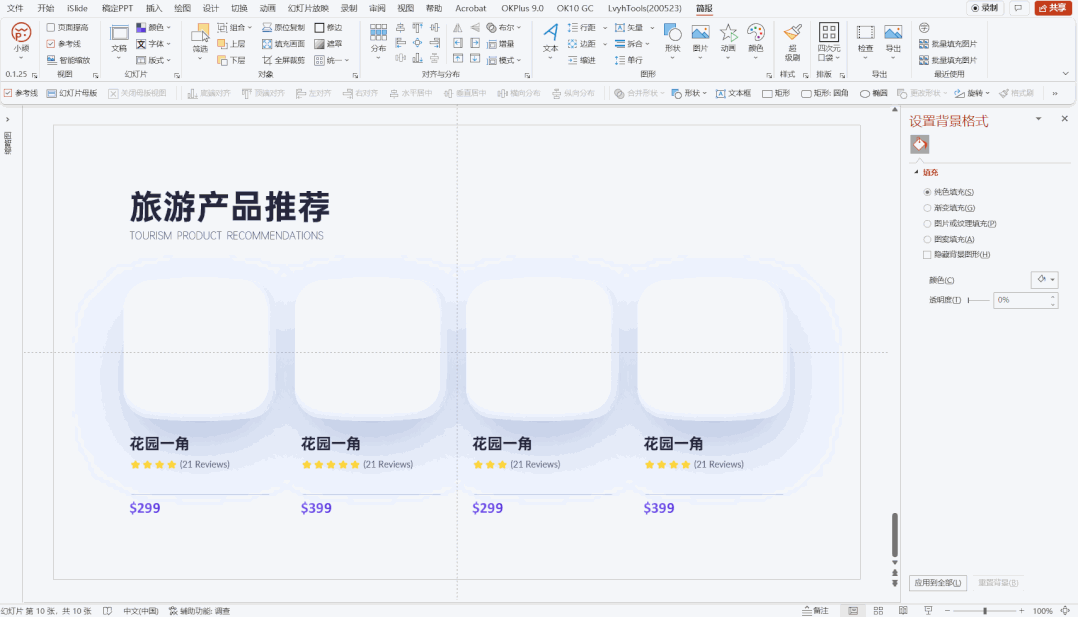
先选中需要填充的形状,然后点击批量填充图片,再选中需要填充的图片即可。
不管有多少张图,都能快速一次性填充完成,效率拉满!

当我们拿到甲方的初稿材料,发现页面中尽是大小不一的图片,心情一定是复杂的:
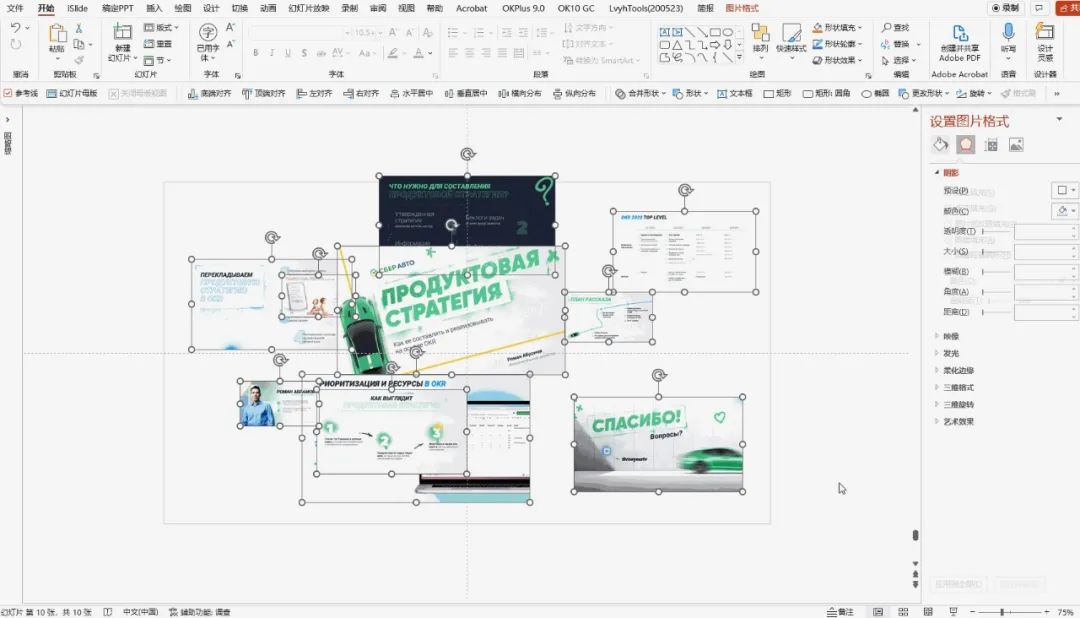
莫慌,先全选图片,勾掉一个大小合适的,然后再一次选中它,使用小顽简报统一功能中的统一大小:
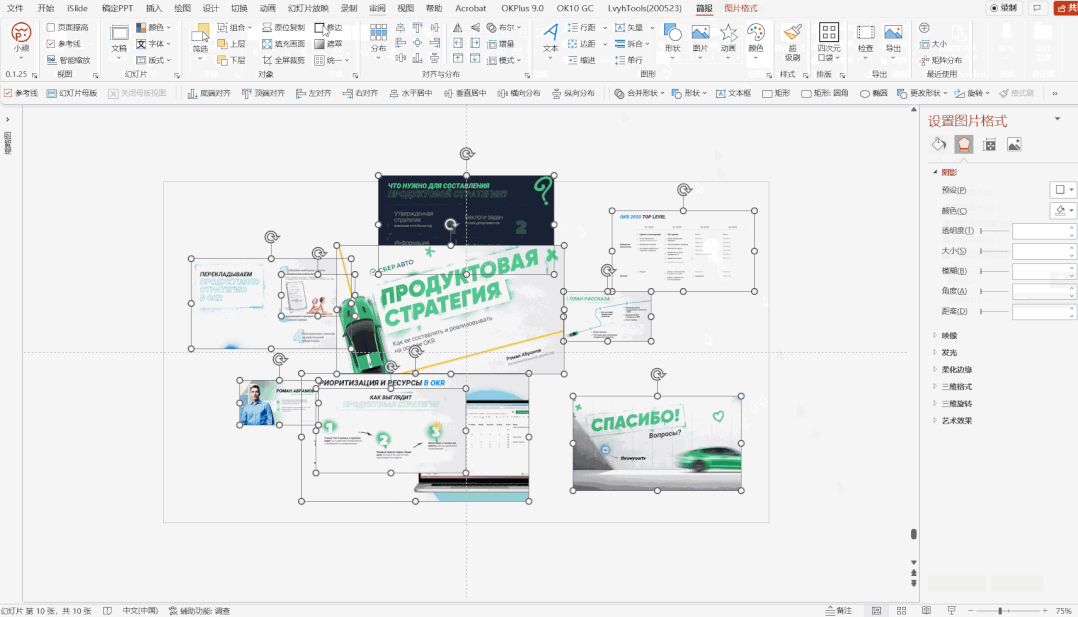
将所有图片统一大小后,再借助矩阵分布快速排版对齐即可。
除了上面的统一大小功能,还有一个非常适合套模板用的王炸功能:组样式
比如这个环绕式的排版,5 个内容点的样式都是一样的,目前只做好了一个,挨个修改的话非常麻烦:
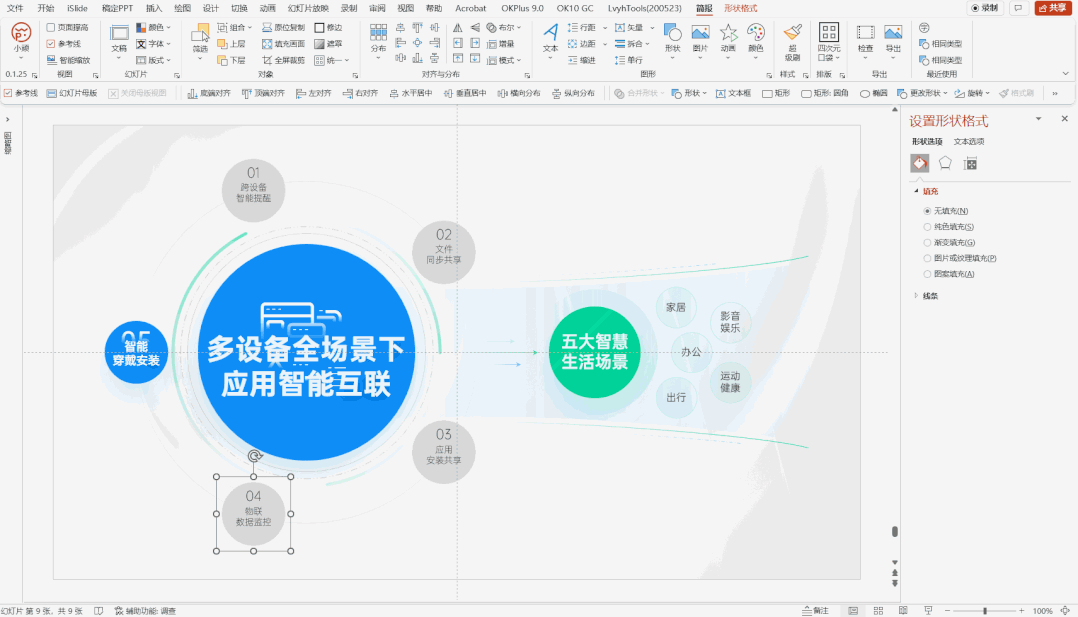
我们可以直接选中未修改的部分,再选中已经做好的样式,点击“组样式”功能,样式即可全部统一好。
做的过程中会遇到一种情况:内容大小不一,又要批量改成一种样式,该咋办?
其实也很简单,相对多了一个筛选的步骤:先选中一个未修改的组合,然后筛选 - 相同宽度/高度,即可选中所有大小一样的。
再用统一功能中的 - 统一大小,将衬底色块调成一致:
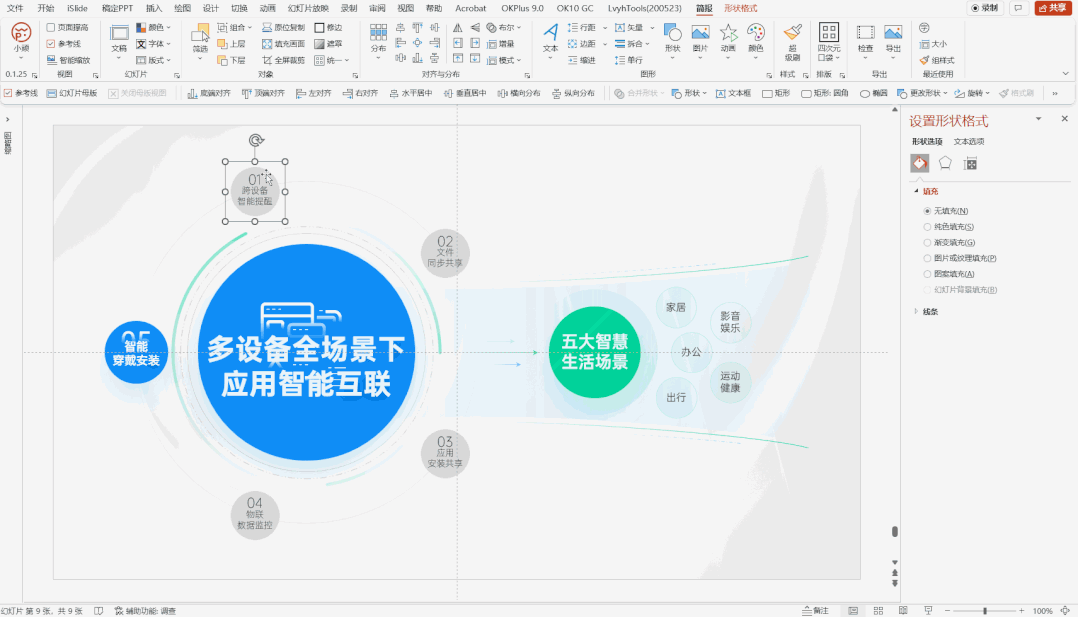
最后再选择组样式,对样式批量修改即可。

遇到甲方突然要求变换尺寸,要将 4:3 的尺寸转成 16:9
于是灵机一动,迅速修改了尺寸,改完却发现内容的位置并没有变换:

但甲方只给了一个小时的修改时间,重新制作肯定是来不及了。
那么,小顽简报的智能缩放功能,就能搞定这一切。
将需要缩放的内容打组,点击智能缩放,再用弹出的菜单栏对参数进行修改:
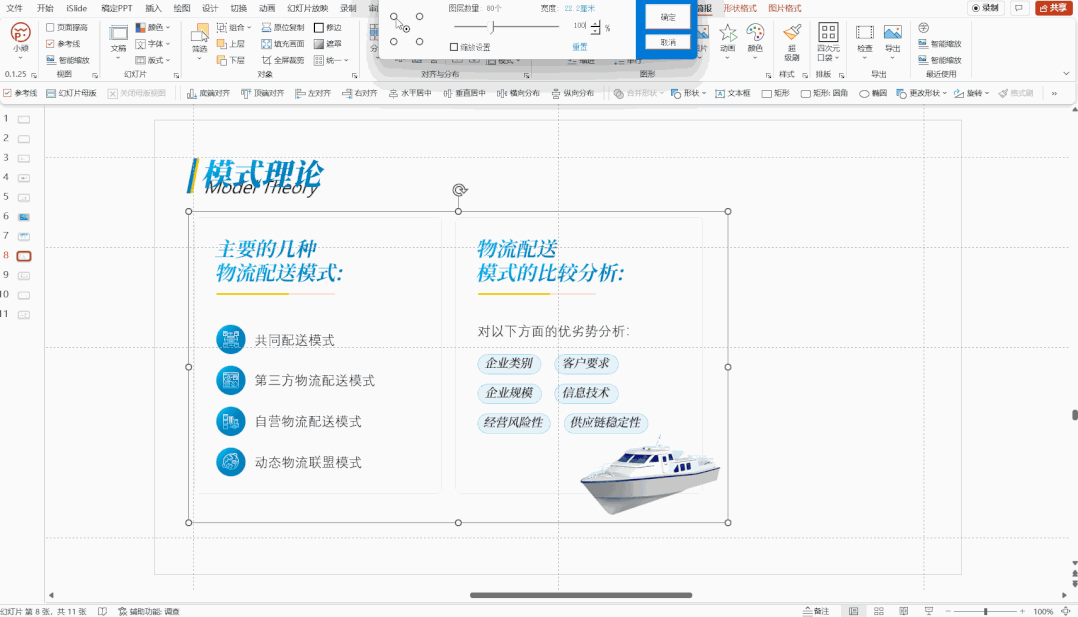
插件还很贴心地提供了 5 个方位的缩放预设,只要将组合放置在需要变换的角上,之后即可随意调整。
虽然无法一次性将内容全部调整好,但缩放后只需要简单微调即可使用,能节省大量的时间。

批量改字功能,虽然需要批量修改成相同文字的情况不多,但偶尔还是有需求的。
例如,当我们需要将一份稿件脱敏时,就可以使用这个功能。
选中需要修改的文字,然后利用筛选功能,选中相同类型的文字,最后再批量改字:
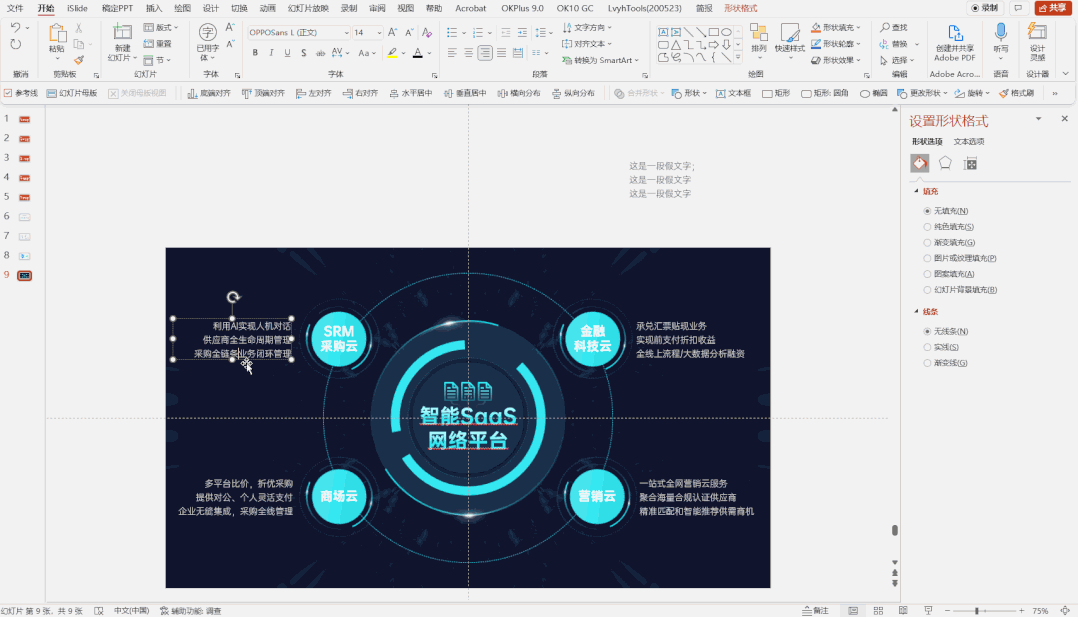
当需要调整的文本框很多时,使用这个功能,速度是不是非常快?
最后,再来总结回顾一下:
01. 筛选功能:
按条件筛选页面元素,再批量修改参数;
02. 图片功能:
处理尺寸不合适的图片,批量填充图片;
03. 统一功能:
统一样式,类似于格式刷,强于格式刷;
04. 智能缩放:
放大缩小,也可以用在 PPT 尺寸转换上;
05. 字体功能:
用批量改字给稿件脱敏,大大提升效率。
以上,就是今天分享的全部内容,希望大家喜欢~
















