
做 PPT 的时候,你有没有被某个问题困扰过很久,尝试去解决却搜不到解决方案?
放 PPT 的时候,你是否遇到过别人电脑上都一切正常,换到自己电脑上就各种报错?
学 PPT 的时候,你可曾感觉某个知识点已经熟悉,但看了别人讲解后又感觉深不可测?
如果被我说中了,那么现在,解决方案来了!
如你所见,这可能是咱们新开的一个栏目,专门整合一些 PPT 小知识或疑难杂症,方便查询和解决那些从前、现在或未来可能遇到的问题。
有点类似于短视频经常能看到的《鉴定网络热门...》栏目,咱们每期整理几个小问题,然后给出对应的解决方案。
本文,是 PPT 疑难杂症专栏的第一期,给大家分享 5 个 PPT 小知识。
知识点很小,但极有可能让你做 PPT 时为它抓狂。
01. 插入的音乐无法播放
这是今天早上被问到的一个问题,情况如下:
在 PPT 中插入音乐后,音乐正常嵌入,选中音频后在“播放”选项卡中点击播放,或者点击音乐悬浮的播放按钮,都可以正常播放。
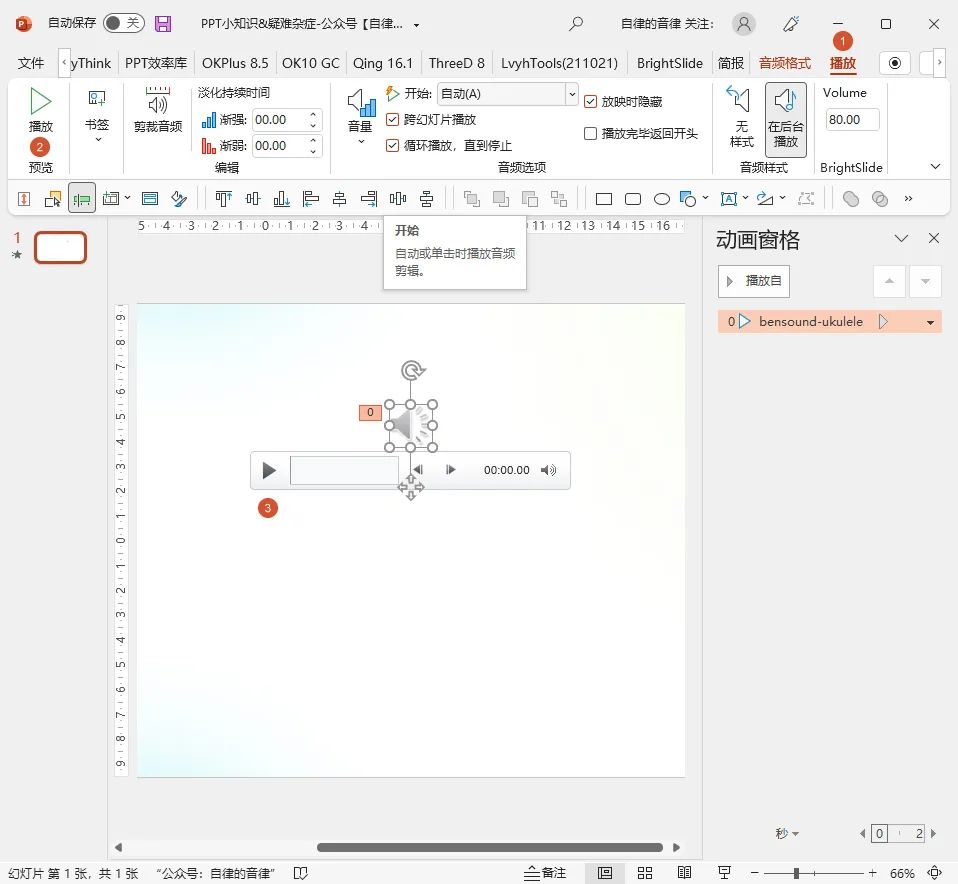
但是,打开“动画”选项卡,点击预览或者按 F5 放映幻灯片时,音乐却无法正常播放。
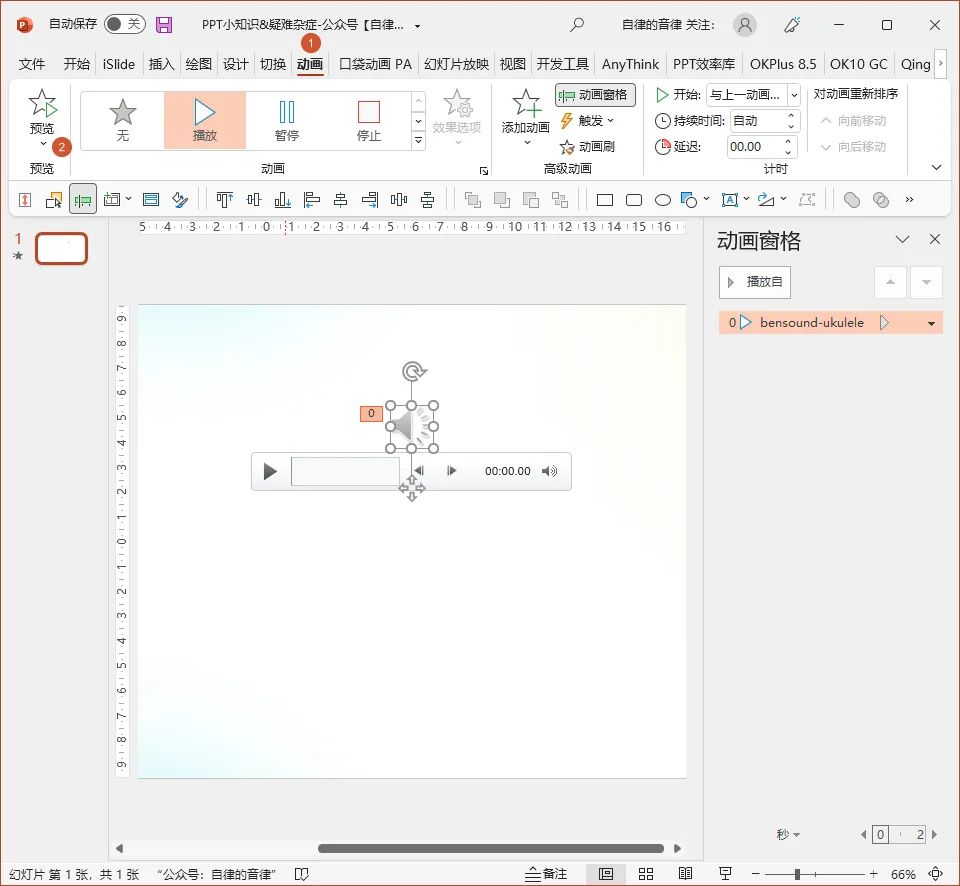
这种情况相对来说并不常见:
第一,这是 .pptx 后缀的格式,高版本可播放的音频格式更多,不是媒体兼容的问题。
第二,选中音频后点击播放按钮可以播放,说明不是超链接媒体或嵌入的问题。
第三,音频设置了“在后台播放”,说明不是动画设置或触发器的问题。
最后,还是打开了幻灯片放映设置,才发现该文档勾选了“放映时不加动画”:
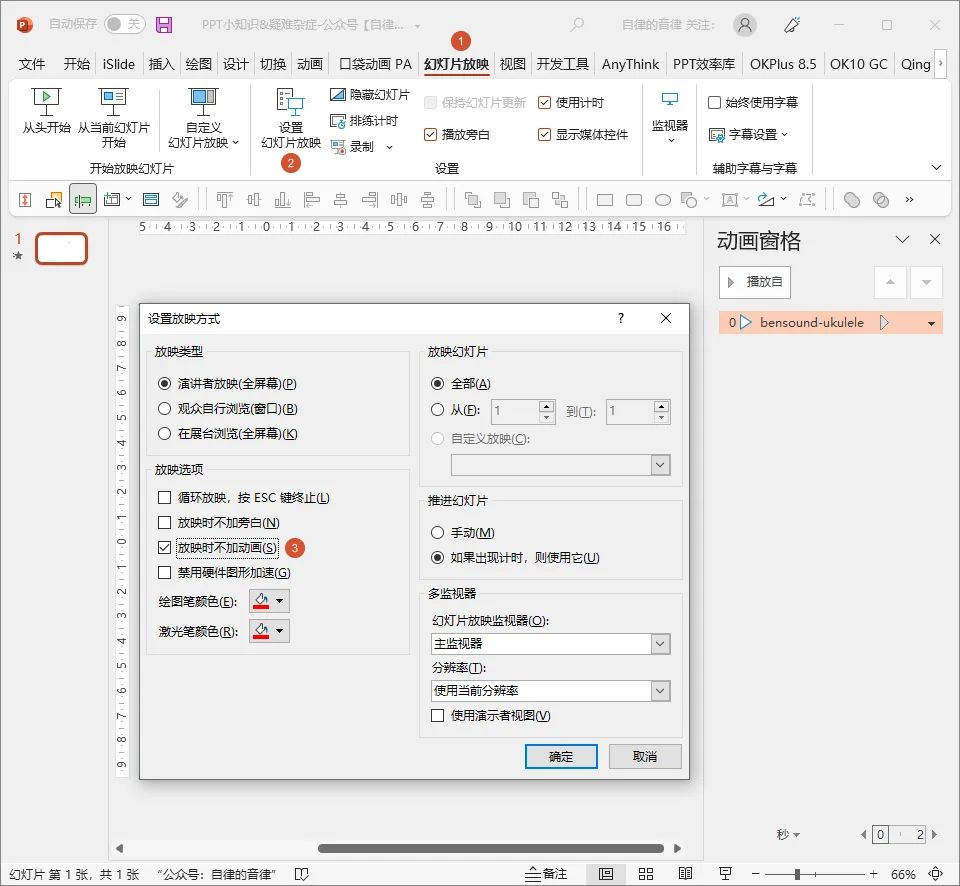
取消勾选后点击确定,音乐就能预览和自动播放了。
这种情况通常出现在公司有规定的 PPT 模板,或者是从网上下载的 PPT 模板,模板设置了禁用动画,才使音乐无法播放。
02. 打开后提示受保护视图
从网上下载的 PPT 文件,或者通过微信等工具接收的文件,打开后提示可能包含病毒,在受保护的视图中打开:
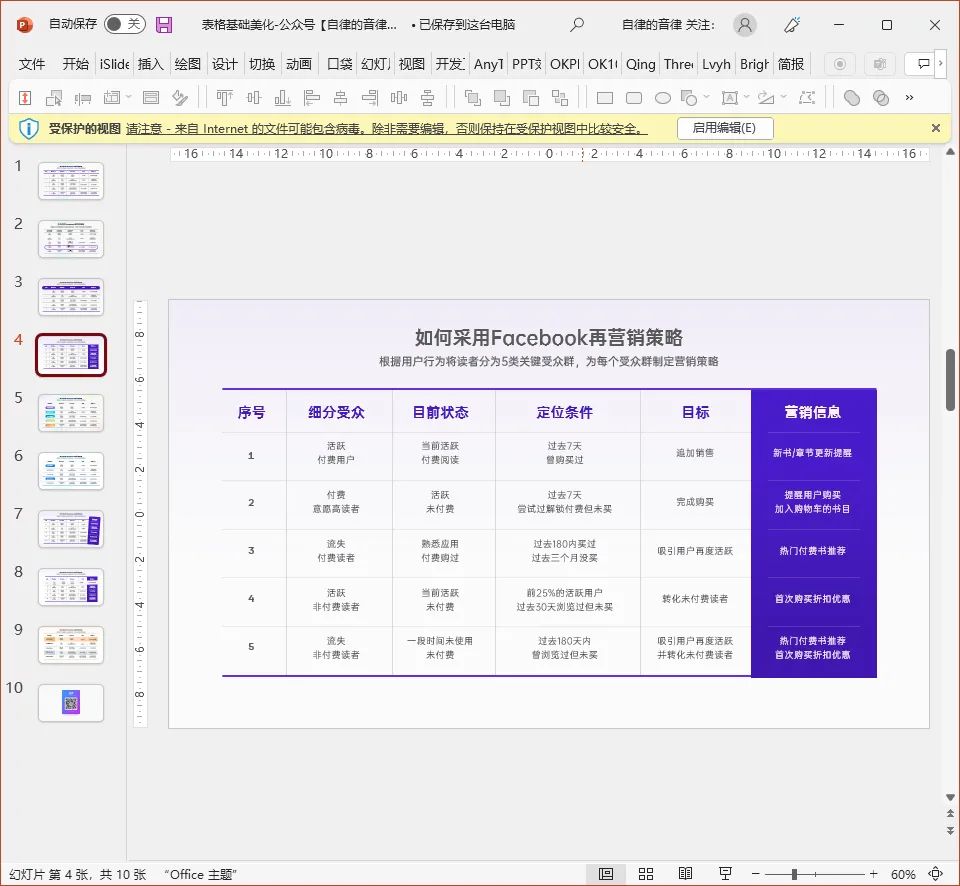
如果对电脑不熟悉,看到这个提示肯定吓得不轻,还以为自己电脑中毒了。
实际上,这和病毒几乎没啥关系,只需要点击启用编辑,或者在 PowerPoint 里面设置一下,以后就不会再提示了。
设置的步骤如下,首先点击“文件”选项卡,打开 PowerPoint 选项:
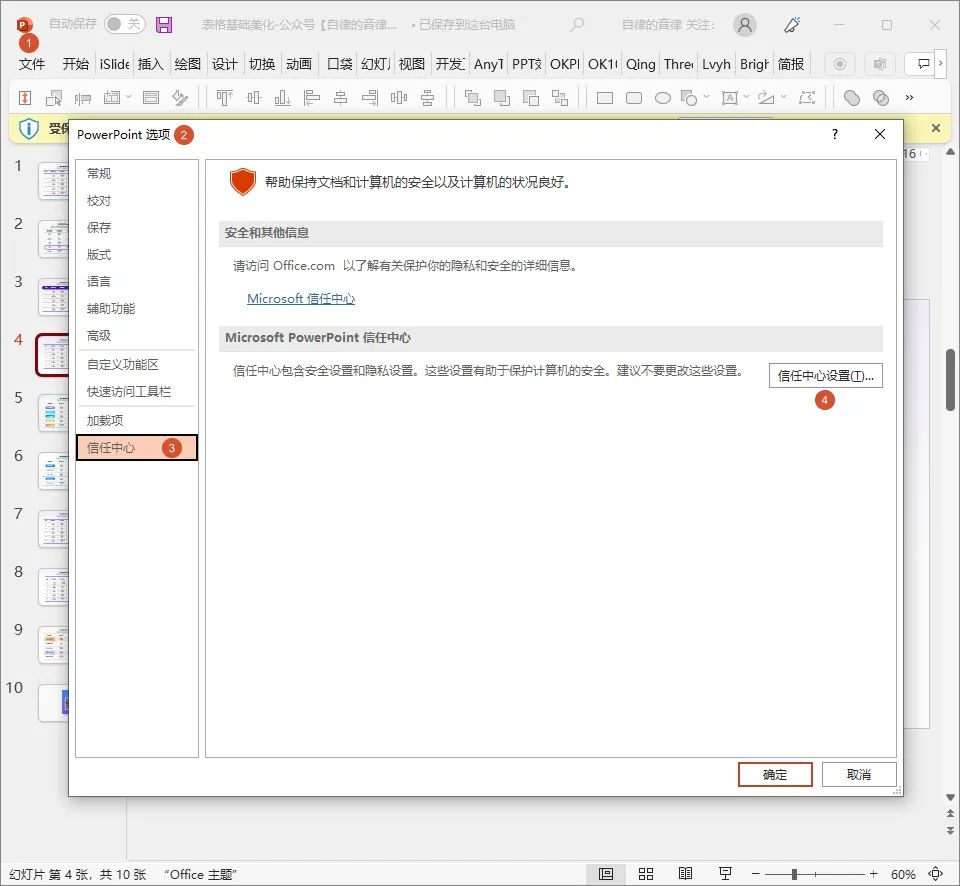
打开信任中心设置后,选择受保护的视图选项,取消勾选第一个“为来自 Internet 的文件启用受保护的视图”即可:
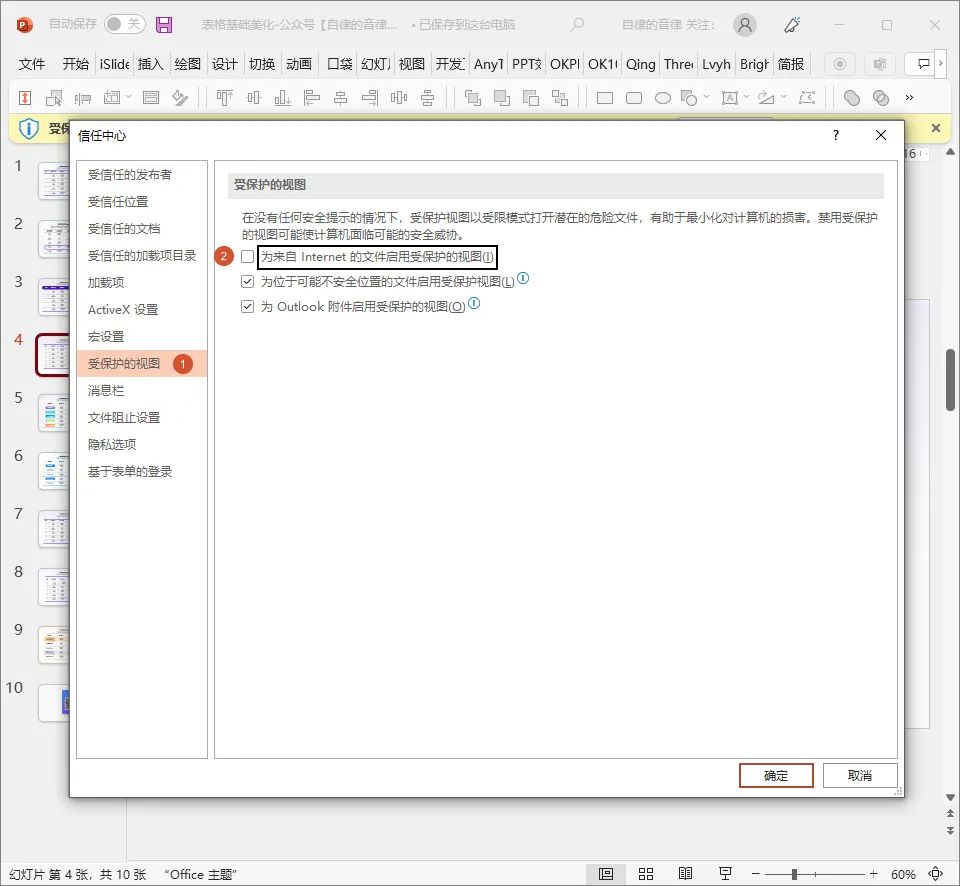
除此之外,如果以后打开带有宏的文件会弹出提示,也可以把“受信任的文档”以及“宏设置”选项挨个设置一遍:
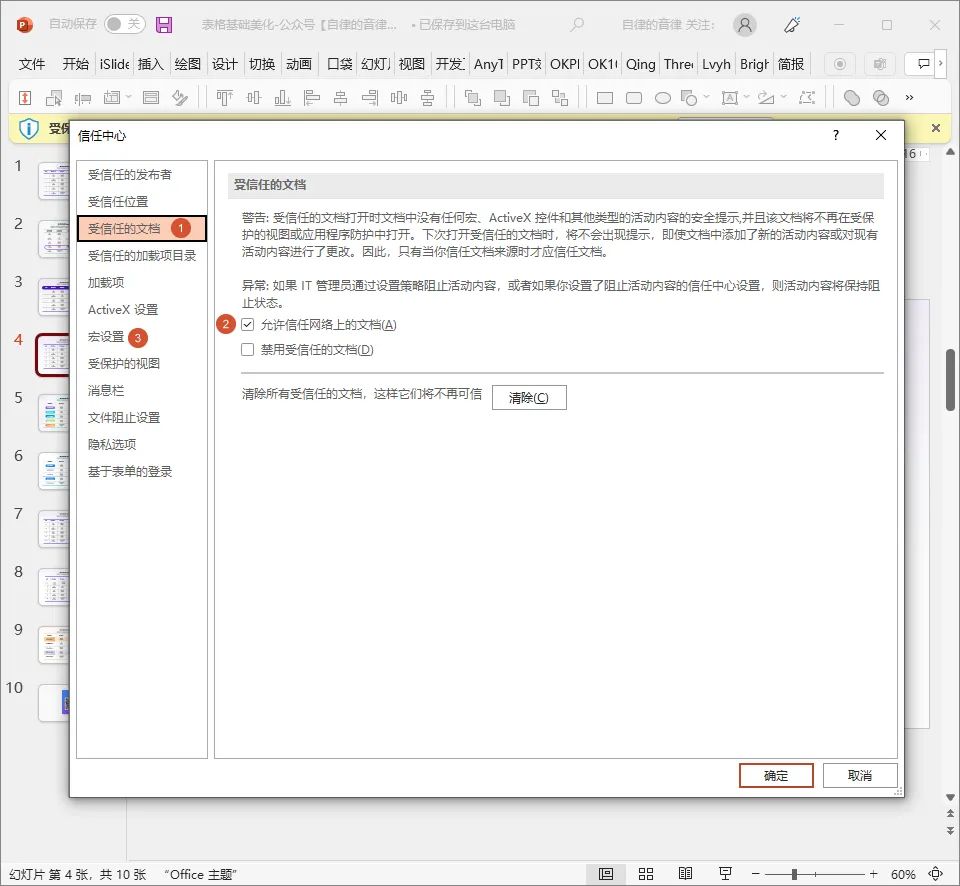
点击确定后,以后再从微信接收文件,或者从网上下载 PPT 文件打开,就不会再弹出提示了。
03. 图片或形状平滑时不自然
自从 2016 及以上版本可以播放平滑切换效果后,感觉大家学动画的热情都低了很多,实在是平滑太简单好用了。
但你是否遇到过这样的情况,给形状或者图片添加三维旋转后,两页之间的平滑切换效果不太自然。
关于这个问题,我们之前也有文章提到过,但还不够全面。
实际上,分为两种情况,一种情况是为第二页的形状添加了三维旋转,只改变了 XYZ 轴的旋转,但没有添加透视。
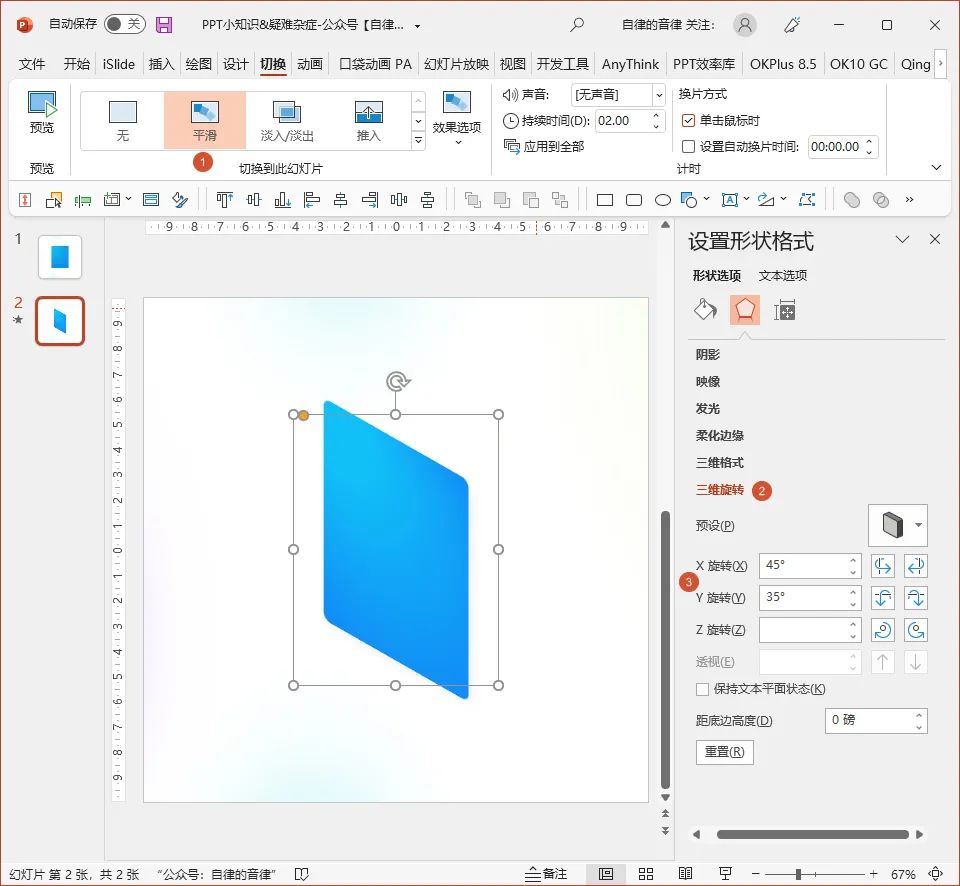
这时候如果直接给第二页添加平滑切换,很可能效果如下:
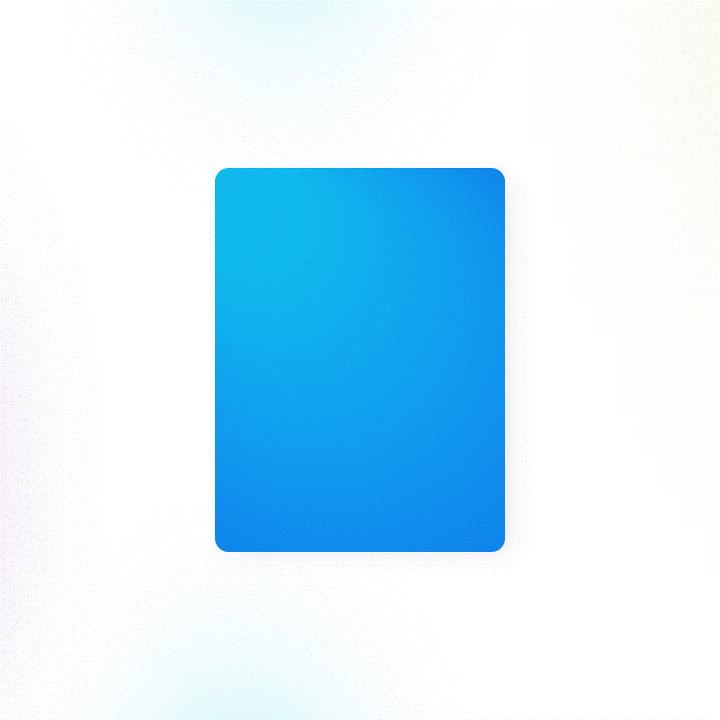
平滑效果不自然,是因为第二页的形状设置三维旋转时,自动为其加上了光源属性:
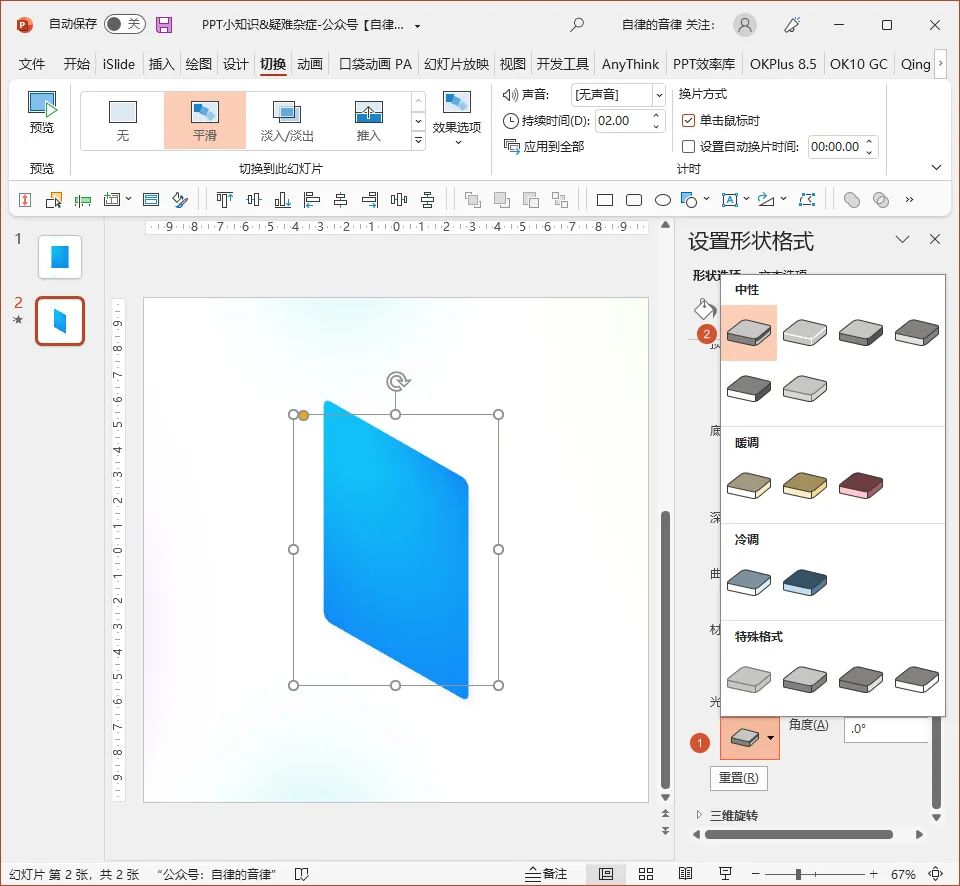
而直接绘制的形状是不带光源属性的:
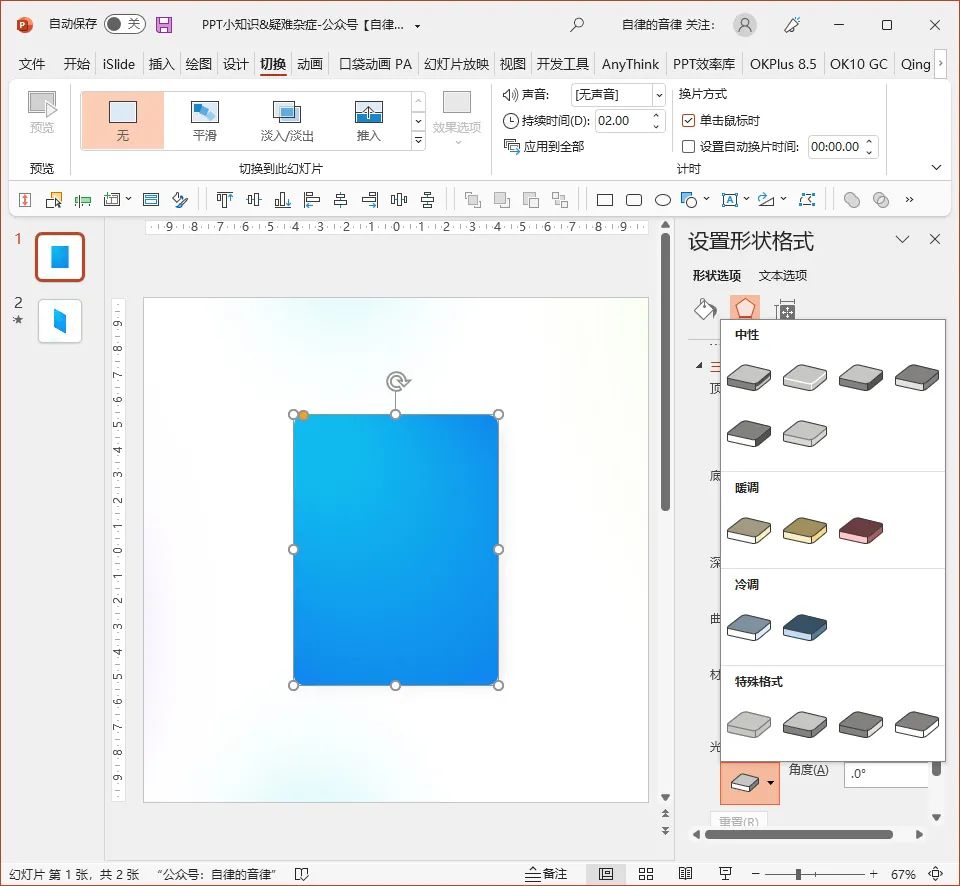
这就导致两个页面的形状属性设置数量不同,所以平滑切换时才无法自然过渡。
我们只需要为第一页的形状随便选个光源,比如第一行第一个:
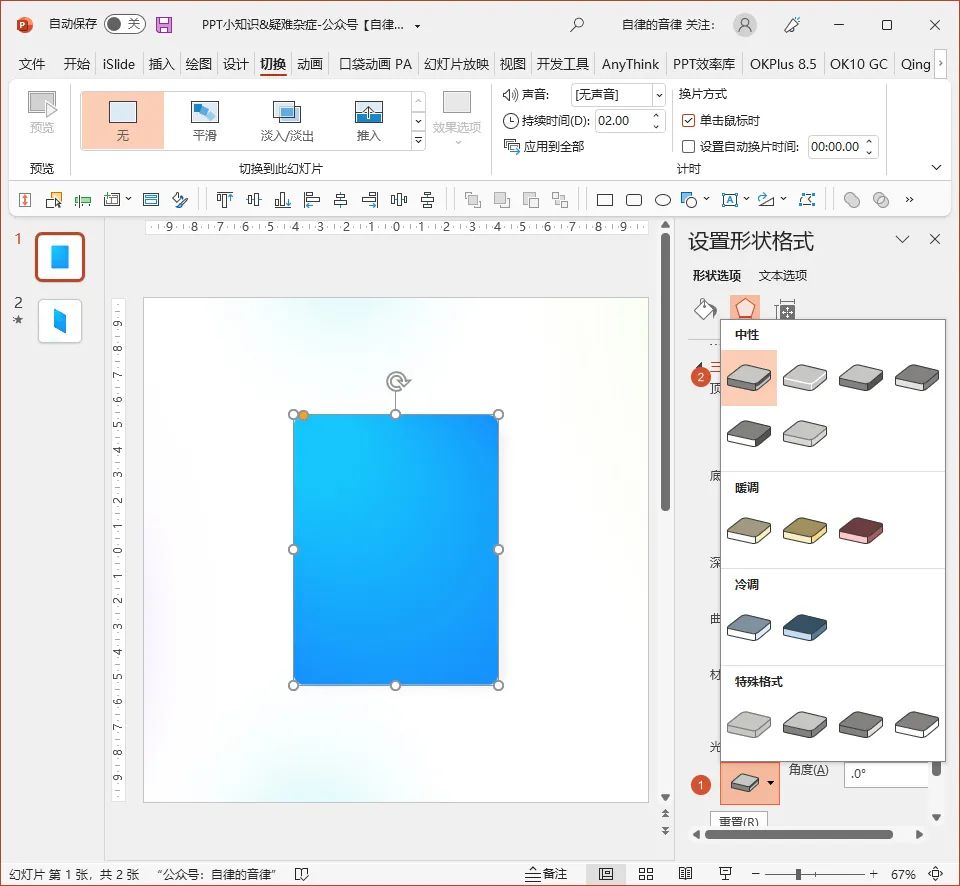
这时候两页间的平滑切换效果才是正确的:
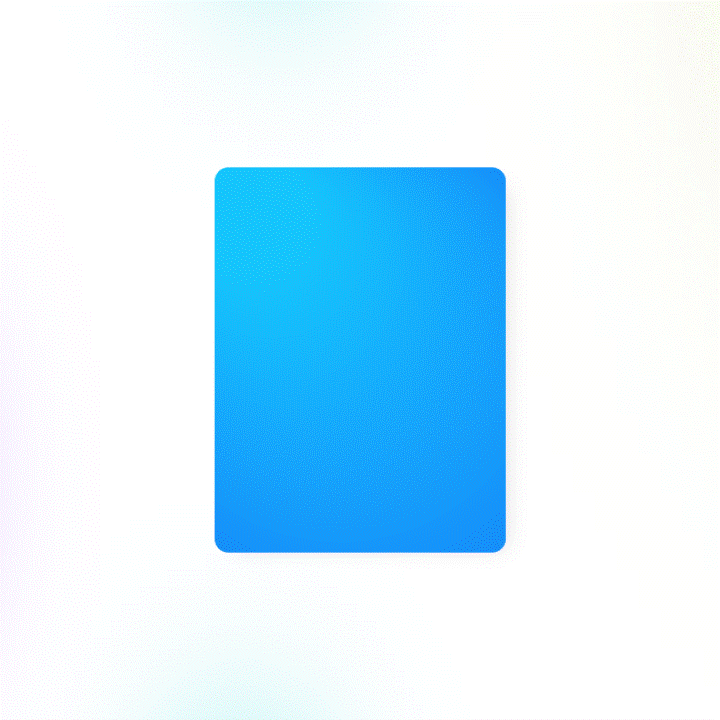
除了光源属性的差异外,还有第二种情况也会导致平滑切换不自然,即透视属性。
当第二页的形状不仅添加了 XYZ 轴的旋转,还开启了透视参数时:
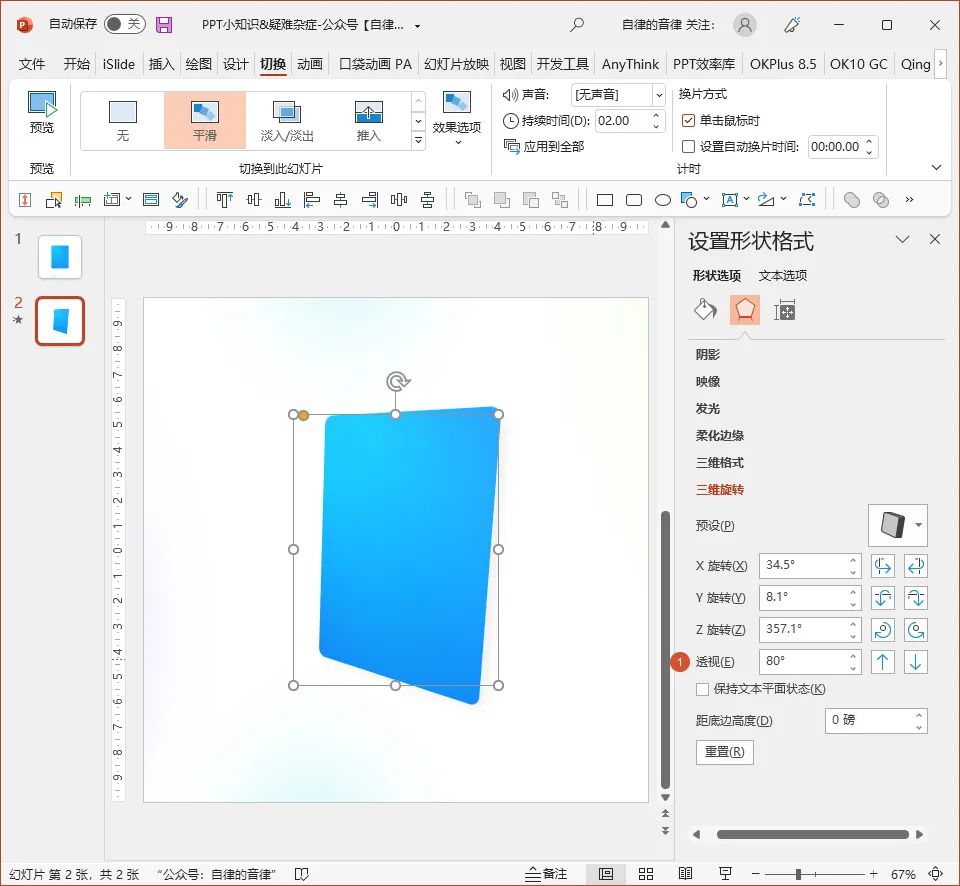
即使两页都设置了光源,平滑切换效果也会如下图这样不自然:
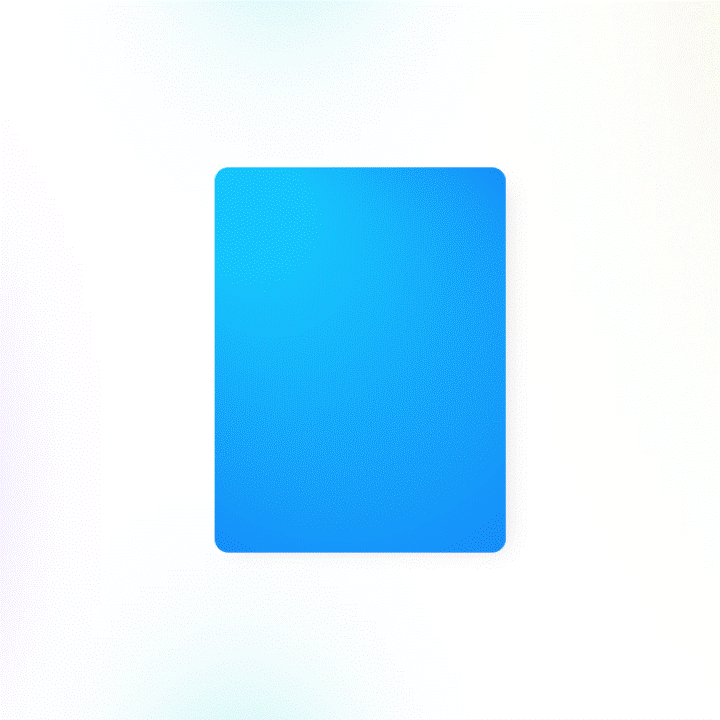
这是因为第二页激活了透视属性,而第一页形状的透视属性尚未激活,还是灰色的:
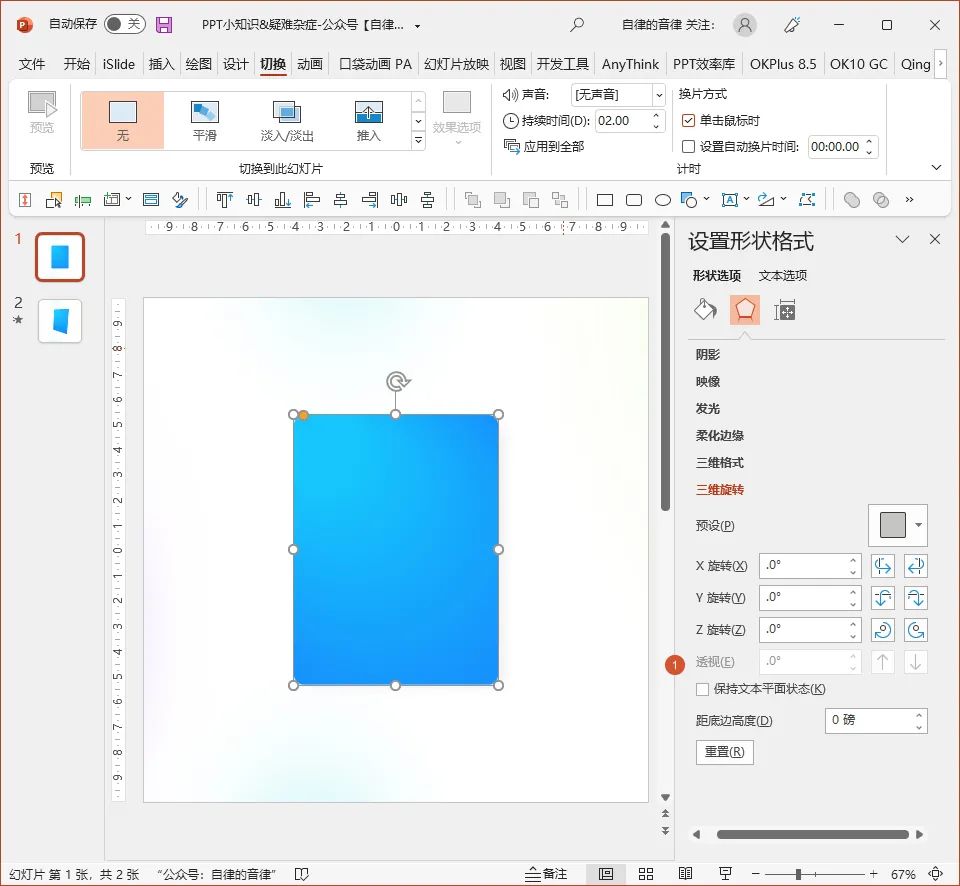
只需要在三维旋转预设中,任意选择一个带有透视的旋转,然后将各项参数改为 0 即可:
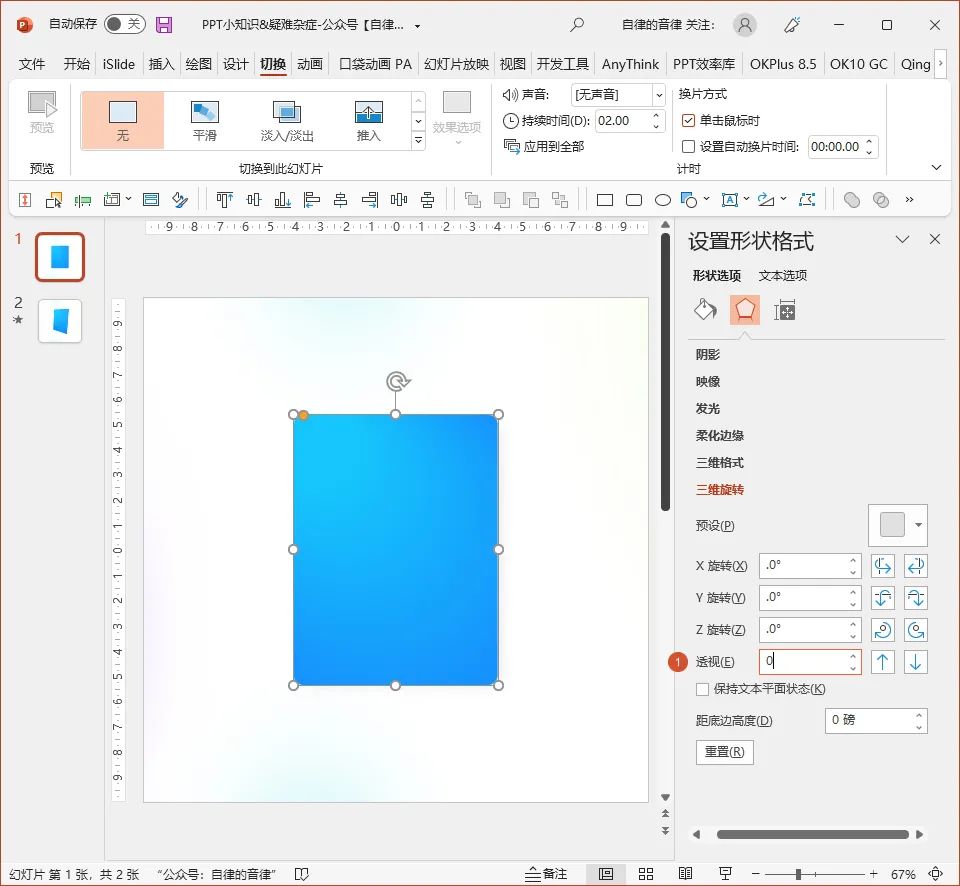
或者选中形状后,使用 OK 插件三维组中的添加透视功能,一键激活透视属性:
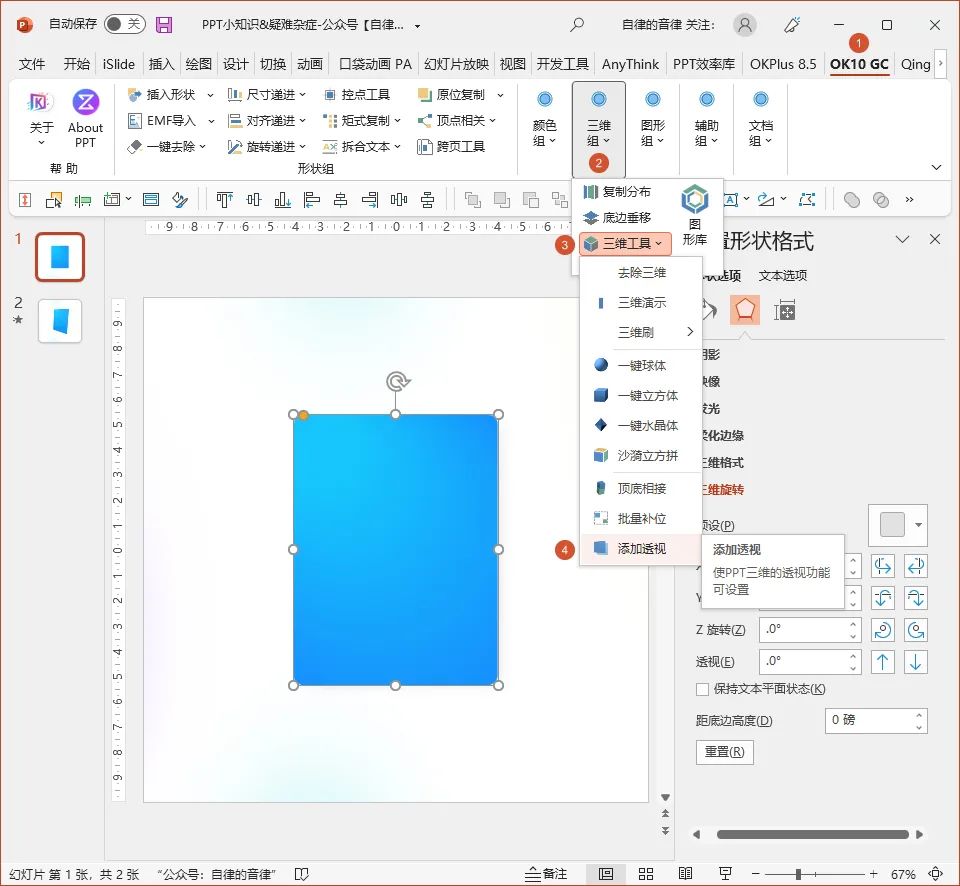
这时候再来看两页间的平滑切换,效果就非常自然了:
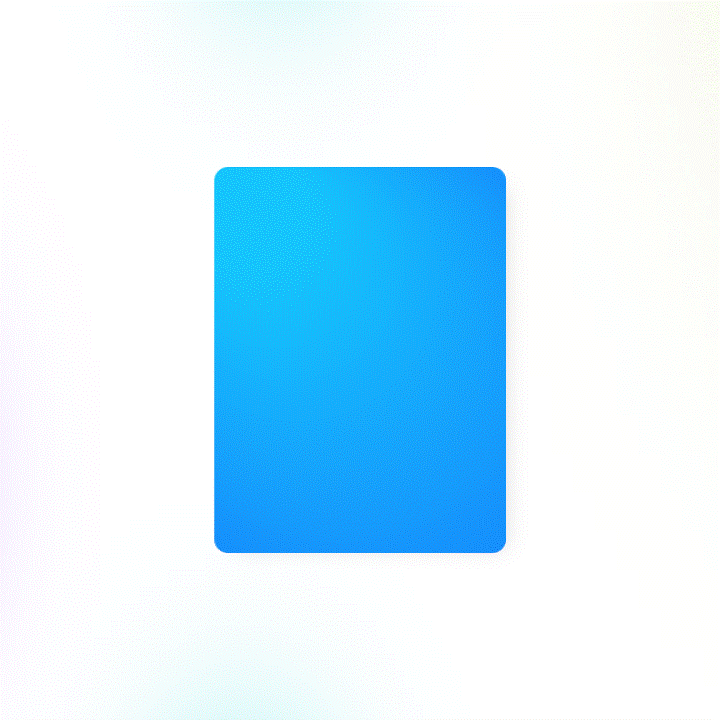
本文是以形状为例,实际上图片的三维平滑切换原理一样,同样激活光源与透视属性即可。
04. 文本怎样都对不齐
这是做 PPT 时非常常见的问题,明明看起来两个文本框的属性一样,但怎么就没对齐呢?
这个问题看似简单,实际上存在多种情况,文本受多种参数的共同影响。
第一种情况,两个文本框都是居中对齐,但下面那个文本框加了首行缩进,所以看起来没对齐:
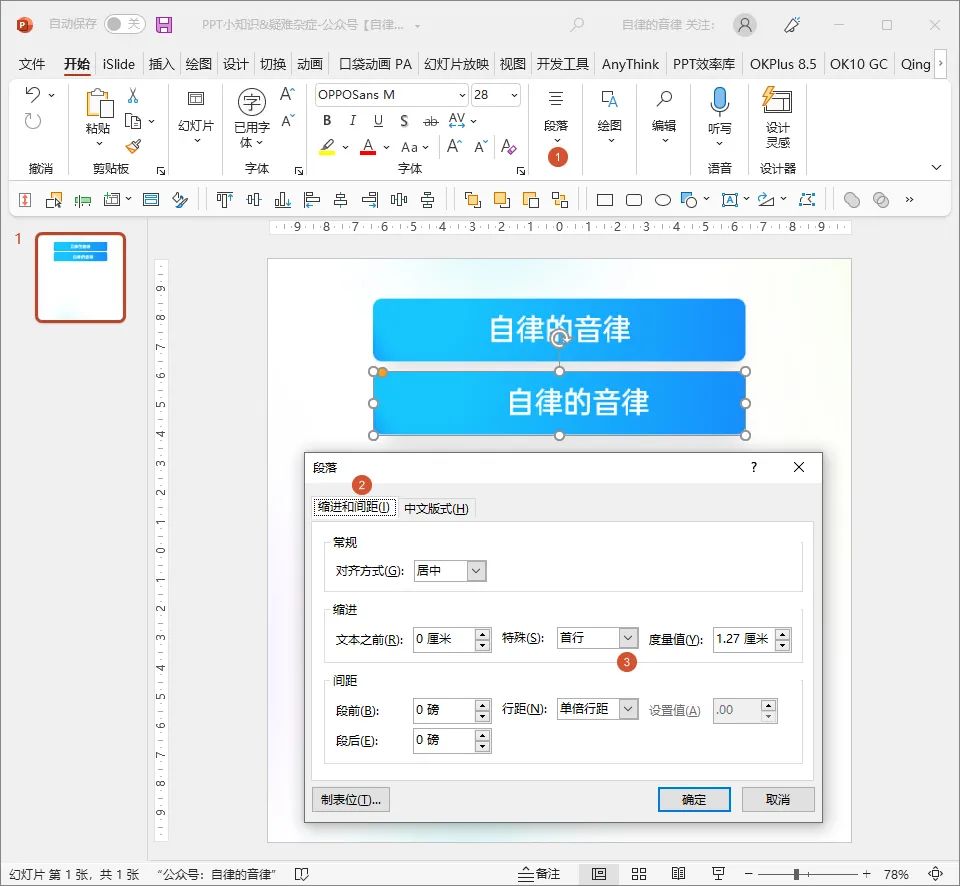
第二种情况,文本框添加了文本前缩进:
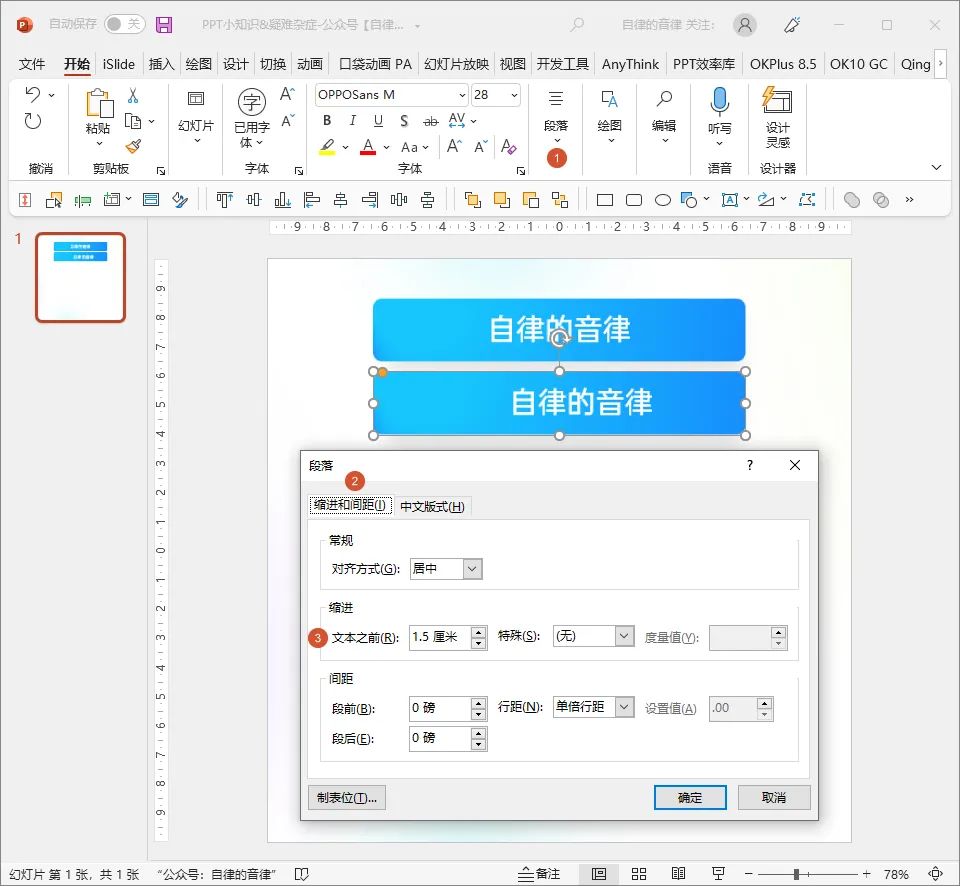
第三种情况,不设置缩进,却调整了文本框的上下左右边距,导致文本对不齐:
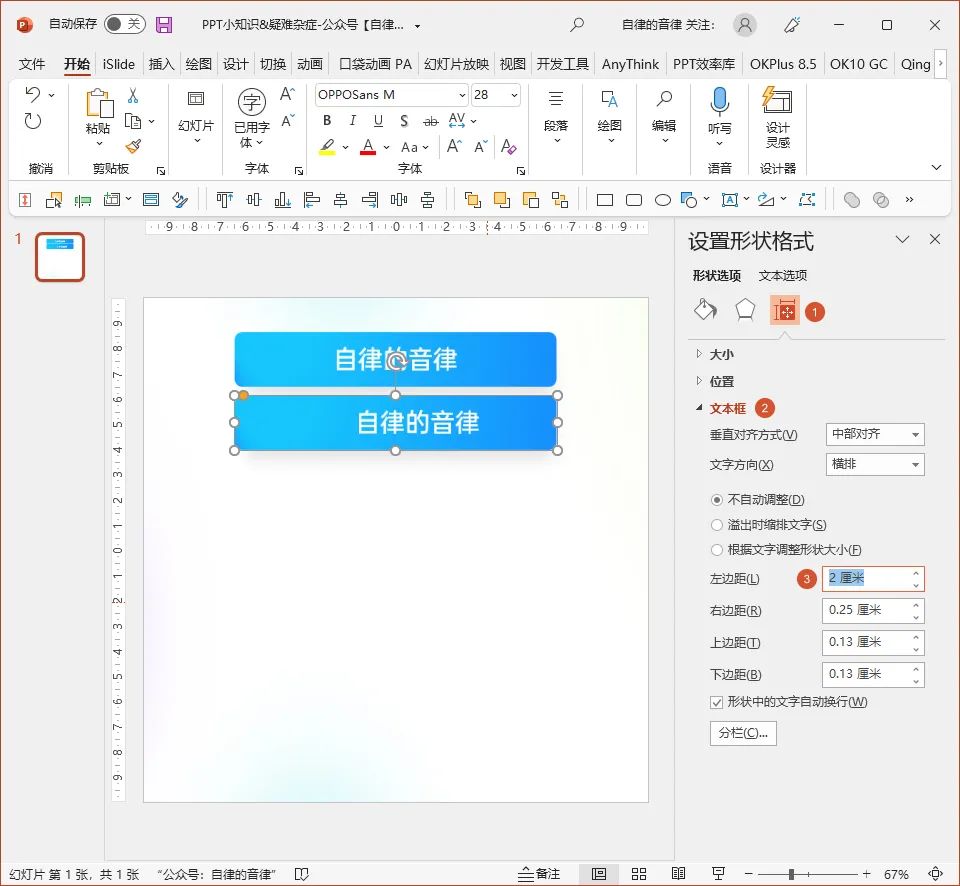
第四种情况,文本框边距不变,但修改了垂直对齐方式,导致下方的文本看起来更高了:
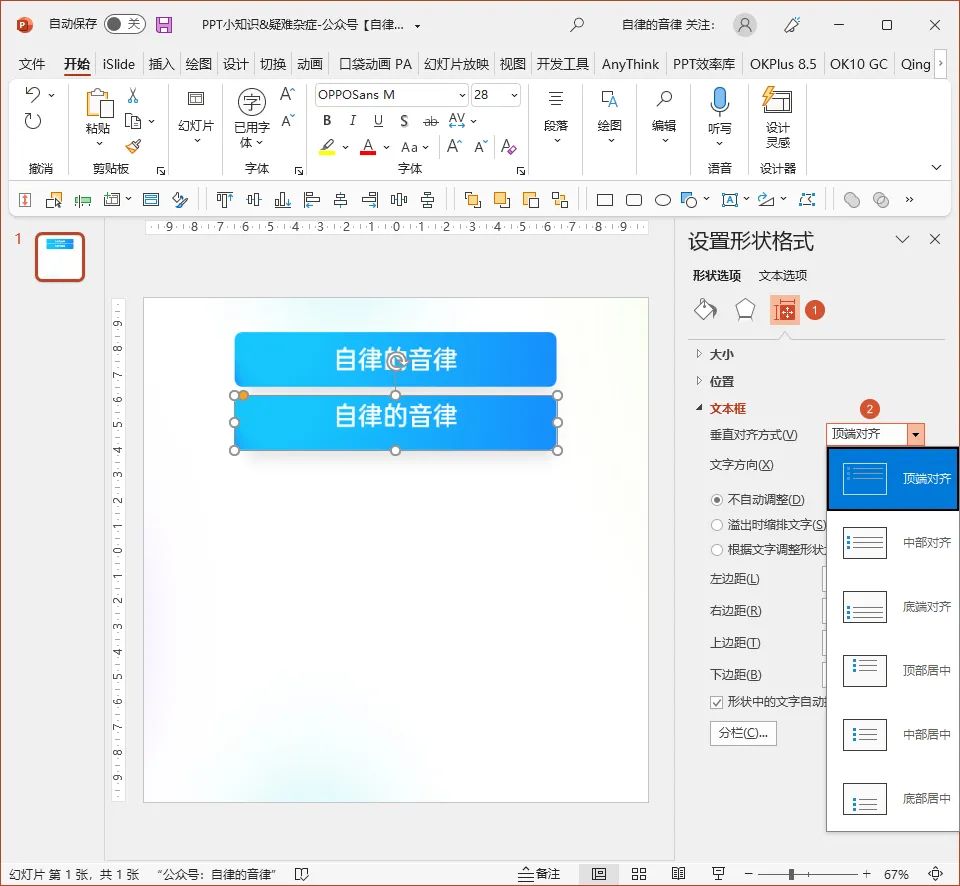
第五种情况,修改了段落设置中的段前距或段后距,导致多段文字看起来没对齐:
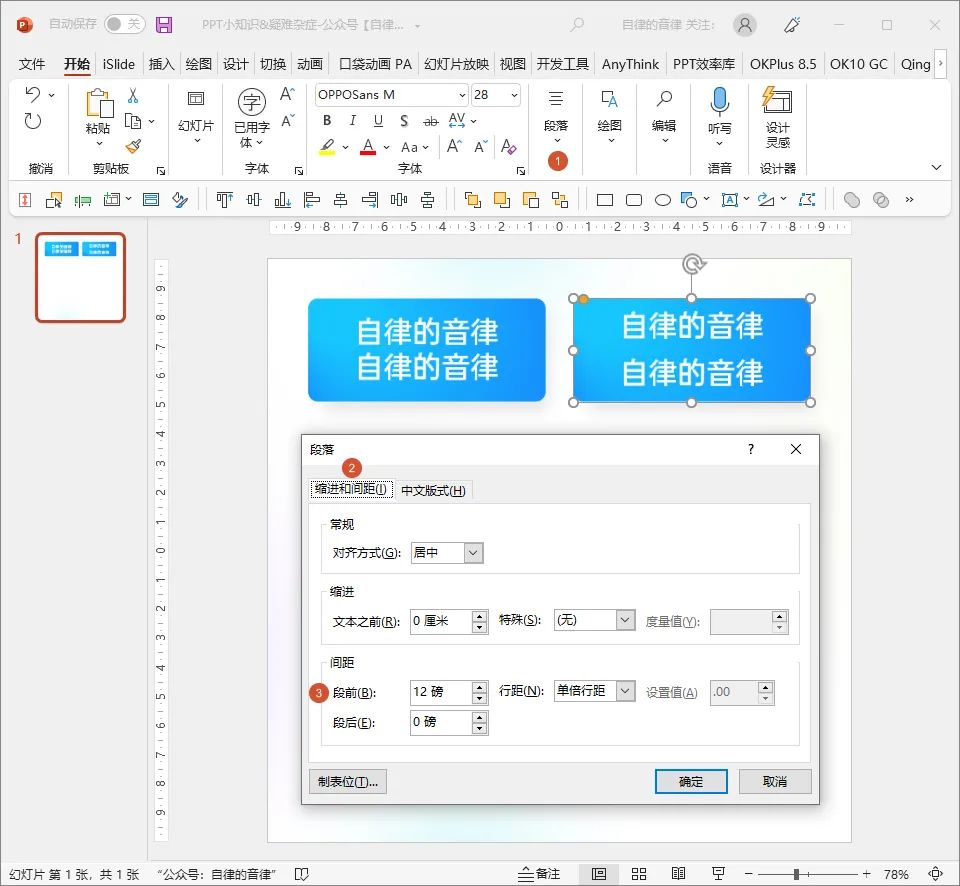
或者修改了行间距,也会导致多端文字未对齐:
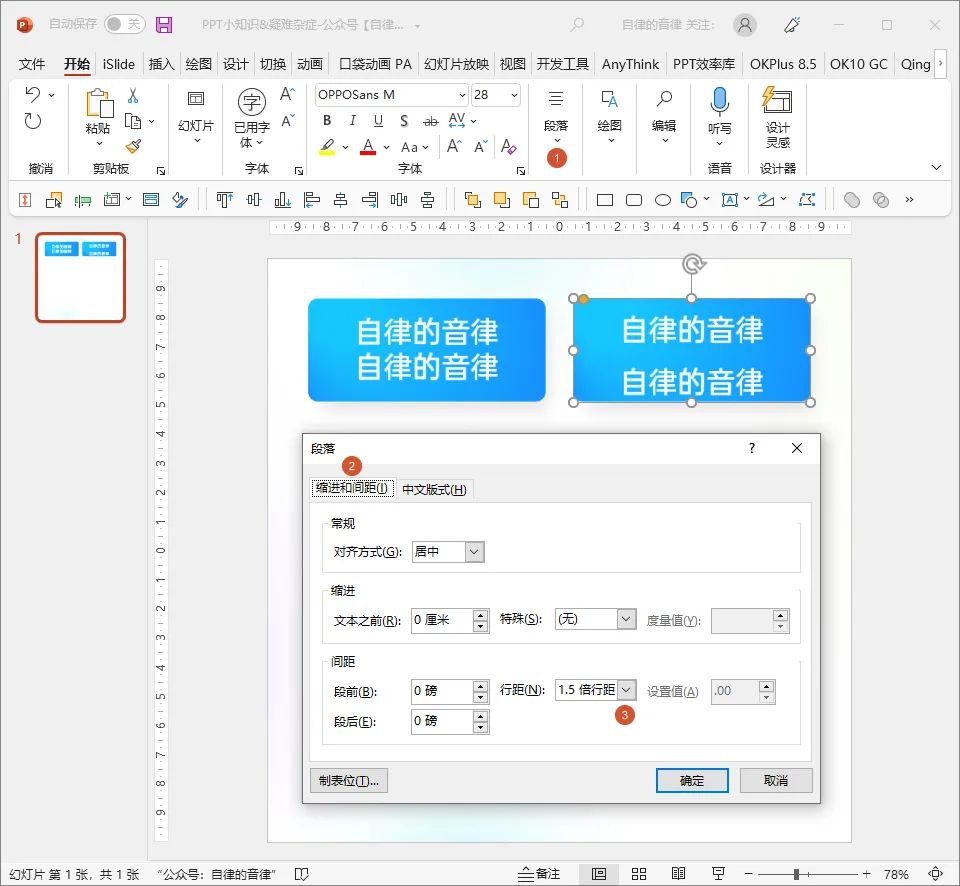
第六种情况,修改了文本的字符间距,加宽或缩进导致文本无法对齐:
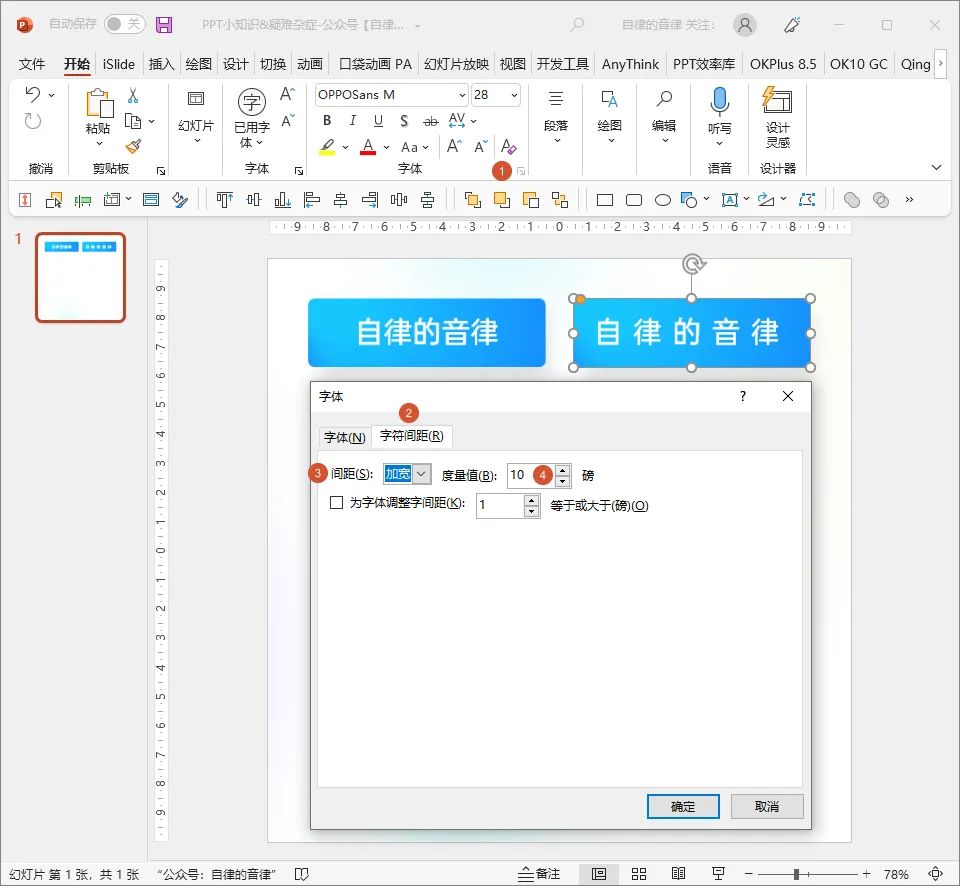
第七种情况,标尺或制表位导致文本看起来没对齐:
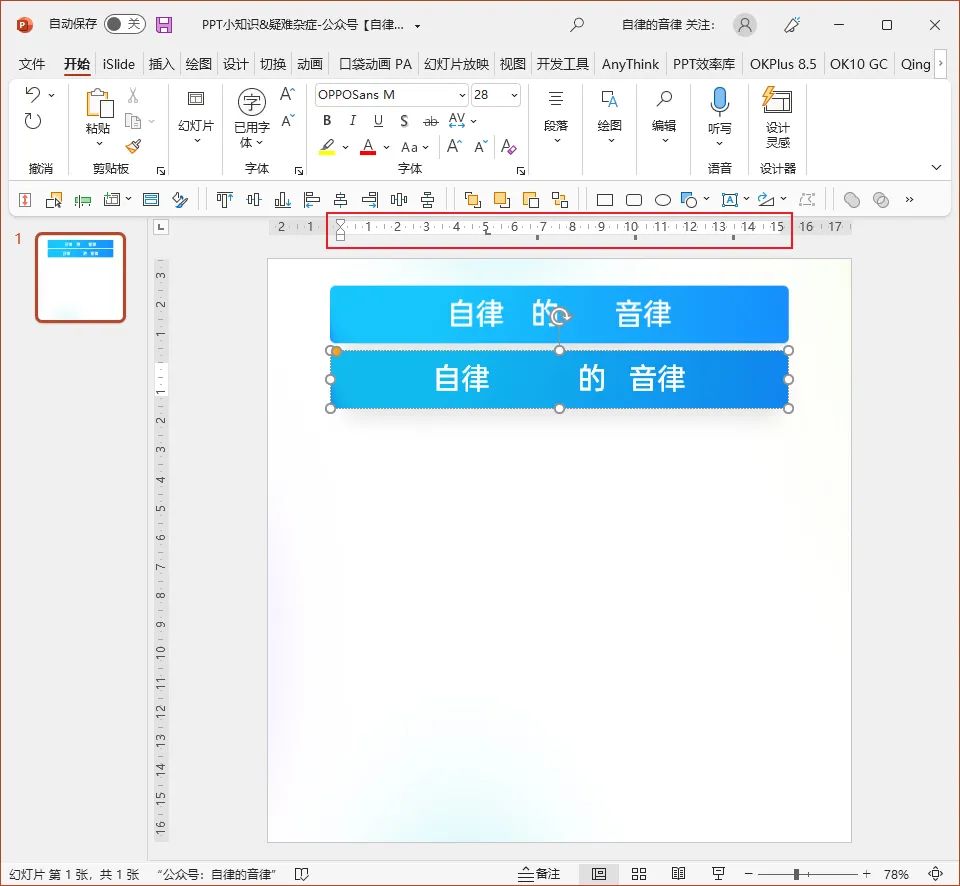
第八种情况,以上的参数都不调整,同样是居中对齐,但下方的文本更偏左:
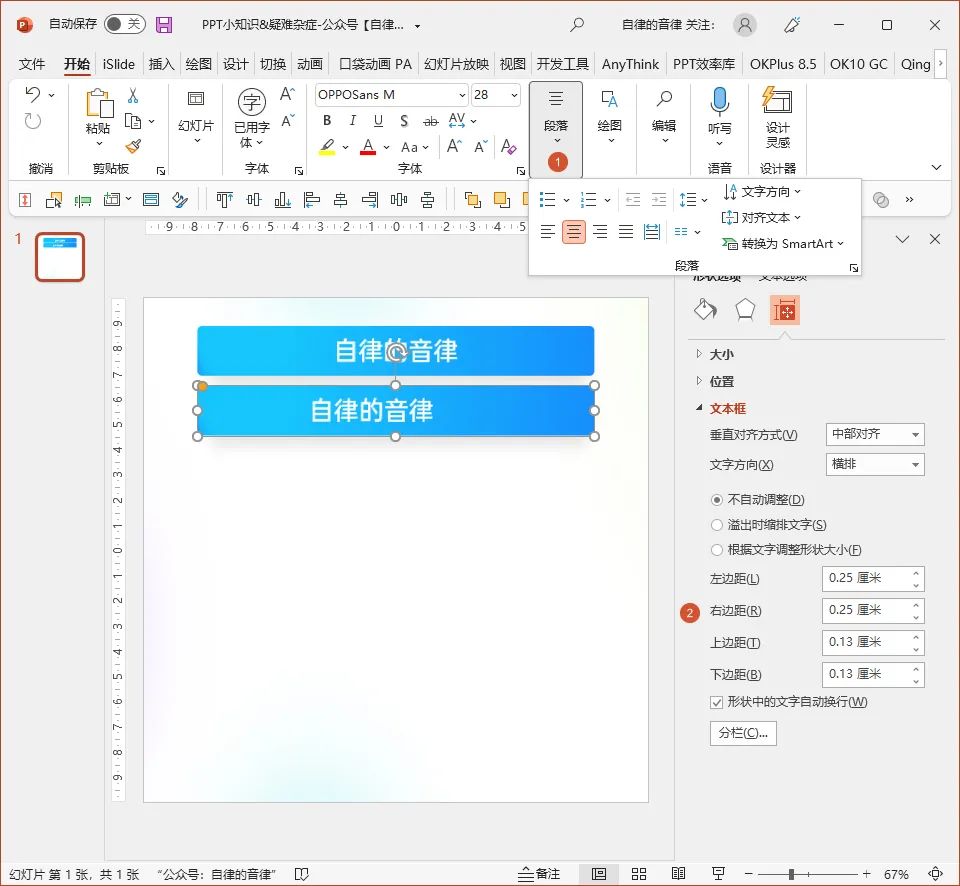
这种情况最为特殊,即使清除格式也没用,而且在 PPT 中没有参数设置入口。
因为该文本框是从 Word 中复制过来的,Word 选中文本后还可以设置右缩进属性,而 PPT 中只能设置左缩进,导致右缩进参数被隐藏且无法修改:
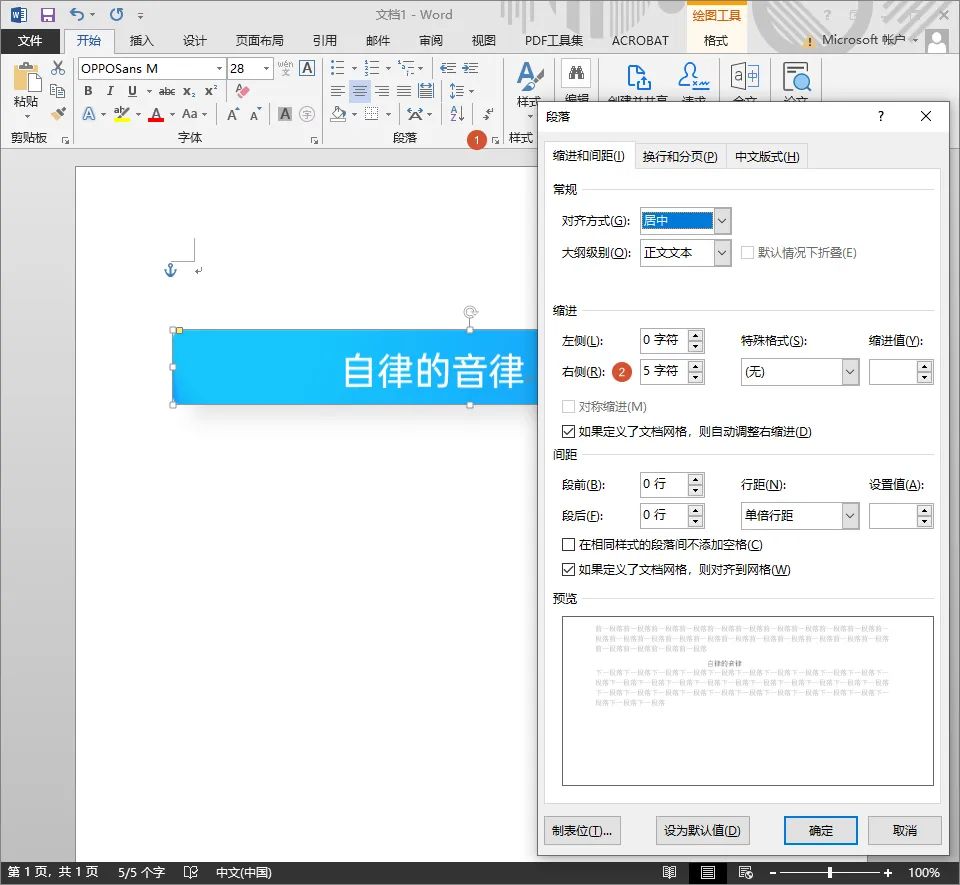
如果遇到了这种情况,建议直接新建一个文本框,重新输入文字内容。
到这里,PPT 的文本对齐问题,就基本上列完了,以后如果还有人问你咋对不齐,记得直接把文章发给他。
05. 参考线的设置问题
关于 PPT 参考线的使用,我经常会被问到各种问题,本文简单列一下。
首先,PPT 中的参考线分为智能参考线和普通参考线。
拖动元素时出现的红色短虚线,以及带箭头的参考线,就是智能参考线:
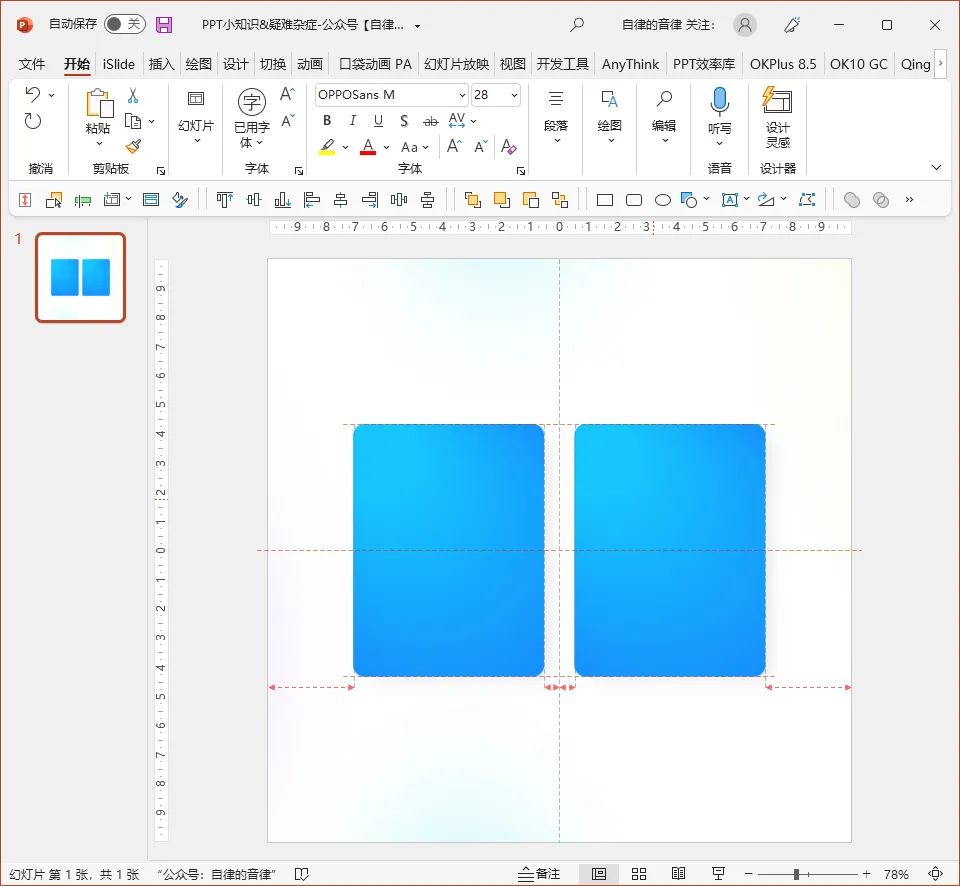
智能参考线常用于快速对齐,但如果页面中元素过多的话,建议拖动前将智能参考线关掉,否则计算量过大会导致卡顿。
普通的参考线又分为三种,第一种,直接在普通视图中添加的参考线,默认为灰色:
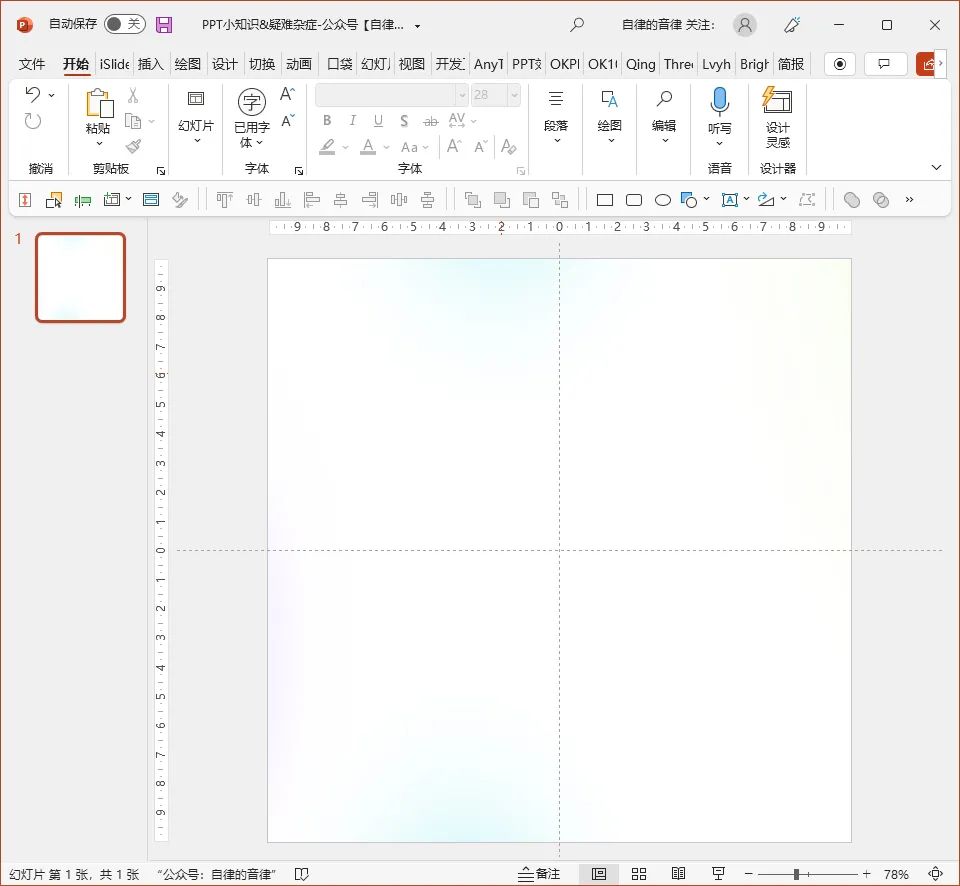
第二种,在母版版式中添加的参考线,默认为黄色:
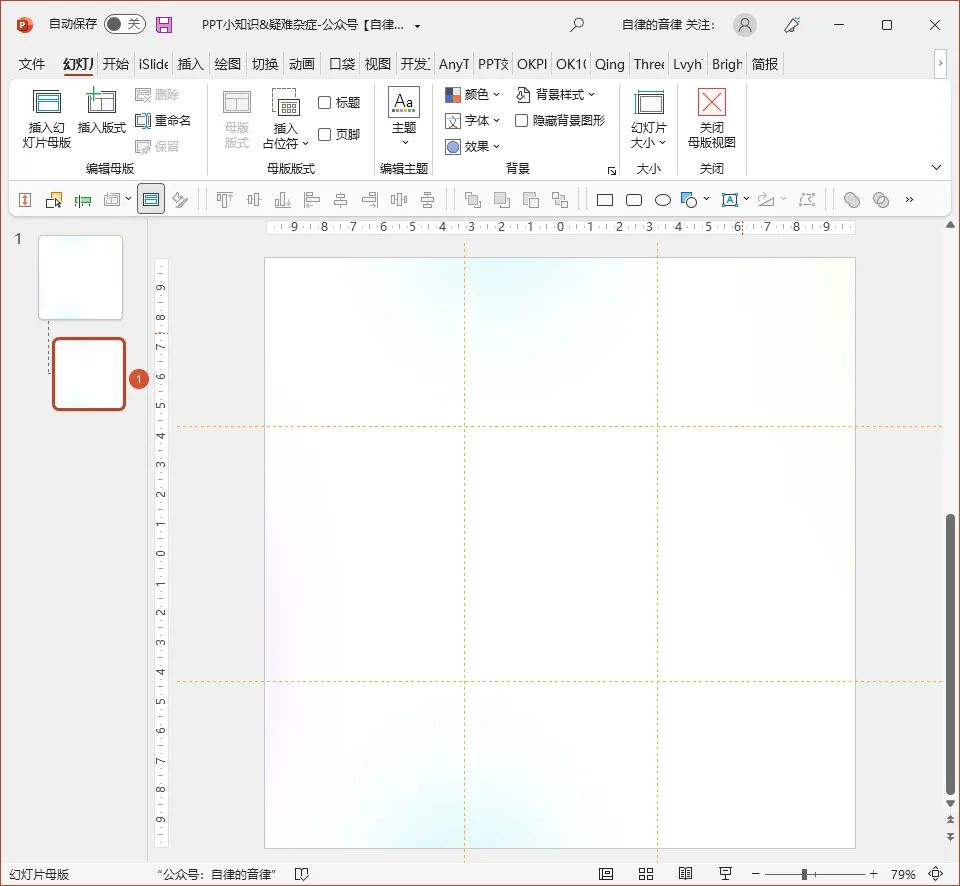
该参考线在普通视图中无法修改,而且同一个母版下的不同版式,都可以分别设置不同的版式参考线:
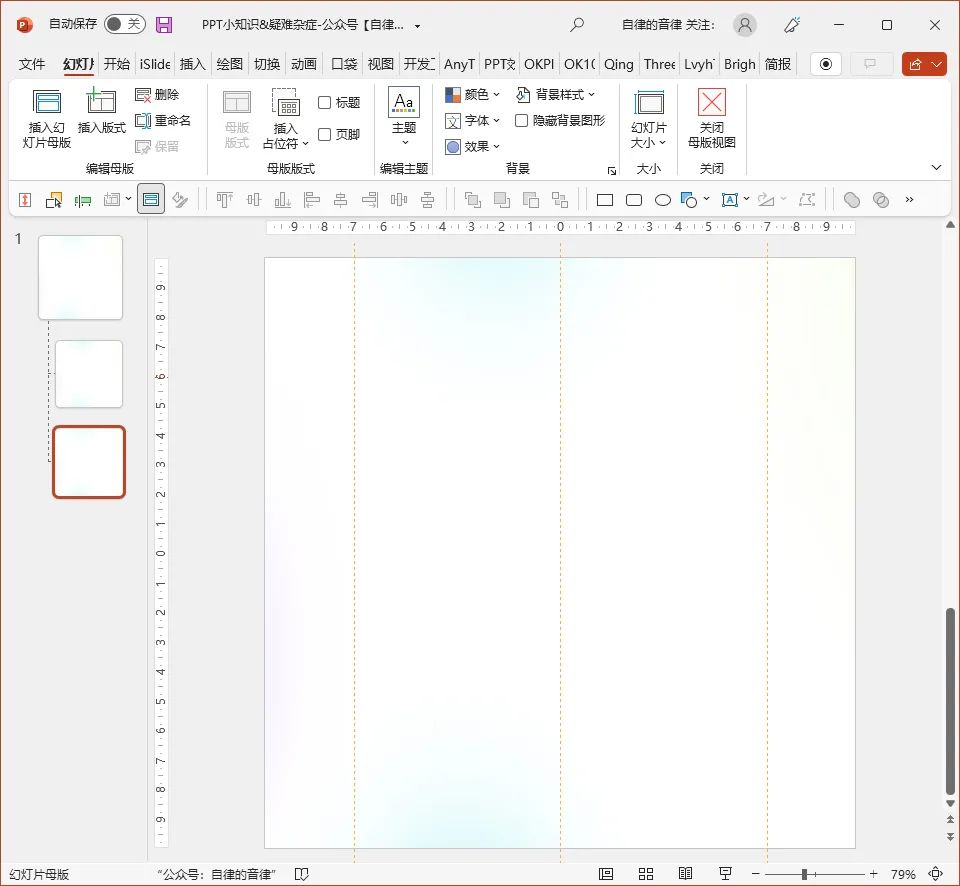
也就是说,如果你在一份 PPT 中想要使用多种参考线方案,没必要删了之前的重新设置,只要切换一下版式即可。
第三种,在幻灯片母版中添加参考线,默认为红色:
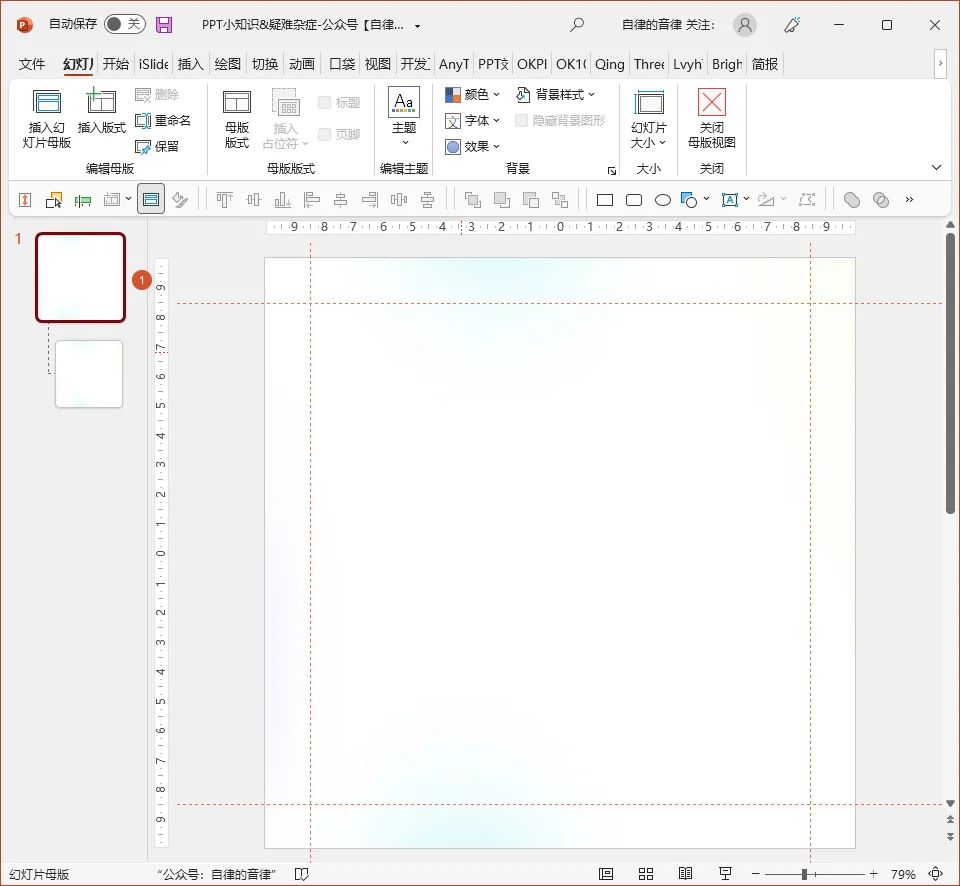
同样,母版参考线无法在版式和普通视图中修改,而且也可以设置多个母版并分别添加不同的母版参考线:
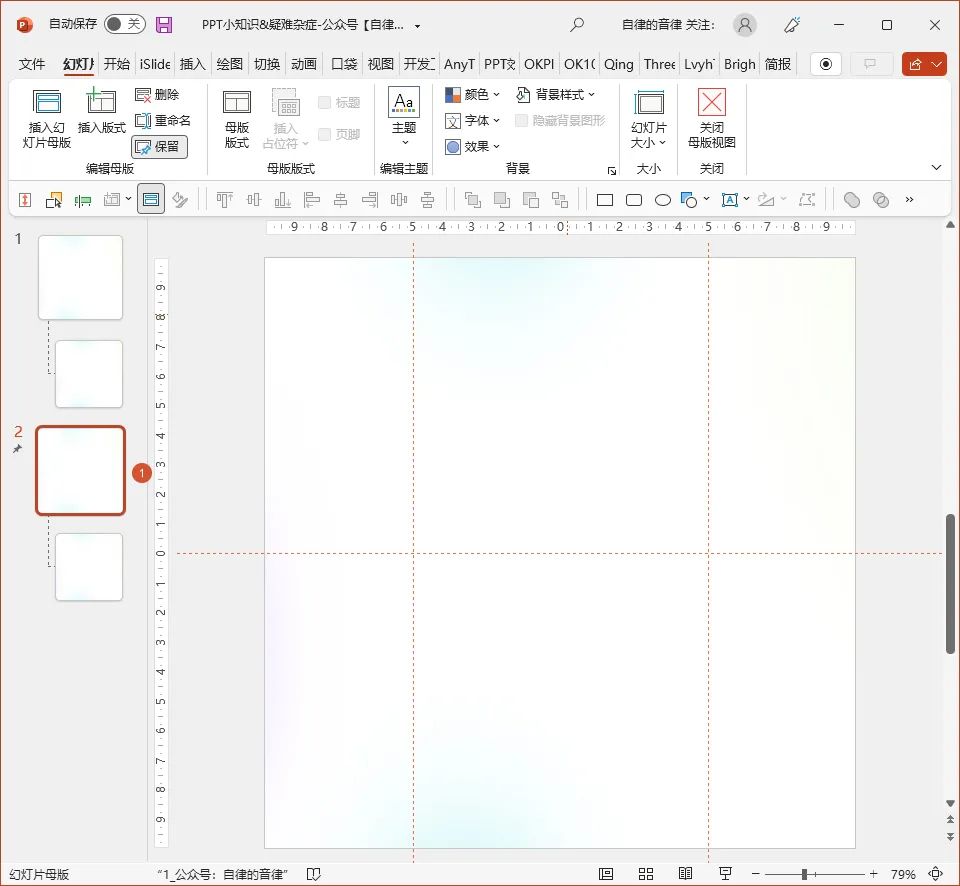
需要注意的是,三种参考线都可以选中后右键修改颜色,而且能够在普通视图中共存:
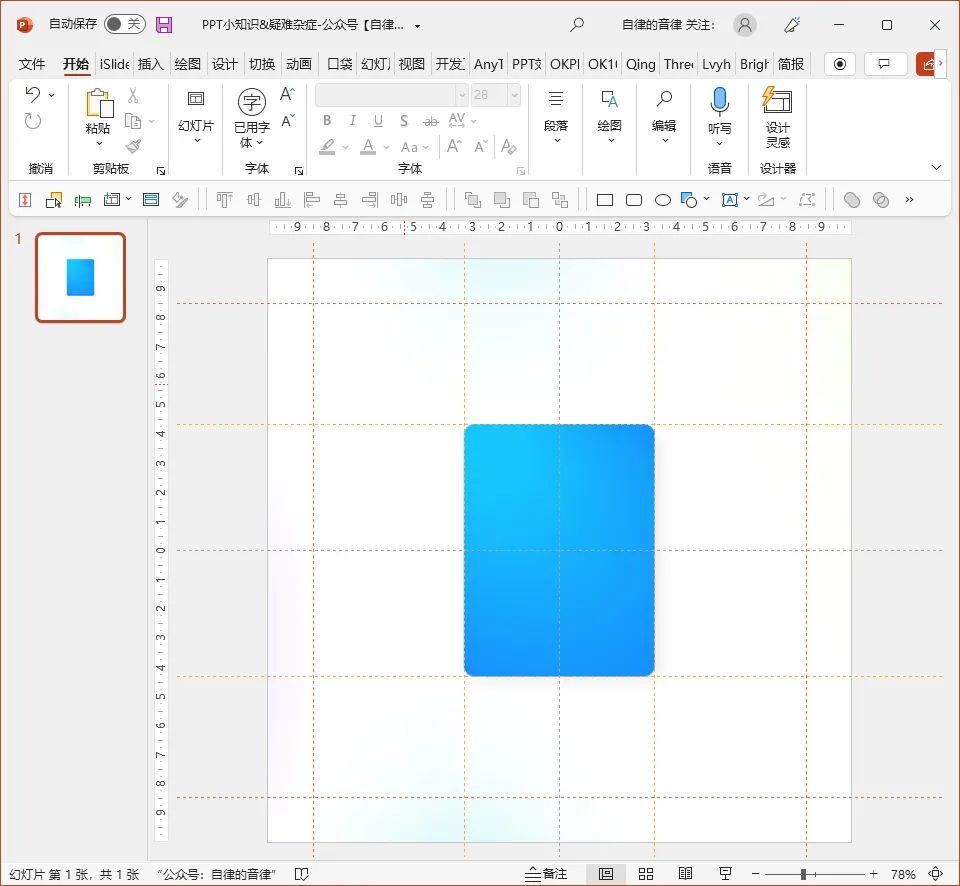
最后,手动设置参考线相对来说比较费劲,可以借助 PPT 插件来添加、修改与删除。
这里列一下六款不同的 PPT 插件参考线功能所在的位置,可以根据自己安装的插件选择性使用。
OneKey 10:
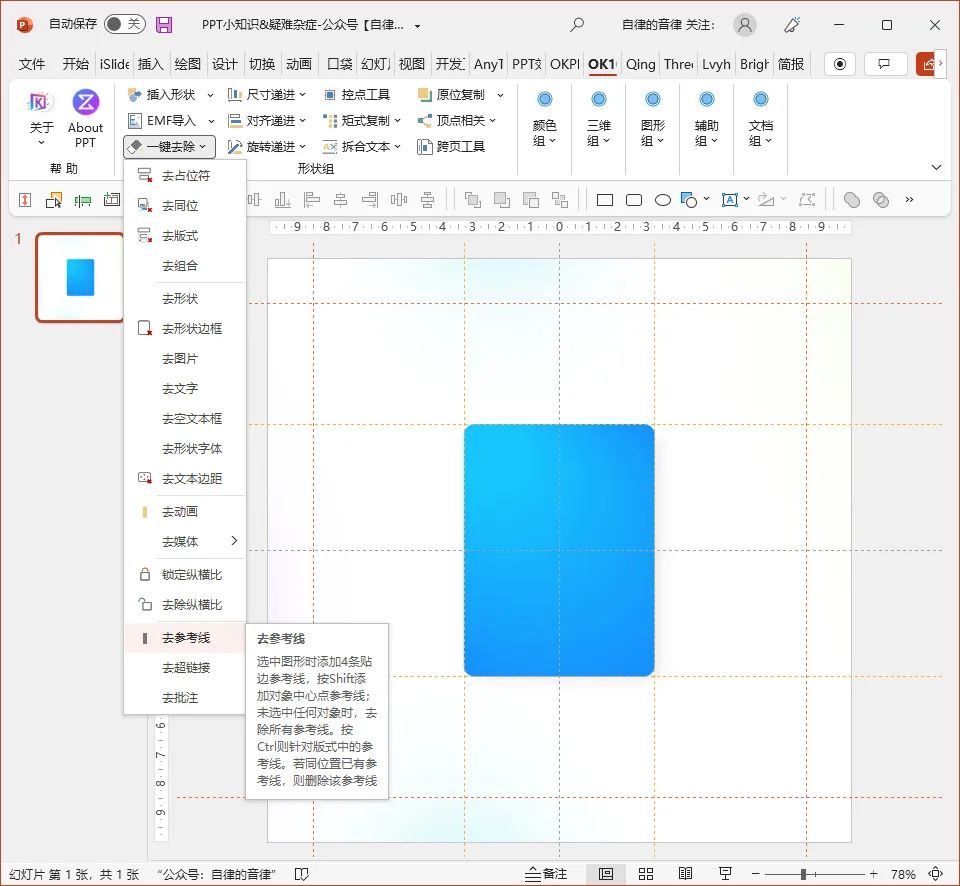
OKPlus:
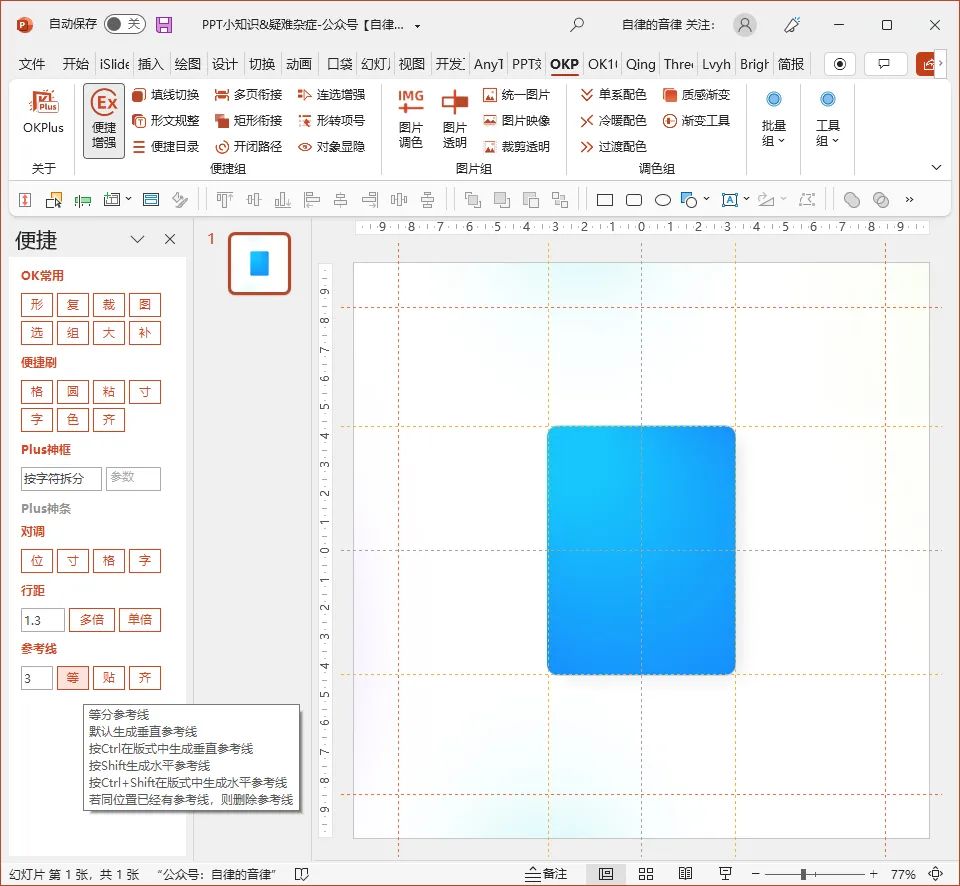
iSlide:
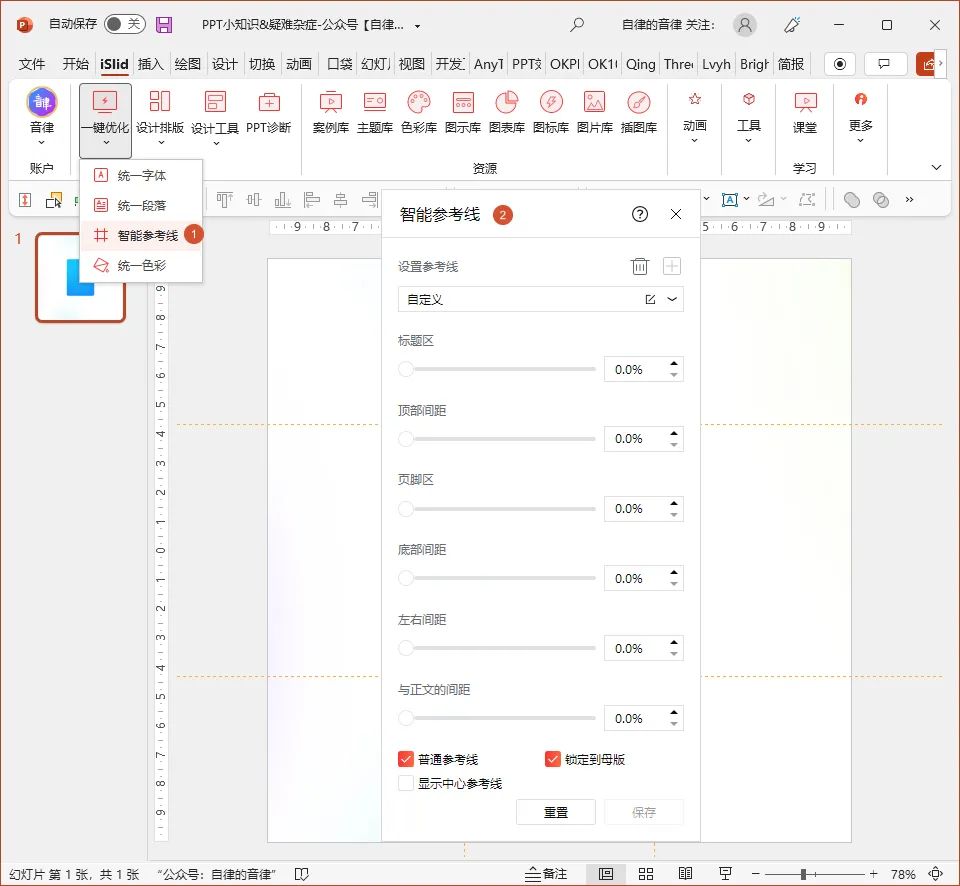
口袋动画:
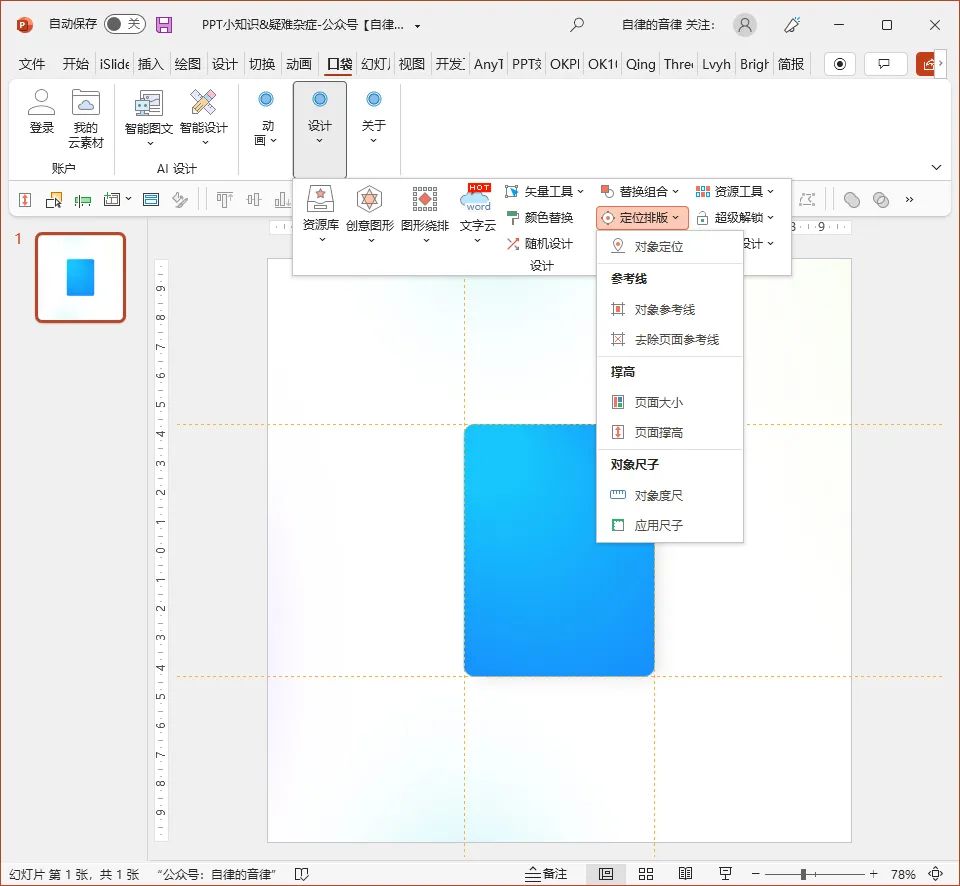
BrightSlide:
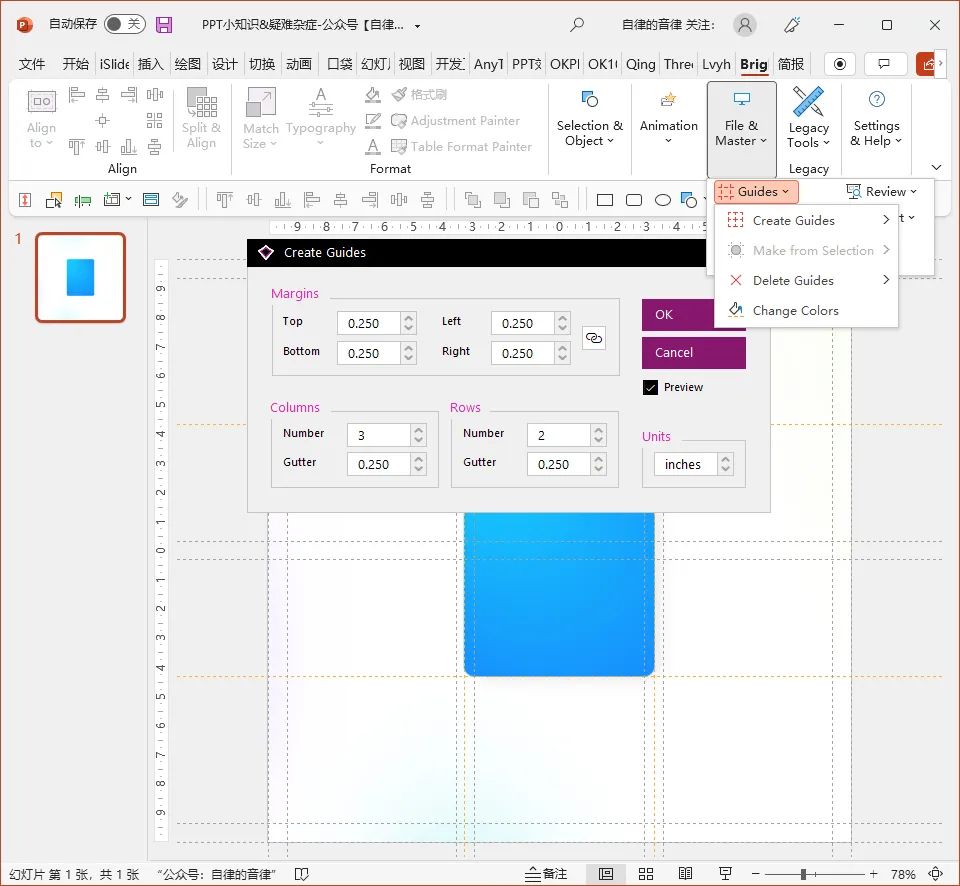
Qingtools:
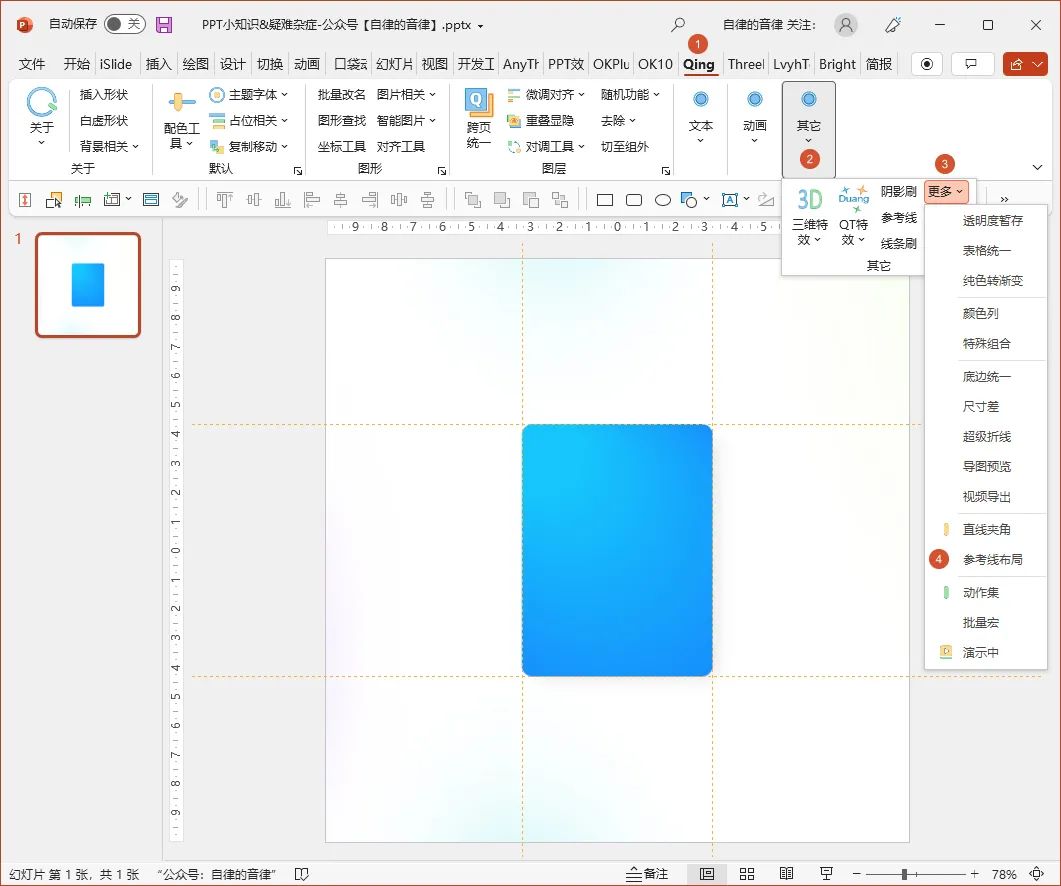
上面这六款 PPT 插件,在 AboutPPT 上都有收录,如果不了解可以去搜索尝试一下。
到这里,今天的 5 个 PPT 知识点就全部介绍完了。
不知道大家对这个栏目感觉咋样,如果喜欢的话,记得点赞留言告诉我哈。
以上,就是今天分享的全部内容,希望对大家有所启发~


















