大家好,我是泡芙老师。PPT 中如何制作放射纹理?
今天给大家讲几种不同的制作方法~
01.制作步骤
⭐方法 1:常规制作法
Step 01:画一个白色三角形。
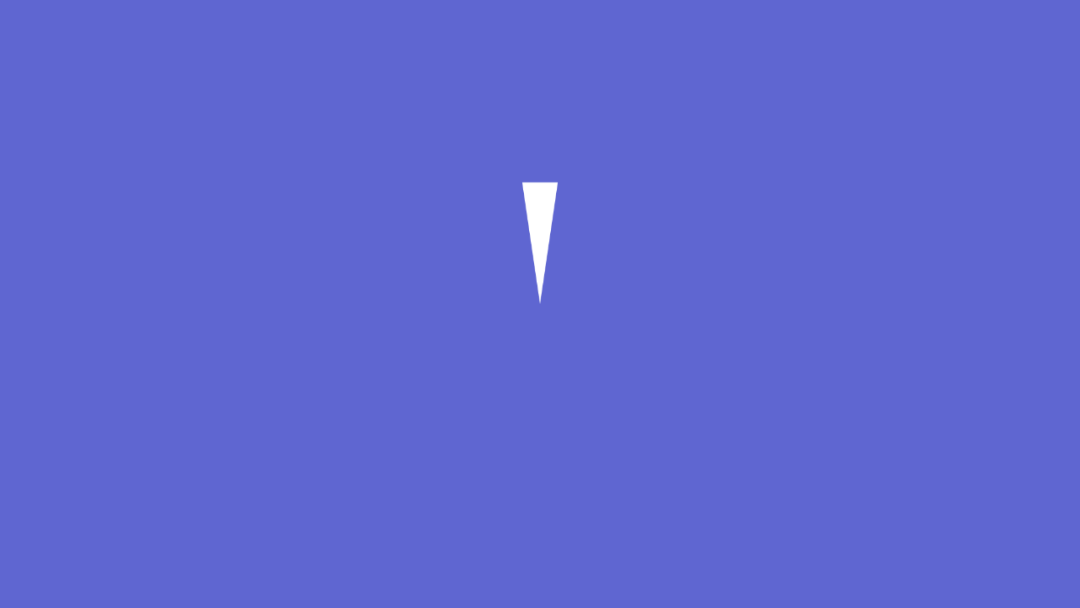
Step 02:复制三角形,按下图对称放置,组合。
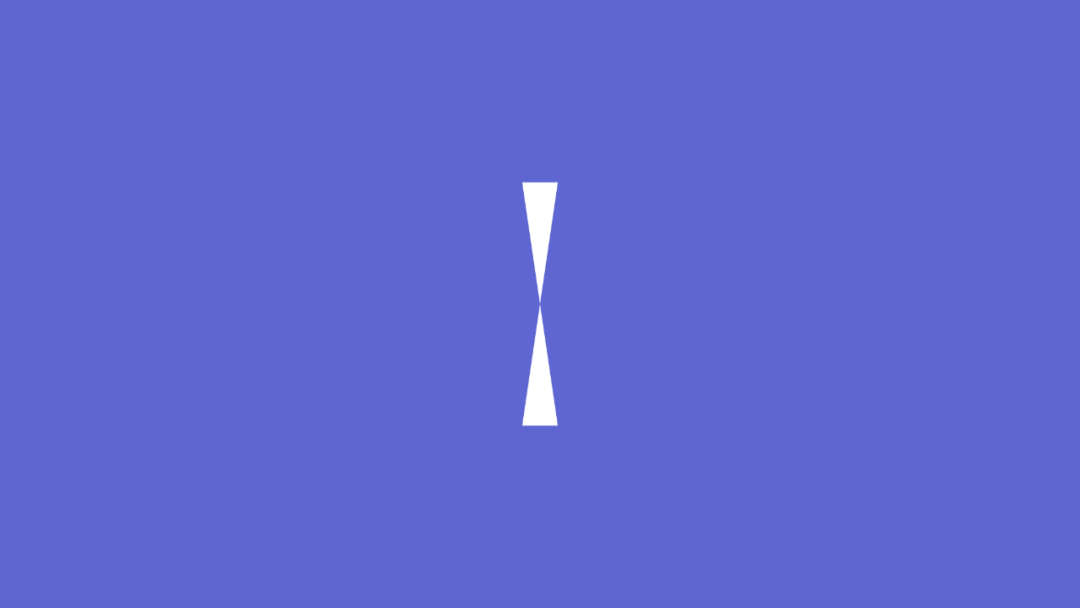
▲ 建议使用 iSlide 插件【吸附对齐】功能
Step 03:复制出 6 份,并依次旋转 30°。
将对称三角形复制出 6 份↓
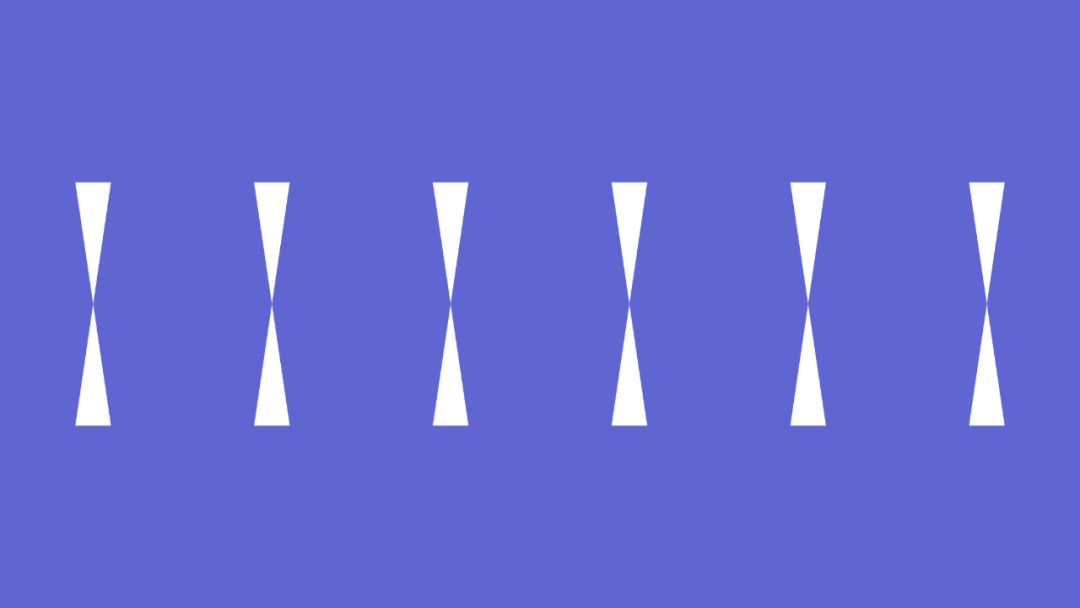
操作:选中,Ctrl+Shift 水平拖动复制一份;再按 F4 重复上一步操作(批量复制)。
依次旋转 30°↓
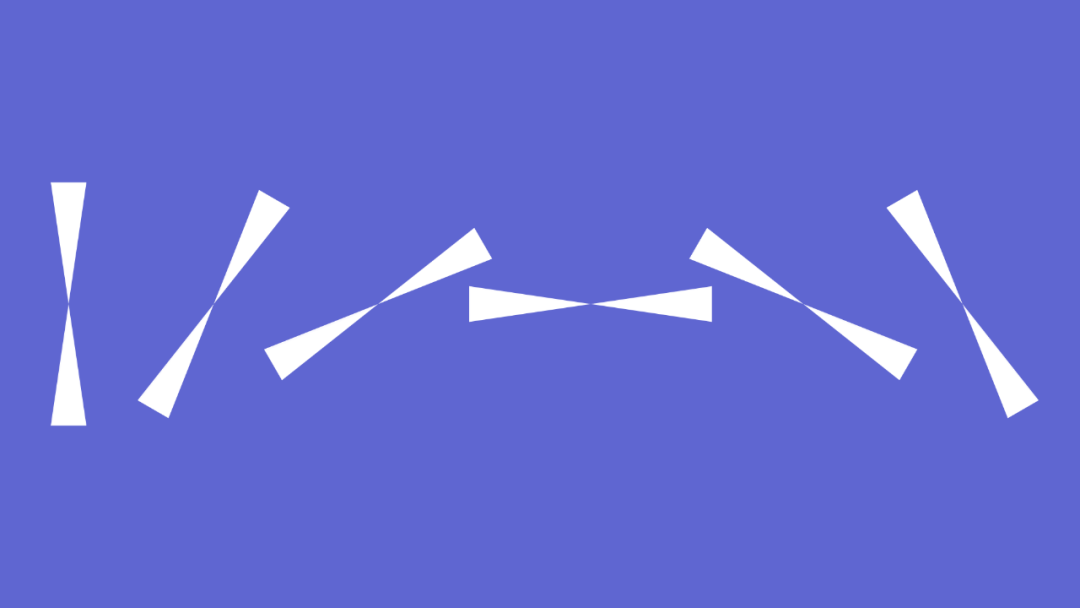
▲ Alt+左/右方向键
每次逆/顺时针旋转 15°
Step 04:将旋转后的三角形居中,组合。
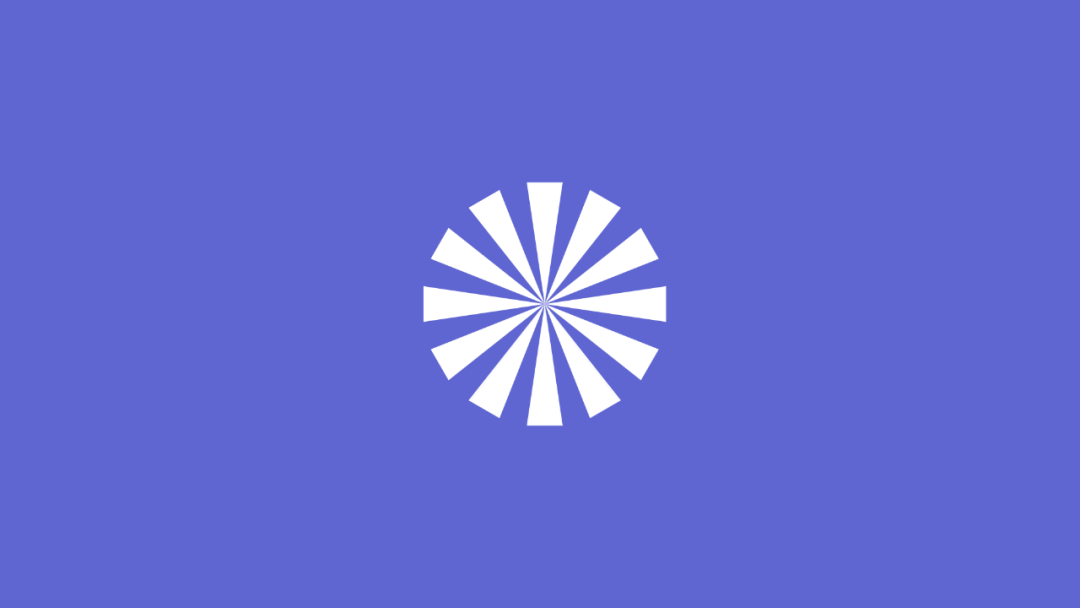
放大铺满整个屏幕↓
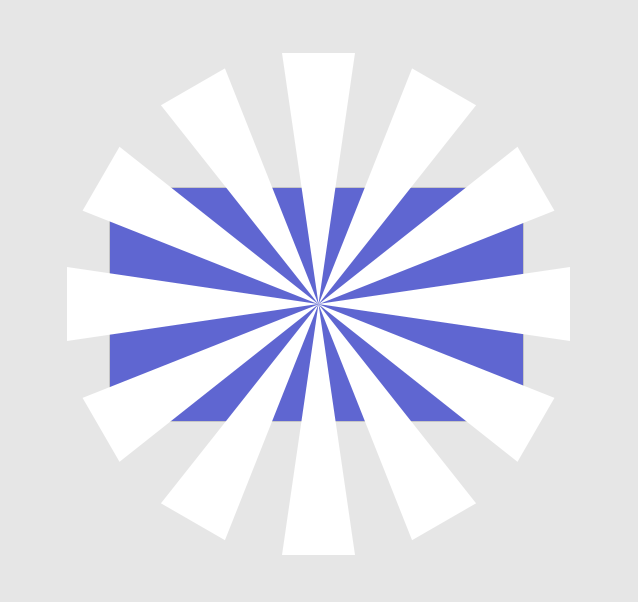
这样一来放射纹理就做好啦~
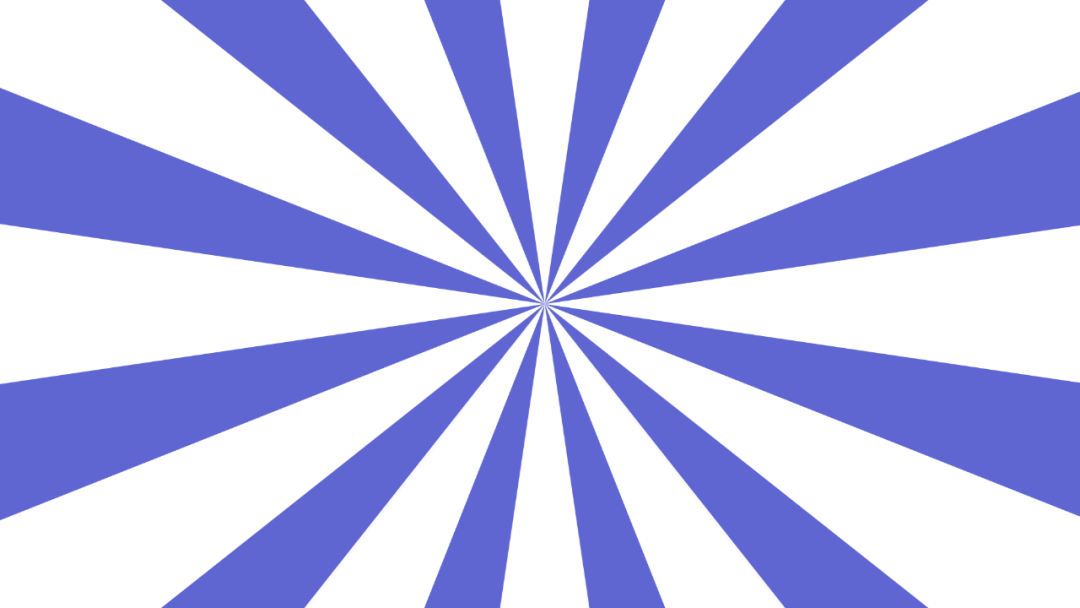
⭐方法 2:插件制作法
要用到的是 iSlide 插件。
Step 01:同样是做好一个对称三角形,组合。
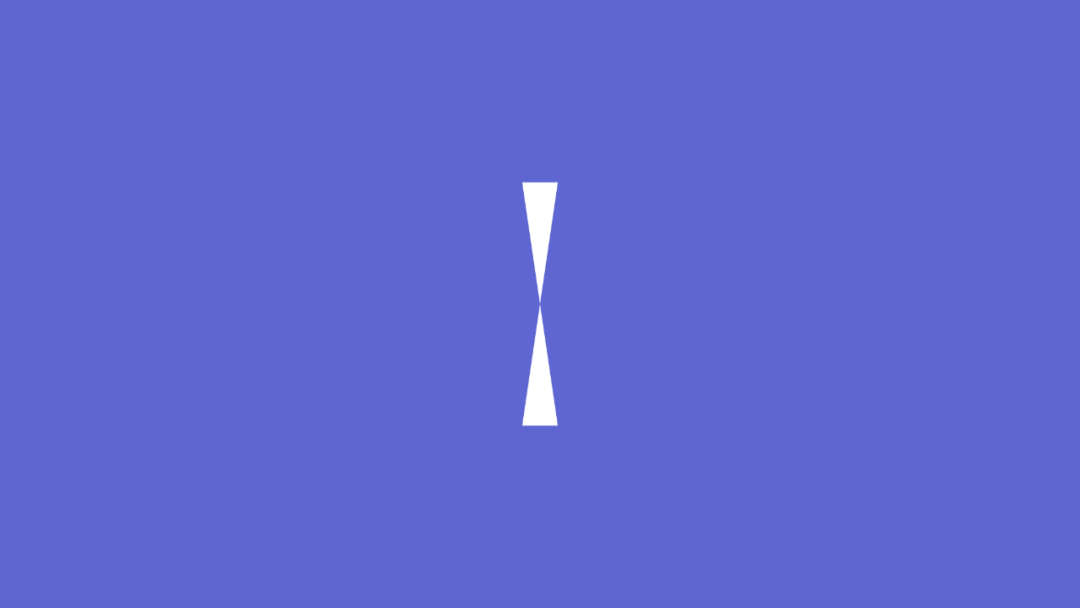
Step 02:iSlide 设计排版→环形布局。
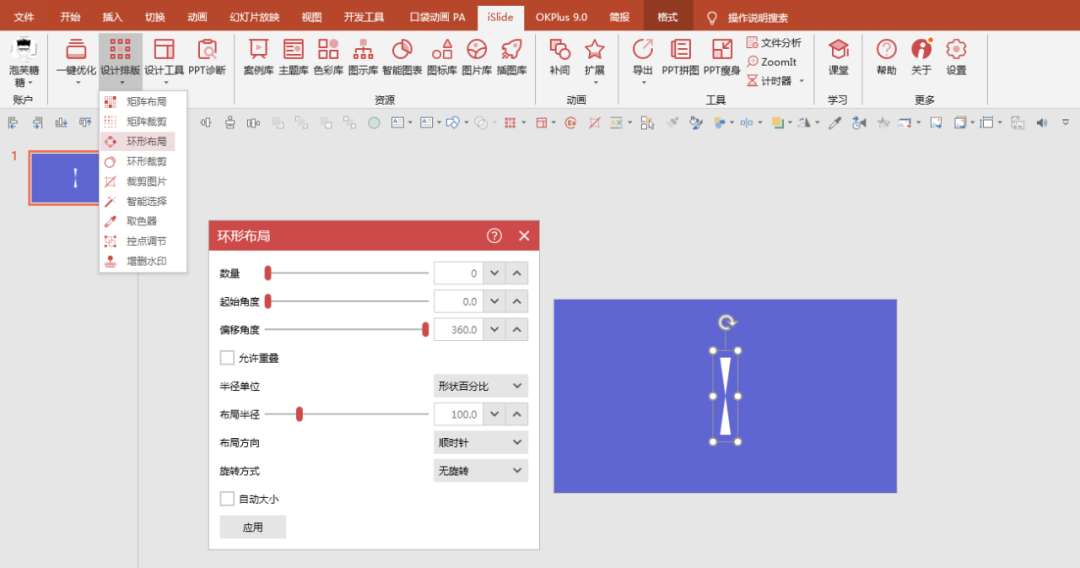
具体参数↓
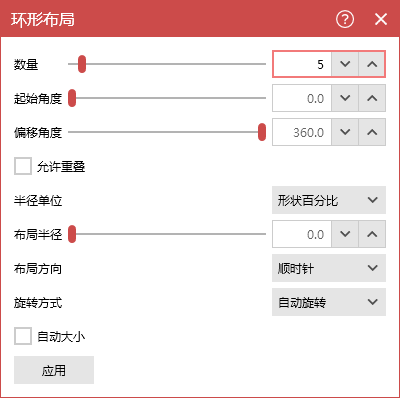
操作演示↓
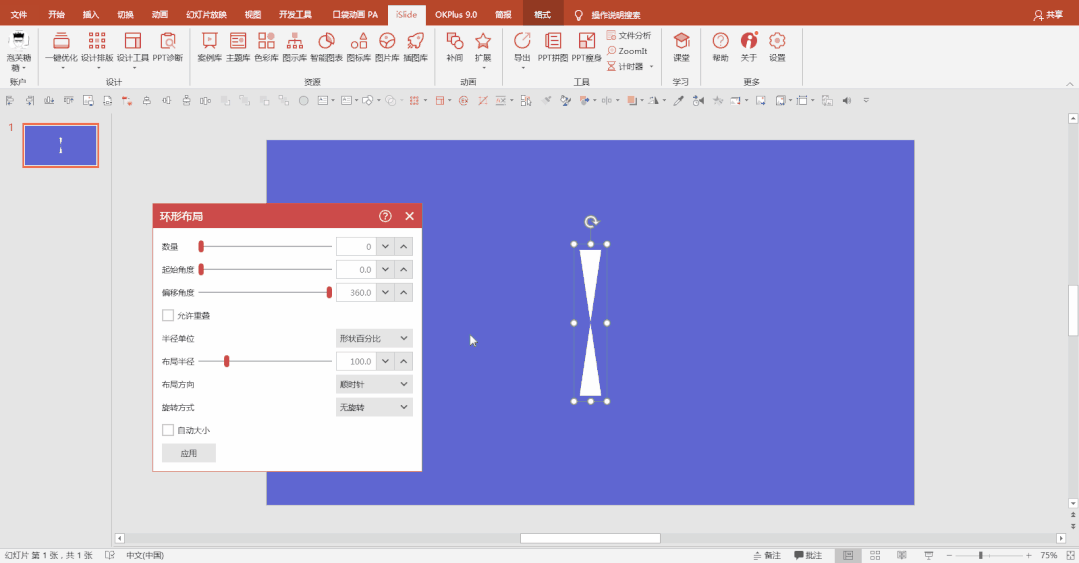
Step 03:组合后放大铺满屏幕。
⭐方法 3:图表制作法
用到的图表类型是饼图。
Step 01:插入饼图。
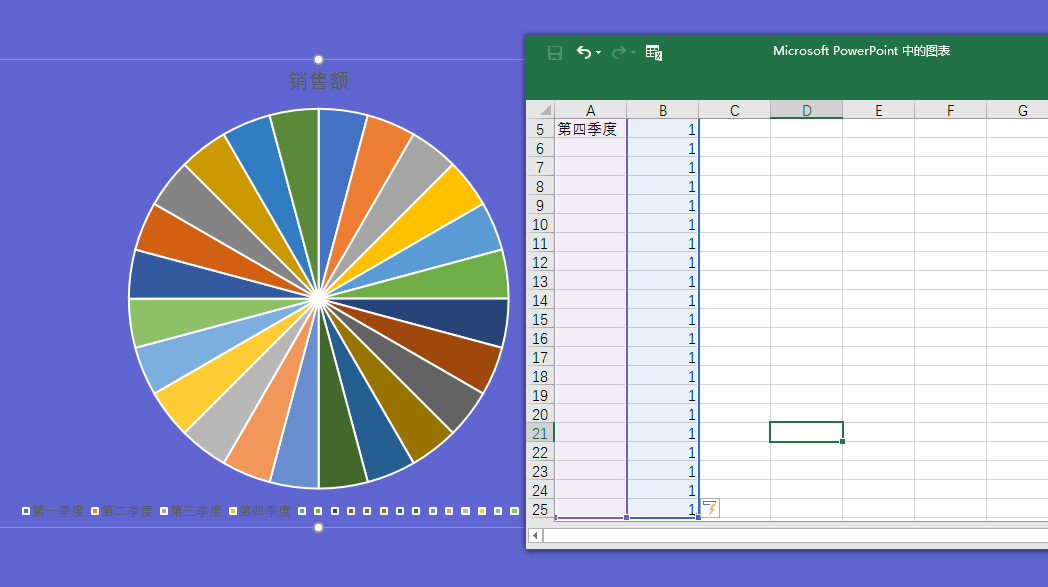
▲ 在数据表格中拉取 24 列数值
输入相同的数字
Step 02:去除多余图表元素。
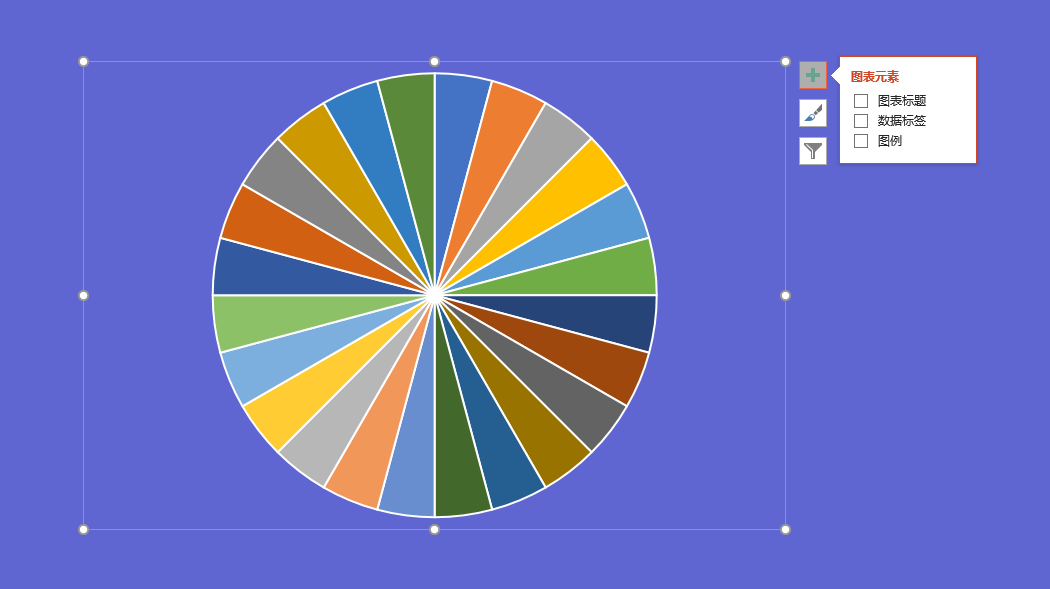
Step 03:将图表转换为形状。
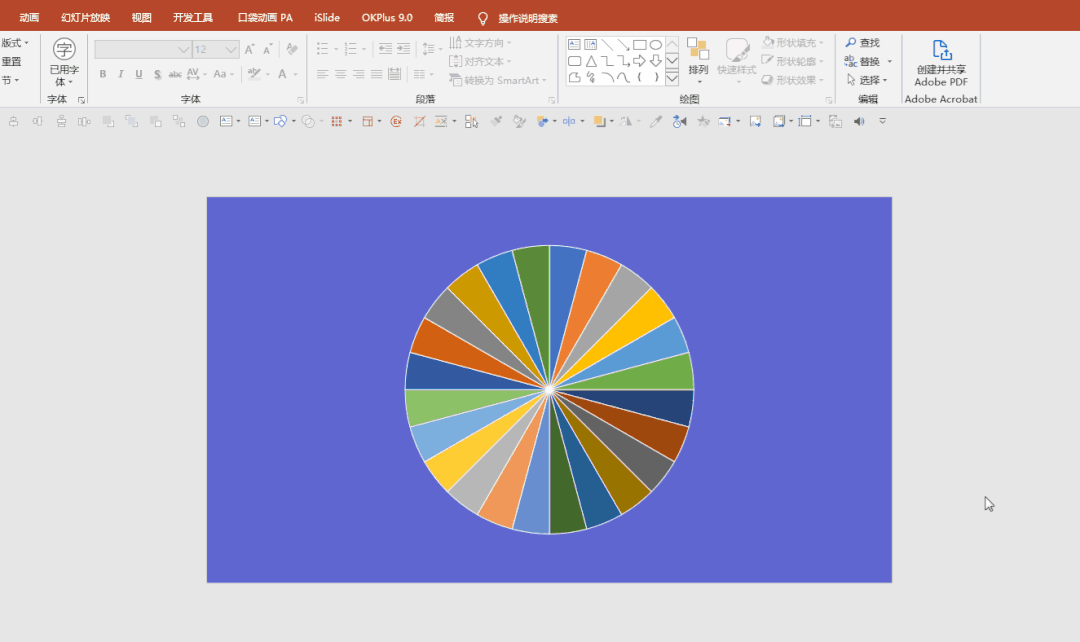
Ctrl+X-剪切,Ctrl+Alt+V-选择性粘贴,选择【增强型图元型文件】。
Ctrl+Alt+G-取消组合(两次)。
Step 04:删除多余的形状元素。
多余的三角形边框↓

删除间隔的三角形↓
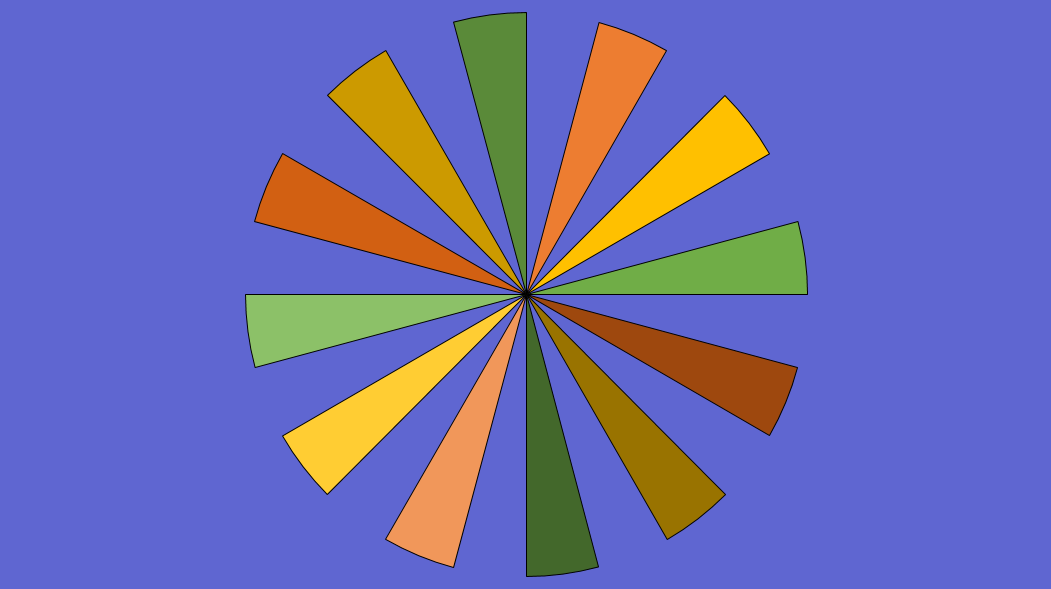
Step 05:填充白色,无边框;组合后铺满屏幕。
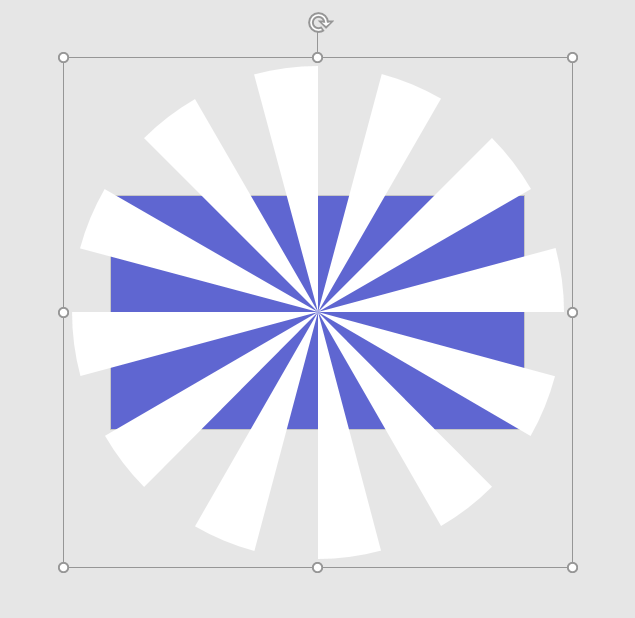
⭐方法 4:文本框制作法
利用文本框的转换效果。
Step 01:插入文本框,输入小短线。
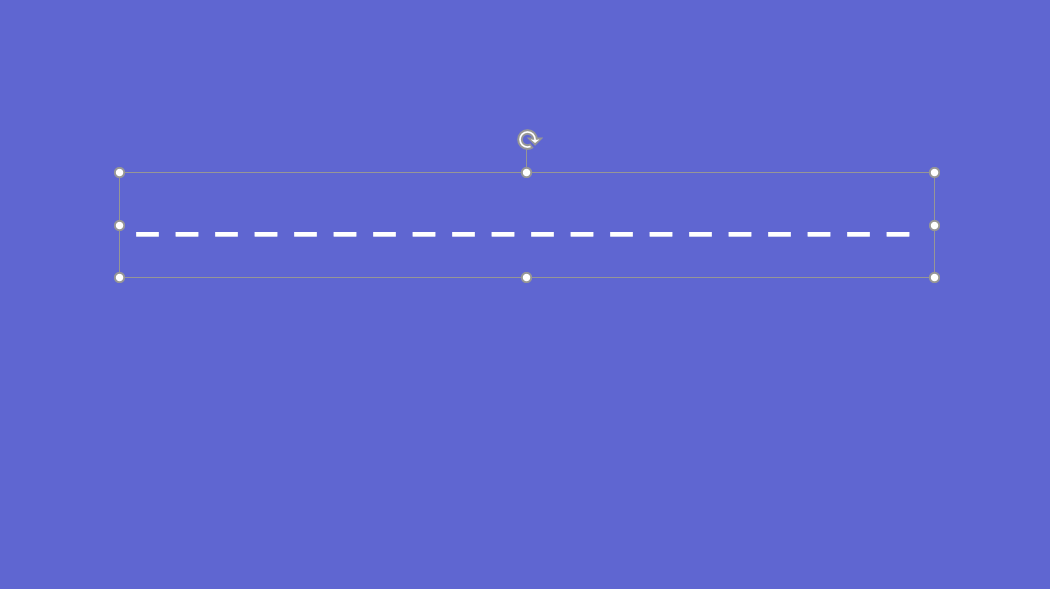
▲ 一般输入 20~30 个「-」短线 字号 72
Step 02:设置文本效果。
选中文本框,格式→文本效果→转换→不规则圆。
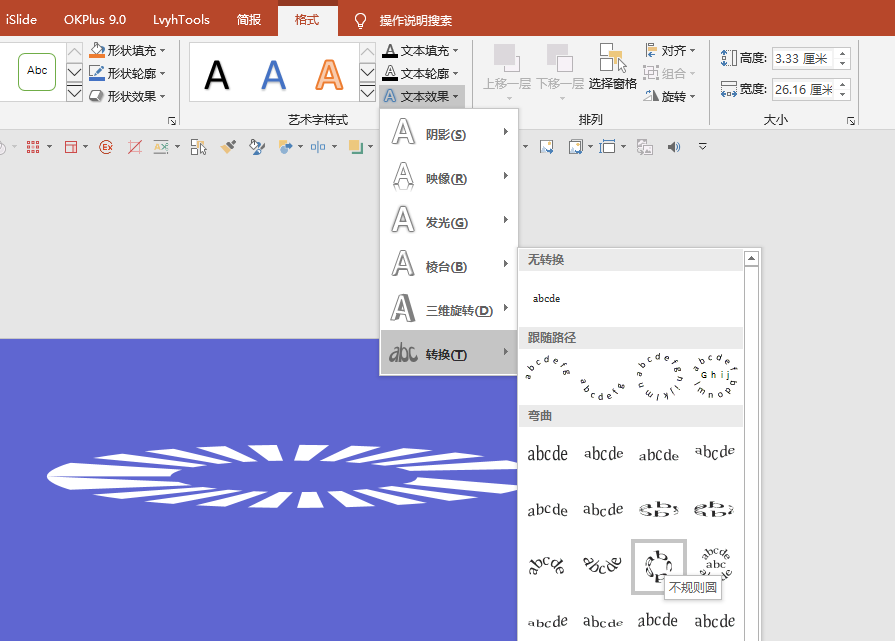
Step 03:设置文本框宽高。
设置相同大小的宽高↓
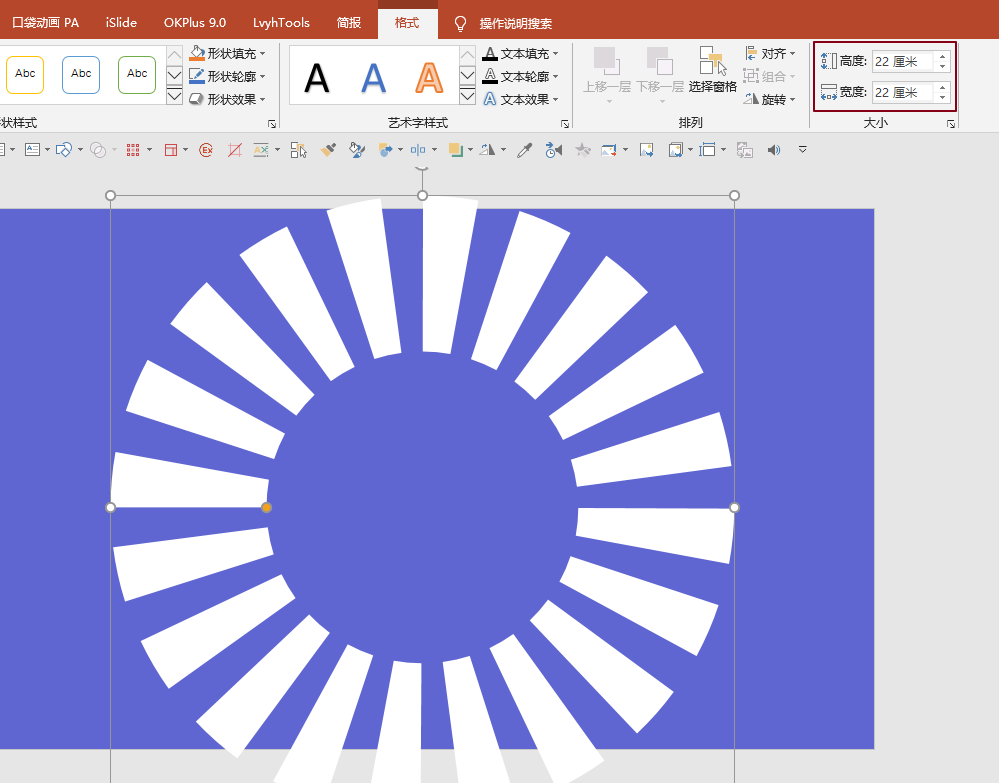
拖动小黄点调整内圆半径↓
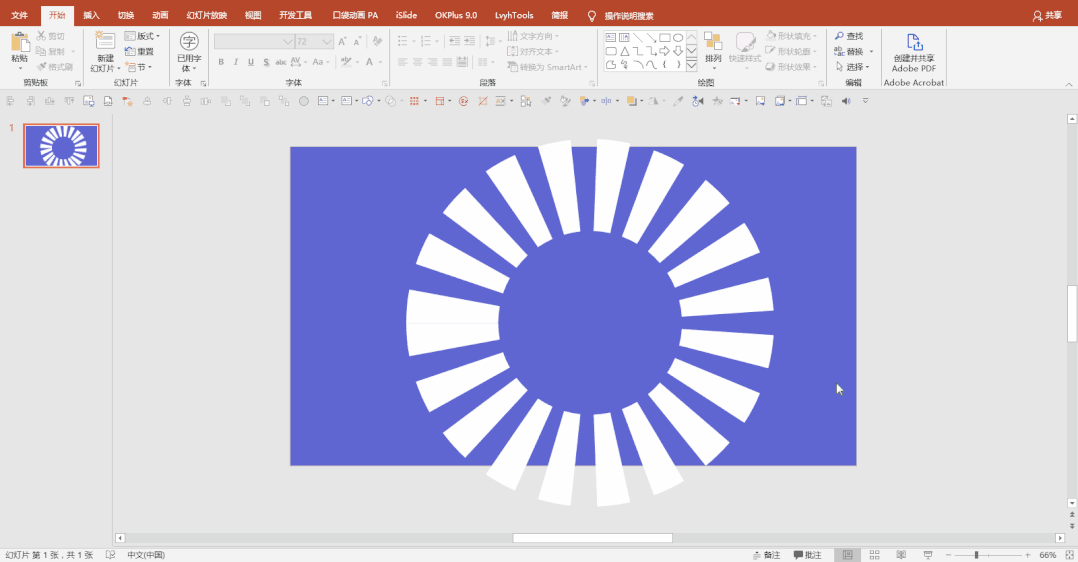
Step 04:放大铺满屏幕。
01.细节调整
通过观察,我们发现原作中的放射纹理还有一种朦胧的模糊感↓
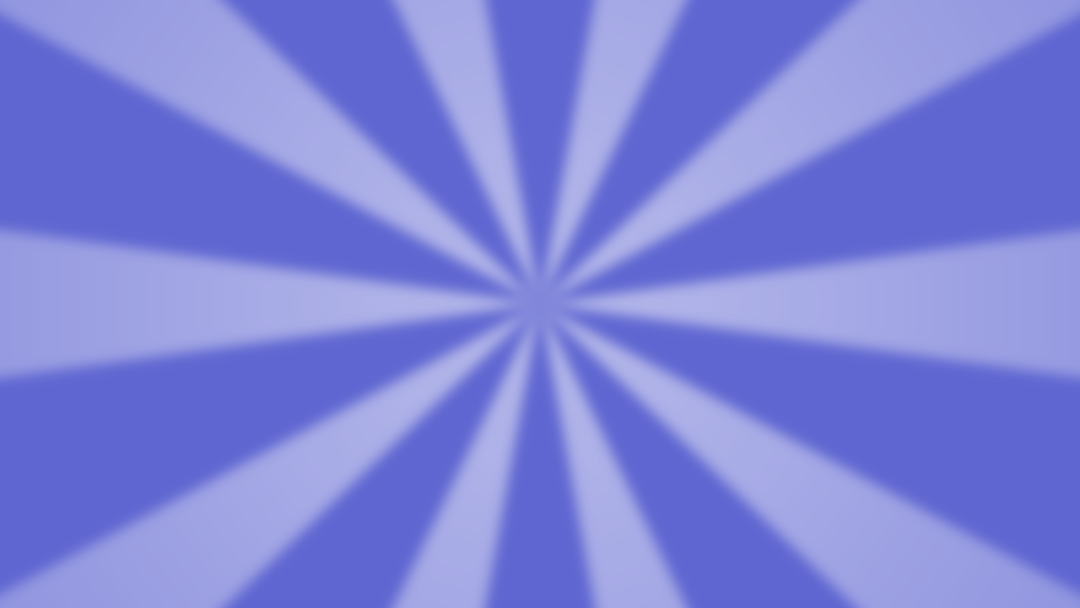
下面我讲解一下制作步骤。(注:教程中的参数仅供参考)
Step 01:画一个三角形,设置白色渐变。
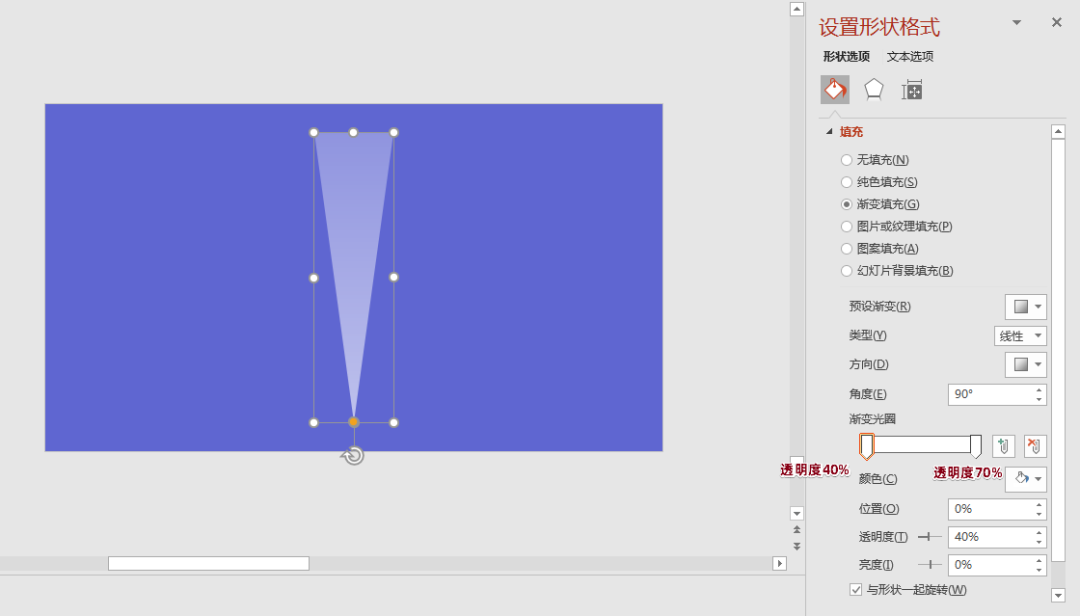
参数:线性渐变→角度 90°→渐变光圈。(白色,透明度 40%、70%)
Step 02:为渐变三角形设置柔化边缘。
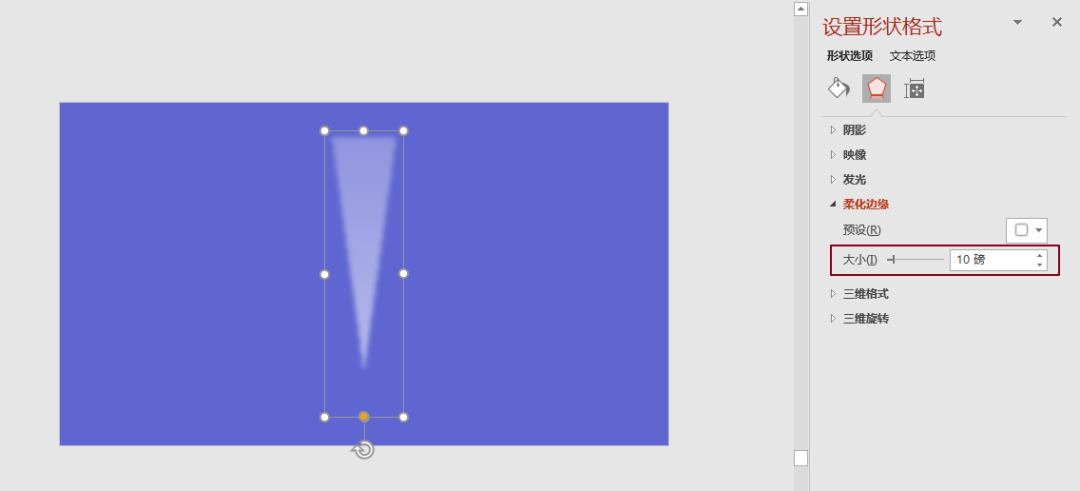
Step 03:做对称三角形,部分交错并组合。
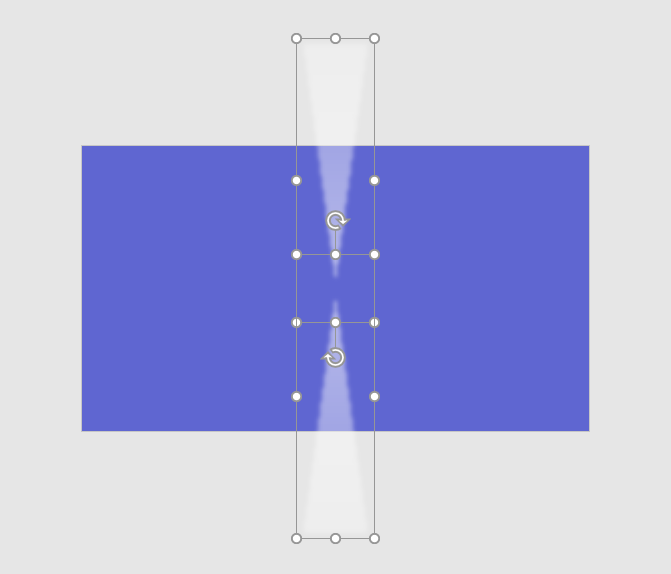
Step 04:设置模糊效果。
在对称三角形下做一个白色透明的形状,矩形大小要稍大于对称三角形,组合。
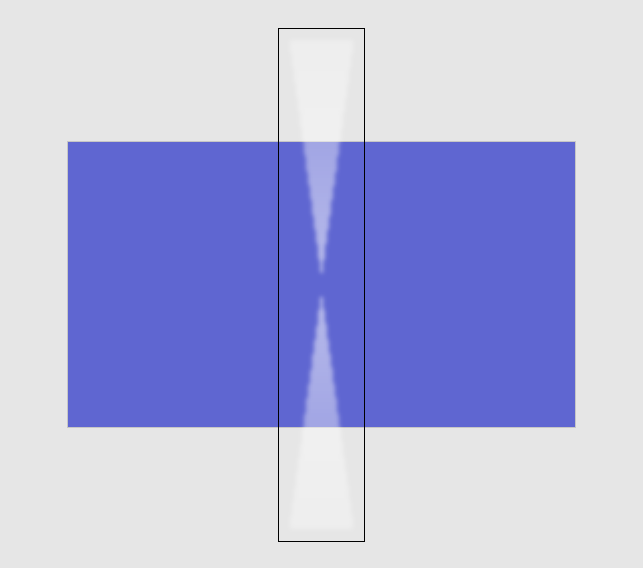
▲ 为方便观察给透明矩形添加了边框
将组合(对称三角形、透明矩形)剪切,粘贴为图片。
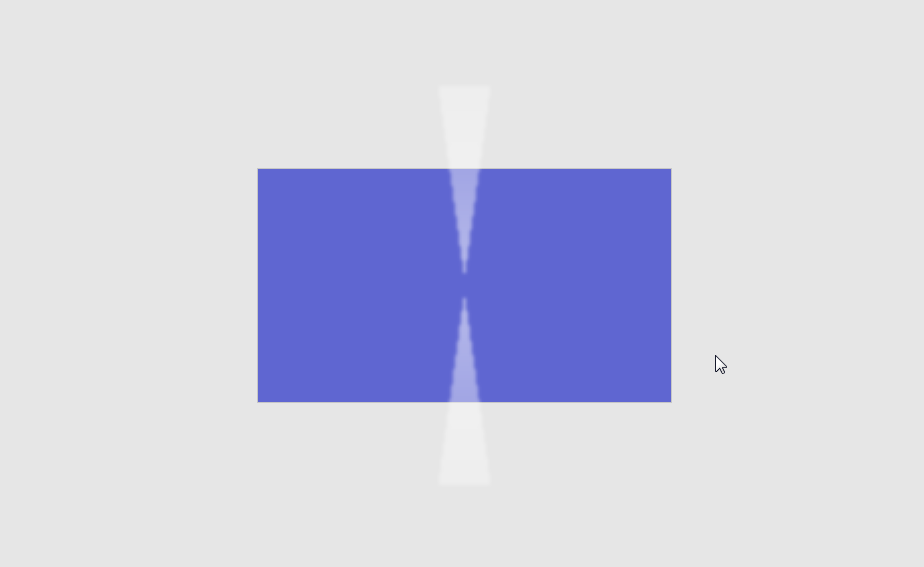
设置图片艺术效果【虚化】,半径 15 磅。
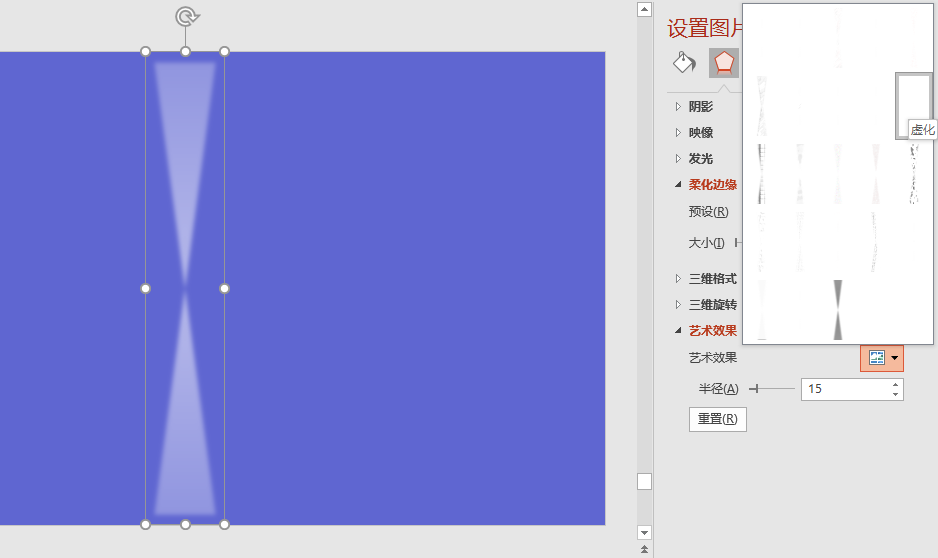
Step 05:利用常规法/插件法复制,组合后放大铺满屏幕。
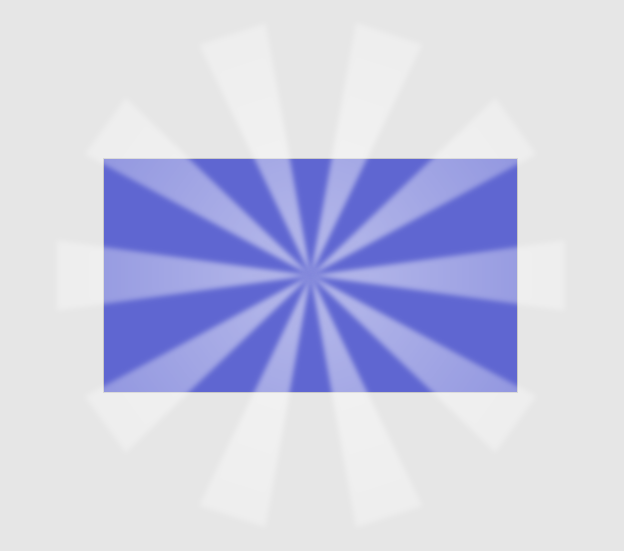
这样模糊效果的放射纹理就做好啦。下面这种更加朦胧的模糊效果,你会做了吗?

提示:第 2 步和第 4 步设置的柔化边缘/虚化参数不同,最后的模糊效果也就不同了。
















