
大家好,好久不见。
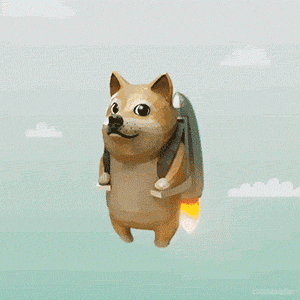
提到【幻灯片背景填充】大家可能听起来很陌生,那这个功能是什么呢?
PPT中默认背景是白色的,而幻灯片背景填充就是将形状或图片填充到PPT的背景中,通俗讲就是自定义PPT背景。
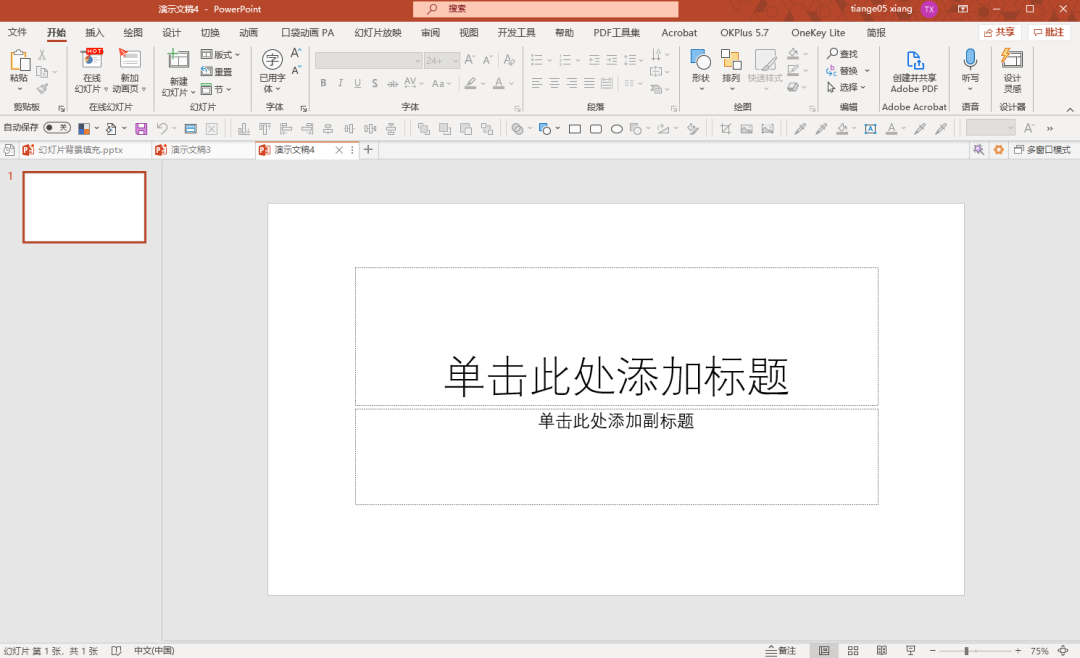
那许多小伙伴就会有疑问了,这个功能没什么用嘛,直接插入图片或形状当背景不也一样吗?

如果你以为幻灯片背景填充仅仅是自定义PPT背景的话,那你就太小瞧它了,它的功能可是比你想象的还要强大。一起来看看吧。

穿插效果

像这样的穿插效果,大家一般都是先把山扣出来然后再进行穿插效果的制作。
但其实不用扣山也能做出这样的穿插效果
第一步,我们将这张图片通过“幻灯片背景填充”填充到PPT的背景中。
Ctrl+X剪切图片,右键“设置形状格式”,填充选择【图片或纹理填充】-【剪贴板】。
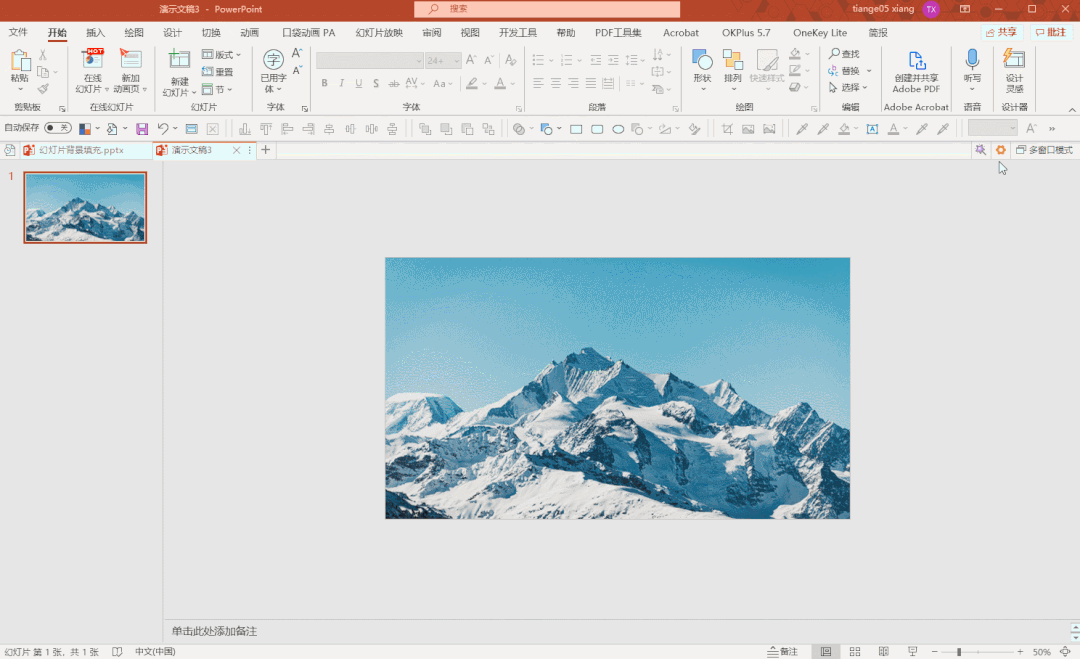
第二步,插入【任意多边形:形状】,将部分山给描绘出来。
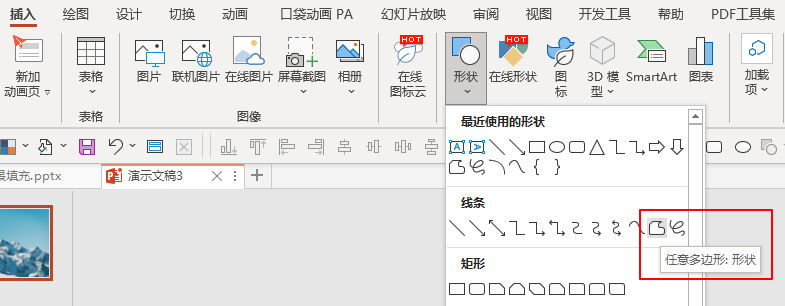
第三步,设置描绘出来的多边形形状格式,描边选择【无描边】,填充选择【幻灯片背景填充】。
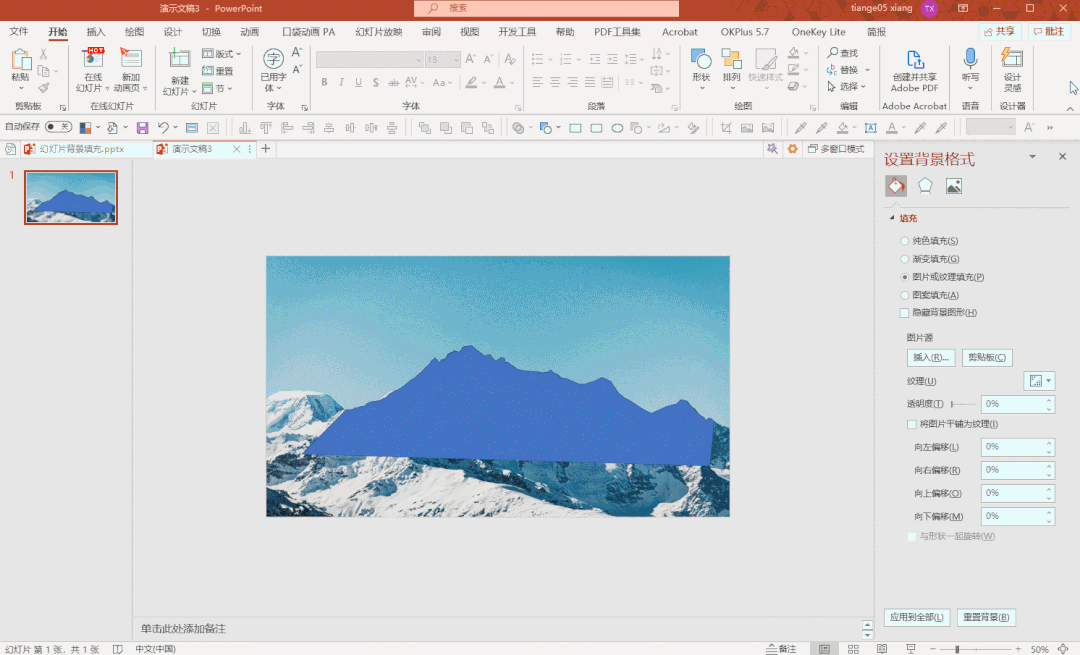
第四步,将多边形形状置于顶层,再将文字移动到多边形形状的下方,这样穿插效果就做出来了。
局部虚化效果

这页PPT中,除了手机屏幕里的画面,其他画面都是虚化的。那这样的效果是怎么做的呢?其实很简单:
第一步,将图片填充到PPT背景中。
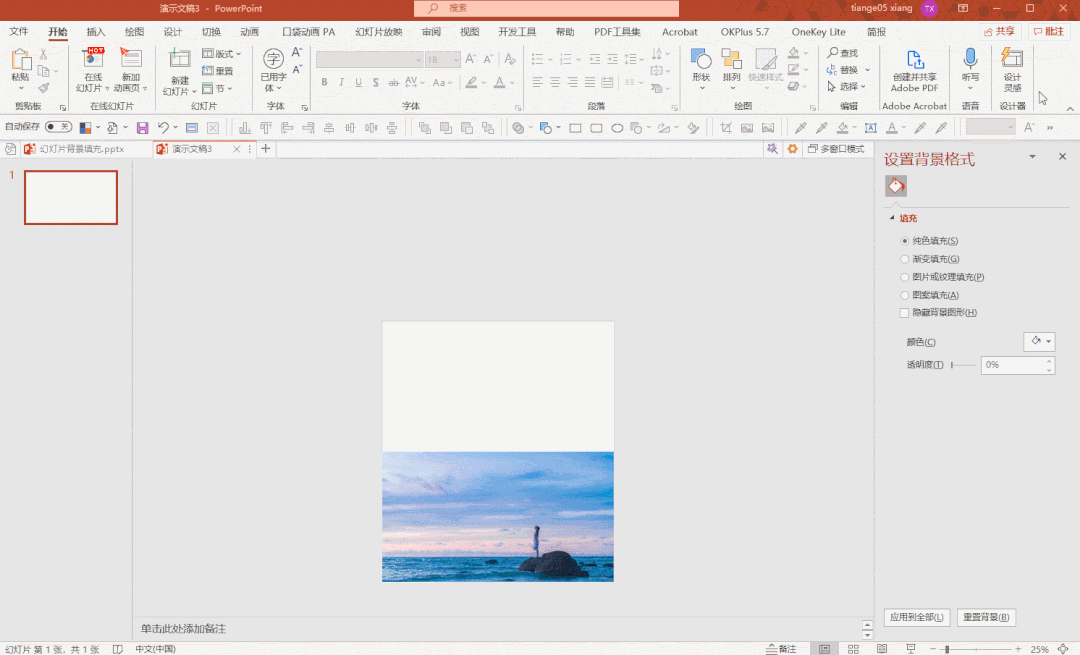
第二步,再将一张一样的图片覆盖到上面,给它设置一个虚化效果。
第三步,选中图片,在图片格式的艺术效果选项中选择虚化效果,把虚化半径设置为70(根据实际情况进行调整)。
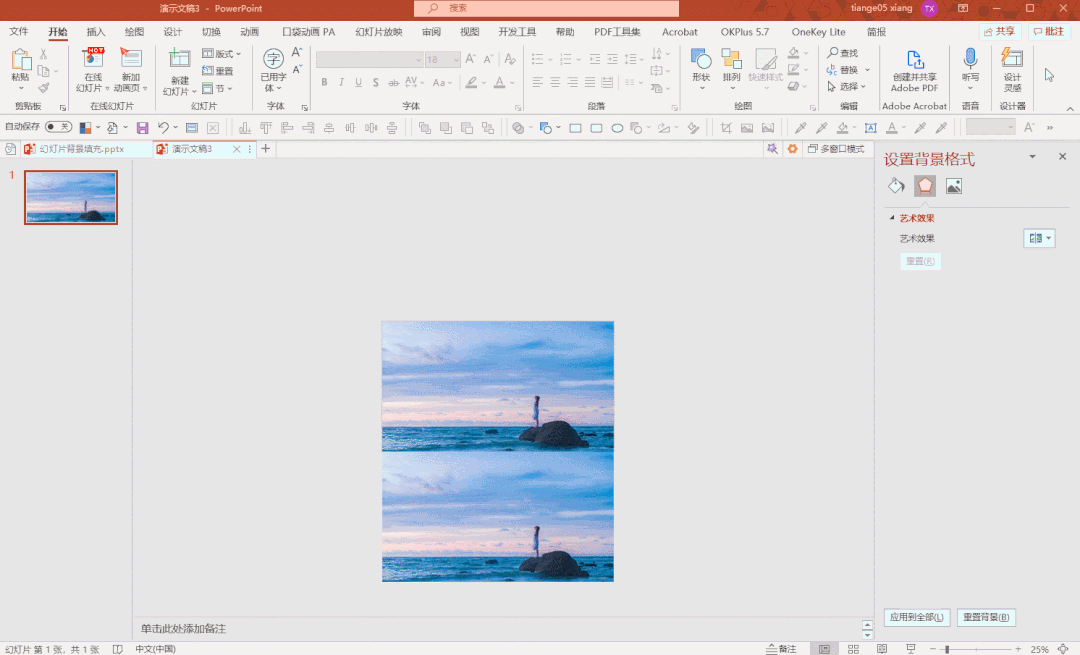
第四步,插入手机样机和圆角矩形,将圆角矩形的大小调整成和手机屏幕一样大,描边设置为【无描边】,填充设置为【幻灯片背景填充】。
将手机样机置于顶层,这样局部虚化效果就做好了。
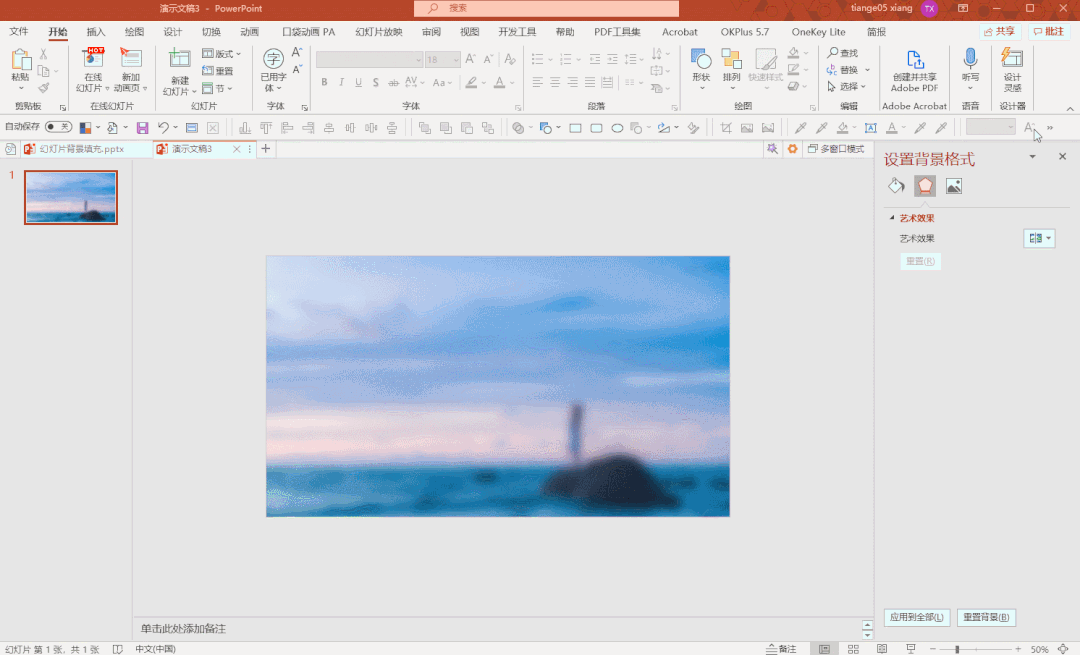
第五步,我们再添加一个黑色蒙版,将手机样机置于顶层,再放上文字。怎么样,是不是有那味儿了!
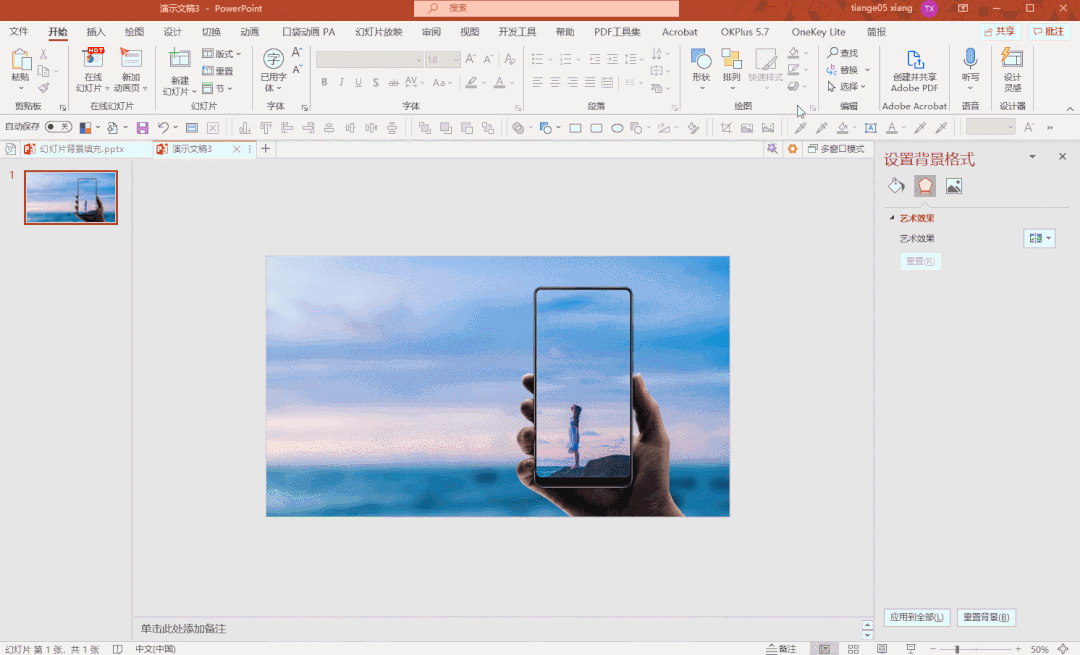
毛玻璃效果

之前的毛玻璃效果非常火爆,许多小伙伴也都在问是怎么做出来,这也是用到了幻灯片背景填充。
我们先来分析下这个毛玻璃效果,可以看到它有一个明显的虚化效果和颗粒质感,还有一点点泛白,这三种效果共同组成毛玻璃效果。
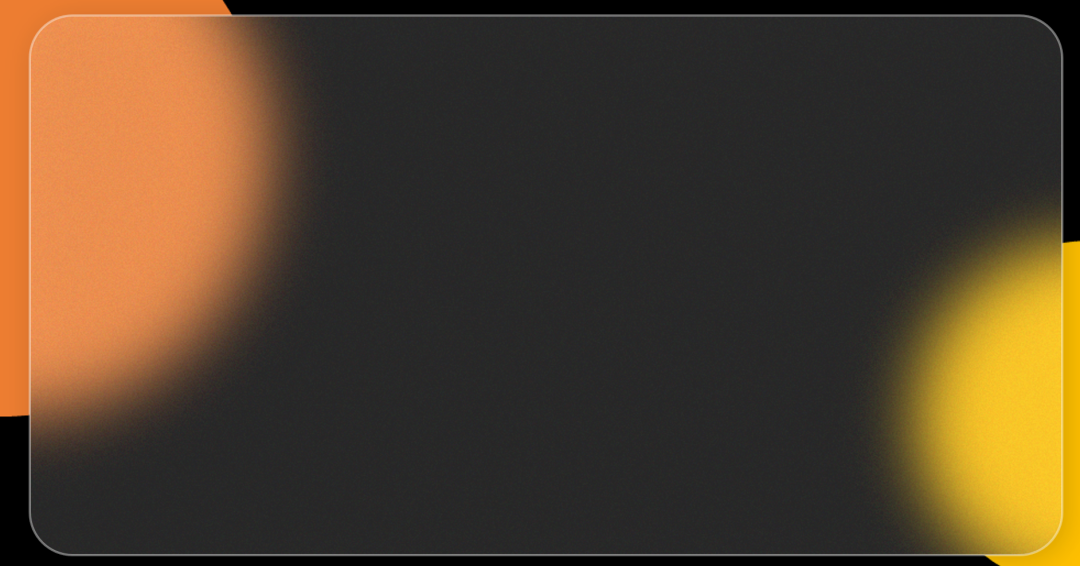
第一步,给图片添加一个虚化的艺术效果,虚化半径设置为60(根据实际情况而定)。
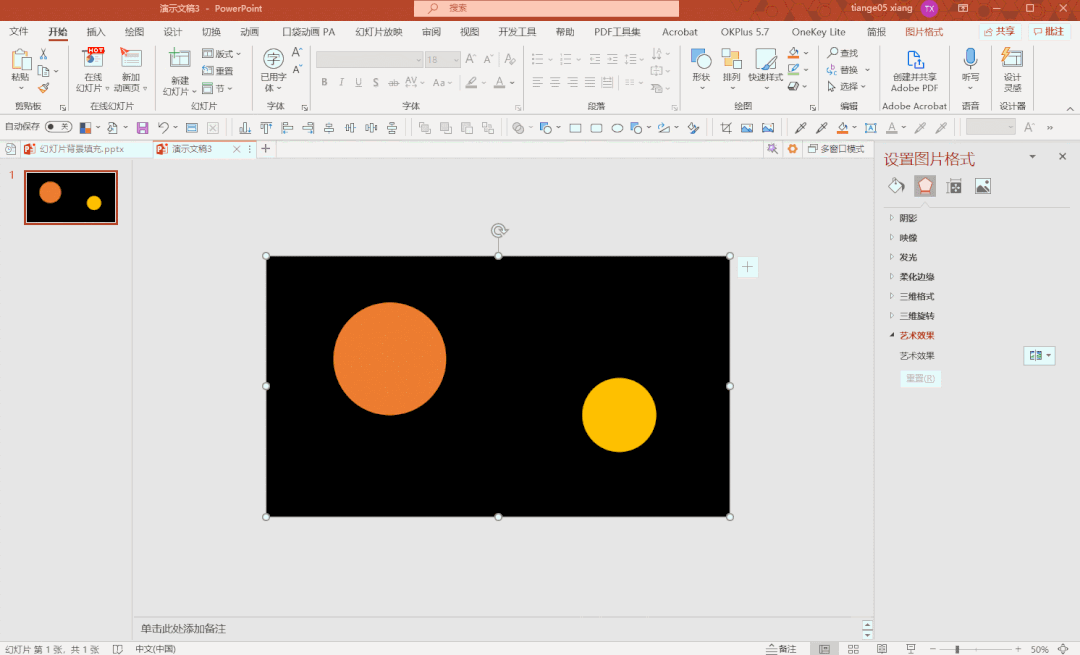
第二步,Ctrl+X剪切虚化后的图片,再重新粘贴为一张新的图片,并为它添加一个胶片颗粒的艺术效果。
粒度大小我们可以设置得小一点,我这边设置为7(根据实际情况而定)。

第三步,设置好颗粒效果的图片进行剪切操作Ctrl+X,通过【图片或纹理填充】将其填充进PPT中。
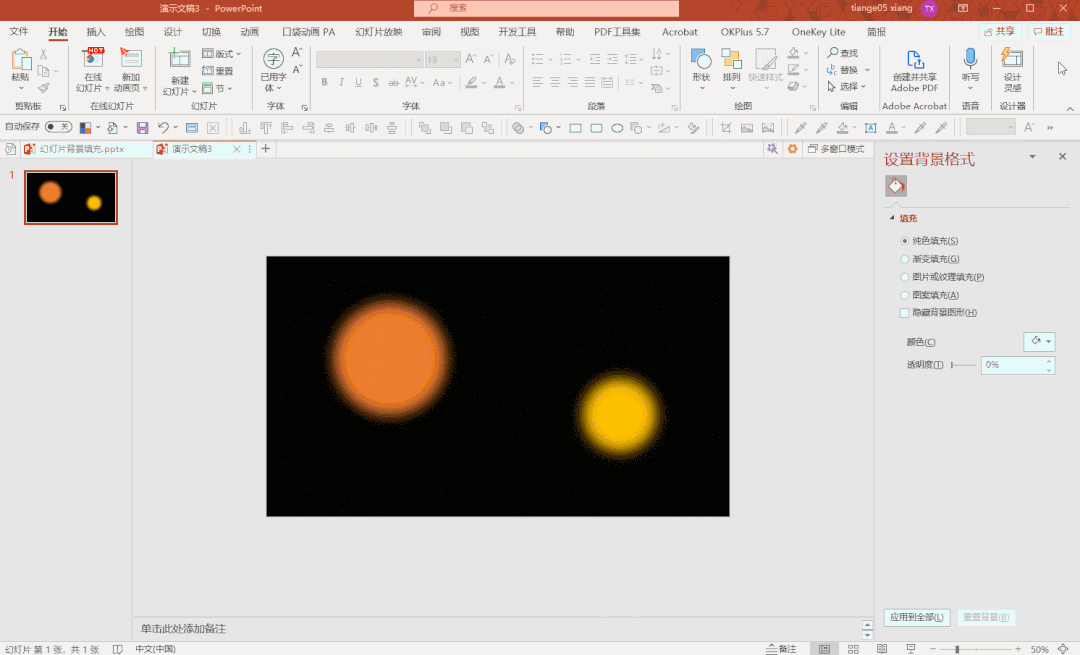
第四步,将没有设置任何效果的原始图片覆盖到幻灯片上,插入圆角矩形,填充设置为【幻灯片背景填充】。
描边可以设置一个白色的描边,最后为其添加一个阴影。
这样一个毛玻璃效果就大致做出来了。但没有那种泛白的质感。
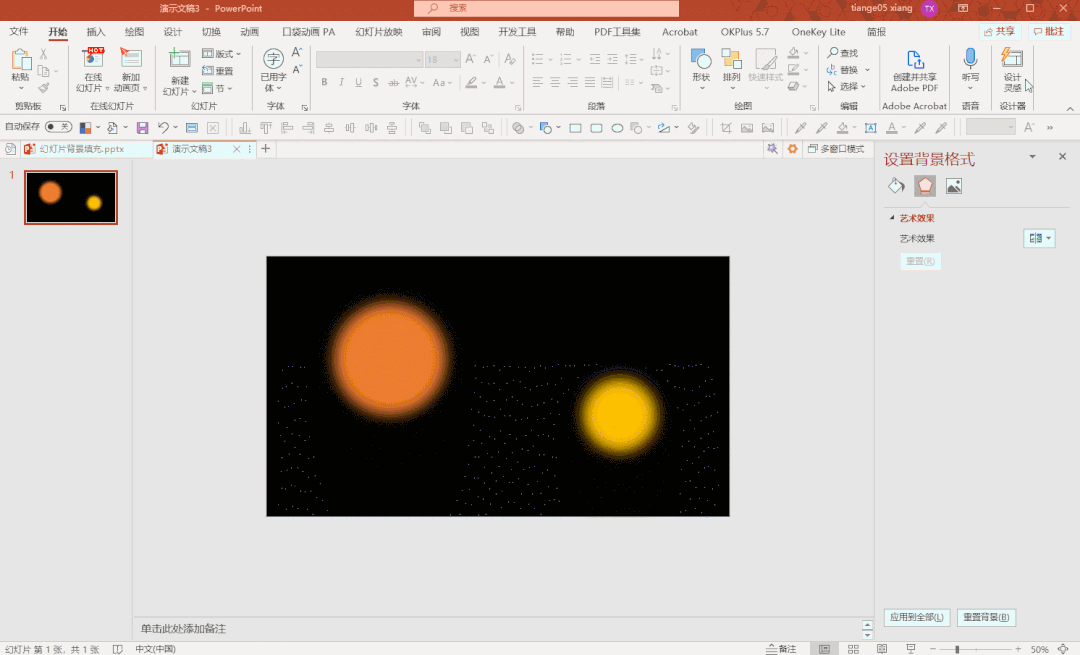
第五步,我们可以为它添加一个白色蒙版,这样毛玻璃效果就真正地被我们还原出来了,是不是还不错。
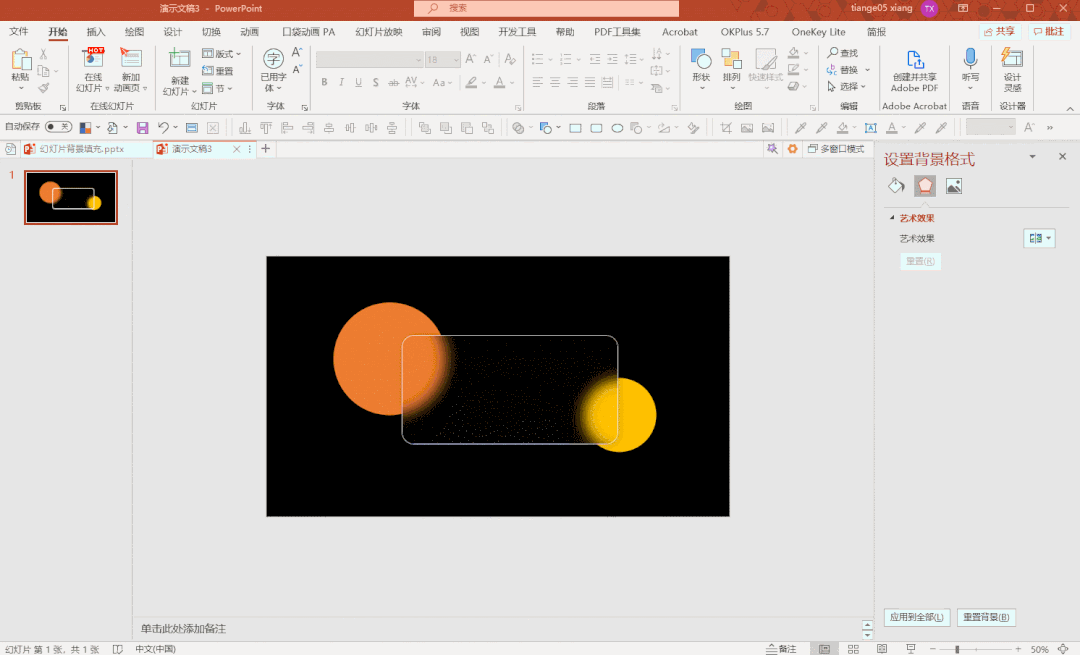
以上就是本期的全部内容了。



















干货😍
干货很干很好用