嗨,大家好呀,我是小木。
赌一根腿毛,大家一定遇到过要在一页 PPT 里排版 N 多张图片的情况:
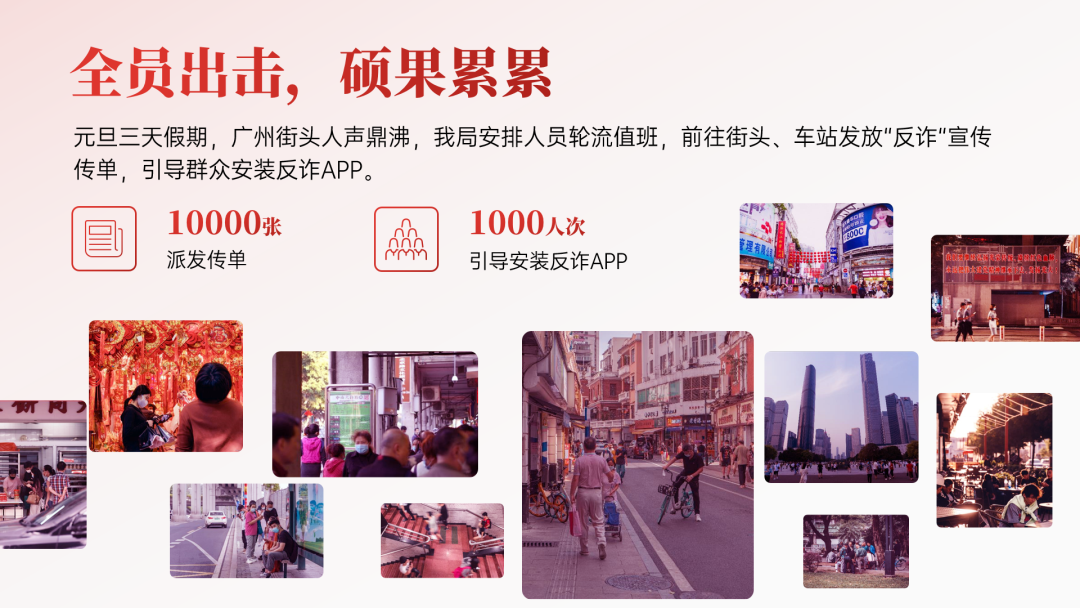
以前我教过大家,可以用“尽量把图片陈列出规律”的方法来解决这个问题,但很多人还是觉得不好上手。
不慌,今天我就再教大家一个“瀑布流”图片排版法!

▎“瀑布流”是啥玩意儿?
打开花瓣网,你就能看到这种“等宽不等高”的卡片式布局方式:
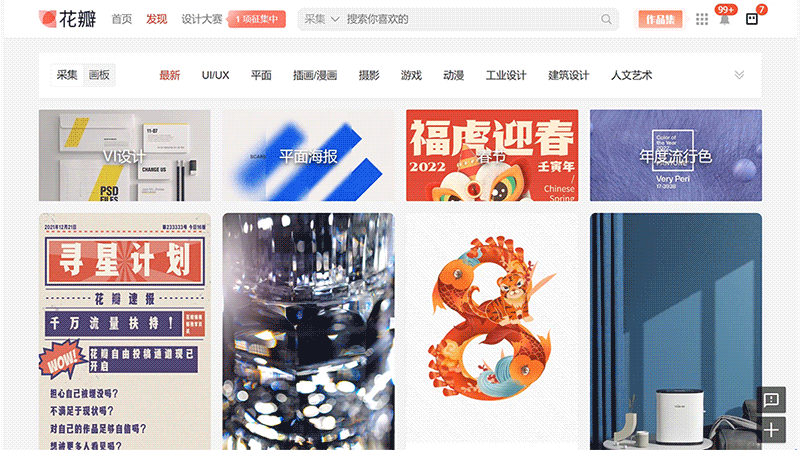
因为无需点击页码,只要用鼠标一直往下滑,内容就会源源不断刷新,所以这种网页布局方式就被形象地称为“瀑布流”。
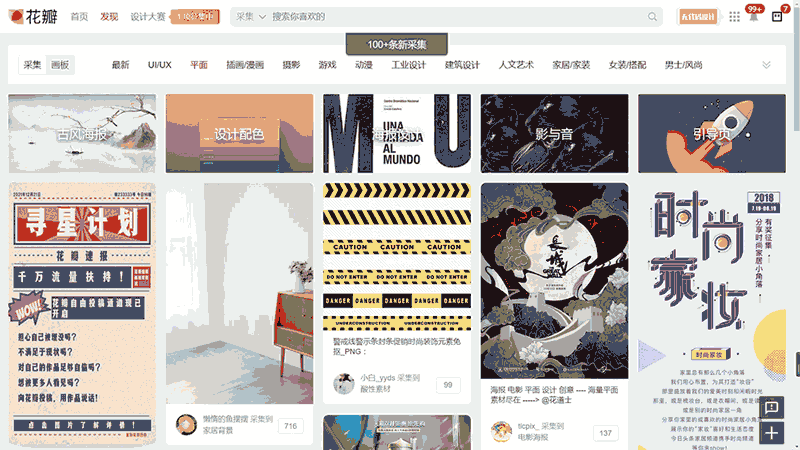
像这种布局方式,其实我们完全可以用到 PPT 的图片排版或文字排版里!
▎“瀑布流”可以怎么用到 PPT 里?
1.多张图片排版
就拿前面那张图片超多的 PPT 来开刀:
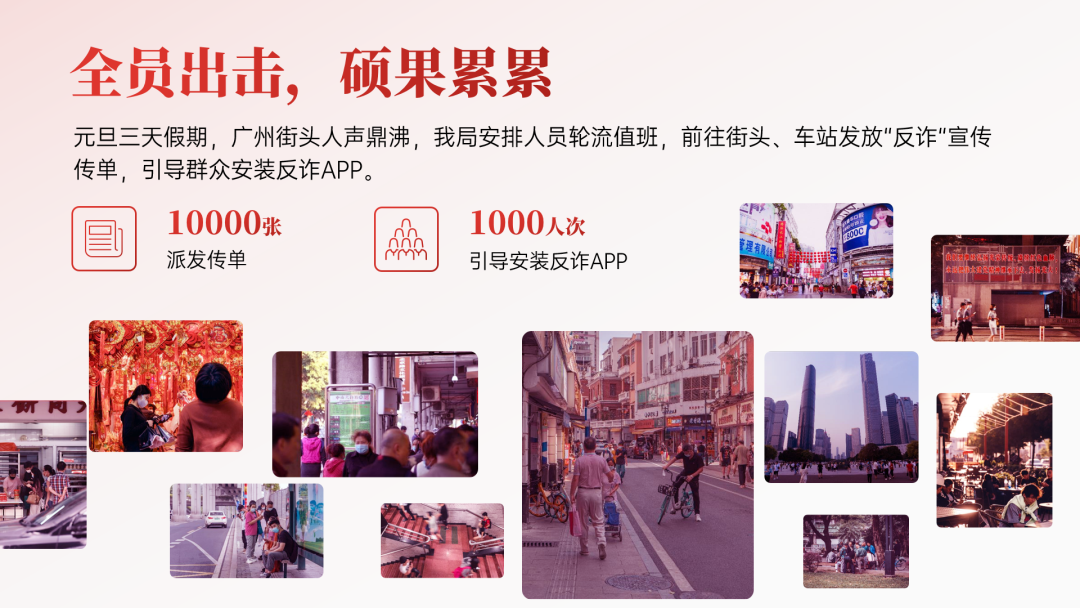
我们先右击任意一张图片,点击【设置形状格式】,再框选中所有图片,把它们的【宽度】都修改为一致:
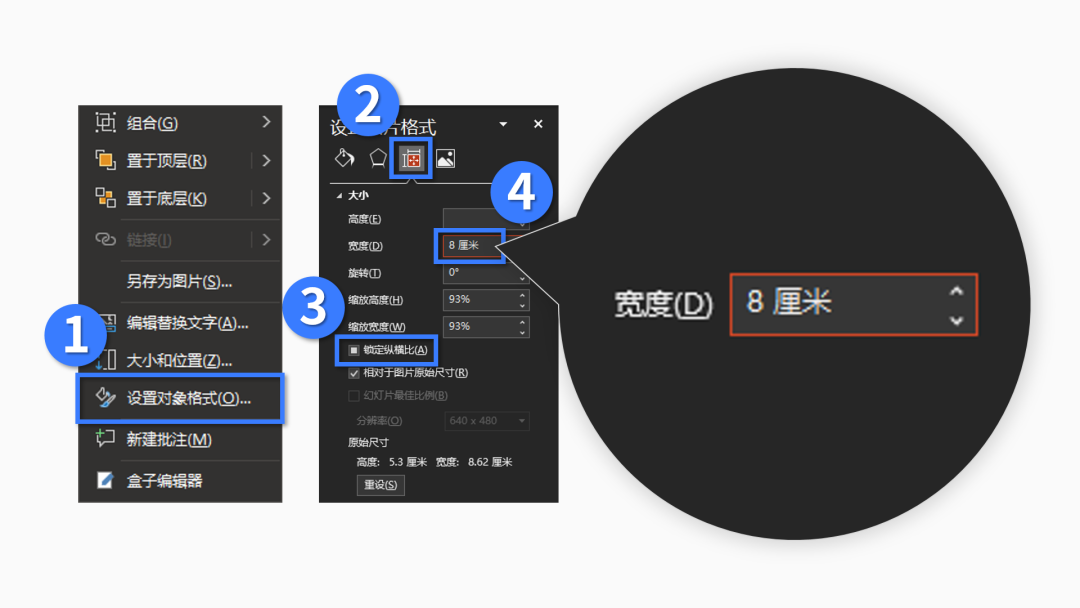
接着再借助一个个同等大小的普通矩形,用于保持多张图片之间的统一间距:

最终,得到下面这两列整齐的图片:

▲多个个体
将这两列图片分别组合成两个整体(快捷键 Ctrl+G),最终得到两个图片组合:
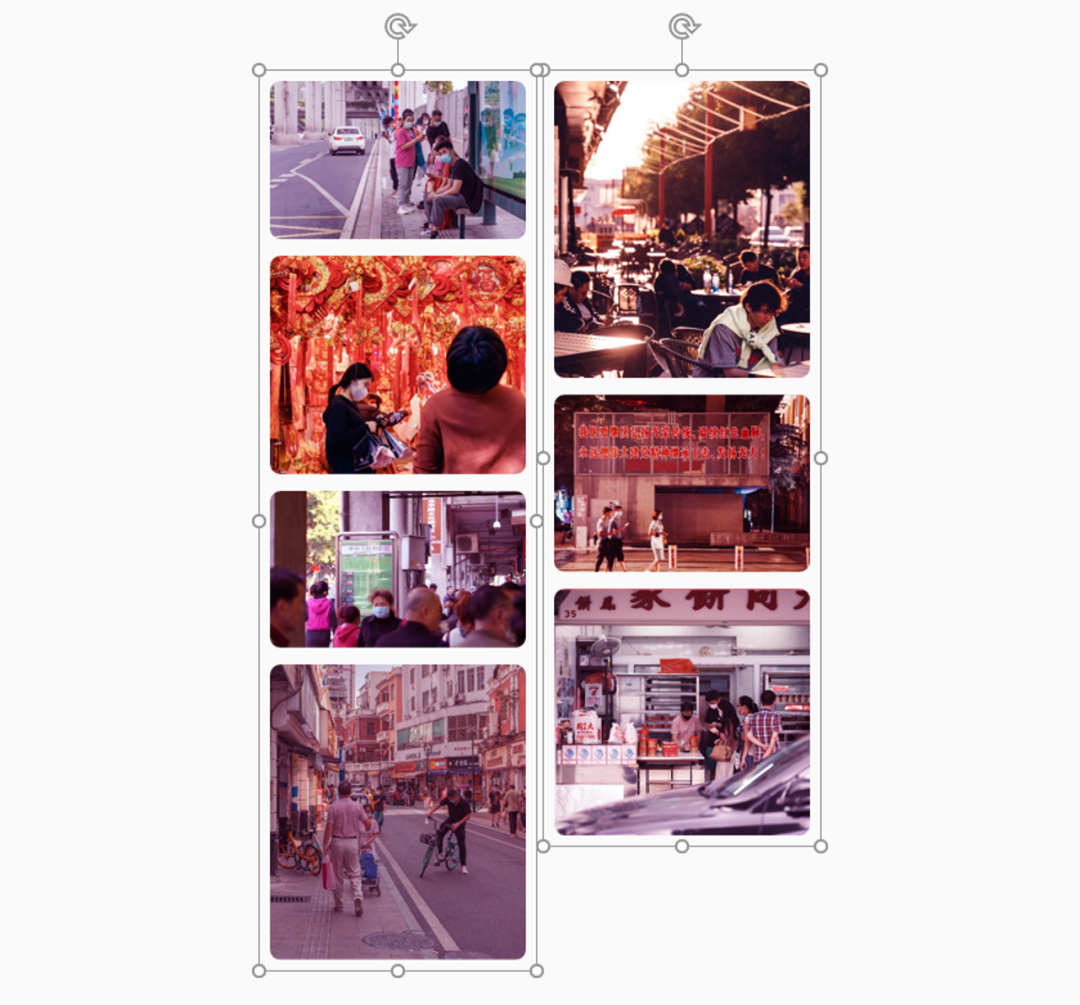
▲两个整体
接着,把这两个组合分别放到两页 PPT 里,并分别为它们设置不同的位置,如下图所示:
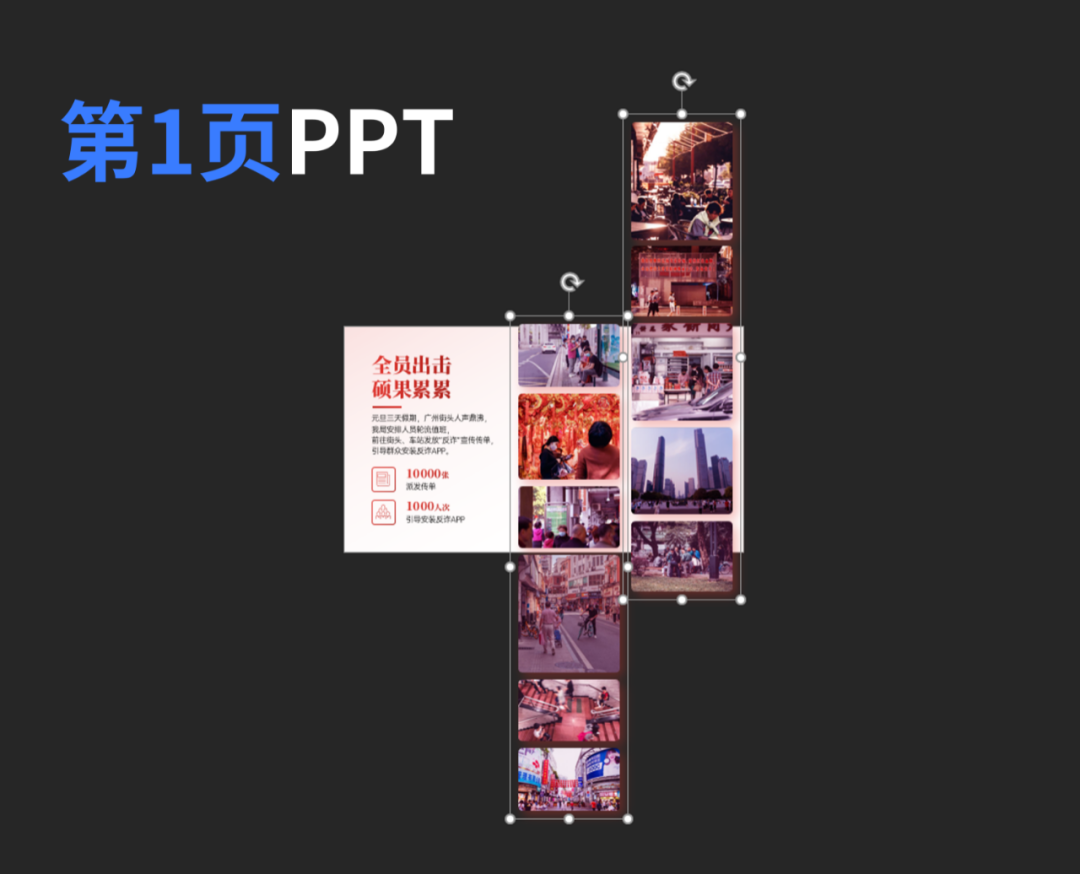
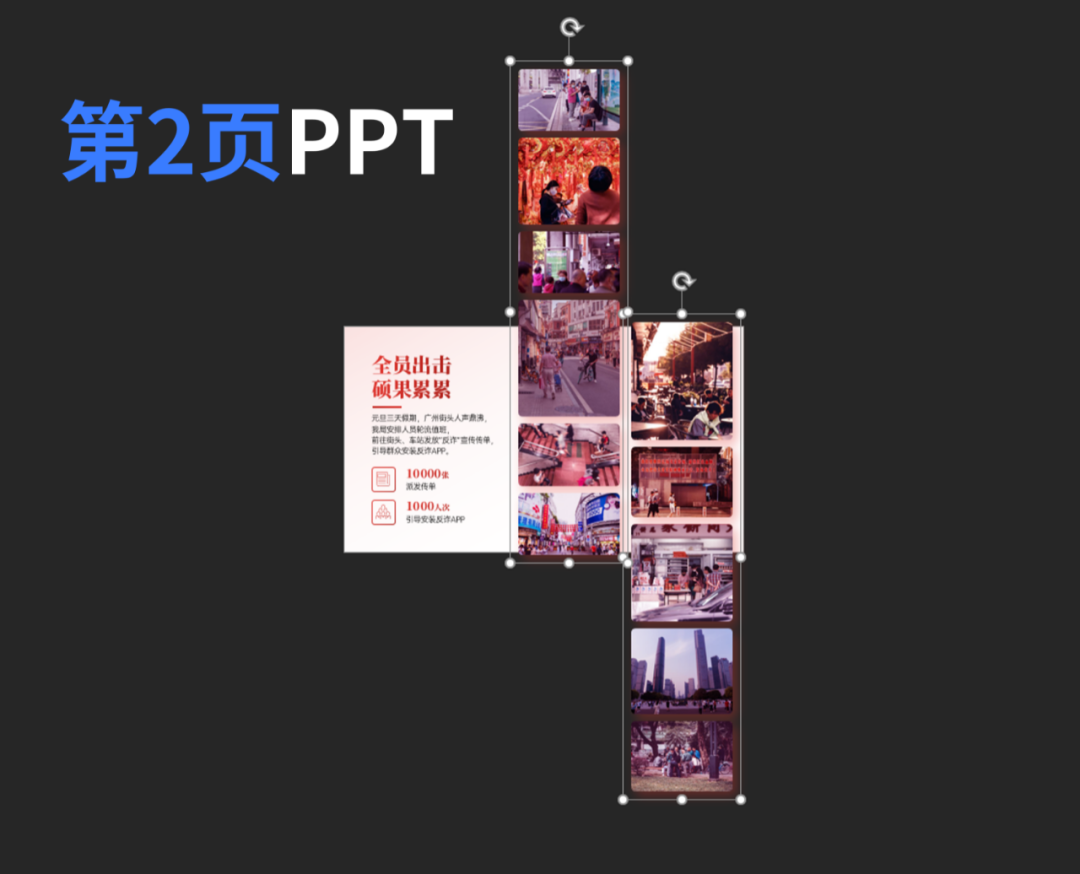
最后,为第二页 PPT 设置一下【平滑】切换效果:
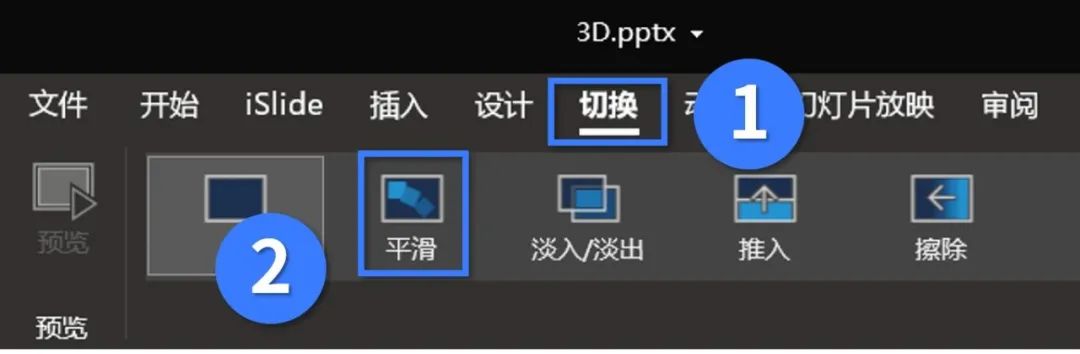
播放以后,你就能得到这种效果:

▲动图可能有点大
如果你嫌滑动得太快,图片看不清,那你也可以把【平滑】的【持续时间】调长一点:

用同样的原理,先把图片横着排版:

再为其设置【平滑】切换效果,你就能得到如下版面:
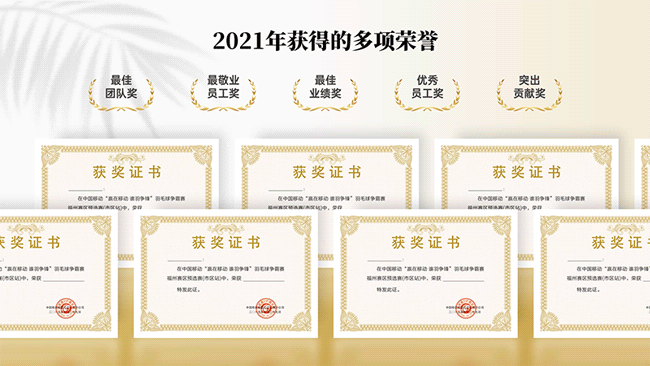
▲动图可能有点大
再举一反三,把图片组合以后再旋转一下:

你就能排版出下面这种倾斜的多图排版效果:


2)多段内容排版
把卡片里的图片换成文字,你还可以用它来排版多段内容的页面。
比如常见的团队介绍页,先把头像跟人物简介放到一个形状上:
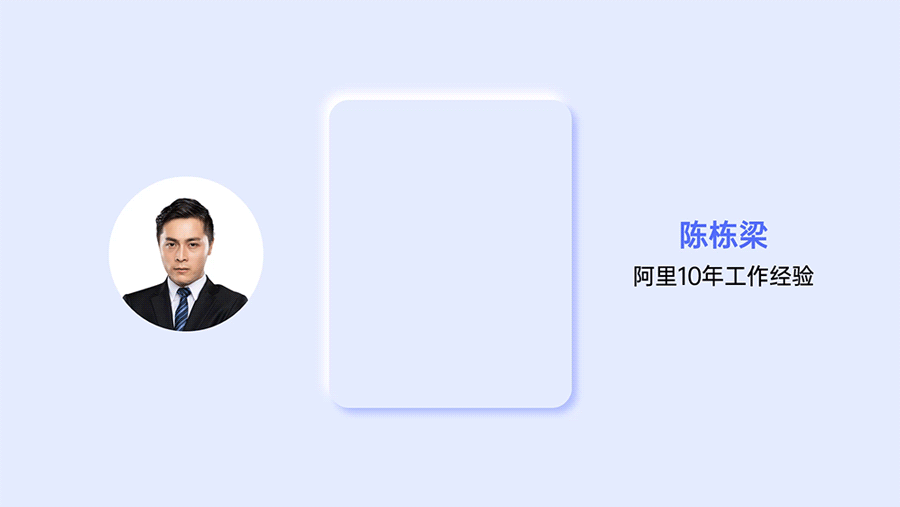
再把多个形状组成“瀑布流”:
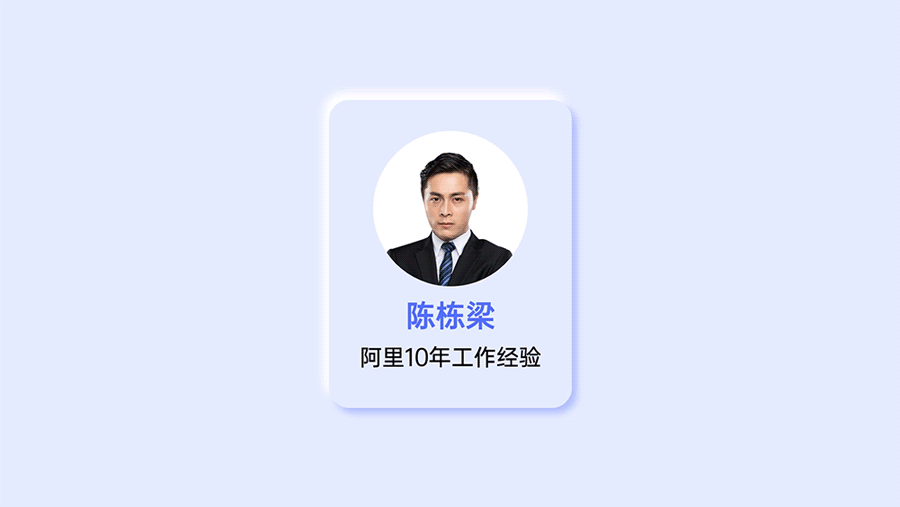
设置完【平滑】切换效果以后,最终得到下图效果:
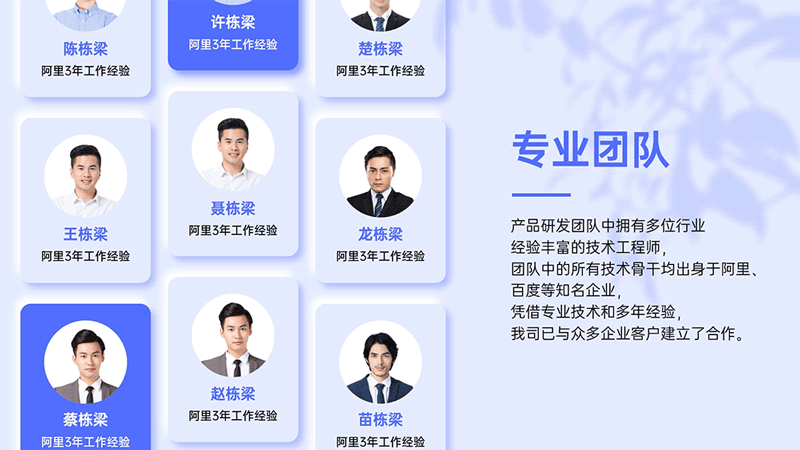
又比如产品介绍页,也可以用同样的排版形式:
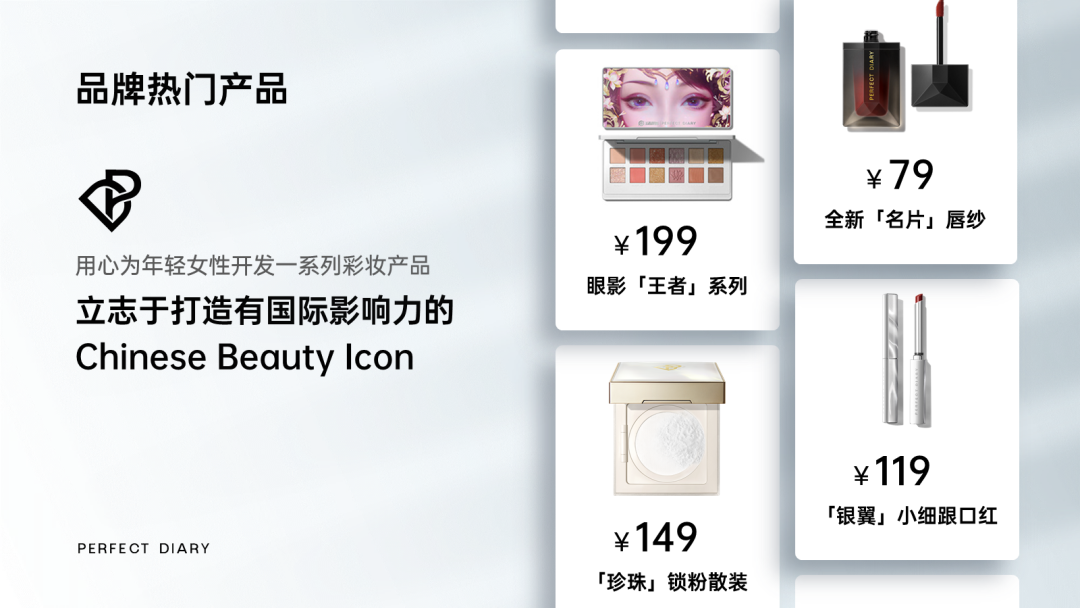
再比如,合作伙伴介绍页:

也就是说,凡是内容等级一致的多段内容,你都可以用这种瀑布流的形式来展示。
而且无论是动态还是静态的 PPT,它都能 hold 得住!



















6