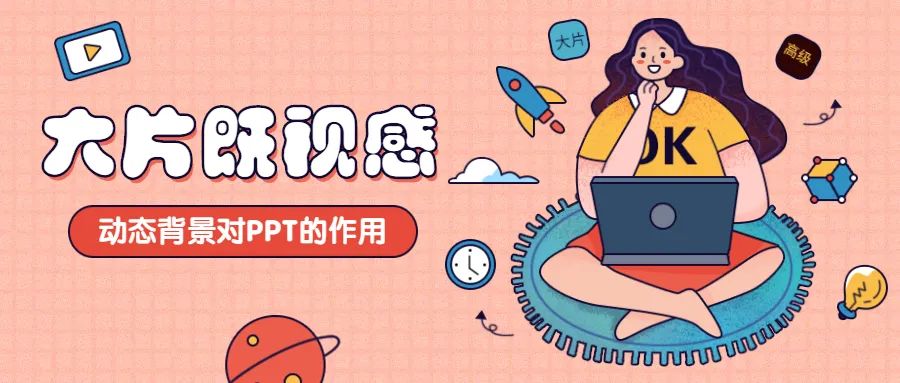
哈喽,大家好~
许多小伙伴在制作PPT时苦恼于找PPT背景图片,常常在这个环节花费了大量时间精力。
好不容易找到了,用上之后还是觉得效果一般,太平淡了,不能给人眼前一亮的感觉。
遇到这样的问题,我们不妨尝试转换一下思路~
既然静态图片效果不好,那我们可以改用视频背景试一试,就像这样~



怎么样,效果是不是很不错呢~
用视频背景能够让PPT展示更酷炫更生动,可以很好地抓住观众的视线,更有利于我们传达观点哦
那么,接下来就看看具体如何实现这样的效果吧~
01-如何设置视频背景
① 我们要将视频文件插入PPT中,你可以直接将视频拖入PPT中,也可以点击【插入】-【视频】-【嵌入本地视频】,选中所需视频插入。
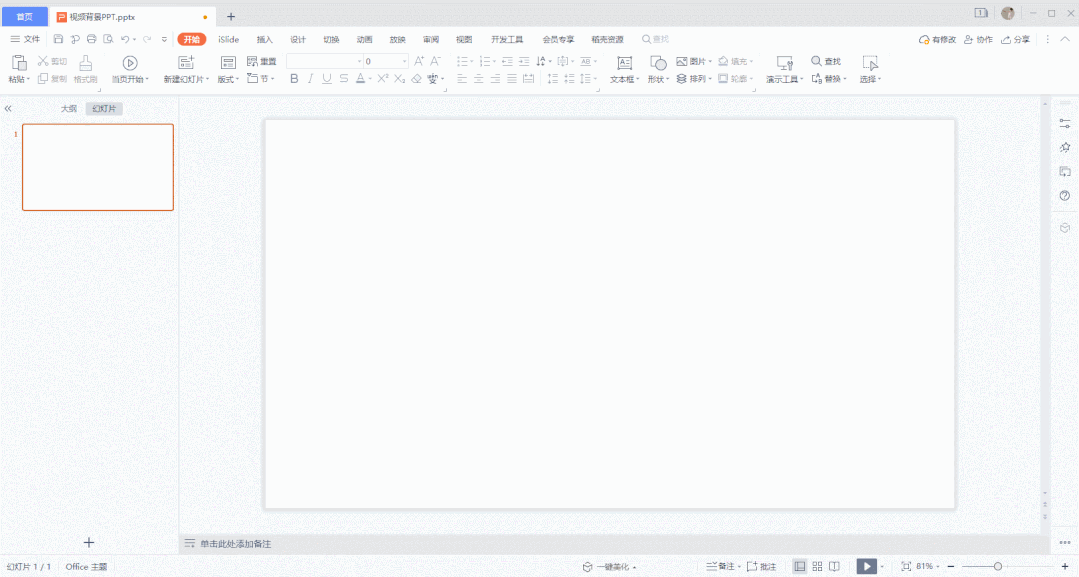
② 点击视频,找到菜单栏的【视频工具】选项卡。
在这里我们需要将视频设置为【自动循环播放】,将播放开始设置为【自动】,并勾选【循环播放,直到停止】

我们也可以对视频进行进一步的设置与调整。
例如点击裁剪视频,拖动滑块可以自由选择视频展示的片段。
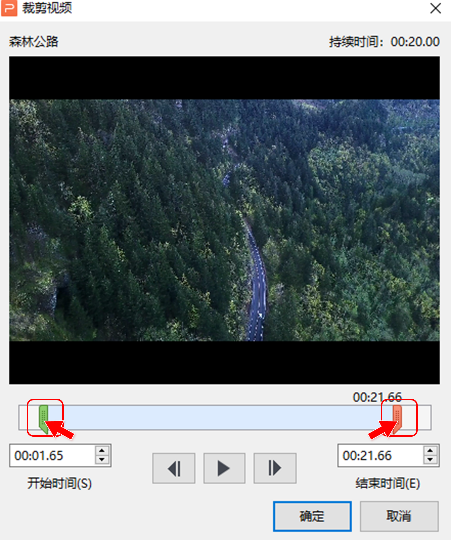
02-使用视频背景的四种方法
① 直接使用
最简单的使用方法,你只需要找到适合的视频素材,并在其的留白区域摆上文字即可。
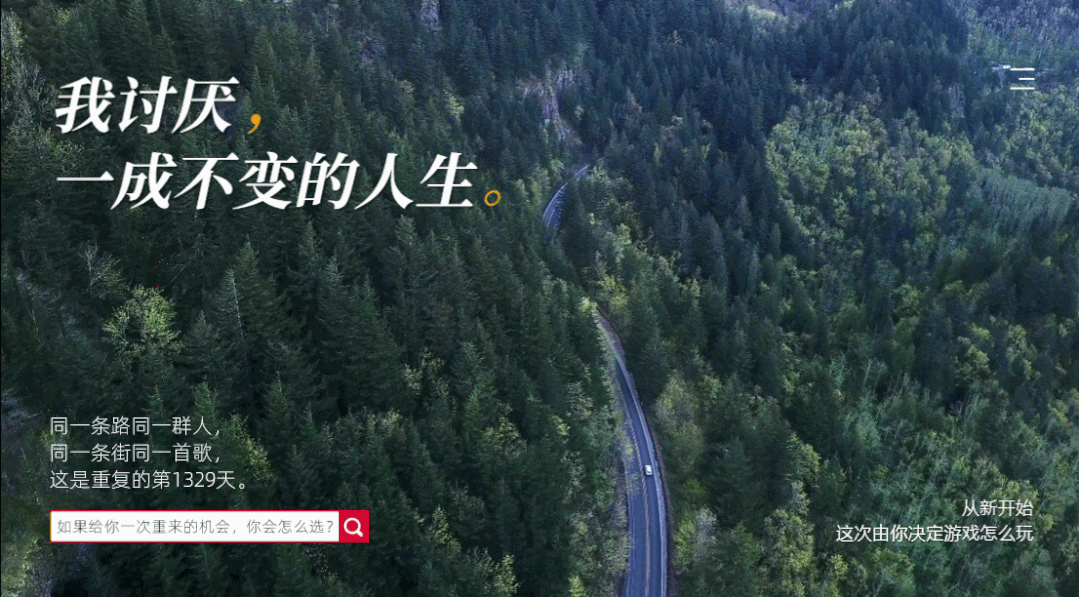
这样的动态展示不仅更有意境也会更有氛围感。观众们在观看PPT时也不会因为都是枯燥的文字而走神了~

② 搭配蒙版使用
有时候直接在视频上添加文字,会出现文字看不清的情况。
就像这样:

遇到这种情况,我们可以添加一层蒙版,将视频背景弱化一些,这样文字呈现就清晰许多啦~
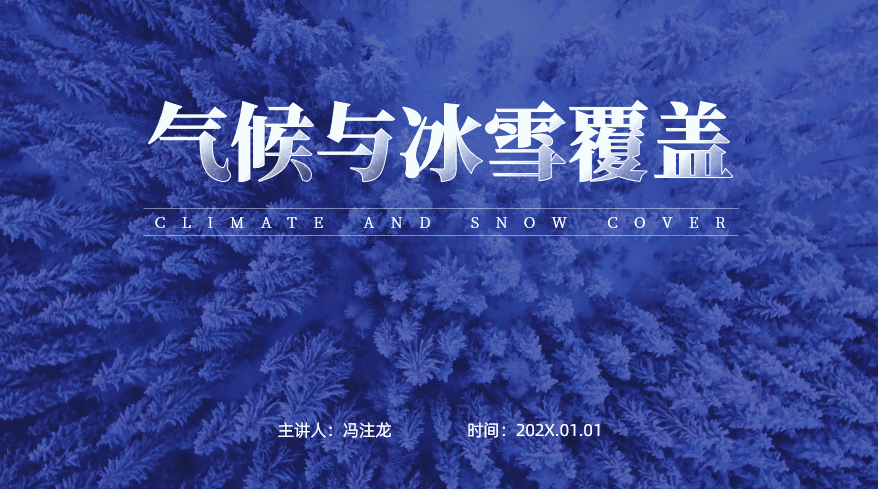
添加方式:
插入一个全屏矩形,取消边框,填充颜色吸取背景中的颜色并适当提高透明度。
最后将矩形层调整到文字层后面就可以了哦。
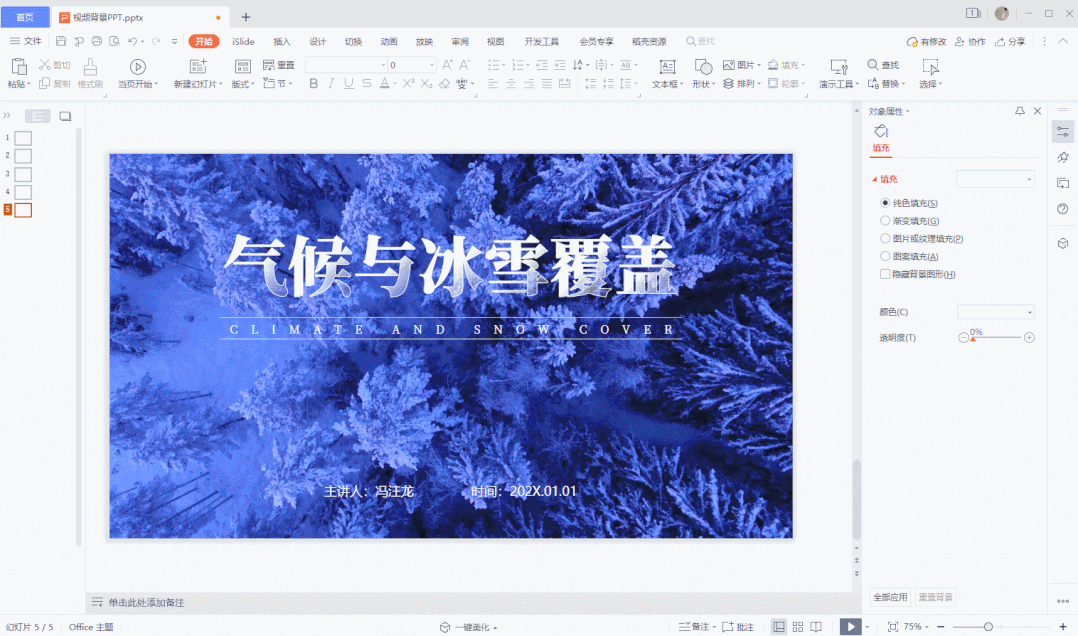
③ 搭配样机使用
使用样机能够使我们的PPT更具真实感、沉浸感,
而如果样机再加上视频,那效果就是翻倍的了~
例如以下这两个案例:
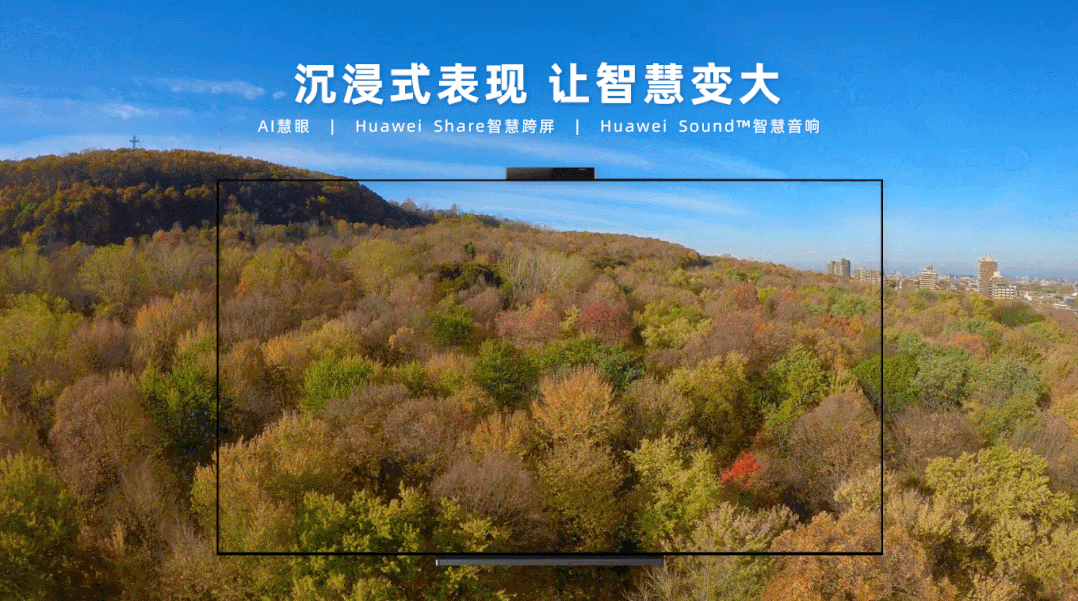

那么现在问题来了,如何让视频更加贴合样机呢?
这边补充一个知识点~我们可以通过裁剪视频的形状来贴合找到的样机。
选中视频-点击菜单栏【图片工具】-【裁剪】-选择需要的形状和比例进行裁剪。
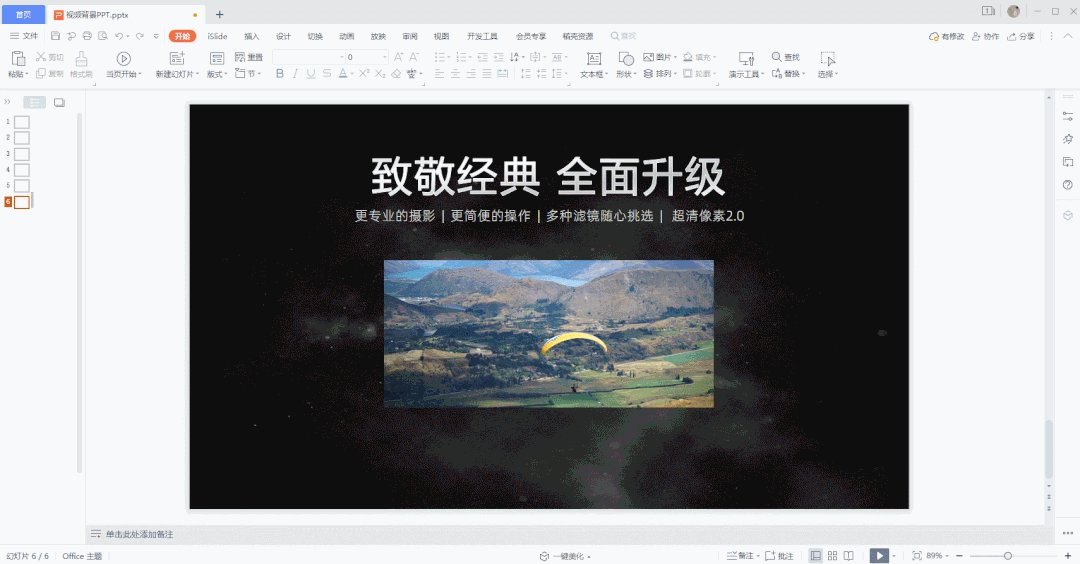
这样就不会出现样机盖不住视频的情况啦~
④ 设置镂空字效果
像这样的镂空字效果是不是很棒呢?火焰在文字里熊熊燃烧十分震撼。

这样的效果制作起来十分简单,只用了一个简单的障眼法:将镂空的文字层盖在视频上!

那么镂空文字层如何制作呢?
插入一个全屏的黑色矩形与文字,同时选中-点击菜单栏【绘图工具】-【合并形状】-【剪除】,这样镂空文字层就做好了~
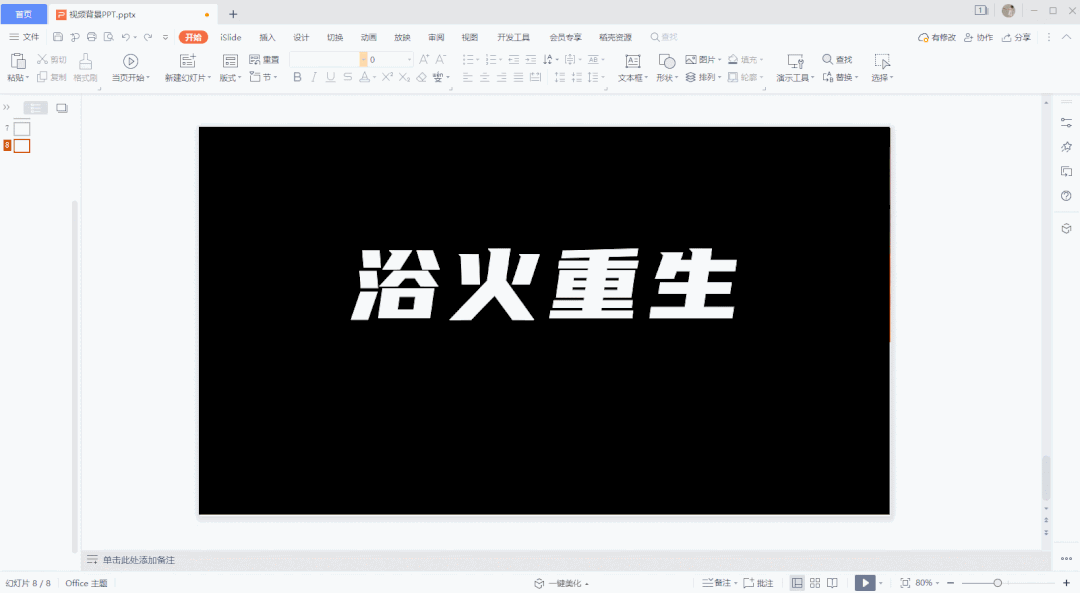
03-优质视频素材哪里找?
① Coverr: https://coverr.co/
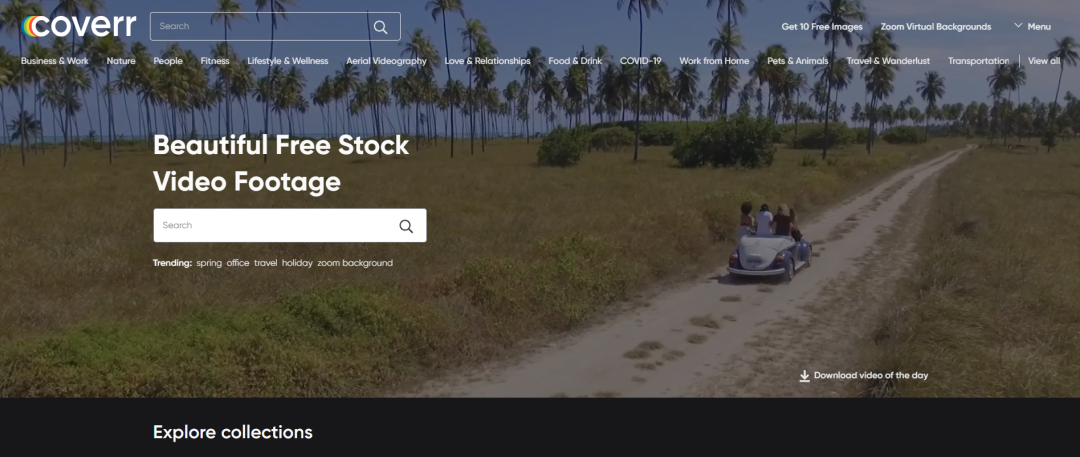
Coverr拥有清晰的视频分类并支持关键词搜索。
里面的视频素材都是免费可商用的哦!
最重要的一点是它不需要注册账号,遇到喜欢的视频直接下载就可以了~
② Mixkit:https://mixkit.co/
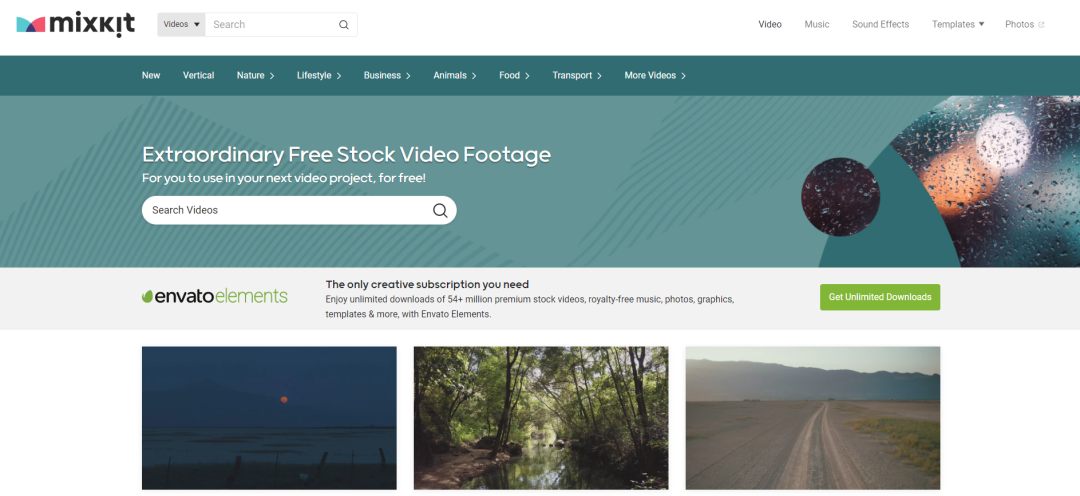
同样是一个完全免费、可商用的视频素材网站,视频质量高且分类详细。
除了视频之外,网站还提供音频与视频模板资源。
③ Video:https://www.videvo.net/
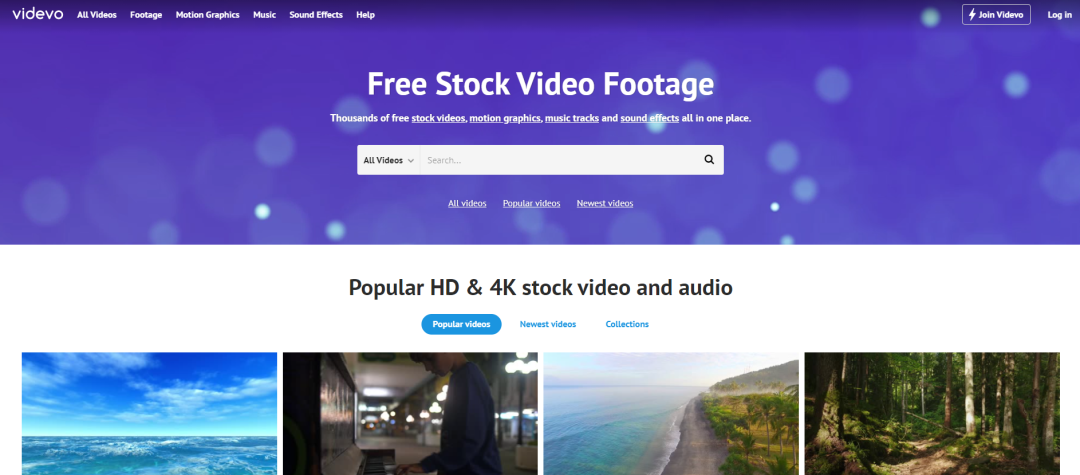
这个网站提供许多高质量的免费视频素材,大部分是可商用的,少量需要授权,下载之前需要仔细阅读相关信息哦~
里面对素材的分类也很详细,例如4K动画、抽象、粒子等等。
④ 摄图网:https://699pic.com/media/
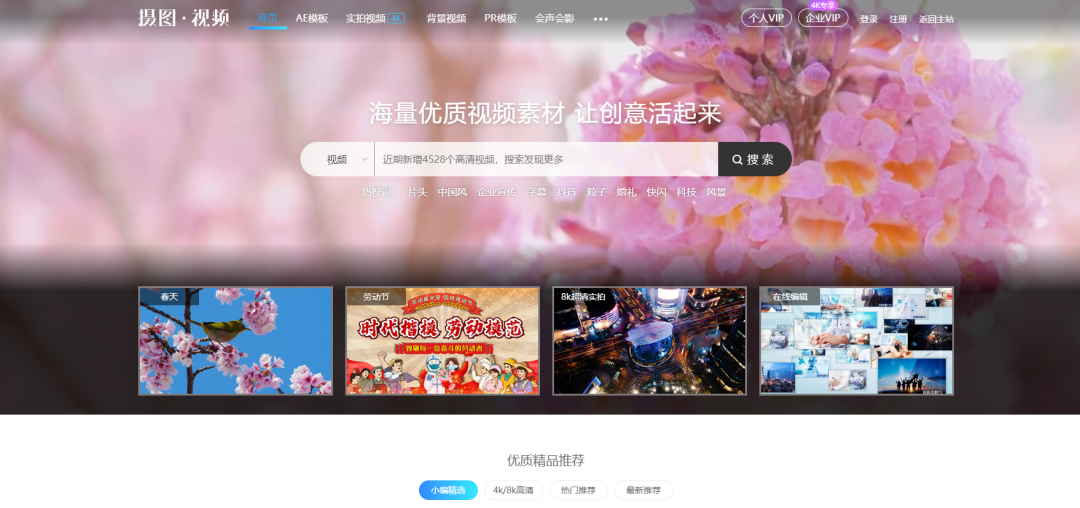
摄图网下载视频素材需要先注册会员。
因为是中国的网站,所以检索起来会比较方便。
里面的视频素材种类多多,质量也很高~
好啦,那么今天的正文内容就到这里了~你学会了吗?

















好实用啊
真酷👍