
不论你是学生、老师还是职场工作者,在做 PPT 的时候,难免会需要插入公式。
尤其是在淘宝兼职的 PPT 设计师,很有可能对方发来一份 word 或 pdf 文件,里面都是满满的公式,需要做成可编辑的形式,或者要保证公式的清晰度。
其中大部分人遇到这种情况要么直接退缩,要么考虑把公式一张张截图放 PPT 里,还有更头铁的,在 PPT 里用自带的墨迹公式画出来...
如果被我说中了,相信曾经的你,可以用这两个词来形容:抓狂/崩溃
更悲伤的是,当你想要寻求帮助,去网上搜一搜教程,却发现居然没有系统的 PPT 插入公式的教程。
刚好咱们群里最近有人问到插入化学公式的问题,于是我想,干脆出一篇教程,把 PPT 插入公式的有效方法都列一下,方便大家参照使用。
今天这篇教程,前后花了近三十个小时搜索、测试、整理、总结,为了多用一些工具,也氪了一些金,如果觉得有用,强烈建议点赞加收藏!
为了保证真实性,我特地弄了几份我弟的试卷,拍了数学、物理、化学的公式图,手写、印刷和电子版截图都有,有简单的也有复杂的...
用来测试的公式如下:
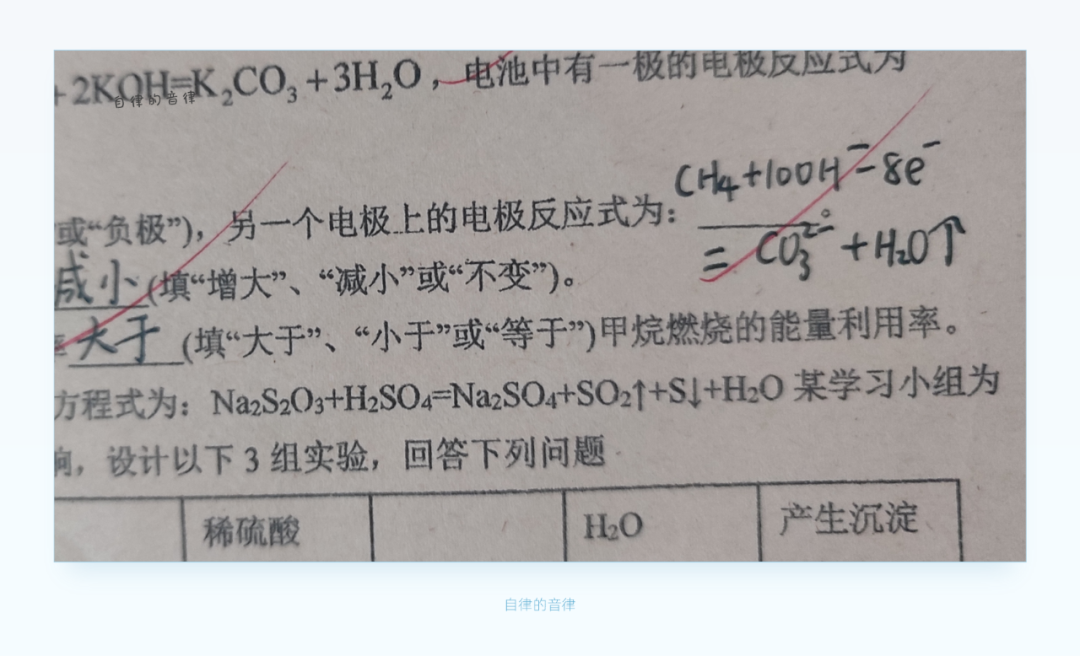
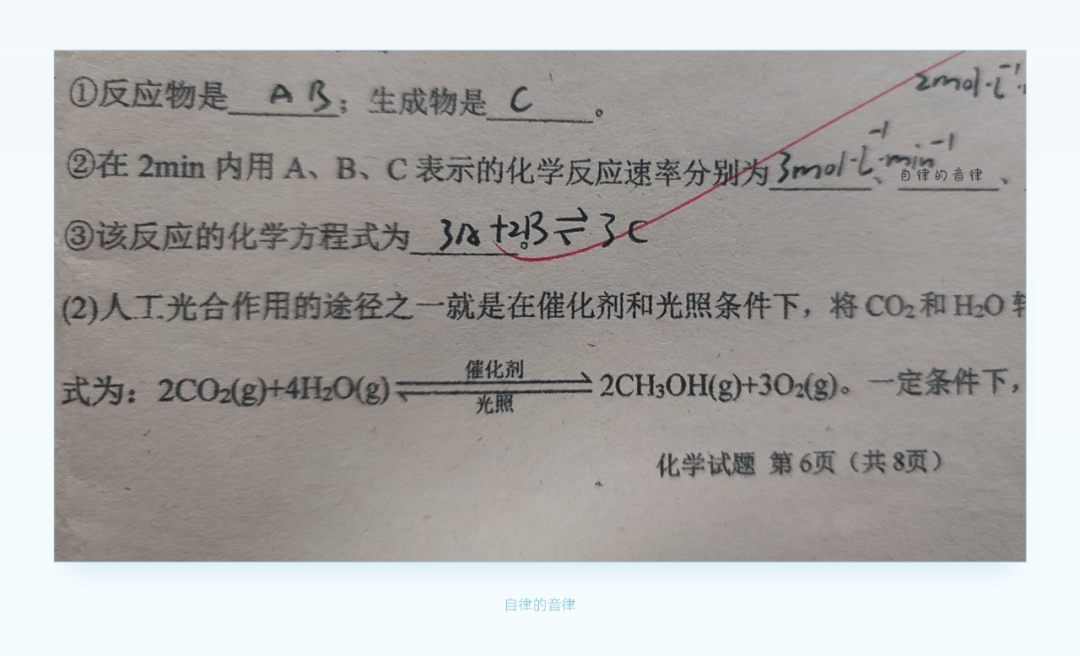
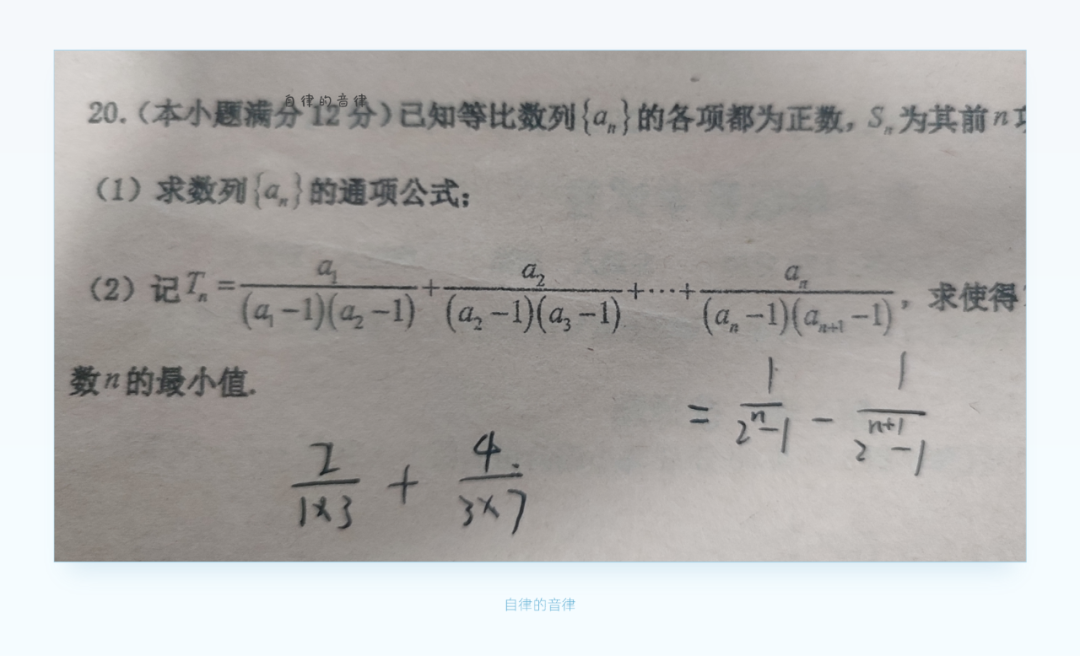
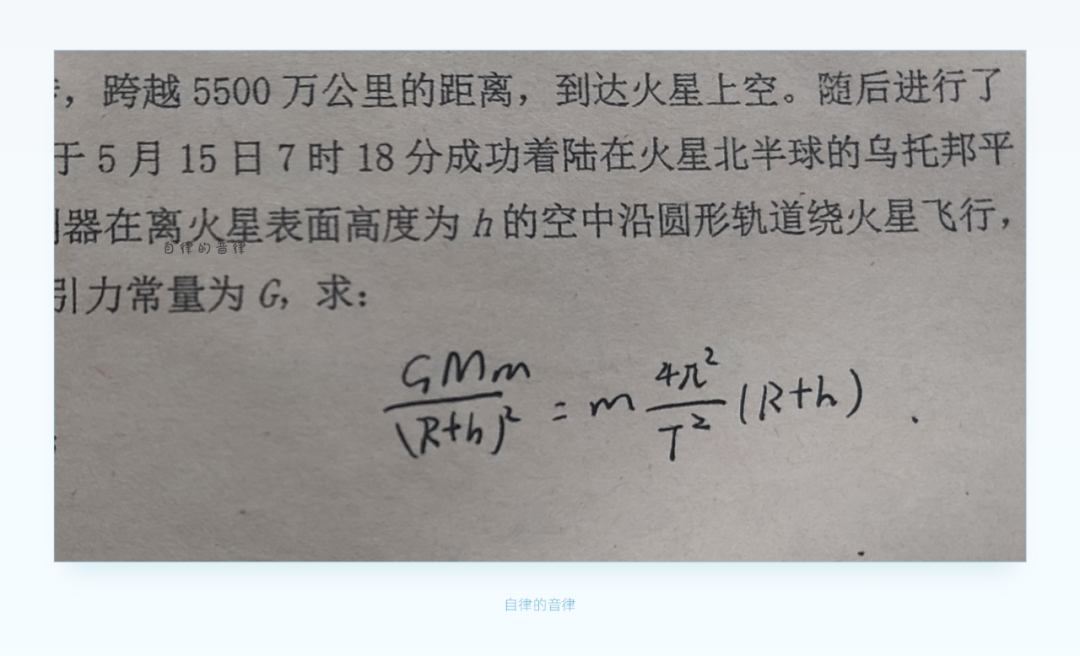
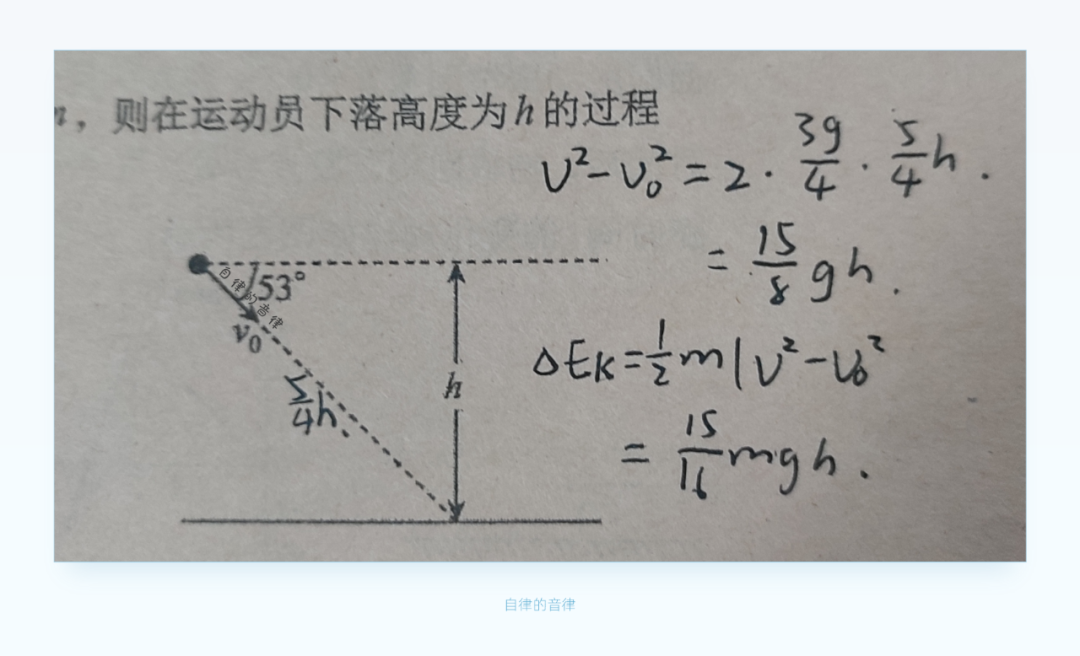
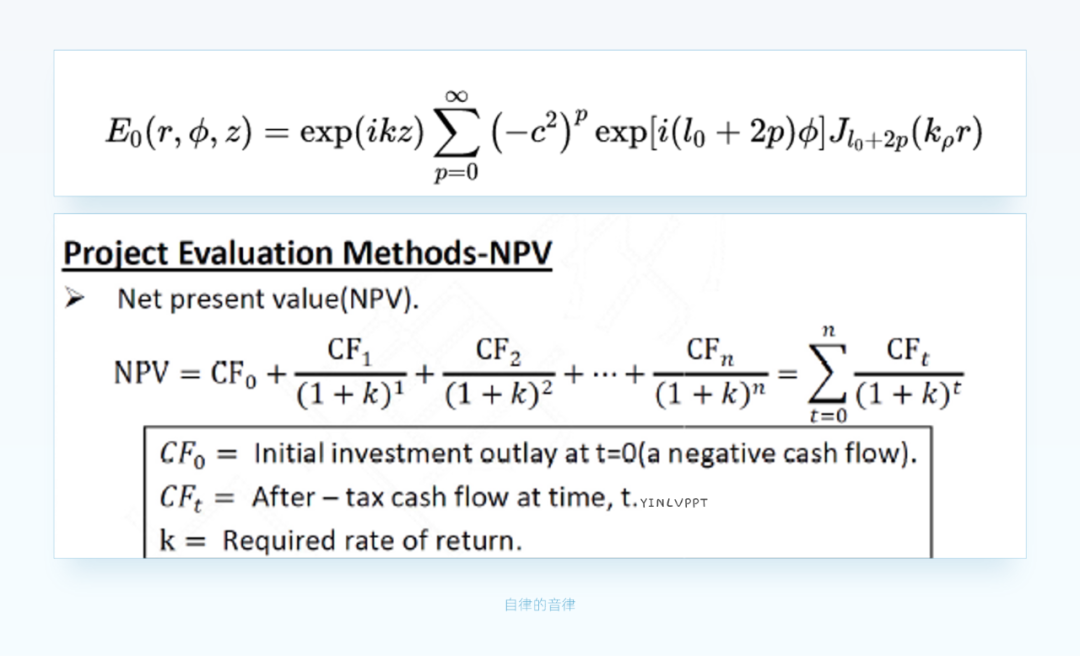
为了方便大家跟着一步步操作,本文可能会写得比较详细,篇幅略长,提前预警。
注:本文所有操作均以 365 版 PowerPoint 为例,其他版本可以参考教程随机应变。
铺垫得差不多了,咱们进入正文~
01. 墨迹公式
第一种方法非常简单,就是使用 PowerPoint 自带的墨迹公式,鼠标绘制一下即可识别与插入,网上绝大部分教程都是用这种方法。
我们只需要在“插入”选项卡中找到公式功能,在下拉选项中选择最底部的墨迹公式即可:
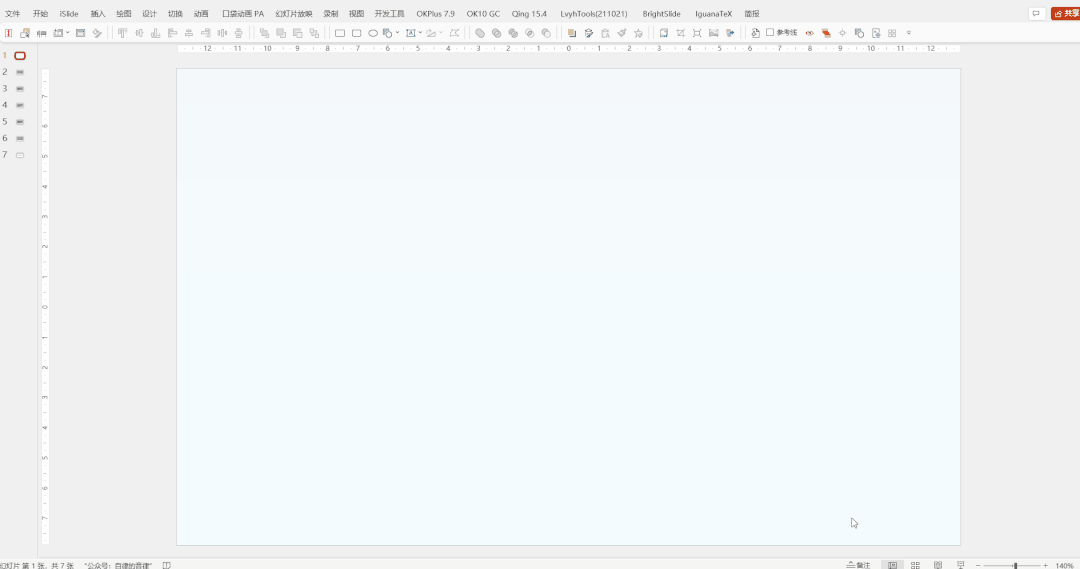
绘制中会自动识别并生成公式,完成后点击插入,就能得到可编辑的公式了。
这种方法的好处是,够简单而且无需借助其他工具。
但缺点也很明显,一方面手写的不一定准确,复杂公式有时候会识别出错;另一方面效率太低,要是公式多的话怕是会累死。
此外,也有一些在线绘制并识别公式的网站,比如 MyScript
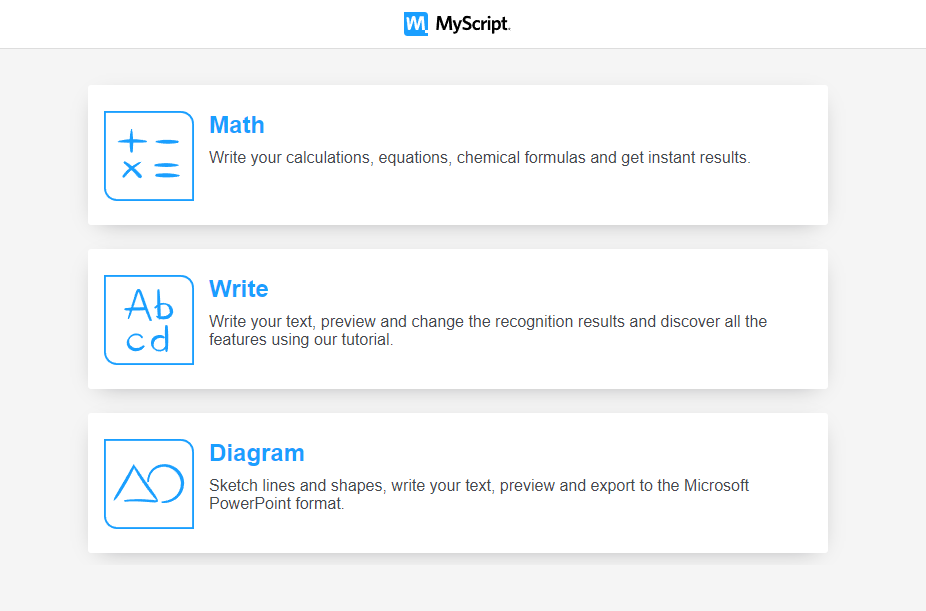
网址:https://webdemo.myscript.com/
打开 Math 工具后,在下方绘制公式,上方会显示出预览效果,右上方则有不同公式格式的内容,比如 LaTex 和 MathML 格式。
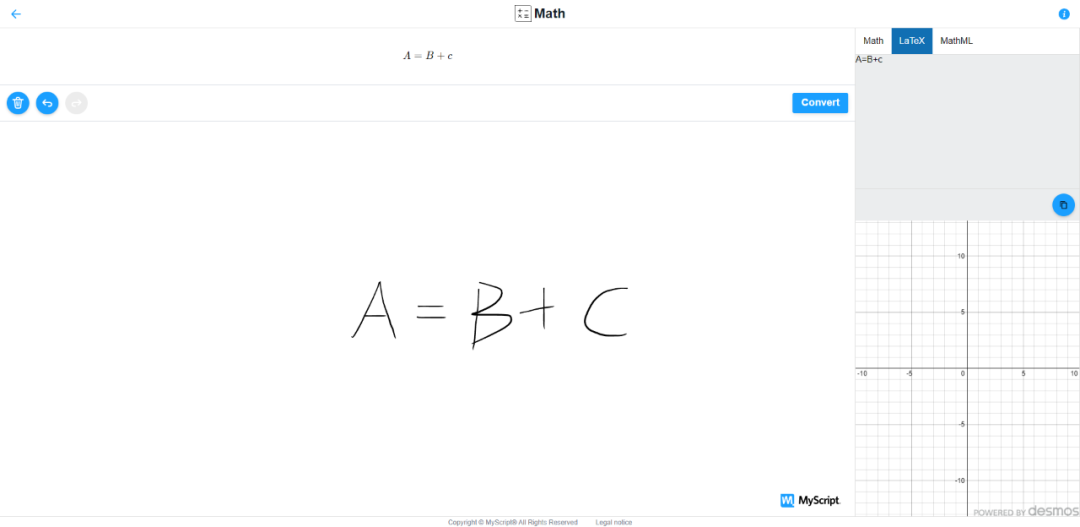
这两种不同格式,插入到 PPT 中也有不同的方法,咱们后面会讲。
如果你觉得鼠标绘制太慢了,也可以外接一个数位板,这样不论是用自带的墨迹工具还是在线工具,速度都会快不少。
但是,我个人并不推荐使用绘制识别的方案,效率实在是太低了。
02. Mathpix
第二种方法,就是使用一款国外的公式识别软件:Mathpix Snip
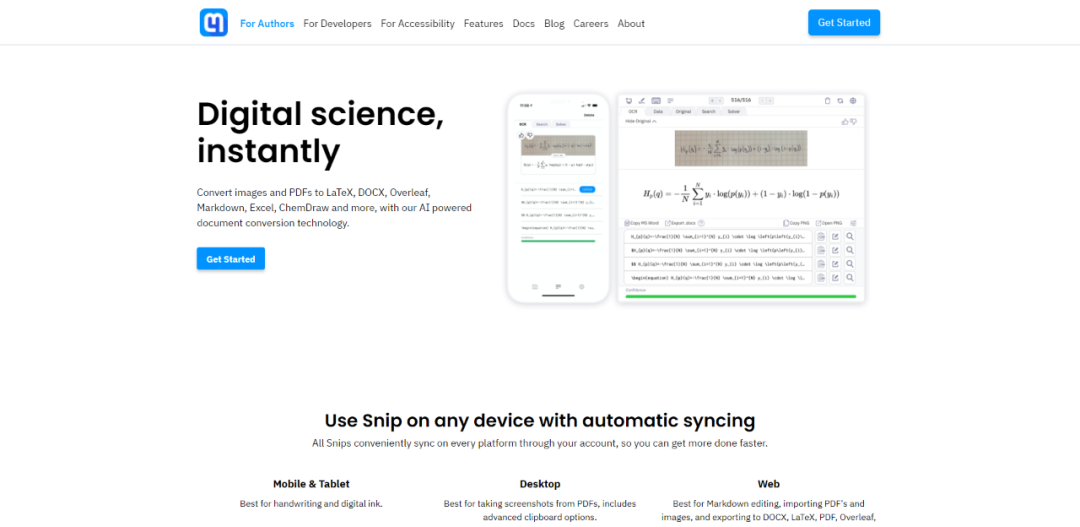
网址:https://mathpix.com/
这款软件虽然是全英文界面,但非常容易上手,而且相对来说是所有方案中,公式识别准确率最高的。
你可以从官网下载安装包进行安装,如果访问不了,我把 win 版本的安装包和后面要用的其他工具都整理好了,到时候文末获取也行。
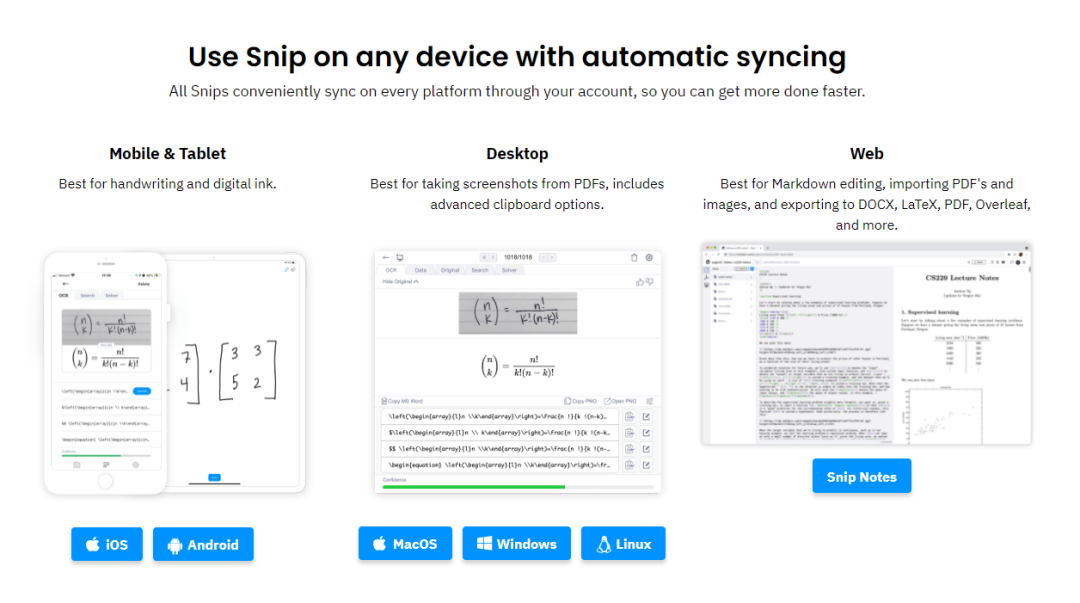
下载之前,需要先点击 Get Started,会跳转到如下页面:
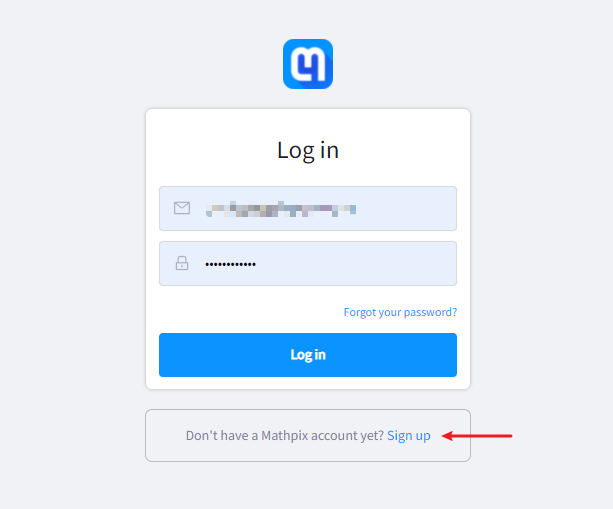
点击右下角的 sign up 注册,会打开如下页面:
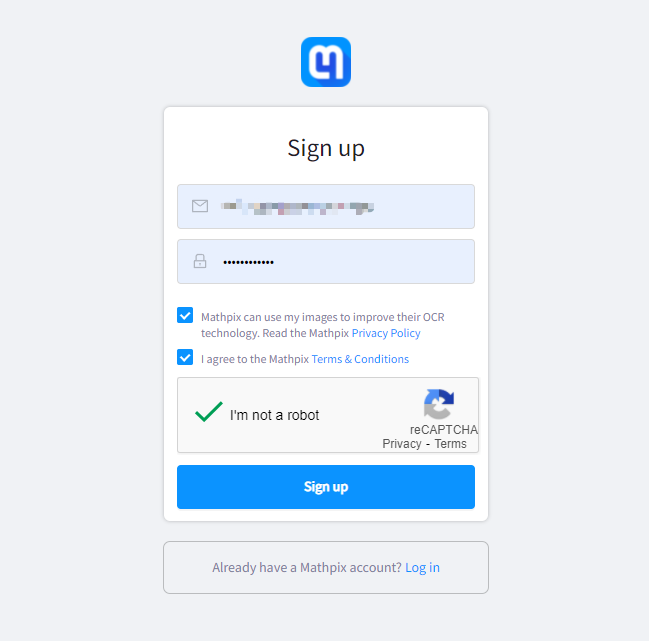
正常情况下,中间会出现一个真人验证,类似于国内的图片验证码,通过后正常注册即可。
如果你那边没出现 reCAPTCHA 的验证,说明你的网络无法正常访问,需要自己搜索学习科学的上网工具,本文就不细说了。
需要注意,尽量不要看网上的教程使用临时邮箱注册,以免注册失败。
点击 Sign up 注册后,会给该注册邮箱发送一封验证邮件,要是没收到,可以在垃圾箱里找一找:
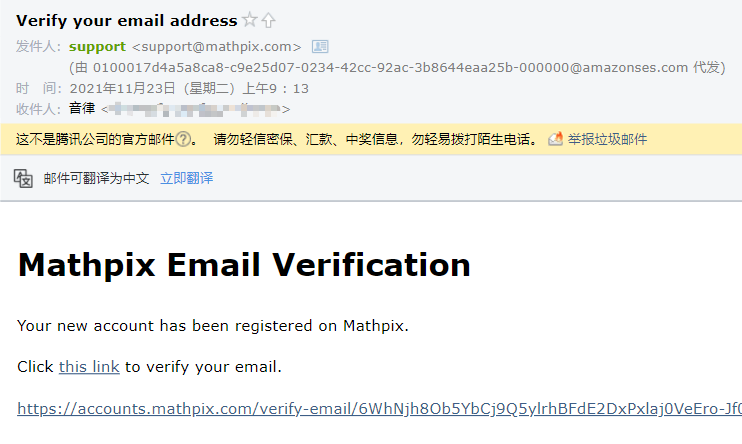
打开该验证网址,验证通过后点击 Log in 登录,看到如下界面,说明你的账号注册成功了:
接着,下载安装完成并打开软件,提示登录:
用刚才注册的账号登录后,界面如下:
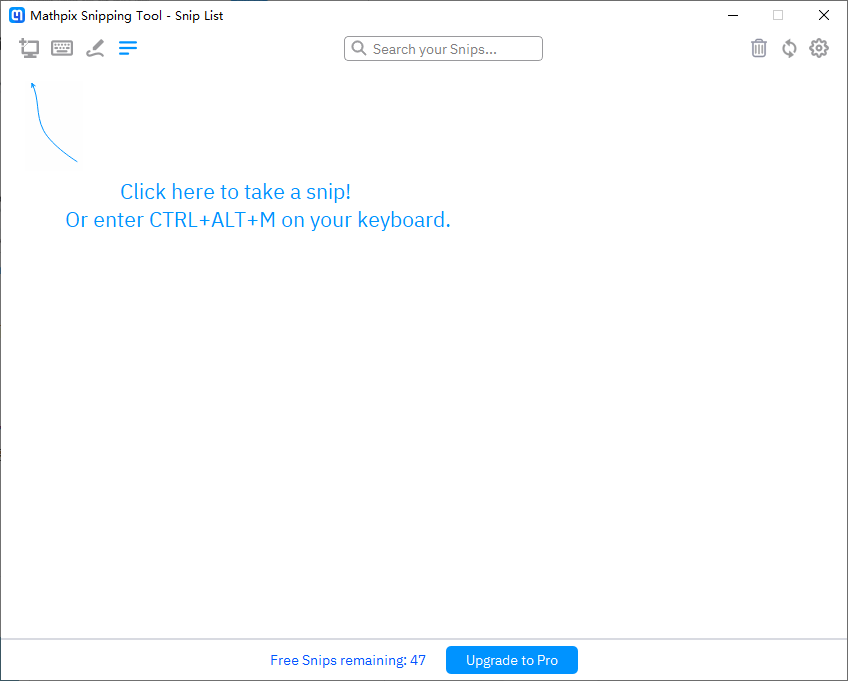
提示可以通过左上角截图按钮截图识别公式,或通过快捷键 Ctrl+Alt+M 快速调用。
我们点击左上角的截图,来识别一下化学公式:
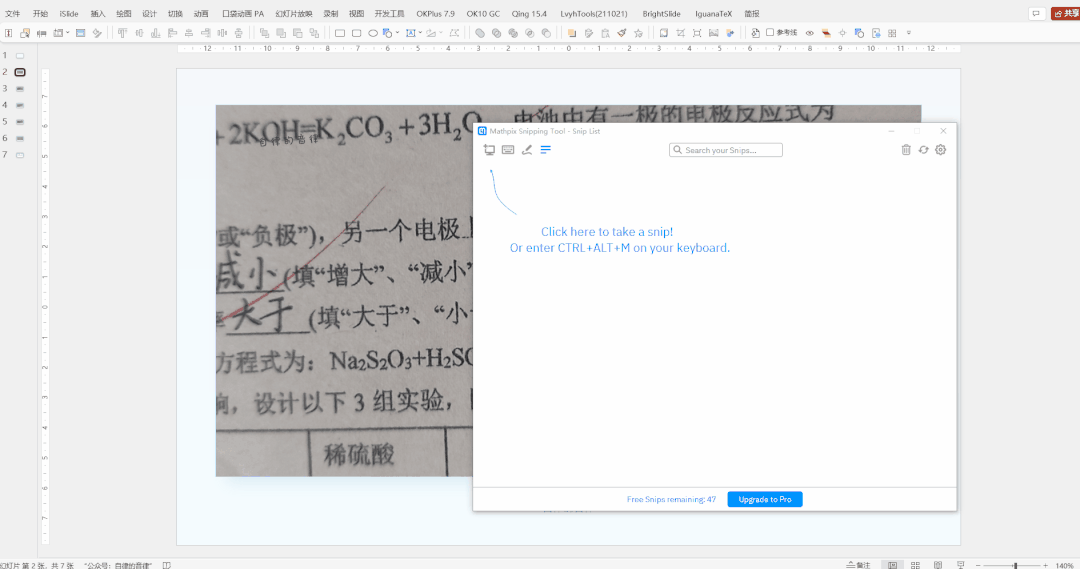
可以看到,识别的速度非常快,而且识别得到的公式与原图完全一致。
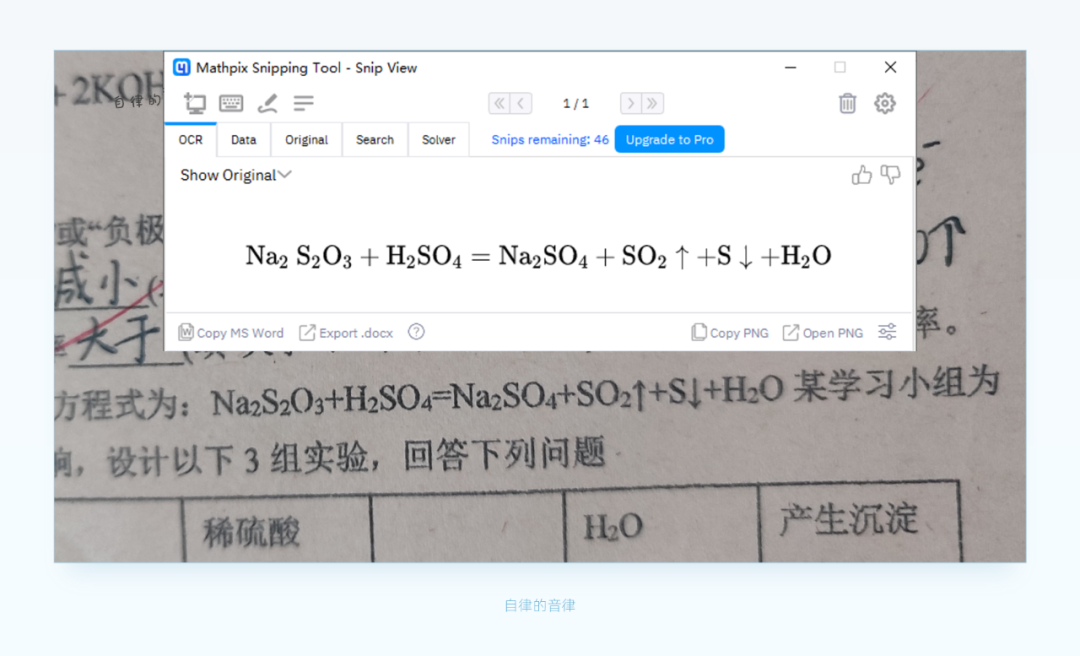
要是你看过我之前写的有关 Quicker 的文章:
还可以把快捷操作绑定到 Quicker 的动作中,这样在任意窗口都可快速调用,再也不用记快捷键了:
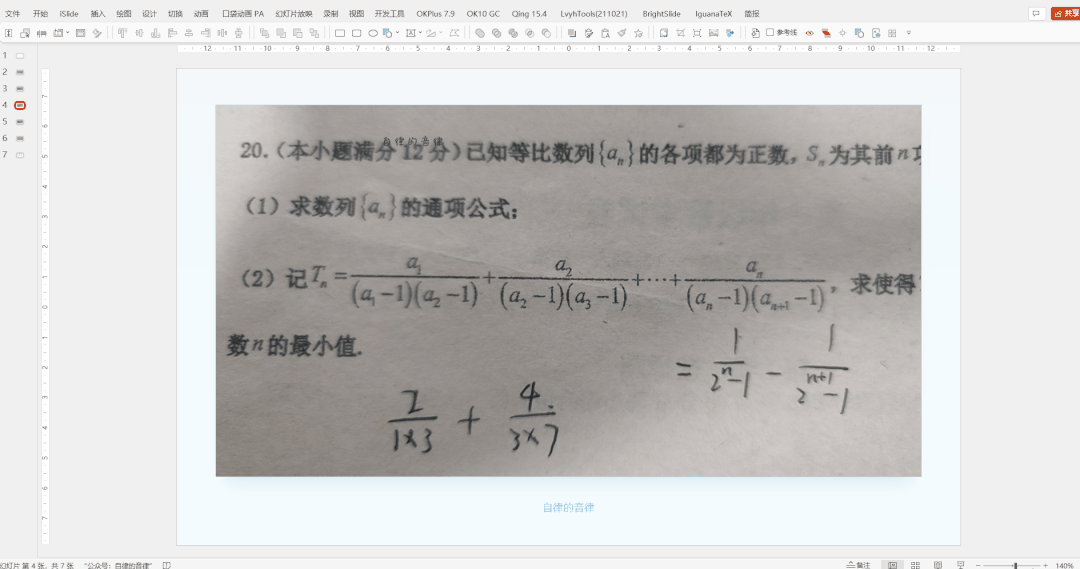
如果你没用过 Quicker,那我强烈推荐尝尝鲜,往后看你也会觉得:真香~
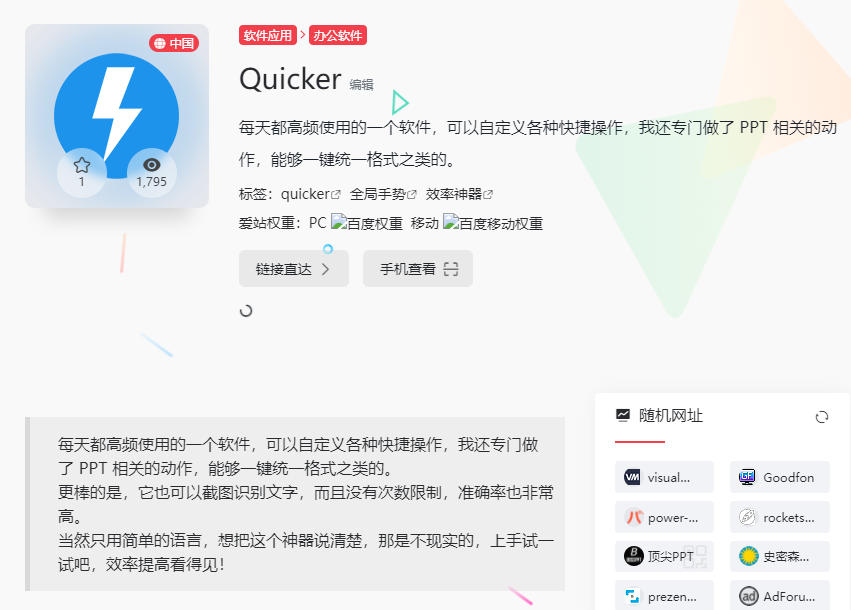
网址:https://www.aboutppt.com/sites/3416.html
识别完成后,可以点击 Copy PNG 把公式复制为图片,然后粘贴到 PPT 中:
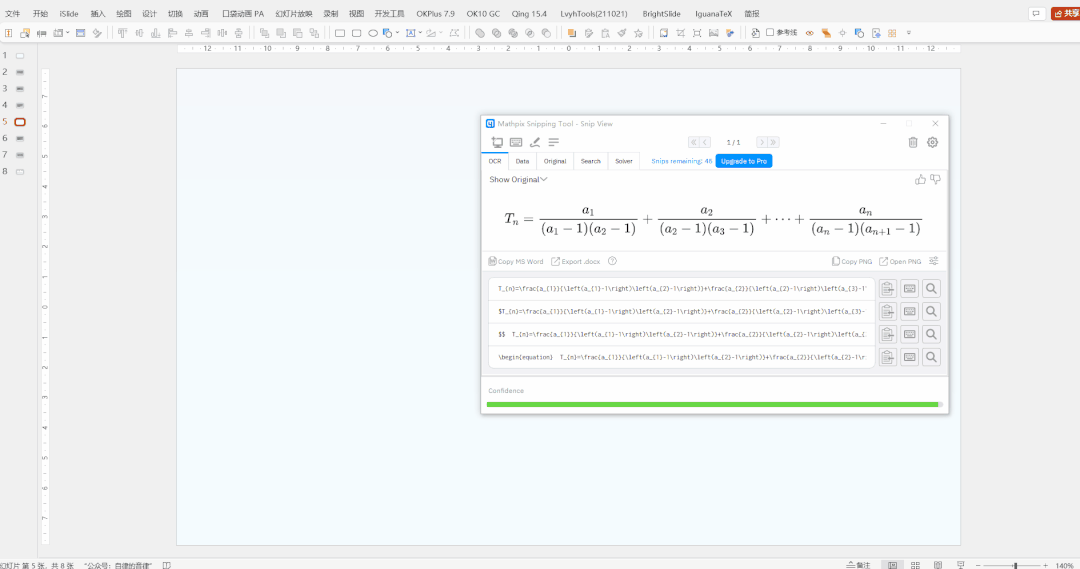
也可以点击 Export.docx 快速导出到 Word 中:
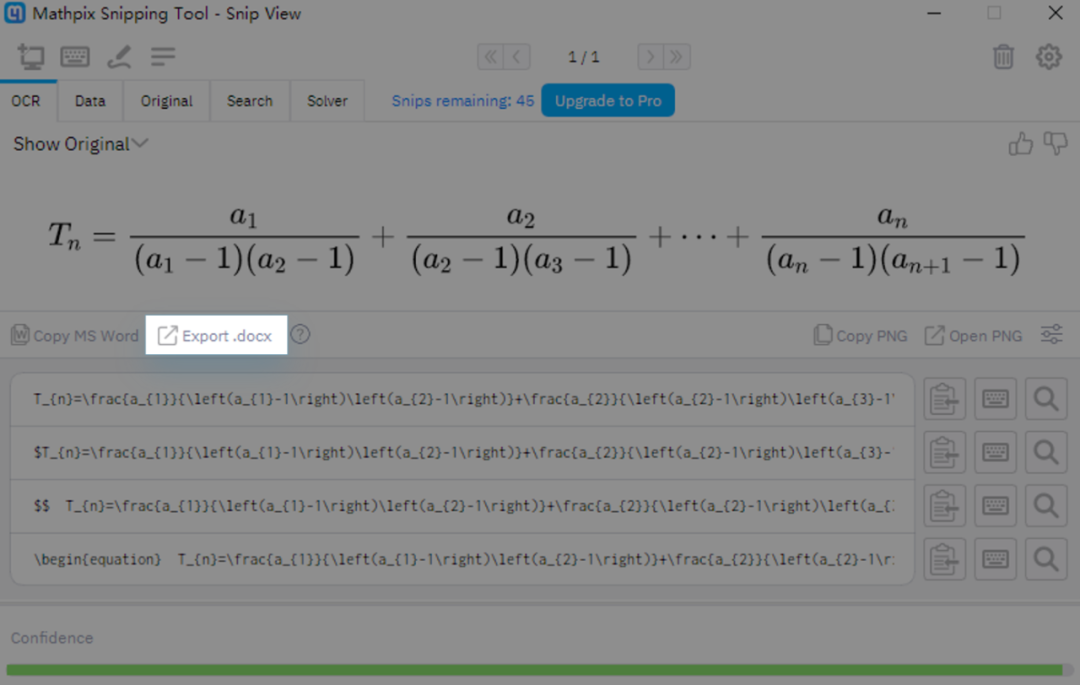
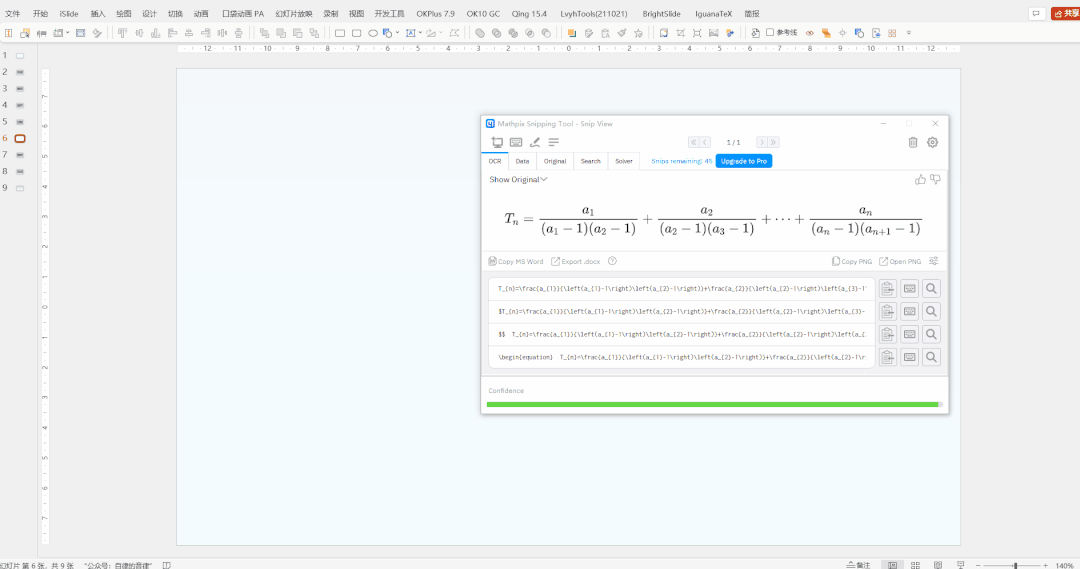
在 Word 中可以看到公式已经是可编辑的形式了,如果你的公式比较复杂,建议点击公式右下角,在下拉选项中选择“专用”
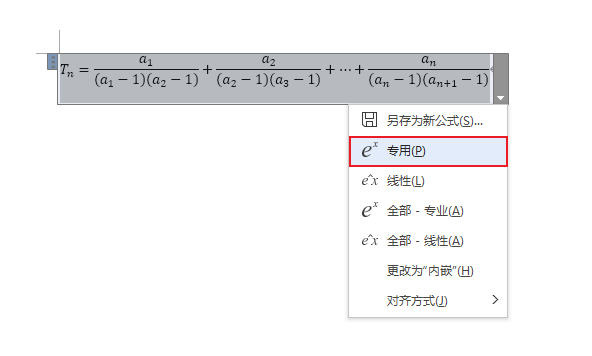
通常这样转换一次后,得到的公式更加准确。
接着复制该公式,粘贴到 PPT 中,就能得到 PPT 中可编辑的公式了:
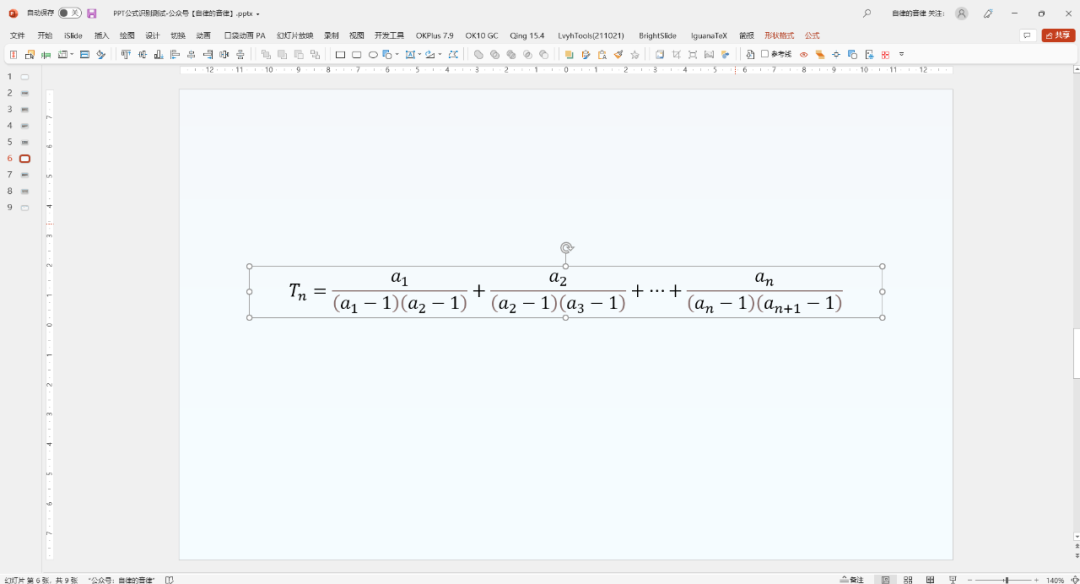
除此之外,也可以点击最左侧的 Copy MS Word 按钮:
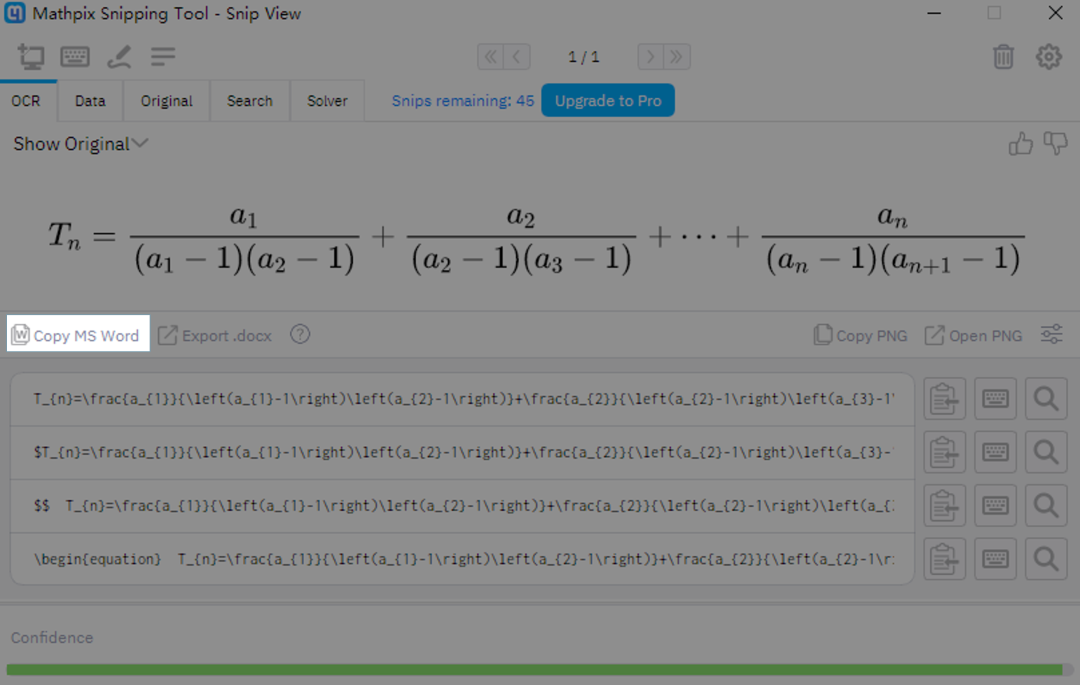
这时候,复制的就是上文提到的 MathML 格式,我们打开 Word 粘贴,并转换为专用格式:
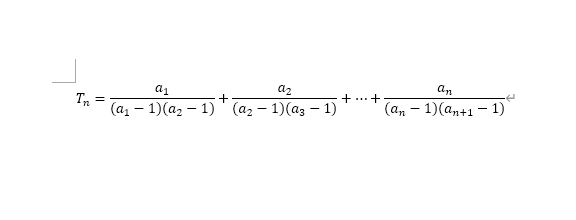
接着再全选复制粘贴到 PPT 即可。
如果 MathML 格式的公式粘贴到 Word 中显示的不是公式,可以右键选择性粘贴-只保留文本,再转换为专用格式。
当然,你也可以在 Word 公式选项卡,转换的下拉菜单中,打开公式选项,在里面提前设置好:
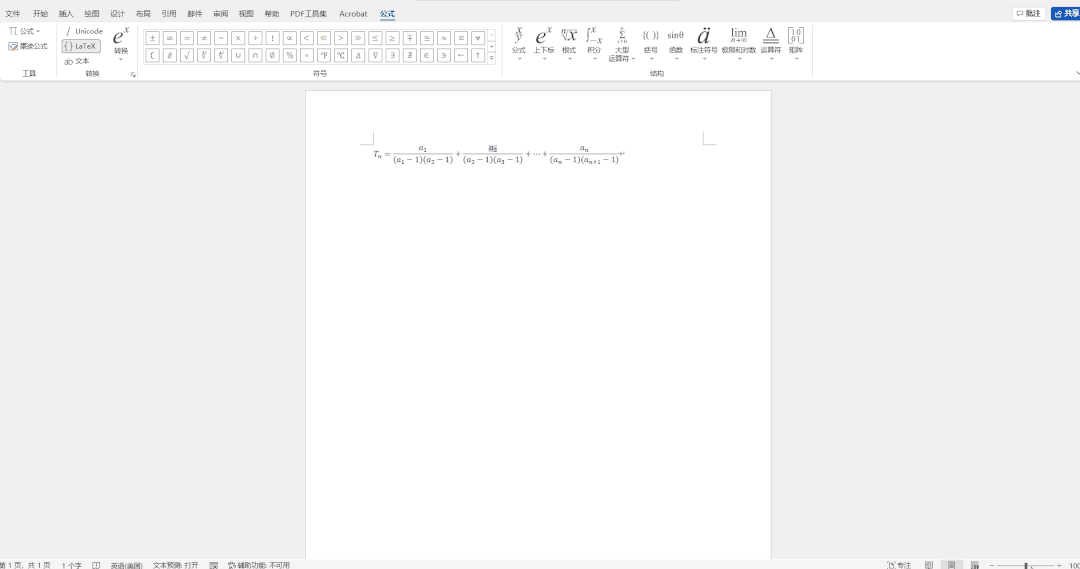
上述导出到 Word 与复制 MathML 的两种操作,针对不同的公式,得到的结果可能会有细小的差异。
如果识别的公式比较多,每个公式都导出一次 Word 可能相对效率就更低,直接复制到空白文档中粘贴或许更快些,具体用哪种就看你选择了。
有人可能会问,为什么不直接复制粘贴到 PPT 中呢?
这是因为 PowerPoint 暂时不支持识别 MathML 公式,直接粘贴的话,会显示为代码:
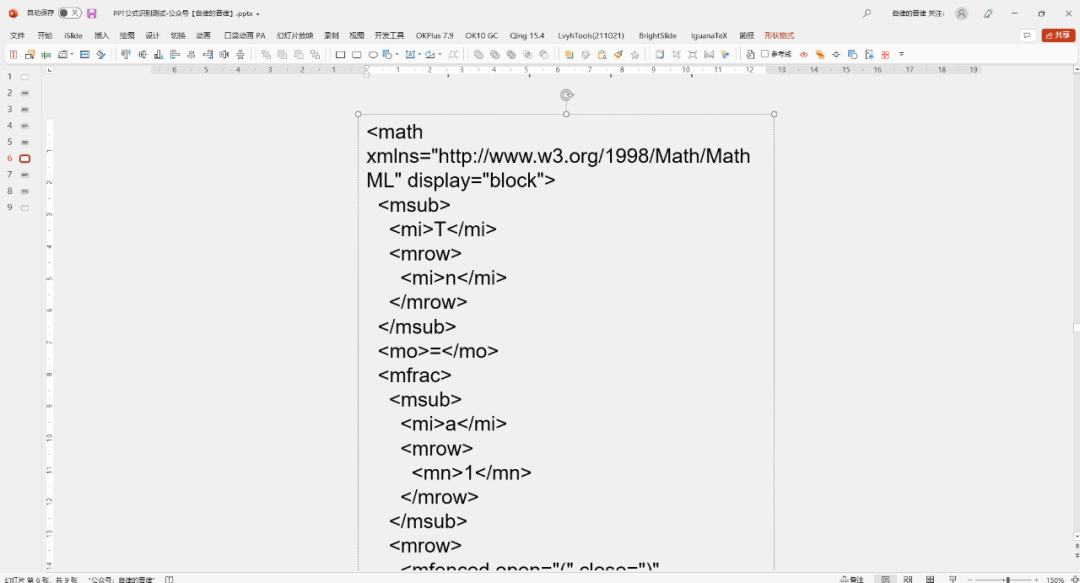
因此,我们需要把 MathML 格式的公式在 Word 里中转一下,再粘贴到 PPT 中使用。
这就是使用 mathpix 识别公式的步骤,如果只看到这,那这个方案近乎完美,简直又快又准。
但是,天下没有那么好的事。
Mathpix 并不是完全免费的软件,普通用户注册后,每个月只能免费识别 50 次,据说教育邮箱用户每个月可以免费识别 100 次。
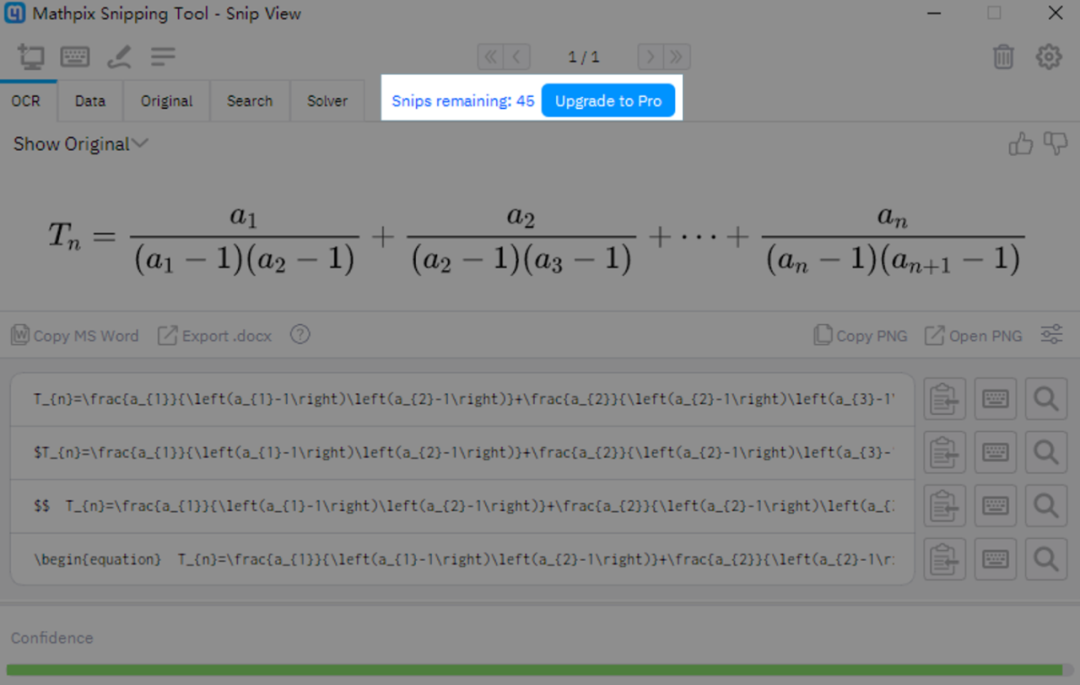
如果 PPT 中要插入很多公式的话,这点次数是完全不够用的。
想要更多识别次数,要么通过官网升级套餐,用支付宝就能搞定,不过一年要小几百,很多人估计不舍得。
要么,就得考虑一些其他方法,比如:
1. 使用多个邮箱注册,用完了之后再切换一个邮箱。
2. 在万能的某宝搜索 mathpix 买个全新的账号,我横向对比了一下,不论是是在线平台还是后面会提到的 Quicker,都不如某宝来得划算。
3. 使用之前网上比较推荐的 mathpix api,之前有 api 的话每个月可以免费识别 1000 次,只需要信用卡支付 1 美元即可。
但是吧,它变了,如今需要支付 19.9 美元才能申请开通 api 接口,而且据说每个月只能免费识别 500 次了。
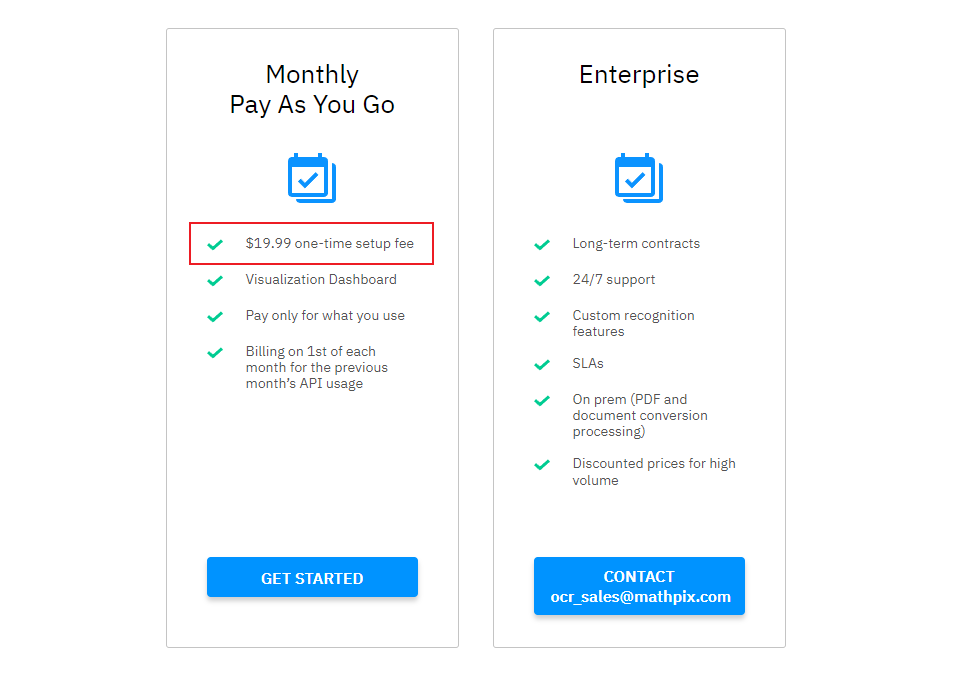
鉴于我的钱包有点营养不良,api 的方案我就没具体测试了,有需要的小伙伴可以自行探索。
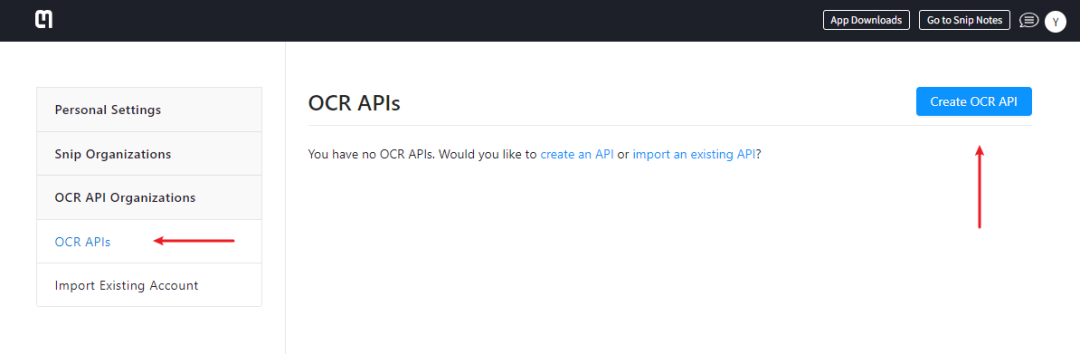
有了 api 后,可以搭配稍后会介绍的 Quicker 来使用,或者配合工具 Image2LateX 使用:
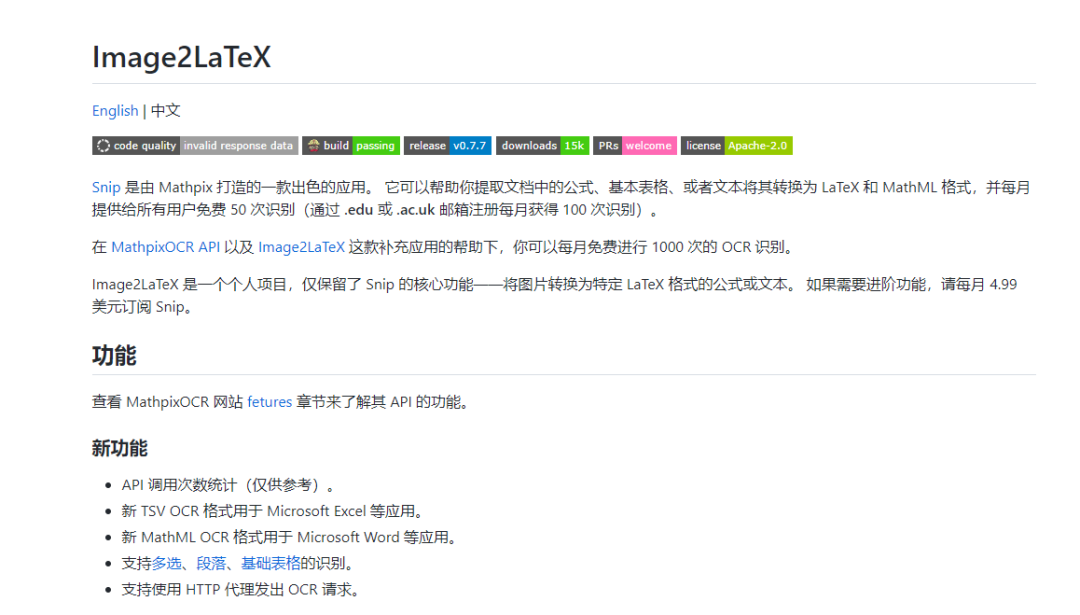
网址:https://github.com/blaisewang/img2latex-mathpix/
这是一款发布在 Github 上的工具,如果访问不了也没关系,我都整理了 win 版,到时候文末获取即可。
该工具是将公式识别转换为 LaTeX 格式,具体咋用后面会介绍。
了解了 mathpix 这种好用但要花大钱的方案,那有没有花小钱或者免费就能用的方案呢?
也是有的,相对来说复杂公式识别准确率要低一丢丢,但常公式还是没啥问题。
03. Quicker
最近提到这软件次数有点多啊,怕是不知道的还以为我收了他们的好处费...
我们在 Quicker 的动作库中,搜索“公式识别”
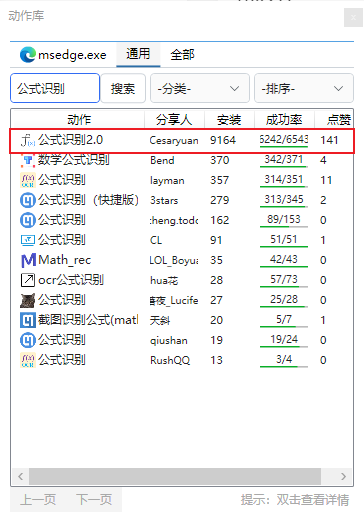
把安装量最多的这个动作“公式识别2.0”加到你的动作 Quicker 面板中。
在该动作上右键,可以看到全局配置以及切换引擎等。
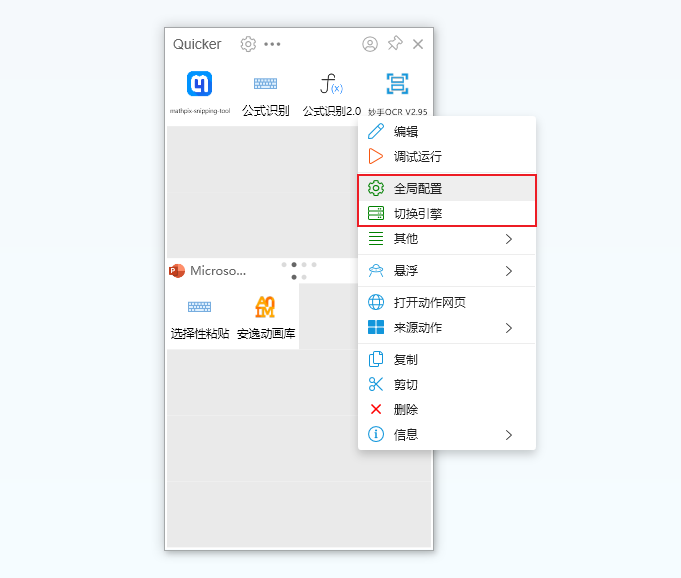
在全局配置中,我们可以设置截图识别后的默认操作,我这里设置的是打开预览,这样方便查看识别后的公式是否正确。
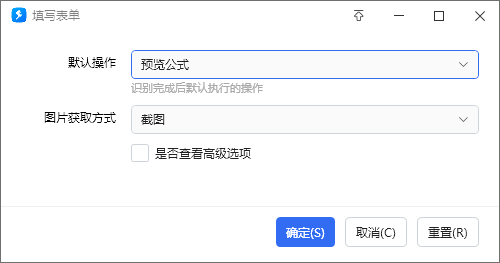
在切换引擎选项中,目前支持如下几个接口:
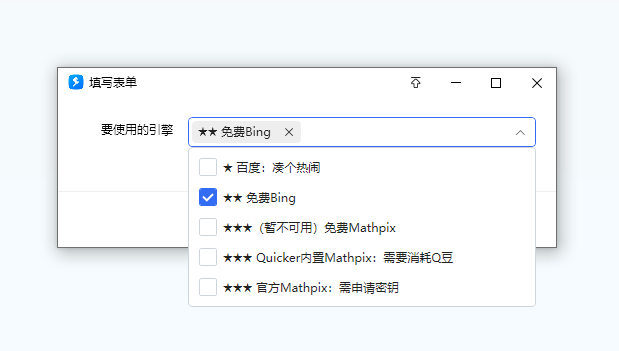
其中百度的公式识别不咋地,不建议用。
个人比较推荐使用免费Bing接口,普通公式识别准确率还不错,而且支持识别手写公式,但复杂公式准确率不如 Mathpix
后面的免费 Mathpix 已不可用,最底部的官方 Mathpix 则是上文提到的 api,需要填入申请到的密钥才能使用。
至于 Quicker 内置的 Mathpix,同样是调用的官方接口,准确率没得说,但需要消耗 Q 豆,平均每识别一次大概 0.28 豆。
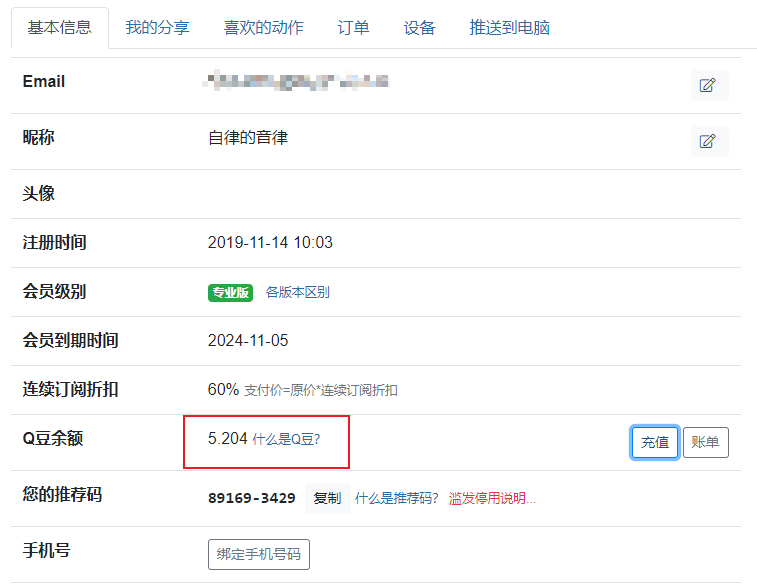
而充值的话,一个 Q 豆 1 元,相当于每次识别 3 毛钱的样子。
这不横向一对比,相对某宝还是高了不少,但胜在不用换账号,随时就能用,不折腾。
大概情况介绍完了,接下来我用免费的Bing接口操作一下,对了,之前比较火的微软数学也是用的这个接口,其实用起来还不错的。
操作很简单,按一下鼠标中键调出 Quicker 面板,点一下该公式识别2.0动作,即可截图识别公式:
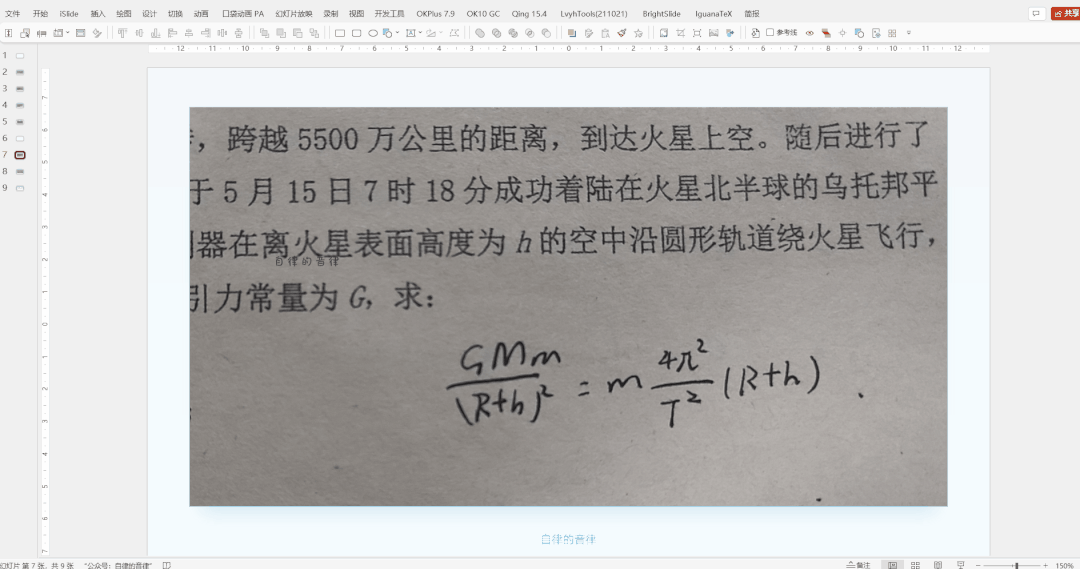
识别后,会弹出预览窗口,可以看到即使是手写公式,识别效果也非常不错。
预览窗口如下,左侧是识别后的公式效果,右侧是该公式的 LaTeX 格式:
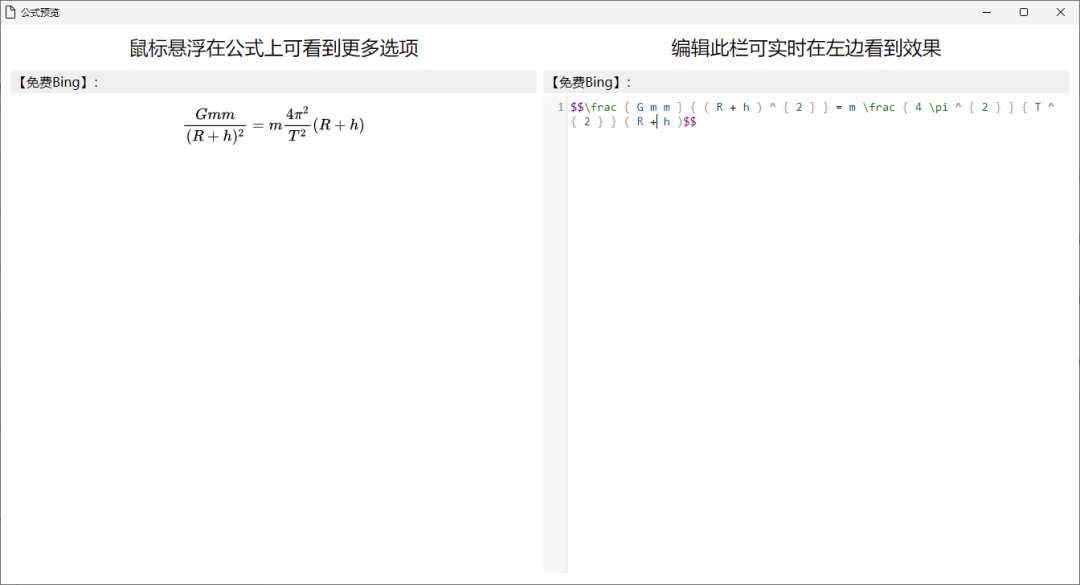
当我们把鼠标移动到左侧公式上,会出现 Mml、LaTex 和 .png 三个按钮,其中 Mml 就是前面提到的 MathML 格式。
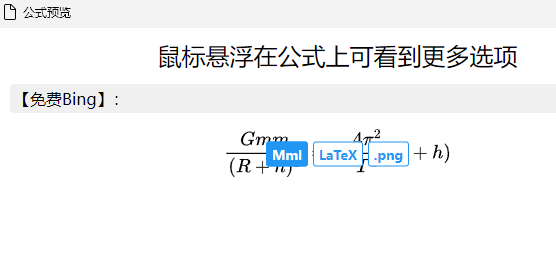
只需要点击一下,即可复制对应格式的公式, MathML 格式通过 Word 中转一下,即可粘贴到 PPT 中使用。
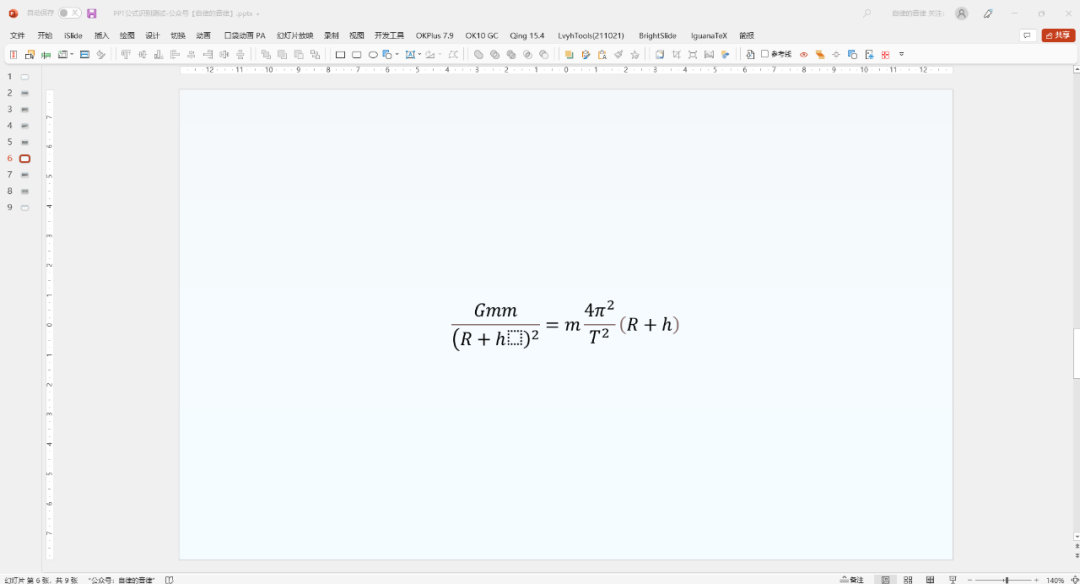
点击 .png 按钮,则会自动生成一张无背景的 PNG 公式图保存到电脑上,拖到 PPT 中效果同样很赞:
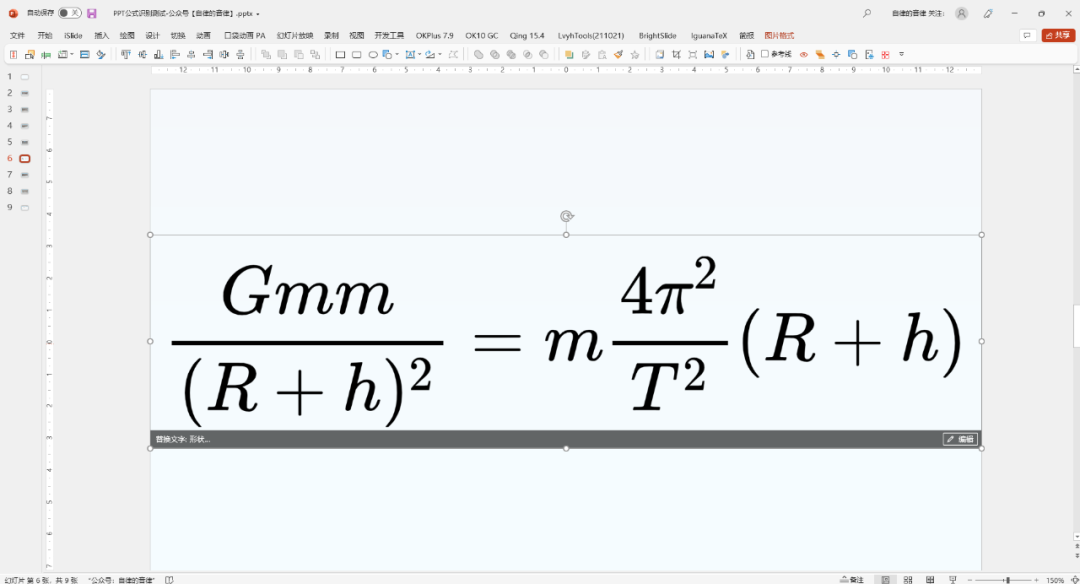
使用 Quicker 这种方案的好处,就是方便快速调用,可以免费识别而且没有次数限制。
缺点也比较明显,相对来说免费接口准确率有所降低,每次识别之后需要对比一下原图,以免公式出错。
例如,我们来识别下图第一个公式:
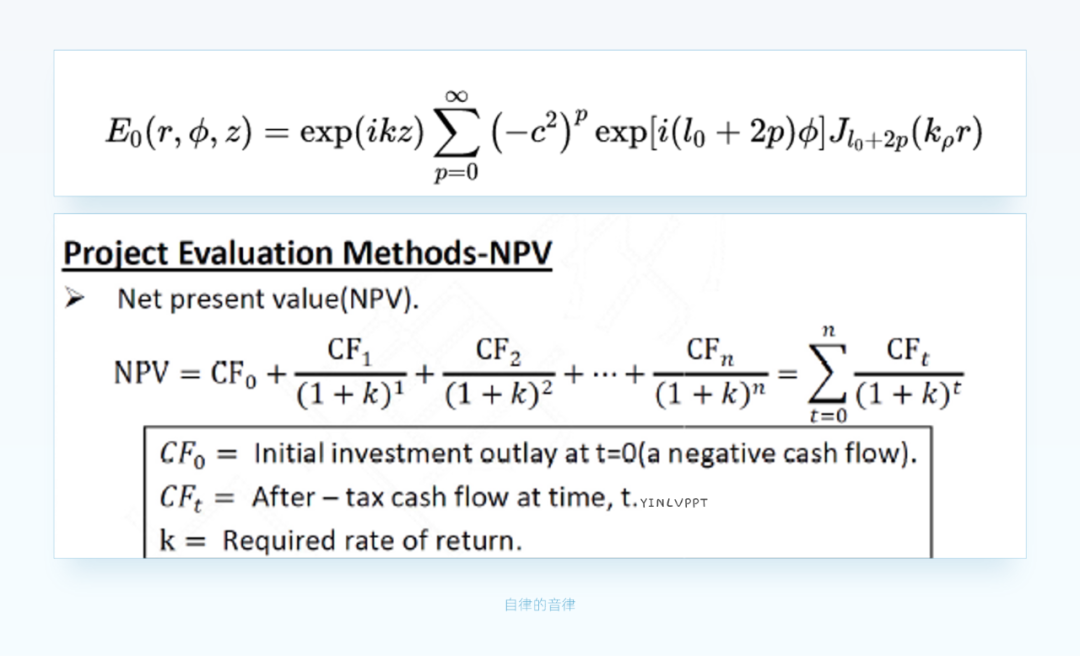
用免费的 Bing 接口,识别得到的结果如下,后半部分识别不准,需要手动修改:
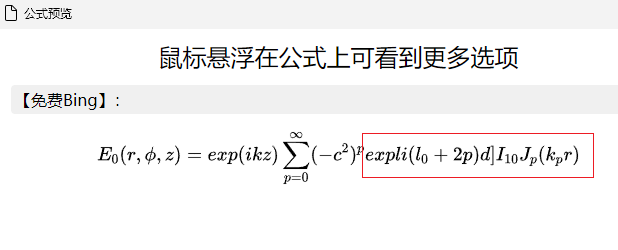
而使用 Mathpix 识别该公式,得到的结果如下:
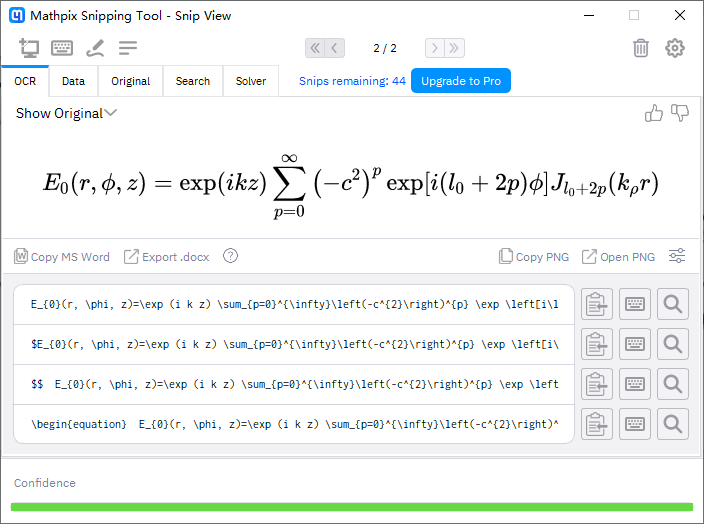
Mathpix 识别得到的公式,与原图完全一致。
当然,也不是说 Mathpix 就能准确识别所有公式,例如一些带有中文的公式,就需要识别后再次调整。
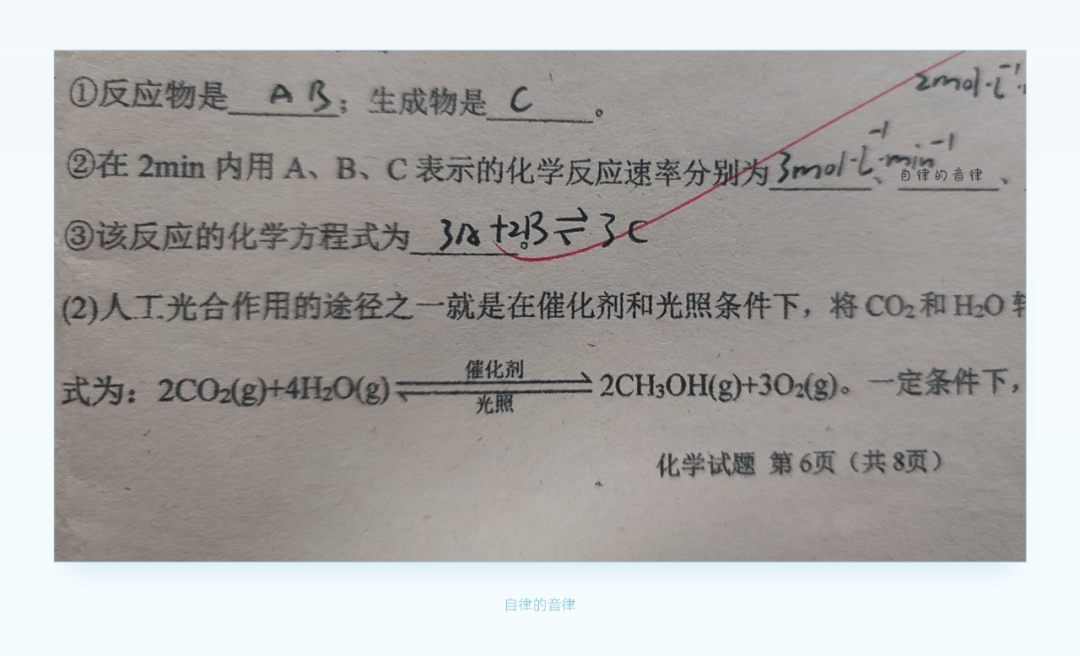
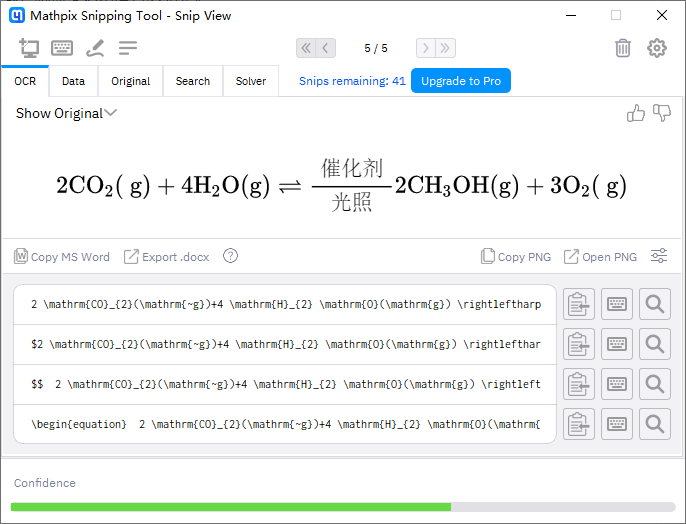
至于免费的 Bing 嘛,都免费了,还要啥自行车!
要是你实在怕我收了 Quicker 的钱,死活就是不用这个,也没关系,我还准备了很多备选方案。
04. OCR 工具
老读者应该知道,我之前一直用的免费版 天若OCR,平时识别文字啥的效果还不错。
于是,我去搜了一下专业版,59 开通后可以使用自定义接口,同样是用的 Mathpix 接口,需要自己申请 api,大概 0.03 元一次。
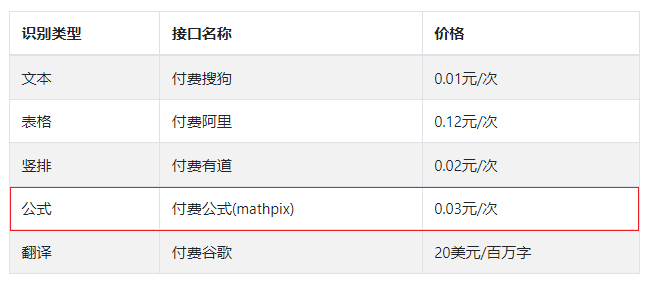
其他公式接口,还支持有道和腾讯优图,需要自行去平台申请,而且次数也不多。
于是,我就抛弃了天若的专业版...
转个身,我找到了自定义接口更多、据说功能更强大的 PandaOCR:
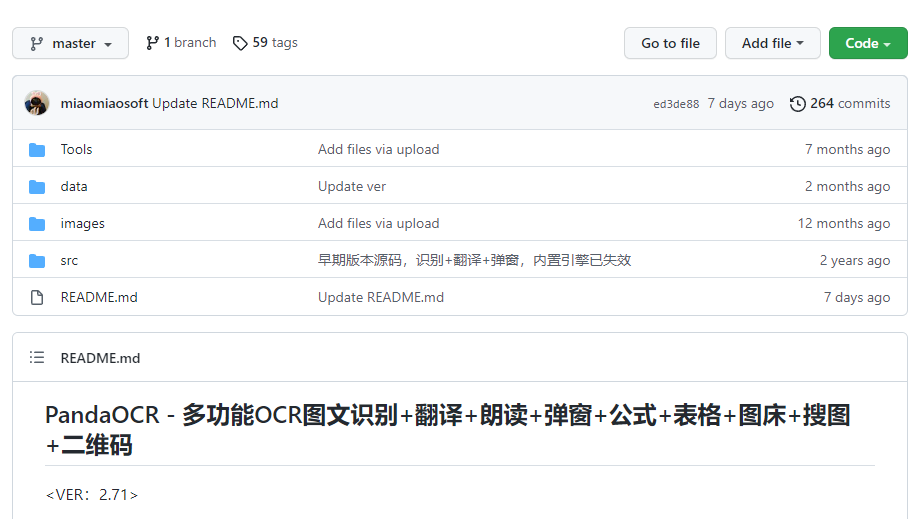
网址:https://github.com/miaomiaosoft/PandaOCR
为了测试对比,我下载的是最新的专业版,并花 49.9 开通了专业版的所有功能。
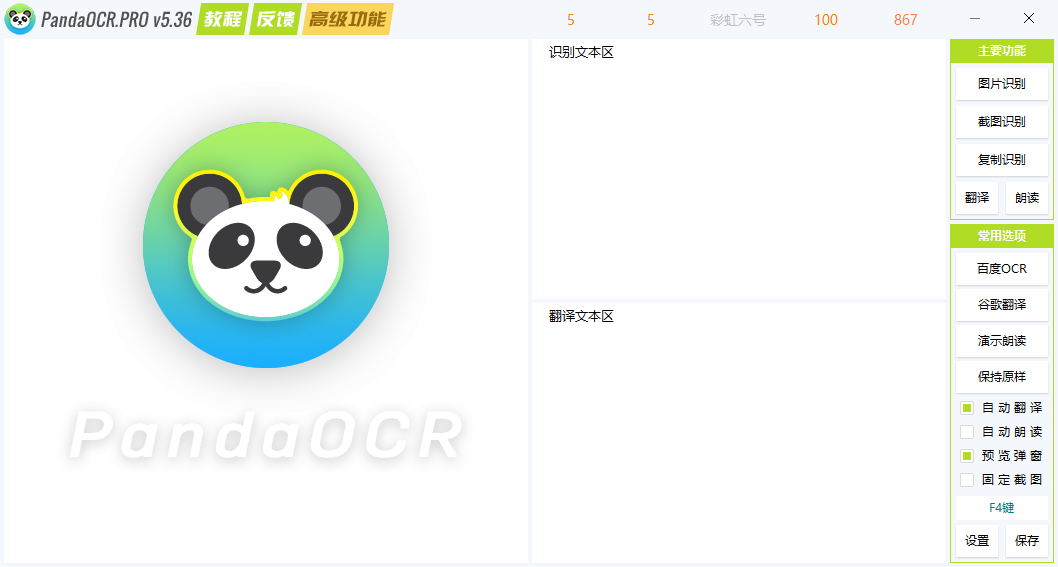
普通版和专业版的最新安装包,我都整理了,到时候文末自行获取即可。
在右下角的设置选项中,可以根据自己的喜好调整:
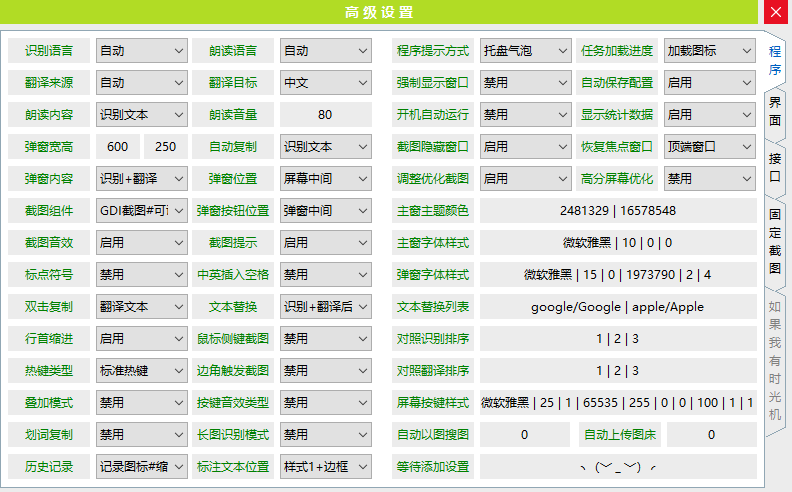
如果安装的是专业版,但没有升级开通高级功能,则使用默认的演示接口,在常用选项中显示的是“演示OCR”。
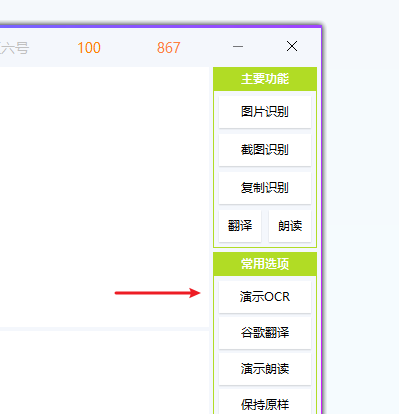
只需要按一下 F4 即可开始截图,实测识别公式的效果如下:
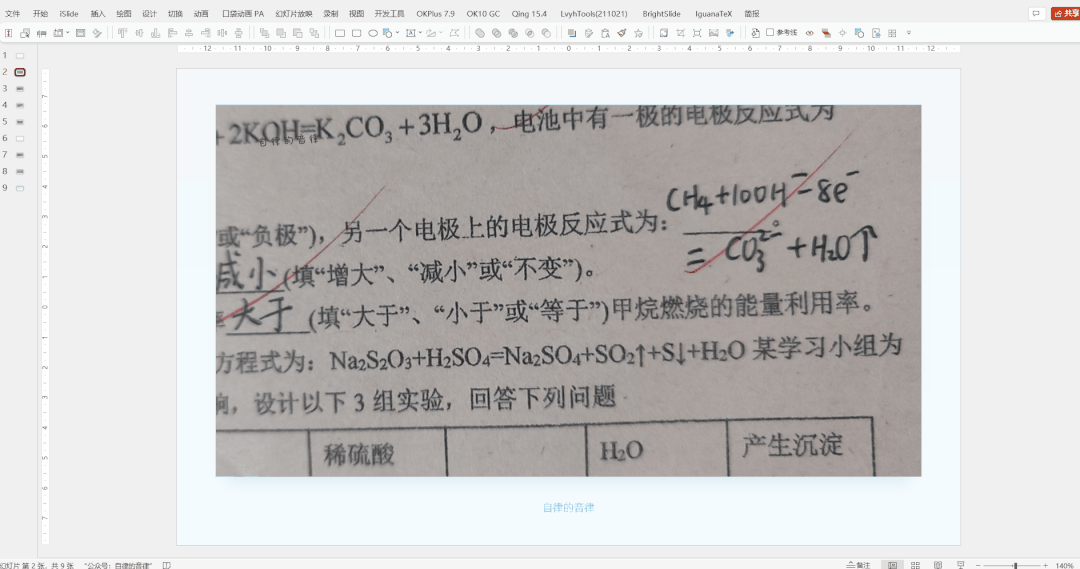
左侧是截图得到的图片,右上方是识别后得到的 LaTeX 格式的公式,右下方是正常识别文本后的翻译结果。
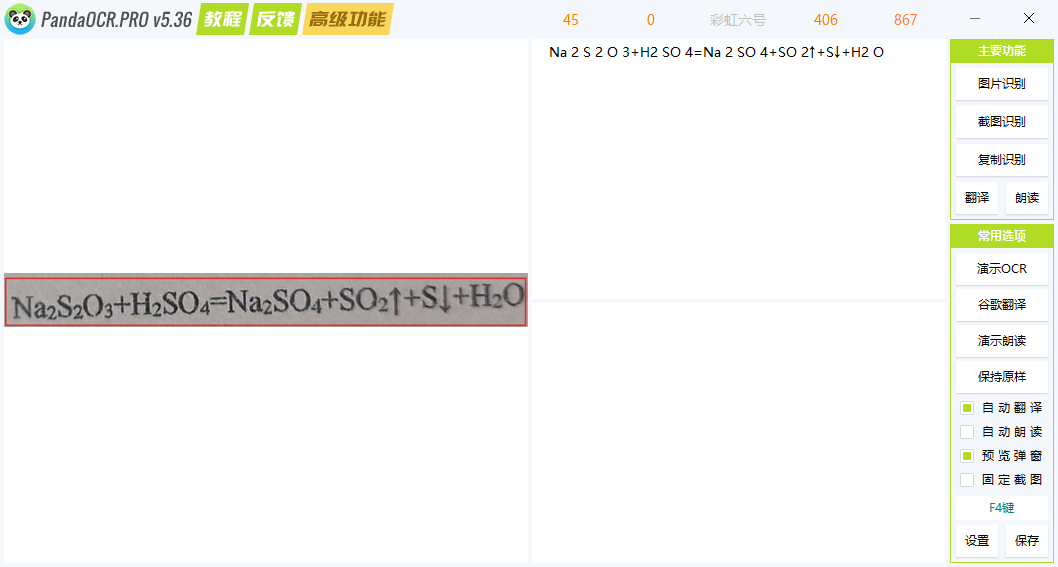
可以看到,这里得到的 LaTeX 公式,并不太准确。
如果看不懂也没关系,我们可以借助在线公式网站,把识别后的内容粘贴进去,下方预览一下公式:
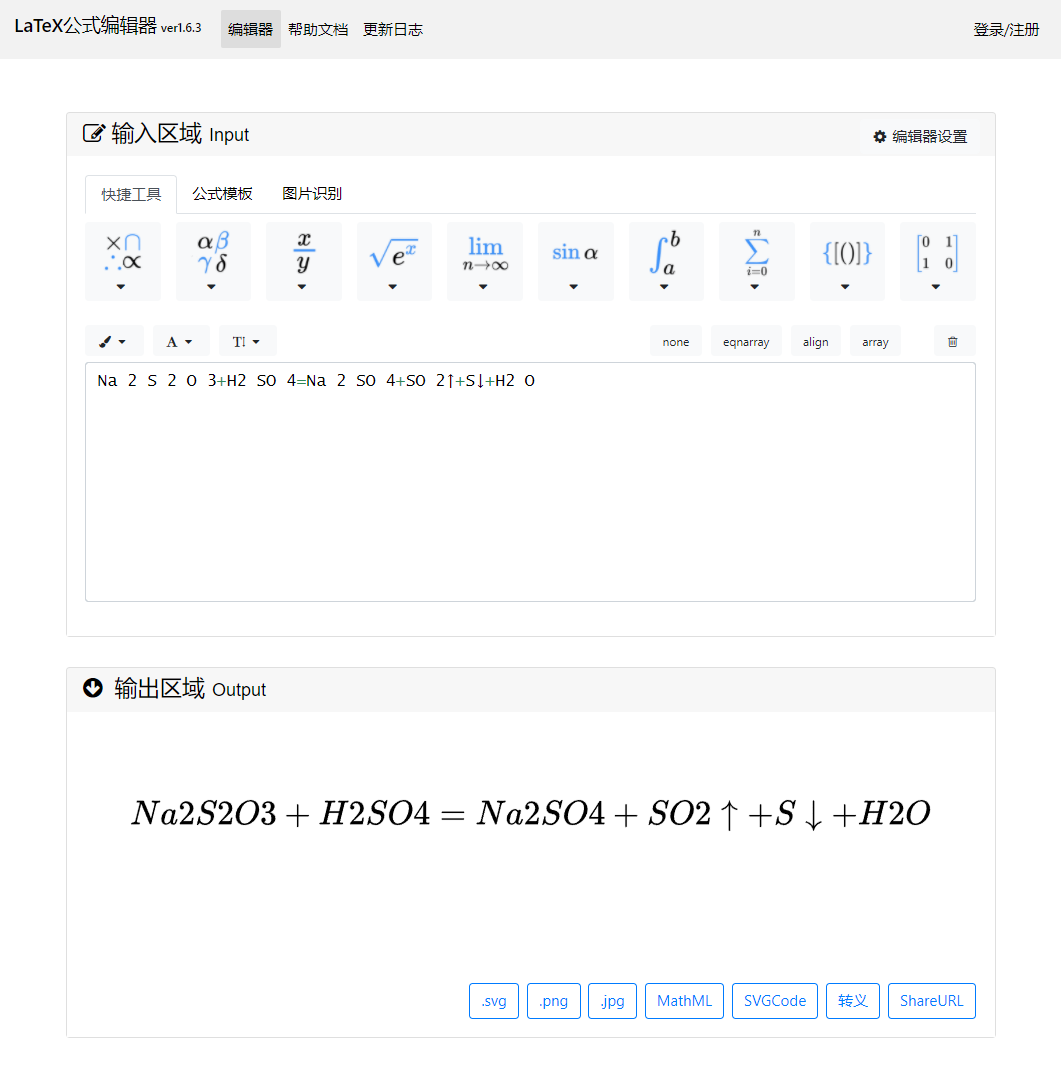
网址:https://latexlive.com/
这个网站输入 LaTex 公式后,支持导出 png 与 svg 格式,还支持转换为 Math ML 格式,相信这些格式的公式你已经会用了。
说回 PandaOCR,免费的演示OCR公式识别虽然也能用,但准确率却并不高,而且可能冷不丁用不了。
如果你升级了专业版,则可以使用全部功能,能够自定义其他识别接口。
比如这里的公式接口,就支持自定义 8 种:
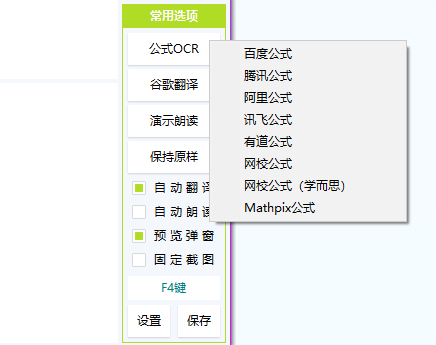
我们只需要去对应的开放平台,申请 api 并填写到接口设置中即可,具体操作可以查看软件左上角的教程合集。
我实际测试了一下讯飞的公式接口,通过后每天可以识别公式 500 次:
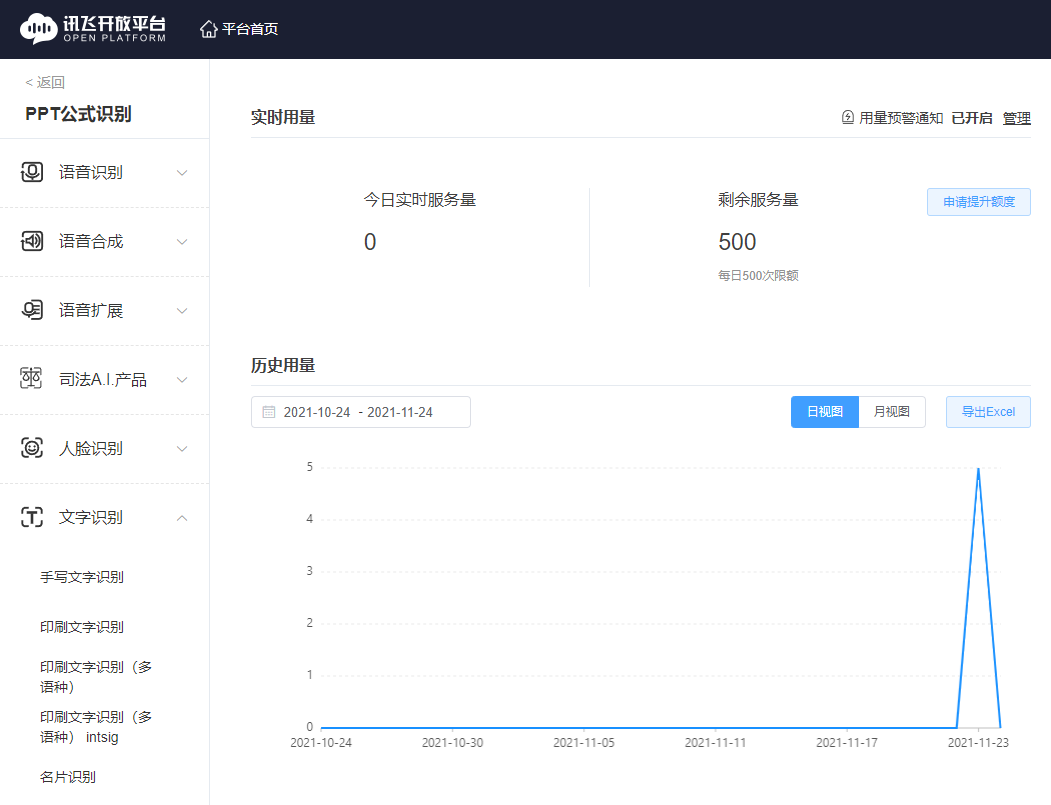
可惜公式识别的效果不太理想,被我弃用了。
搜索了一番,有人说学而思的公式接口比较准,而且可以识别中文,于是我又去找了学而思公式接口的教程:
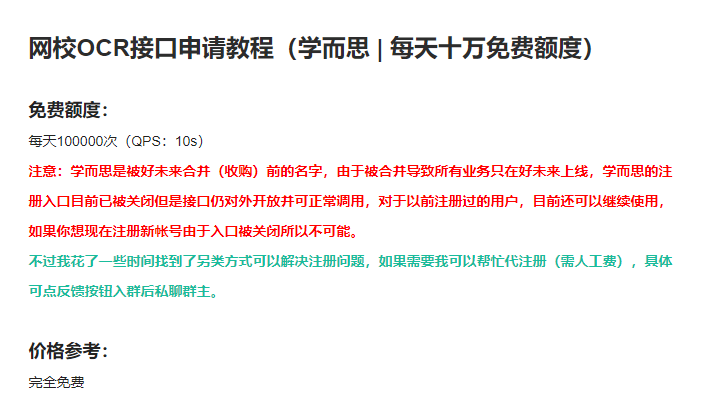
每天可以识别十万次,但需要间隔 10 秒才能识别一次,而且注册入口已经被关闭了,只有老用户才能使用。
为了把教程写全,我又找到开发者,花了 30 大洋帮我弄了个接口...
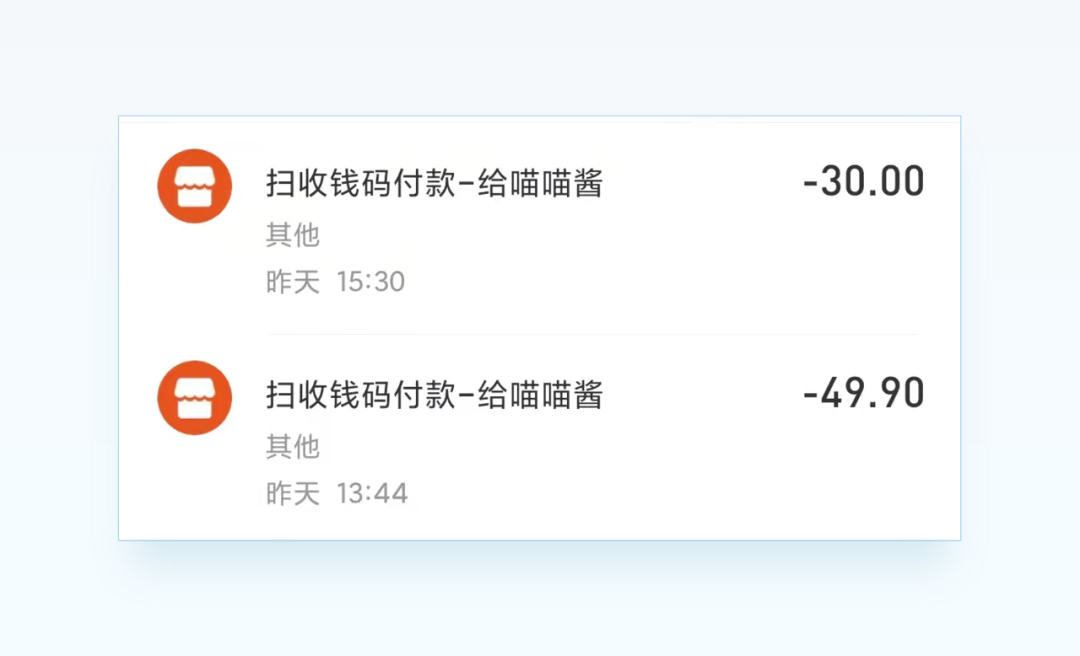
在 PandaOCR 的接口设置中,把学而思公式识别的密钥填了进去:
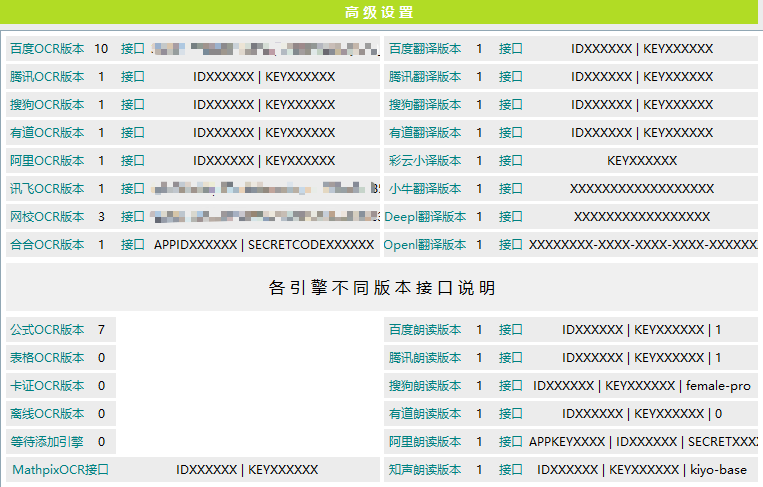
然后选择公式识别调用学而思的接口,找个公式实际测试一下:
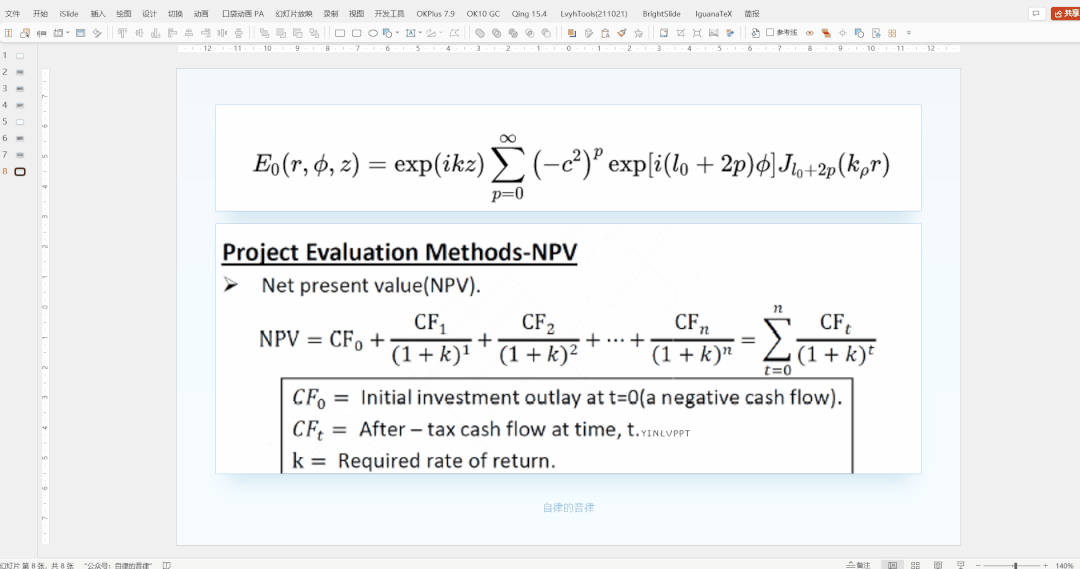
看不懂,咱们粘贴进前面提到的网页 LaTeX 编辑器,看看实际识别的效果:
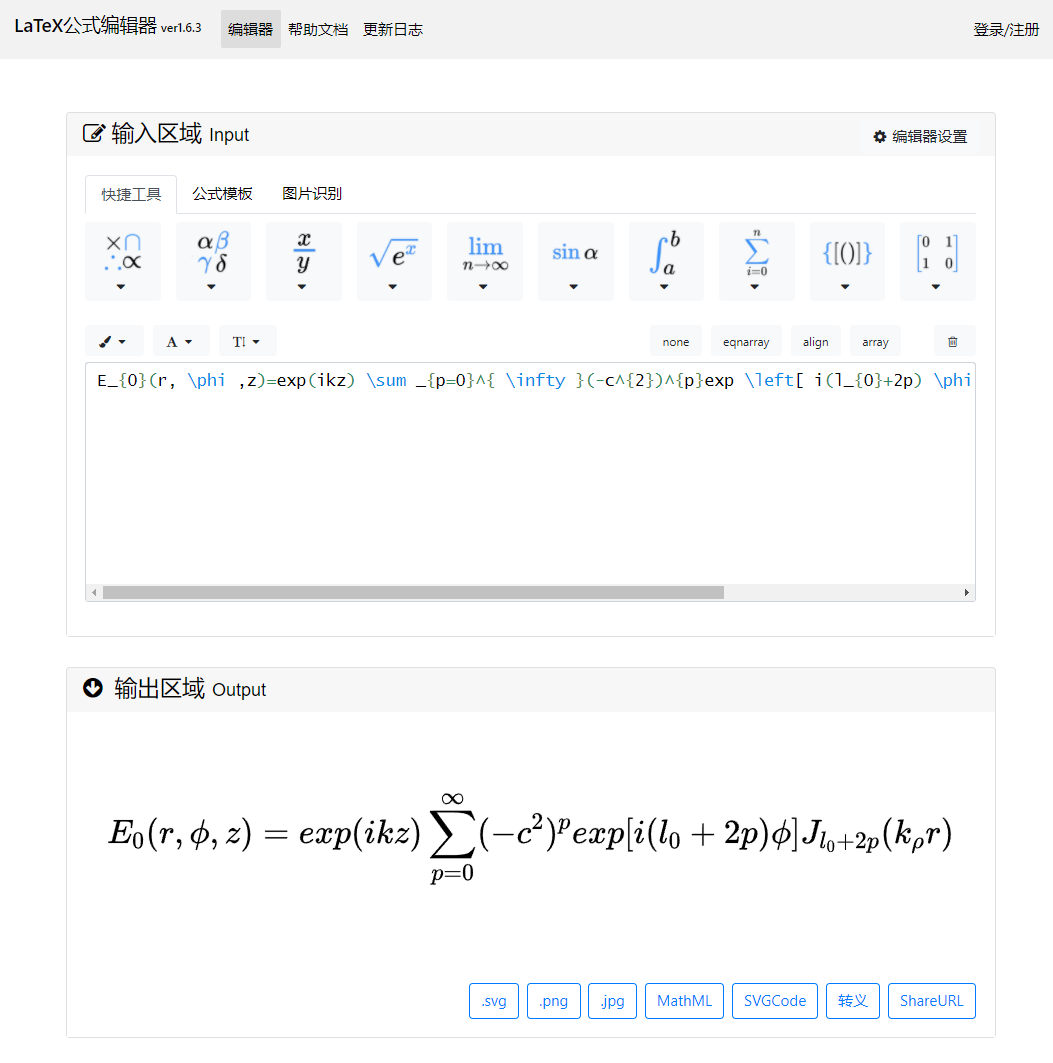
完全一致,貌似效果还不错。
有了 LaTex 格式的公式后,每次还要通过在线工具转换才能插入到 PPT 中,貌似比较繁琐,不过也不要因为这个而放弃了 OCR 工具,后面还会介绍在 PPT 中快捷插入 LaTeX 公式的方法。
这里额外拓展一下,如果平时使用文字识别与翻译比较多,可以到百度开放平台申请翻译接口,免费的足够日常使用了,而且准确率很高,还能保留排版。
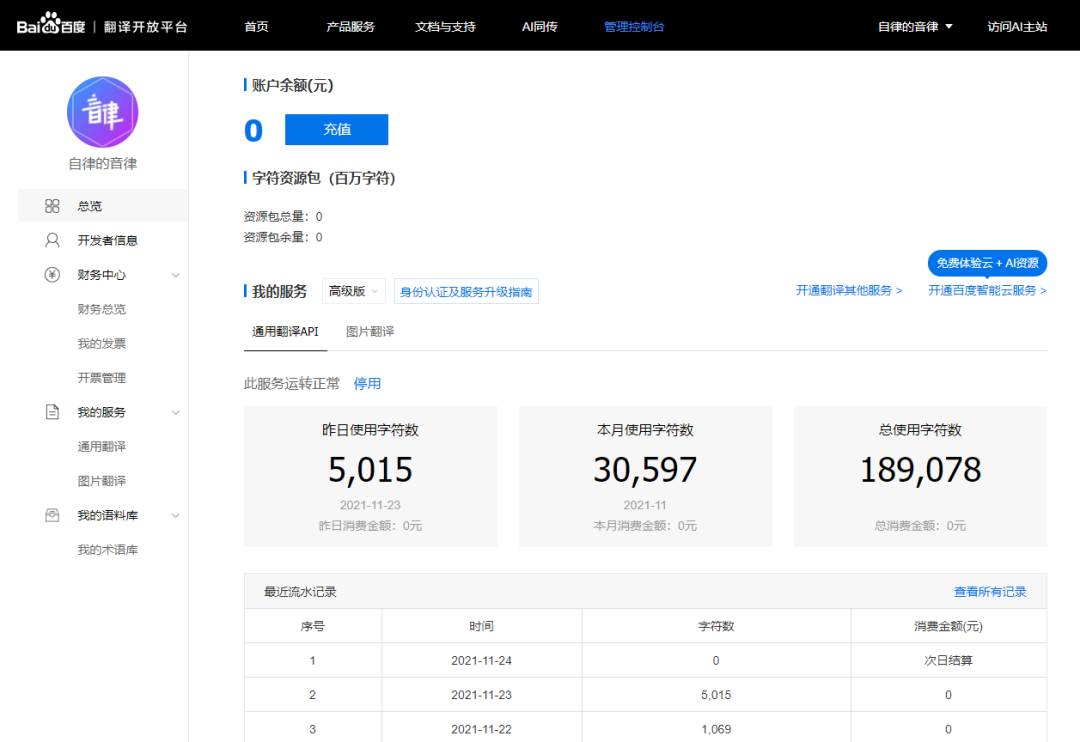
接口申请完全免费,具体教程可以参考:
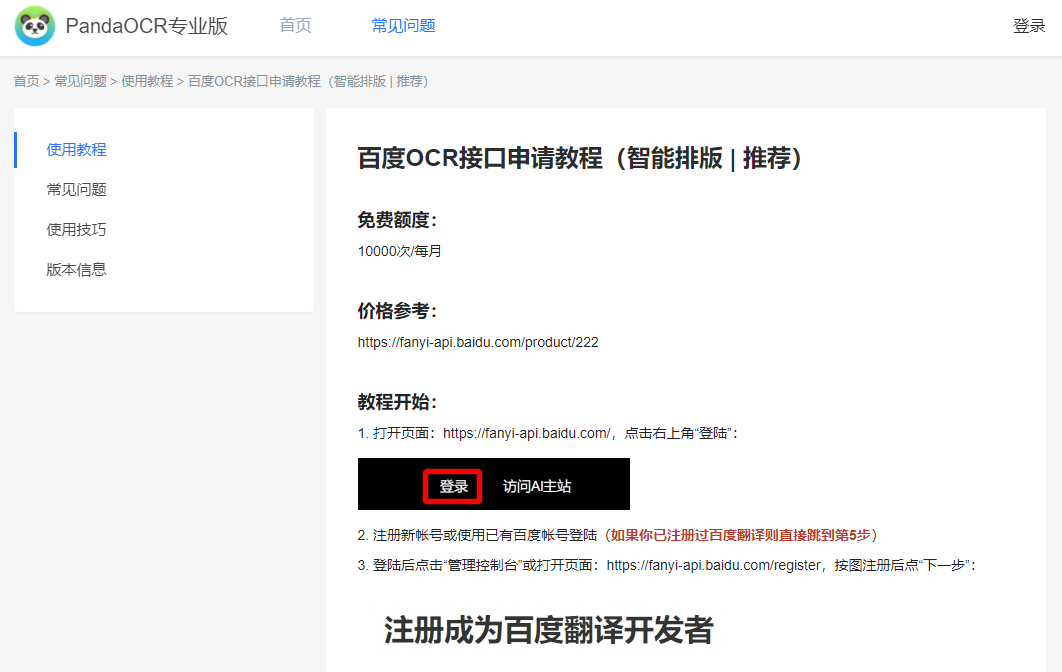
网址:https://support.qq.com/products/322047/faqs/103823
如果你确实一分钱都不想花,我也为你找到并打包好了一款公式识别软件:妙手OCR
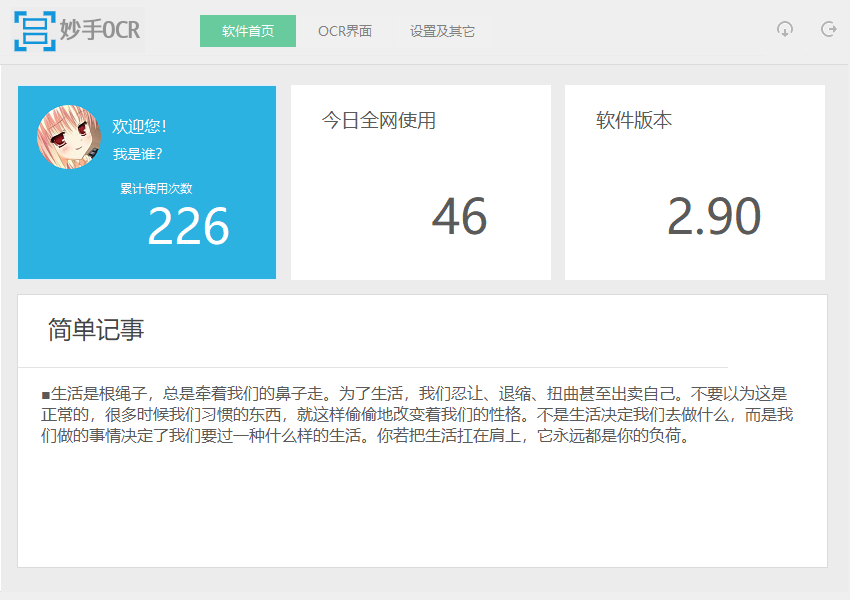
这款软件知道以及用的人不多,但识别的效果还不错,而且界面也很简单。
在设置里面,可以修改截图的快捷键,如下图,公式识别不仅有免费的微软接口,还有我花了 30 大洋的学而思接口:
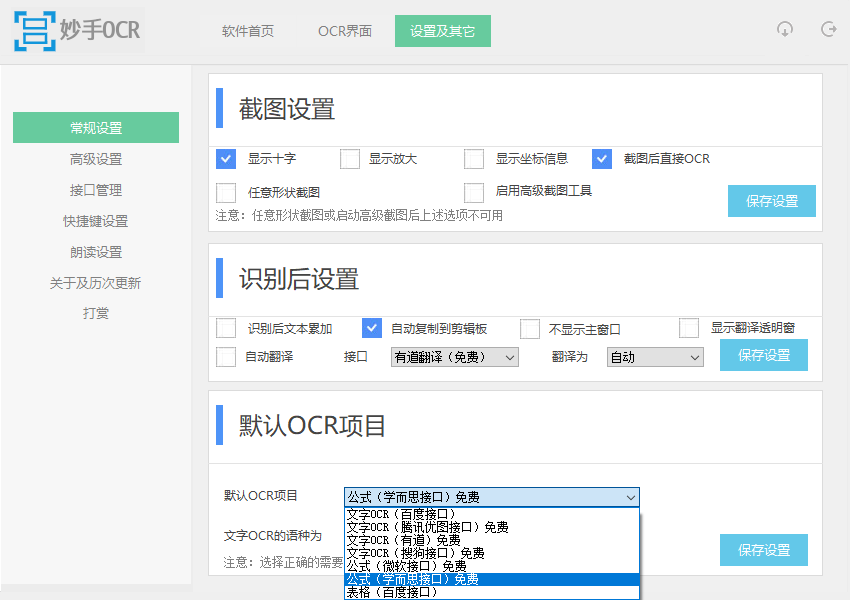
我们实际测试一下,看看准确率怎么样:
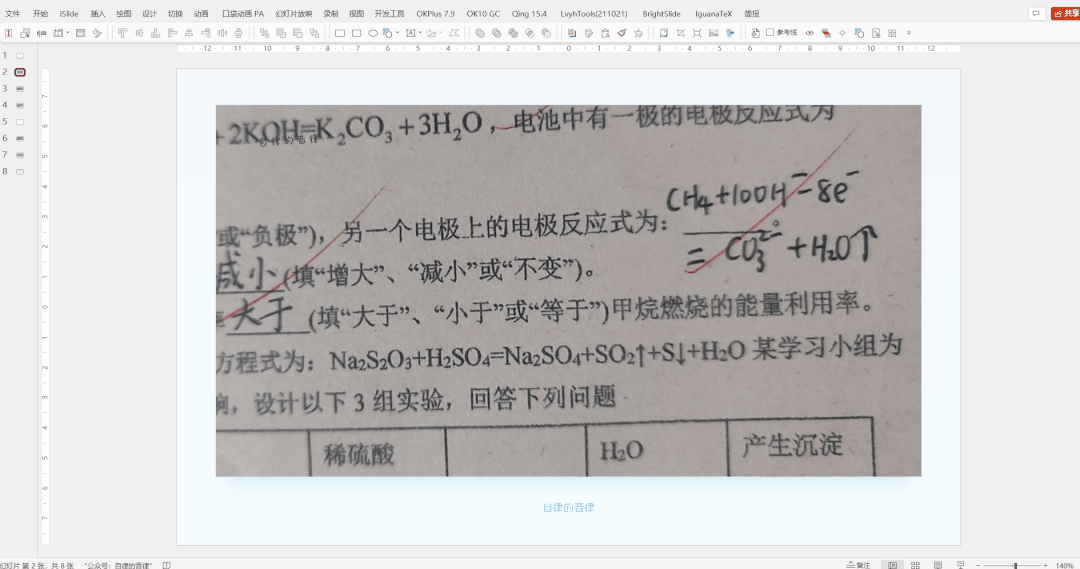
点击上方菜单栏中的“预览公式”,在右侧即可看到对应的效果,而且可以直接复制 LaTeX 与 MathML 格式,是不是还不错?
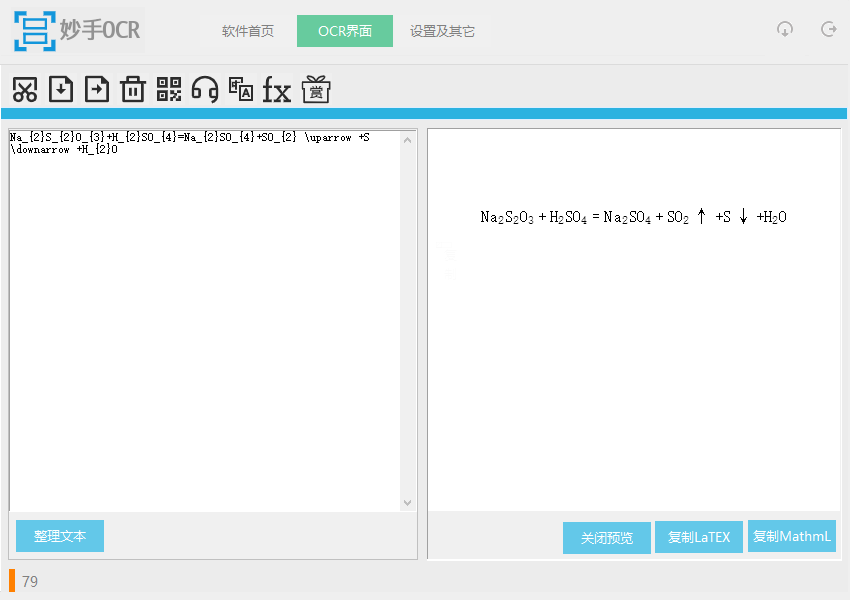
因为我没有测试妙手 OCR 是否有次数或其他限制,所以也不能说它是免费中最好用的,要是没有限制的话,抛开准确率不说,还是很香的。
至于文件,还是老规矩,都放文末了。
上面这些,都是使用各种软件来识别与编辑公式,适合量大的情况。
如果你只有少量公式需要识别,又不想安装各种软件,我同样有解决方案教给你。
05. 在线工具
因为在线工具相对来说有点简单,我就不详细演示步骤了,只简单分享一下有哪几个可用。
第一个站点,LaTeX para Word
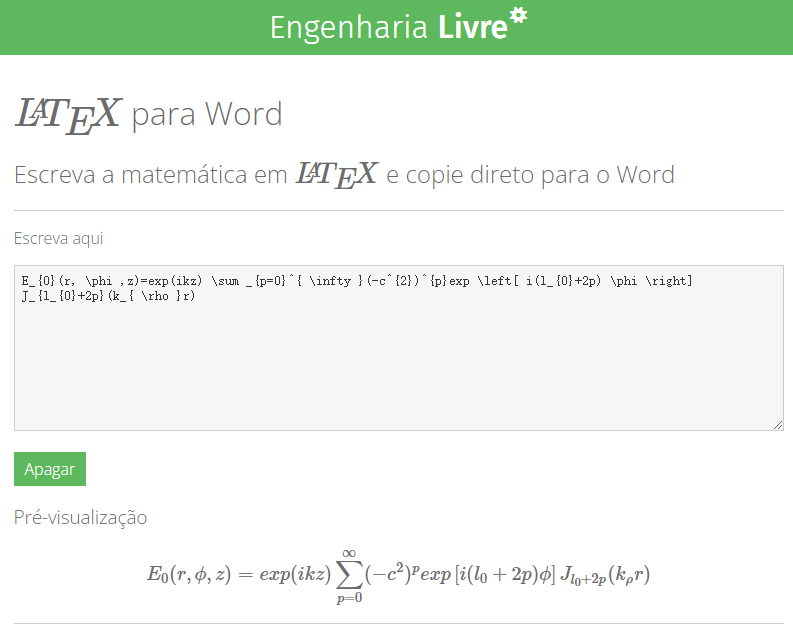
网址:http://engenharialivre.com/latex-para-word
可以在线把 LaTeX 格式的公式转换为 MathML 格式,不过,其实不转换也行,目前新版 Word 支持直接粘贴 LaTeX 公式,到时候再复制到 PPT 即可。
第二个站点,即上面提到过的 LaTeX 公式编辑器
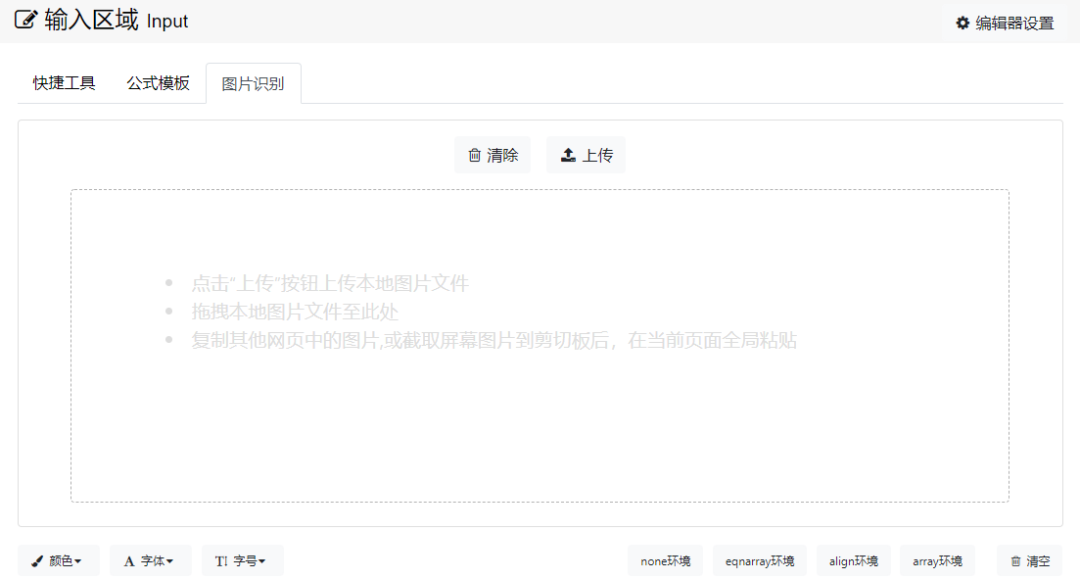
网址:https://latexlive.com
它除了编辑、转换与预览公式,还可以上传图片识别公式。
实际测试公式识别准确率挺高,每天可以上传识别 30 次。
第三个站点,白描网页版
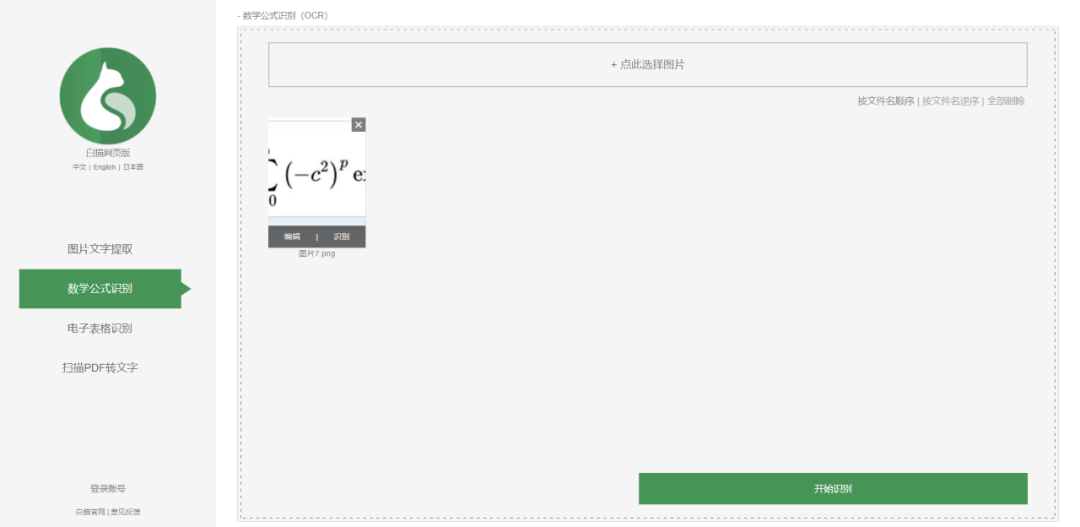
网址:https://web.baimiaoapp.com/image-to-latex
支持一次性上传 50 张图批量识别,我测试在未登录状态下同样可以使用。
识别完成后可以点击图片查看结果,支持查看公式预览并复制为 LaTeX 格式:
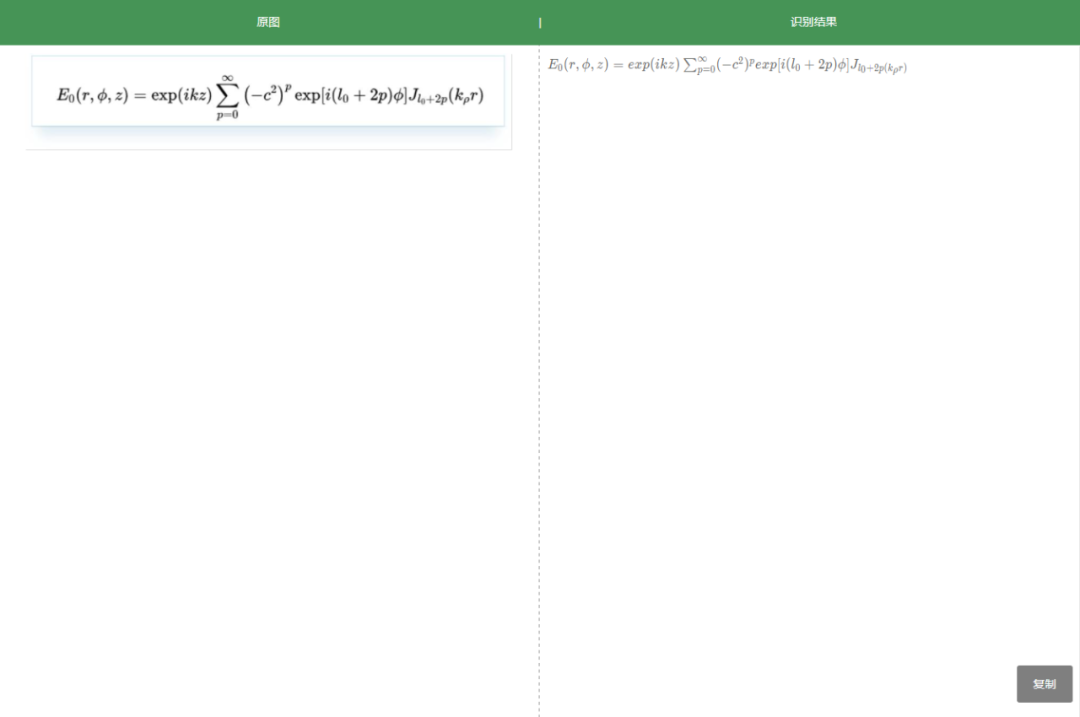
第四个站点,Mathf
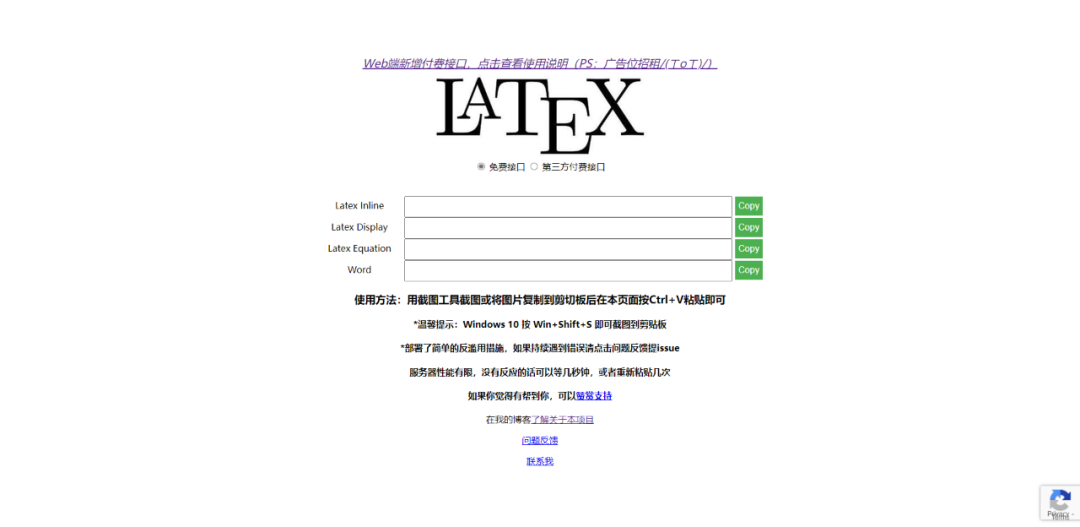
网址:https://mathf.itewqq.cn/
支持截图公式或复制公式图片后,直接在该网页粘贴进行公式识别。
识别结果挺准确的,就是每天免费识别有限额,去晚了就用不了了,而且识别的频率也不能太高。
最后一个,讯飞公式识别
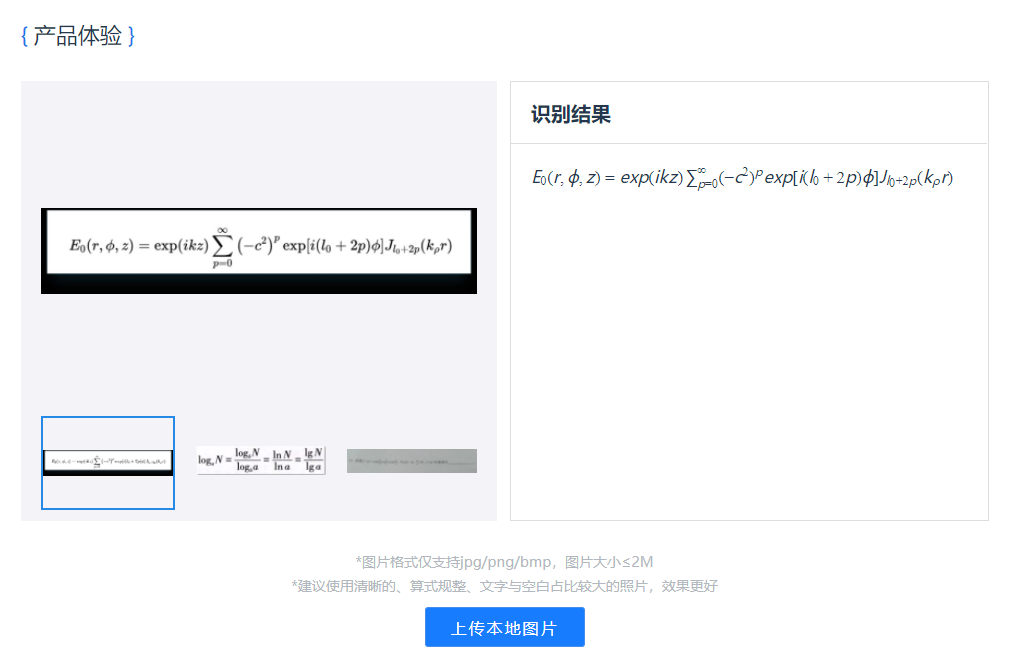
网址:https://www.xfyun.cn/service/formula-discern
这是讯飞开放平台公式识别的测试网页,每次上传图片后都有验证码,可以当作备用站点。
上述这些在线网站,量少的时候用着还不错,但也有不小的局限,比如识别的次数,以及无法指定区域识别,对原图的质量要求比较高等。
好了,在线公式转换与识别工具就分享完了,接下来解决一下历史遗留问题。
06. PPT 插入 LaTeX 公式
上文有提到,通过软件与工具识别得到的 MathML 格式公式,可以粘贴到 Word 中,再复制到 PPT 中使用。
实际上,识别得到的 LaTeX 公式,在高版本 Word 中同样可以直接粘贴,转换后也可以复制到 PPT 中使用。
但相对来说,得到的效果不如 MathML 格式好,尤其是复杂公式,有时候会出问题。
另外,有 LaTeX 公式后,每次还要去 Word 里走一圈,怪麻烦的。
如果你也有同样的感受,并且公式只要够清晰,对发送后再次编辑修改没要求的话,那我给你推荐这款 PPT 插件:IguanaTex
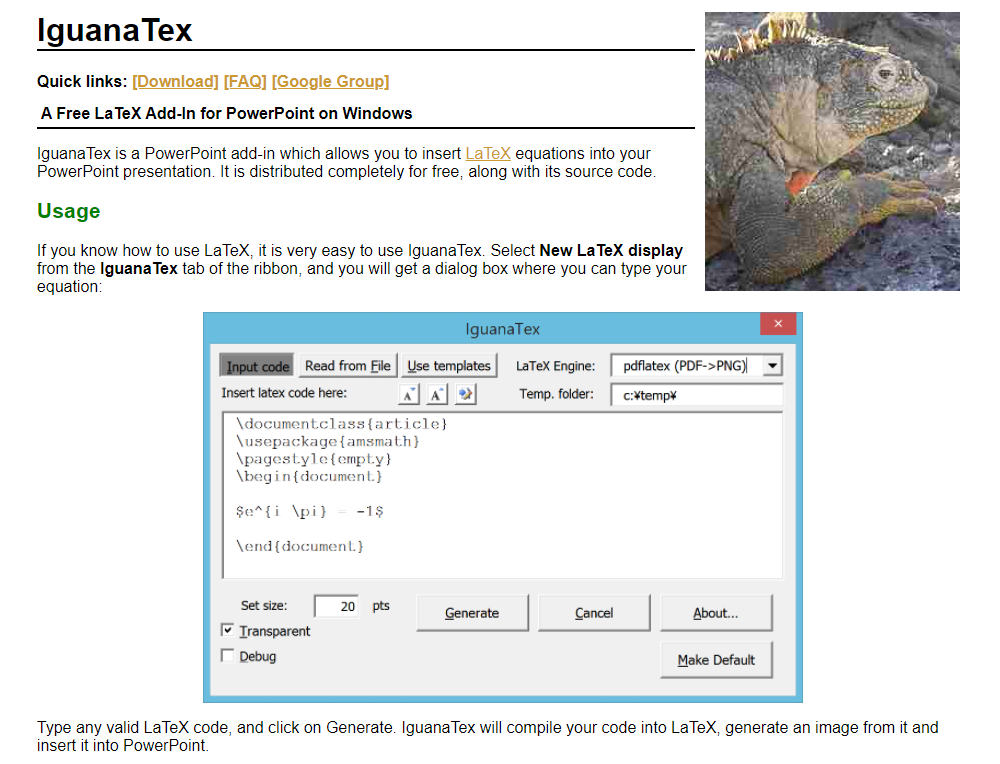
网址:http://www.jonathanleroux.org/software/iguanatex/
网站是全英的,没经验的话还真不一定能用明白。
先别急着下载,在安装插件之前,我们需要先搞定安装环境。
官网推荐的是安装 MiKTeX 或 TeXLive 中的一个,我用的是 TeXLive:
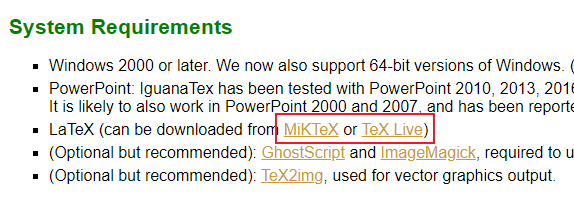
但是相信我,别从他提供的网址下载,那就是个安装器,实际上安装过程中要不断下载四千多个包,真完整安装完我固态硬盘 2 小时都够呛,网上还有 15 个小时都没安装完的,劝你慎重考虑。
咱们可以直接从清华大学开源软件镜像站下载,这里面有完整的安装包,这样在安装的时候就不用从国外网址慢慢下载了。
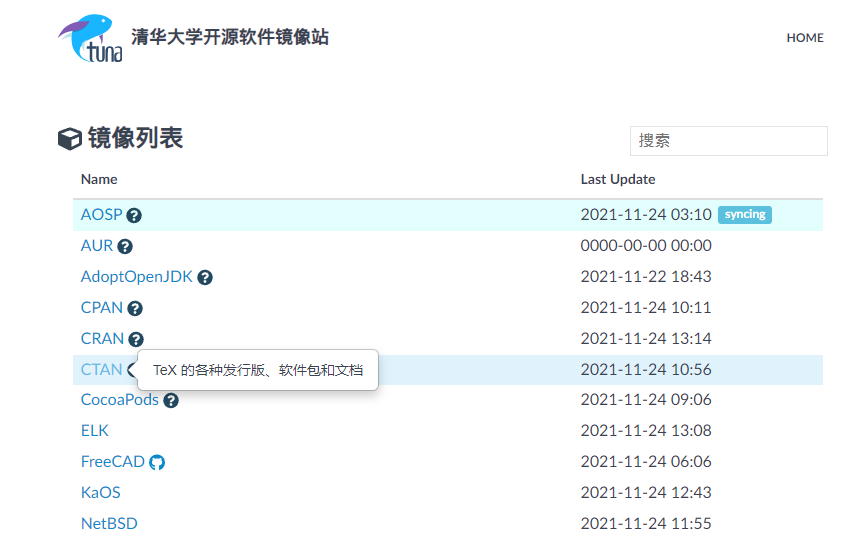
具体的安装教程,可以参考 B 站的这个视频,很详细,咱们看前面的部分就行:
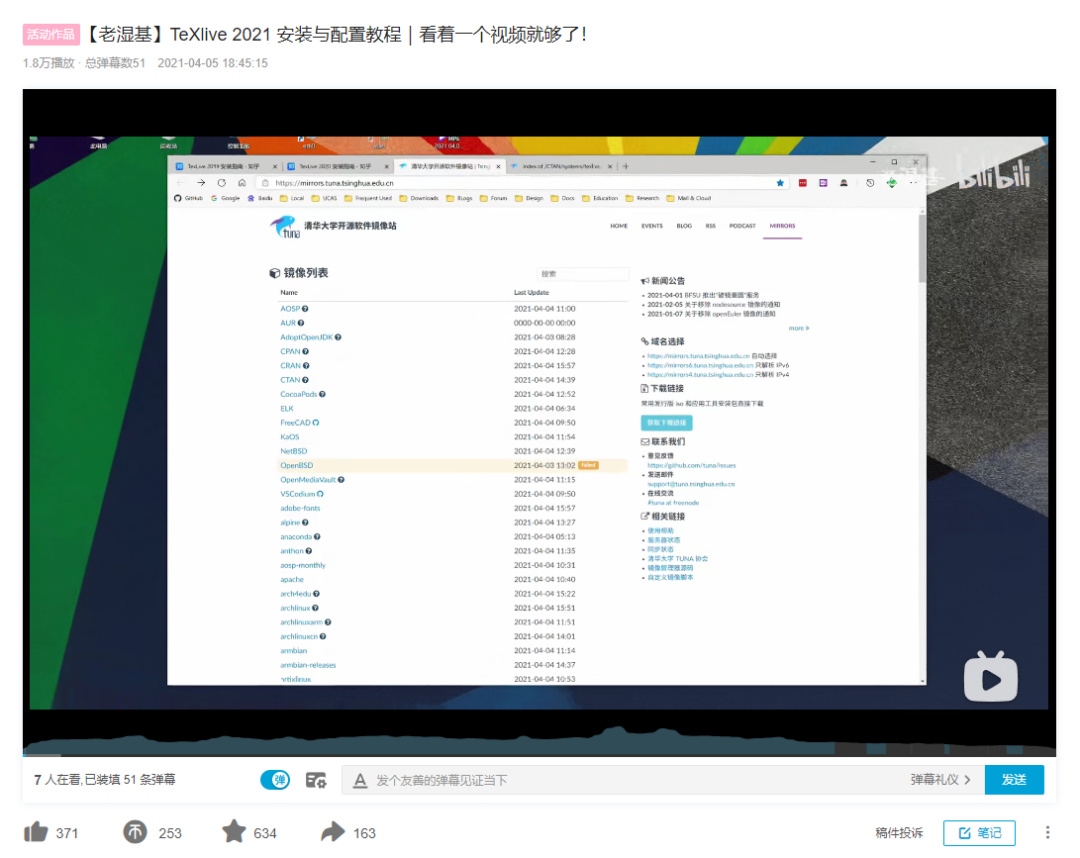
网址:https://www.bilibili.com/video/BV19v411j71N
我照着这视频里的方法,安装只用了 50 分钟左右,算是比较快了。
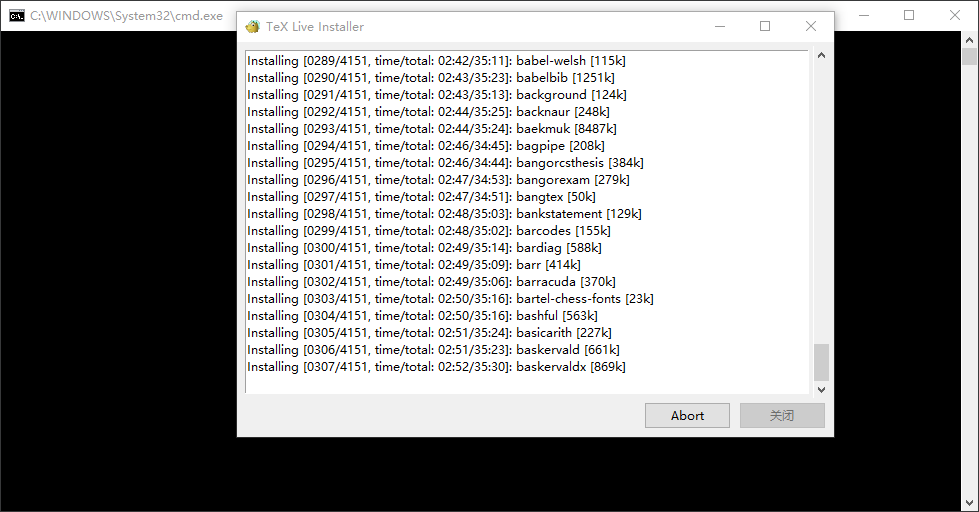
安装包我也已经整理好了,本文用到的软件建议使用管理员身份运行,以免权限不够而出错。
安装过程中,弹出的两个窗口不要关闭,要不然还得从头来过。
当安装界面出现如下提示,并且关闭按钮可以点击的时候,就说明安装完成了:
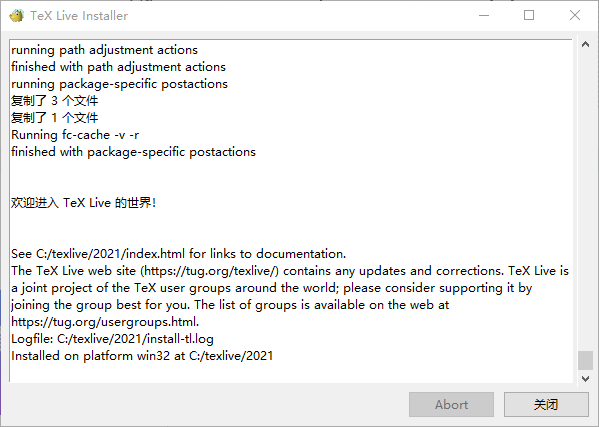
接下来,在 Win 中搜索“命令”,打开命令提示符。
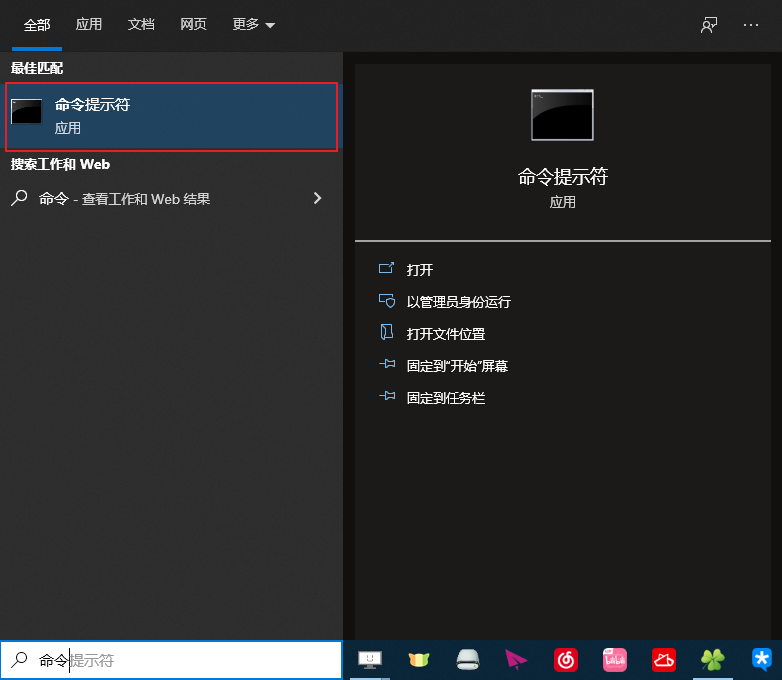
在命令提示符中输入“pdflatex”,然后敲回车,如果出现的代码如下,则说明安装成功了。
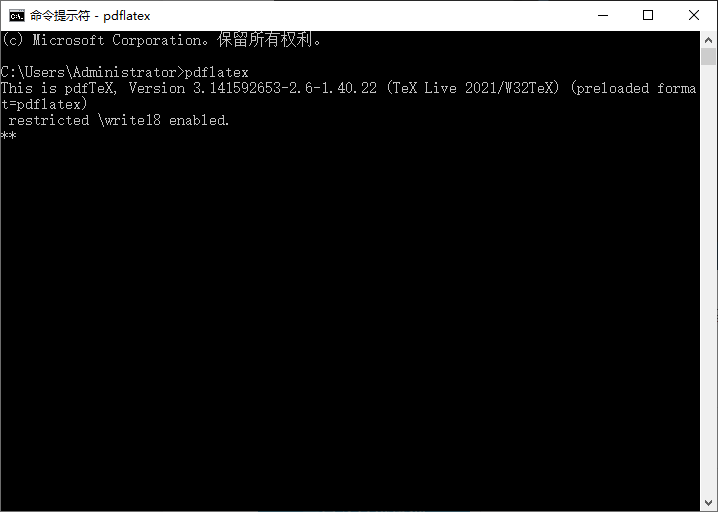
搞定运行环境后,把 ppam 后缀的加载项文件下载下来,即 IguanaTex 插件。
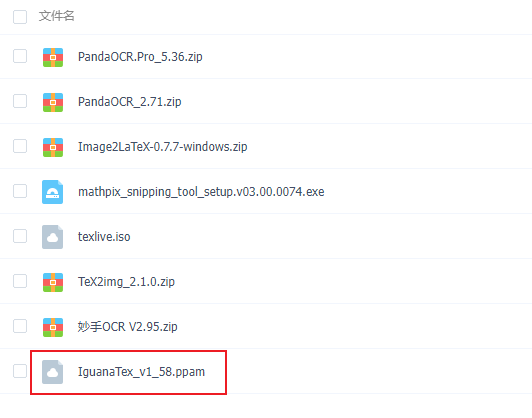
然后打开 PowerPoint,在文件-选项中找到加载项,选择 PowerPoint 加载项,再点击转到。
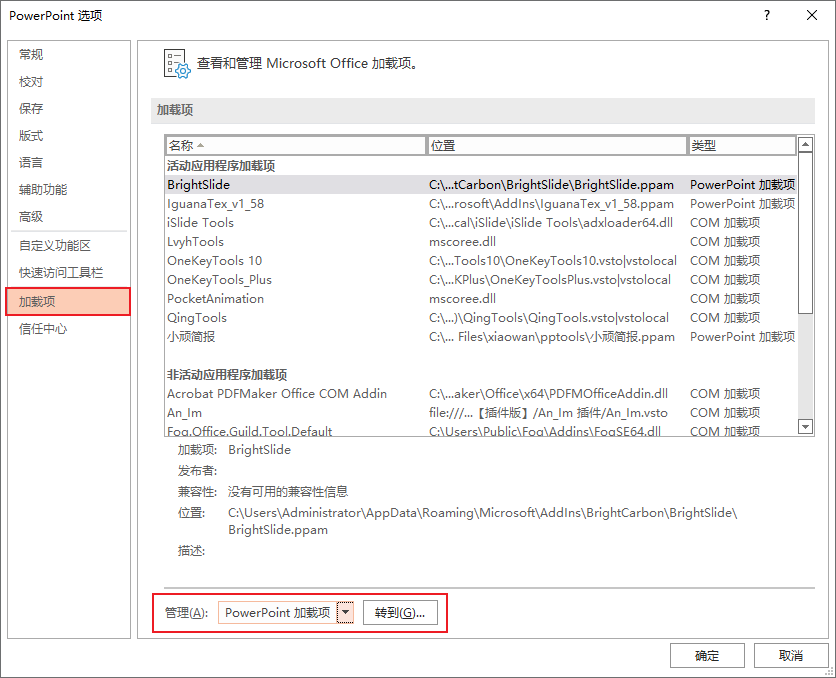
这时候会弹出加载项管理窗口,点击添加:
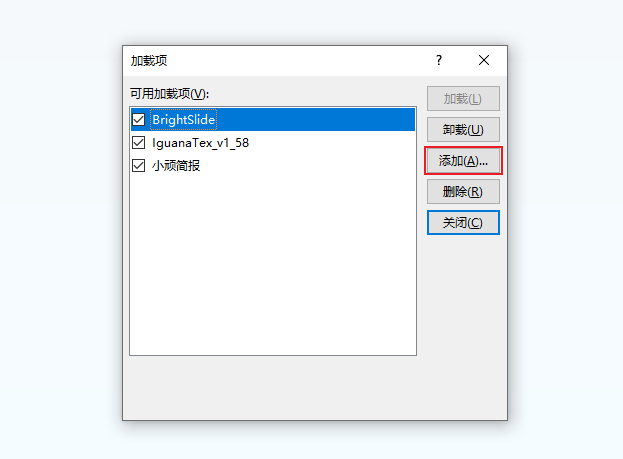
会弹出如下文件夹:
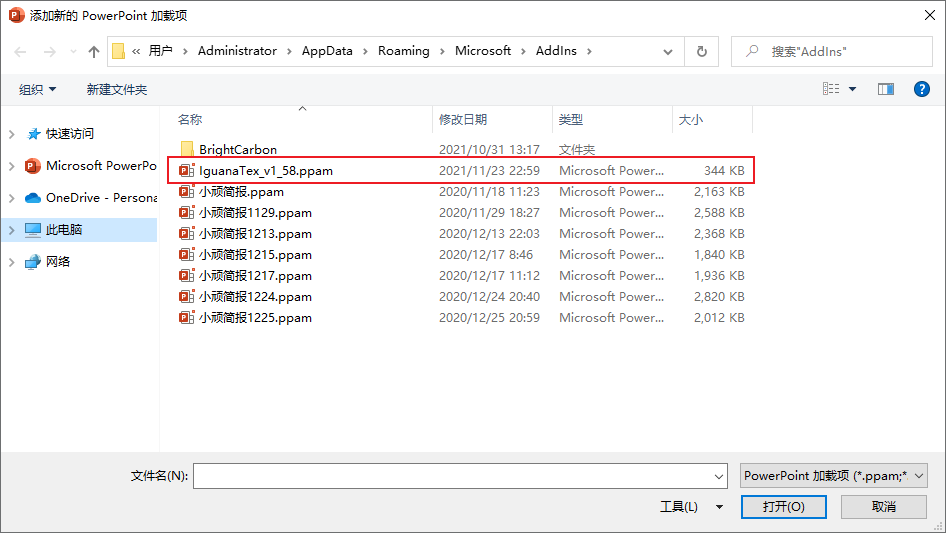
把刚才下载的 IguanaTex 插件文件拖进去,选中后点击打开,即可成功安装该插件。
如果弹出宏安全性啥的提示,说明你的 PowerPoint 宏安全限制得太高了,确定正常安装使用即可。
安装完成后,在 PowerPoint 中会出现一个全新的选项卡:IguanaTex

使用之前需要先设置一下,点击设置菜单:
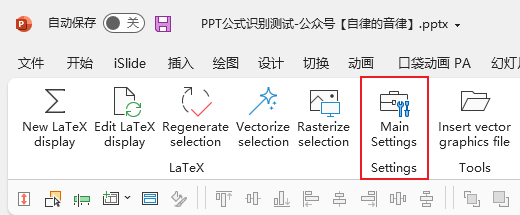
会弹出如下设置窗口,默认的缓存路径是 C 盘的 temp 文件夹。
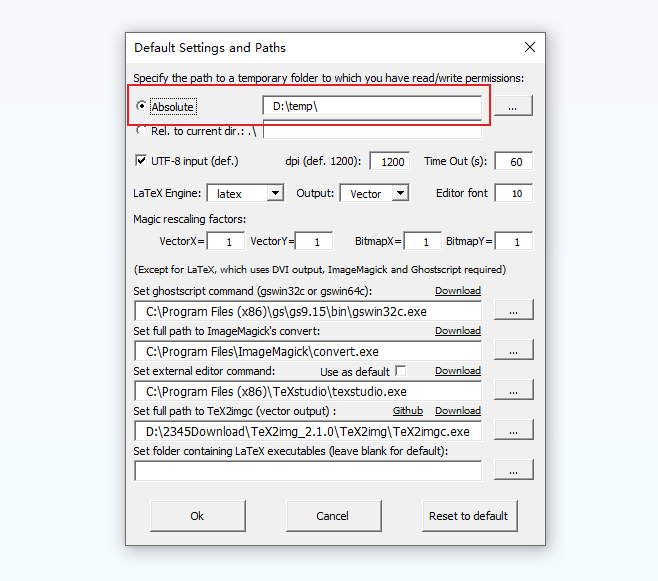
我个人建议在 D 盘新建一个 temp 文件夹,然后设置缓存的绝对路径为该文件夹,即如上图所示。
设置完成后,点击左下角的 OK 保存设置。
这一步的目的,是确保插件在该文件夹有独写权限,避免后续转换公式的时候出错。
接下来,就可以测试在 PPT 中 插入 LaTeX 公式的效果了。
点击插件第一个功能,插入新公式:
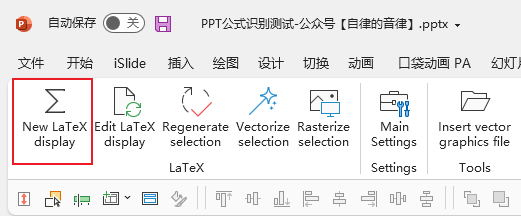
在弹出的窗口中,把 LaTeX 公式粘贴到红线框起来的位置:
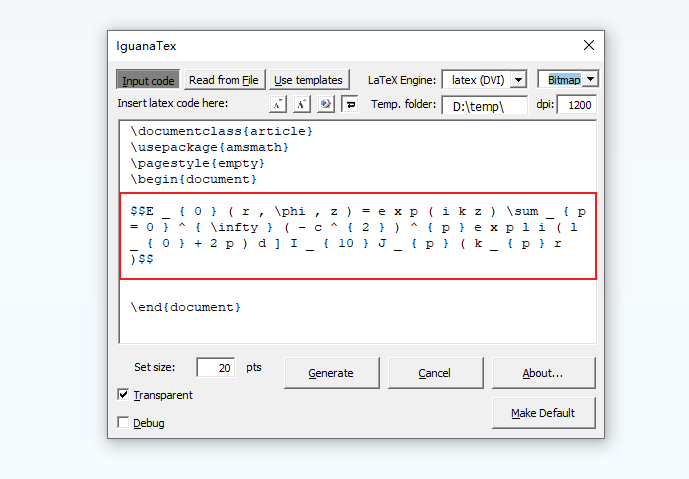
右上角的 LaTeX 引擎选择默认的 DVI,右侧的选择 Bitmap 即图片格式。
点击下方的 Generate 即转换按钮,即可在 PPT 中插入高清透明背景的公式图:
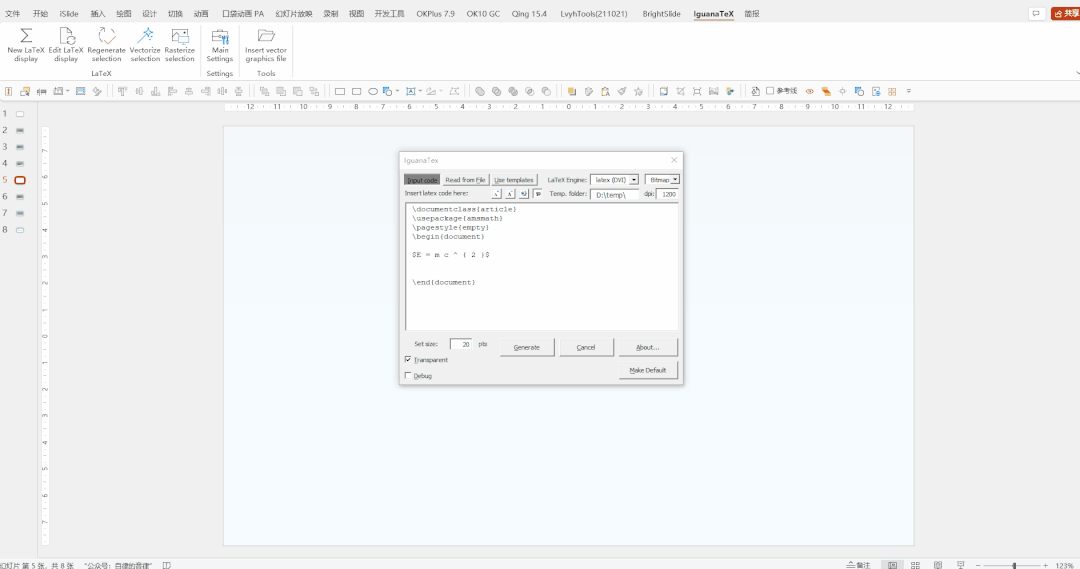
此外,选中该公式图,点击插件的第二个功能,还可以重新编辑修改该公式:
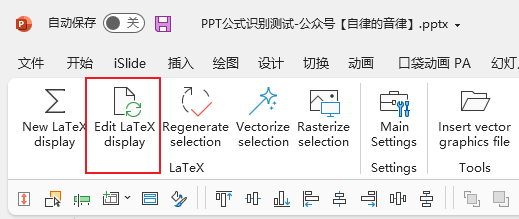
需要注意的是,如果你是先安装的 PPT 插件,后安装的 LaTeX 环境,可能在转换的时候,会出现找不到 pdflatex 之类的报错。
这时候只需要重启一下计算机,再次打开后,即可正常转换公式为图片了。
如果高清 PNG 公式满足不了你,还可以通过该插件将 LaTeX 公式转换为矢量图。
首先,下载 TeX2img 压缩包:
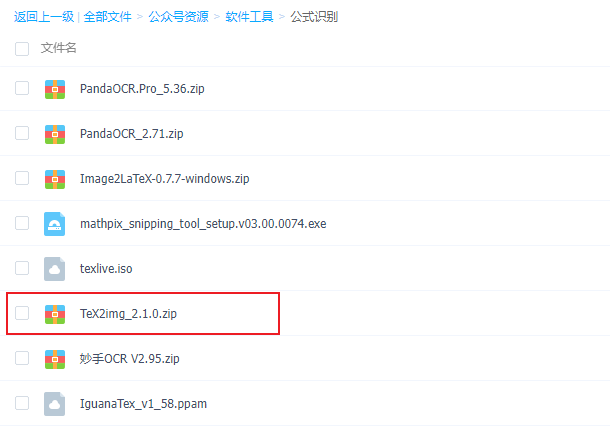
下载后,放在一个固定的文件夹并解压,该文件夹需要在英文路径下,解压后的文件夹别删。
找到里面的 TeX2img.exe 文件,双击打开:
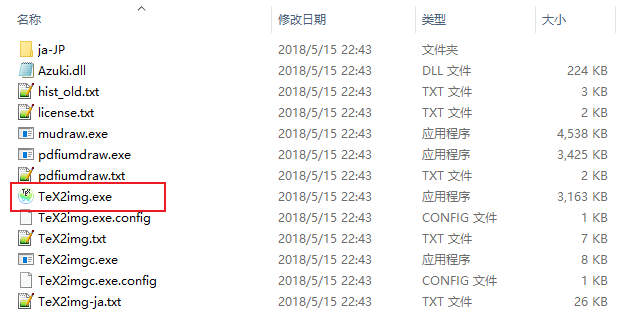
弹出的窗口如下,不用管,直接点击右下角的 Generate 按钮:
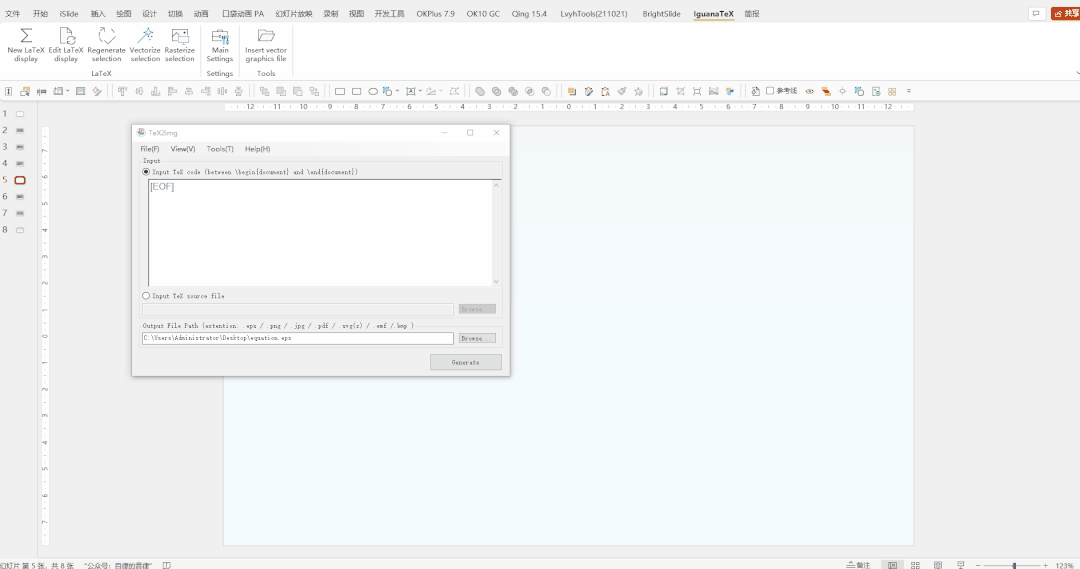
这时候会跑一下转换程序,最后提示转换不成功,不用管它,我们只是走个流程,全部叉掉就行了。
接下来,打开 IguanaTex 插件的设置菜单,点击下图红线框起来部分右侧的三个小点,定位到刚才 TeX2img 程序的文件夹。
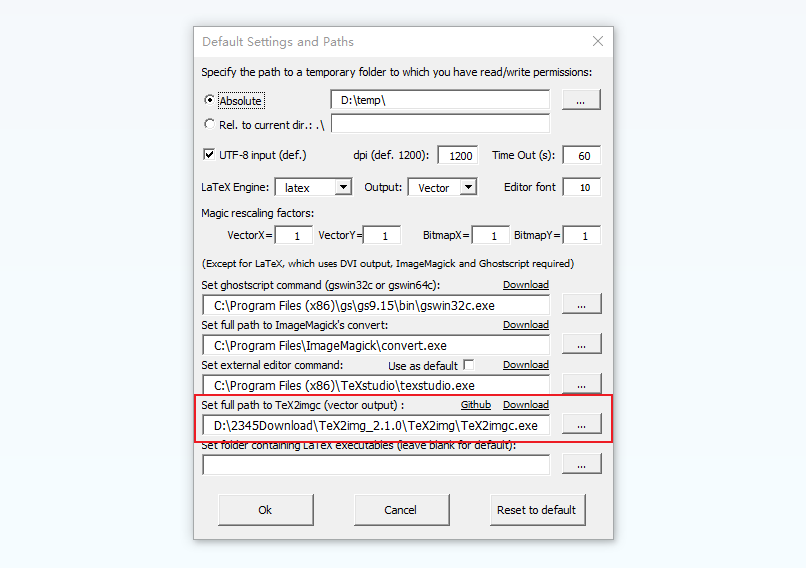
选中如下图框住的 TeX2imgc.exe 文件,注意,不是前面运行过的那个文件,名称不一样,现在选的多一个 c
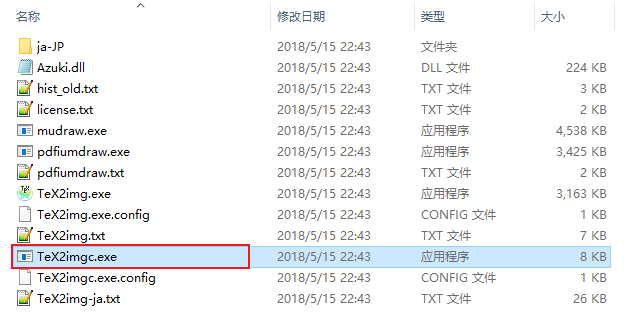
选好后,导出矢量图的程序就设置好了,点击 OK 保存插件设置即可。
接下来,还是用之前测试过的 LaTeX 公式,把右上角的 Bitmap 改为 Vector:
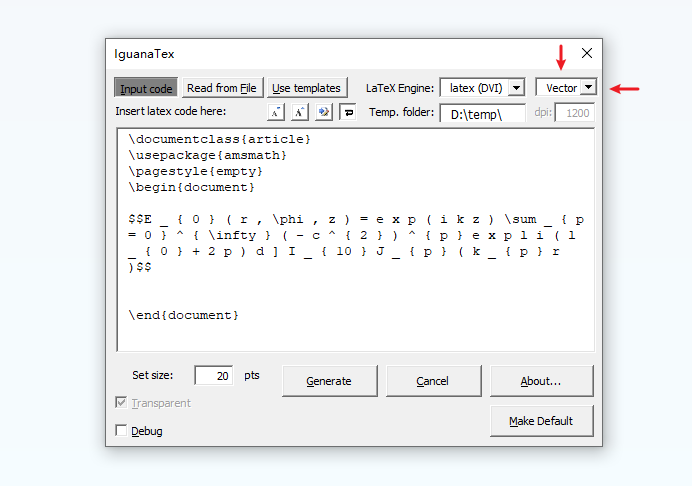
点击转换,即可生成矢量公式:
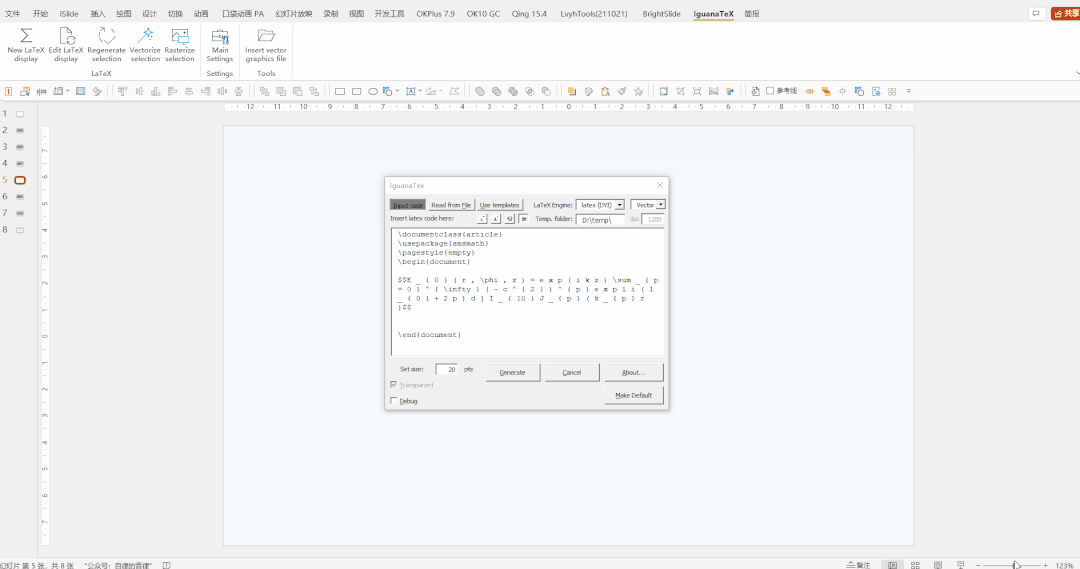
得到的公式可以任意缩放,还可以取消组合随意修改编辑:
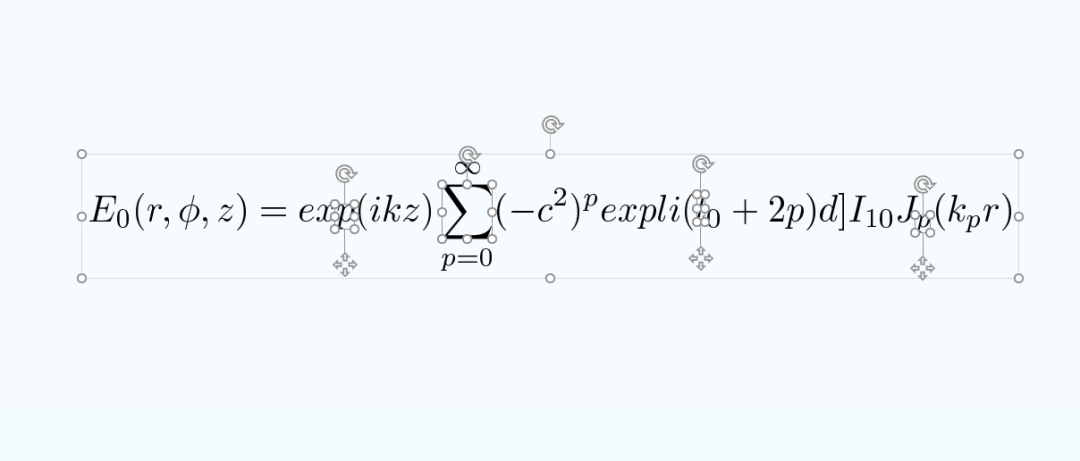
通过上述方法,我们可以在 PPT 中优雅地插入高质量的公式图,唯一美中不足的,就是该插件不具备公式识别功能,只能先用前面提到的方法识别出来再使用。
到这里,我自己动手测试过的方案,就全部分享出来了。
除了上面介绍到的这些,还有一些其他的公式工具也可以使用,例如 AxMath、MathType、极度公式等。

















太全面了👍