
很多小伙伴想进一步了解高级感的渐变配色是怎么做的。
所以我们这一期来详细介绍渐变,这个能够做出高级感效果的功能。
话不多说,我们开启学习之旅吧!
01.渐变基础操作

打开设置形状格式,形状填充,就可以渐变效果填充选项。
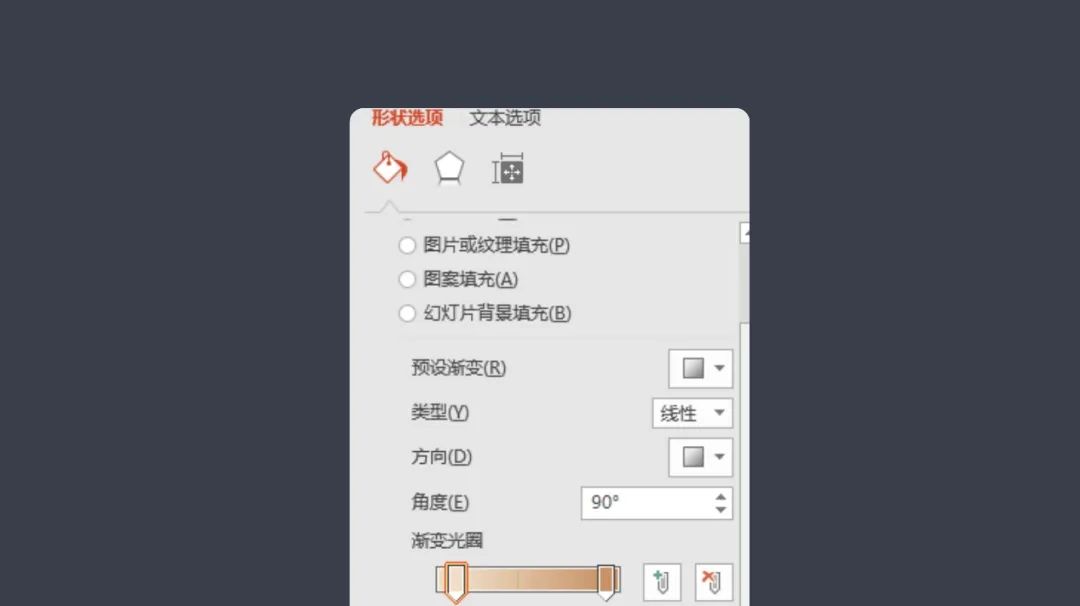
看起来内容很多,我们一个个来介绍。
首先是方向选择。
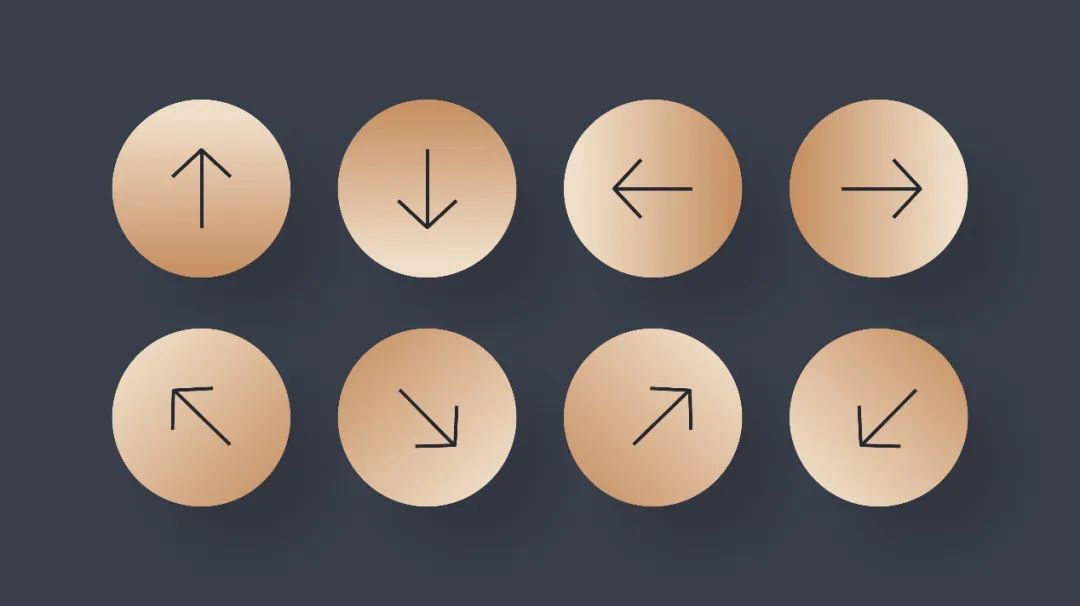
有八个方向可以选择。大家看图就了解了。分别是左右上下加左右对角。平常我们用最多的就是四十五度对角渐变。
接下来我们看看类型。
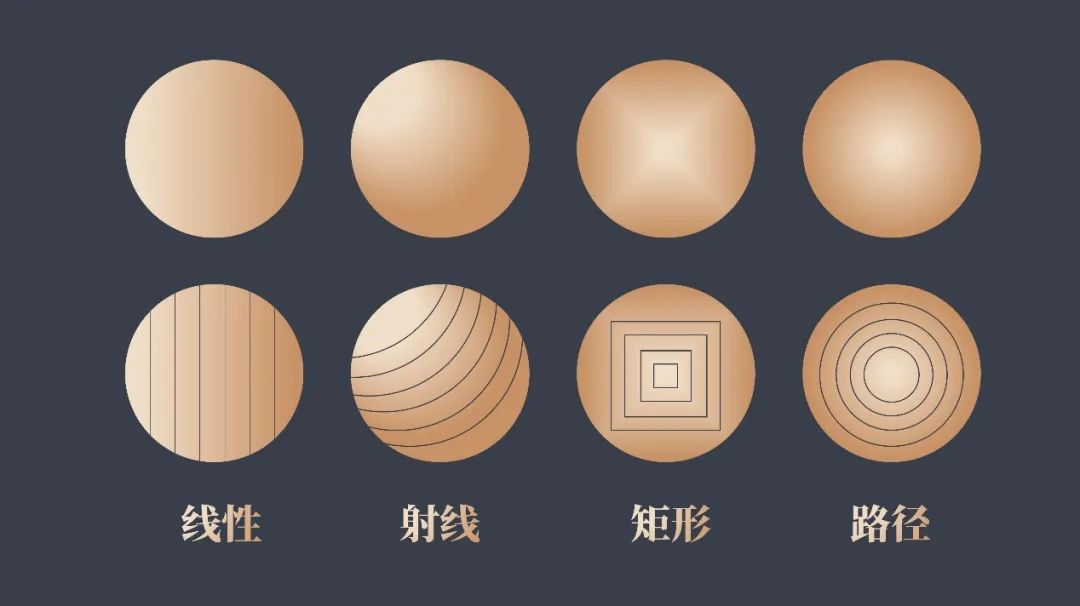
有4种类型:
第一种是线性类型,就是直来直往。设计中经常用;
第二种是射线,效果看起来像球体,这个我们给圆形添加效果,会使用到;
第三种矩形,就是按矩形方式收放,比较少用;
第四种路径,渐变效果根据形状而定,也比较少用。
当然除此之外,还有一种效果大家可以了解了解。

就是PPT预设的渐变效果,只需要改变一下颜色,效果也是不错的!(而且我发现这种向上或者向下的射线渐变效果,手动设置是没有这个选项的,只能通过预设效果进行二次修改)
02.高级感渐变配色
怎么做出合适好看的渐变呢?这里推荐两个方法。
一个是手动设置渐变颜色。
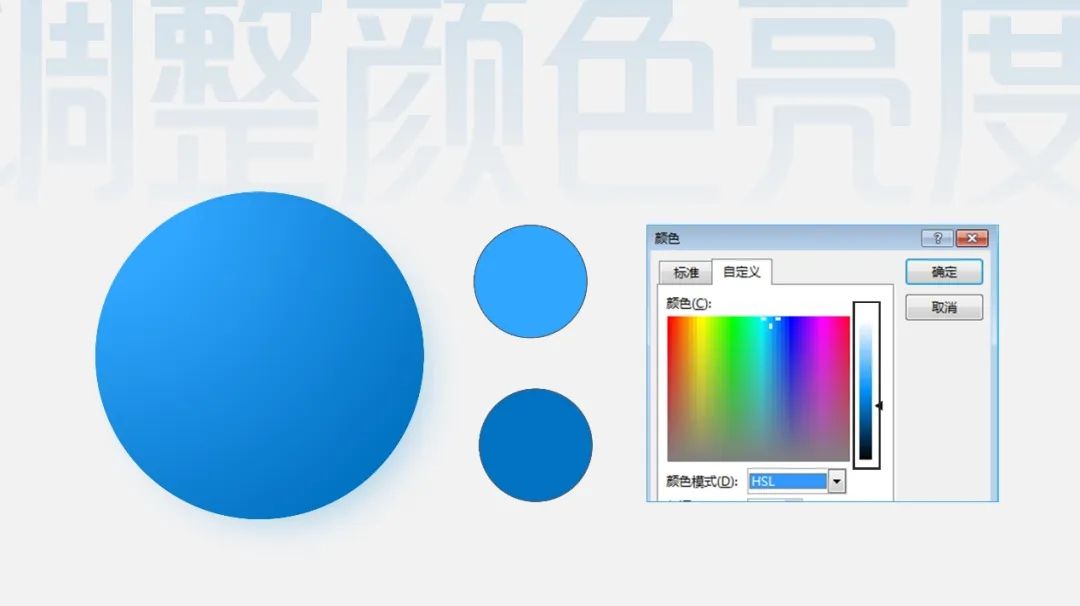
比如我们拿到一个蓝色,我们可以通过调整颜色的亮度,来进行渐变配色。
这种做法的好处,就是配色和谐,而且自然!
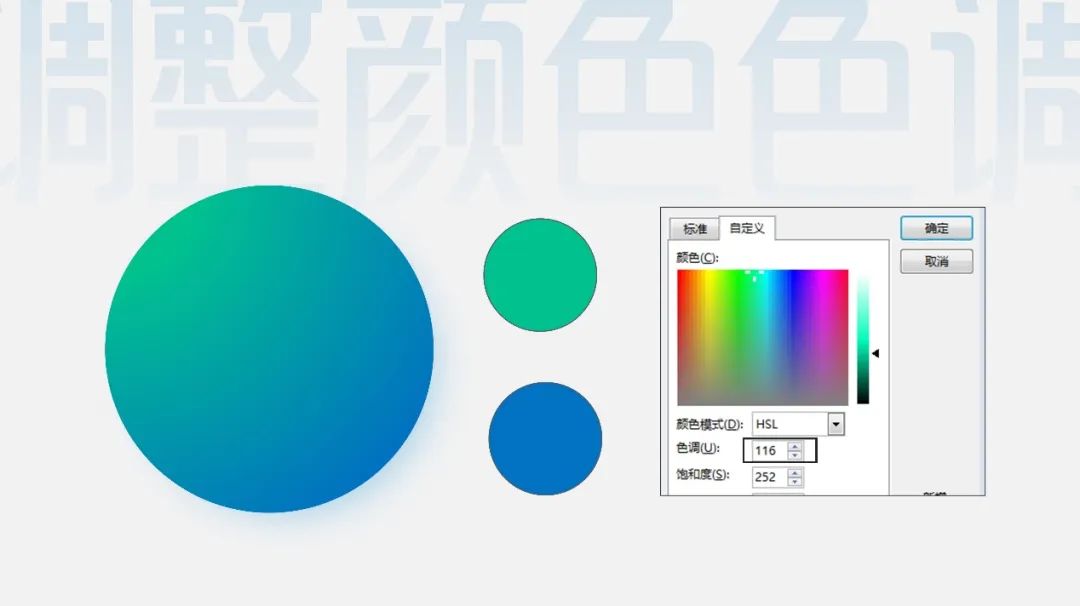
当然我们还可以调整颜色的色调,主要建议在原来颜色的色调增加或者减少20-30。效果看起来感觉舒服。
另外一种是借助网站。
比如我们可以去花瓣网搜索“色卡”,找到好看的颜色进行搭配。
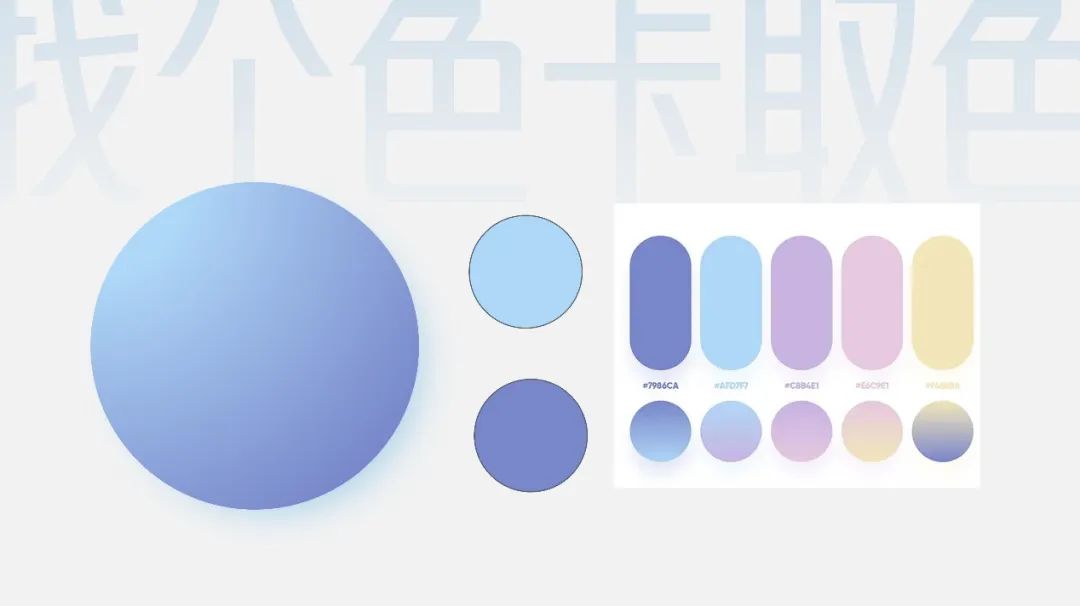
这种属于简单粗暴,建议大家都用用。
当然还可以用往期推荐的配色网站:
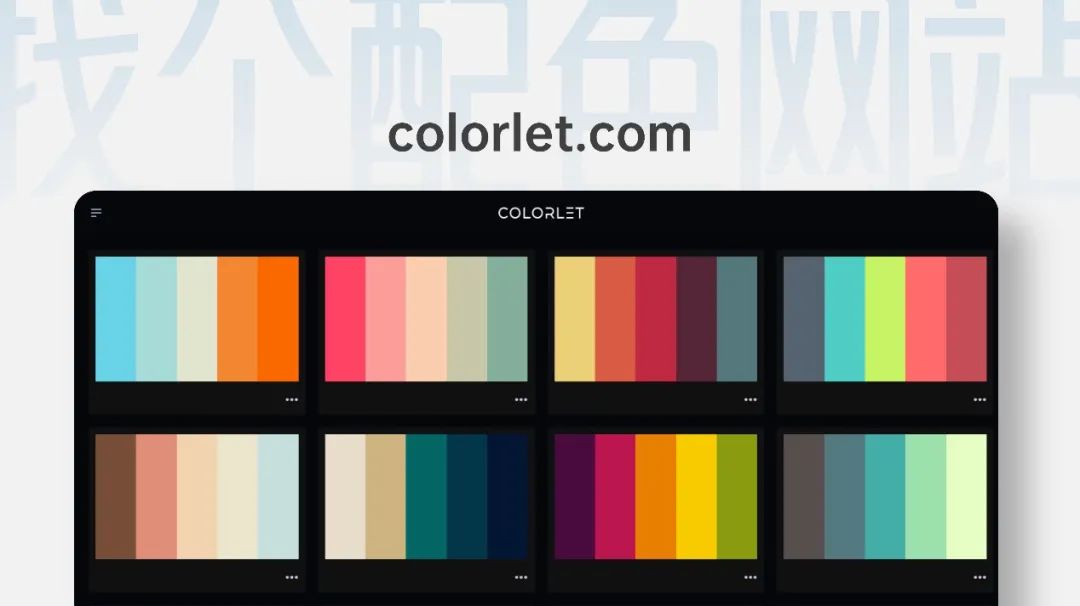
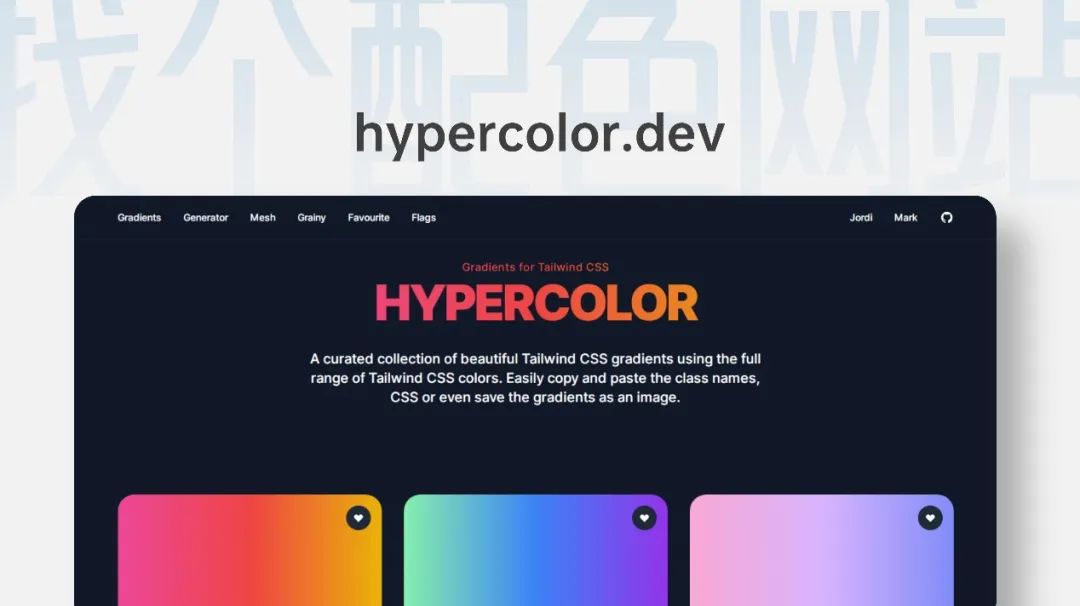
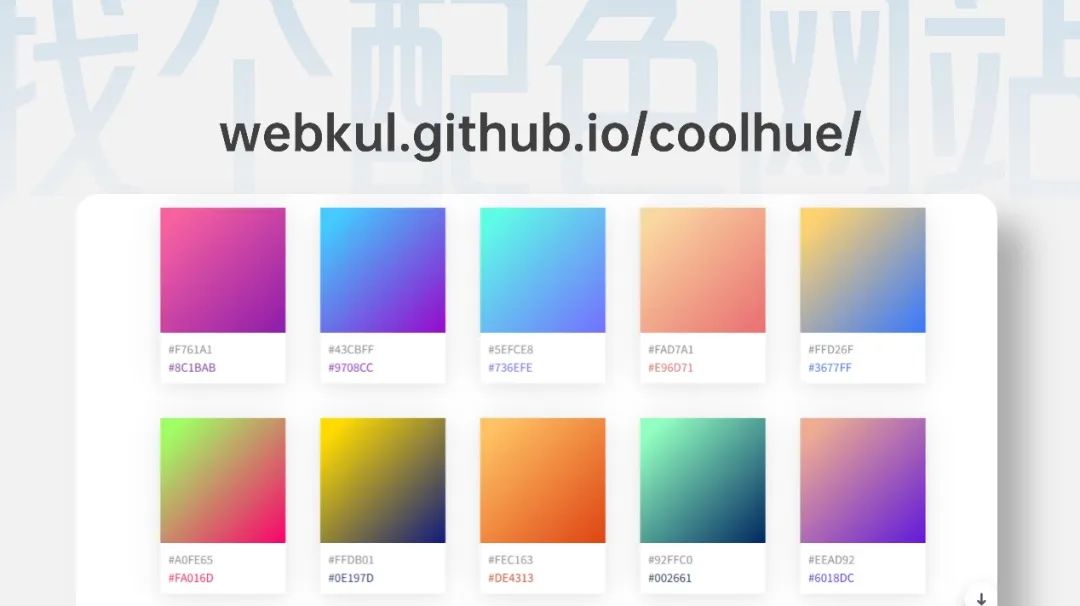
这类型网站很多,大家可以挨个尝试一下,找到适合自己的。然后截图在PPT中用取色器进行取色。
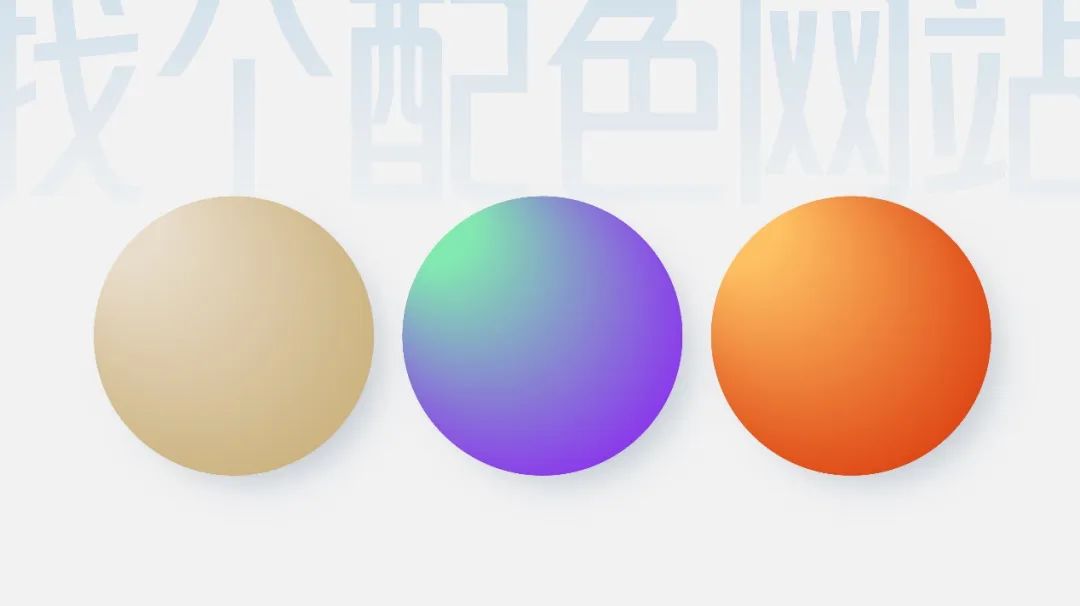
看起来效果还是相当的不错吧!
03.渐变的用途

接下来我们就进行实际使用。
比如下面这一页,看起来没什么问题:

就是感觉少了质感,颜色层次不过丰富。这时候,我们就可以添加渐变效果:

效果立马就上来了!
此外渐变效果还可以增加层次感:
比如这页PPT看起来平平无奇:
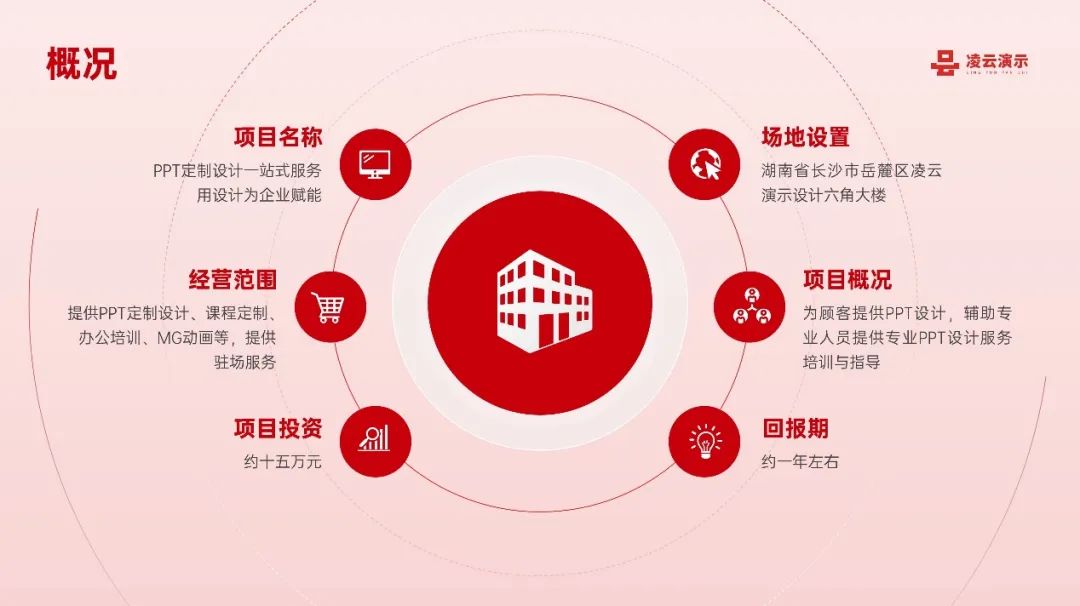
当我们加上渐变效果,层次感立马就上来,而且看起来很高级!

当然另一个体现,就是我们上期介绍的渐变字体效果啦。
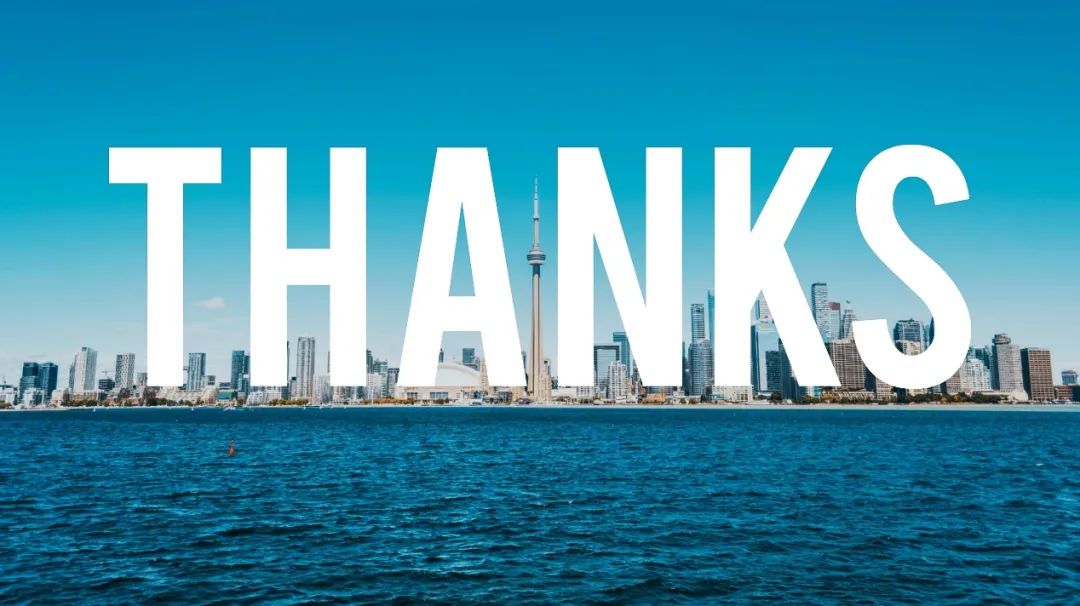
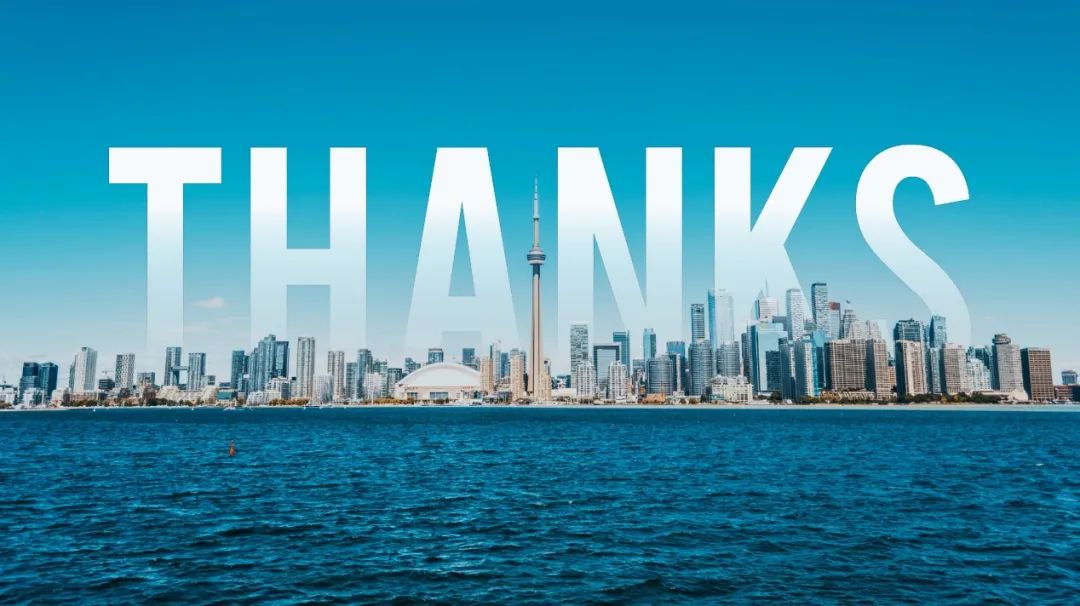
看到这里的小伙伴快点动手试试看吧!

















111