

哈喽大家好,我瓜皮又回来啦~
今晚月色好美,风也温柔。很适合……讲“鬼故事”呢:老板给你发来了一份PPT数据图表,并在一个小时后验收成品。就问你怕不怕
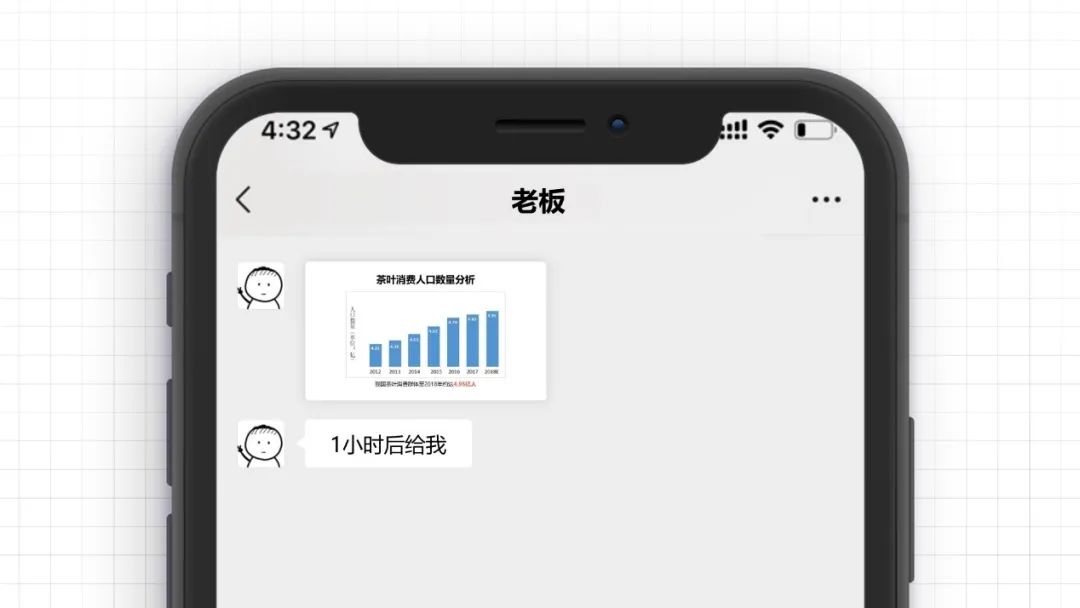
数据图表在PPT中出镜率是非常高的,产品发布会、日常总结报告、工作汇报等都经常使用到它
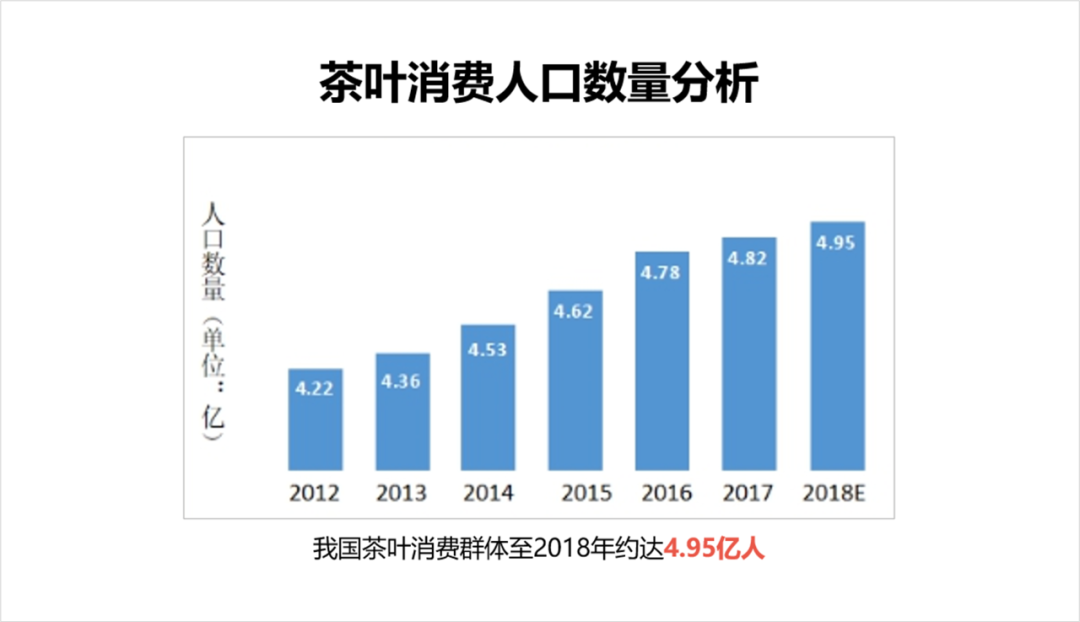
但是,很多时候我们做出的图表总是千篇一律且不够美观,真是让人脑壳痛
不过!方法总比困难多!今天我们就用36个PPT页面让大家重新认识一下数据图表
本期的一页接龙有点儿意思,这次我们邀请了学员朋友们和我们一起参与进来本期参与内部人员:小顽、沛文、陈宇、嘀哩、瓜皮、菜花、峭壁
本期参与学员:王不懂啊、尼克安博、梦佳、原来是何先生啊、萌萌、华山 想知道我们是如何进行图表设计的吗?一起来看
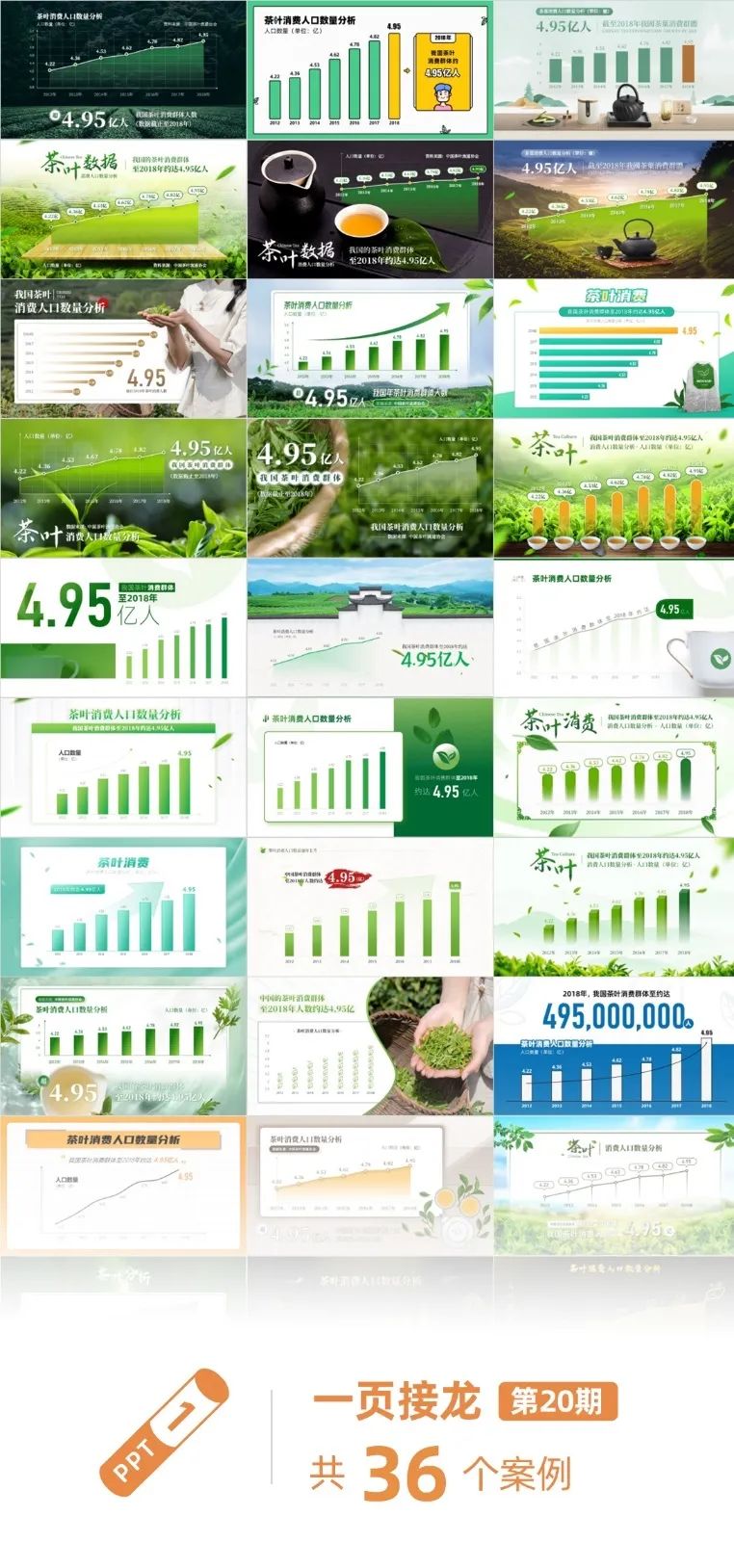

以下三页是根据内部投票结果挑选出来的较为优秀的页面

(By:沛文)

(By:沛文)
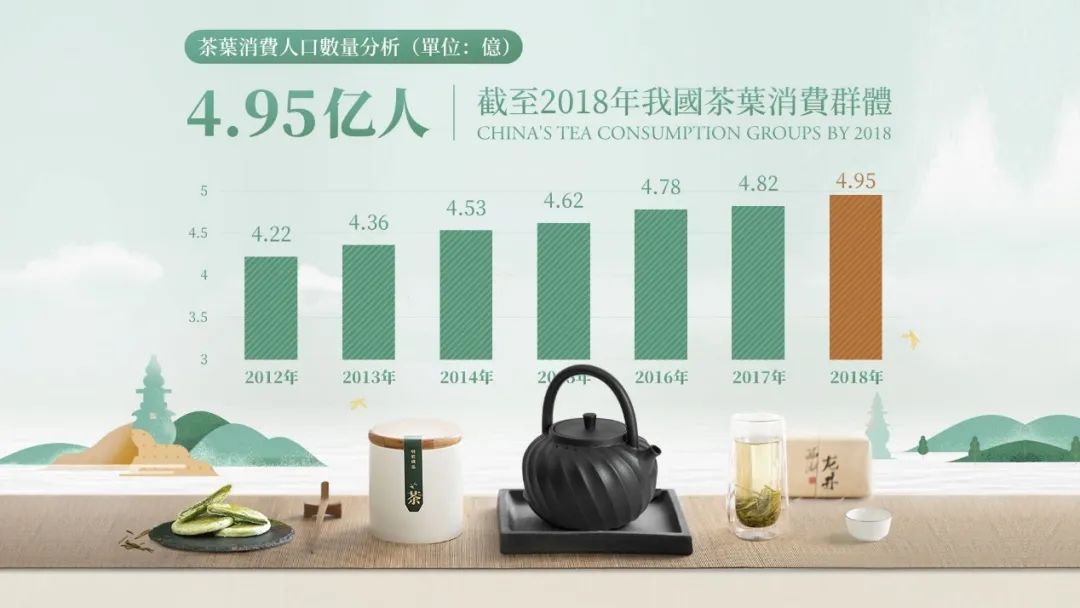
(By:陈宇)

PPT图表类型有十余种,常用的类型有柱形图、条形图、折线图、饼图和面积图虽然类型很多,但是我们要明白,合适的才是正确的。所以,选择合适的图表也是很重要的一点

下面我们就先来分析获得第一名的页面,看看沛文老师是如何选择图表的

第一步:
根据主题“茶叶消费人口数量分析”找到一张和茶叶有关的背景图

第二步:对文案进行主次排版并插入图表在这里就发现了一个问题,【折线图】在这个背景中效果不太好。
因为【折线图】在页面占比较小,所以在视觉效果上【面积图】会比【折线图】更适用于此背景
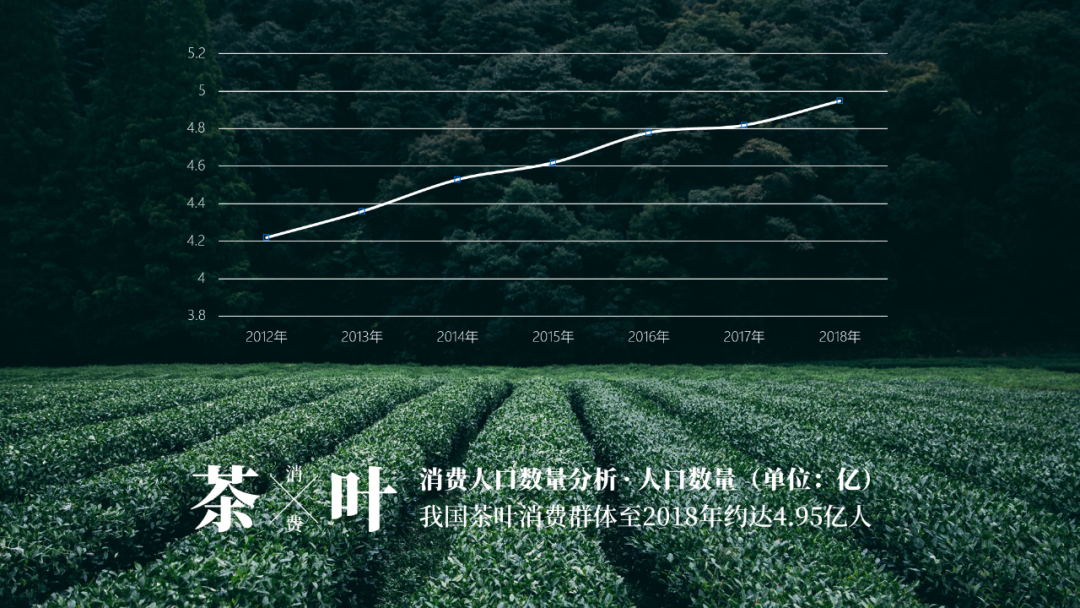
第三步:用【面积图】将【折线图】替换掉这边有一个小细节。
沛文老师的【面积图】是自制的,哈哈哈用【任意多边形】沿着折线画出色块,并对色块进行渐变填充拆解页面如下:
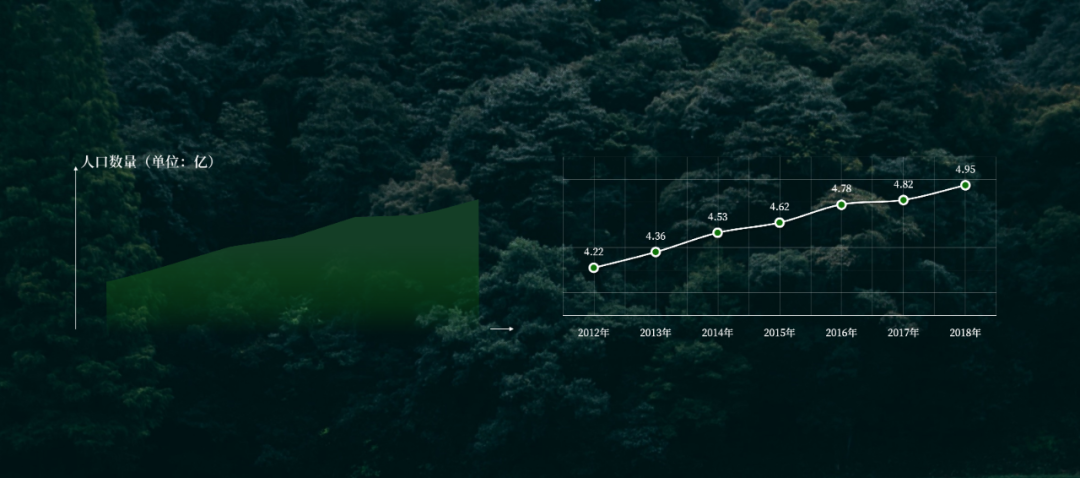
第四步:结果应该让人看见,而不是让人领悟。
所以在这边把排版好的标题做一个小小的调整,将“4.95亿人”放大突出,让人一眼看到你想展示的结果。

这样,一份贴合主题且有质感的数据图表页就完成啦 !

下面要解析的这一页PPT,依然是沛文老师的作品

都说,字不如表,表不如图。那,图表+好图,岂不是无敌了无敌是多么,多么寂寞……
好了,切入正题
第一步:找到一张好图。
为什么说这是好图呢?咱们接着看

第二步:插入【面积图】。
这个我就不多说了,和上一个案例一样,都是自制的【面积图】哈 我们现在来说说“好图”,图中的木板可是个好东西,它可以作为图表的载体,使得图表不是一种“悬浮”的状态,十分贴合画面
且此处沛文老师给人口数量加上了数据标签,使得页面的精致感一下子就提升了
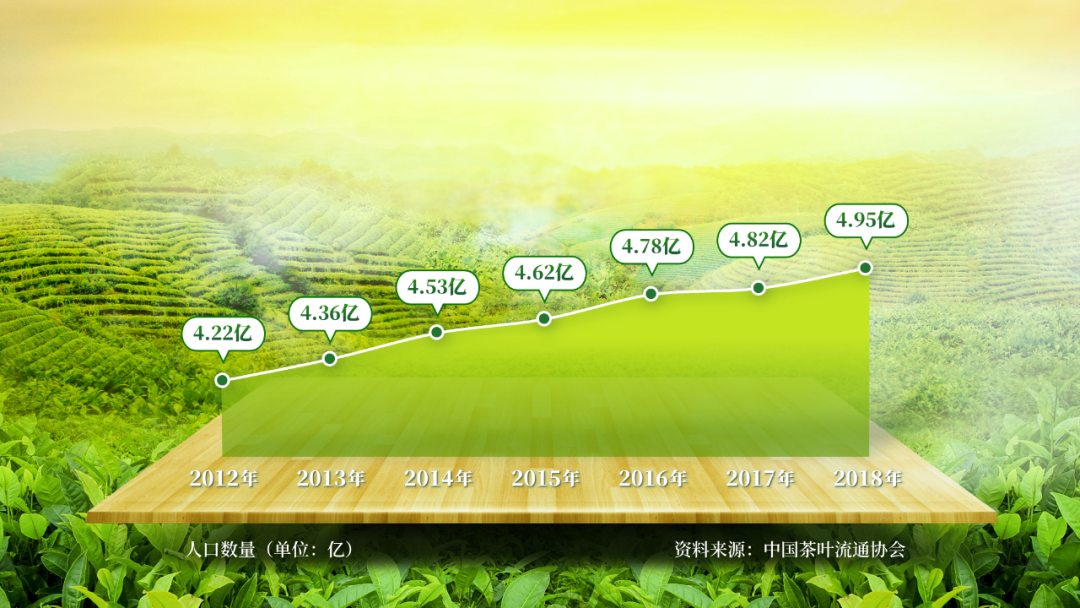
第三步:将文案排版好。
置于页面上方空出来的位置不过这样可以发现,背景的颜色会对文案的识别性有些许影响。这时,蒙版的作用就体现出来啦!

第四步:给背景图的上部分加上蒙版。
这样文案就清晰了许多,再加入一些叶子作为点缀,搞定!


接下来咱来讲讲陈宇的这一页面
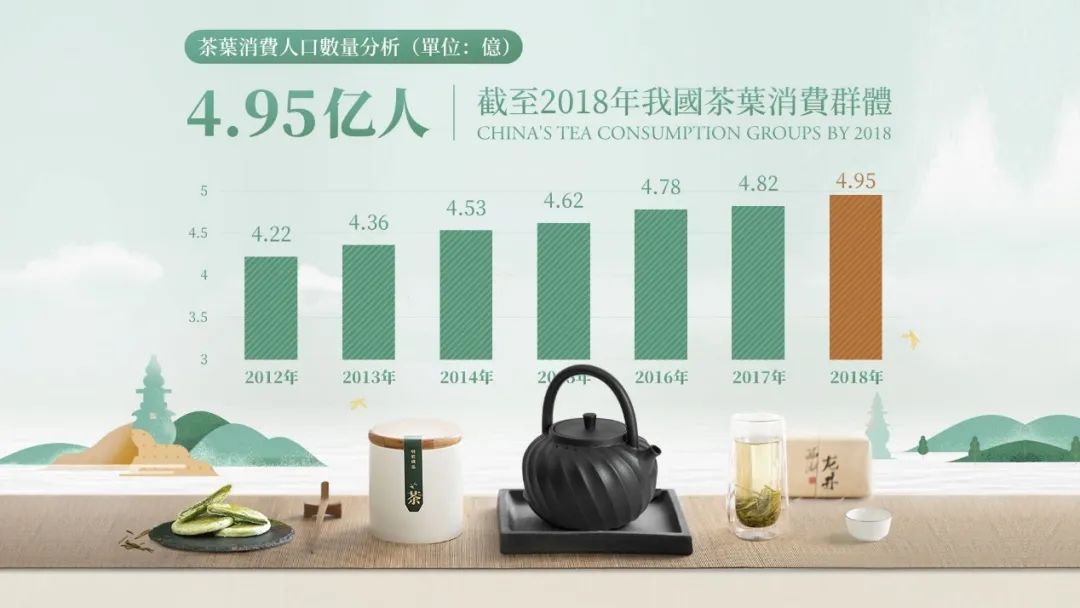
第一步:将文案层级理清,对文案进行排版
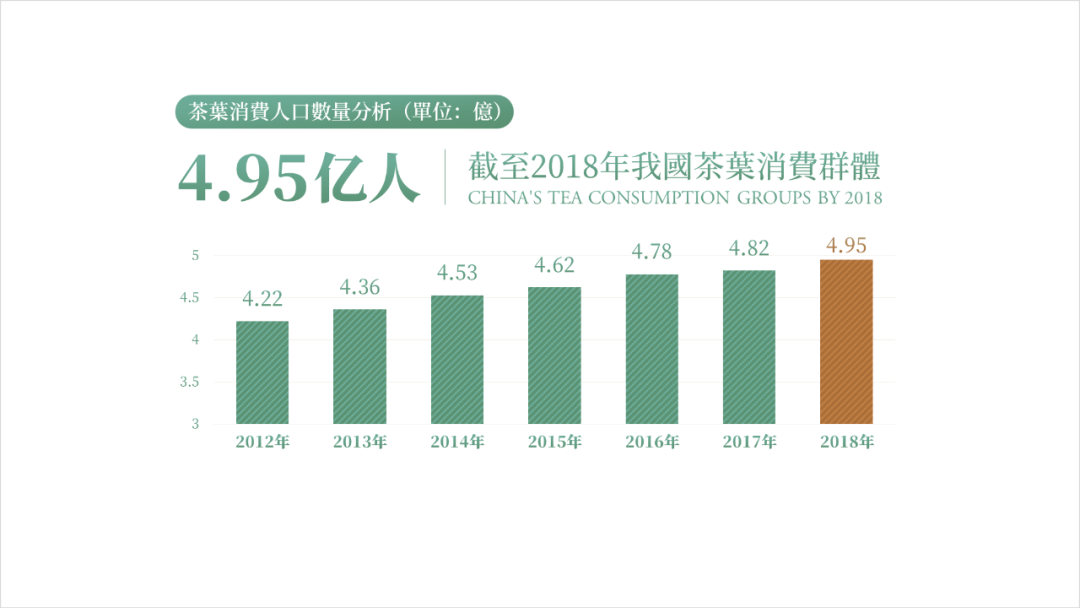
这里用到一个小技巧~
用图案填充给柱形图加点纹理,在最高数值的地方来一个不一样的颜色作对比
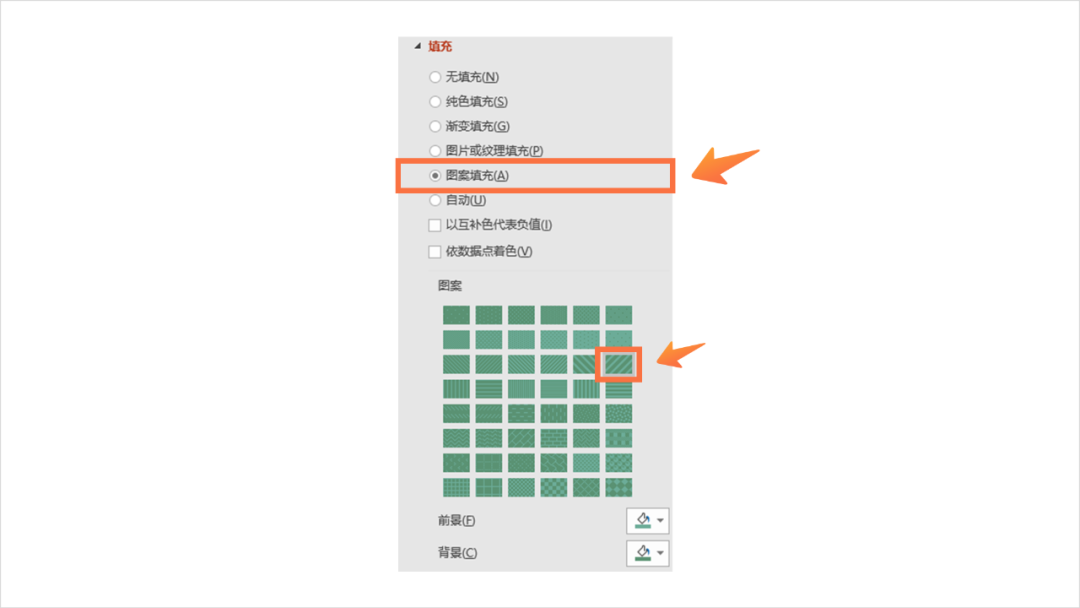
第二步:找图

把图表放入图片中,这图片的重要性就体现出来了不知道大家有没有注意到,加入背景后,被橙色框框住的地方“2015年”与“茶壶”交错在一起,这样“2015年”的识别性就不太好了

第三步:所以将“错”就“错”把茶壶单独抠出来

做一个小小的穿插效果 这样,一张富有层次感的图表PPT就完成啦~

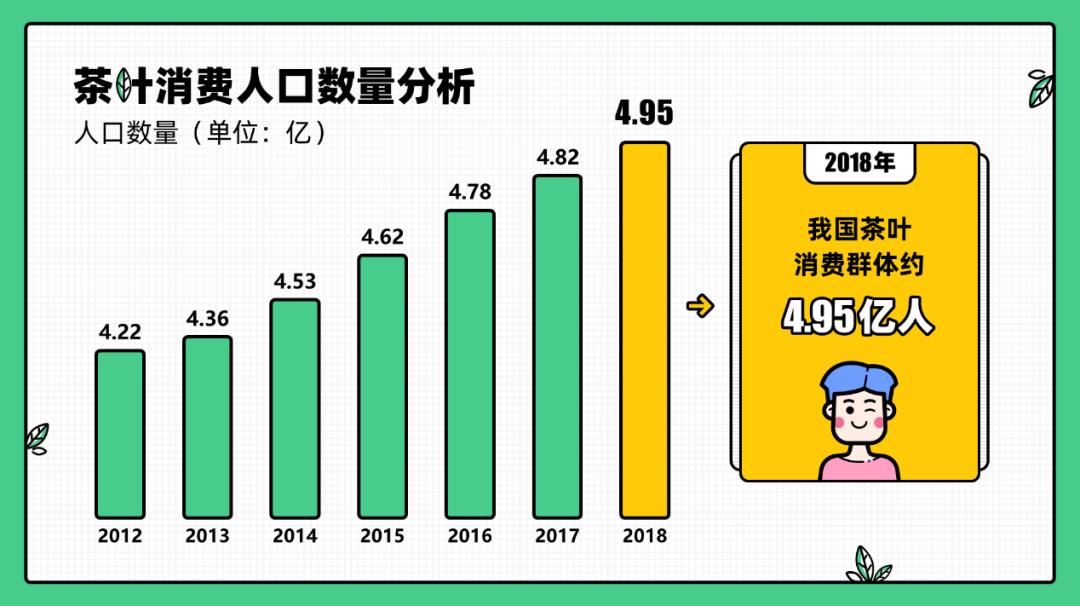
(By:嘀哩)

(By:沛文)
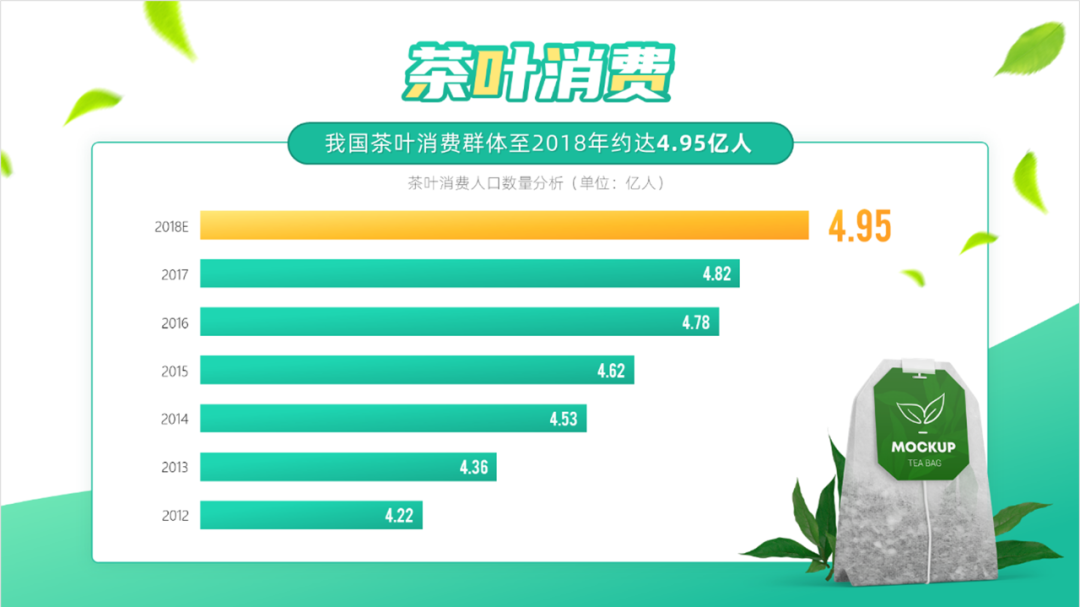
(By:瓜皮)

(By:陈宇)

(By:峭壁)
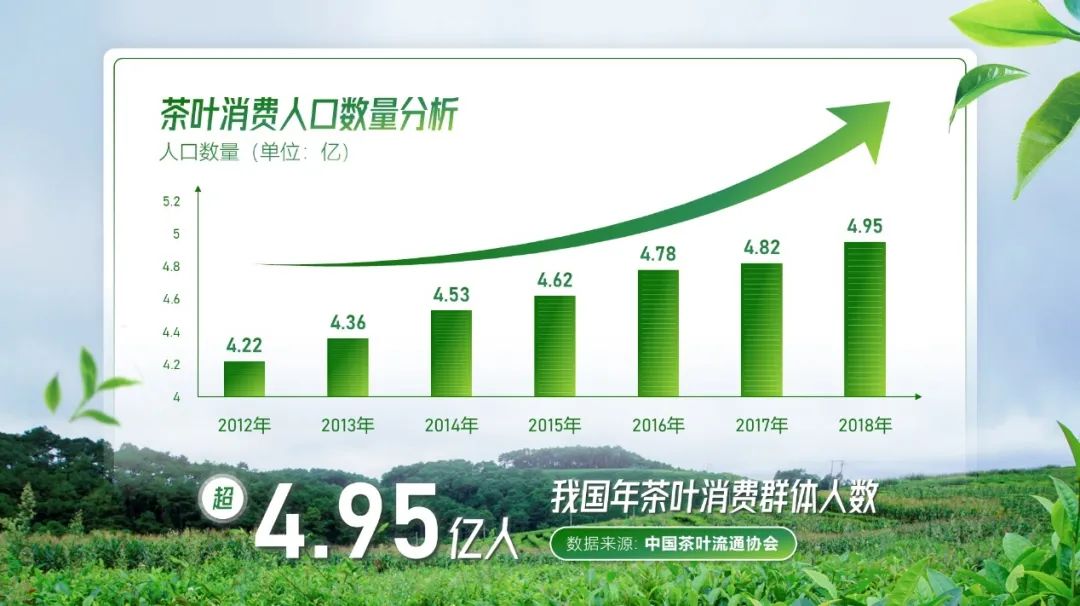
(By:沛文)
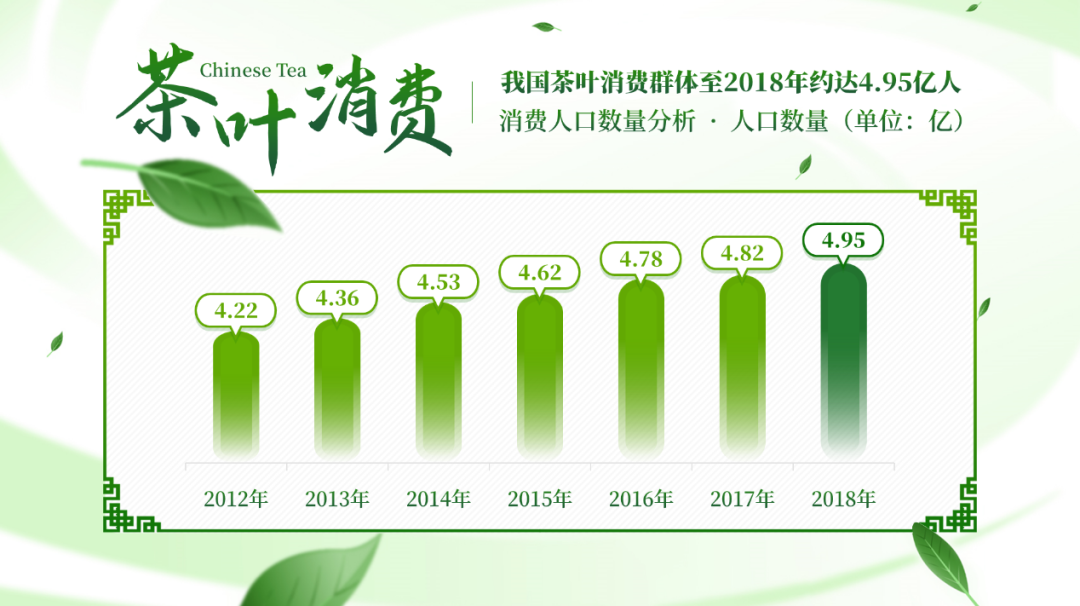
(By:沛文)

(By:沛文)

(By:沛文)

(By:沛文)

(By:小顽)

(By:菜花)

(By:小顽)

(By:瓜皮)

(By:小顽)

(By:沛文)
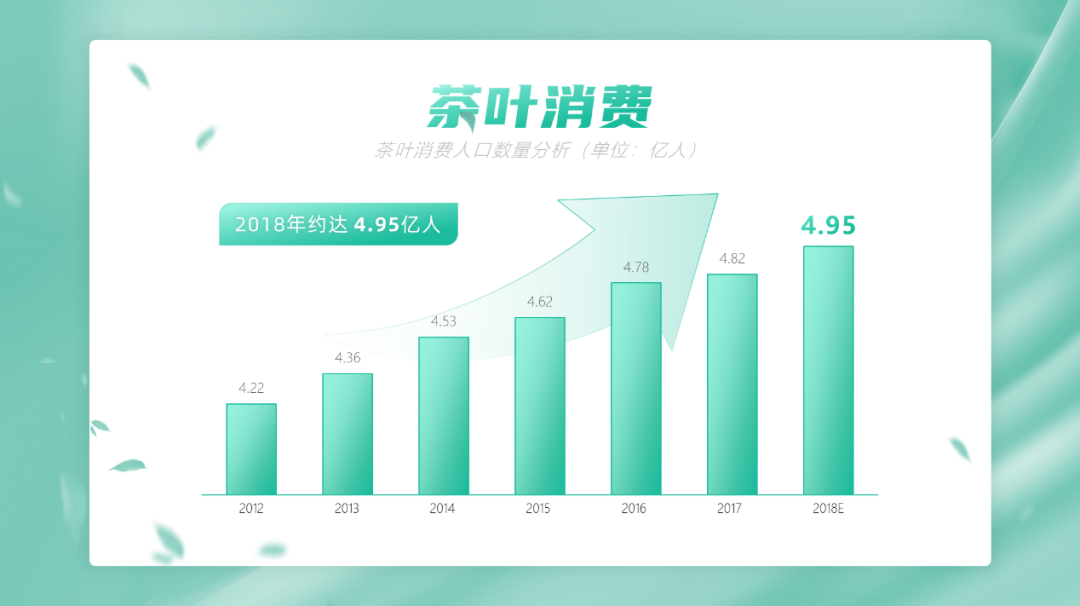
(By:瓜皮)
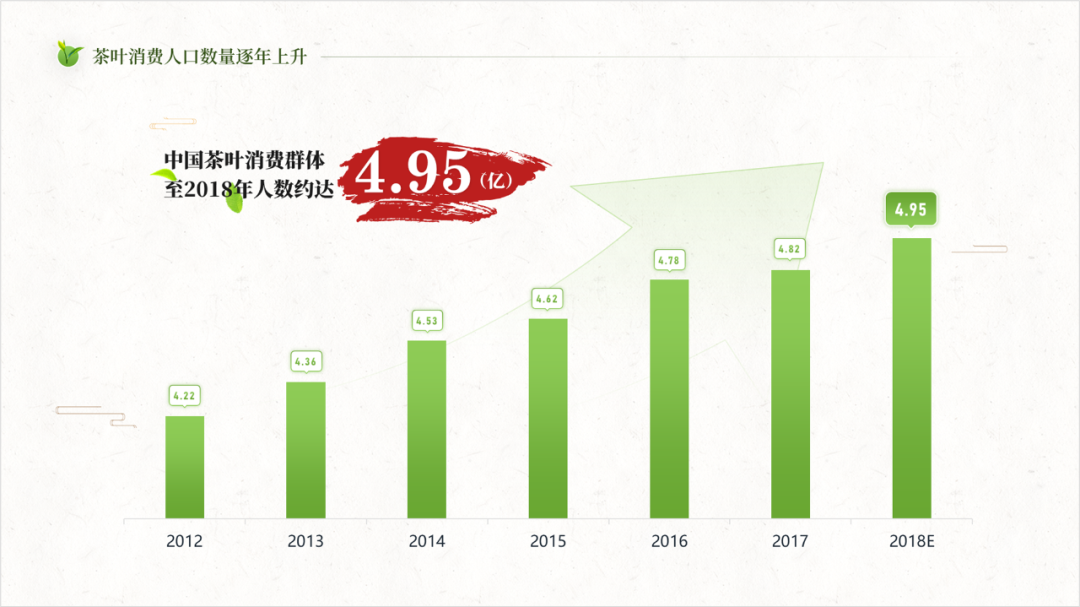
(By:峭壁)

(By:沛文)
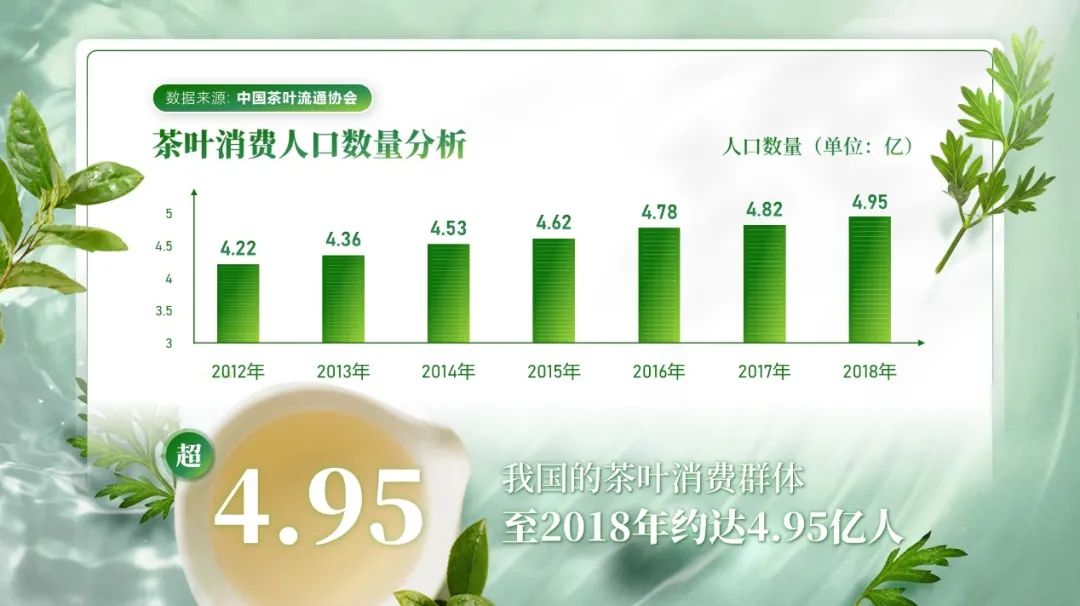
(By:沛文)

(By:峭壁)
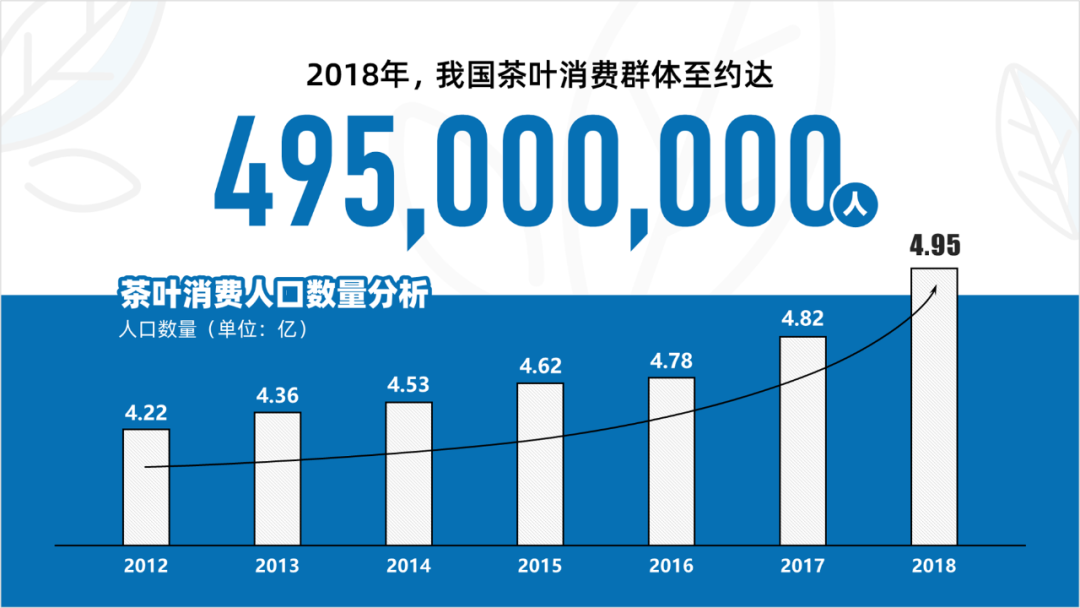
(By:嘀哩)
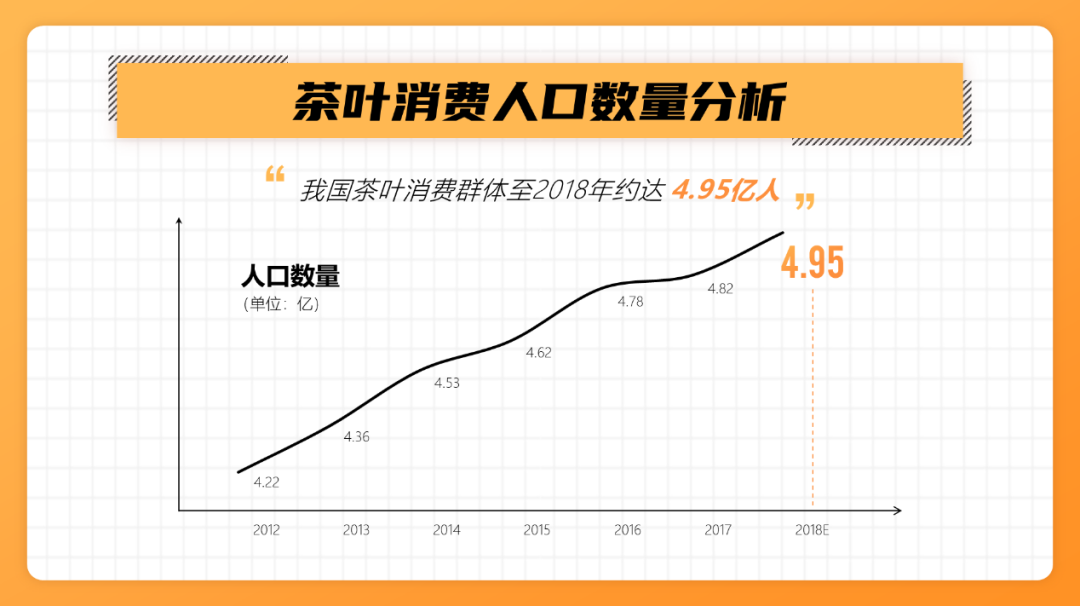
(By:瓜皮)


(By:王不懂啊)

(By:王不懂啊)

(By:王不懂啊)

(By:原来是何先生啊)

(By:梦佳)

(By:梦佳)
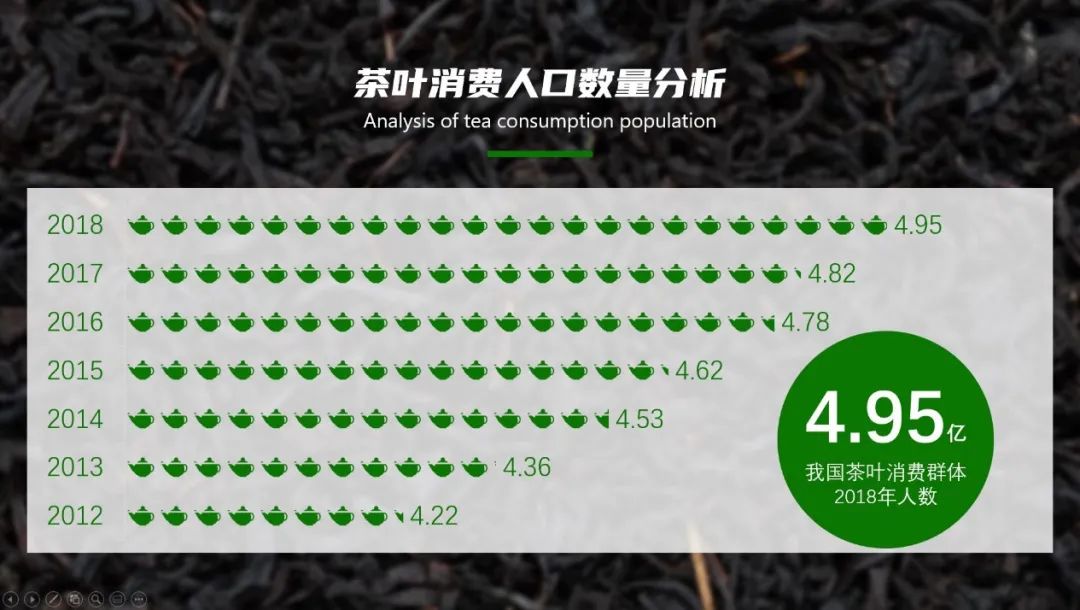
(By:华山)

(By:萌萌)

(By:尼克安博)

(By:尼克安博)
以上就是本期一页接龙的全部内容啦!

















666