
大家好,这一期我们来谈谈那些年我们错过的SmartArt图。
说起SmartArt图大家第一印象是什么?是不是感觉就是非常low,没有设计感的那个样子。
今天我们一起来揭秘SmartArt图正确使用姿势,保证让你的PPT焕然一新!
01.射线循环

首先打开【插入】选项卡,选择【smartart图】然后在循环里面找到射线循环。
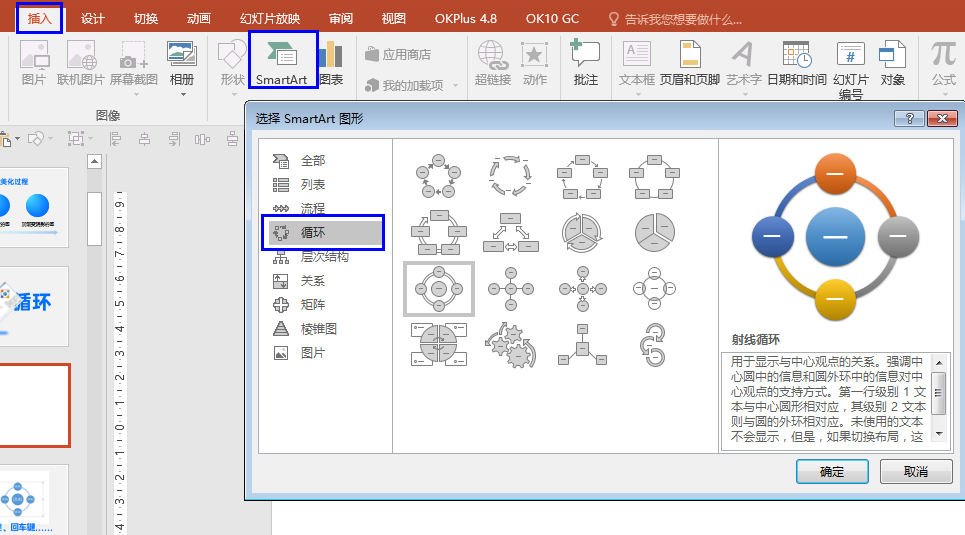
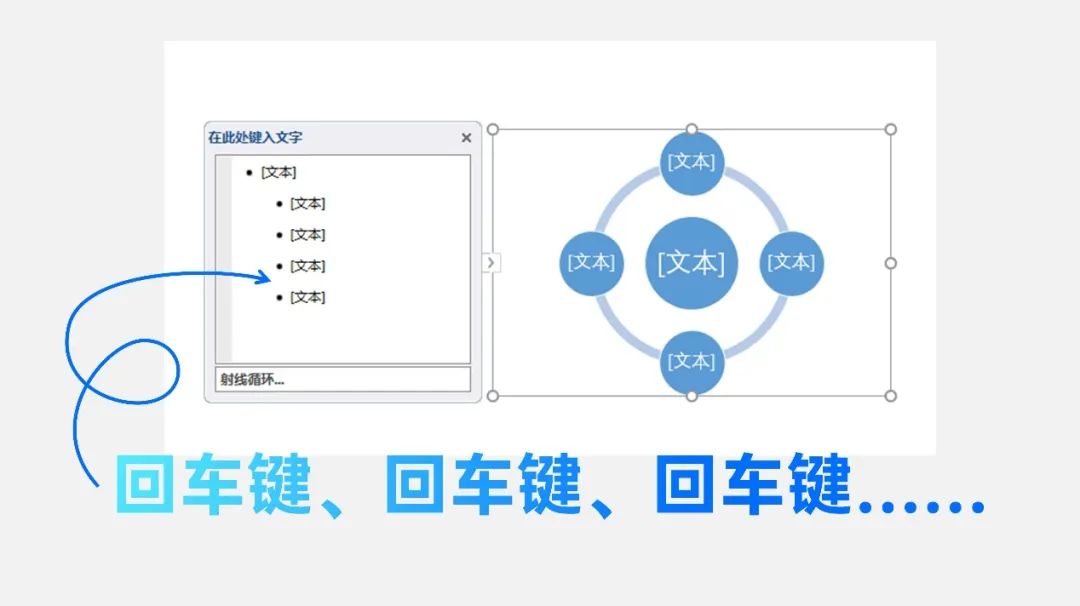
我们可以点开左边的小三角,然后就可以添加内容。这里我们按几下回车键。
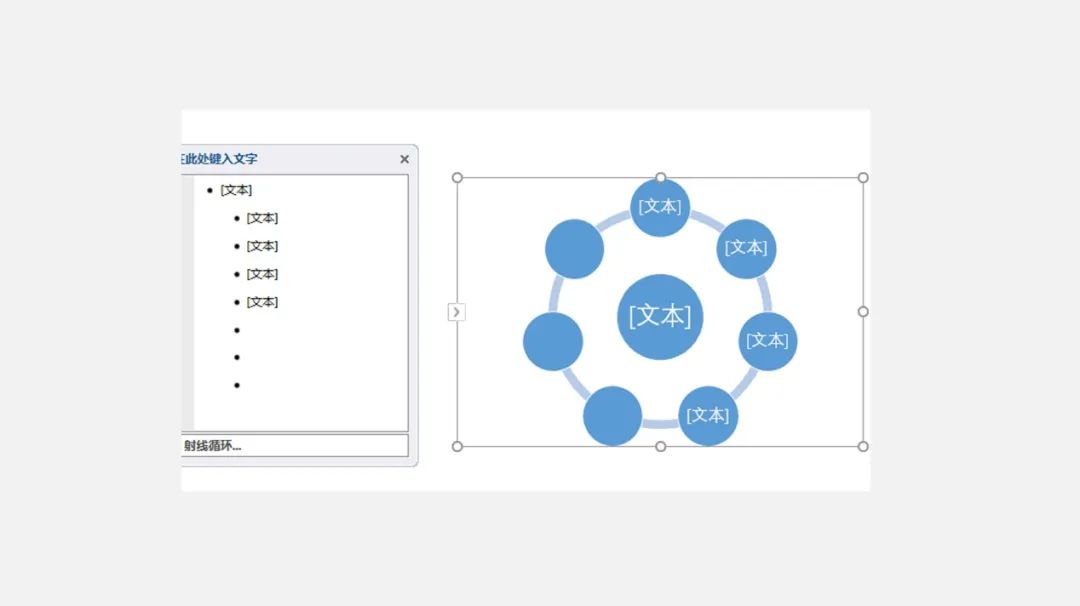
可以看到随着回车的次数,圆的个数也不断增加。
达到需要的个数后,然后我们就可以选择取消组合。
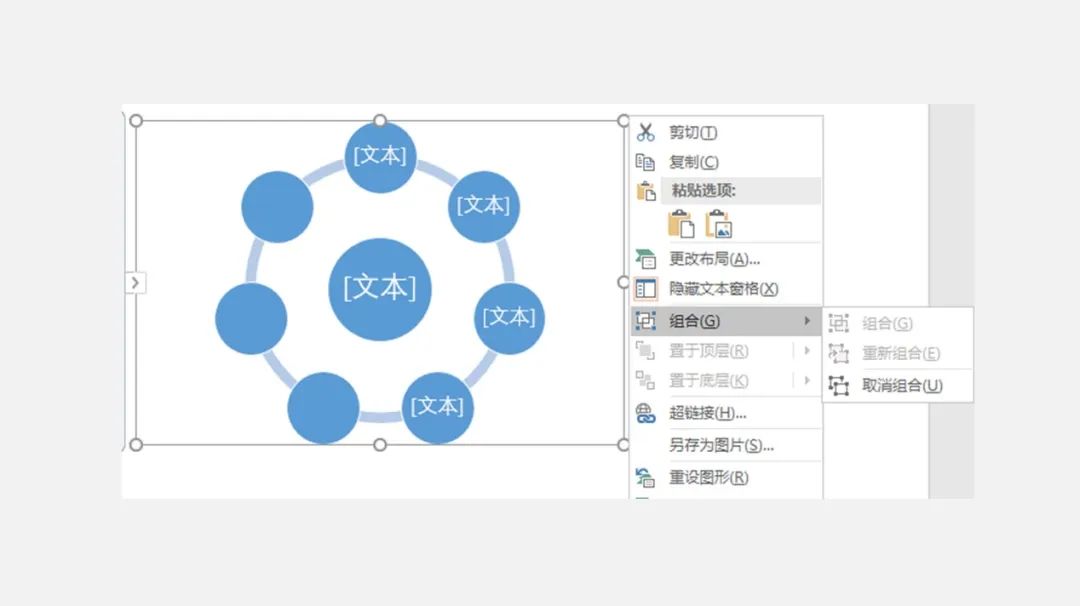
取消两次组合后,smartart图就会变成形状。这时候,我们就可以大展身手了!
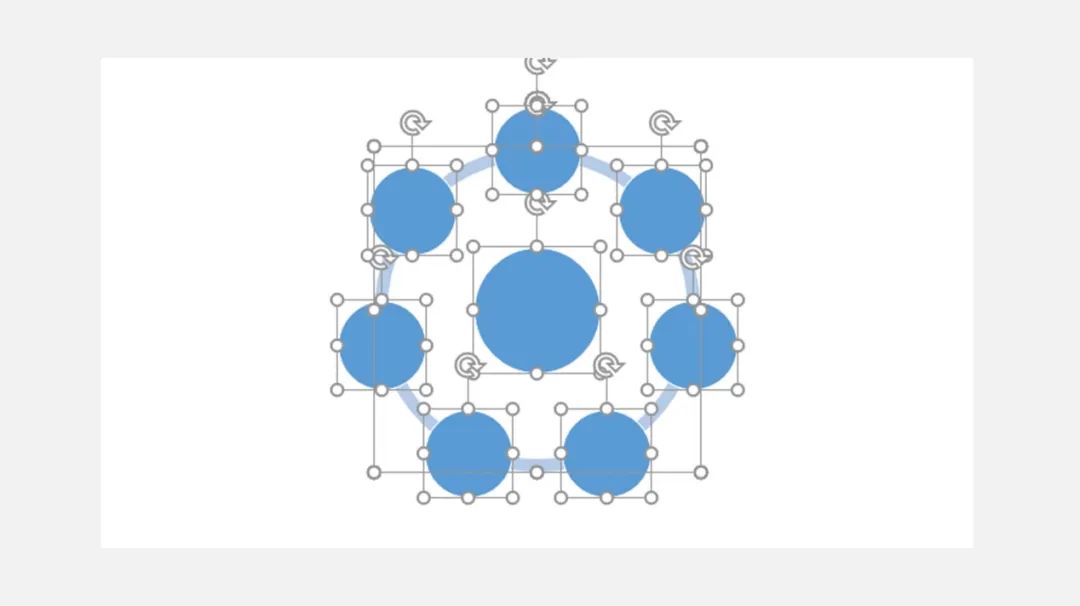
SmartArt图美化的方法有很多,这里总结3个最简单的方法。
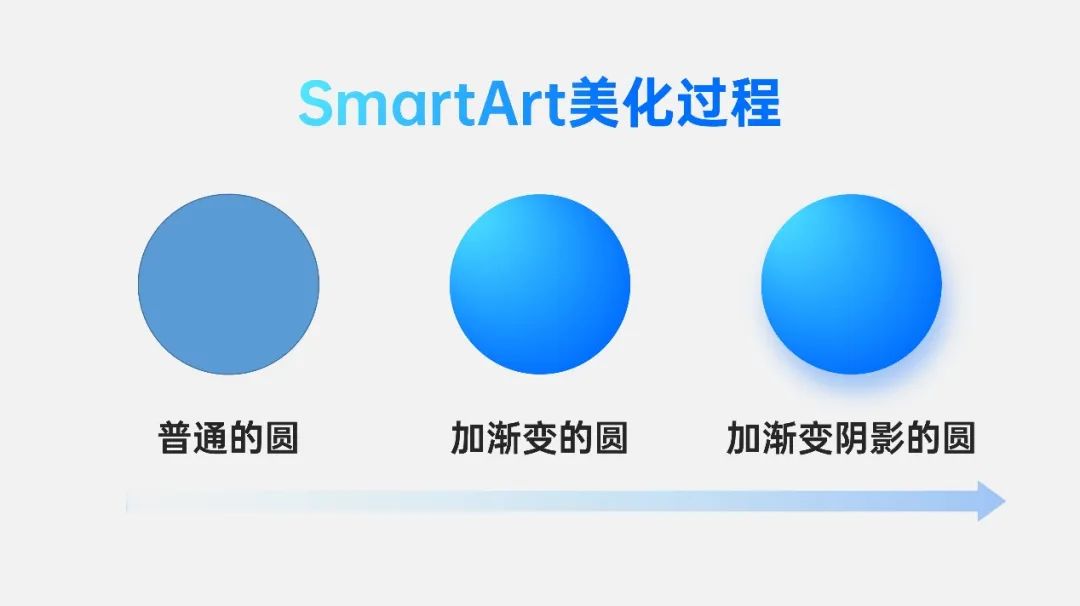
首先是选择需要增加效果的对象,紧接着添加渐变效果,最后再加个阴影效果。
拿我们上面那张smartart美化一下,就是这样子的效果:

是不是非常的赞。除此之外我们还可以制作下面这种六分点页面:

只需要轻轻松松一个smartart图,再也不需要手动对齐了。
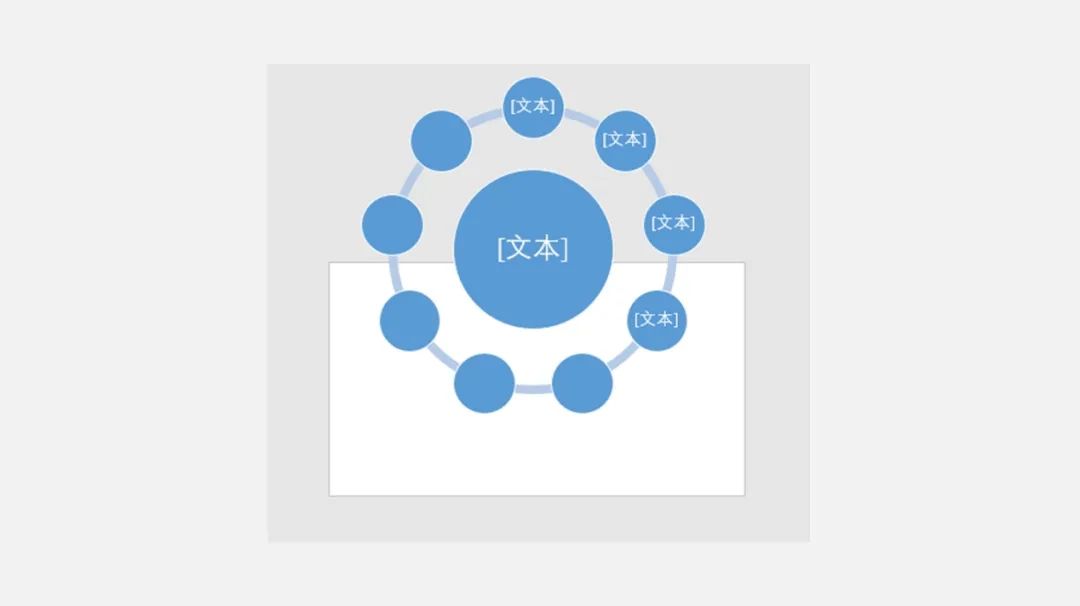
当然我们还可以把图形放大,只留一部分在页面里面。
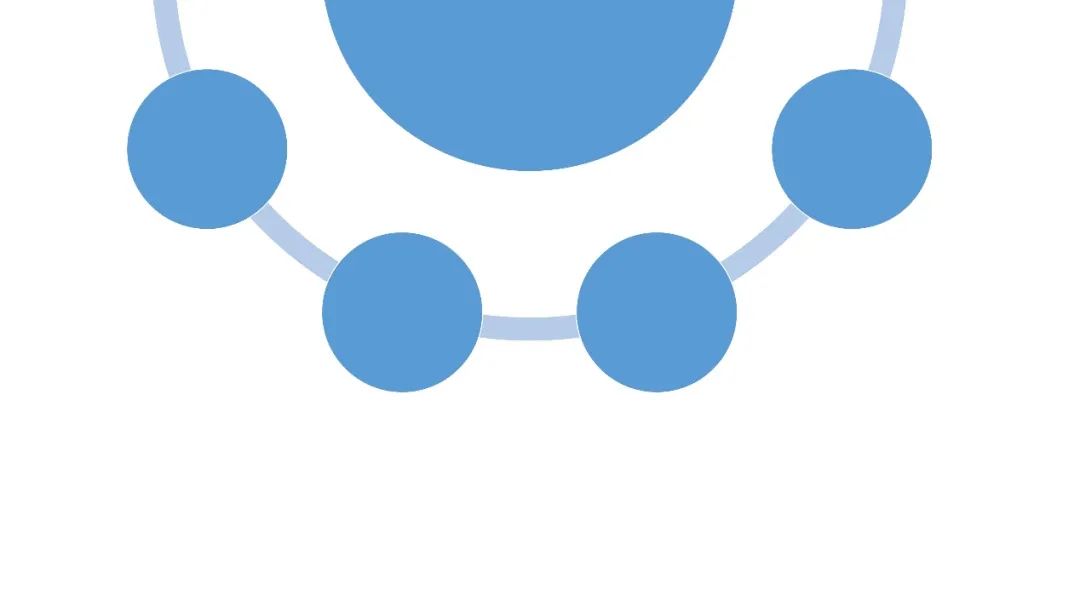
调整一下大小,并且增加渐变效果:
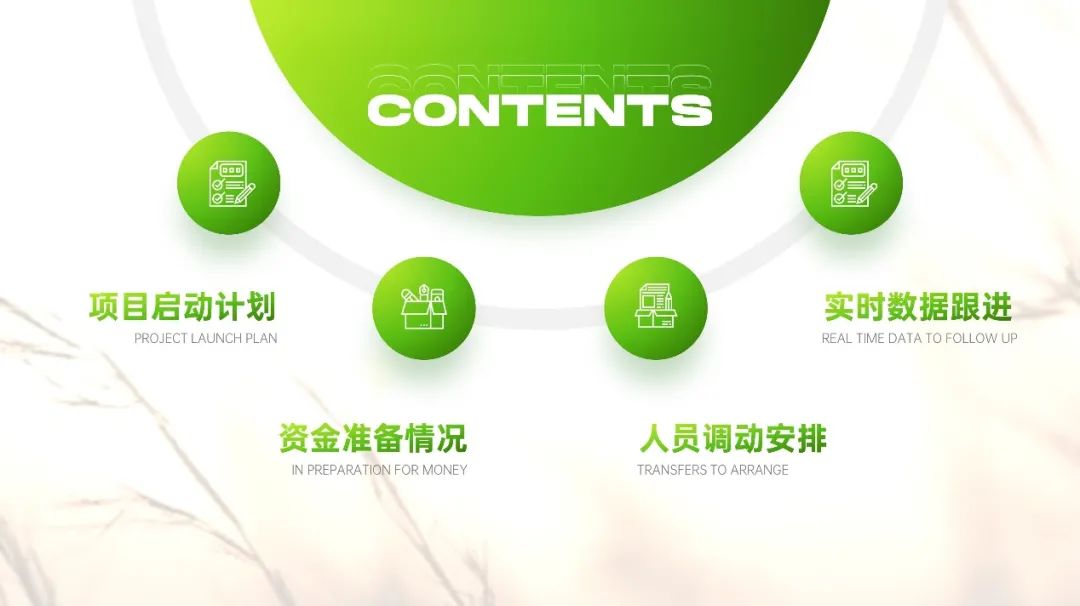
一页优秀的PPT目录页就此诞生!
这里背景页有一个小技巧,大家可以看一下哦!

这个是原图,我们在图片效果格式里面,选择【冲蚀】效果。

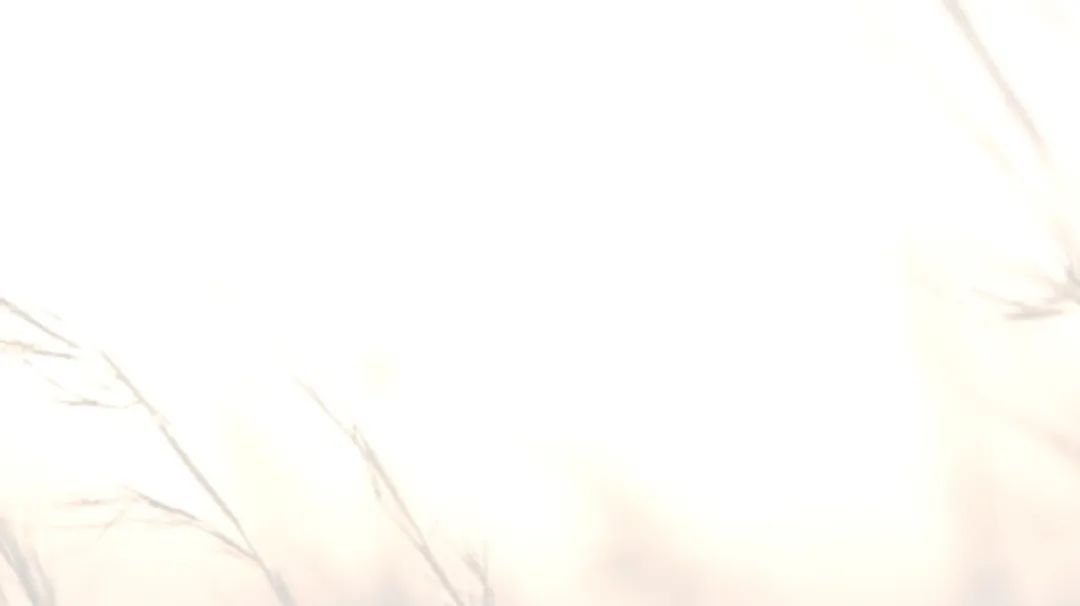
是不是比我们之前介绍的白色蒙版更简单粗暴呢!
好了,继续我们的smartart图,既然可以上下摆放,那就可以,试试左右摆放:

效果也是非常好的,赶紧小本本记下来!
02.分段循环

与我们上一个SmartArt图相类似,不过这个有个小箭头。
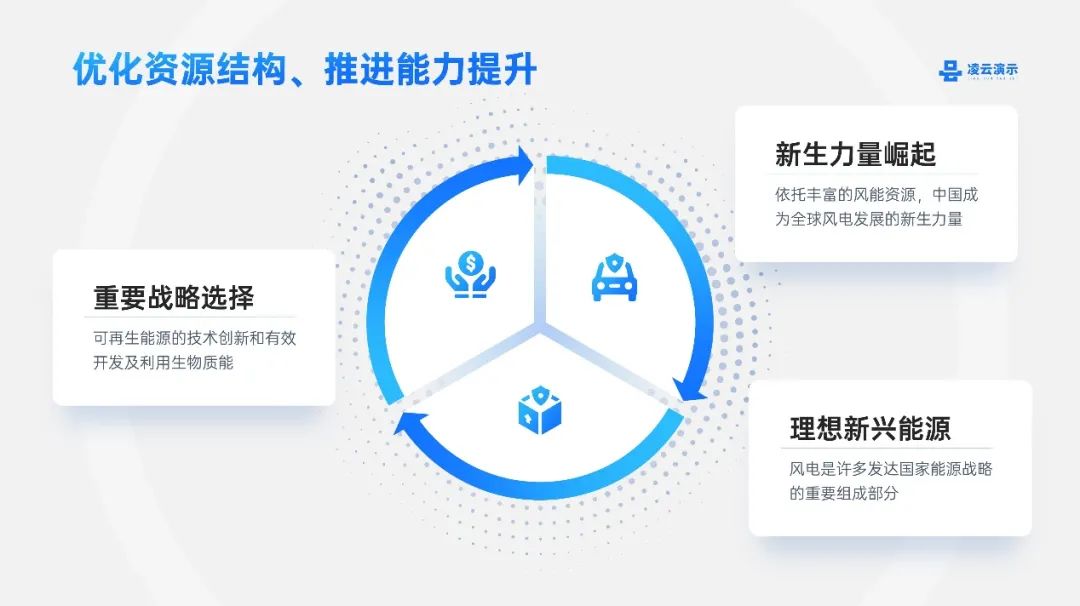
只需要加点小修饰,就可以做出不错的效果。

这里,我们要注意调整一下渐变的方向,这样子看起来的效果才更好,更有那种循环的味道。
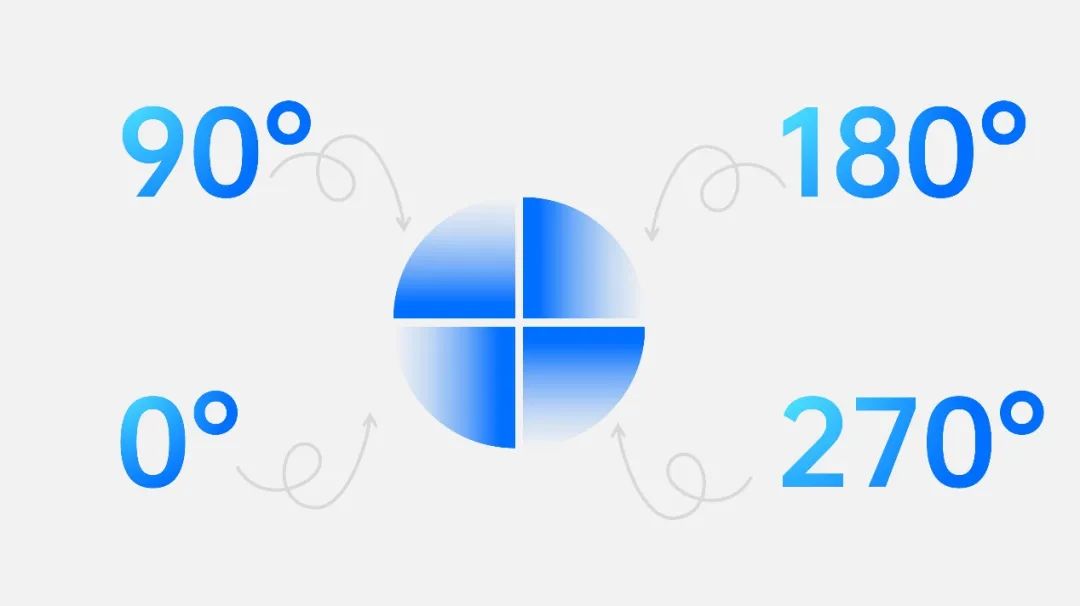
03.棱锥图
大家看看这个【分段棱锥】和【基本棱锥】
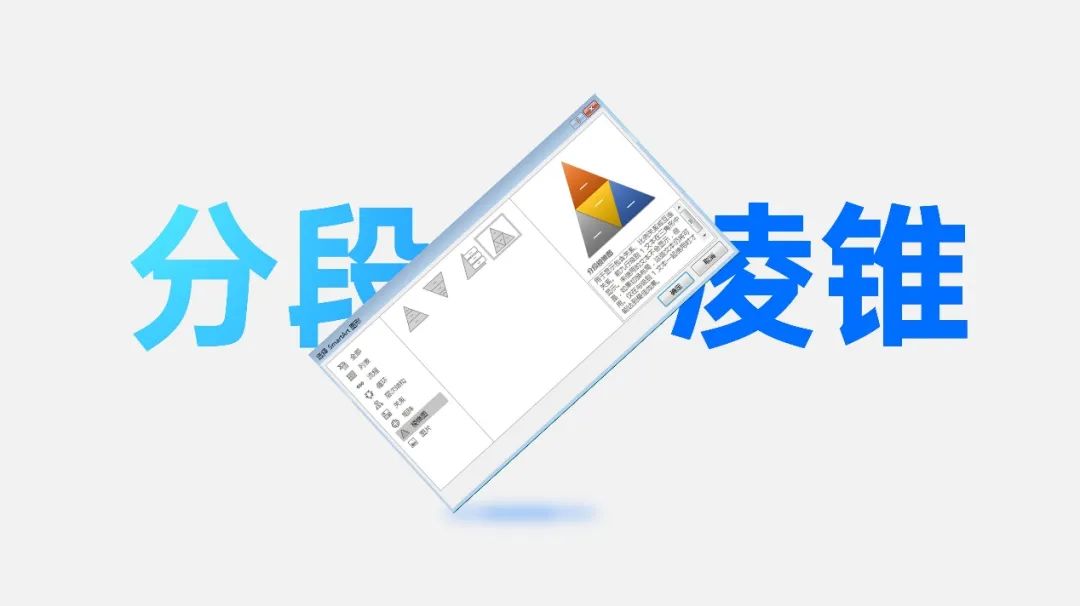
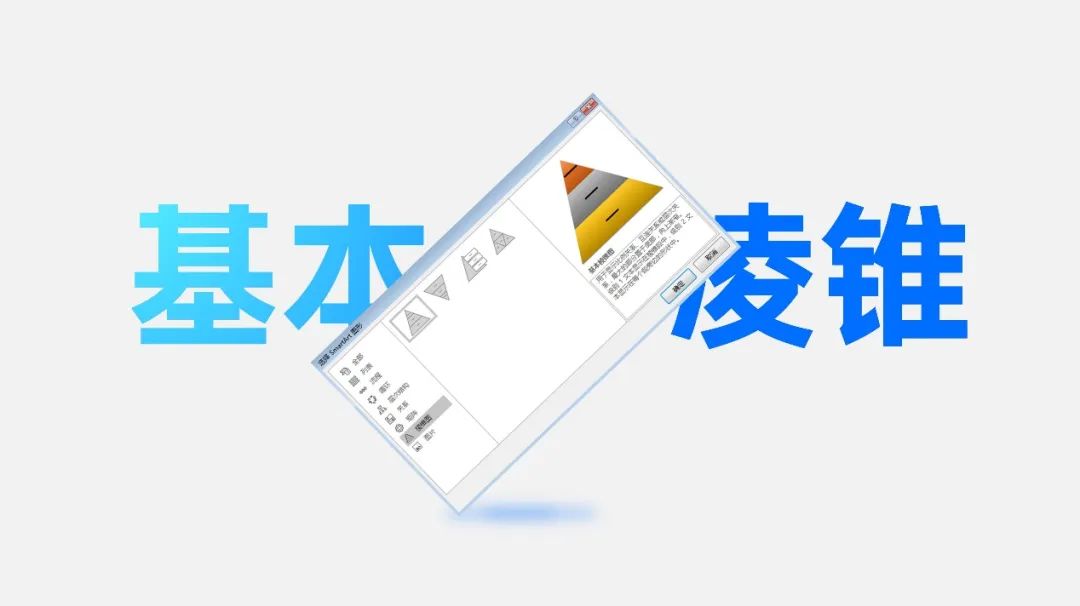
是不是有一种似曾相识的感觉!
不错,这不就是我们以前看到的金字塔嘛!
PPT应用效果是这样子的:
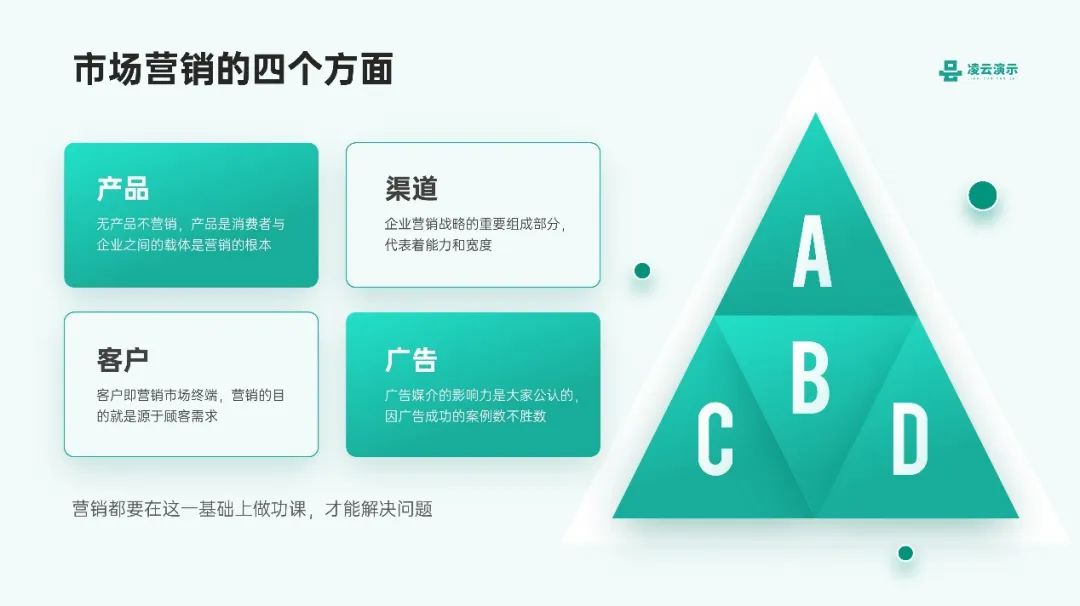
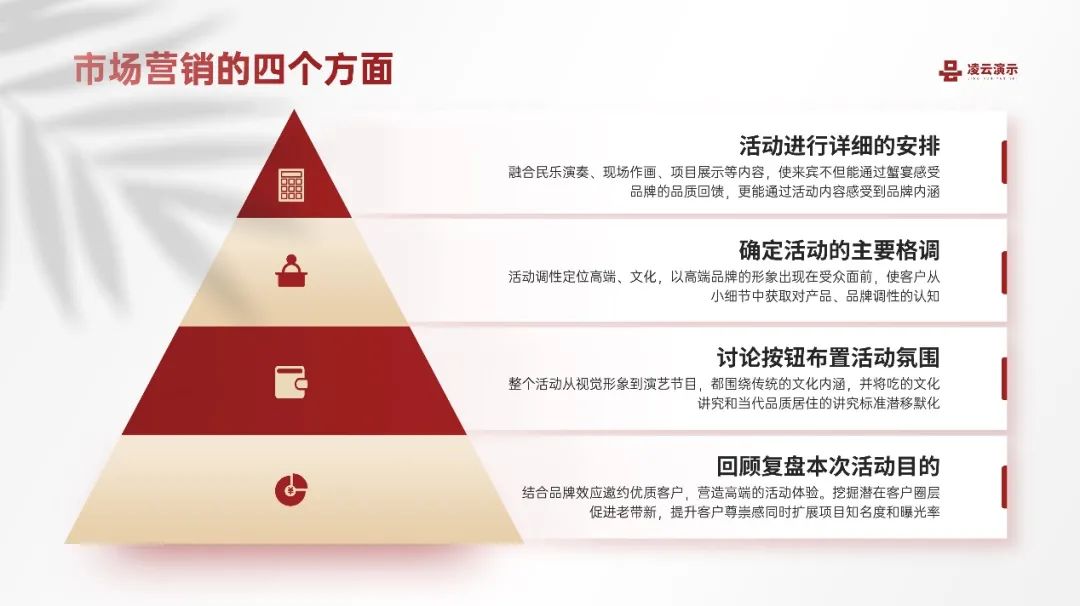
相比之下,我们之前使用的方法,制作金字塔的速度就有点慢了:
首先插入一个三角形和几个矩形形状:
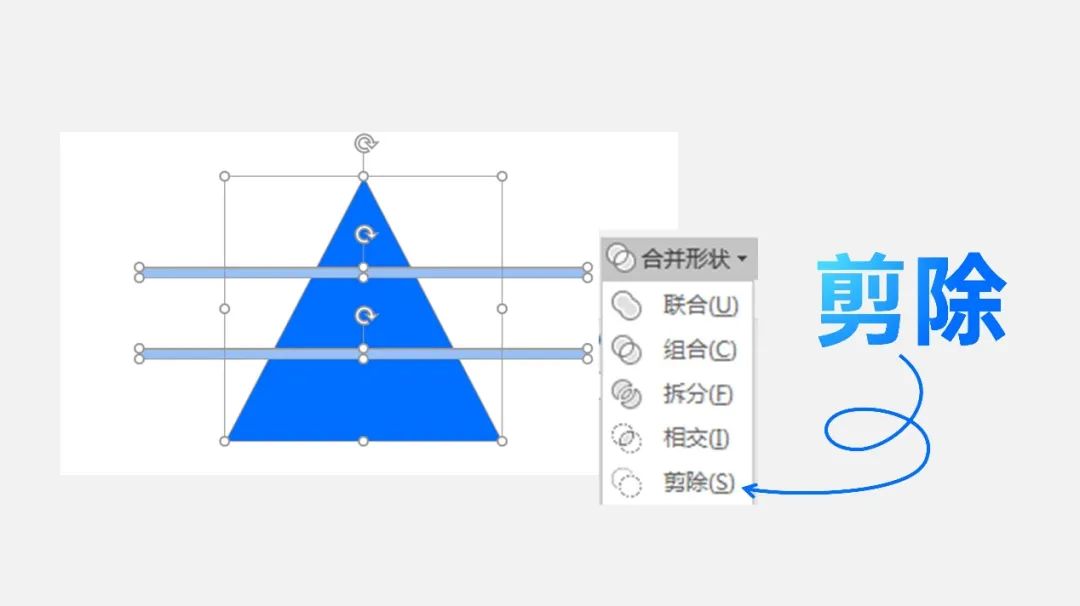
选中所有形状,,然后布尔运算,点击【剪除】
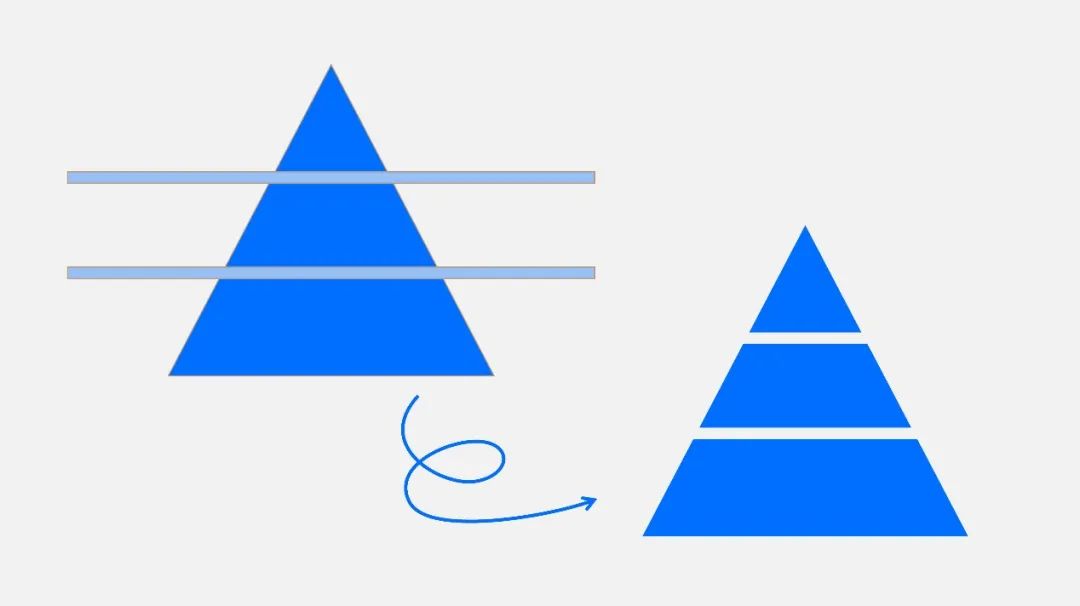
一个金字塔需要这么多步骤才能制作完成,但如果你使用SmartArt图的【基本棱锥】,只需要按下几次回车键,就能够一键生成了。
04.矩阵
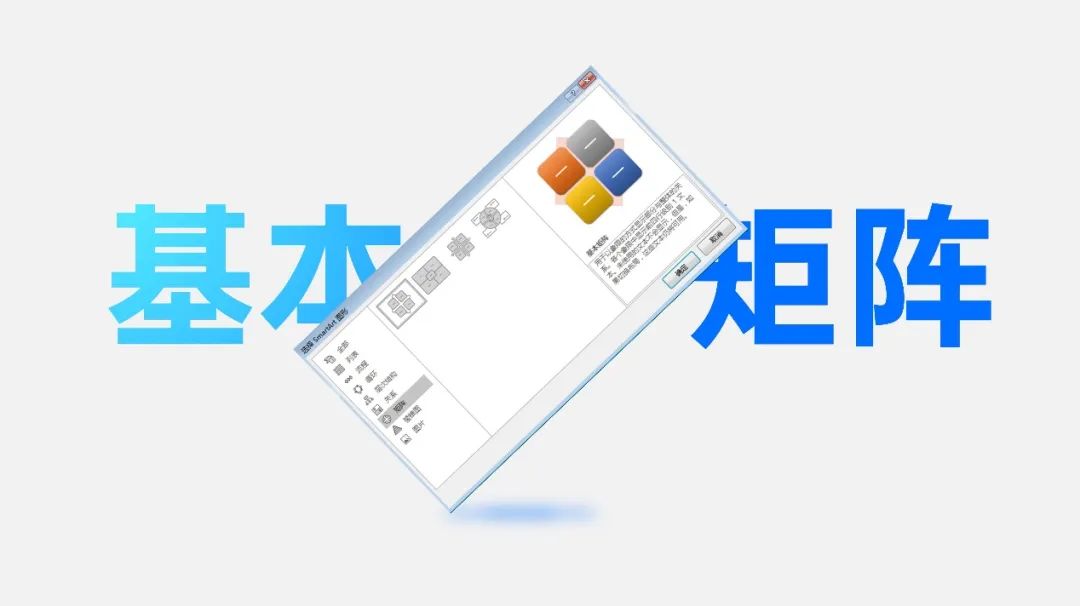
普通的矩阵图,有点太平凡了。我们可以选中形状,形状格式里面点击【编辑形状】中的更换形状。
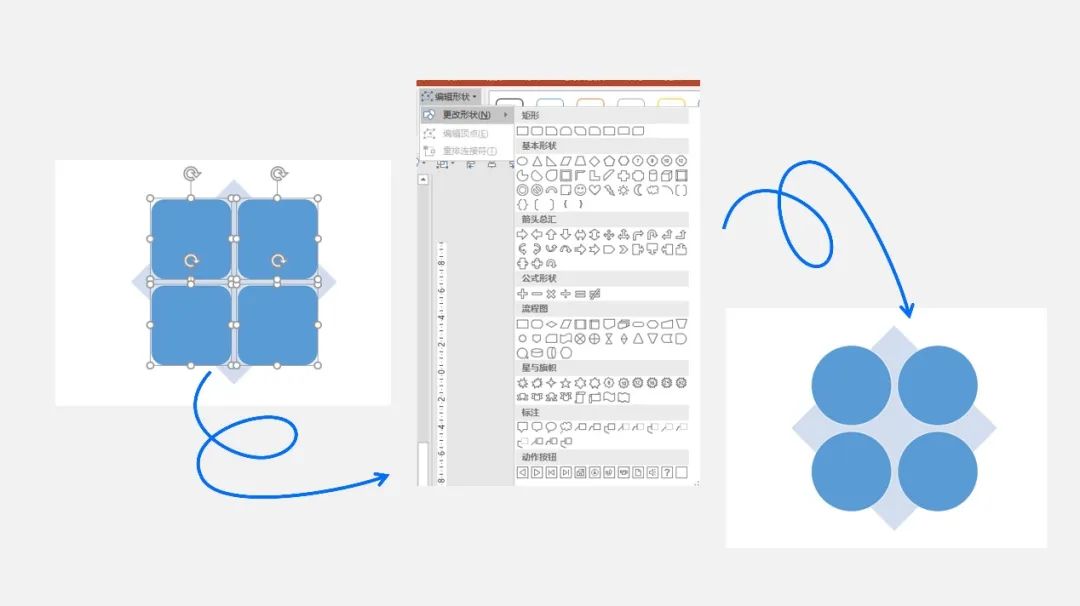
放到PPT的效果是这样子的:

是不是效果杠杠的!
05.组织结构

正常插入后是这样子的:
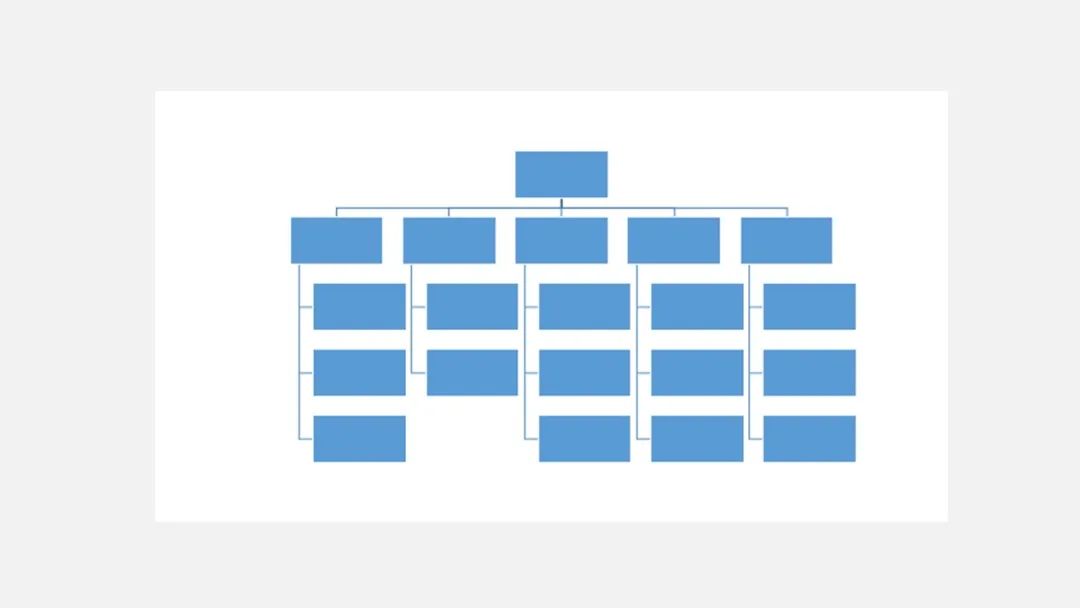
如果像上面那样子,一个个选中形状,再更改形状,那就太浪费时间了!
所以,我们决定使用插件:
选中其中一个形状:
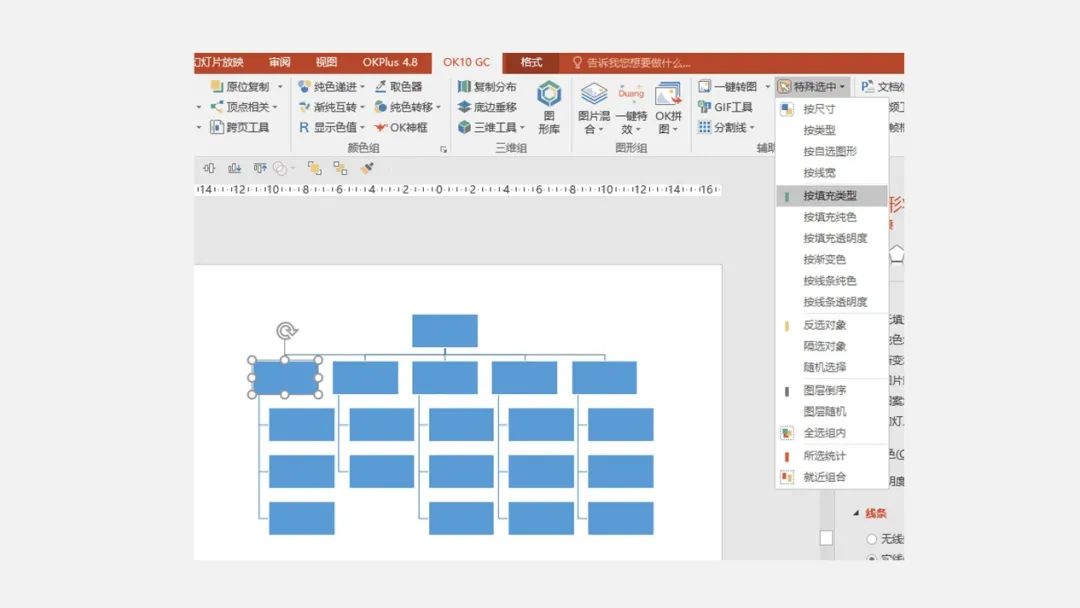
然后在OK10插件中,选择【特殊选中】,点击【按填充类型】。
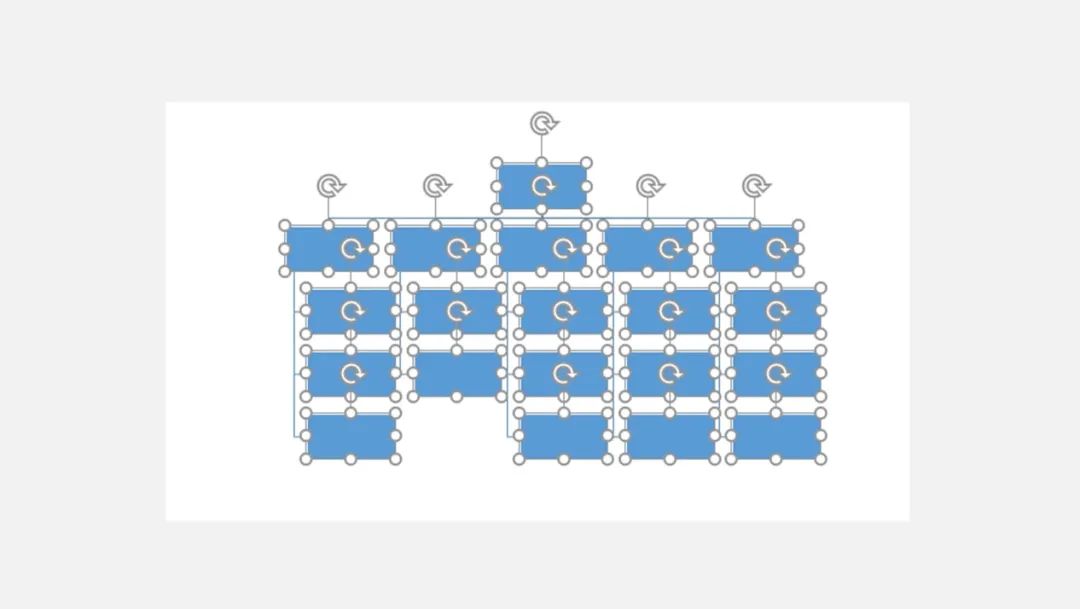
这样子,我们就选中了所有的矩形,然后一键转化为圆角矩形。
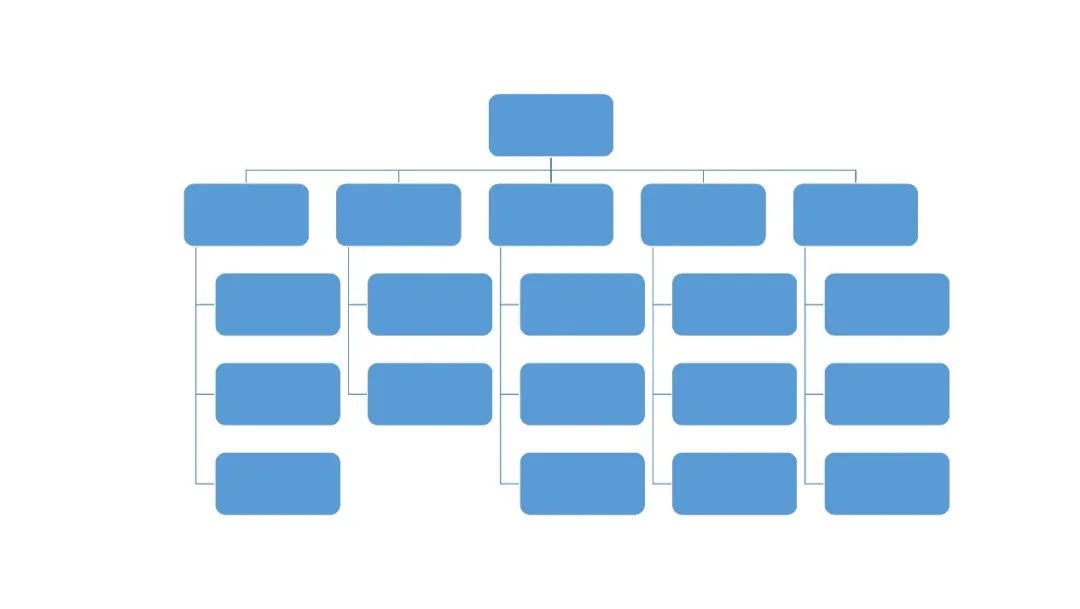
添加下文字和效果就可以收工回家了!
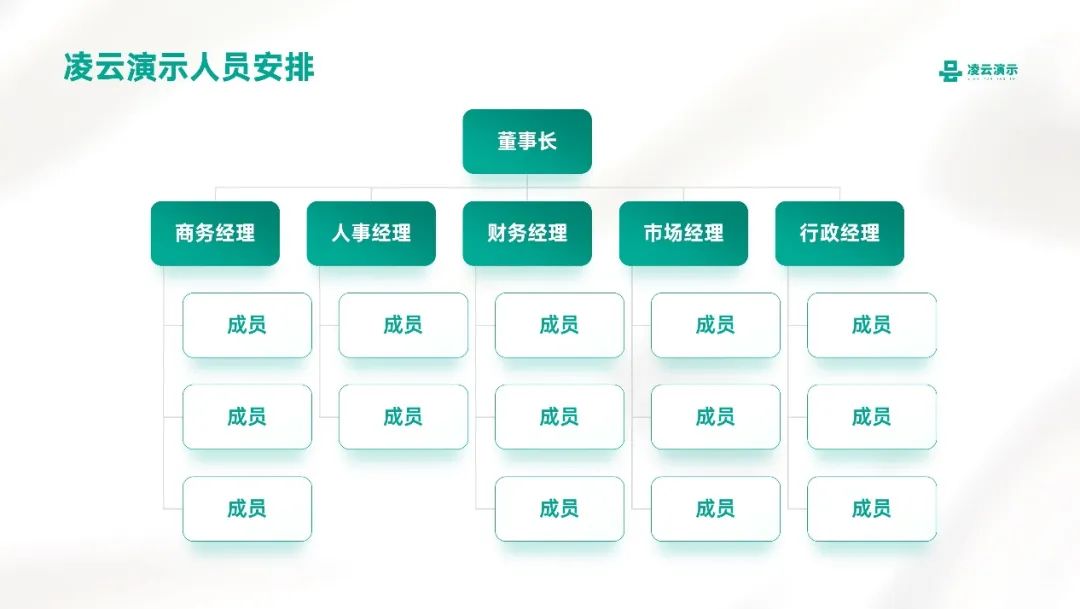
当然,我们还可以使用到以前说过的光影效果:
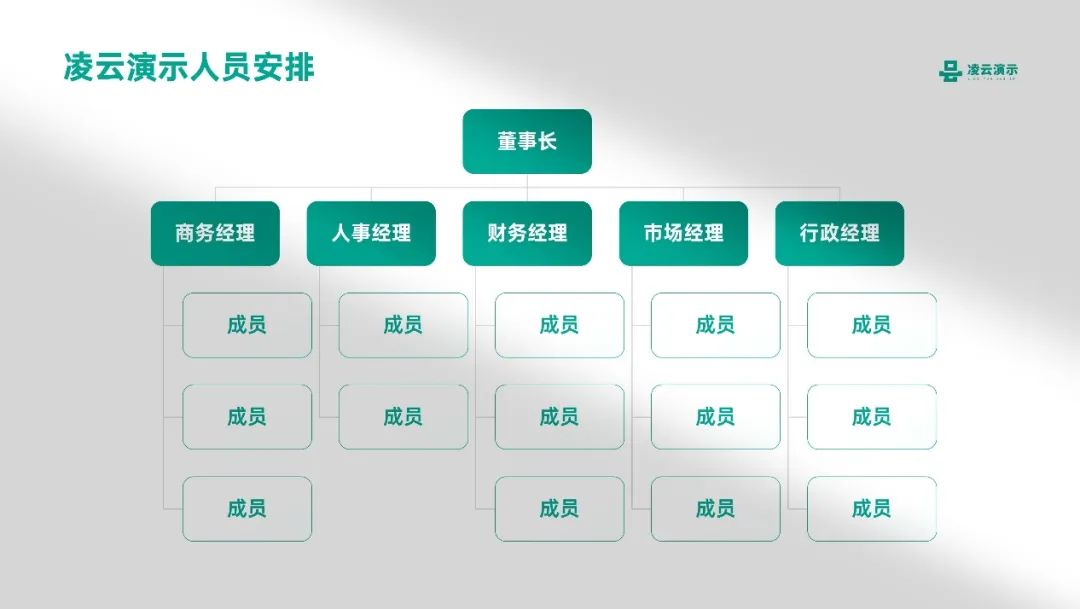
效果也相当棒!
06.其他SmartArt图
这里再推荐两个SmartArt图。
第一个是向上箭头:

看起来平平无奇:
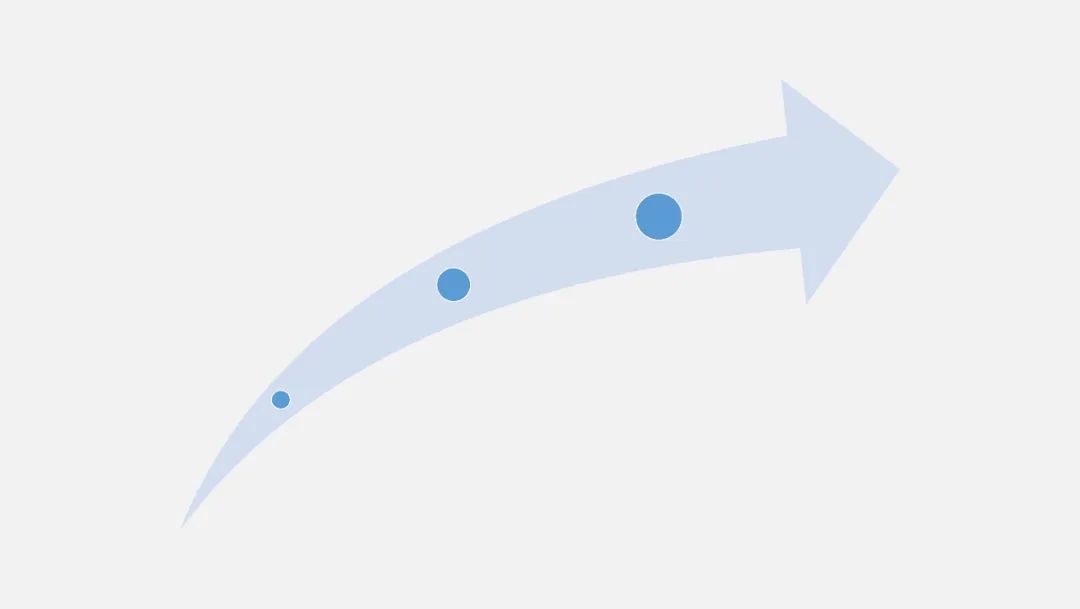
但是如果我们加上效果,就是一个非常不错的时间轴。
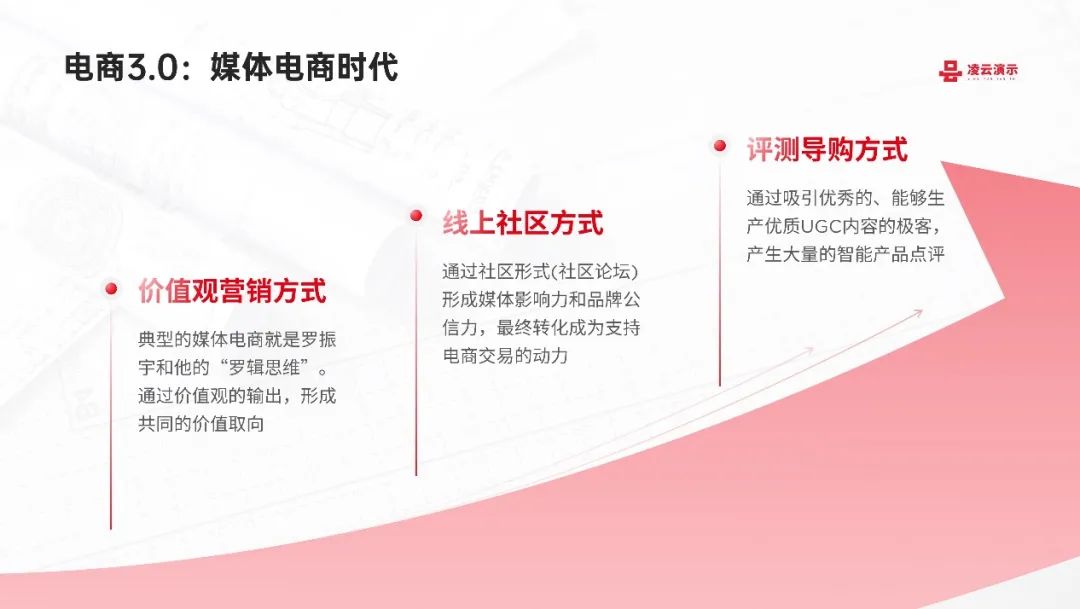
另外一个是降序基本块列表:

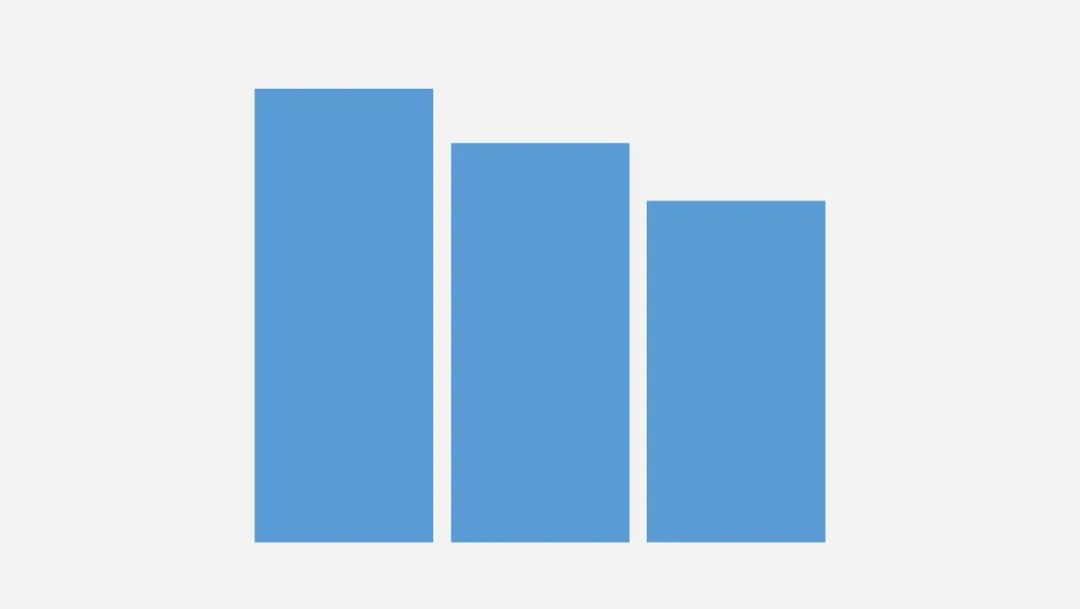
只需要把它翻转过来,加个效果,立马颜值裂表!
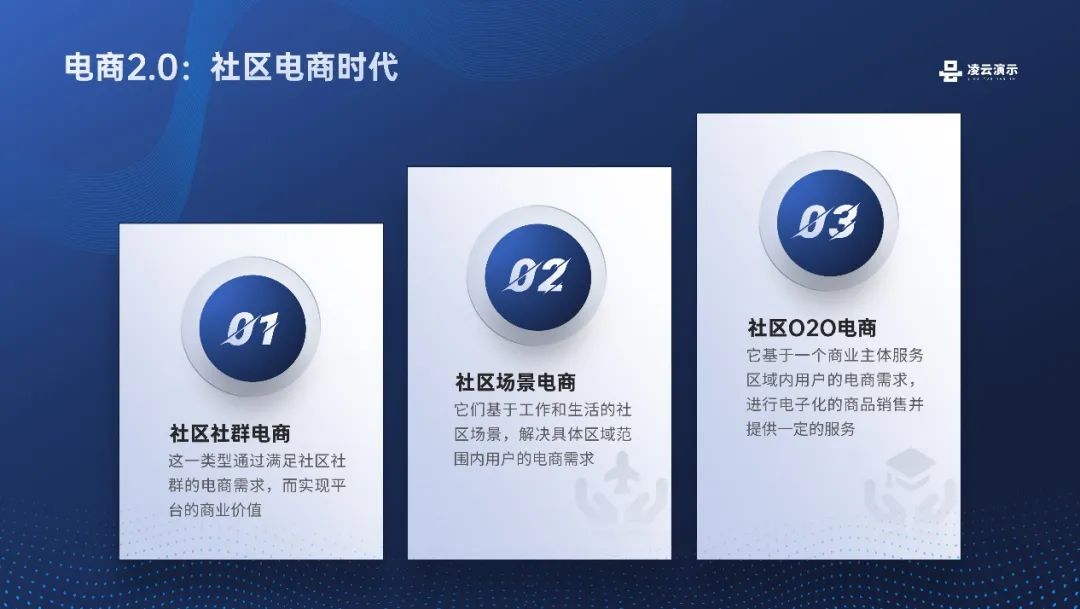
好了本期的介绍就到这里。
















