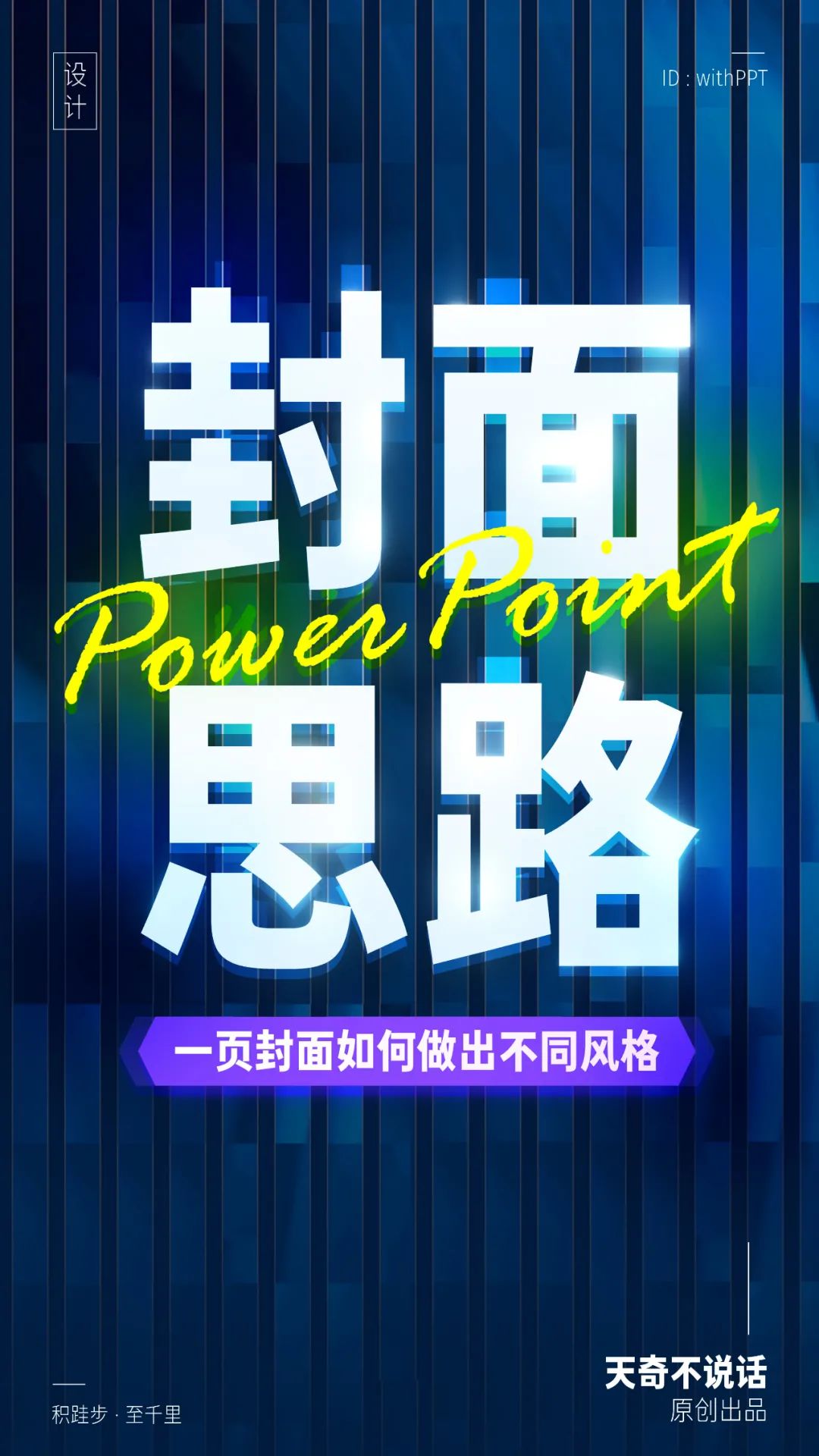
嗨,我是天奇。
除了那些内容巨多的PPT内页,我最头疼的就是PPT封面,尤其是在做风格稿的时候,更是需要做出多个不同版本。
后来,随着PPT做得越来越多,渐渐总结了一些快速做出不同风格的小思路,今天分享给你。
咱们来个小实例,
比如这样一张封面:

(素材来自亿欧智库)
整体看起来还不错,但层次稍显单调,我们把它变成白底黑字:

素材就绪,我们开始练习。

先把文字排好
上来第一步,不用管颜色、不用管风格,就使用最普通的黑体,改变不同粗细、调整间距,把每一个层次的信息,用不同的样式区分开。
比如,我最喜欢用的「左对齐」形式:

一般来说,只要在这一步,能做到文字信息清晰,对齐规整,最后出来的页面,就不会太难看。
当然,你也可以尝试多种变化,前期尝试越多,后期就越轻松:
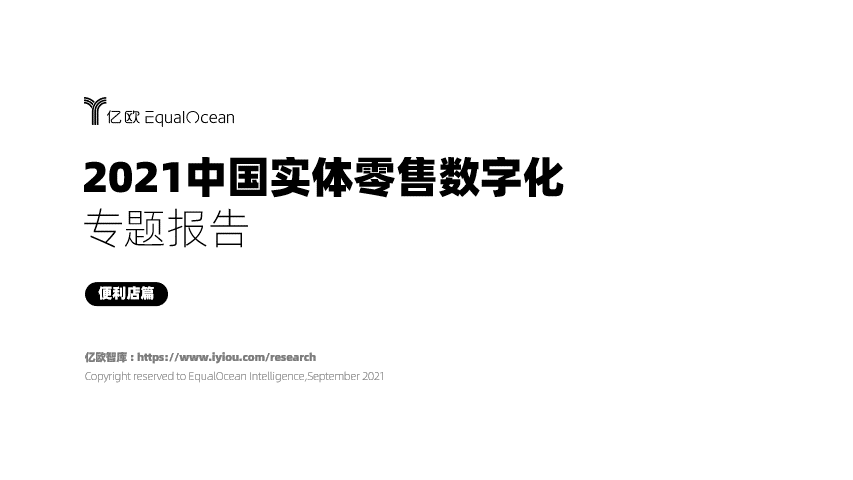

试试加点色块
搞定了白纸黑字,可以再试着往草稿里加入一些黑色大色块。我们拿第一张草稿举例:

将上方的主副标题,放置在黑色背景上,将出版方下移,对比就会更强:
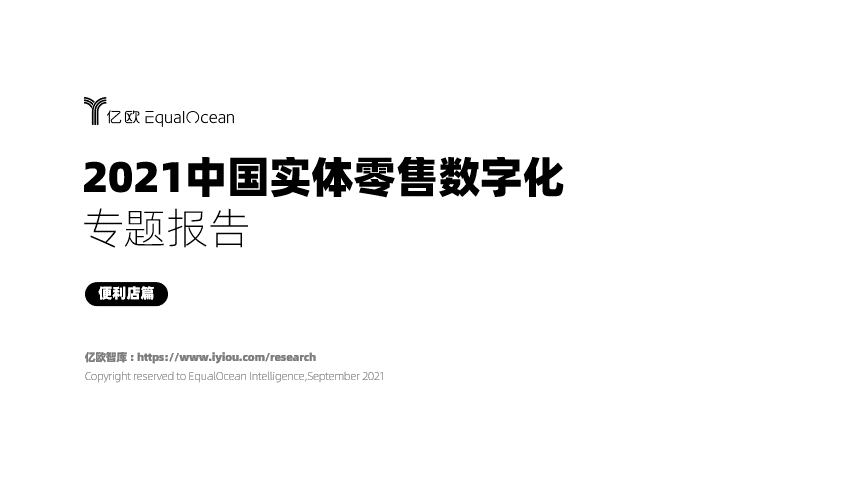
到了这里,就可以上颜色了。比如,主题是「数字化」,那么使用蓝/绿色一般不会出错:
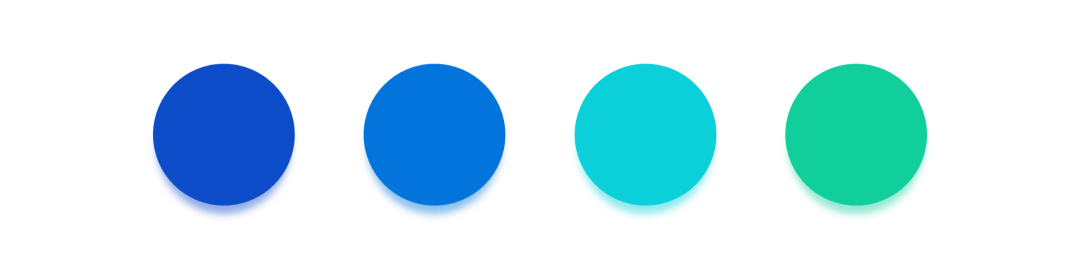
至于将蓝色运用到哪里,想必你心中已经有了答案:
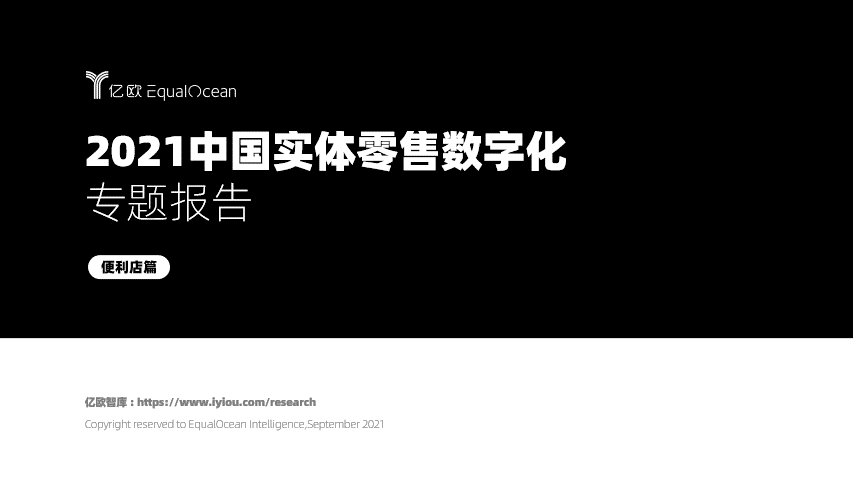
到了这里,如果是普通的工作型PPT,其实已经能用了,如果还想再加工一下,就需要借助其他素材了。

再来点图片丰富
简单的色块毕竟有些单调,那么最简单的,就是在色块底部,加上一张图片,并调节色块的透明度:
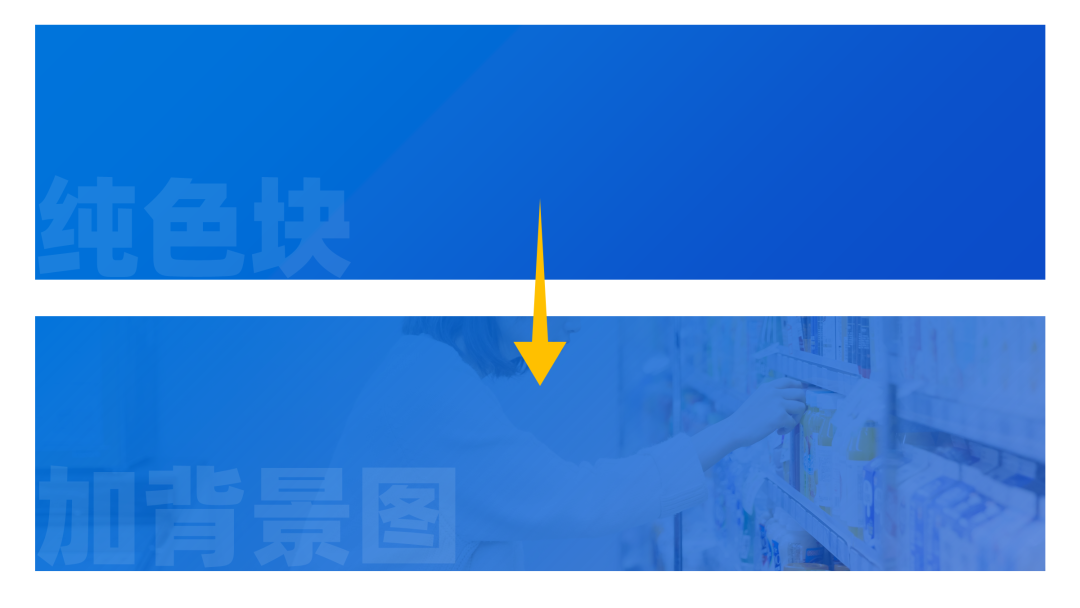
这样一来,页面一下子就丰富了许多:

同样的思路,如果在上一步,你使用色块做出了不同的尝试:
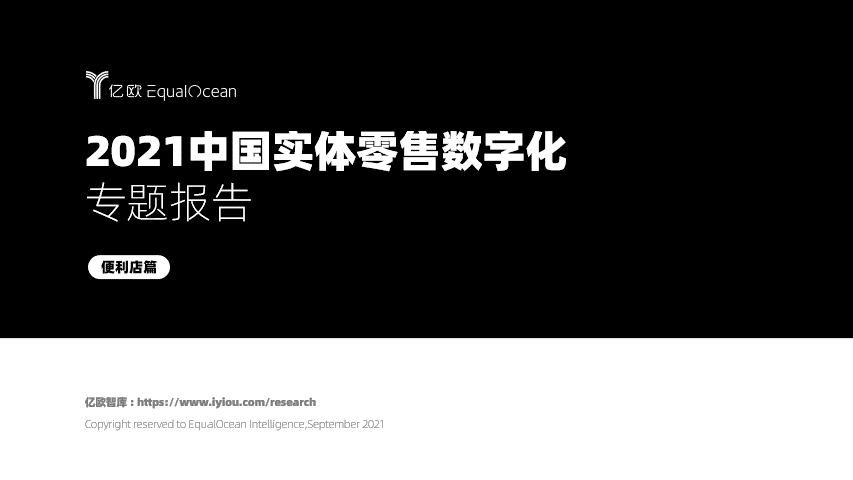
那么就会有不同的效果:
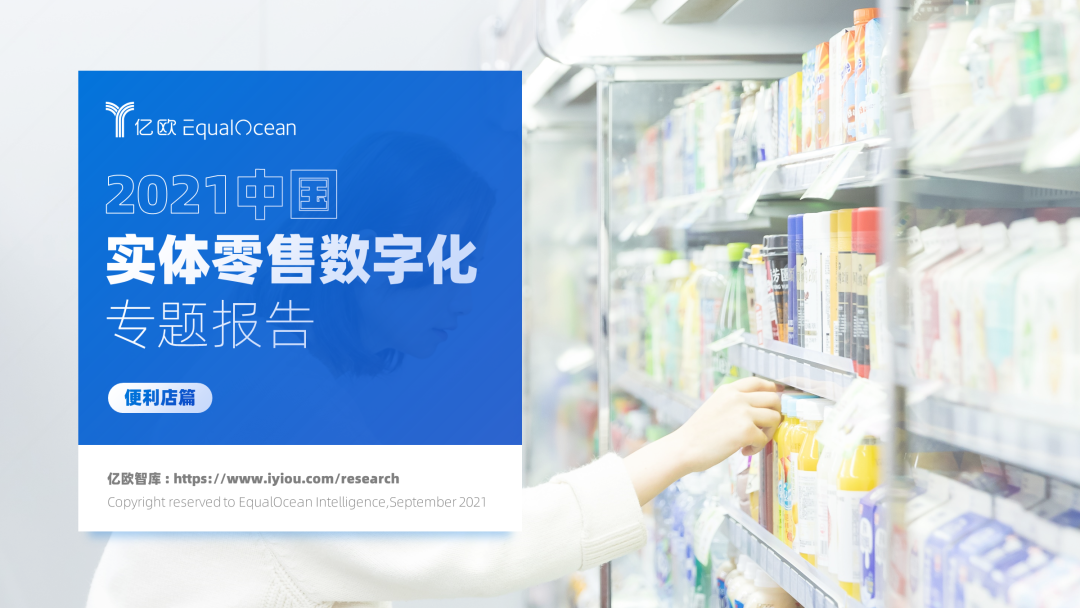
而当我们把思路拓展到图片,那也可以尝试从图片入手。比如,先是找到了这样一张2.5D的插画素材:
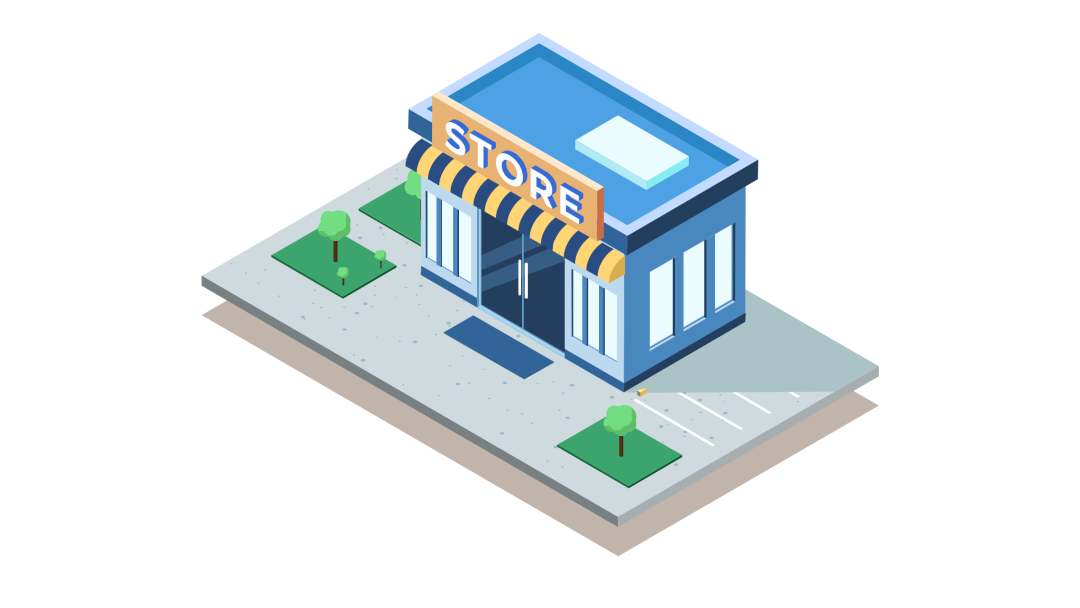
由于是外国的,有点小英文,对它稍作修改,就把它变得接地气,且有了一些「科技感」:
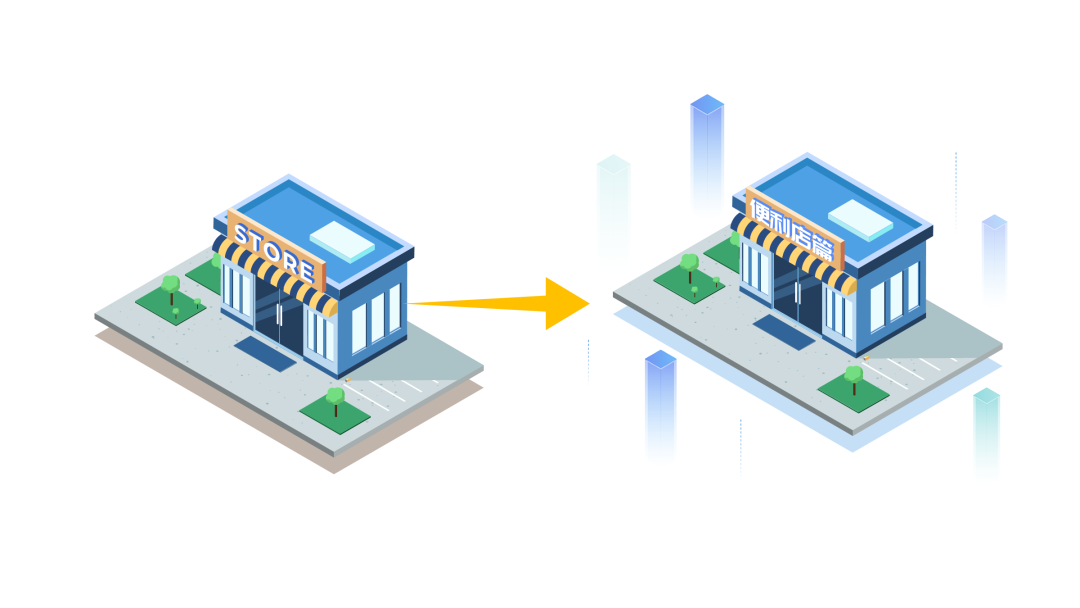
诶,这不是正好适用于我们第一步的排版么:
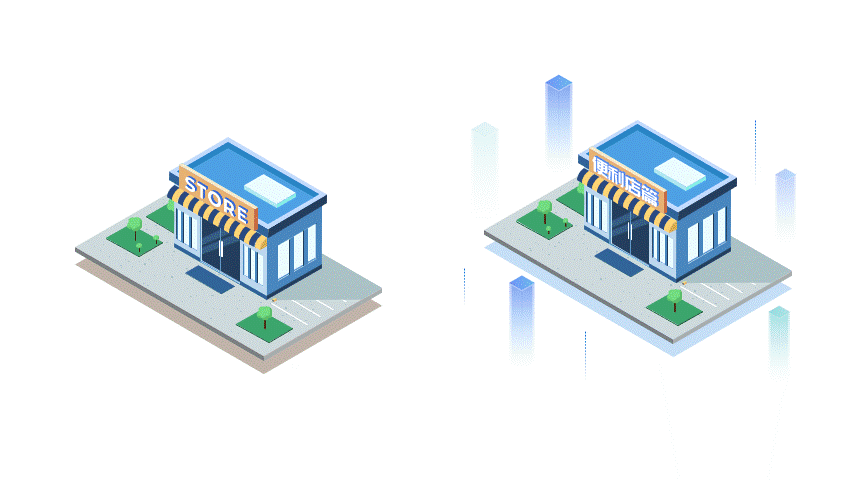
再上个颜色,加点简单的形状修饰,又是一页插画风的PPT:
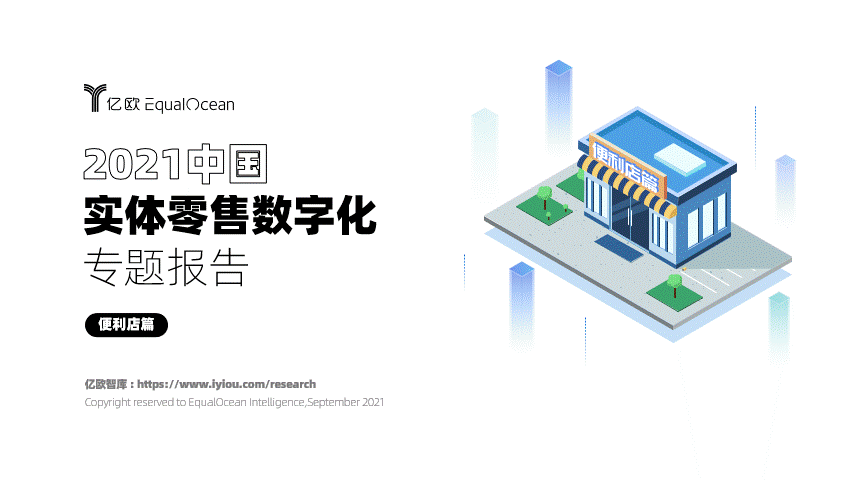
这时候,风格完全取决于你的图片长什么样。一张淡蓝色的背景图:

可以做出一张轻盈的封面:

一个深色的背景图:
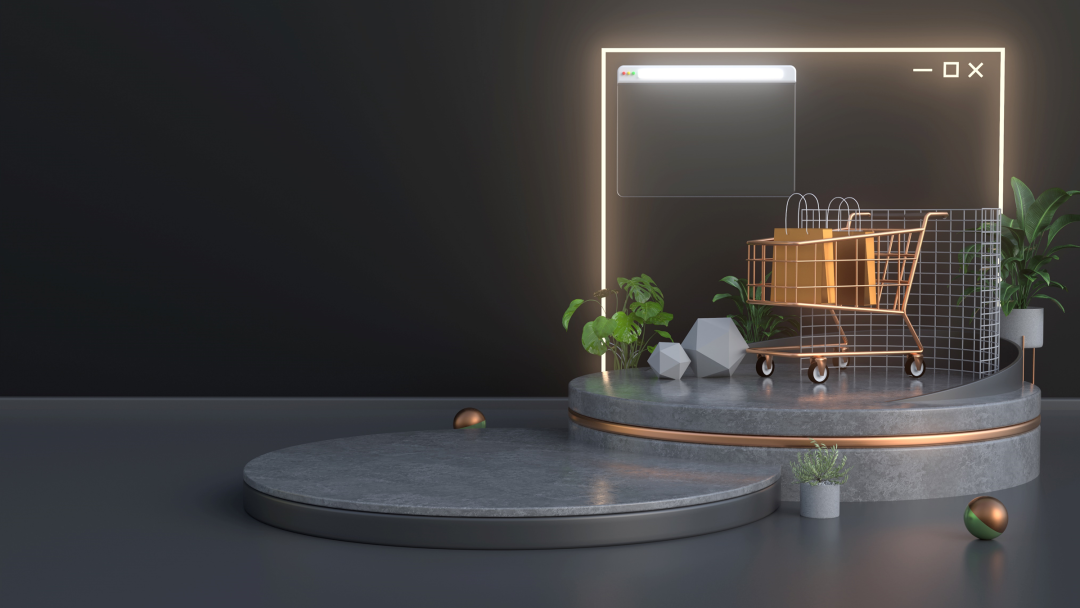
可以做出一张黑金质感的封面:

只要前期基础好,后期就直接躺好。

最后,你也许注意到了,上面的几个版本,大多都是同样的字体,左对齐布局,是想尽可能地控制变量,不然文章会很乱,这时候,你再看下面两页,是不是一下子就能理解他们的设计思路了呢:


这时候,有聪明的同学又会疑问:「这些都是蓝色,怎么能说是不同的风格呢?」但别忘了,我们还有PPT中的开挂功能:「主题颜色」
只要改变你的主题颜色,瞬间就能做出不同颜色的封面:
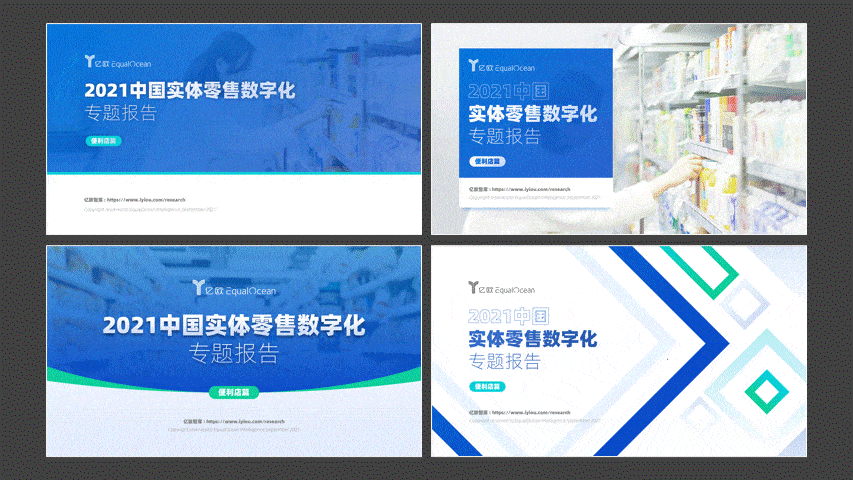
更多的可能性,留给你去尝试吧~好了,文章到这里就结束了。不知道有没有对你产生一些启发呢?
对了,源文件也送给你吧。
便利店改稿源文件获取:
Step 1:点亮右下角「在看」
Step 2:公众号【天奇不说话】后台回复「便利店」
Step 3:把文章分享给你的朋友们
感谢阅读
我们下一篇,很快再见~

















