Hello,大家好呀,我是你们的新朋友峭壁~
不知道大家做PPT的习惯是先做什么呢?我自己的习惯是先做封面页。
封面页很大程度决定了观众接下来会不会有兴趣继续听你的演讲。
那封面页要怎么做呢?其实有很多角度可以让你的封面更吸睛,但今天我想教你在字体上下功夫。
01.图片纹理填充法
我们先来看这个看案例。

其实各方面都已经做的很好了。左右排版让页面更稳定;页面右上角的雪花元素加上标题上的圣诞帽都很好地营造了圣诞的氛围,配图的处理方式也很精致。
还能更好吗?
可以的!
我们只要给标题字填充一个金粉质感的背景,它就可以变成这样~

是不是马上变得很有质感!!!而且这样还能与雪花blingbling的质感呼应哦~
方法如下:
Step1:找到一张金粉质感的图片并插入PPT。
可以上花瓣搜索关键词【金粉背景/金属质感】就可以找到很多啦!懒得自己翻也没关系,这边分享一个我收藏很久的花瓣画板:
(https://huaban.com/boards/57568997/)
里面有各式各样的金属质感图片,绝对够用!
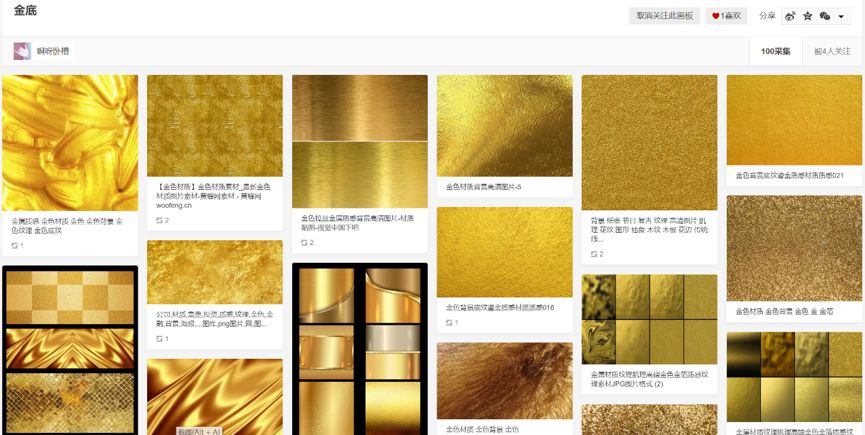
我用到的是这张:

Step2:选中插入的金粉背景ctrl+c复制;
Step3:选中文字-右键-设置形状格式-文本选项-文本填充-图片或纹理填充;
Step4:在图片源选择[剪贴板],并勾选[将图片平铺为纹理]。
为了方便理解,我录了一个GIF:
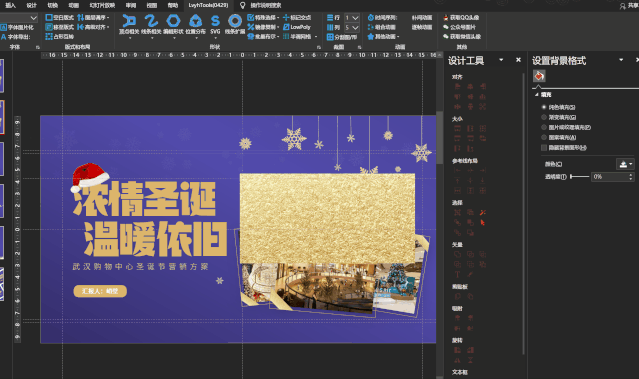
同样的方法你还可以做出这样的页面。想要操作系数低成品又有质感,用这个方法就对了啦!

02.渐变填充法
让我们先看一组案例对比,感受一下什么叫渐变填充~
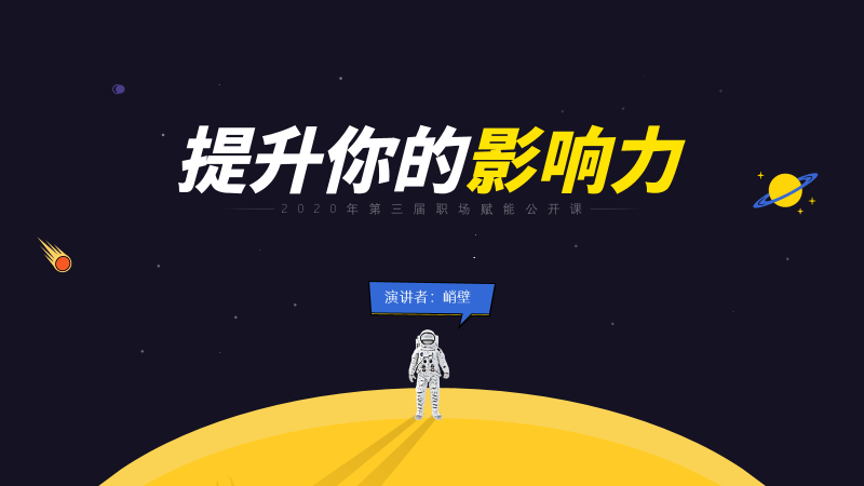
(Before)
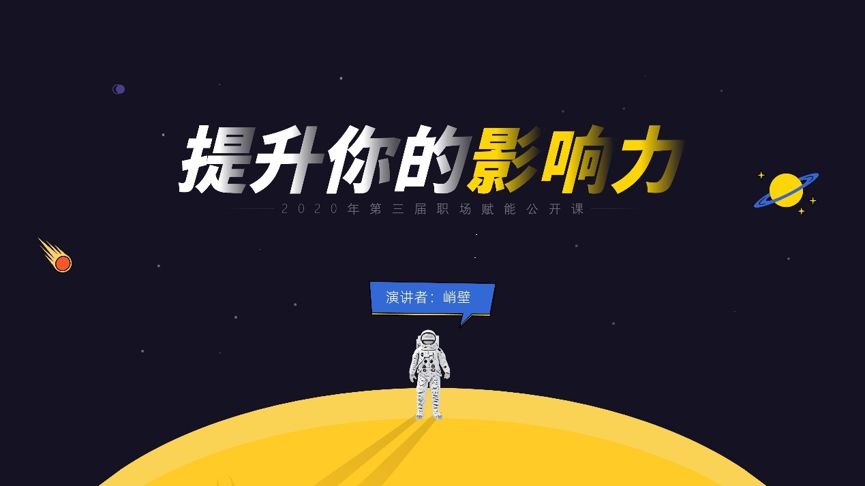
(After)
在第一张图里,虽然有意识地对标题做处理(颜色对比),但是画面还是平平,缺乏设计感。
而第二张图就不一样了,文字有一种渐隐的效果,看上去也更有层次感了。想要这个效果就要用到文本的【渐变填充】。
方法如下:
Step1:将标题拆成单字(一个字占一个文本框的意思);
Step2:选中一个字-右键-设置形状格式-文本选项-文本填充-渐变填充;
Step3:调整相应的方向、颜色、透明度等的参数.
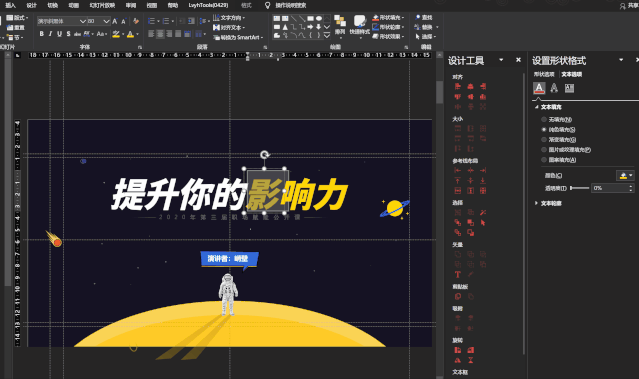
以这张图举例,我的参数设置如下:
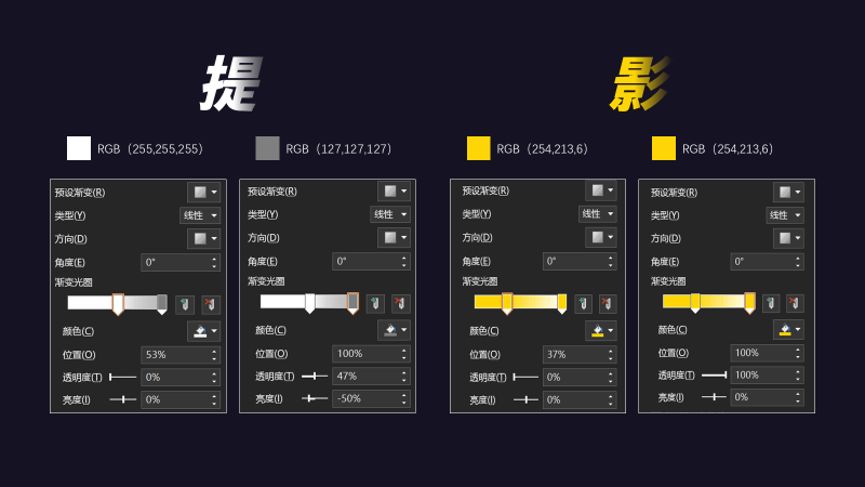
渐变填充其实还有很多玩法,需要自己摸索,多试试不同的方向,慢慢就会有感觉啦~
03.拆字换色法
以下图为例:


大家应该有见过这样的字体处理吧,就是改变单字的部分颜色。这样的效果,PPT也是可以做出来的,而且方法很简单,需要用到【布尔运算】。
方法如下:
Step1:将标题拆成单字(一个字占一个文本框的意思);
Step2:插入一个矩形;
Step3:同时选中文字和矩形-绘图工具-格式-合并形状-拆分.
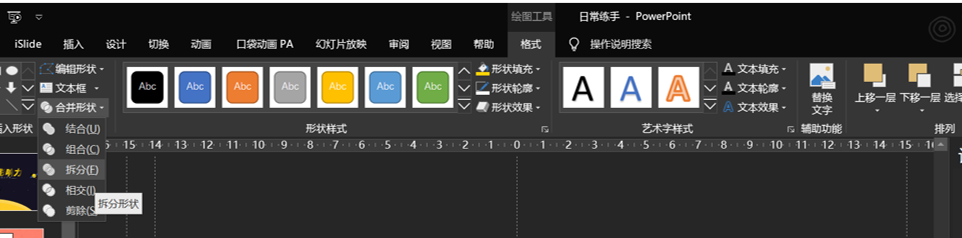
Step4:删除多余的部分,选择你需要更改颜色的部分填充新的颜色即可.
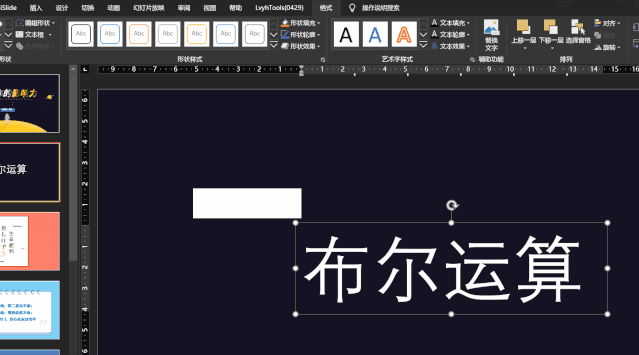
用这个方法我也做了案例,像这样改变字的部分颜色就能显得很有设计感。
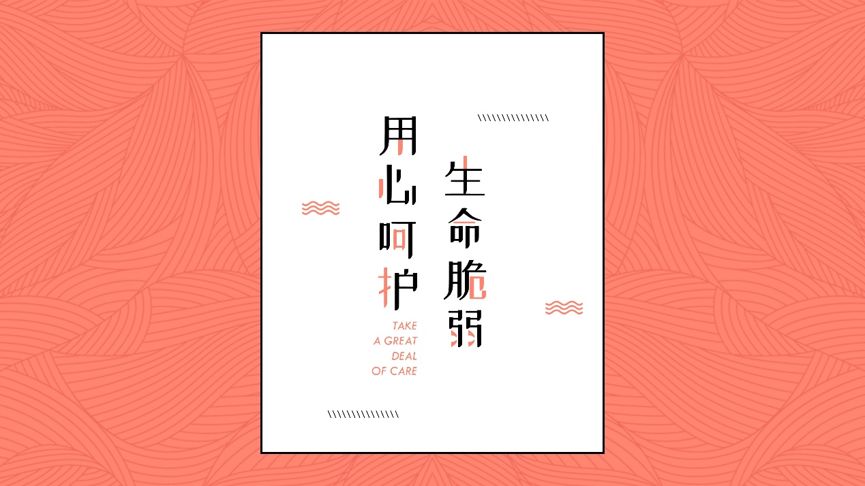
你也可以在这样方法的基础上,在字体上继续增加装饰线条。这样的处理很适合做科技感的PPT封面。
就像这样:

值得注意的是,要谨慎搭配的颜色哦~
04.图形聚焦法
给你的标题套一个形状~比如圆形、三角形、四边形、五边形、六边形……
把标题字放到形状里能够很好地聚焦视线哦~就像这样~


好啦~今天的内容就这么多啦~
















