在之前一些文章的案例中,经常会用到一些插件来辅助制作,比如这篇文章:
能用 PPT 插件解决的问题,就不麻烦 PS 了。
今天,我就专门和大家唠一唠 OKPlus 中的 7 个功能,让大家做 PPT 的效率更进一步!
注:本文使用的是 OKPlus 最新版,如果你的插件没有这些功能,可以在公众号后台回复【OKPlus】获取新版插件。
01. 规整颜色

想象一下,千辛万苦做完一份定制,然后甲方突然说要改颜色,你的内心是不是很崩溃。
然后还没有用主题色,心里更是崩溃。
来看一下“规整颜色”菜单栏,需要稍微介绍下:
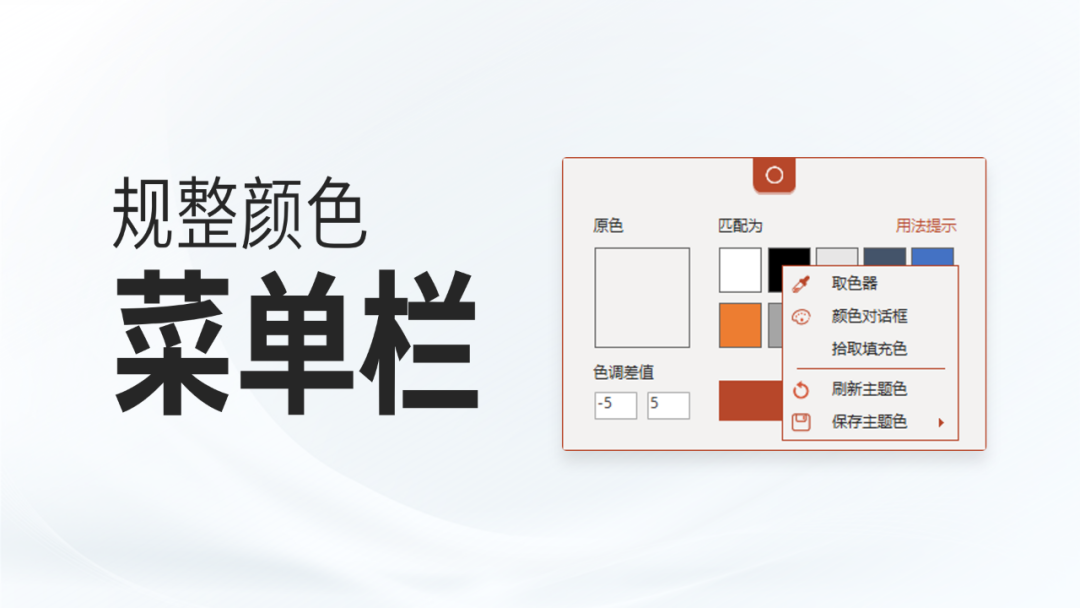
里面跳出来的颜色盘,是此套幻灯片的主题色。
另外,鼠标放在色盘上右键调出取色器、颜色对话框等功能,修改颜色,刷新主题色等等
再来看一看怎么批量修改颜色,尤其是渐变色:
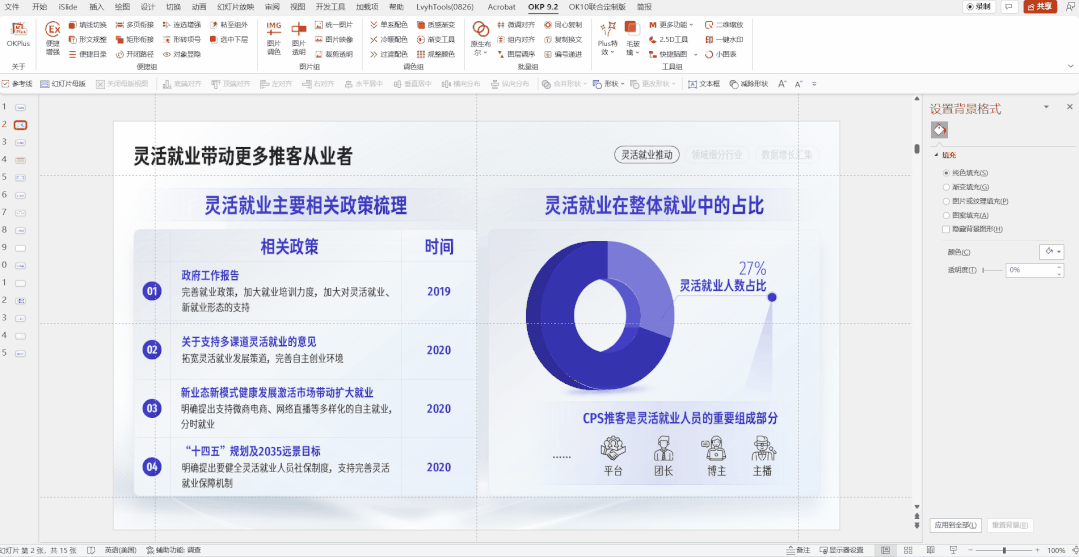
线条、图表、SmartArt等,目前是修改不了的。
02. 质感渐变

如名,质感渐变和渐变色设置有关。
很多时候,在设置渐变色时,总是调整不好亮度/饱和度。
不妨来试试“质感渐变”这个功能,保证有惊喜。
如下图,这里有三个长条圆柱形,想分别设置成渐变:
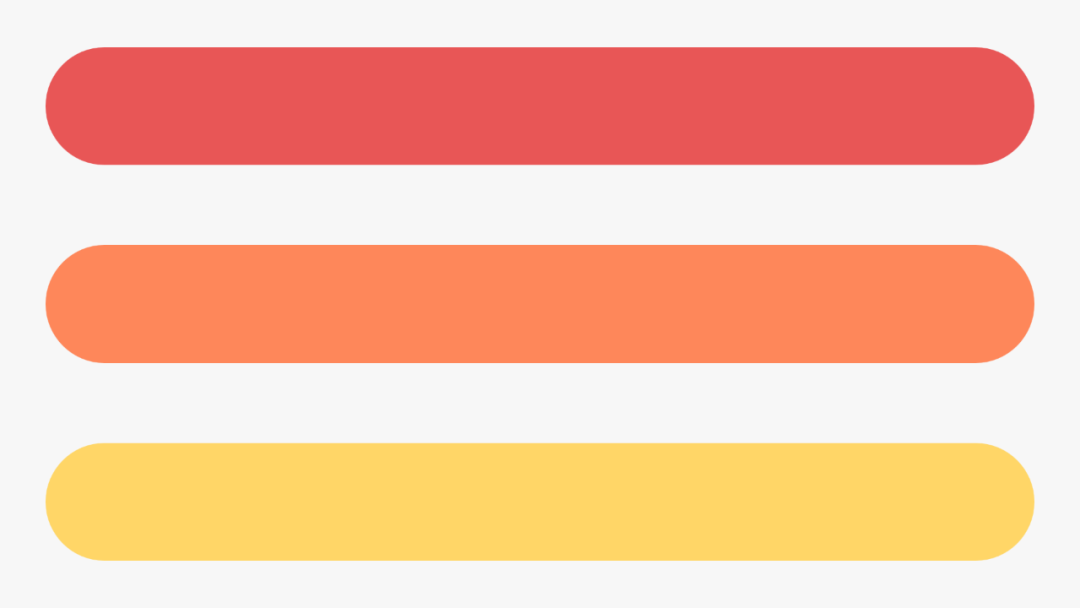
咱们动手试试看,选中圆角矩形,生成两个光圈的渐变:
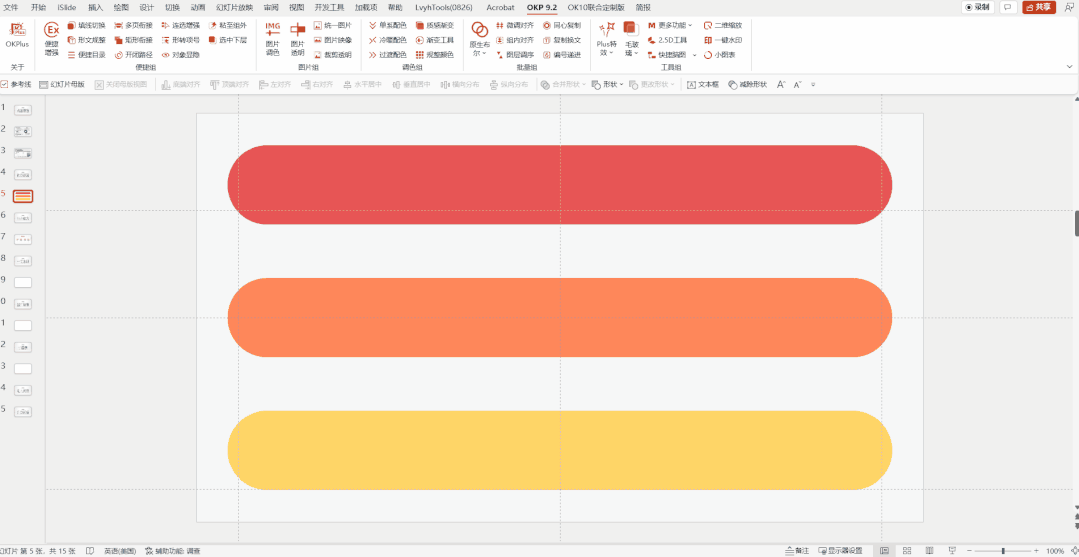
或者选中圆角矩形后,再按住 Ctrl 并点击该功能,生成三个光圈:
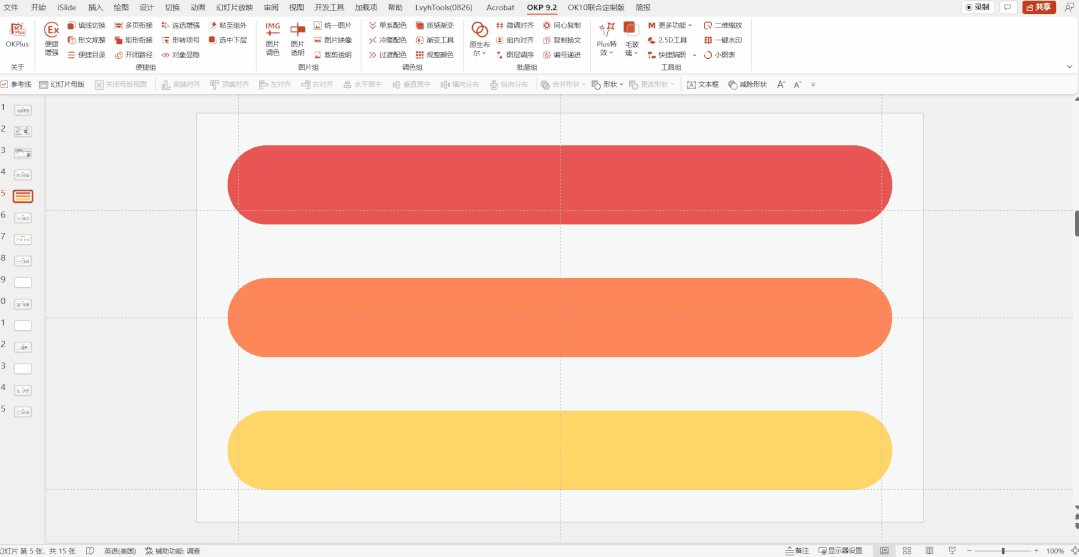
这里有页PPT,快速将纯色修改成渐变色试试:
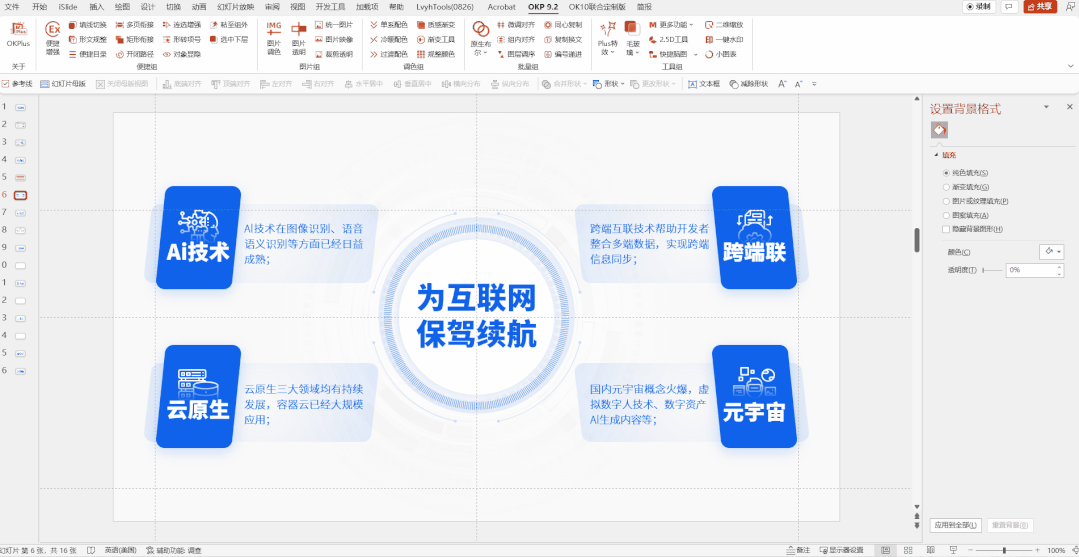
是不是非常快,而且很省事?
03. Plus特效-依次放大

这是一个非常高效实用的一键动画功能,本来常规的制作方法,是通过平滑动画来实现:

制作四个并列内容,大小一致,然后再复制四页幻灯片,依次分别对01、02、03、04的色块放大。
然后给这几页添加平滑切换效果即可,操作起来非常麻烦。
接下来,我们来看如何使用该功能一键添加动画:
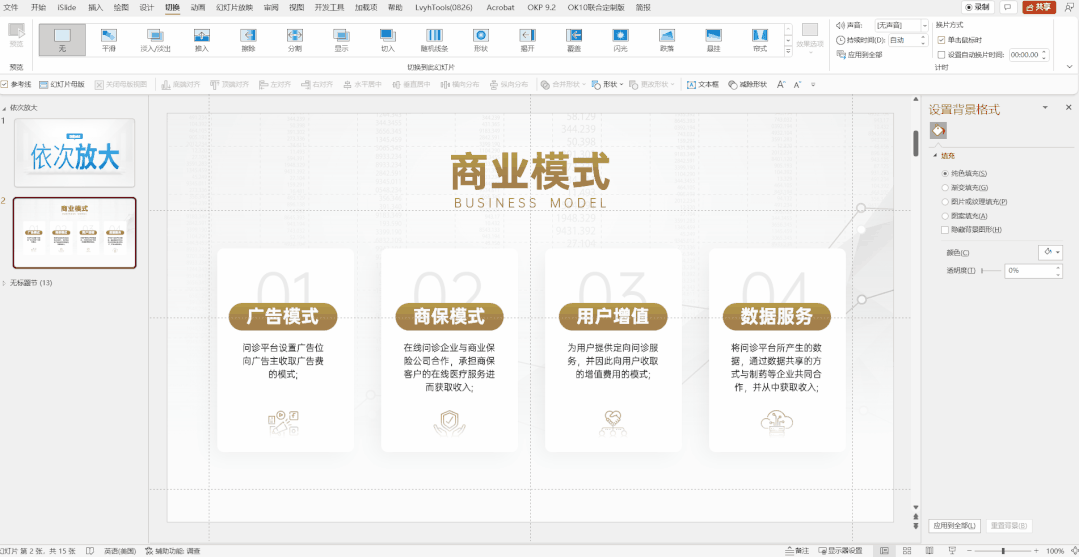
依次选中01、02、03、04的色块,再选择 OKplus-Plus特效中的依次放大功能。
如何,是不是完美实现该效果?
04. 一键水印

我们在对外分享作品、发送定制初稿时,往往需要添加水印,如果一页页复制,很是麻烦。
如果在母版里面添加,又很容易被页面中的图片盖住。
所以,就可以用到“一键水印”这个功能,几乎是秒添加:
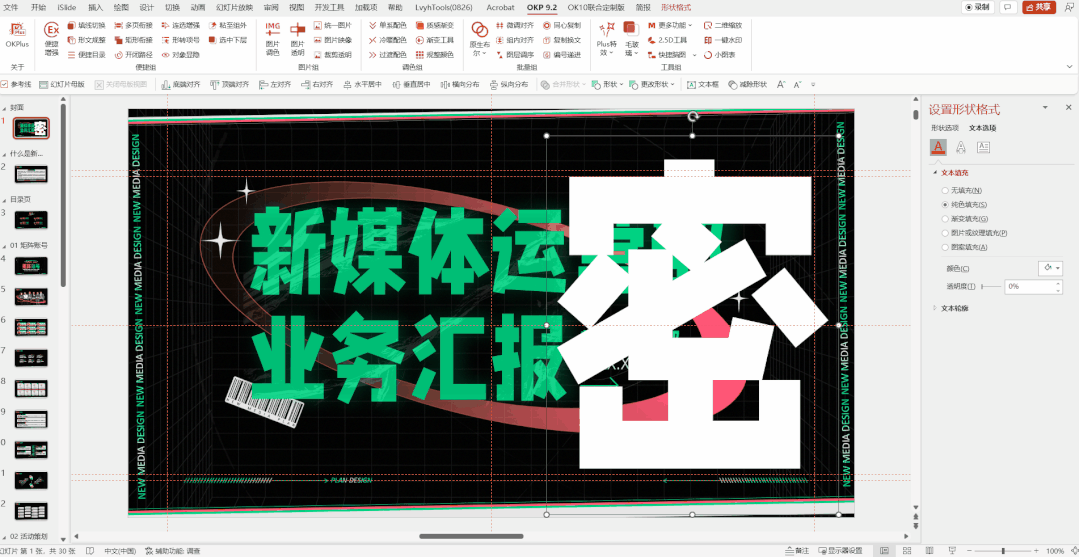
如果是后悔了的话,也可以批量进行删除,只需要多按一下 Shift 键,再点击“一键水印”,刚才批量生成的水印就已经删除了:
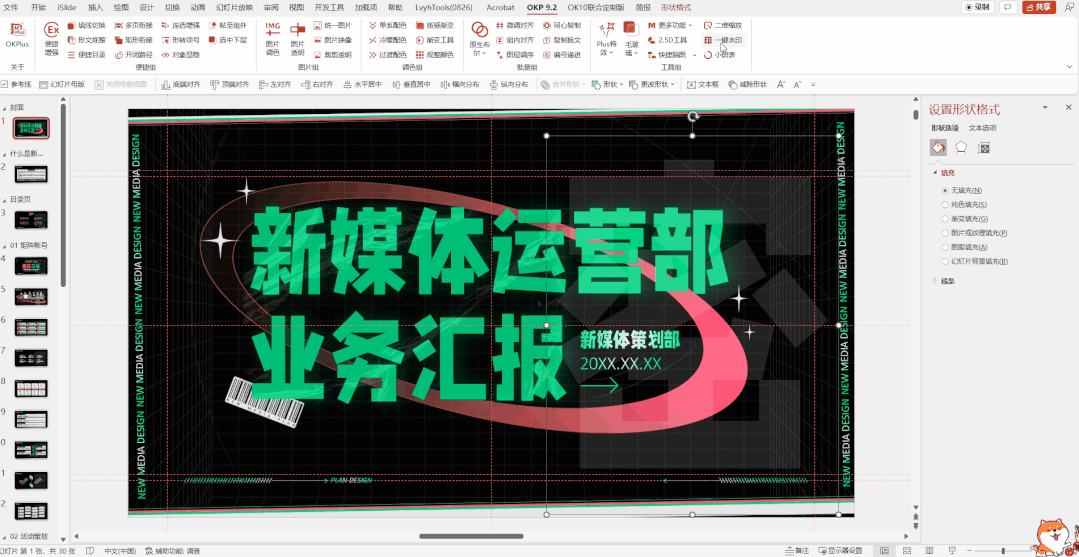
当然,如果需要给所有页面的右上角都加上logo,除了在母版当中添加外,也可以借助“一键水印”来制作:
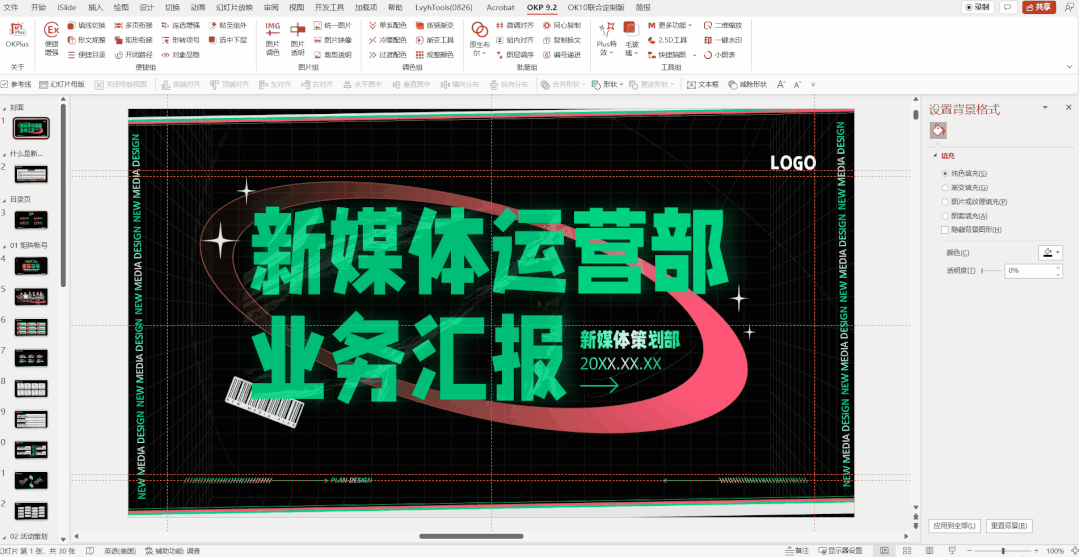
相对比 OneKey 插件的跨页工具,一键水印功能批量加 logo 的速度更快!
05. 快捷脑图

用 PPT 做思维导图,你是不是还在用形状一根根画,笨拙地连线?
如果是的话,那毫无效率可言。
咱们可以使用 OKplus 中的“快捷脑图”功能,分分种做好一份思维导图:
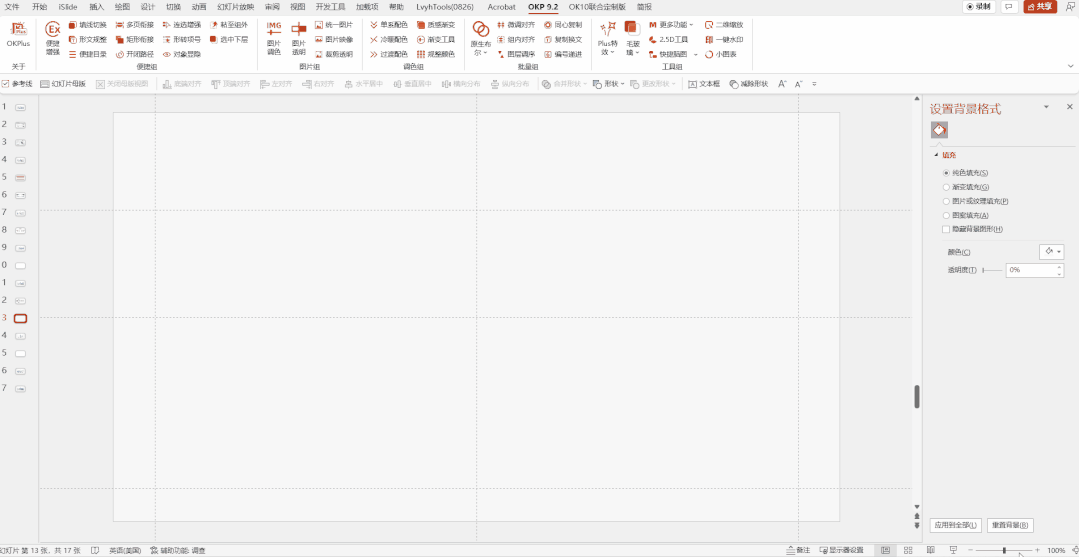
怎么样,是不是很快?比手动画上去省了不少时间吧~
另外,它还可以用来制作组织架构图,让你快速告别加班。
06. 小图表

做 PPT 的时候,经常会遇到展示数据的页面,比如咱们社群第 52 期作业:
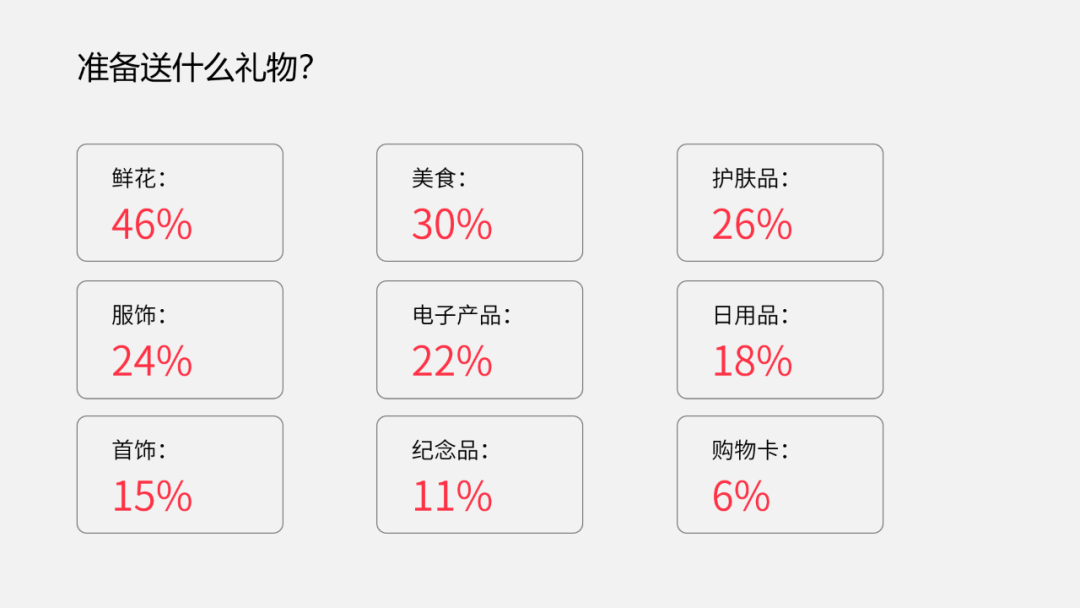
大家送的各种礼物数据的汇总,就可以借助小图表功能,生成一个个环形数据图表小组件:
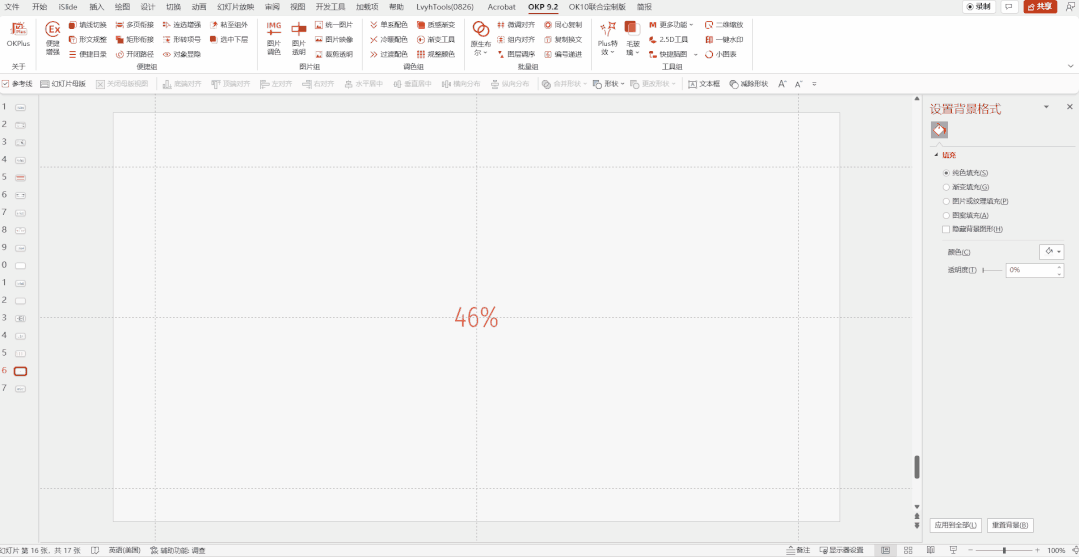
将所有数据都用上“小图表”,并将组件修改颜色后,可以轻松做出这样的页面:
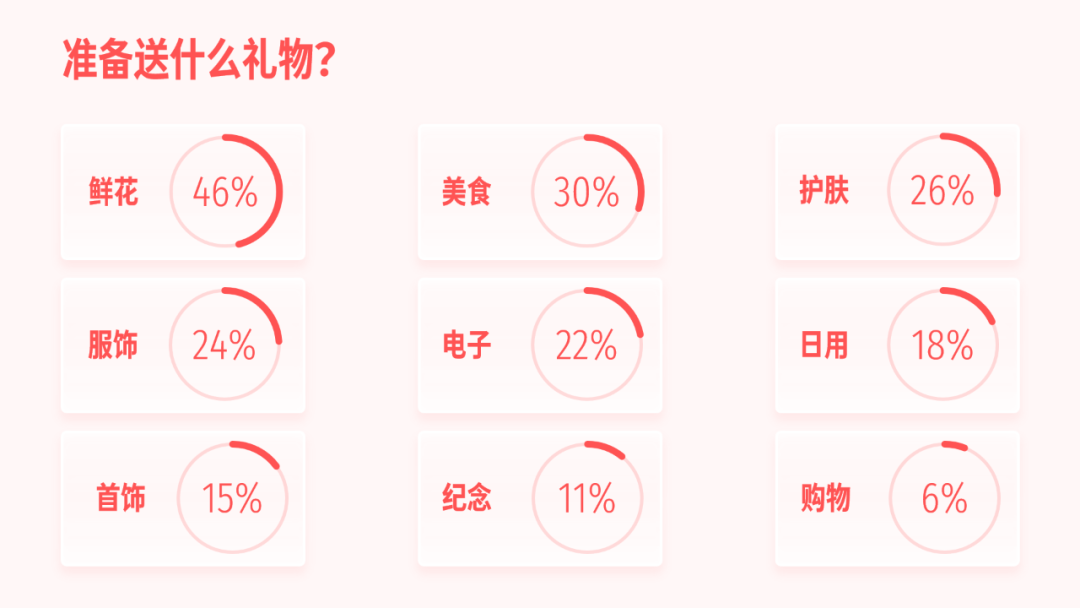
这样不再需要调出 Excel 编辑图表数据,减少了很多操作步骤,效率翻番。
07. 组内对齐

组内对齐,适合在元素已经打组的情况下使用。
像下图这种部分打组后,内容未对齐的页面:
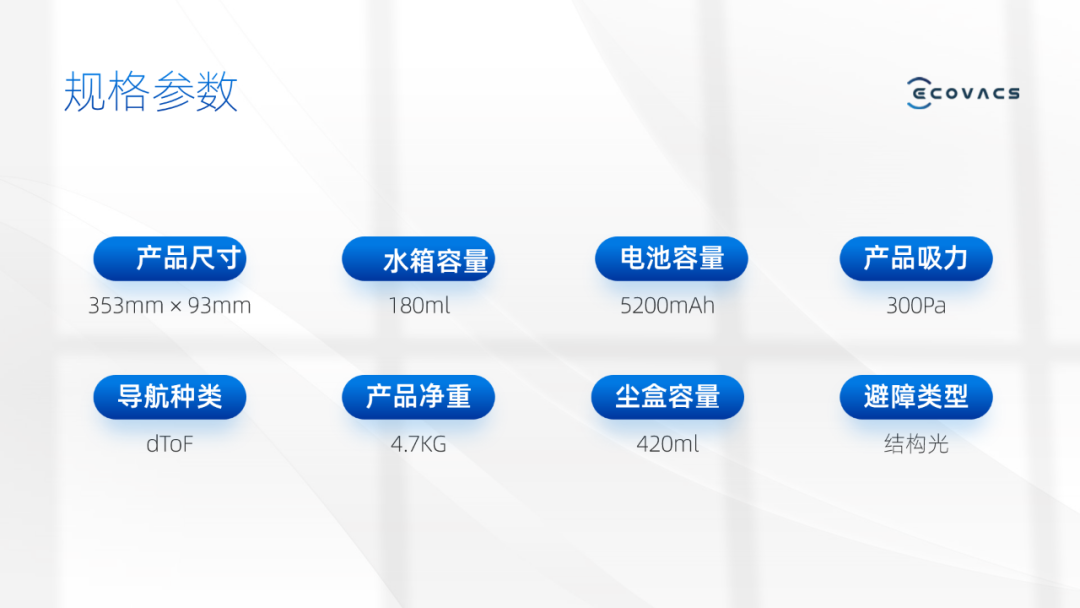
无需取消组合,直接选中组合,然后进行修正即可。
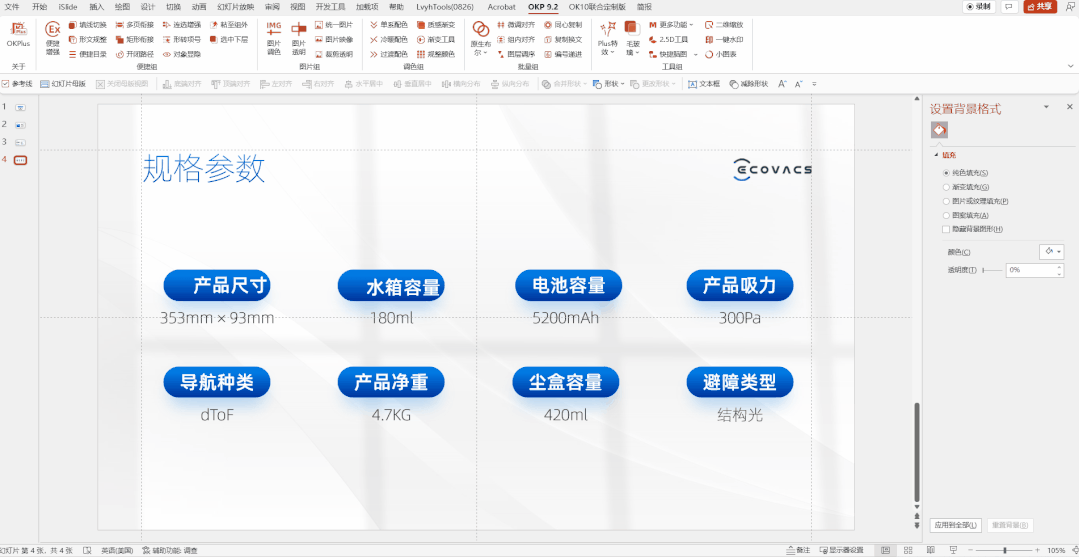
默认是水平居中,如果想要垂直居中,需要按住 Shift 键,再点击组内对齐功能。
以上,就是今天分享的 OKplus 插件中可以极大提高效率的几个功能与用法。
如果对你有用,可以帮忙点赞、分享出去,我们将尽快更新这个系列,教给大家更多效率操作~
















