今天想跟大家分享:
PPT 如何快速制作好看的时间轴页面?
比如这张PPT:
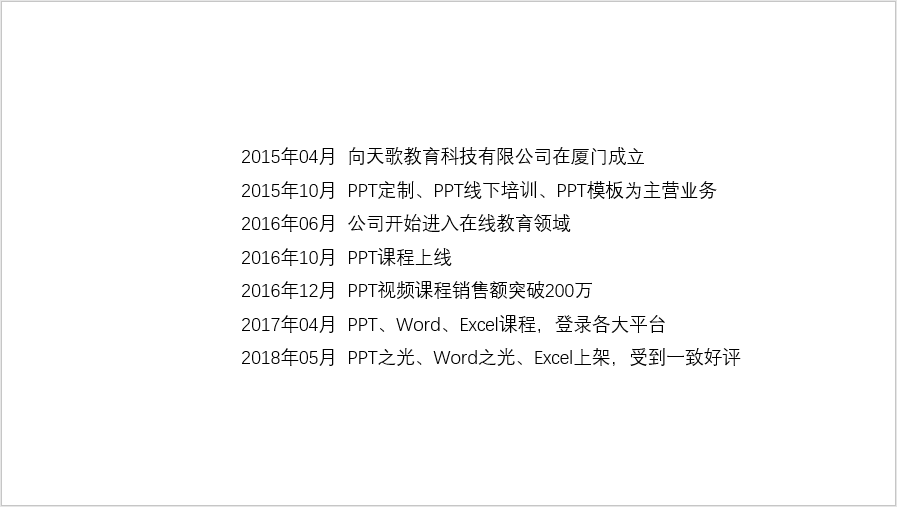
不需要很长时间,我们就能把它做成这个样子~
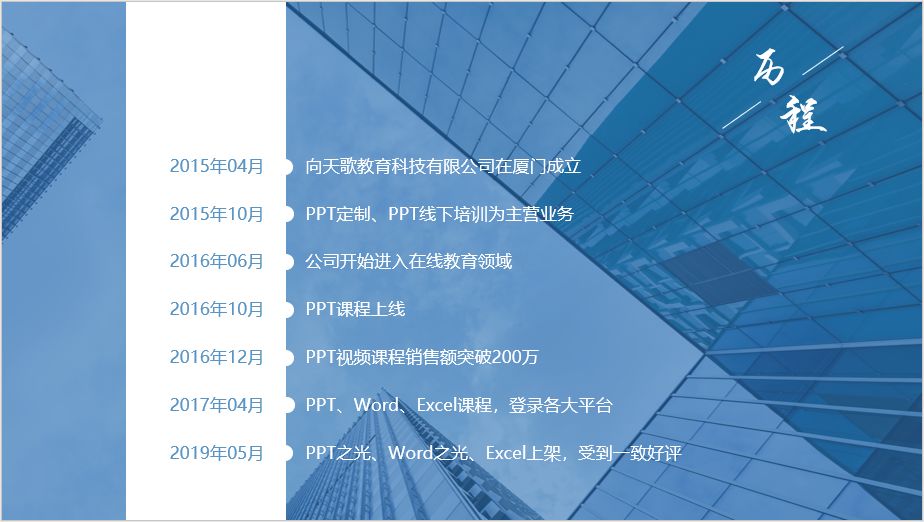
那么该如何操作呢?
其实不难,快跟我一起去看看吧~
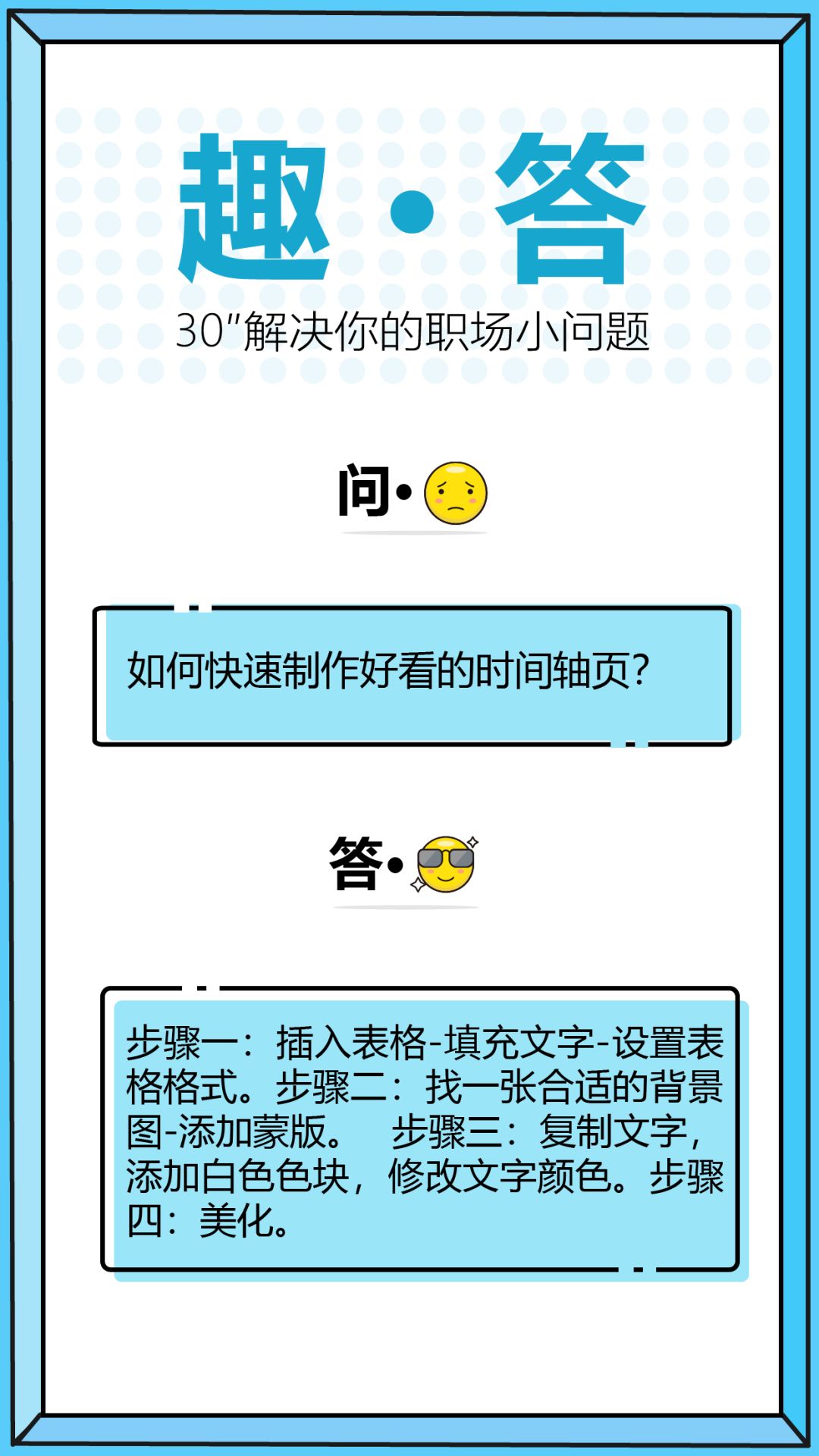
教程开始
步骤一:首先我们【插入】一个【表格】,根据内容选择行列,这里我插入2x7的表格。
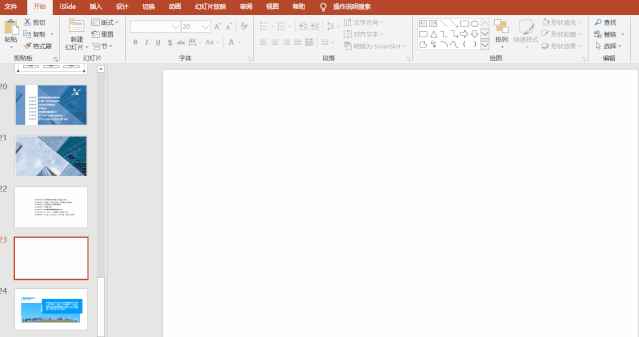
然后将表格填充文字,全选表格设置一下文字的字体和大小,在【设计】选项卡下找到【无线框】-【无填充】。
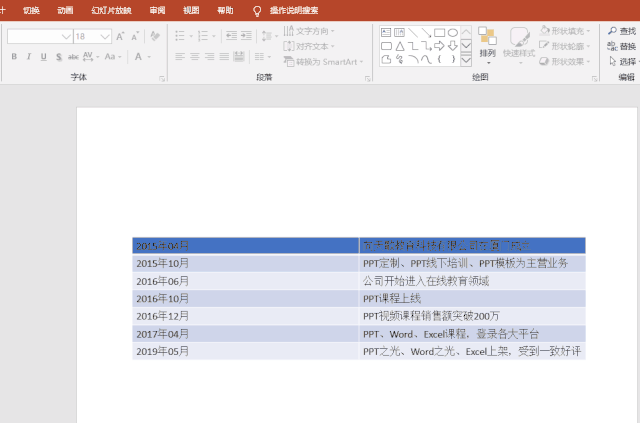
我们调整一下表格的间距。右键-【设置形状格式】-【大小和属性】-【左/右】边距各调整为0.75,【上/下】边距各调整为0.5。
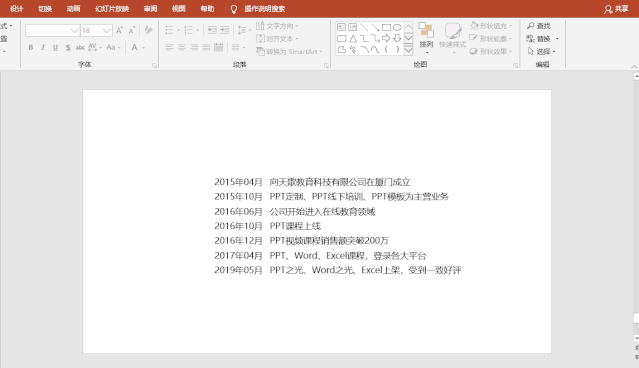
步骤二:因为是公司历程时间轴,我们可以选择带有建筑物比较商务风的图片作为背景。

添加蒙版。插入一个和PPT一样大小的矩形,设置为【无轮廓】,右键-【设置形状格式】-【填充】选择【纯色填充】,调整一下透明度(大家根据自己的情况选择填充颜色、调整透明度)
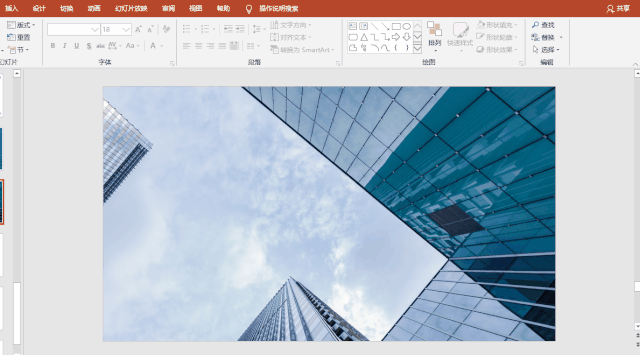
步骤三:将文字表格复制过来。然后插入一个白色矩形,设置为【无轮廓】-【填充】为白色,并调整一下它的位置,然后把文字置于上方,日期那栏用【取色器】选区与蒙版相同的颜色,另一栏设置为白色。
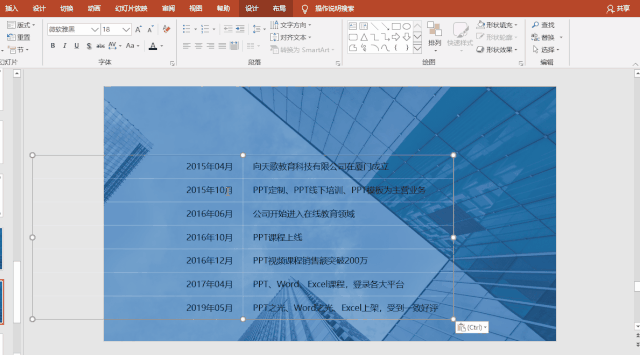
步骤四:我们可以用白色小圆来修饰。点击【插入】-【形状】-【椭圆】,然后按住键盘上的【Shift】键,可以插入圆形,设置为【无轮廓】-【填充】为白色。然后把它放在文字中间,按住【Ctrl】键,拖动鼠标可以直接复制。
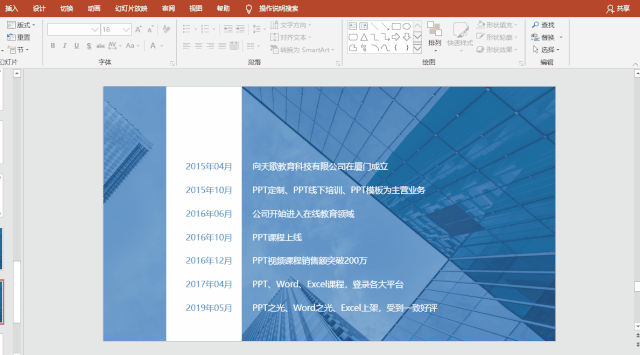
调整一下细节,就能做出这样简单又好看的时间轴页就做出来啦~
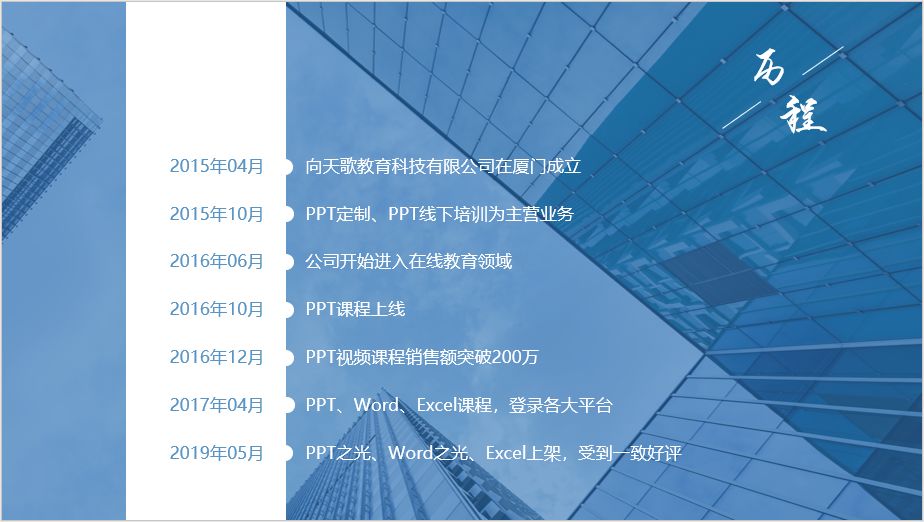
搞定啦~!
















