做 PPT 的时候,你有没有遇到过某些问题,不论怎么搜索或问询都解决不了?
放 PPT 的时候,你可曾遇到过某些文件,自己用 PowerPoint 打开还丝般流畅,换到别人电脑上,用 WPS 打开就卡顿到爆?
学 PPT 的时候,你是否疑惑,明明按照教程来做的,为啥得到的结果却不一样?
如果被我说中了,那么现在,一定要关注这个栏目,总有一天,你会回来找答案的!
如你所见,这是咱们的 PPT 疑难杂症专栏,专门整合一些 PPT 小知识与令人抓狂的痛点难点,方便大家查询和解决那些从前、现在或未来可能遇到的问题。
文本是该栏目的第二期,同样给大家分享 5 个 PPT 小知识。
如果你错过了上一期内容,也可以回头翻翻看:
有些PPT疑难杂症,遇到一个就很头大了,不会有人全遇上了吧?
接下来,进入正文,知识点虽小,可不建议跳读哦~
01. 设置默认文本框与自动换行
相信很多小伙伴都知道,在文本框上右键,可以设置为默认文本框。
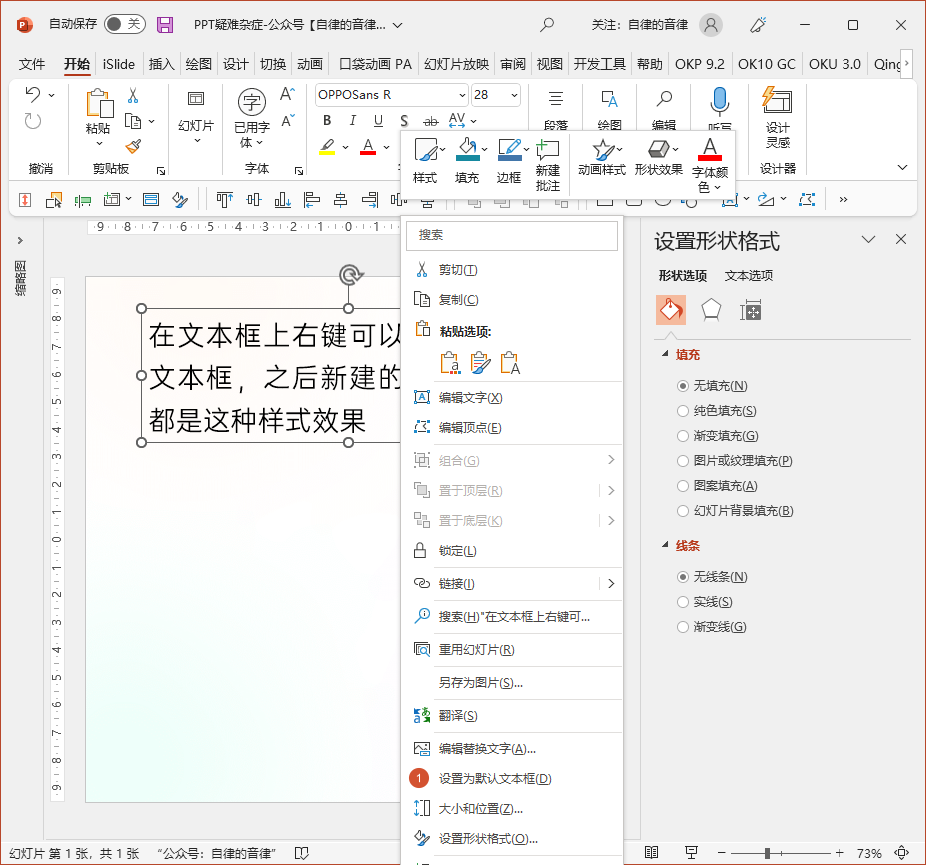
设置完成后,后面新插入的所有文本框,都会使用该文本框的样式效果,比如字体、字号、填充、描边、阴影等。
这些常规的样式效果,大家应该都能注意到。
但文本框的文本格式设置中,还有几个参数设置,估计有相当一部分人没有了解过:
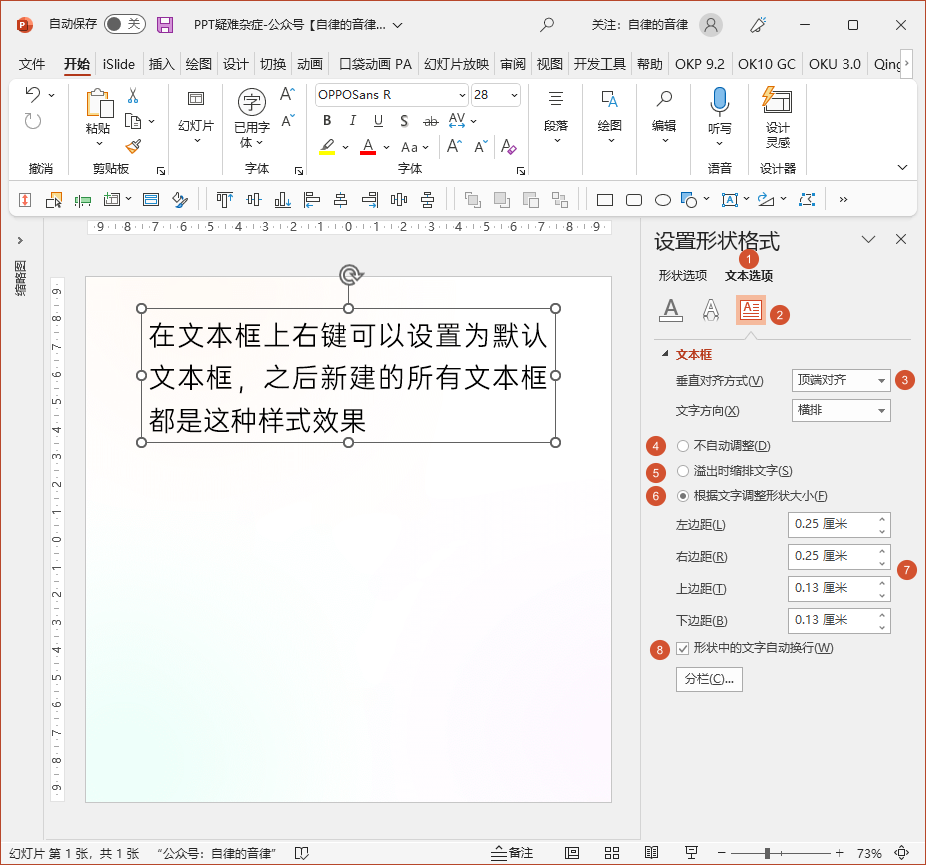
我这里给大家依次简单介绍下:
序号 ③,通常默认的垂直对齐方式为顶端对齐,但有时候为了让不同文本框之间的文字对齐,也需要手动调整垂直对齐方式为中部居中或底端对齐,最常见的便是表格中的文字中部居中对齐。
序号 ④,不自动调整,选中该项后,文本框的上下高度可以任意调整:
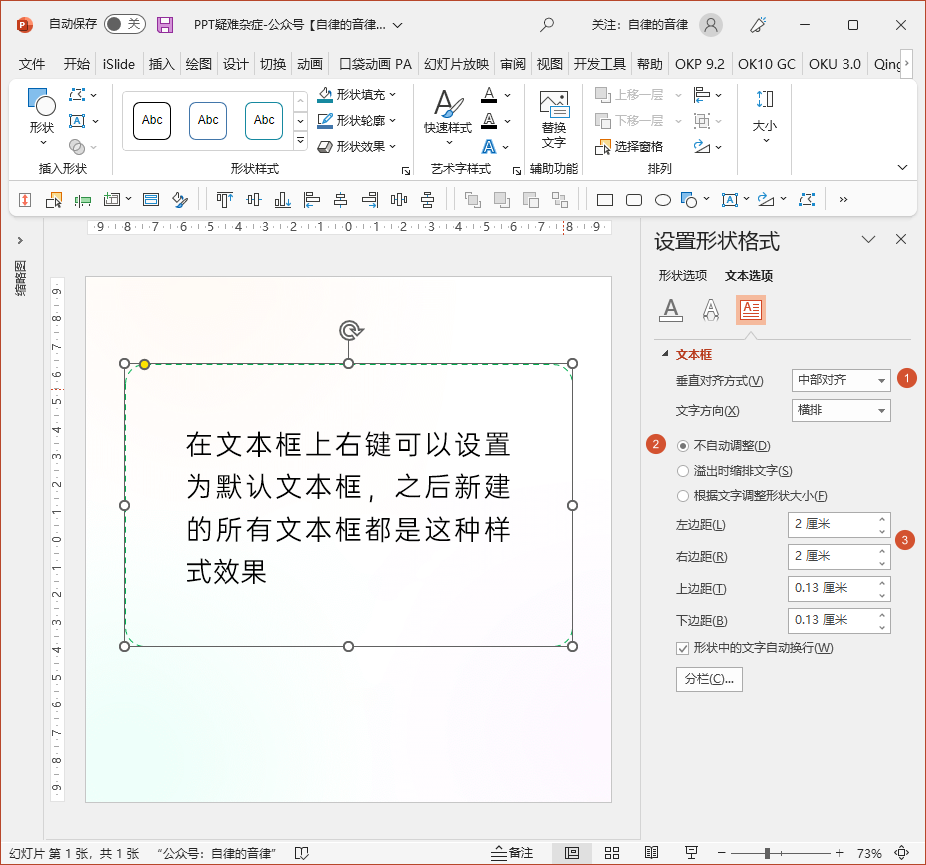
配合垂直居中对齐并修改文本框的左右边距,可以将文本框直接改为形状,而且可以更改为其他形状,此时文本框与形状无异。
有时候,我们从其他地方复制文本框到 PPT 中,会发现文本框底部有一大片空位,不了解的强迫症同学可能会挨个手动调整:
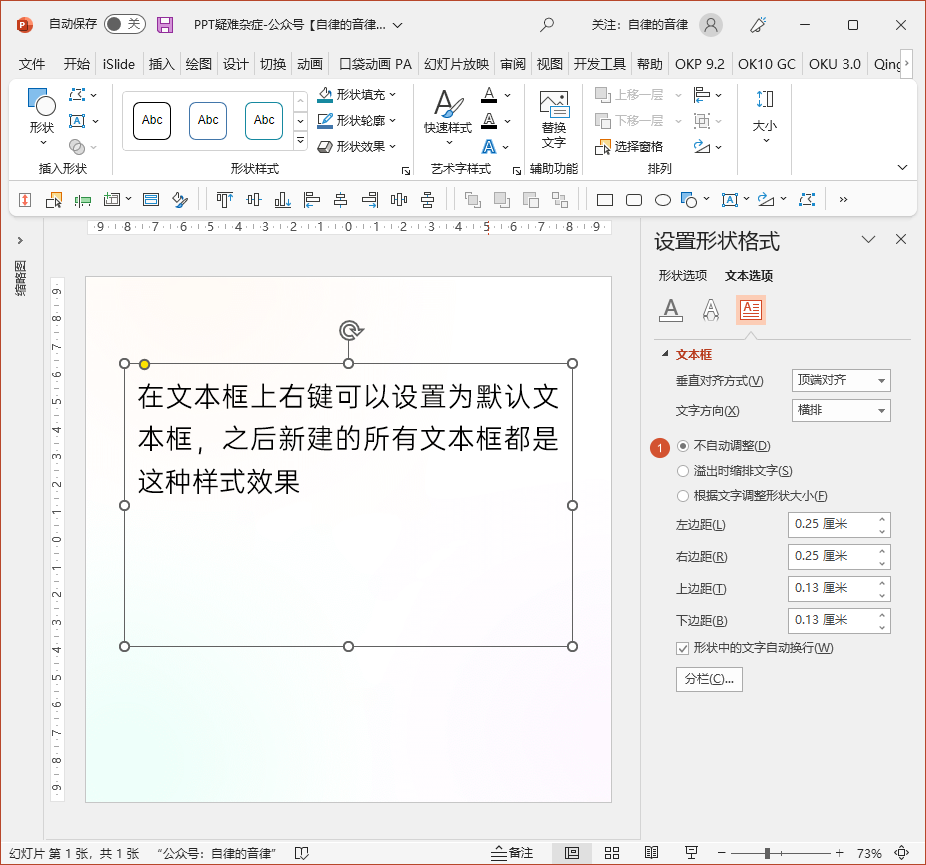
亦或者,发现文字内容居然超出了文本框:
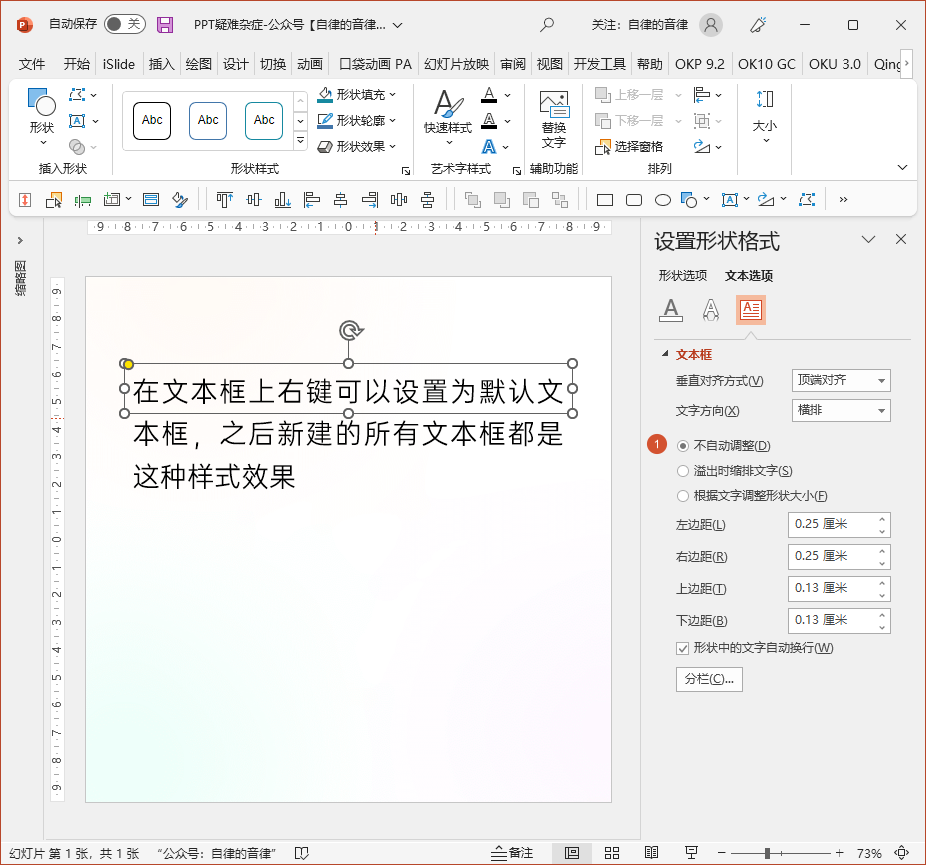
这就是因为文本框设置了不自动调整,我们只需要选中文本框后,批量设置为“根据文字调整形状大小”即可。
我们接着介绍下图中的序号 ⑤,溢出时缩排文字:
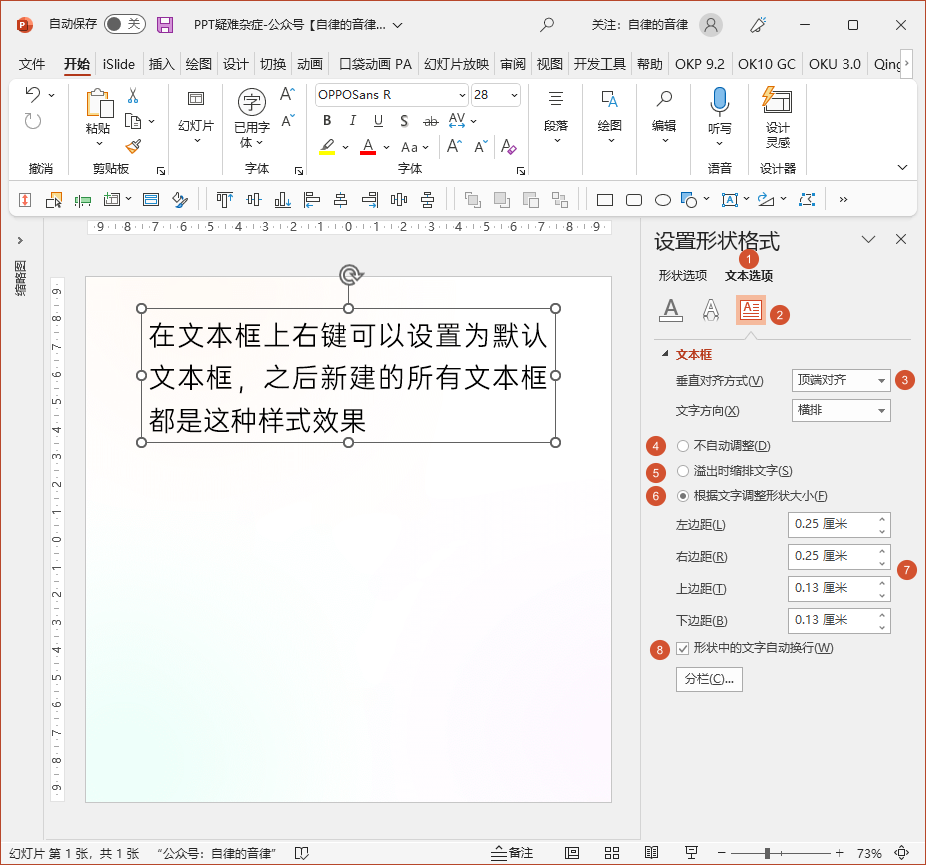
选中此项时,文本框的大小会限制其中文本字号的大小,换言之,如果你发现某个文本框的字号无法继续放大,亦或者随着输入文字的增多,字号越来越小,建议检查一下是否设置了该项。
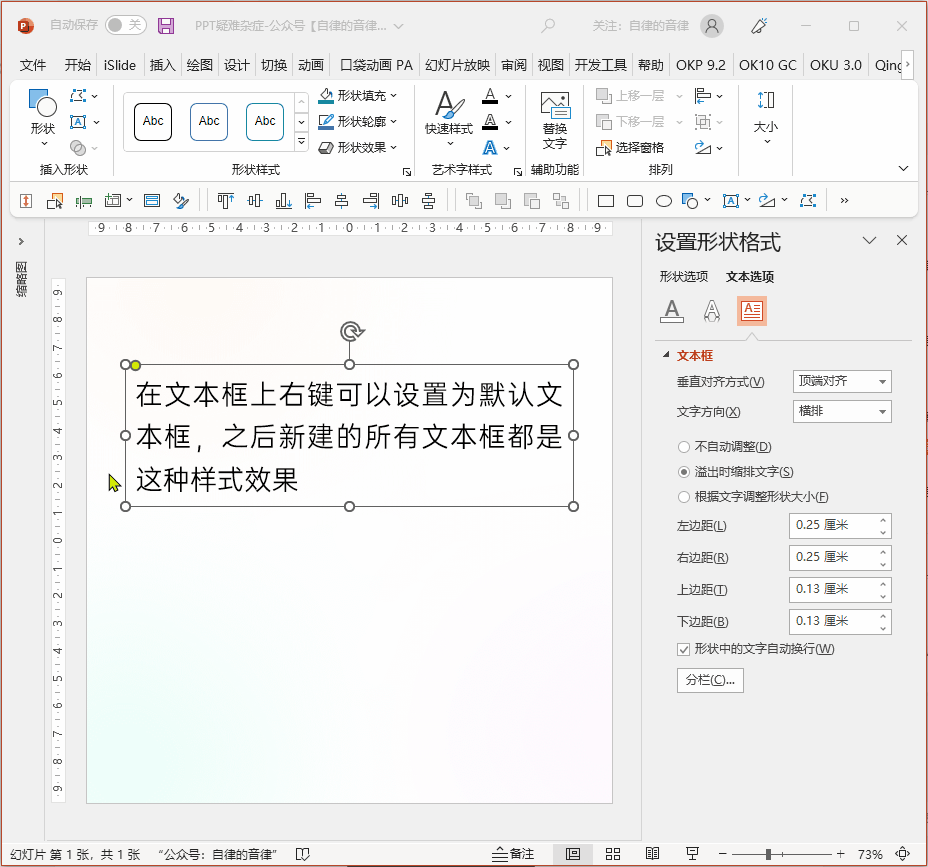
序号 ⑥,根据文字调整形状大小,这个很好理解,随着输入的文字内容增多,文本框大小也会随之改变。
序号 ⑦,文本框的上下左右边距,可以根据需要自行调整,与缩进的效果略有不同,常用来辅助对齐,这一项在疑难杂症专栏的第一期也详细介绍过。
以上这几项设置,都可以被设置为默认文本框效果。
唯独序号 ⑧,形状中的文字自动换行,该项不受默认文本框影响。
当我们取消勾选自动换行时,多行文本会自动变成单行文本,而当我们手动调整文本框宽度时,自动换行又会被自动勾选上:
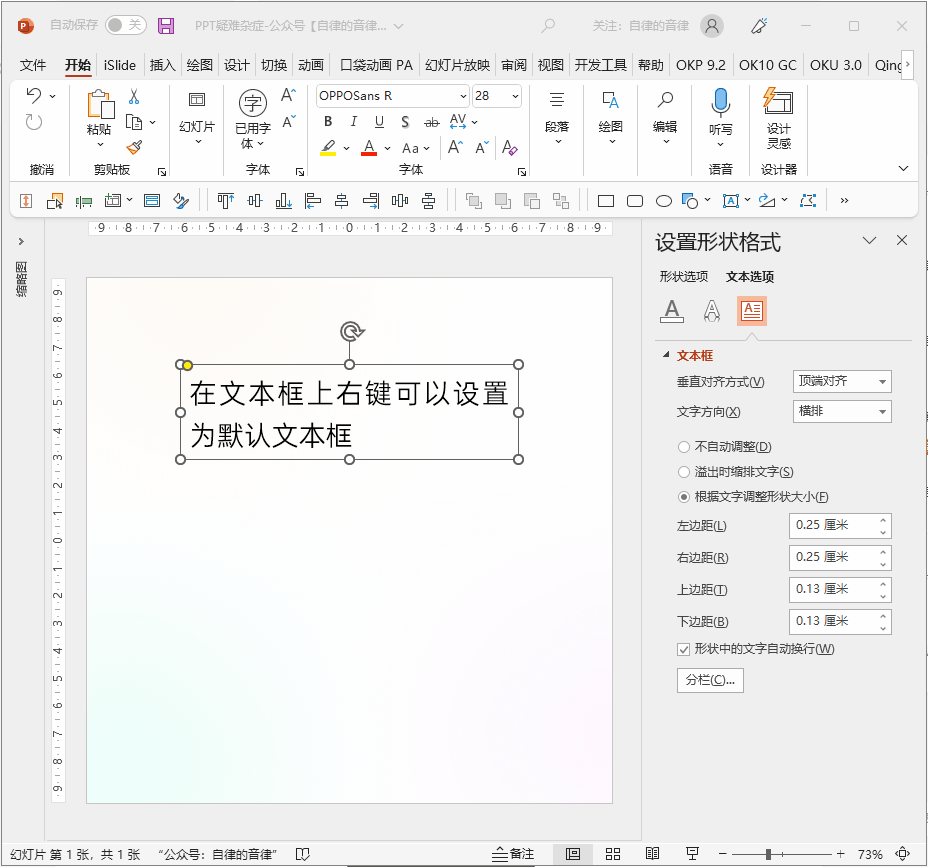
这时候疑难杂症来了:既然文本框的自动换行不能被设置为默认,那总不能每次输入一大行字再去挨个缩短文本框吧?
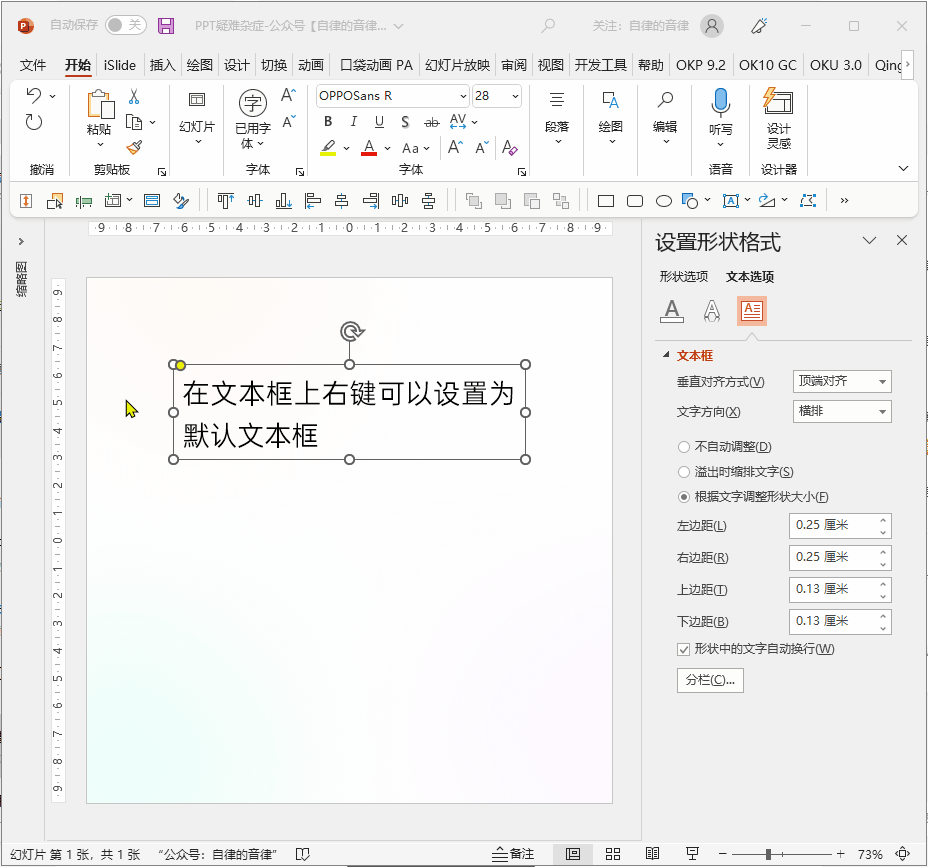
屏幕前的你,是否为这个问题抓狂过?
其实解决方案非常简单,当你通过点击一下插入文本框时,该文本框就不会自动换行。
而当你像下图这样,拖动绘制文本框再输入文字内容,该文本框就是自动换行的了:
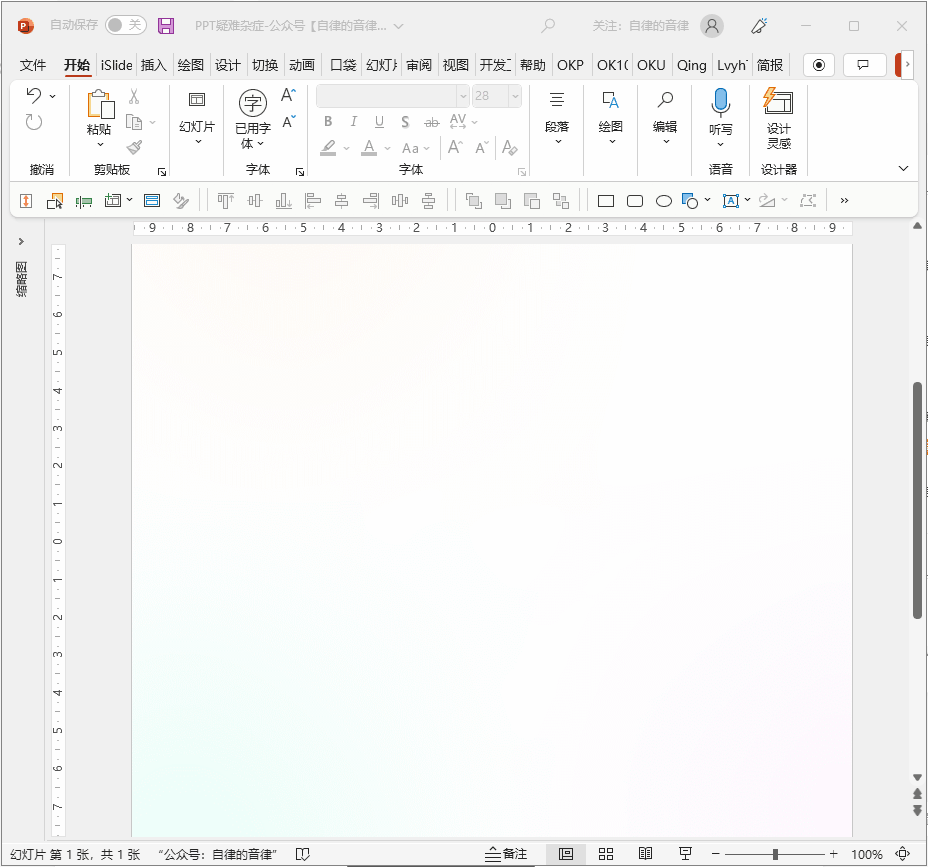
你看,是不是很简单粗暴,这个小细节你是否注意到过呢?
02. 复制后的内容无法修改字体
这是昨天在社群被问到的一个问题,非常有意思。
很多时候,我们收到的材料都是 PDF 文件,为了复制到 PPT 中修改使用,通常会用工具将 PDF 文件转换为 Word 或 PPT 文件。
亦或者转换为可编辑的 PDF 版本,然后再把文字内容复制出来。
那么,我们就有一定的概率遇到下面这个问题。
如下图所示,假设这是一句从 PDF 中复制过来的内容:
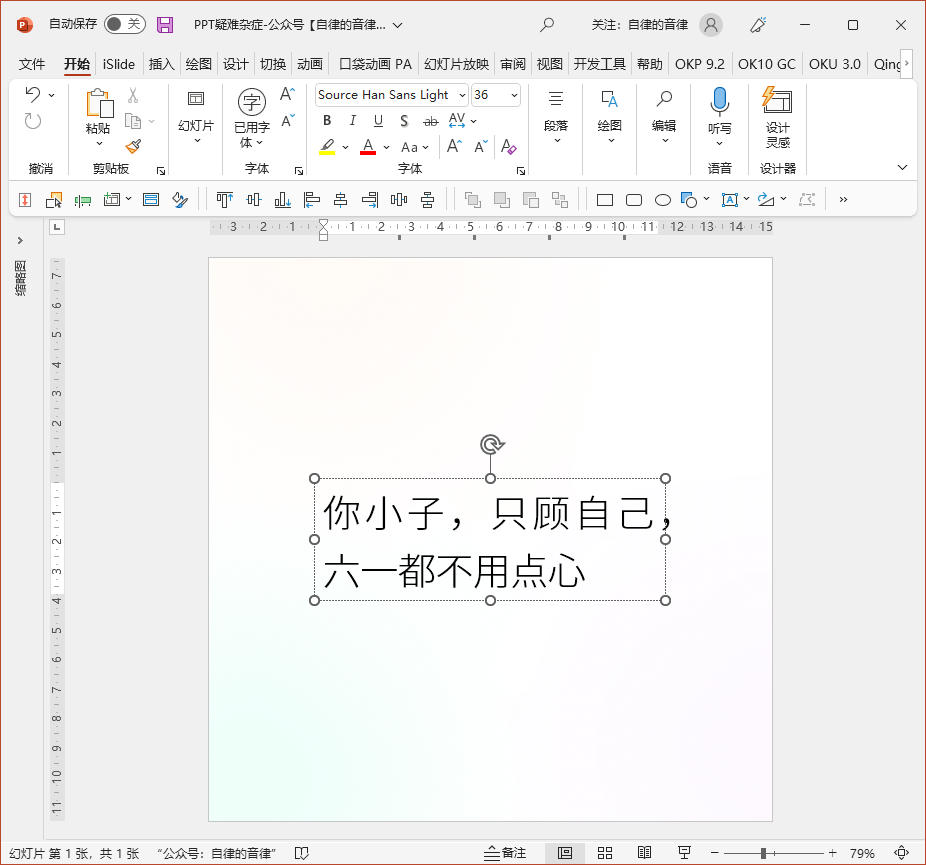
目前使用的字体是思源黑体,看起来好像挺正常的。
但当我们修改字体,例如改为阿里巴巴普惠体:
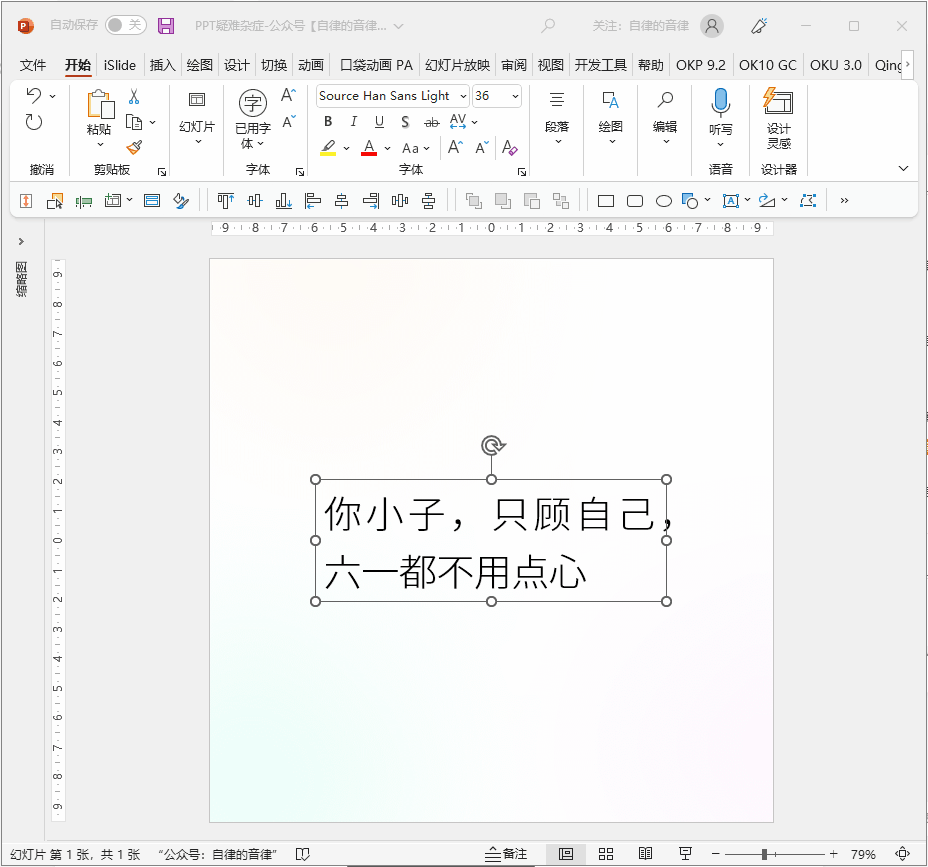
改为演示秋鸿楷,或其他常用的中文字体时:
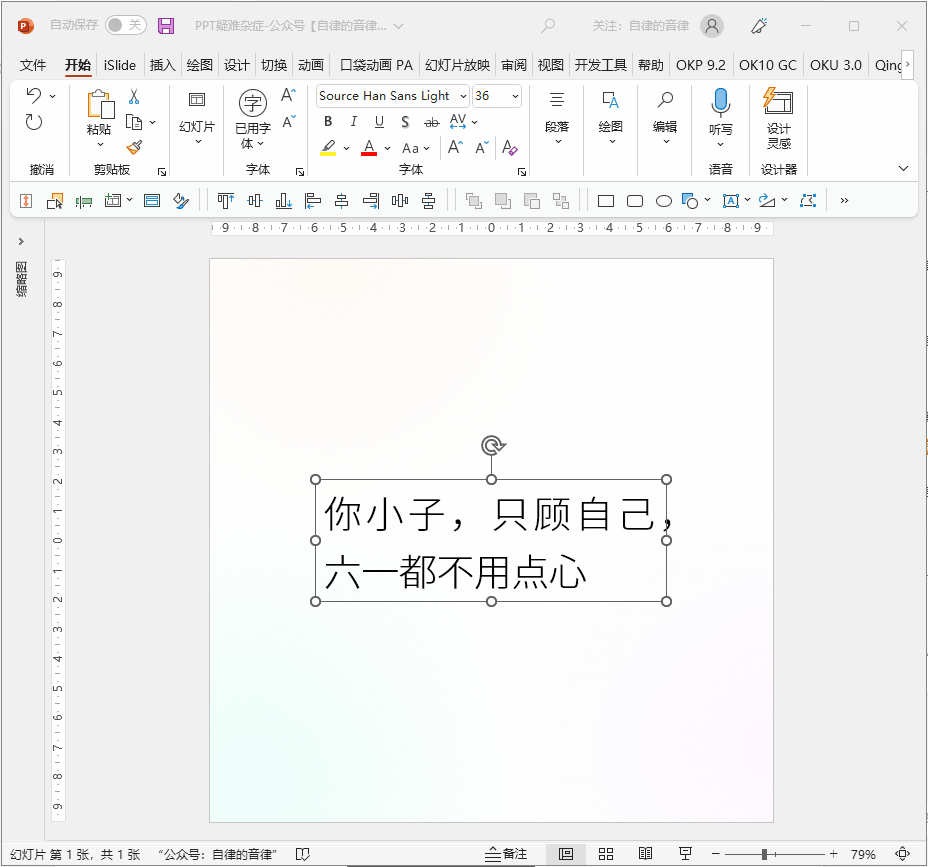
你是否发现了哪里不太对劲?
我相信有一批小伙伴之前曾遇到过这个问题,从 PDF 中复制过来的“中文”无法修改字体,即使粘贴时只粘贴文本也不行。
甚至,先把这些文字内容复制到 TXT 文件中,再复制粘贴回来,也还是不行,极其抓狂,只能挨个手动打字替换。
如果被我说中了,别忘了在留言区告诉我哦!
当然,这种情况不仅存在于 PPT,复制到 Word 中也还是会这样。
导致这种情况的原因,是这些文字的编码并非中文国标编码,他们只是看起来像中文而已,与我们实际手打出来的简体中文并不相同。
感兴趣的话,可以在下面这个网站搜索对应的文字,这里以“六”字为例:
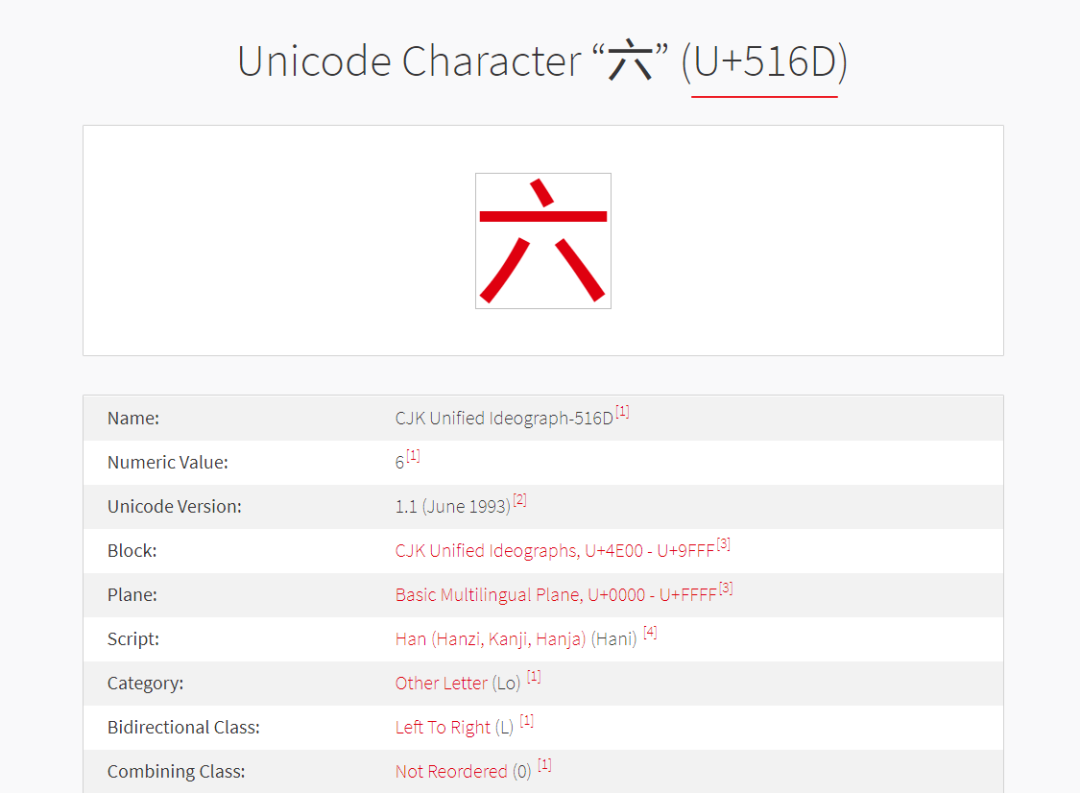
网址:https://www.compart.com/en/unicode/U+516D
当我们正常输入中文“六”时,此时的 unicode 编码为 U+516D
但是,我们向下滚动该网页时,会发现还有一个编码为 U+F9D1 的“六”存在:
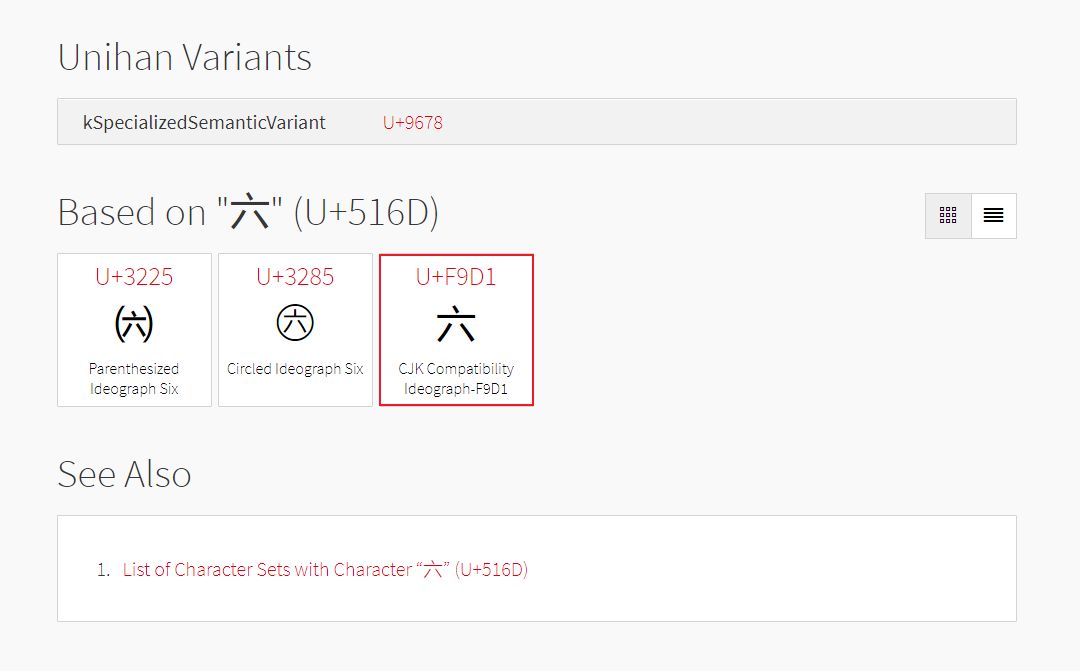
注意观察上面两行文字中的“六”字,手机看的话,应该可以看到两者的不同。
正是这个看似一样但编码却不同的“六”字,导致我们无法随意修改它的字体。
那么为什么这些编码不同的文字,用思源黑体时显示的效果一样,而换成其他中文字体时却毫无效果呢?
这是因为思源黑体涵盖了超多字符,字形数有六万多,已经覆盖了这些不同编码的文字。
而其他常用的中文字体,通常只有不到七千个字形,即使是阿里巴巴普惠体,也只有不到三万个字形,所以无法显示出这些文字的效果。
现在关键问题来了:既然编码不同,那不管换啥软件复制都没效果,怎么才能快速把看似一样的字转换成常用的中文字呢?
接下来,我给大家提供两种解决方案。
方案一,使用国内的 OCR 工具,例如 天若OCR:
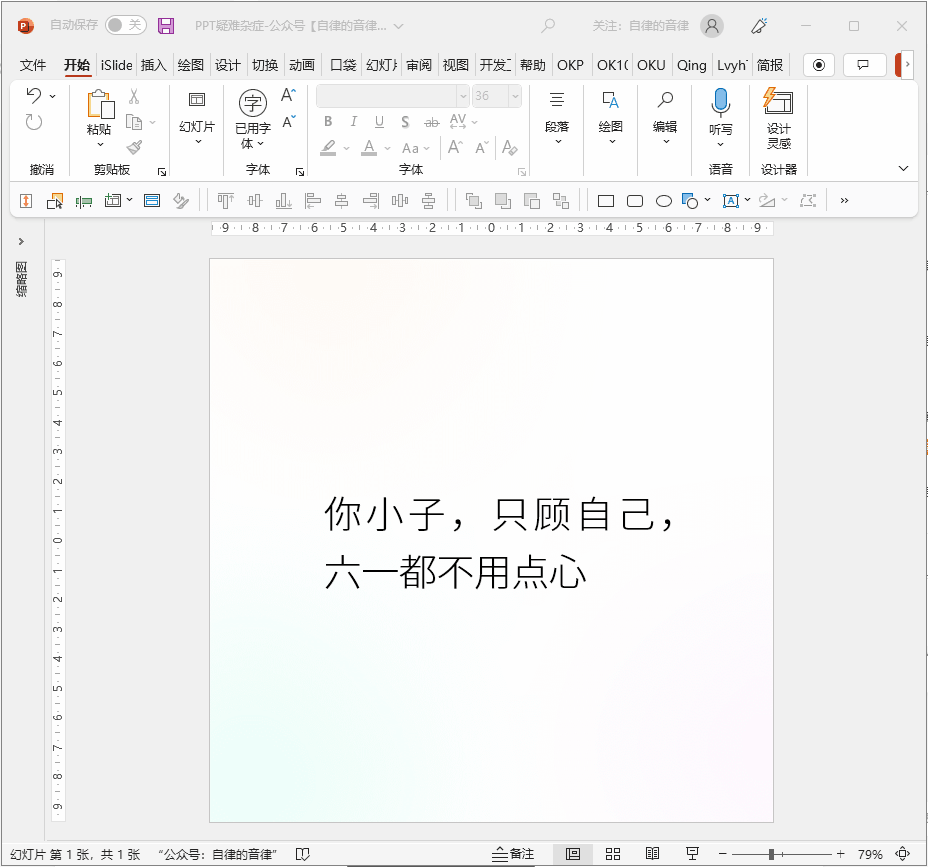
逐个文本框识别后,再将文字替换进去。
不过这种方法异常繁琐,每个文本框都需要操作好几步,而且还需要仔细核对文本识别是否正确,一旦识别有误,还是需要手动打字替换。
方案二,使用 PowerPoint 自带的翻译处理成中文。
该方案只在高版本的 Office 中有用,可以选中文本框后,在审阅选项卡-语言中找到翻译功能:
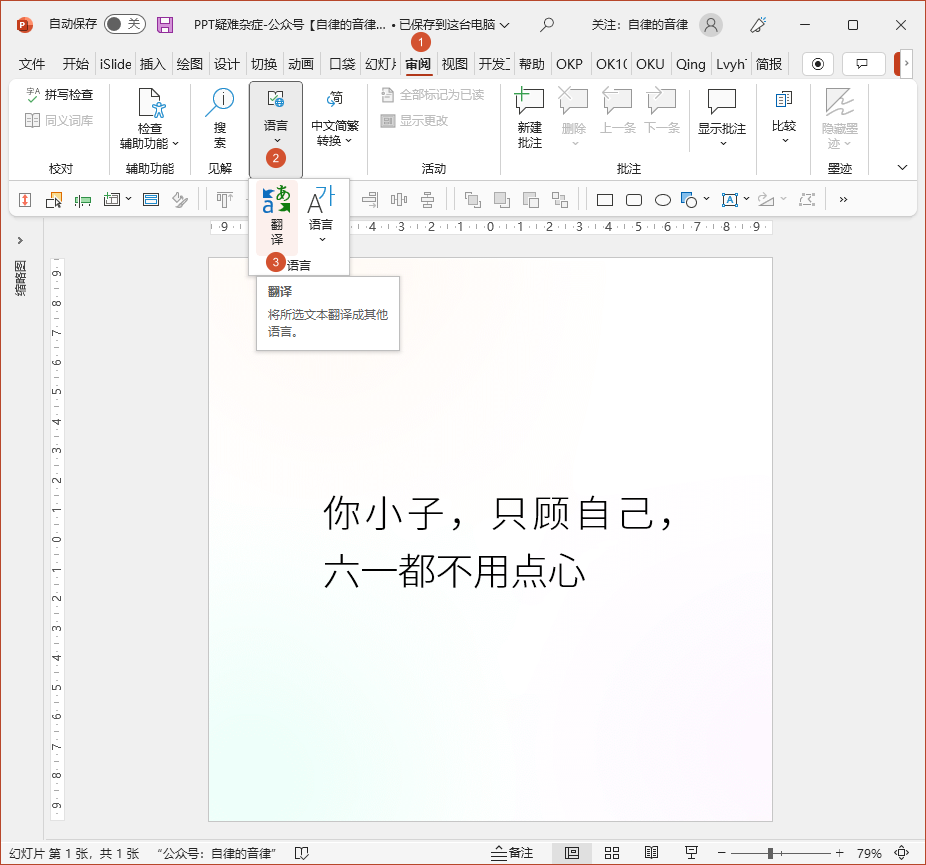
也可以选中文本框后,右键打开翻译功能:
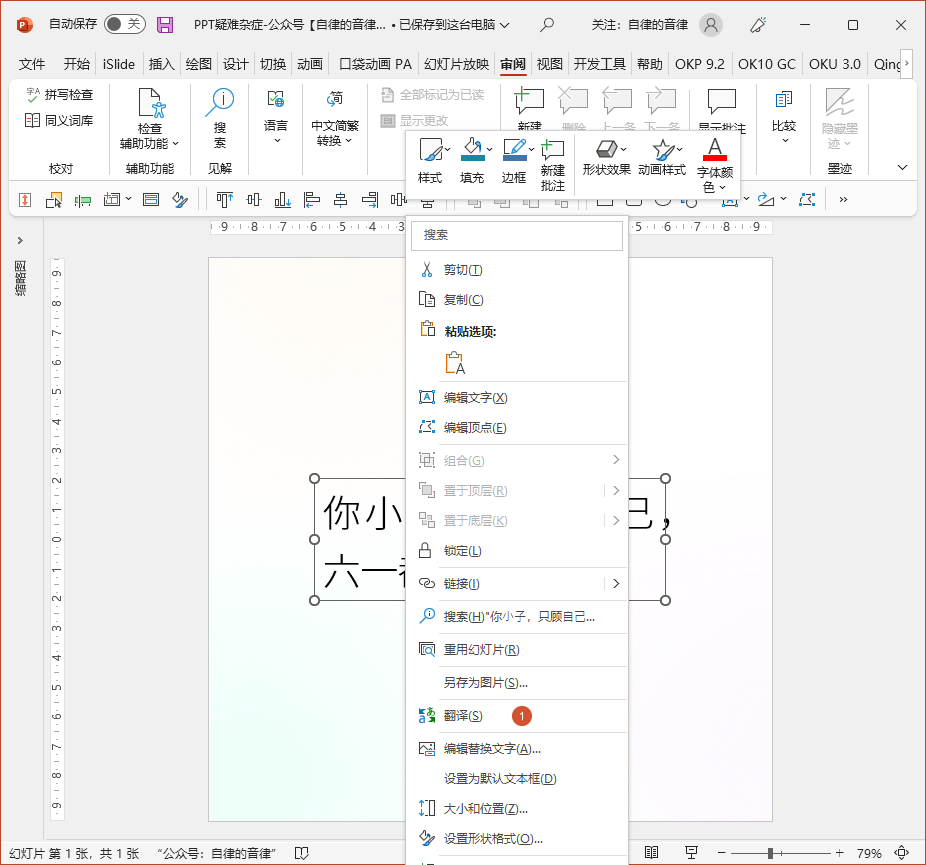
打开翻译功能后,我们只需要将源语言选为日语,目标语言选择中文简体,再点击插入按钮,即可快速将其统一为正常的中文:
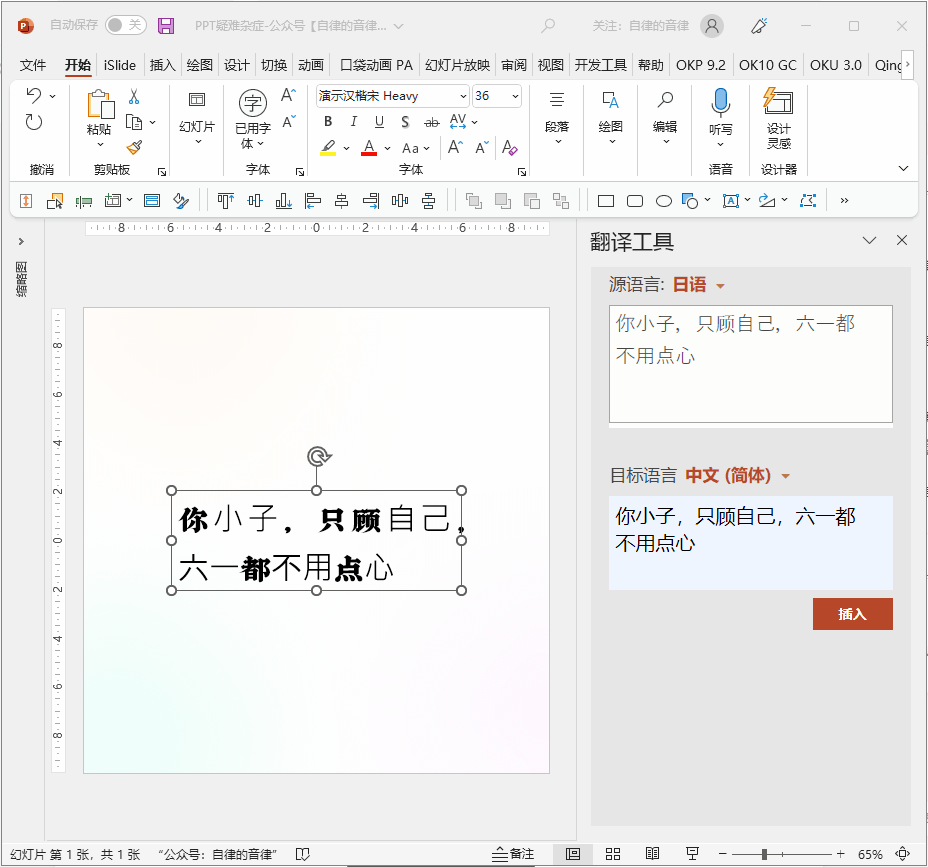
替换完成后,就可以随意修改中文字体了。
怎么样,这个知识点是不是超级冷门,但又超级实用?
03. 用 WPS 打开和放映异常卡顿
你或许遇到过这种情况:当我们满心欢喜用 PowerPoint 做完后,检查完兼容性,自信地发给领导或客户。
结果对方用 WPS 打开后,打开 PPT 就花了 3 分钟,放映的时候更是直接卡死。
这时候你和客户都心有余悸,还好提前测试了一遍,要是收到文件后等到上场演讲时才直接用,鬼知道你俩该如何处理这和谐的关系。
就像现在,我只做了一页演示案例,打开后的界面是这样:
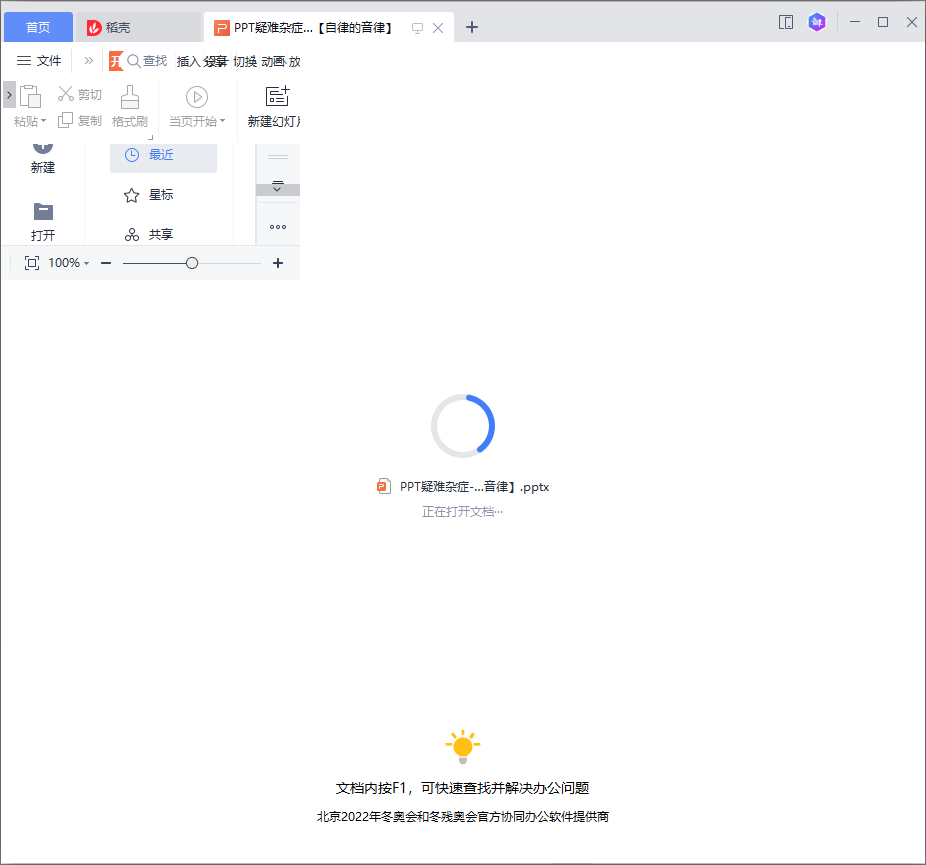
而当我想要移动窗口时,它又变成了这样:
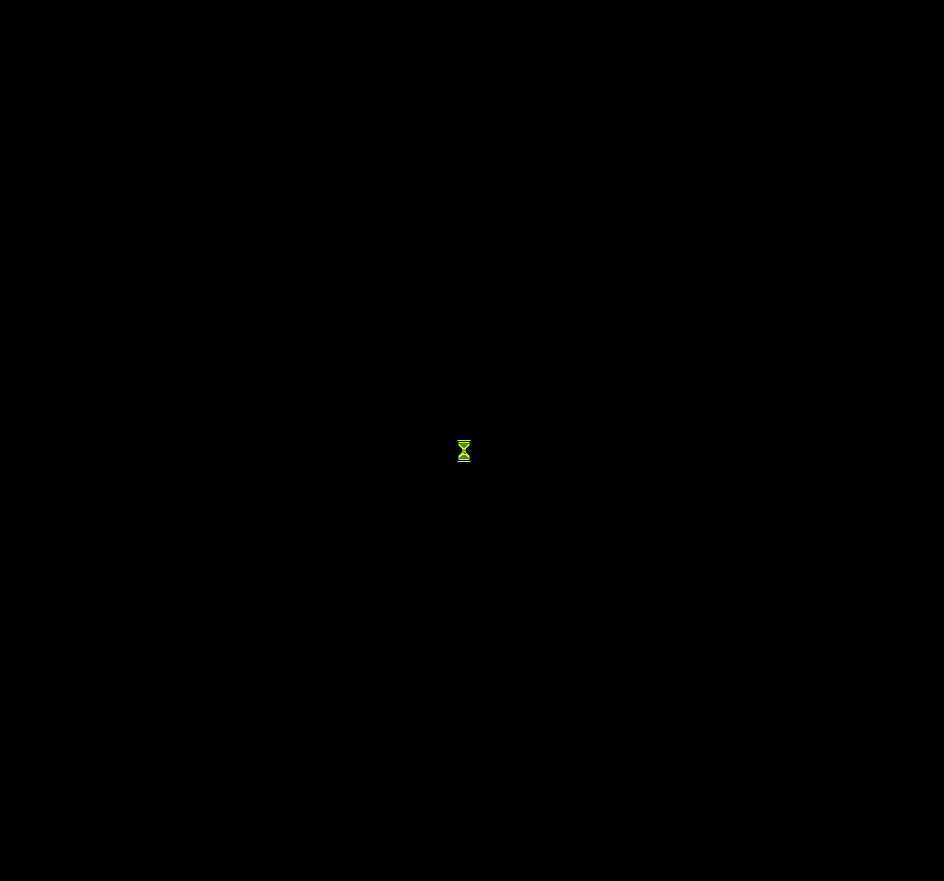
如你所见,这并不是一张纯黑的图片,而是我的 WPS 卡死黑屏了...
实际上,当我用 PowerPoint 打开该文件时,你会发现这只是一页极为常见的 PPT 页面:
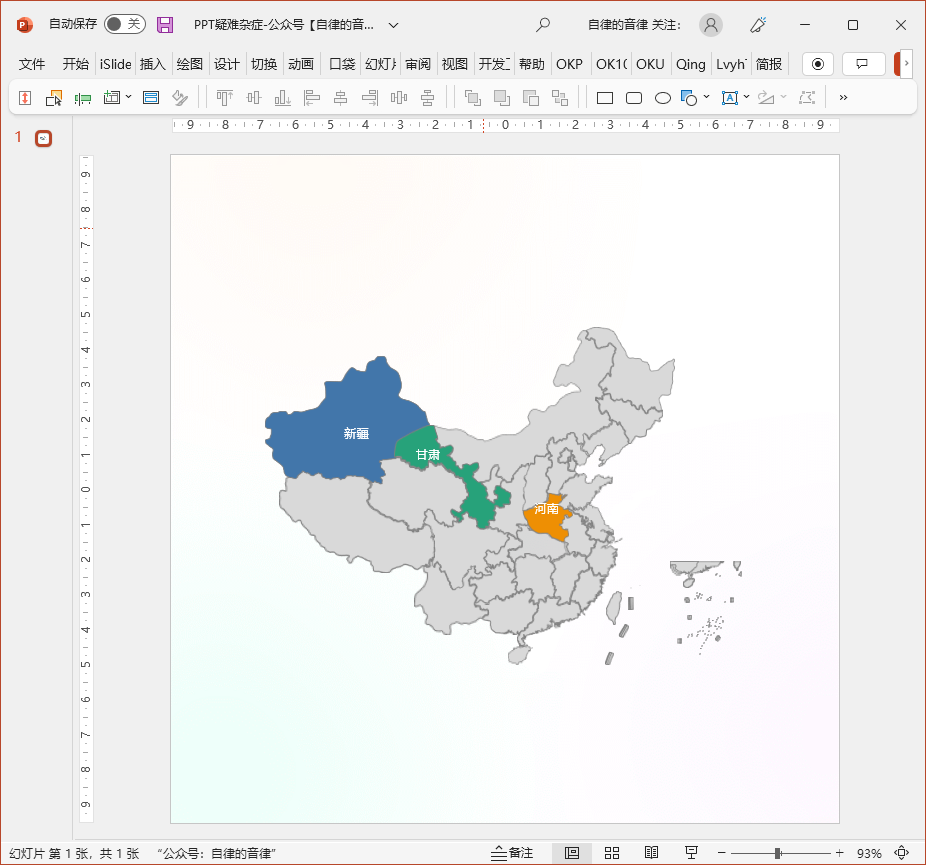
地图页,在企业宣传介绍等 PPT 主题中用得非常频繁,常用来介绍厂区分布、业务范围、区域优势、合作伙伴等。
除了直接使用完整的 PNG 地图,也有可能像上图一样,从标准地图网站下载矢量图,然后将其复制到 PPT 中取消组合。
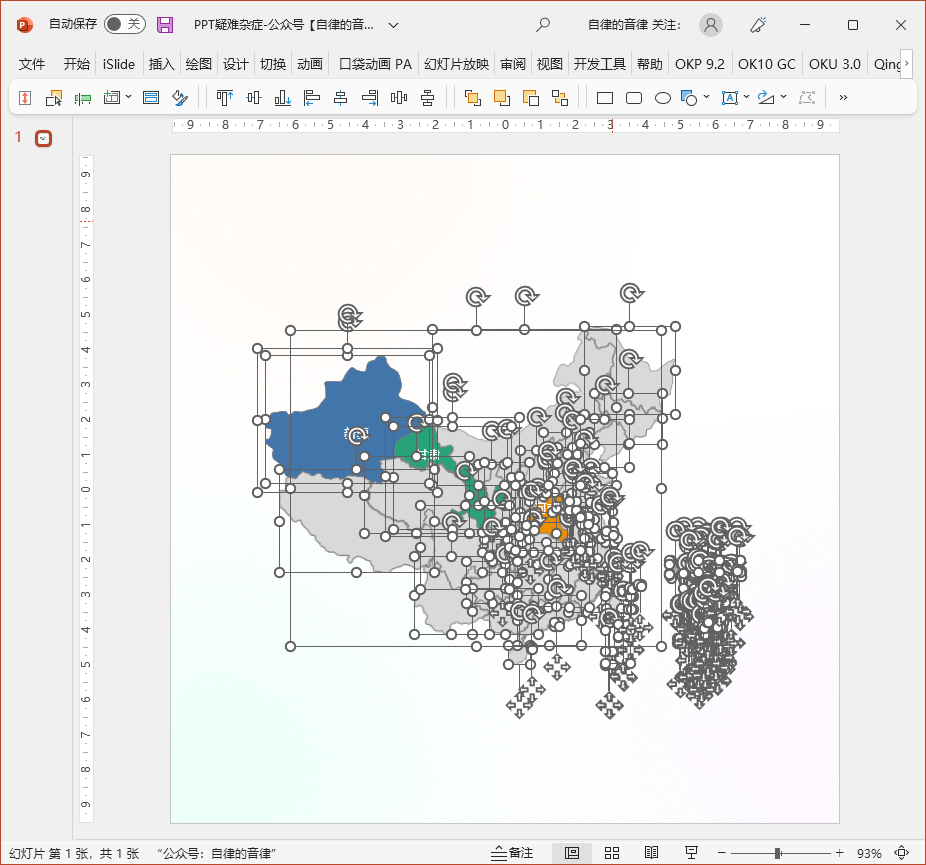
接着对部分省份重新着色,用以突出显示重点区域。
现在问题来了:为什么仅仅只有一页地图页,在 PowerPoint 中编辑非常流畅,而用 WPS 打开却异常卡顿呢?
这还只是一页示例,真实情况中,很可能需要在几十页 PPT 里逐页检查,才能定位到具体的问题页面:
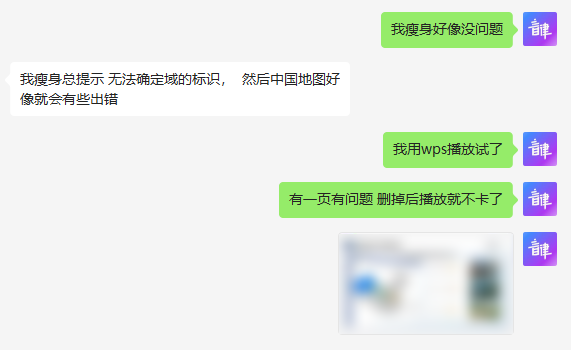
接下来,你只有两个选择:要么把该页转成图片,要么把这页删了重做。
我开玩笑的,其实你还可以这样:用 PowerPoint 重新复制一页,打开选择窗格,逐一拖拽里面的元素,查看并分析可能导致卡顿的问题元素。
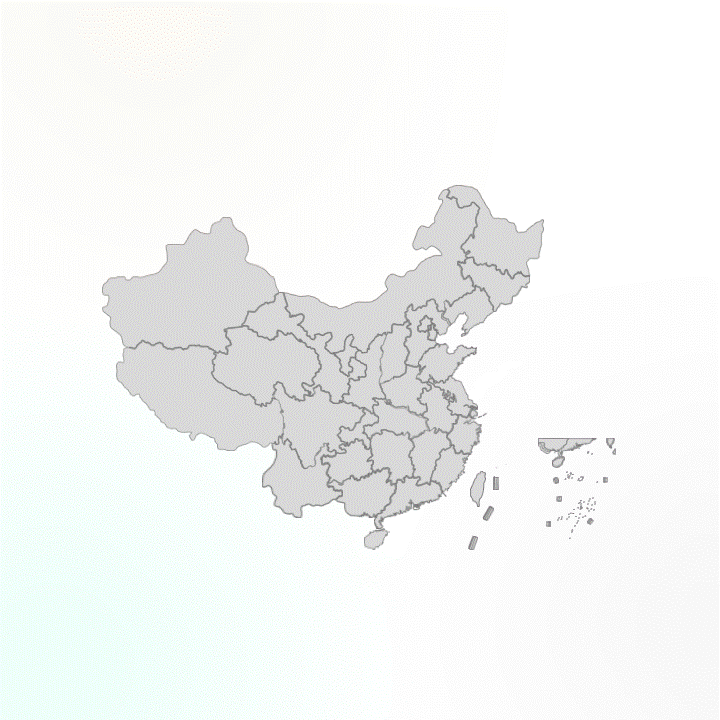
只要有足够的时间和耐心,你就能在几百个元素中,精准定位到问题所在:
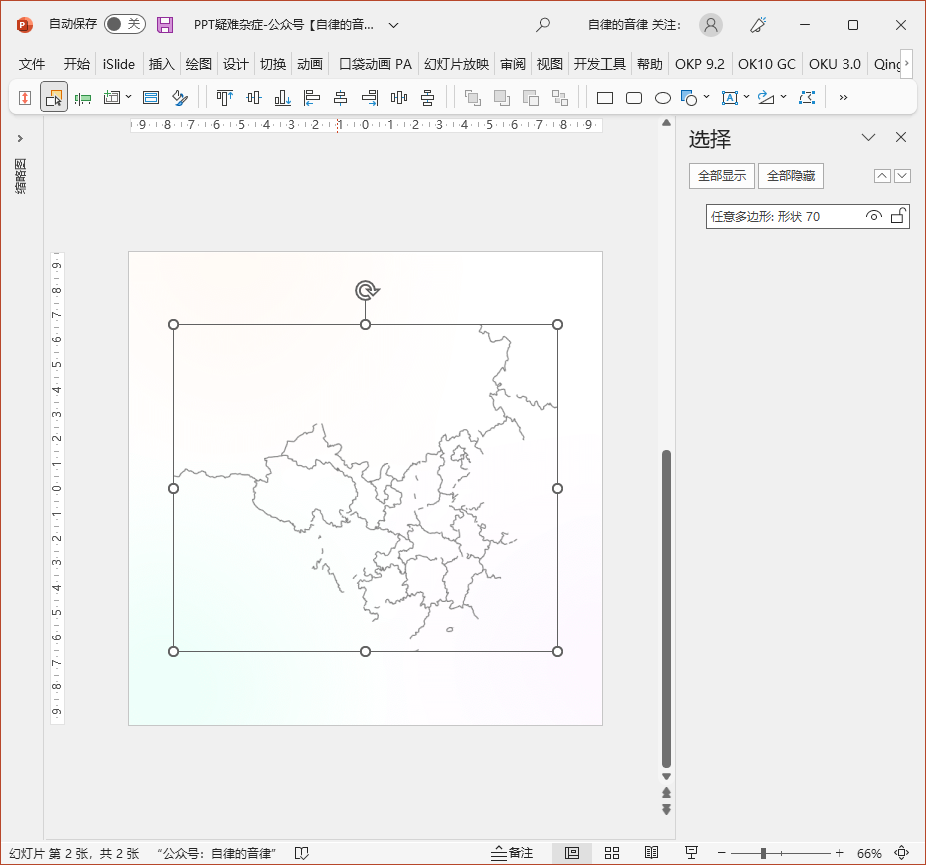
从网上下载的矢量地图取消组合后,其中有这样一个元素,选择窗格中显示它是一个形状,但这个形状却并非封闭图形,看起来更像是由多个不同形状组合而成的。
也正是这个“形状”导致 WPS 打开和放映时异常卡顿,只要把地图页中的该形状删除,就可以流畅放映了。
而我猜测,导致卡顿是因为这是一个超级复杂的复合路径,虽然只显示为一个对象,但它却是由超多形状组合成的,而 WPS 对复杂复合路径的兼容可能不太好。
亦或者说,很可能是该页的矢量元素数量过多,使 WPS 计算量过大,所以非常卡顿甚至无法响应。
这里额外补充一个知识点:复合路径与其他矢量对象不同,它无法右键转换为形状,也无法取消组合。
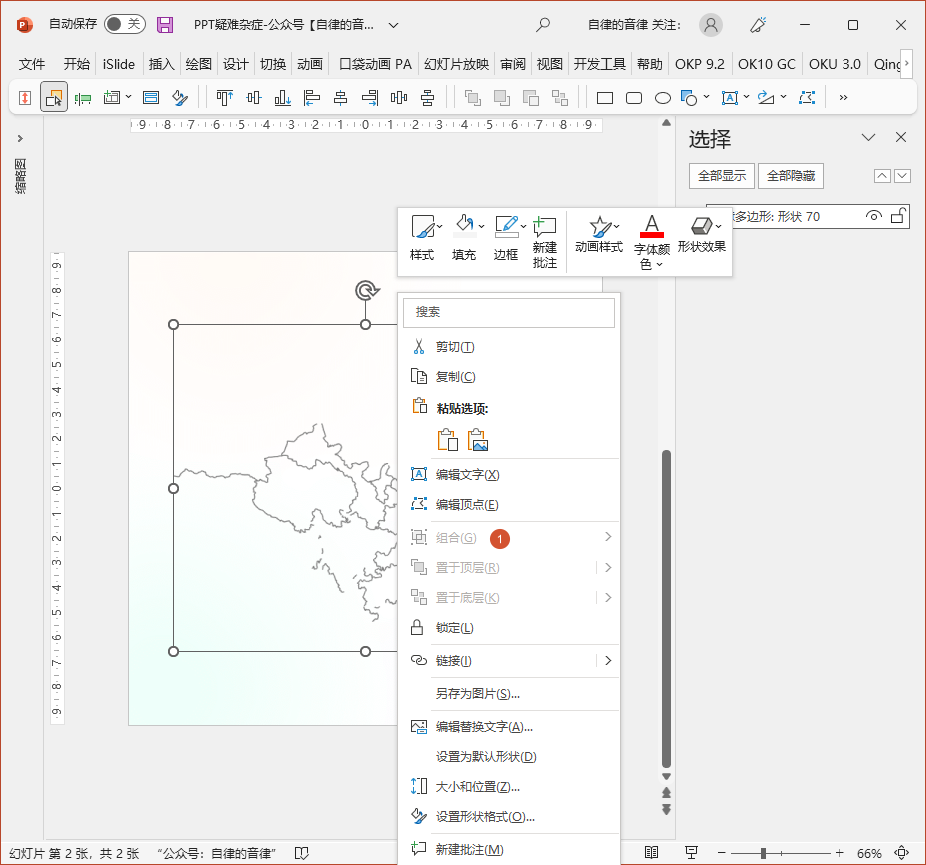
如果需要编辑其中一小部分,比如给某条线换个颜色:
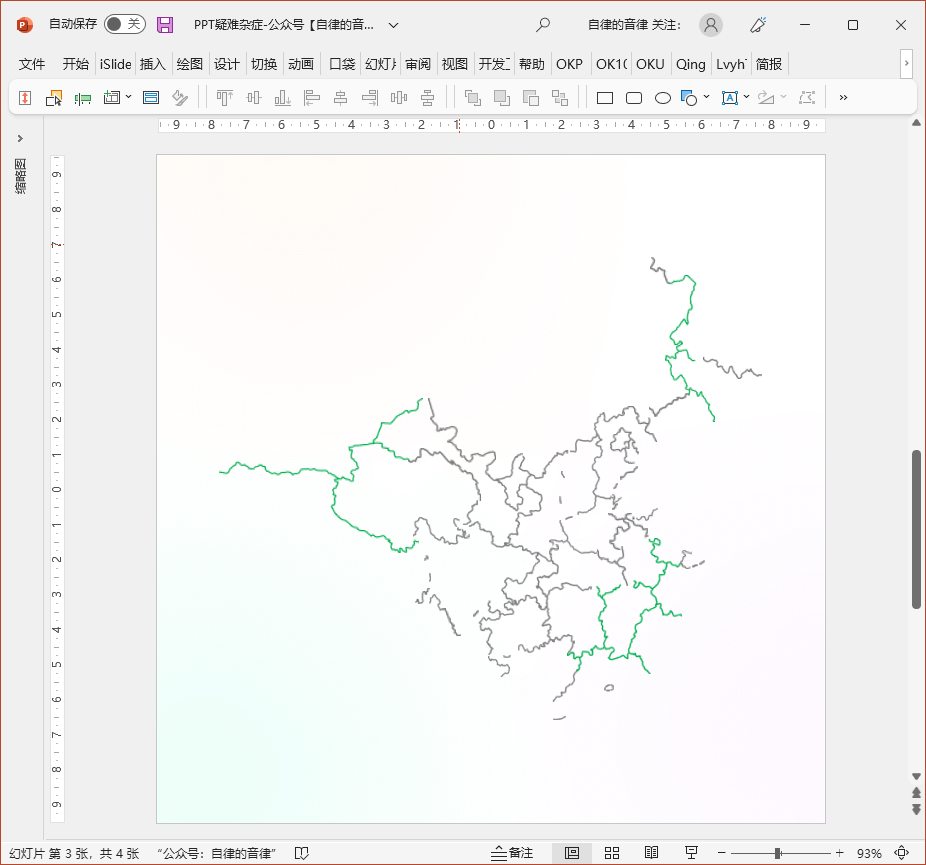
可以选中该形状,打开 iSlide 插件的设计工具,点击“取消复合路径”功能:
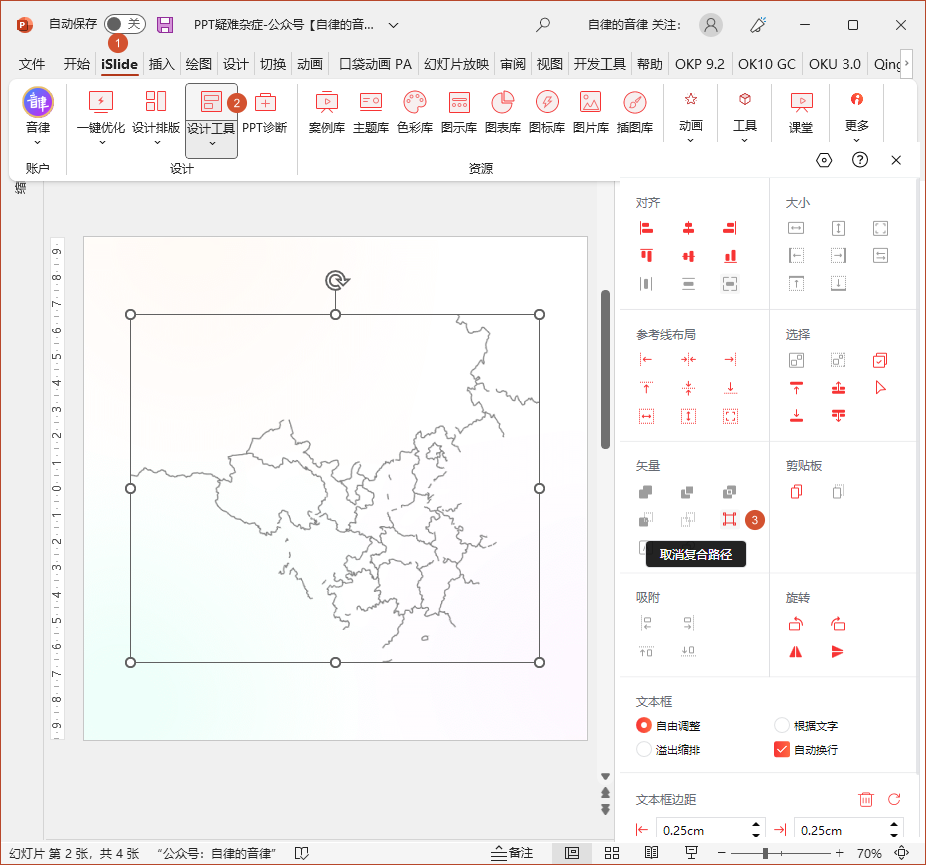
取消复合路径后,该形状就变成了超多形状的组合,就可以分别设置样式效果了:
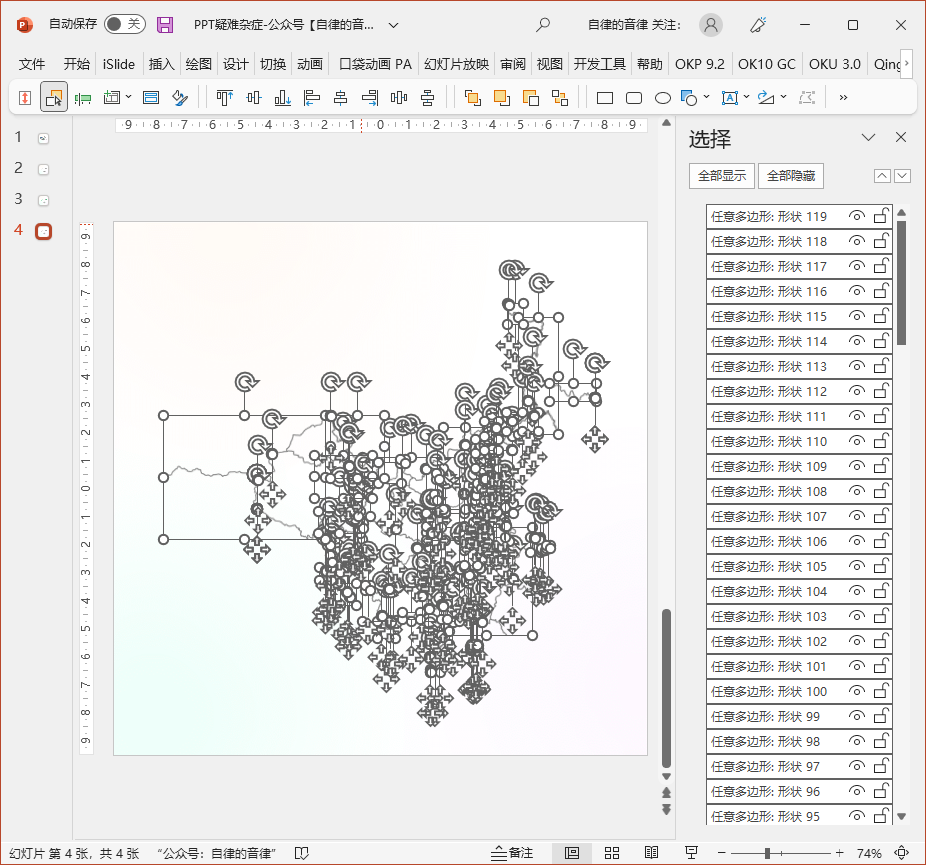
是不是没想到,一个不起眼的小形状,居然是由这么多个形状组合而成的,难怪放映时会卡顿!
04. 直接或用 iSlide 导出图片乱码
这同样是在社群中被问到的一个问题,非常具有代表性,我估计有不少小伙伴曾经遇到过。
当我们做好 PPT 后,为了方便发给其他人预览,通常会将其导出为图片,或者使用 iSlide 的拼图功能导出长图。
导出图片后,却发现有些页面像下图这样,文字变成了乱码:

但我们在编辑 PPT 时,或者换台电脑导出图片时,得到的图片却是正常的:

图源:设计师-大胡子
我猜很多人遇到这种情况除了抓狂外,只能默默把文字转成图片或矢量,亦或者干脆换个字体。
那有没有办法从根本上解决这个问题呢?总不能一直不用这款字体吧?
之所以会出现这种情况,通常是因为 PPT 使用了微软雅黑或思源黑体,而这些字体在网上有非常多不同的版本。
这些不同版本的字体,虽然显示的效果差不多,但很可能在使用时会出现一些 BUG。
解决方案就是在系统盘的字体文件夹中,找到并删除该字体,然后重新搜索、下载、安装该字体的官方版本。
如果确实不知道该下载什么版本的字体,例如思源黑体的修改版本就非常多,即使是官方版,也不知道该下载安装哪一个。
那么建议找身边可以正常导出图片的人,让他们把自己电脑上的该字体发给你,这样就不会出错了。
05. 视频播放时无法点击切换下一页
PPT 中插入视频以及交互相关的内容,我之前专门写过一篇长文教程,算是讲得比较详细了:
但最近又被问到了一些新问题,所以今天就再补充一些知识点吧。
通常我们将视频拖拽进 PPT 后,如果直接放映,该视频是不会自动播放的,需要点击一次视频才能开始播放。
如果需要放映时视频自动播放,可以选中视频,在播放选项卡中,将视频开始选项设置为自动:
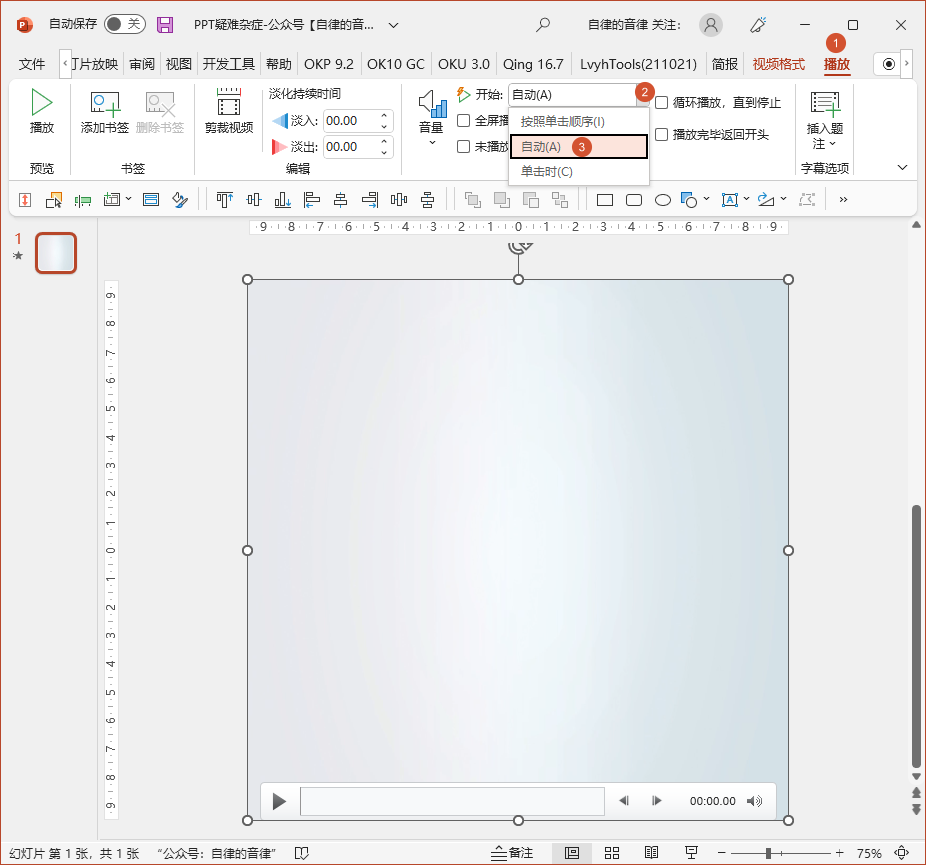
设置完成后,视频倒是可以自动播放了,但假设我们需要视频播放时随时点击切换到下一页,该怎么办呢?
这个需求很常见,比如我们将某些视频当作循环背景,就需要视频一直重复播放,这一页讲完后就需要点击切换到下一页了。
但如果你自己测试过,就会发现放映时如果视频在播放,我们鼠标点击一次,并不会换页,只会将视频暂停,而且视频底部还有个进度条:
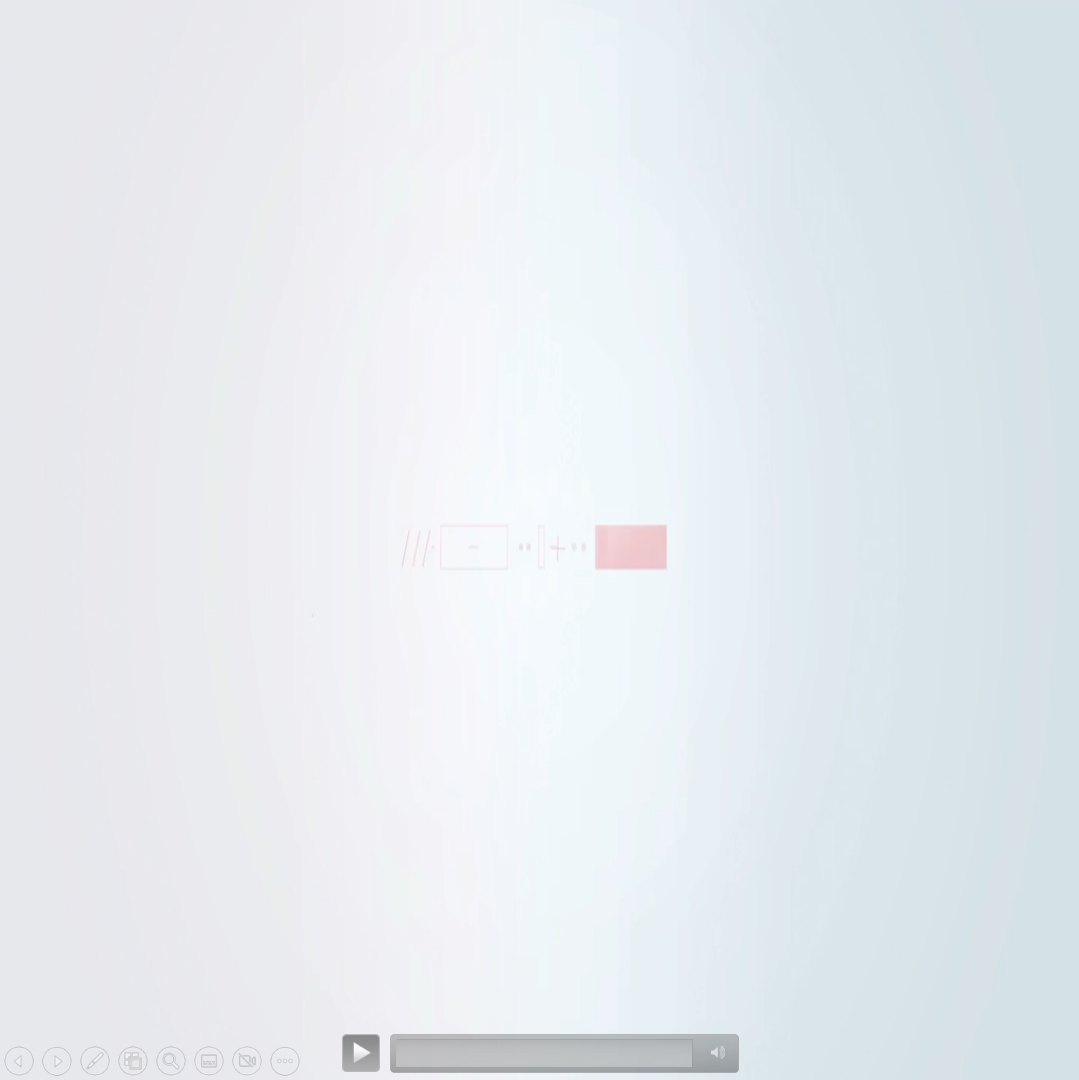
既然遇到了问题,那么咱们挨个解决。
首先是隐藏进度条,之前的教程提到过一个思路:只需要在视频上方绘制一个透明度为 100% 的矩形,将视频完全盖住即可。
今天再补充另一个解决思路,选中视频后,在幻灯片放映选项卡中,取消勾选“显示媒体控件”即可:
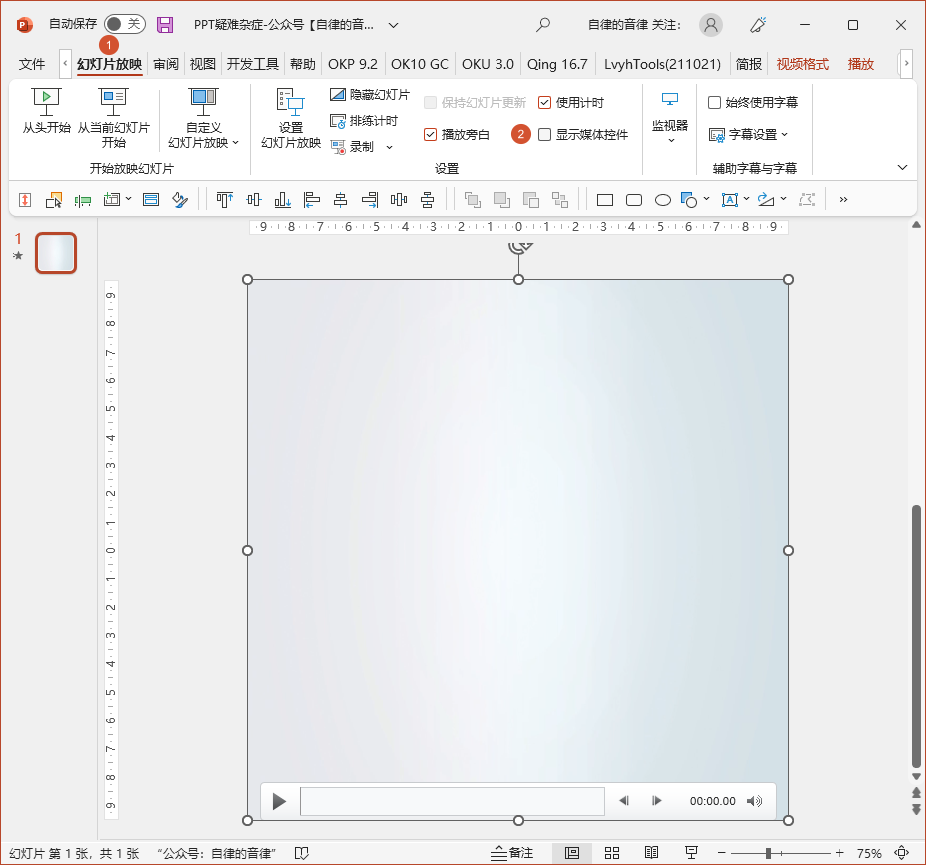
这时候再放映幻灯片,不论如何点击,底下都不会出现进度条。
接着解决无法点击换页的问题,思考一下:为什么放映时单击鼠标不会换页,而是视频暂停播放呢?
划重点了,这有两个影响因素。
第一,打开动画窗格,可以看到该视频有两个动画,分别是自动播放动画以及单击时的暂停触发动画:
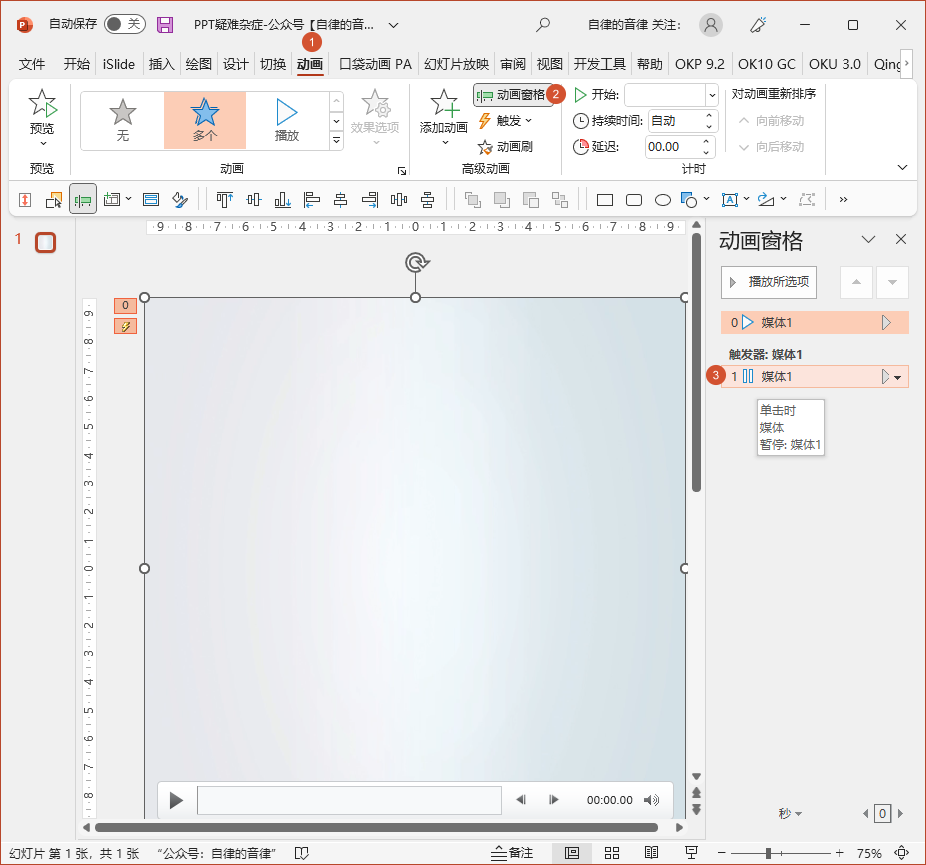
为了放映时单击鼠标不触发视频暂停,我们先把这个触发动画删了。
第二,选中视频后打开插入选项卡,点击链接中的“动作”功能:
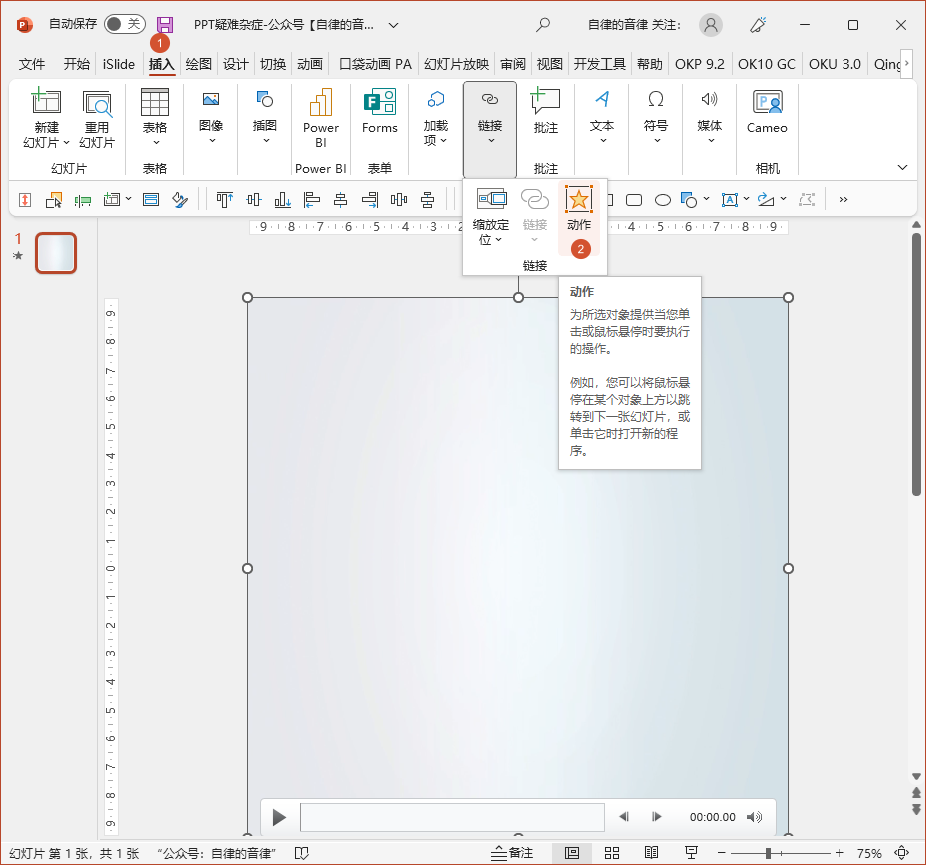
在弹出的动作设置窗口中可以看到,此时视频的交互逻辑为单击鼠标则播放视频:
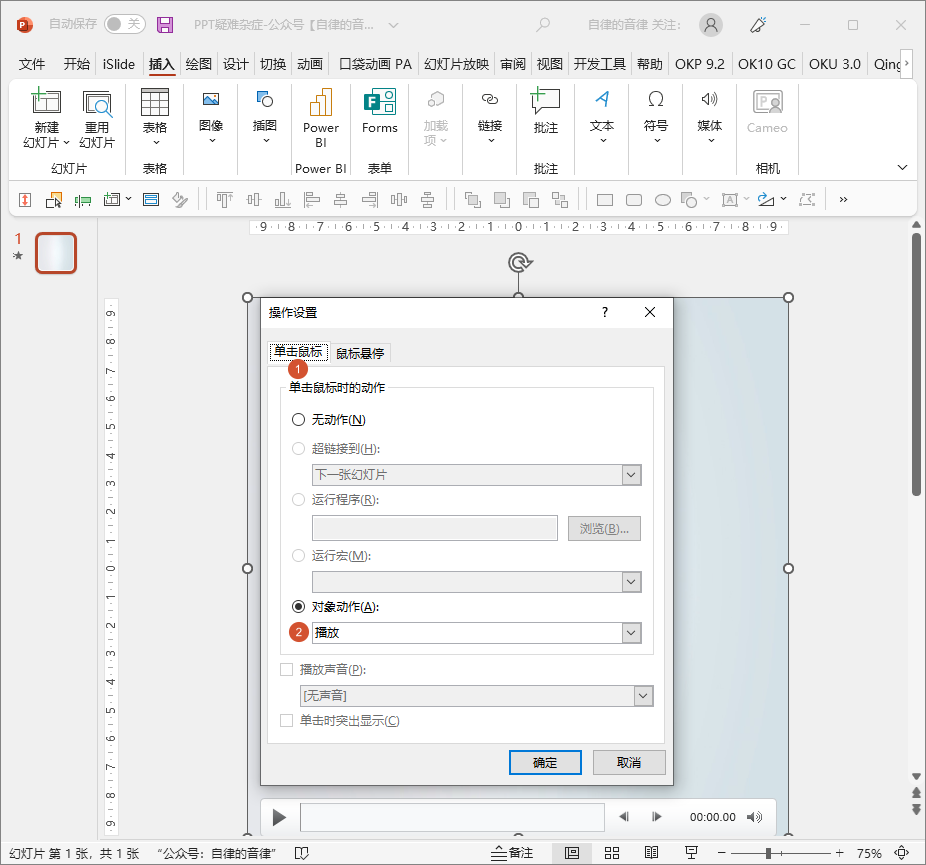
我们只需要将单击鼠标时的动作,改为“无动作”即可:
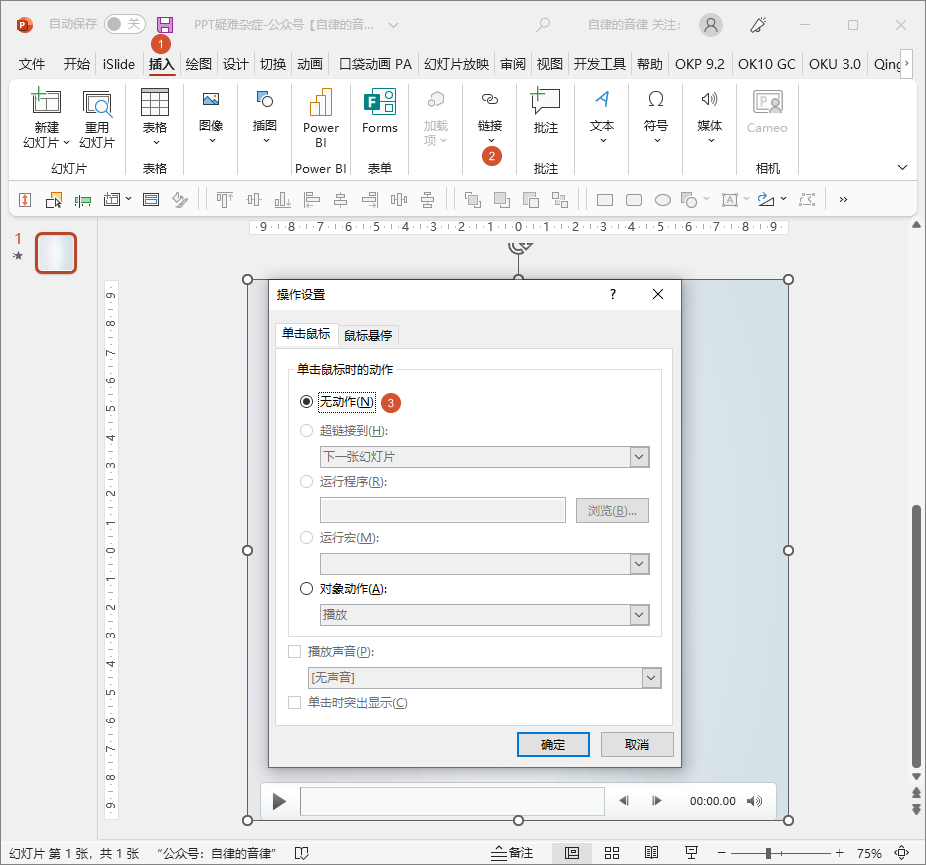
设置完成后再放映,此时视频可以自动播放,且随时点击鼠标都可以切换到下一页。
但这时候,有些小伙伴又会遇到一个新问题:为什么这样设置后,有些 PPT 单击一下就能立马换页,而有些 PPT 页面却需要单击两次才能换页呢?
如果你也遇到了这种情况,可以点击“切换”选项卡,看是否勾选了自动换片:
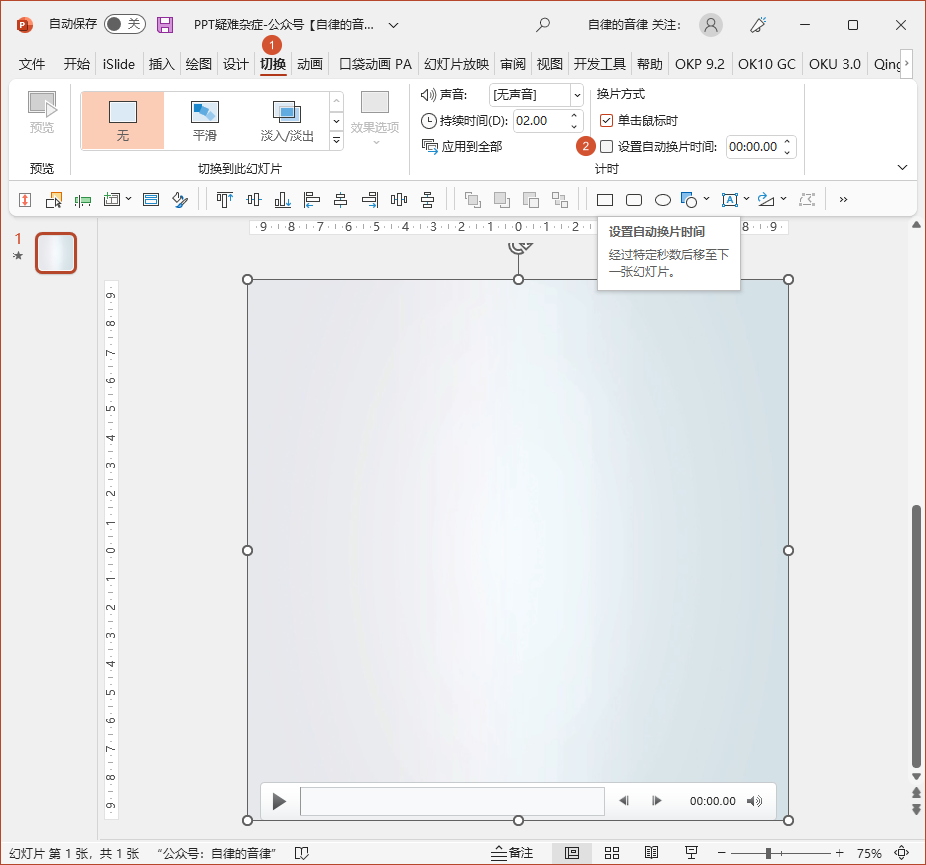
只需要取消勾选自动换片设置即可。
这是因为当 PPT 设置为自动换片时,第一次单击鼠标,会将目前正在播放但又没有完成的动画全部标记为完成状态。
需要在下一次单击时,才会切换到下一页。
而我们通常是在视频未播放完时点击的鼠标,所以这时候就像标记动画一样,会先标记一下视频的状态,然后下一次点击才会进入下一页。
到这里,今天的 5 个 PPT 疑难杂症就全部介绍完了。
每一个问题背后,都涉及好几个 PPT 知识点,完全可以拆成 5 篇教程或 5 个短视频。
老实说,这种疑难杂症专栏确实很难写,光制作案例和构思梳理、码字成文就花了我七八个小时,更不要说背后挨个找资料、尝试、验证并解决问题所花的时间精力了。
好在目前这个栏目干货量十足,我自己也还算满意。
不知道大家对这个栏目感觉如何,如果喜欢的话,别忘了点赞留言告诉我哈,要是能帮忙分享转发,那就再好不过了。
以上,就是今天分享的全部内容,希望对大家有所启发~

















好玩