很多时候,我们设计 PPT 会依赖于习惯和默认——
比如插入的图片都是四四方方,中规中矩。
甚至一些图形修饰,也会习惯性选择矩形。
看起来除了缺少一些设计感,似乎没什么问题。
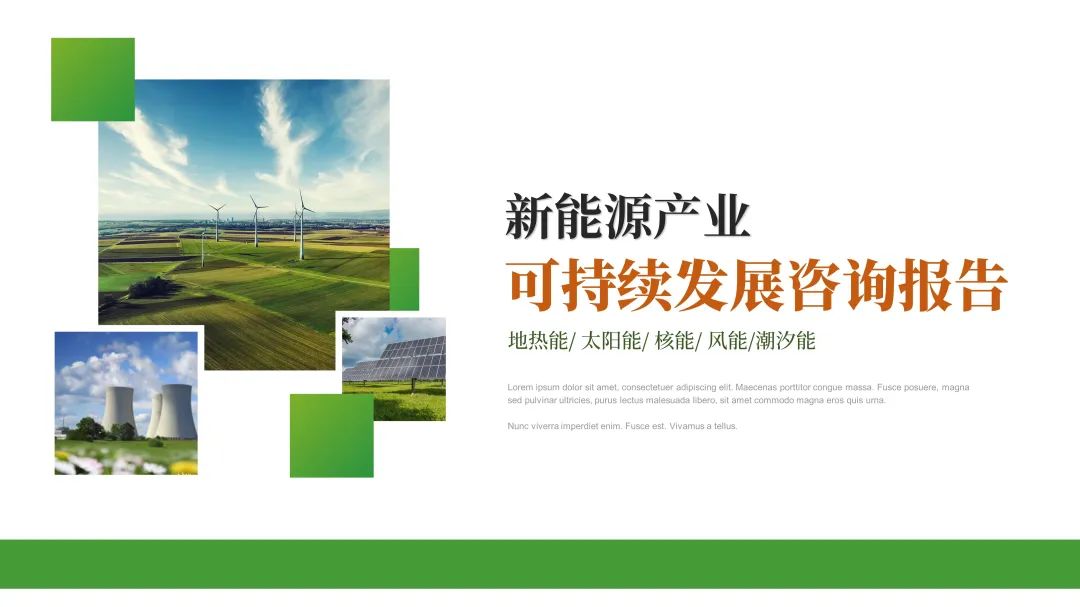
但如果我们通过 PPT 里一两个(藏的比较深)功能按钮,做一些调整和改变,或许就能让乏味的排版看起来更有设计感,引起更多关注,提升专业性。

通过对比可以发现,仅仅是将矩形改变成了圆形和弧形,就产生了奇妙的设计变化。

设计师钟爱的圆形
圆形被称作最完美的几何图形,它完整集中,饱满对称、线条流畅自然,符合人们对称审美的要求,也是人类最钟爱的几何图形之一。
在各种设计中,圆形几乎无处不在,它以自己的方式渗透入各种各样的设计作品中,给作品注入让人意想不到的设计灵魂。
图形设计:
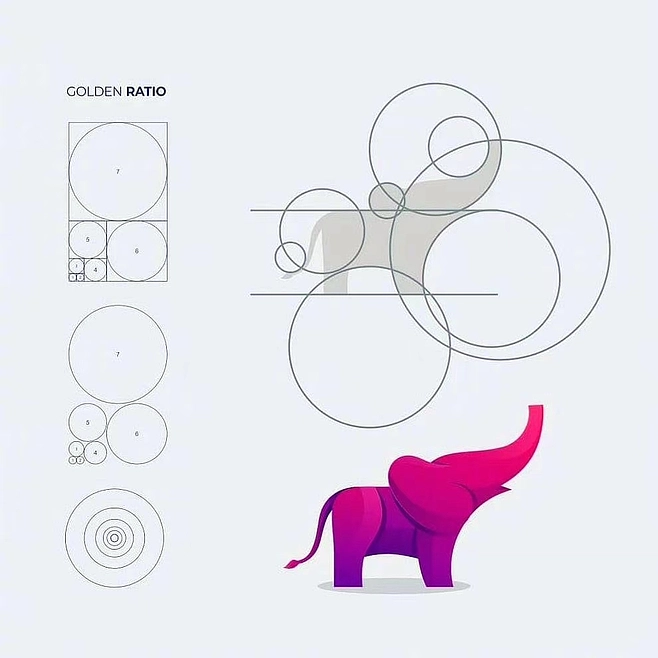
海报设计:



建筑设计以及产品工业设计:



饼图
PPT 中绘制的任何形状其实都可以更改的,即使形状里编辑了文字或填充了图片,也会带着这些内容一起改变。
教大家一个 PPT 快速更改形状的隐藏功能(很少有人知道)。
比如在上面的案例中,因为不管图片处理还是装饰元素都使用的是 PPT 中的形状工具制作的(图片是先绘制形状,再填充图片)。
所以在更改形状的时候直接选中对象元素,
点击菜单栏顶部格式选项,
然后找到编辑形状——更改形状按钮,
即可快速完成对形状的更换。
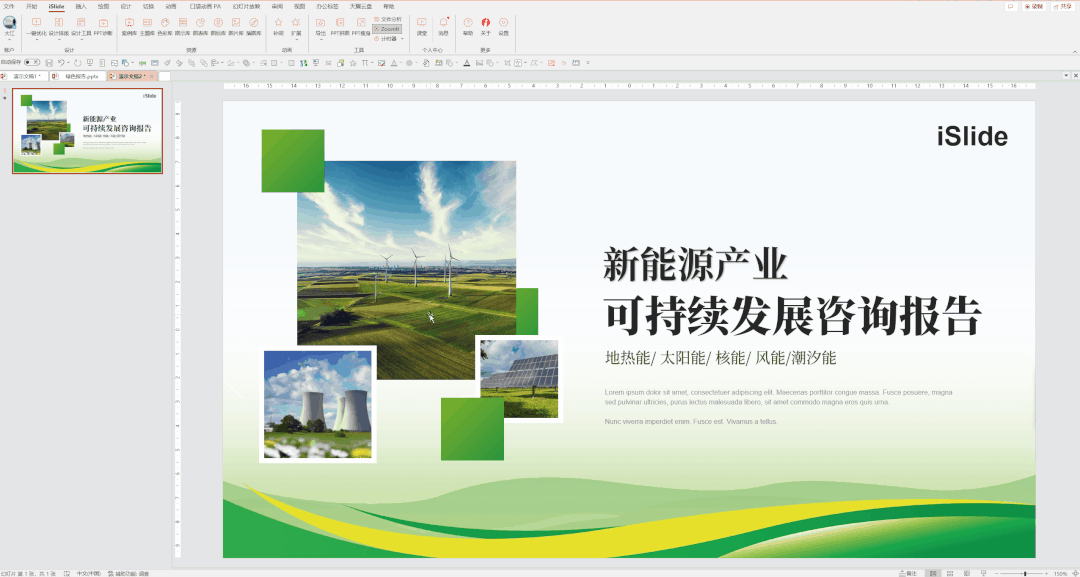

PPT隐藏技能2:编辑顶点
如果想对一个规则形状做出一些有创意的自由形变,可以使用顶点编辑这个功能来操作实现!
选中带有顶点的形状,鼠标右键选择编辑顶点。
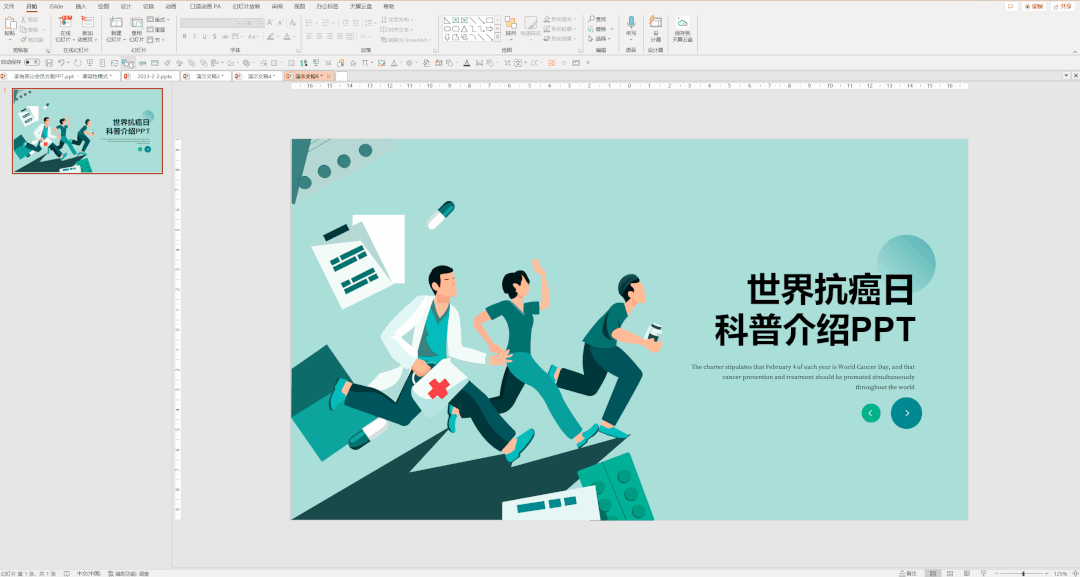

圆形/弧形快速提升设计感
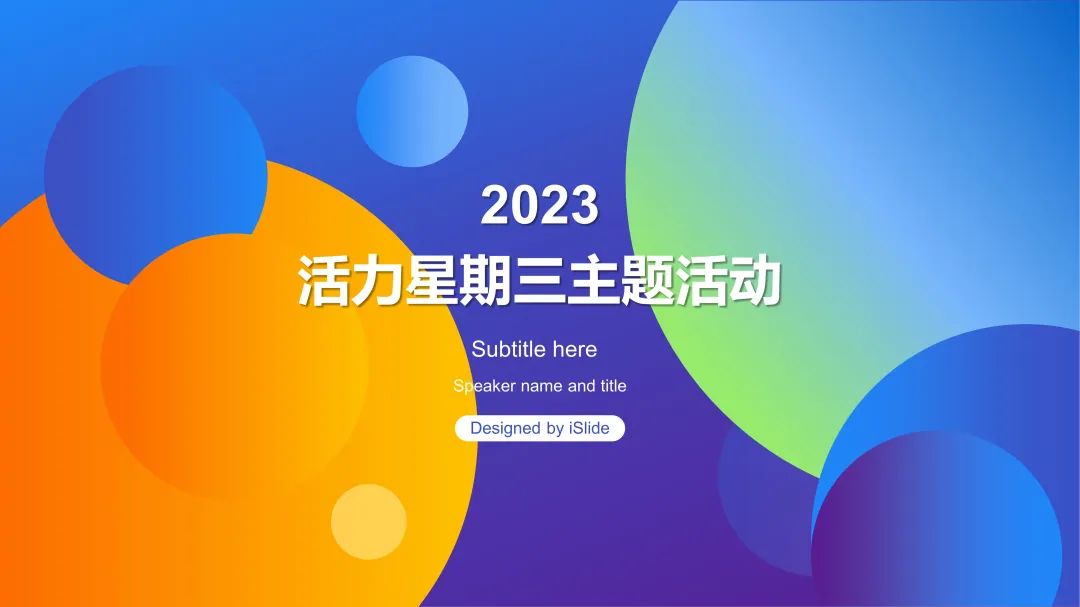
iSlide 案例库搜索 #308938 下载
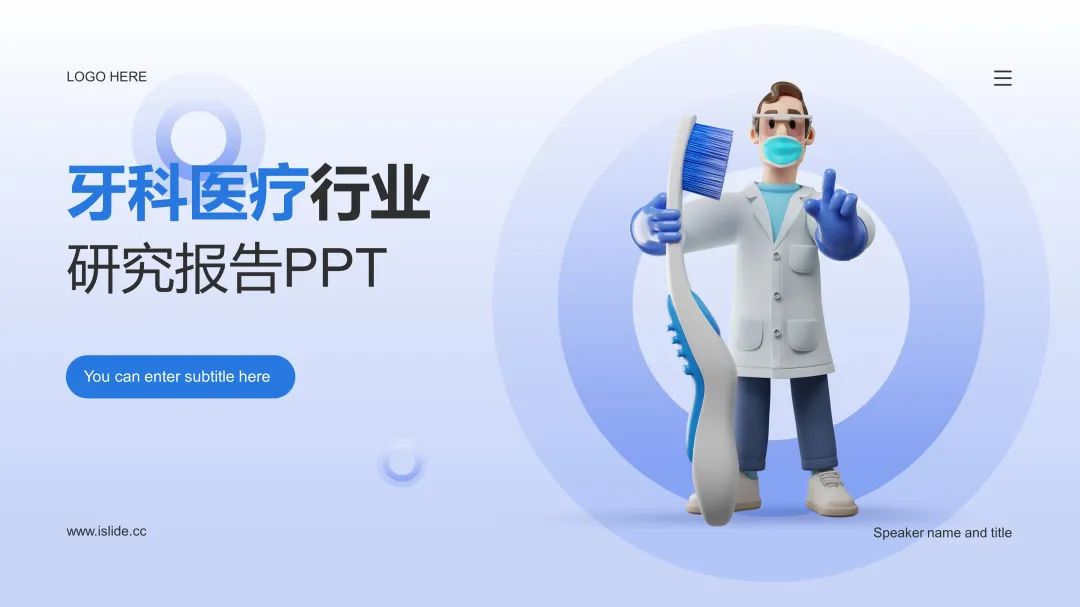
iSlide 案例库搜索 #920027 下载
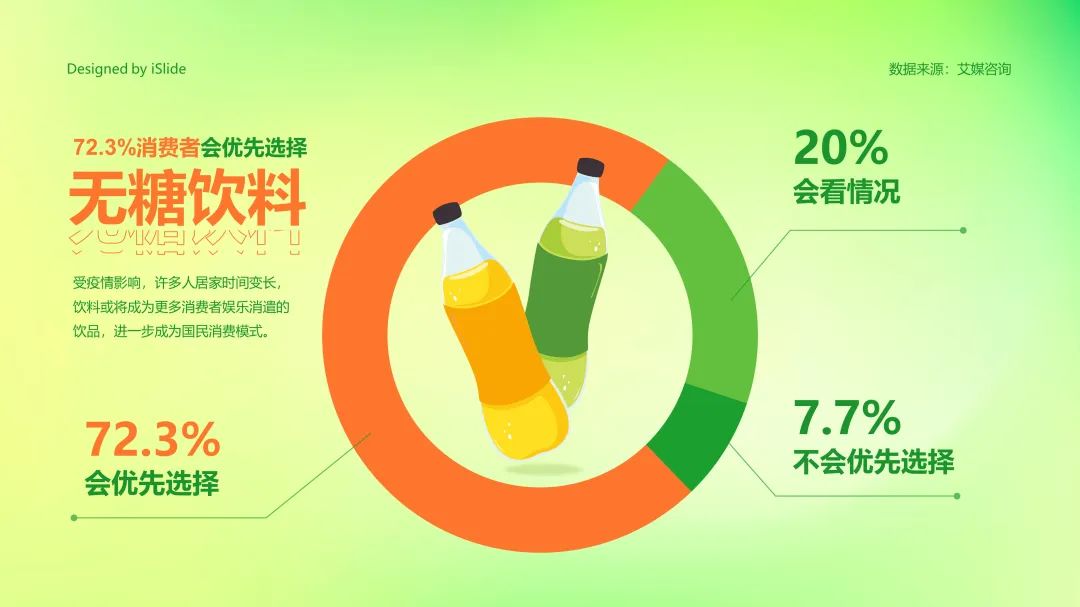
iSlide 案例库搜索 #941140 下载

iSlide 案例库搜索 #960298 下载
4.1 /
既然圆形在广告设计中得到了大量的使用,而且效果非常不错,那么在 PPT 的设计中我们也可以巧妙的使用圆形来达到我们需要的设计效果!让页面看起来更加“灵动”,更具设计感!
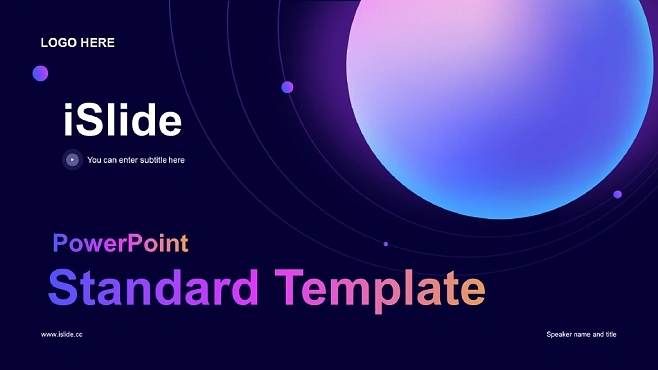
iSlide 案例库搜索 #630015 下载
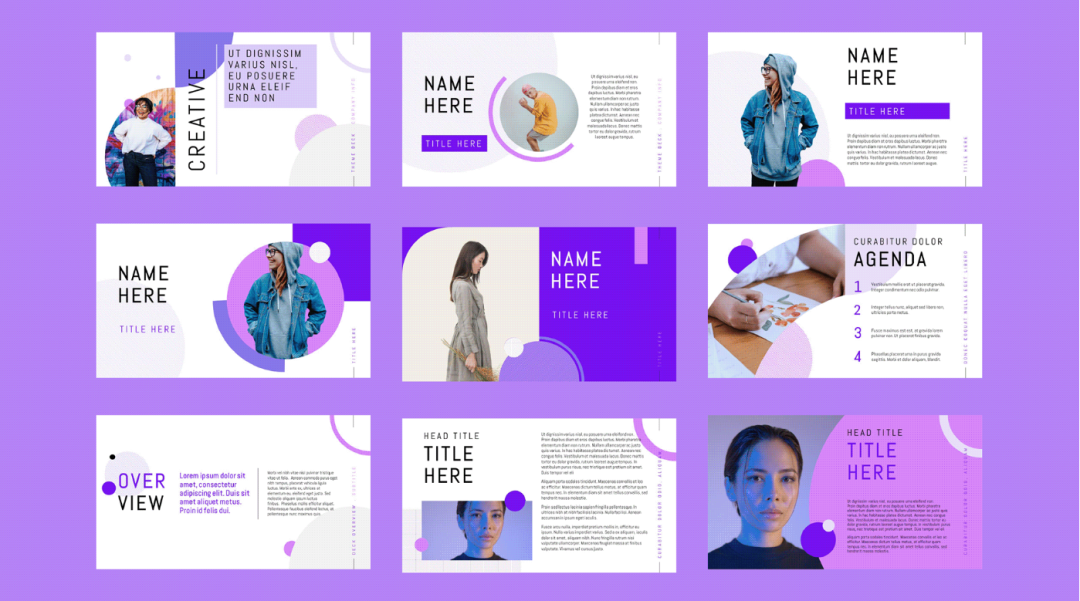
Khalay Chio

选自花瓣网
4.2 /
比如像这样的一页 PPT 封面——
虽然已经制作完成,页面布局也比较整齐了,
但总是在整体感觉上少一些设计感,页面缺少一些“活力的气息”

拿到这样的 PPT,我们就可以对页面布局稍加调整——
在页面空白处添加一些圆形元素,
立马可以让页面变得具有设计感!保证让领导满意。

更改文字颜色、调整页面布局

添加渐变圆形、添加细节丰富页面
修改完成以后的最终效果:

那么这种渐变圆环该怎么制作呢?
制作方法其实非常简单——
在页面中插入一个圆环素材,
打开形状格式设置,选择渐变色填充,
删除多余颜色光圈,只保留两个光圈,
然后为两个光圈添加相同的颜色,
并将其中一个光圈的透明度调整到 100%!
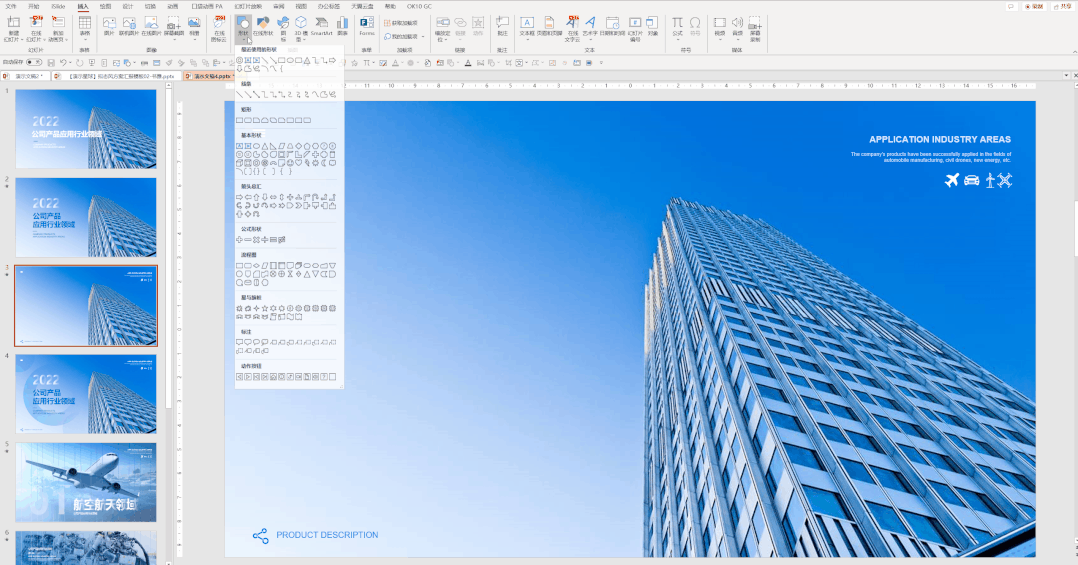
4.2.1 / 案例展示
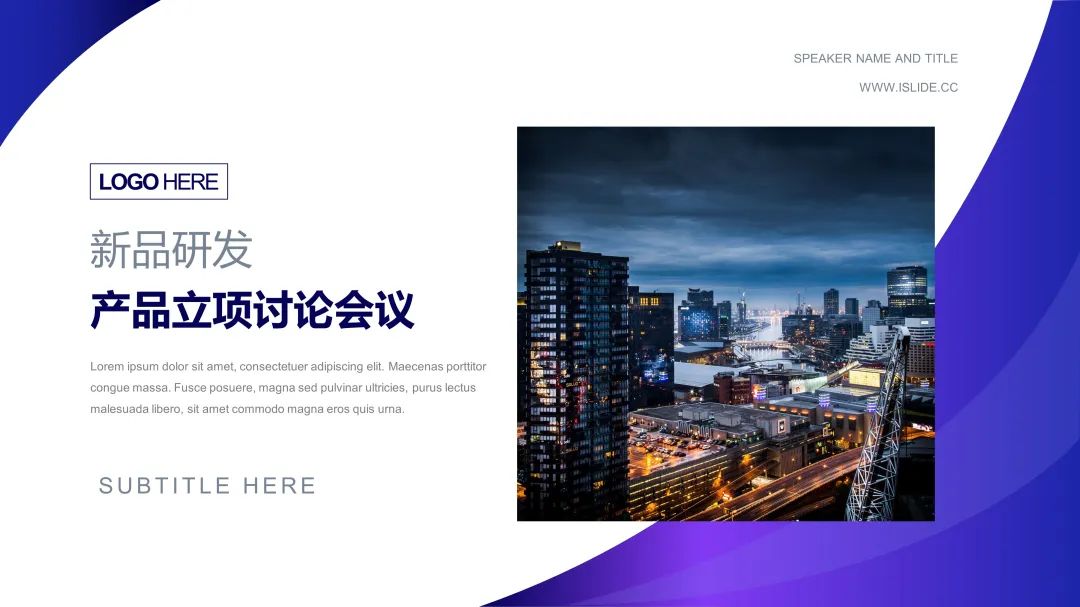
这页 PPT 封面对于文字部分的设计处理已经很好了,但是对于图片的处理就显得有些生硬了。
像这样的图片,我们依然可以使用圆形来做一些巧妙的处理。
操作:
第一步:剪切封面图片,在页面中插入一个空心圆环,打开形状格式设置选项卡,选择图片或纹理填充,来自剪切板,将图片填充到形状中!
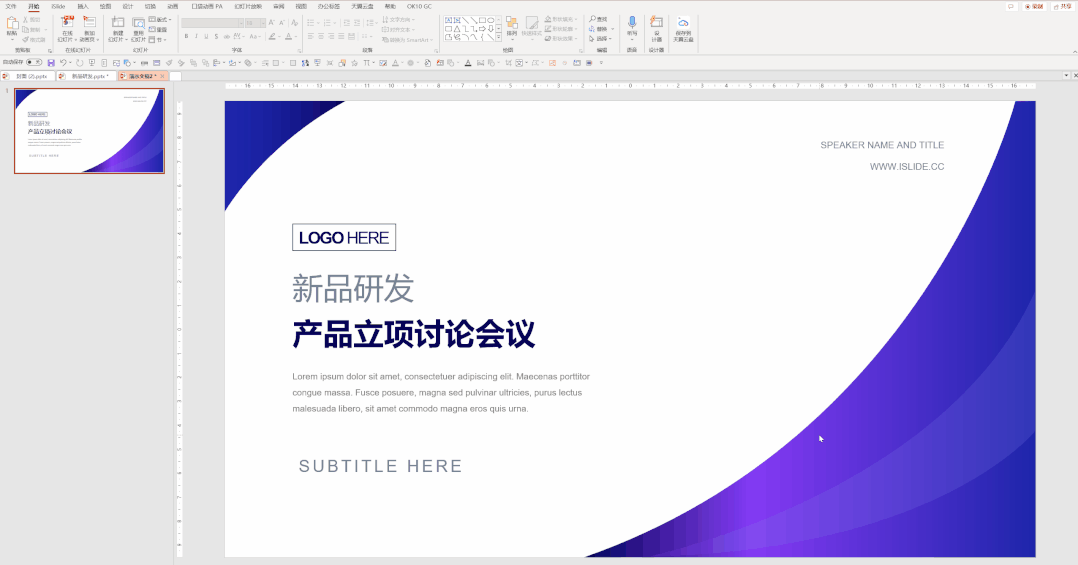
第二步:插入其他圆形元素,丰富页面。
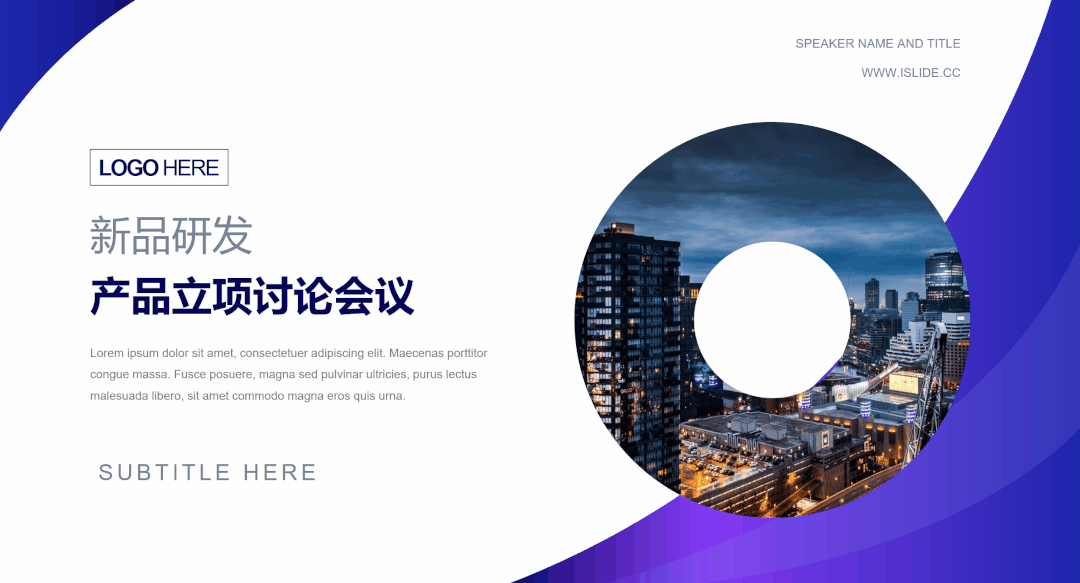
类似的案例还有很多:
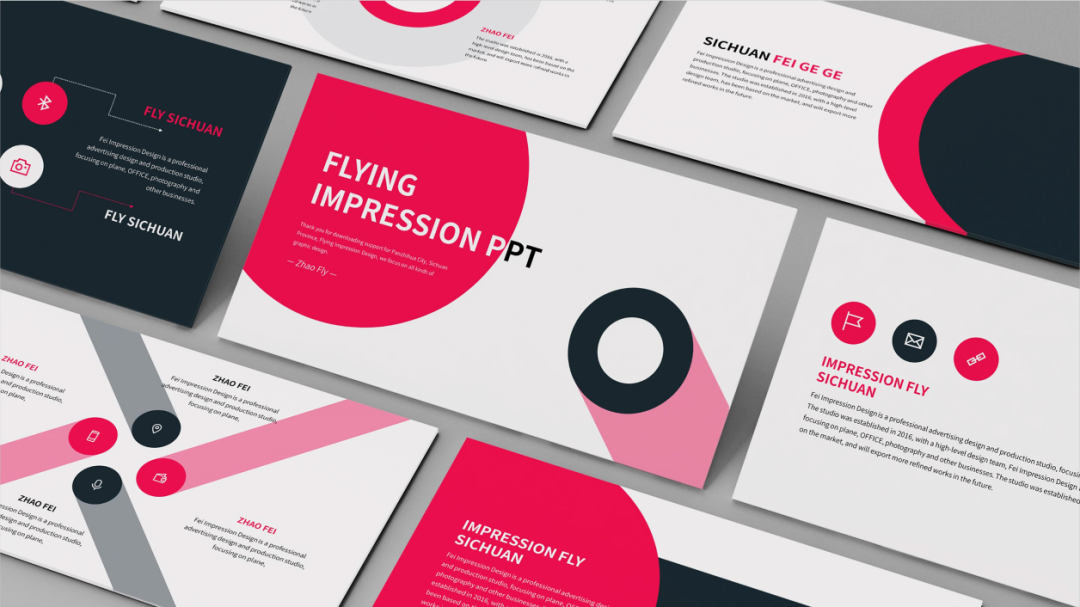
Bayu Kresna

iSlide 案例库搜索 #491449 下载
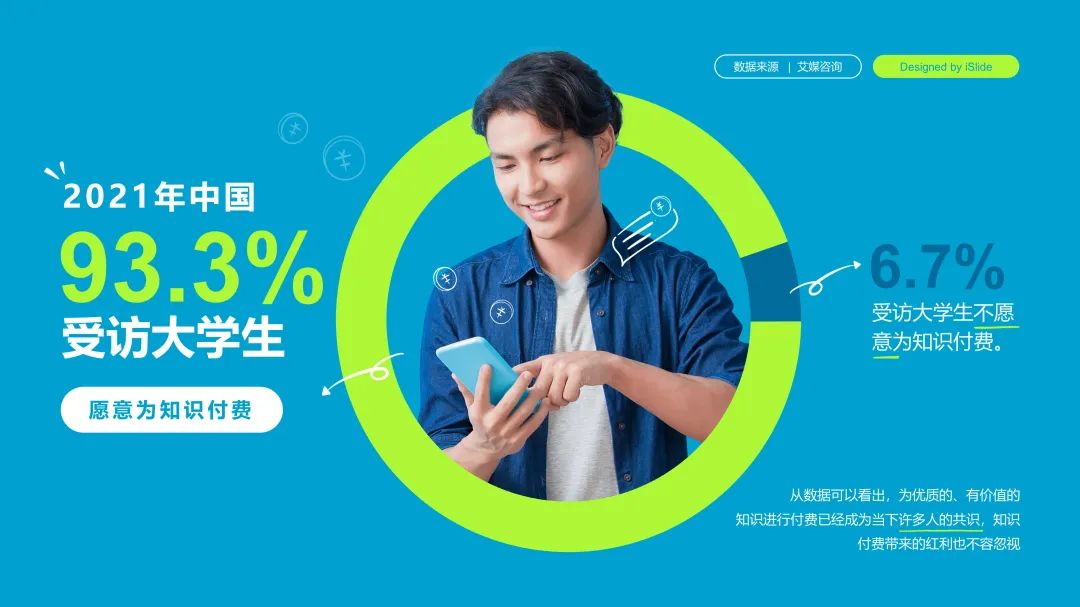
iSlide 案例库搜索 #651842 下载
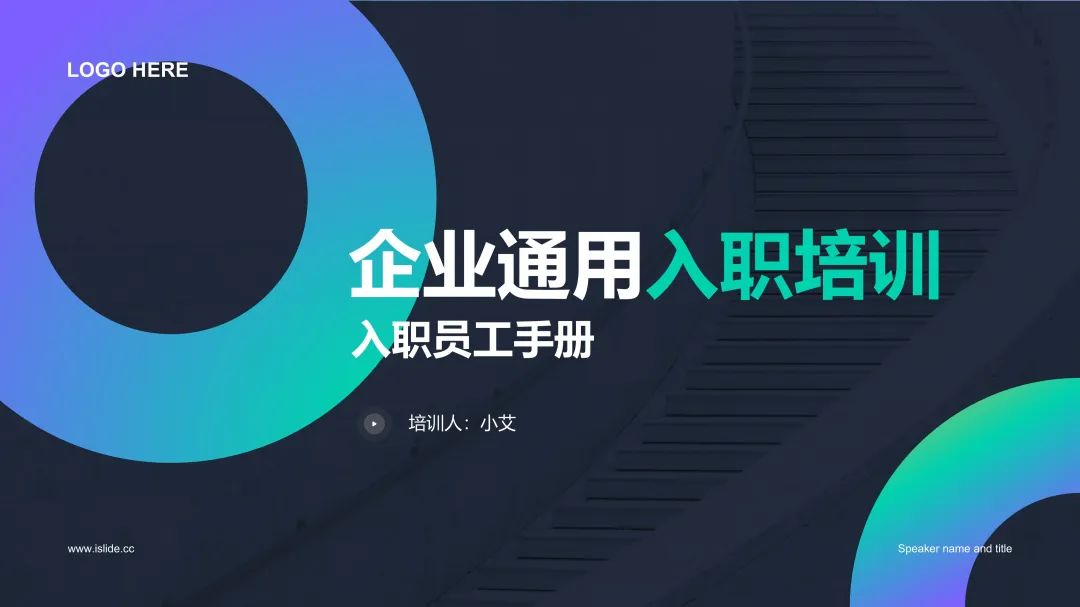
iSlide 案例库搜索 #628949 下载
4.3 /
圆形有天然的视觉聚焦效果,我们可以在制作 PPT 的过程中,合理的使用圆形的这一特性,在提升 PPT 设计效果的基础上,辅助内容做更加清晰的表达,聚焦读者的视角!

iSlide 案例库搜索 #309415 下载
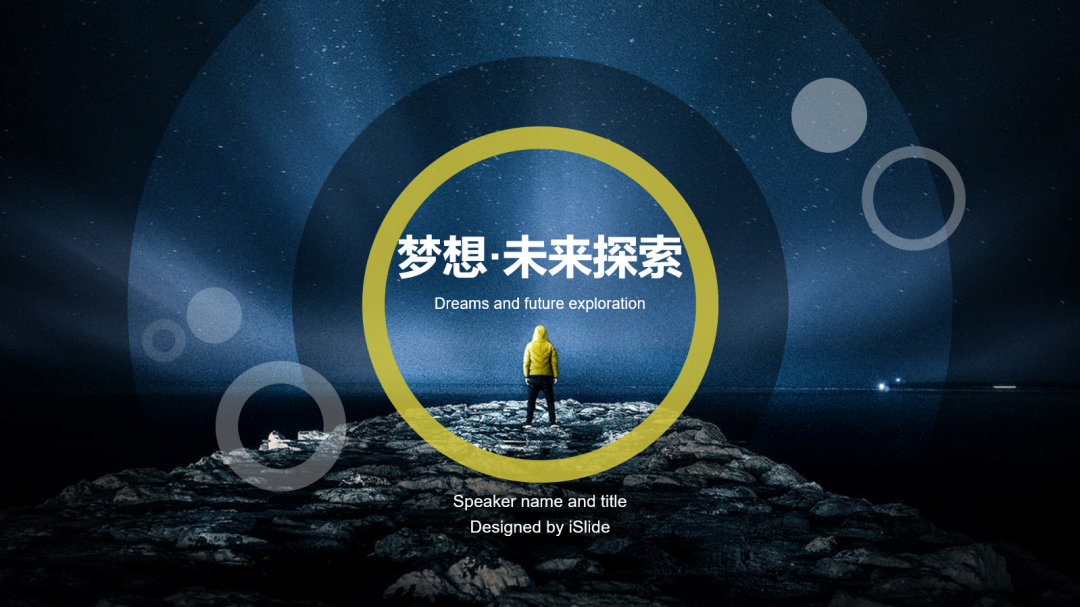
iSlide 案例库搜索 #309292 下载

iSlide 案例库搜索 #309086 下载

iSlide 案例库搜索 #861364 下载
4.3.1 / 案例展示
比如下面这个案例,页面排版虽然已经完成,
但在整体设计布局中缺少一些视觉引导的效果,
内容也不够突出。

这时候就可以尝试使用添加圆形来达到视觉引导,突出内容的效果!

对于这种效果的制作其实也不复杂。
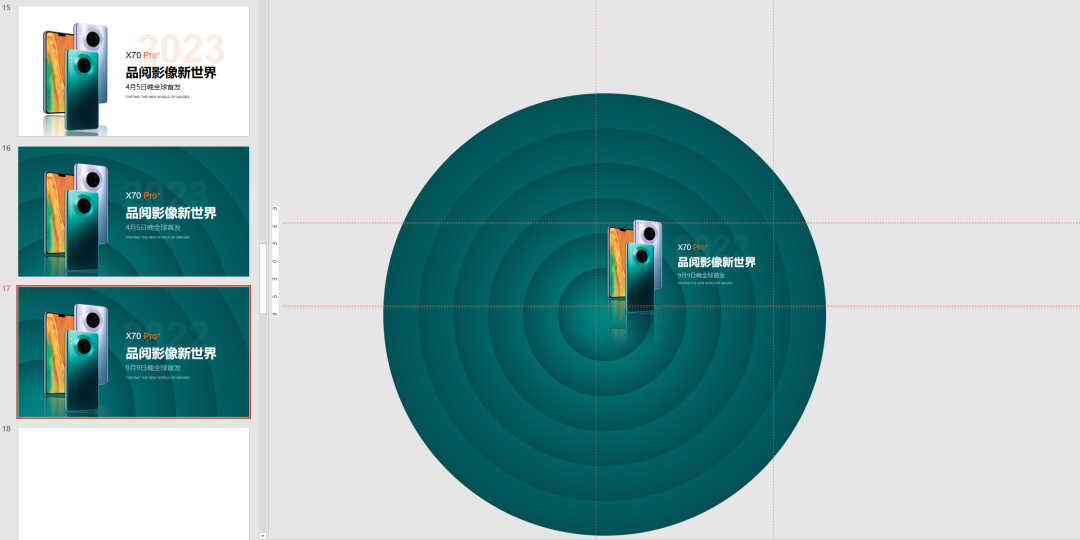
可以用 iSlide 插件(www.islide.cc)补间工具轻松一键完成——
绘制一个渐变圆,然后复制一个圆形调整大小,然后将两个圆形以圆心对齐,最后利用iSlide 插件补间工具就可以一键完成。
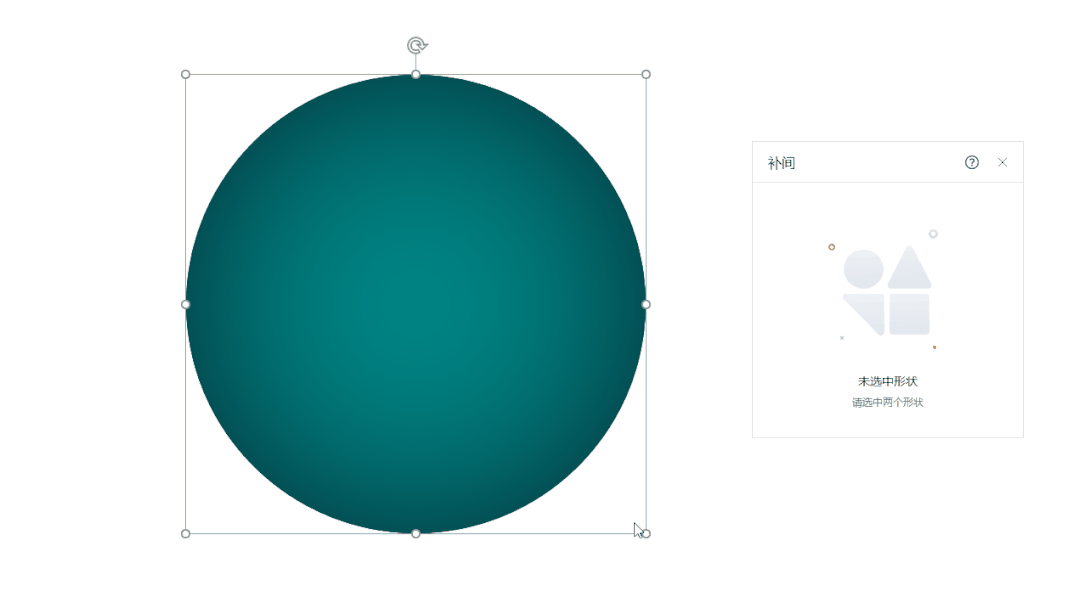
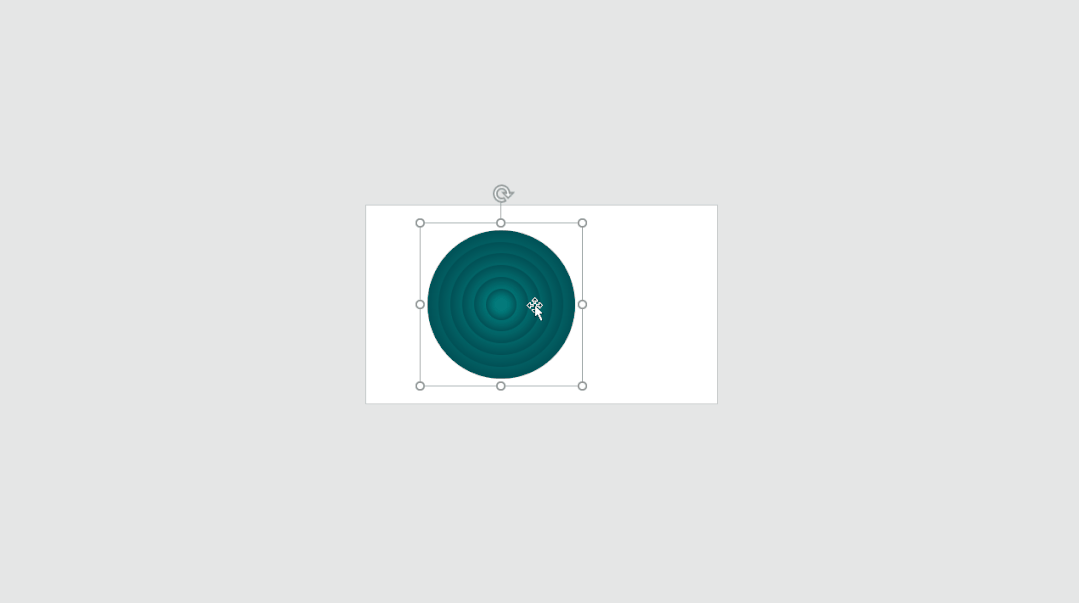
4.3.2 / 案例展示
在这个案例中,产品主体是这页 PPT 的核心,在设计的时候我们需要考虑,
要让读者能够把更多的目光聚焦在产品本身,
而不是其他的文字信息等,
并且作为产品发布介绍,这页 PPT 缺乏一些设计感,显得平平无奇。

同样的,我们可以使用圆形聚焦视觉的特性——
在页面中添加几个渐变圆形,
做视觉聚焦引导,再添加一些细节,
对这一页 PPT 进行简单的优化就能得到这样的效果!


4.4 /
在页面排版的时候,为了以更加清晰的方式将内容逻辑关系表达给读者,这就需要我们将内容进行可视化(图示化)表达。
这时候就可以采用一些圆形来辅助我们去设计排版。
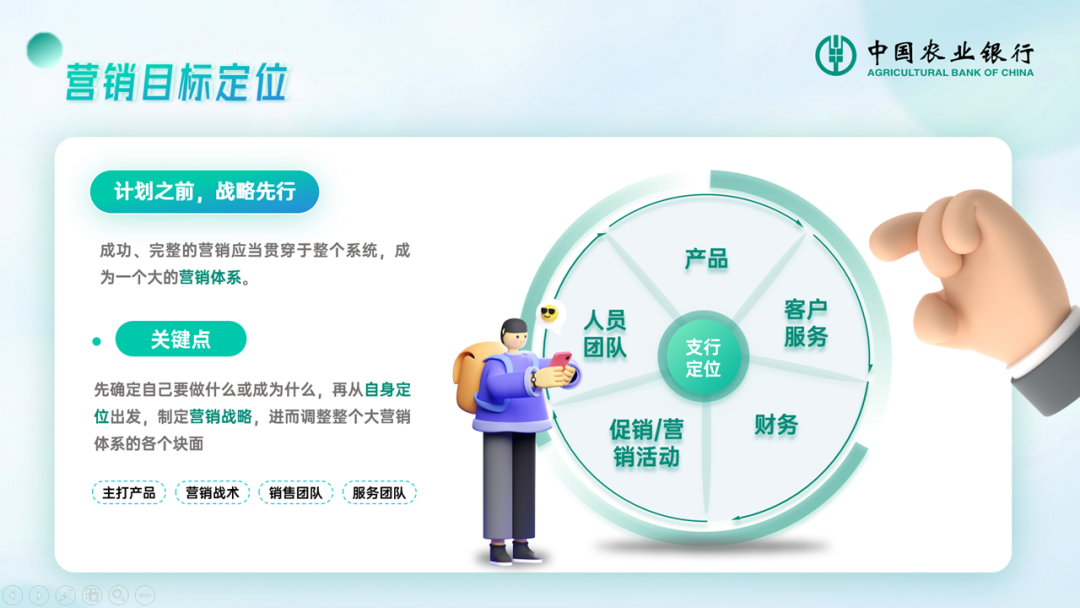
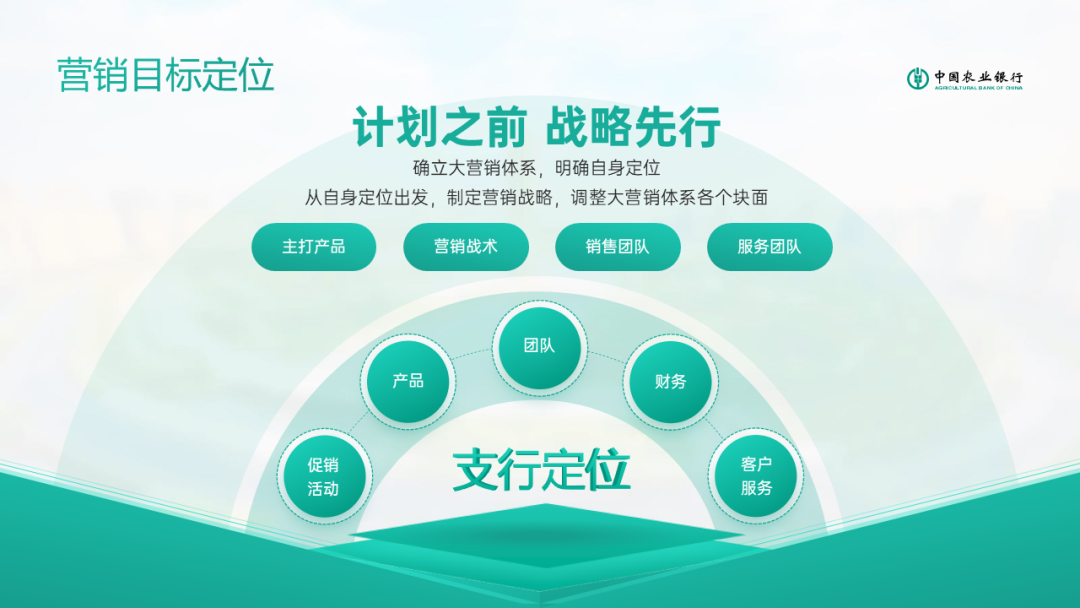
选自花瓣网

iSlide 案例库搜索 #951228 下载

iSlide 案例库搜索 #917497 下载
4.4.1 /
当我们在制作 PPT 的过程中,经常会遇到有很多的合作企业 logo 需要进行排版展示——
企业 logo 的图标大小不同,形状各异,排版起来也比较麻烦。
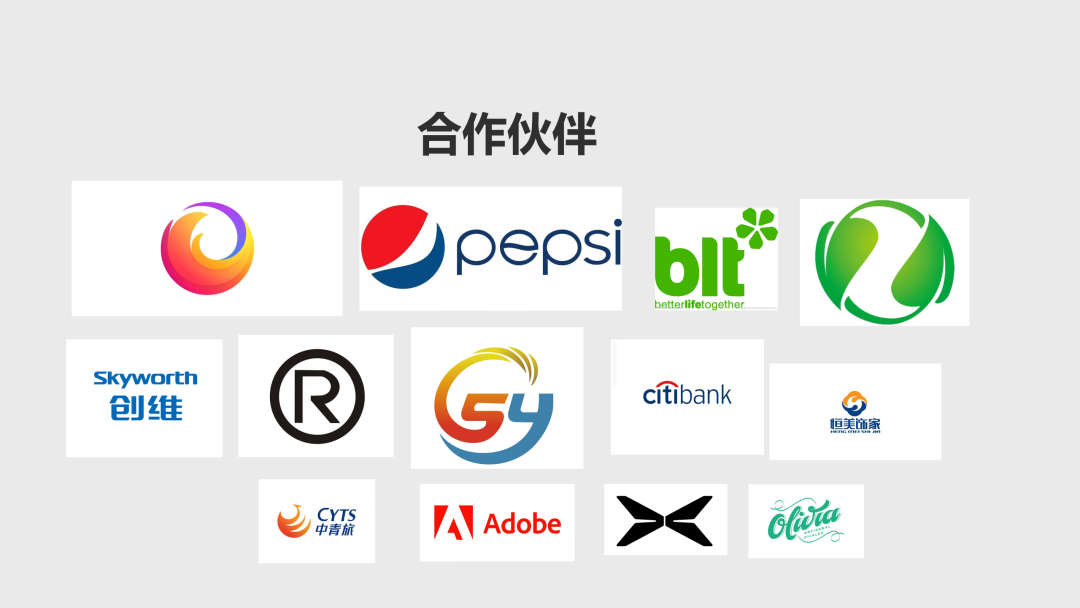
我们就可以巧妙的采用圆形来帮助我们规范排版布局。
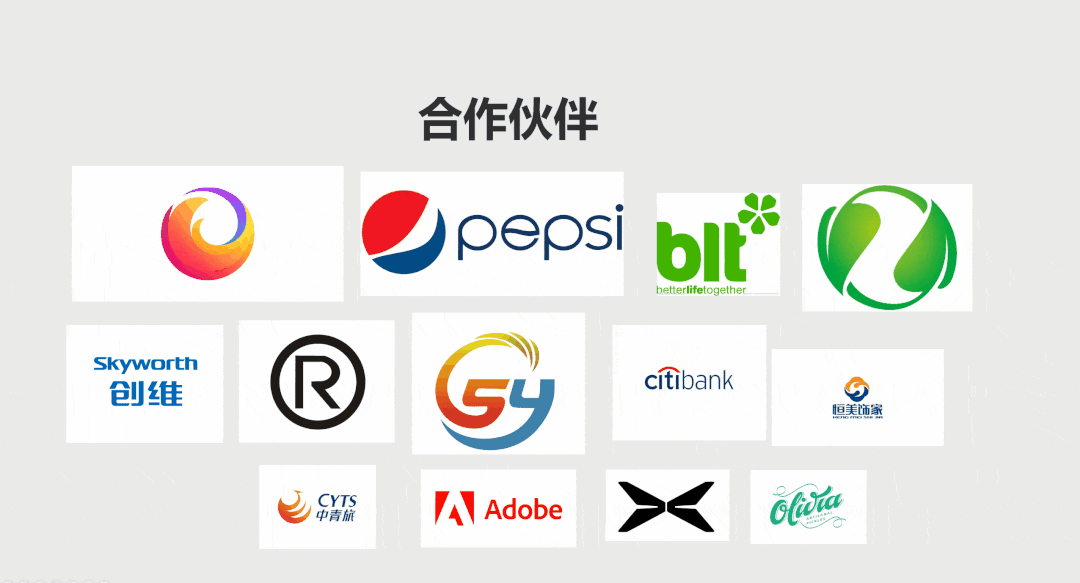
4.4.2 /
在 PPT 内容页的规范表达上,巧妙的使用圆形也可以达到意想不到的效果。
比如下面这页 PPT 内容以文字为主,
但是文字之间有一定的逻辑关系,
我们就可以将这种逻辑关系借助圆形以可视化图示的形式表达出来。
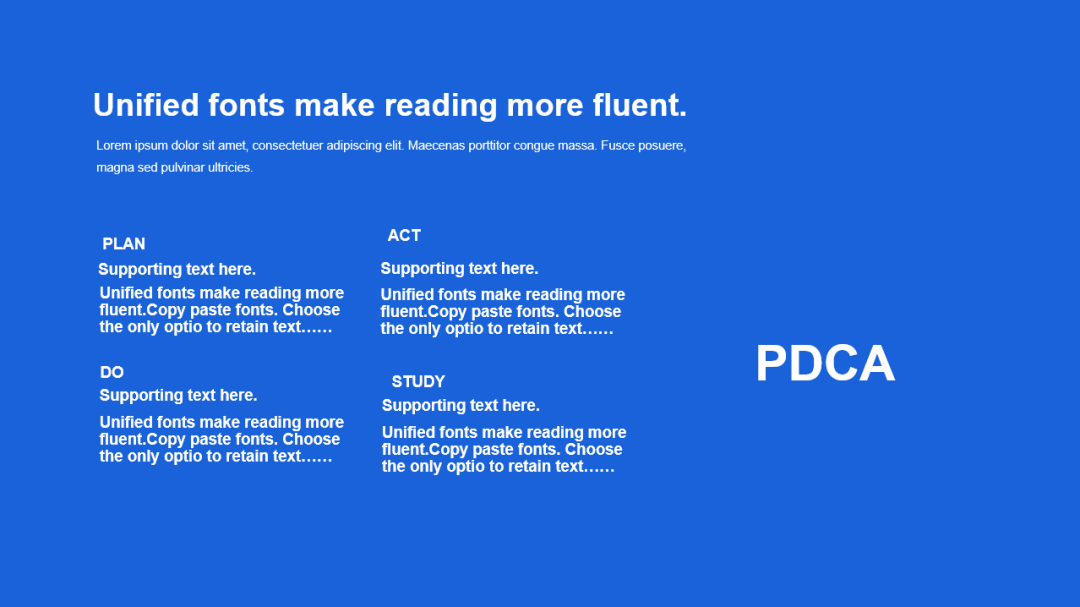
插入圆形,
然后对圆形进行一些切割和变化,
再将内容放置在相应的位置,
就能够完成像下面这样一页的 PPT。
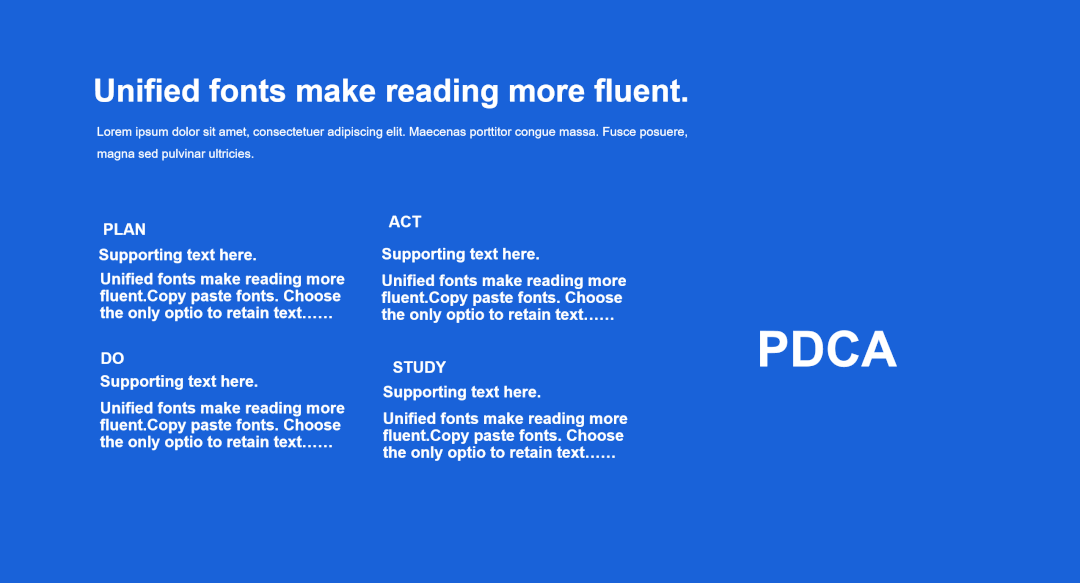
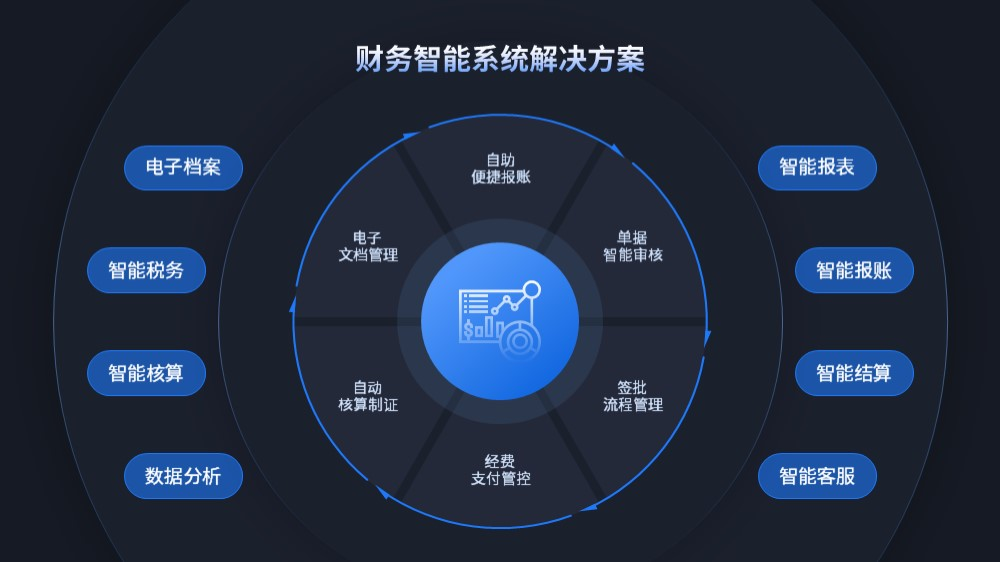
选自花瓣网

选自花瓣网
通过以上案例,你会发现 PPT 的设计其实是一项系统的工程,只做好一点是远远不够的。
但系统的知识体系,就是像你现在这样,每次只看一篇文章,每次只注意一个点,慢慢建立起来的。
读到这里,如果觉得本文有帮助的,麻烦三连走起,别跟我客气~
















