哈喽大家好,我是你们的小伙伴小航,今天也是努力做PPT的一天!
有时候我会纠结,怎样让PPT里的文字更加突出,更加引人注目呢?
无限放大字体?用个显眼的颜色?还是加个艺术字效果?
nonononono,加个放大镜就可以啦!
先来看看效果:

怎么样?很酷炫吧,来和我一步步做出来吧!
教程开始
第一步:
首先,在PPT里插入你要的图片,在第二页的幻灯片中也复制一张。
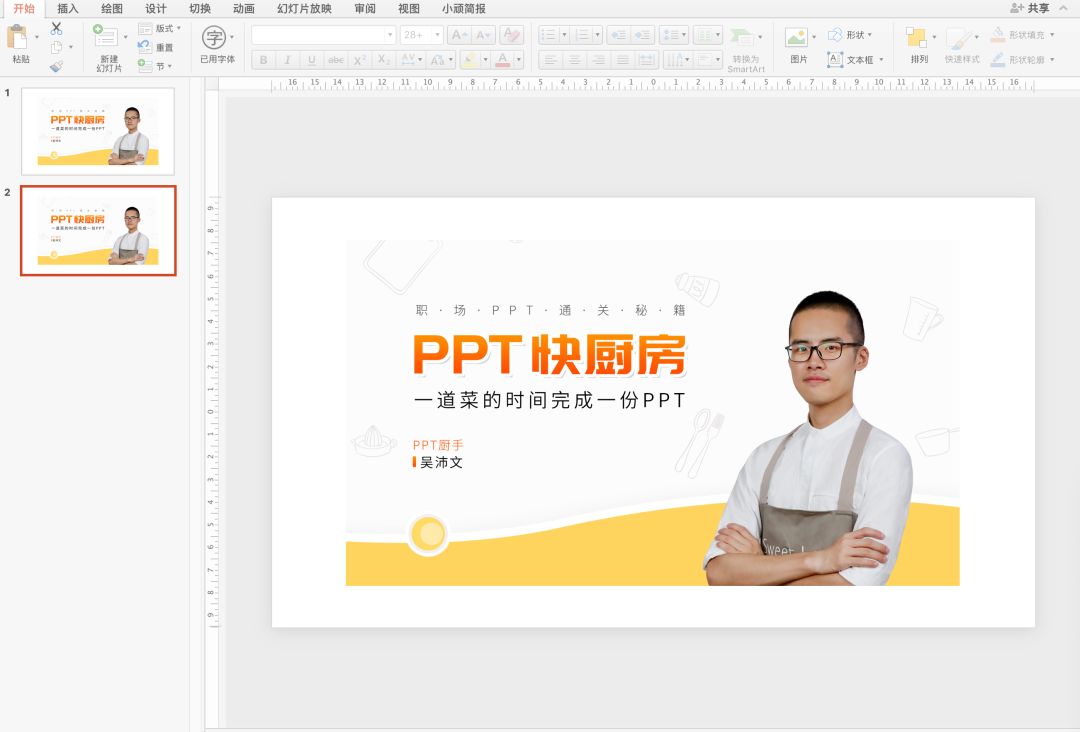
然后插入一张放大镜的PNG格式图片,图片素材可以上网下载。

调整放大镜的大小,放置到合适的位置。再插入一个圆形,大小调整为放大镜的大小。

再复制粘贴一张图片,拖动放大,然后把圆形放到合适的位置。
按住【Shift】,同时选中圆形和图片,在【形状格式】里选择【合并形状】-【相交】,就能得到一个放大镜的效果的圆形啦!
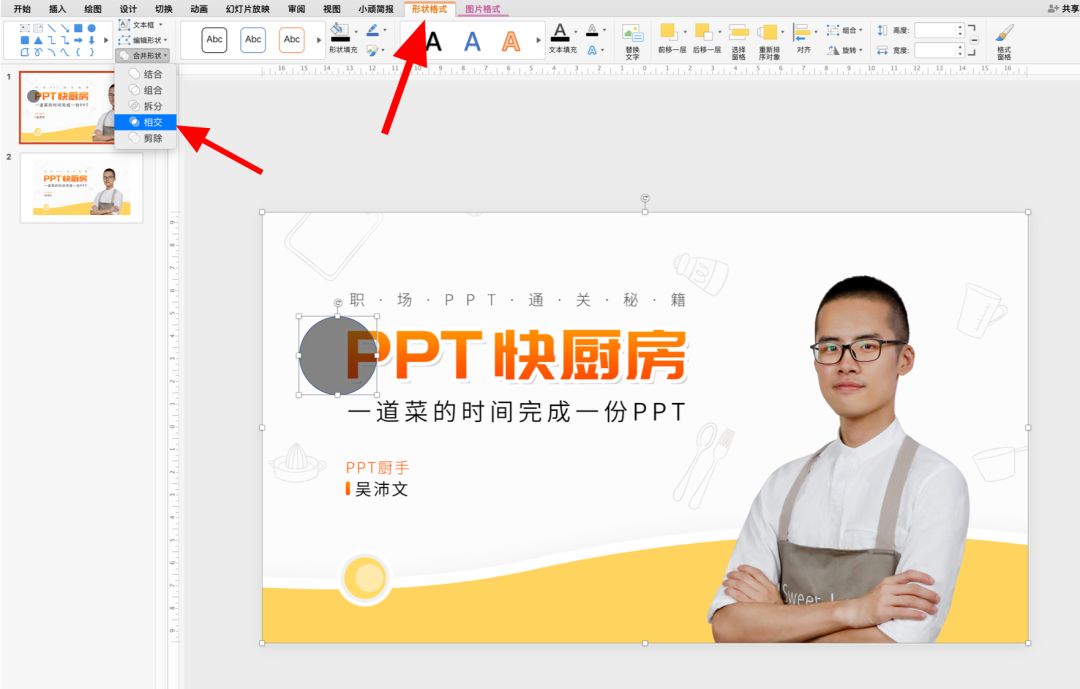
把圆形放到放大镜中间,放大效果就出来啦。

第二步:
第二页幻灯片也是同样的操作哦!
(大家可以不看第一步试着自己再做一遍看看)

注意到第二张放大镜位置不同了吗~
第三步:
最重要的一步来了!
这时候,你需要选择第二页幻灯片,在【切换】里选择【平滑】,整个效果就做出来啦!
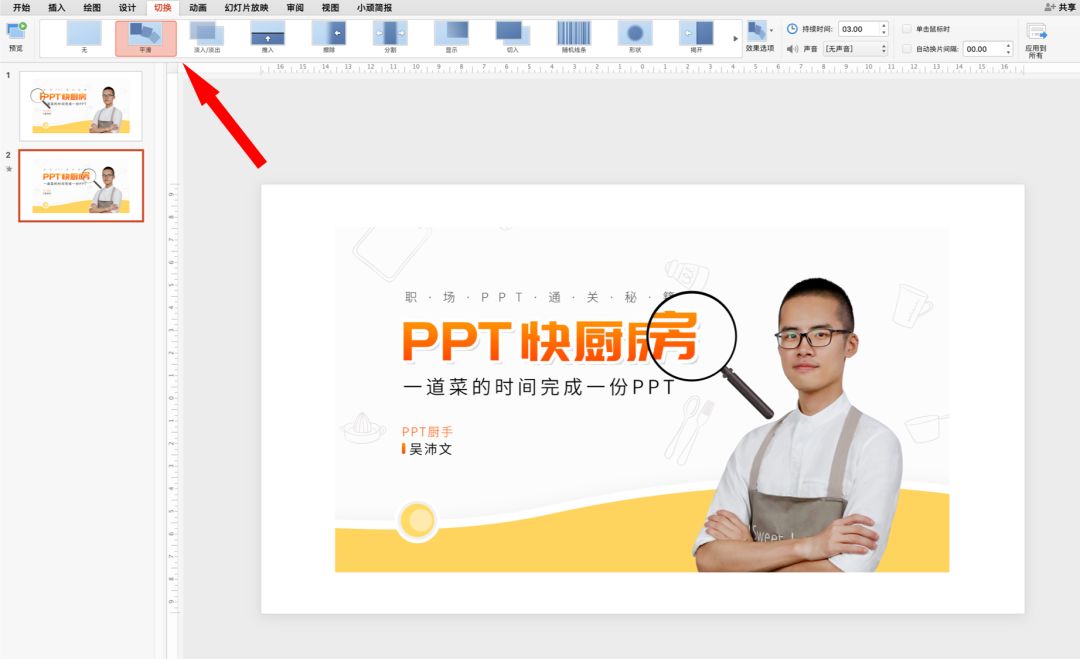
怎么样?学会了吗?平滑这个效果是我非常喜欢的一个效果之一,非常好用。
















