大家好,我是陈宇
上回我们讲到PPT中艺术字的使用方法:

最初的的艺术字就是现在PPT艺术字和文本效果的融合起来。

然后融合失败了,才会有下面这样的奇行种。
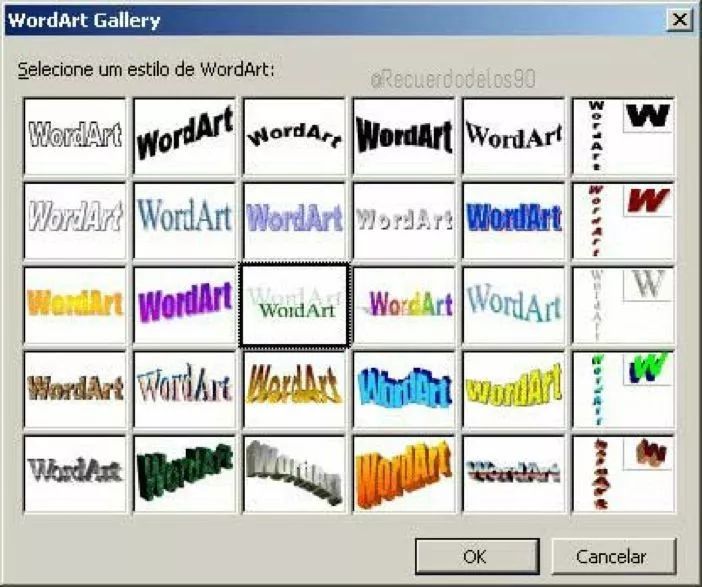
(真的,还是有很多人再用这种)
应该是后来软件开发人员良心发现了,将两个功能拆分开来。
这样不仅可以杜绝掉一开始辣眼睛的效果,也给了使用PPT的人更多的发挥空间,排列组合,谁知道会创造出多少东西来。
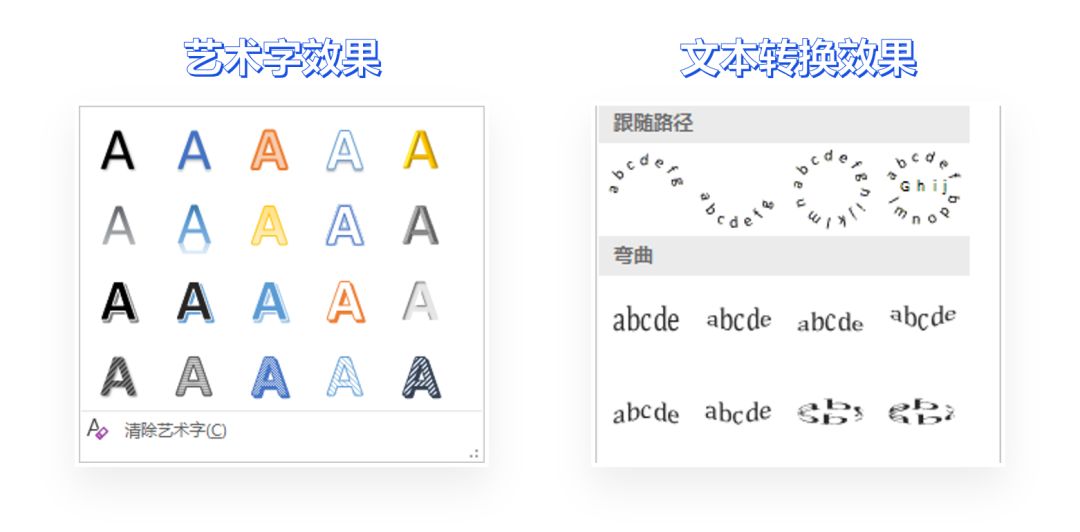
既然上次将艺术字效果讲了,那么这次就来讲讲纯粹的文本转换效果能够将文字设计做到什么样。
我们在浏览设计找参考的时候,可以看到别人做出的一些设计,不仅仅是在形式感上,在文字的设计上也是独具匠心。
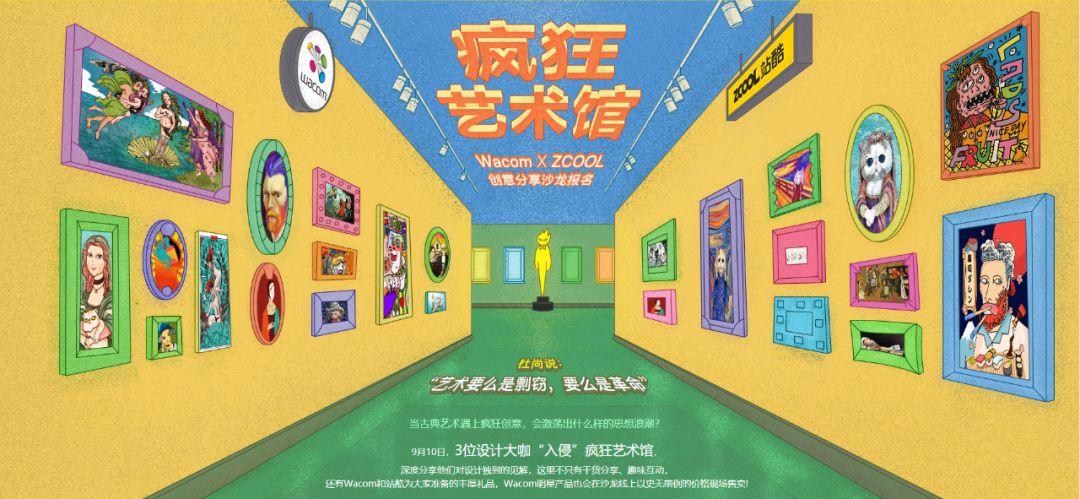


比如说上面这几个,在设计上做出了立体的空间感,这让习惯于二维设计的人眼前一亮。
如果标题文字只是普通的放上去,那就真的是平平无奇了,虽无大错,但是也没有吸引眼球的设计感。
而在如今大部分的教程中,想要做出这样的效果,基本上是用三维旋转做出来的
在我早期做定制的时候,也用过这个方法,做出来也不算太差。
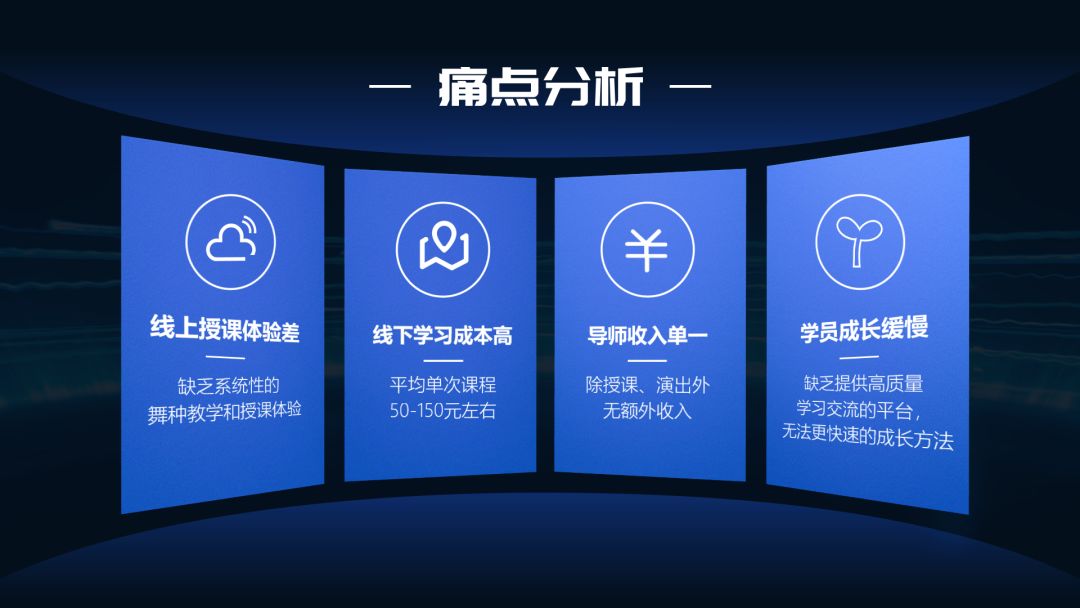
但是三维旋转在PPT中不怎么友好的一点就是,可控性调整型太差。
通常就是选择一个预设,然后再去调整参数,以达到符合我们预期的效果,耗时可能稍微会长一点。
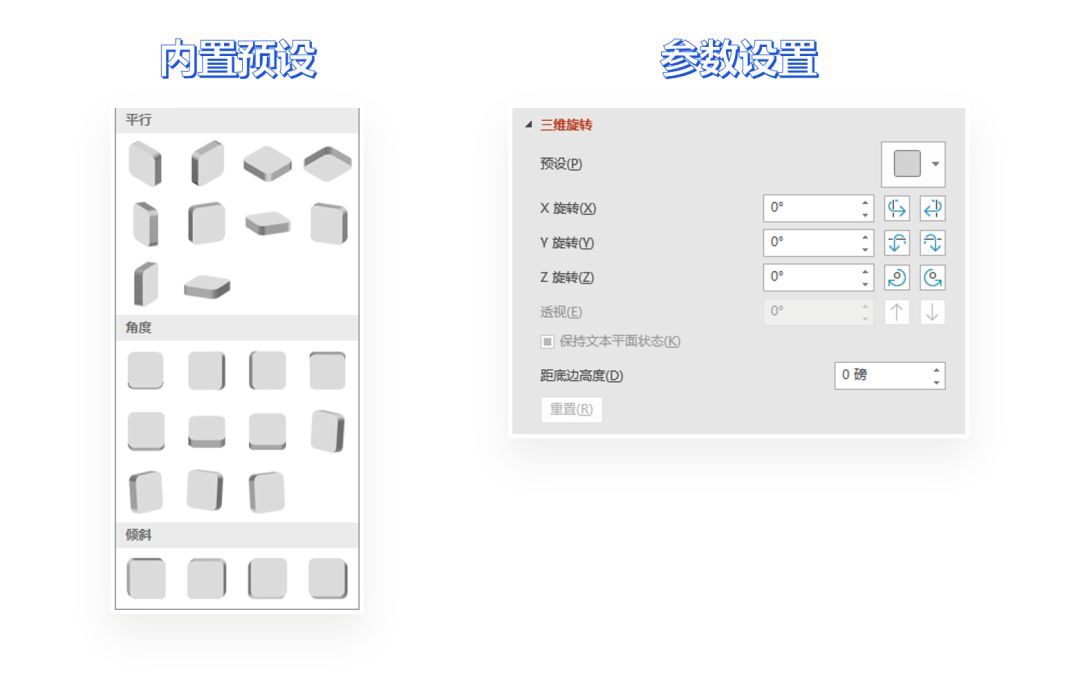
我们现在换一种方法,也就是我说的【文本转换效果】,用这个效果可以更快更好的做成这样的效果,并且可控性高很多。
当然,这个效果只能作用在文字上。

封面中皮卡丘脚上踩着的文字就是这样做出来的,我们来看一下动图:
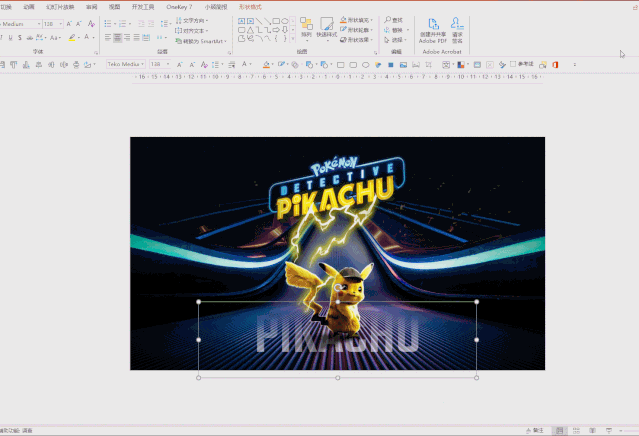
只要知道你想要做成的文字效果是什么样的,选择相应的效果,具体的细节就是调整文本框边上的那个小黄点了,效果不同,小黄点的作用不同。
上面那个效果中,小黄点的作用就是用来调整文字的透视度,这样做起来比三维旋转快不知道到多少倍。

(变为文本转换效果后文本框会出现小黄点供调整)
同样的选择一下其他的效果也可以做出下面这两个案例:


上面的这些效果用三维旋转花点时间是可以做出来的,也就是说还有可替代性,如果用三维旋转也做不出来呢,我们来看下面这个。

同样的,我们来看一下动图:
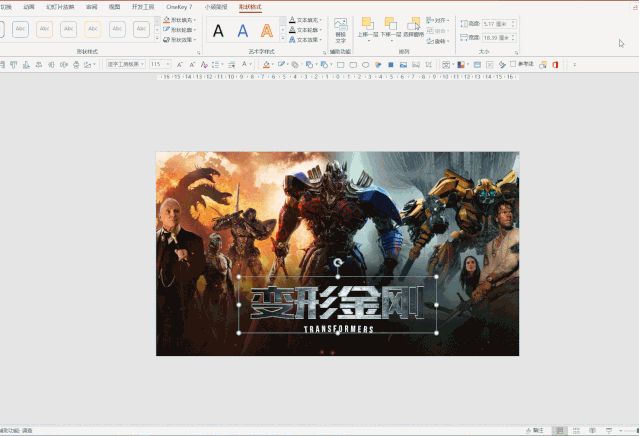
文本转换效果的好处就在于操作性是非常简单的
找到你想要的效果之后,就是调整一下文本框的边框,调一下小黄点,最多就是再给文本框加上一定角度的旋转,就可以做出比较满意的效果。
我这里面展示的只是小小的一部分,下面这个是我用“-”这个符号,运用不同文字转化效果做出来的。
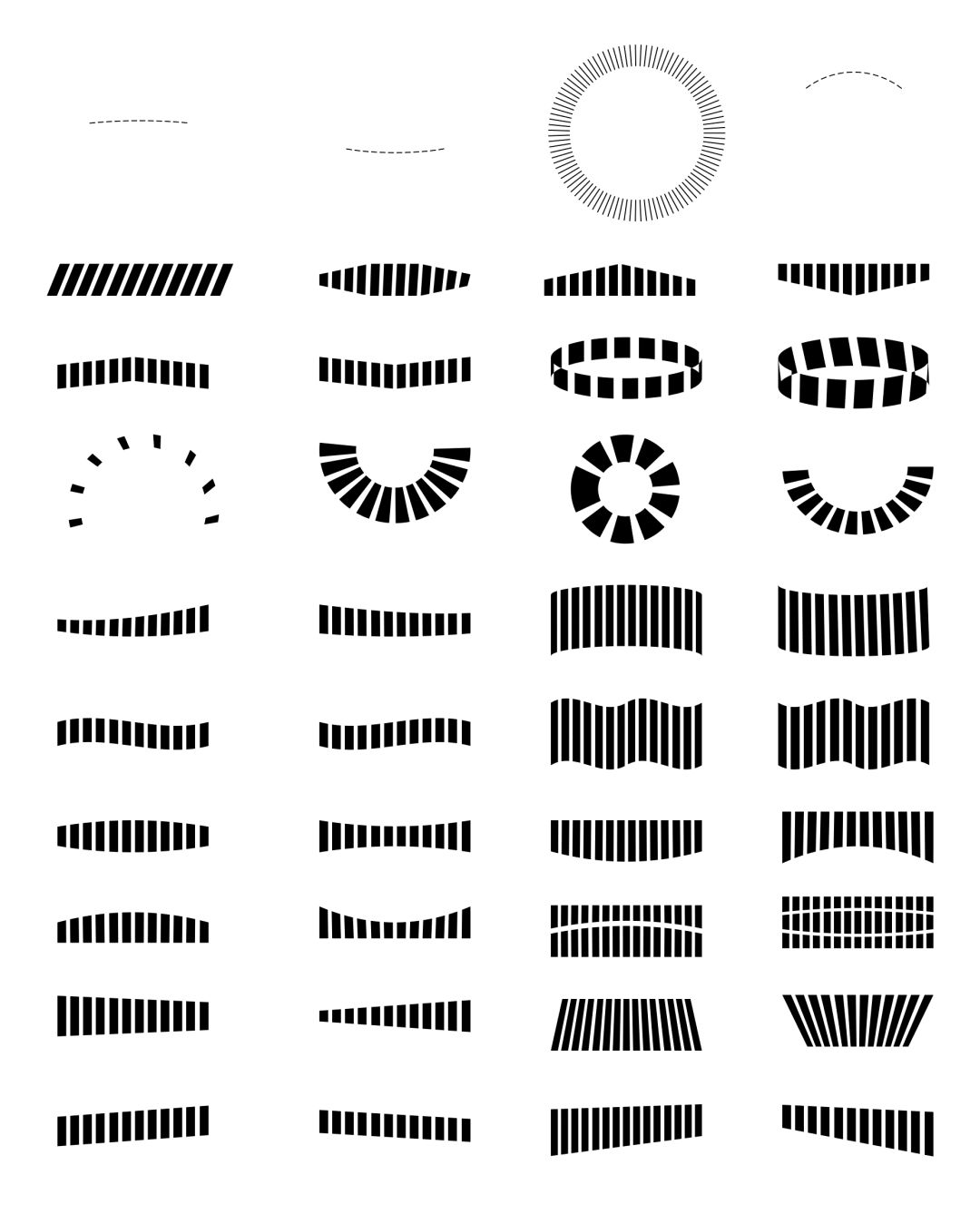
一个符号尚且尚且有这么多的可能性,那么文字本身呢。
可能PPT中80%的功能是不常用的,可是并不妨碍我们去探索一下这80%的功能,有时候惊喜就是藏在这些功能中,有1%的可能,就可能会藏着百分百的惊喜。
今天的分享就到这里啦~
















