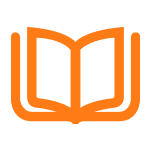导入模板后,发现PPT的颜色发生了变化,这对于展示内容的一致性和专业度来说是一个问题。但不用担心,下面我将分享一些解决方法。
首先,我们需要了解为什么导入模板后颜色会变化。导入模板意味着应用了新的主题和样式,这可能导致原先的颜色与新模板的颜色不匹配。接下来,我将提供一些具体的解决方案。
修改整体模板颜色
如果导入模板后整体颜色与你的内容不协调,你可以尝试以下步骤来修改整体模板颜色:
1. 选择“设计”选项卡
在PPT的顶部菜单栏中,选择“设计”选项卡。这将显示多个可用的PPT模板。
2. 选择其他模板
在“设计”选项卡中,你可以点击“更多”按钮,然后选择其他与你的内容匹配的模板。这些模板预设了颜色和字体的组合,可以帮助提升PPT的外观。
3. 修改配色方案
如果选择其他模板后仍然不满意,你可以尝试修改配色方案。
在“设计”选项卡中,点击“配色方案”按钮。在弹出的菜单中,你可以选择其他预设的配色方案,或者点击“创建新的配色方案”进行自定义。
修改单个幻灯片颜色
如果只有某些幻灯片的颜色需要调整,而不是整个模板,你可以按照以下步骤操作:
1.切换到欲修改的幻灯片
在PPT的左侧导航栏中,选择要修改颜色的幻灯片。
2.选择“设计”选项卡
在顶部菜单栏的“设计”选项卡中,你可以尝试点击“更多”按钮,并选择与幻灯片内容相匹配的其他模板。
3.自定义主题颜色
如果没有合适的模板可用,你可以尝试自定义主题颜色。在“设计”选项卡中,点击“配色方案”按钮,然后选择“自定义颜色”。
4. 调整颜色
在自定义颜色菜单中,你可以通过移动色彩滑块或输入特定颜色的RGB值来调整幻灯片的颜色。你可以随时预览和比较颜色的效果。
综上所述,当导入模板后PPT的颜色发生变化时,你可以通过选择适合的整体模板、修改配色方案或者自定义主题颜色来解决这个问题。记住,选择合适的颜色是为了更好地展示你的内容,提升整体的专业度。希望这些方法能帮助你解决问题,让你的PPT焕发新的魅力!